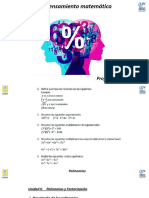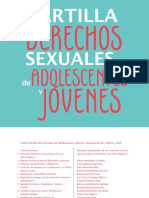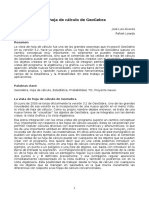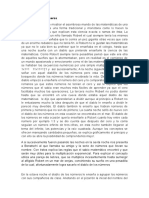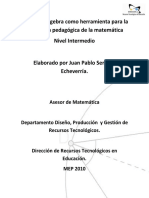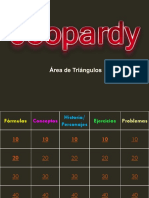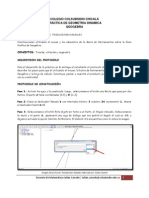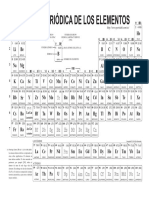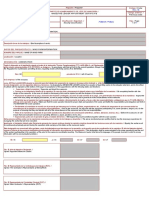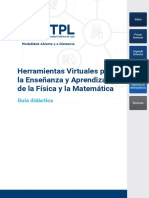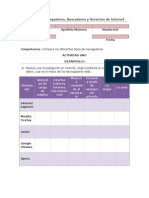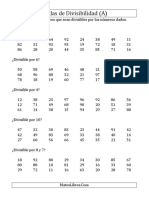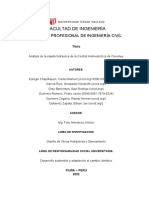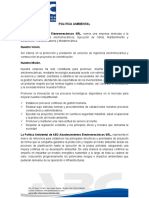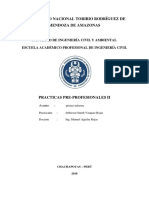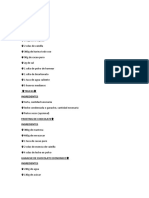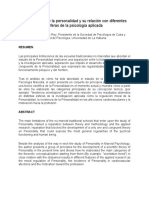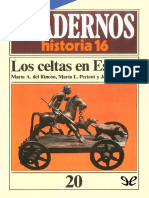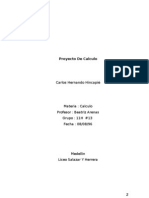Documentos de Académico
Documentos de Profesional
Documentos de Cultura
Manual Herramientas Básicas de GeoGebra
Cargado por
motors6104Derechos de autor
Formatos disponibles
Compartir este documento
Compartir o incrustar documentos
¿Le pareció útil este documento?
¿Este contenido es inapropiado?
Denunciar este documentoCopyright:
Formatos disponibles
Manual Herramientas Básicas de GeoGebra
Cargado por
motors6104Copyright:
Formatos disponibles
Herramientas bsicas de GeoGebra
Nuevo Punto
Fig. A
Ubicacin en la barra de herramientas de la herramienta Nuevo Punto.
Esta herramienta nos permite generar nuevos puntos dentro de nuestra Vista Grfica (4), es la manera ms fcil de generar nuevos puntos. Uso: Solamente se selecciona la herramienta dando un clic sobre ella (la manera en que nos cercioramos de que est seleccionada la herramienta deseada, es cuando observamos que tiene un recuadro azul sobre ella), una vez que est seleccionada slo hace falta dar clic en el lugar donde queramos nuestro punto nuevo. Por Ejemplo:
Fig. B Graficando nuevos puntos con la herramienta Nuevo Punto. Cabe mencionar que la Vista Grfica (4) y la Vista Algebraica (3) estn directamente relacionadas entre s.
Todo objeto creado en GeoGebra (objeto: llmese as a puntos, rectas, segmentos, circunferencias, polgonos, etc.) es nombrado automticamente por el software con las letras del alfabeto. Todos los puntos son nombrados con Letras Maysculas y ordenados en la Vista Algebraica alfabticamente.
Recta que pasa por dos puntos
Fig. C
Ubicacin en la barra de herramientas de la herramienta Recta que pasa por Dos Puntos.
Esta herramienta nos permite generar rectas en nuestro plano usando dos puntos, el primer punto define por donde pasar esta recta, y el segundo punto nos define la pendiente que tendr.
Nota 1: Debemos tener en mente la diferencia entre un segmento y una recta; la recta es infinita, el segmento es solamente una parte de la recta delimitada por dos puntos. Nota 2: A diferencia del procesador de texto ms famoso dentro de la computacin, en GeoGebra, para dibujar un objeto no necesitamos arrastrar el ratn intentando dibujar, solo basta con seguir la instruccin dada, ejemplo: clic en el primer punto, clic en el segundo punto. Ntese que no dice arrastrar hasta el segundo punto.
Uso: Para usar esta herramienta es necesario tener dos puntos en nuestra Vista Grfica, una vez seleccionada la herramienta Recta que pasa por Dos Puntos, damos un clic en nuestro punto A, y despus damos clic en nuestro punto B, para as trazar una recta infinita que pasar por nuestros puntos A y B.
Fig. D
Graficando una Recta que pasa por Dos Puntos (Puntos A y B).
Segmento entre Dos Puntos
Fig. E
Ubicacin en la barra de herramientas de la herramienta Segmento entre Dos Puntos.
Esta herramienta genera un segmento (una parte de una recta) que se encuentra delimitado por dos puntos. Slo hace falta tener dos puntos en nuestra Vista Grfica (4)
Nota 3: Si observamos en la Vista Algebraica (3), tendremos clasificados nuestros objetos: Puntos, Segmentos, Rectas, Cnicas, Polgonos, etc. Cada objeto con sus respectivos valores; el valor que aparece en los Segmentos es su longitud, el de las Rectas es su ecuacin.
Uso: Para crear un segmento, necesitamos dos puntos en nuestra Vista Grfica (4), los cuales determinarn su longitud. Trazaremos un Segmento entre los Puntos B y C; el procedimiento es exactamente el mismo que se usa para graficar una recta que pasa por dos puntos.
Fig. F
Graficando un Segmento entre Dos Puntos (Puntos B y C).
Semirrecta que pasa por Dos Puntos
Esta herramienta nos permite graficar una semirrecta que pasa por dos puntos en nuestra Vista Grfica (4), debemos tener en cuenta que el concepto de semirrecta es: Recta que parte de un punto definido y no tiene fin.
Fig. G
Ubicacin en la barra de herramientas de la herramienta Semirrecta que para por Dos Puntos.
Uso: Para graficar una Semirrecta es necesario tener dos puntos en nuestra Vista Grfica, el primer punto ser el origen de la recta, y el segundo punto definir su pendiente o direccin. En este ejemplo trazaremos una recta partiendo del Punto A hacia el Punto C:
Fig. H Graficando una Semirrecta que pasa por Dos Puntos A y C. Ntese cmo se han ido clasificando nuestros objetos en la Vista Algebraica (3).
Segmento de Longitud Fija
Fig. I
Ubicacin en la barra de herramientas de la herramienta Segmento de Longitud Fija.
Esta herramienta nos permitir graficar un Segmento entre Dos Puntos con la especial caracterstica de que podremos definir su longitud manualmente, es decir, podremos crear un segmento con la medida exacta deseada. Este segmento nos puede ayudar a trazar un Polgono Regular (el cual veremos unas pginas ms adelante) de determinada medida de lado, una Circunferencia de un radio determinado, etc. Es muy til si queremos medidas exactas para nuestras figuras, ya que nos permitir de esta forma generar problemas reales para plantearlos a nuestros alumnos.
Nota 4: Los valores que GeoGebra nos da son coordenadas en Pares Ordenados, Centmetros Lineales, Centmetros Cuadrados y Grados Sexagesimales o Grados Radianes
Uso: Para trazar un Segmento de Longitud Fija necesitamos tener un solo punto en nuestra Vista Grfica (4), una vez seleccionada la herramienta, damos un clic sobre nuestro punto. Si lo hicimos bien, debe aparecer en nuestra pantalla un cuadro de dialogo pidindonos la longitud de nuestro Segmento.
Fig. J
Cuadro de dialogo para introducir la Longitud.
Una vez que introducimos el valor deseado, damos clic en el botn OK (o presionamos ENTER en nuestro teclado).
En seguida se trazar un Segmento con la longitud introducida partiendo del punto seleccionado, creando un punto nuevo automticamente en el otro extremo de nuestro segmento, siempre ser trazado hacia la derecha, sin embargo puede rotarse hacia la direccin deseada usando la herramienta Elige y Mueve (Tecla Esc en nuestro teclado) y arrastrando el punto que se gener automticamente en nuestro segmento.
Fig. K
Graficando un Segmento de Longitud Fija de 2 cm de longitud, partiendo del Punto C, generando automticamente el Punto D
Nota 5: El Segmento de Longitud Fija no puede ser modificado en su longitud. Una vez graficado, solamente puede rotarse en torno a su punto de origen. Nota 6: Ntese que el punto que se gener automticamente es de un color distinto, esto quiere decir que es un Objeto Dependiente. En este caso, ese punto depende del Punto de Origen del Segmento.
Polgono
Fig. L
Ubicacin en la barra de herramientas de la herramienta Polgono.
Con esta herramienta podremos graficar polgonos irregulares tomando puntos de nuestra Vista Grfica (4), estos polgonos tienen rea, permetro y ngulos. Debemos tomar en cuenta que podemos dibujar polgonos slo con Segmentos, sin embargo, de esta forma lo que para nosotros es un tringulo para GeoGebra slo son Segmentos y Puntos. Para que GeoGebra reconozca la figura que trazamos como tal, debemos usa la herramienta Polgono. Por ejemplo, en la Fig. M tenemos implcito un tringulo ABC. Para nosotros eso es un tringulo, sin embargo, para GeoGebra, solamente son Puntos, Rectas y Segmentos.
Fig. M
Tringulo Implcito dentro de nuestra Vista Grfica (4).
Uso: Para crear un Polgono, seleccionamos la herramienta en nuestra barra de herramientas, una vez seleccionada, damos clic sobre los puntos deseados para formar la figura deseada, es importante que para terminar la figura es necesario dar clic sobre el primer punto que seleccionamos, es decir, terminaremos en el Punto que empezamos.
Para continuar, vamos a hacer un polgono con nuestros puntos A, B y C: 1234Damos clic en el Punto A Damos clic en el Punto B Damos clic en el Punto C Finalmente, damos clic en el Punto A nuevamente
Con esto indicaremos que cerramos el polgono que deseamos hacer.
Fig. N
Graficando un Polgono de tres vrtices o tringulo ABC.
Nota 7: Ntese en la Vista Algebraica (3) que se clasific nuestro Polgono en la seccin de Tringulo con el nombre de polgono1 y que el valor que muestra es el rea.
Polgono Regular
Fig. O
Ubicacin en la barra de herramientas de la herramienta Polgono Regular.
Esta herramienta nos permite crear polgonos regulares, es decir que sus lados y ngulos son congruentes. Estos polgonos no pueden ser modificados respecto a su congruencia, pueden hacerse ms grandes o ms pequeos, pero siempre sern congruentes en sus lados y ngulos.
Uso: Para trazar un Polgono Regular necesitamos dos Puntos, estos dos Puntos sern un lado de nuestro Polgono Regular, despus de eso aparecer un cuadro de dialogo que nos pedir el nmero de vrtices de nuestro polgono. Todos los lados de nuestro polgono sern iguales a la distancia entre los puntos que seleccionamos al principio. Ejemplo: Seleccionamos la nuestra herramienta de Polgono Regular, y demos clic en nuestro Punto B y despus en nuestro Punto D. Observemos el cuadro de dialogo que nos aparece en la Fig. P:
Fig. P
Cuadro de dialogo que pide el nmero de vrtices para nuestro Polgono Regular
Una vez que introducimos el nmero de vrtices que deseamos, damos clic en el botn OK y observamos el resultado. Ver Fig. Q.
Fig. Q
Graficando un Polgono Regular de cuatro lados (cuadriltero)
Nota 8: El tamao del polgono puede ser modificado usando la herramienta Elige y Mueve (tecla Esc de nuestro teclado) y arrastrando uno de los dos puntos que usamos para crearlo.
Circunferencia dados su Centro y uno de sus Puntos
Fig. R
Ubicacin en la barra de herramientas de la herramienta Circunferencia dados su Centro y uno de sus Puntos
Con esta herramienta podremos crear circunferencias usando dos puntos en nuestra Vista Grfica (4), el primer punto que seleccionemos ser su centro y el segundo determinar su tamao. Uso: Seleccionada la herramienta, damos clic sobre un punto en nuestra Vista Grfica (4), el cual ser nuestro Centro (Punto B) y moviendo el ratn, observaremos cmo una circunferencia sigue al puntero, damos clic en nuestro segundo punto (Punto C), que determinar su tamao, y veremos que la circunferencia quedar graficada.
Nota 9: Estos dos puntos pueden moverse de su lugar, usando la herramienta Elige y Mueve (tecla Esc de nuestro teclado) para as seguir modificando su tamao. Nota 10: Para mover la Circunferencia de su lugar, es necesario mover explcitamente la circunferencia usando la herramienta Elige y Mueve (tecla Esc de nuestro teclado), ya que si movemos los punto s, estaremos modificando su tamao.
Fig. S
Graficando una Circunferencia dados su Centro y uno de sus Puntos , usando los Puntos B y C
Circunferencia dados su Centro y su Radio
Fig. T
Ubicacin en la barra de herramientas de la herramienta Circunferencia dados su Centro y su Radio
Con esta herramienta podremos graficar circunferencias con un radio determinado. Uso: Para graficar estas circunferencias, solamente necesitamos un Punto como Centro (usaremos el Punto D). Damos clic sobre nuestro Punto, y en seguida aparecer un cuadro de dialogo que nos pedir el valor del radio, al introducirlo, damos clic en el botn OK.
Nota 11: Una vez graficada esta circunferencia, no podr ser modificado su Radio de la manera convencional, es decir, su tamao es fijo.
Fig. U
Cuadro de dialogo para introducir el valor del Radio.
Esto graficar una circunferencia con 1 cm de Radio.
Fig. V
Graficando una Circunferencia dados su Centro y su Radio, siendo su Centro el Punto.
Circunferencia dados Tres de sus Puntos
Fig. W
Ubicacin en la barra de herramientas de la herramienta Circunferencia dados Tres de sus Puntos
Esta circunferencia necesita tres puntos en nuestra Vista Grfica (4) para poder ser graficada. Estos tres puntos sern pertenecientes a la Circunferencia, es decir, ninguno ser el Centro, ni el Radio, no es que carezca de ellos, sino que no sern usados para su graficacin. Uso: Usaremos los Puntos A, B y C para graficar esta circunferencia. Solamente es necesario dar clic sobre los tres puntos consecutivamente.
Fig. X
Graficando una Circunferencia dados Tres de sus Puntos usando los Puntos A, B y C.
ngulos
Fig. Y
Ubicacin en la barra de herramientas de la herramienta ngulo.
Esta herramienta nos permite, primordialmente, medir ngulos que ya tenemos inscritos en nuestra Vista Grfica (4), es decir, los ngulos que tiene el tringulo que graficamos anteriormente o el cuadriltero. Uso: Para su uso hay que recordar en qu sentido de abre un ngulo comnmente, debemos de saber que es en sentido Anti horario (En sentido contrario al de las manecillas del reloj). Sabiendo esto, seguiremos la instruccin dada, Tres Puntos. Para este ejemplo, generemos una Nueva Ventana. Grafiquemos un Polgono Regular de 3 vrtices, de la manera en que ya lo mencionamos anteriormente. As obtendremos un Polgono Regular ABC.
Fig. Z
Graficacin de un Polgono Regular de tres vrtices para el uso de la herramienta ngulo.
Para medir el ngulo del vrtice B, tenemos que seleccionar la herramienta de ngulo y dar clic en el Punto C, despus en el Punto B y por ltimo en el Punto A. El Punto C es el punto extremo inicial del ngulo, el Punto B es el vrtice del ngulo que ser medido, y el Punto A es el ltimo extremo del ngulo. Ver Fig. A1.
Clic 1
Clic 3
Clic 2
Fig. A1
Medicin del ngulo del vrtice B
Nota 12: Recuerda siempre que el ngulo se mide en sentido contrario al de las manecillas del reloj, es decir, en sentido Anti Horario. Observa la Fig. A1.
Ahora veamos cul es el resultado en nuestro tringulo ABC. Fig. B1
Fig. B1
Midiendo el ngulo del vrtice B de nuestro tringulo ABC.
ngulo dada su Amplitud
Fig. C1
Ubicacin en la barra de herramientas de la herramienta ngulo dada su Amplitud.
Esta herramienta grafica ngulos con la amplitud que deseemos darle, es decir, abre ngulos nuevos partiendo desde dos puntos en nuestra Vista Grfica (4). A diferencia de la herramienta anterior (ngulo) esta no mide los ngulos que tengamos ya existentes dentro de nuestras figuras, sino que sirve para generar ngulos que pueden darnos pie a graficar polgonos con una amplitud de ngulo necesaria. Uso: Para usar esta herramienta, necesitamos dos Puntos dentro de nuestra Vista Grfica (4). Grafiquemos dos puntos nuevos (Puntos D y E) con nuestra herramienta Nuevo Punto que usamos al principio de esta manual.
Fig. D1
Graficacin de 2 Puntos Nuevos D y E.
Ahora seleccionamos la herramienta de ngulo dada su Amplitud y damos clic en el Punto E (que ser nuestro extremo del ngulo) y despus en el Punto D (que ser nuestro vrtice del ngulo.
Inmediatamente despus, aparecer un cuadro de dialogo que nos pedir introduzcamos la amplitud deseada, expresada en grados sexagesimales.
Fig. E1
Cuadro de dialogo que nos pide la amplitud del ngulo nuevo.
Damos clic en el botn OK y veremos que el ngulo ser abierto solamente con tres puntos, esto es porque podemos usar esos tres puntos para graficar un polgono, segmentos, rectas, etc.
Fig. F1
Graficacin de un ngulo dada su Amplitud.
Nota 13: Automticamente toma los grados como sexagesimales, sin embargo si borra el smbolo de grado () el ngulo ser tomado en Radianes. Nota 14: Se dio clic primero en el Punto E ya que debemos recordar que los ngulos se abren en sentido Anti Horario, sin embargo, con esta herramienta podemos decidir en qu sentido deseamos abrir el ngulo. Ver Fig. E1 Nota 15: Al igual que el Segmento de Longitud Fija y Circunferencia dado su Centro y su Radio, ngulo dada su Amplitud es un ngulo fijo, es decir, no se podr modificar su amplitud moviendo sus Puntos.
También podría gustarte
- Tutorial de GeogebraDocumento4 páginasTutorial de GeogebraMariela ChavezAún no hay calificaciones
- Computacion 6º PrimariaDocumento32 páginasComputacion 6º PrimariaAcuariano Multiservic EduarAún no hay calificaciones
- Taller Matematicas I (Ok1)Documento50 páginasTaller Matematicas I (Ok1)Marita GonzalezAún no hay calificaciones
- Diez Reglas Simples para Hacer Una Buena Presentacion en PosterDocumento2 páginasDiez Reglas Simples para Hacer Una Buena Presentacion en Postervitas626Aún no hay calificaciones
- Habilidades para Interactuar Con Otras PersonasDocumento18 páginasHabilidades para Interactuar Con Otras Personaslupita gonzalez100% (2)
- Descripción LiterariaDocumento21 páginasDescripción LiterariaJohn RomeroAún no hay calificaciones
- Pensamiento Matemático IIDocumento23 páginasPensamiento Matemático IInorasamanthagalgriAún no hay calificaciones
- 111solución Guía de Aprendizaje Redes SocialesDocumento9 páginas111solución Guía de Aprendizaje Redes SocialesSebastian SotoAún no hay calificaciones
- Guia1 Reforzam Art NM1 2011Documento2 páginasGuia1 Reforzam Art NM1 2011Samanta González FaríasAún no hay calificaciones
- Derechos Humanos y Enfoque de Derechos - Material SEPAMOSDocumento16 páginasDerechos Humanos y Enfoque de Derechos - Material SEPAMOSaymisil100% (1)
- Cartilla Derechos Sexuales Adolescentes Jovenes PDFDocumento32 páginasCartilla Derechos Sexuales Adolescentes Jovenes PDFGerardo MartínezAún no hay calificaciones
- Iniciación A GeoGebra Instituto 1º EsoDocumento7 páginasIniciación A GeoGebra Instituto 1º EsoChristina JonesAún no hay calificaciones
- Funciones RacionalesDocumento17 páginasFunciones RacionalesJosé Emmanuel Villa EspinosaAún no hay calificaciones
- La Hoja de Cálculo de GeoGebraDocumento14 páginasLa Hoja de Cálculo de GeoGebraJosé Rafael Castro FernándezAún no hay calificaciones
- El Diablo enseña matemáticasDocumento2 páginasEl Diablo enseña matemáticasClaudiaMuñetonBusaAún no hay calificaciones
- Folleto Geogebra Intermedio-LibreDocumento36 páginasFolleto Geogebra Intermedio-LibreJulio Cesar Barraza BernaolaAún no hay calificaciones
- Ensayo El Diablo de Los NumerosDocumento3 páginasEnsayo El Diablo de Los Numerosterumi7712Aún no hay calificaciones
- Romanticismo Europeo I para Quinto Grado de SecundariaDocumento5 páginasRomanticismo Europeo I para Quinto Grado de SecundariaEduar Ore Perez100% (1)
- Paso - 10 - Actividades Con Geogebra - Marisel CifuentesDocumento6 páginasPaso - 10 - Actividades Con Geogebra - Marisel CifuentesYazz SilvaAún no hay calificaciones
- Articulo Del Taller Retos Geometricos Con GeogebraDocumento11 páginasArticulo Del Taller Retos Geometricos Con GeogebraCarlos BacajolAún no hay calificaciones
- Taller #2 Uso Básico de GeoGebra en Álgebra-Función SenoDocumento9 páginasTaller #2 Uso Básico de GeoGebra en Álgebra-Función SenoindiraAún no hay calificaciones
- Guia Didactica Matiii II-bDocumento79 páginasGuia Didactica Matiii II-bfjalvap100% (1)
- Manual de AplicativosDocumento12 páginasManual de AplicativosYuly TGAún no hay calificaciones
- GeoGebra para El Aprendizaje de La Matemática Inicial UniversitariaDocumento9 páginasGeoGebra para El Aprendizaje de La Matemática Inicial UniversitariaalcarAún no hay calificaciones
- Anexo 4 SecundariaDocumento215 páginasAnexo 4 SecundariaRaúl AmayaAún no hay calificaciones
- GeoGebra (Media, Mediana y Moda)Documento10 páginasGeoGebra (Media, Mediana y Moda)Beebbo EuroozaAún no hay calificaciones
- Guia Facultativa GeoGebraDocumento11 páginasGuia Facultativa GeoGebraCliffor Jerry Herrera CastrilloAún no hay calificaciones
- Matemticas Work Book 63062 Ce 62 e 74 BDocumento21 páginasMatemticas Work Book 63062 Ce 62 e 74 BAlex100% (1)
- Jeopardy de MatemáticasDocumento54 páginasJeopardy de MatemáticasYolanda AtencioAún no hay calificaciones
- Protocolo Teselaciones RadialesDocumento8 páginasProtocolo Teselaciones Radialesjcaicedo14Aún no hay calificaciones
- Artes Visuales 2 eDocumento6 páginasArtes Visuales 2 eMcHaackoock De La CruzAún no hay calificaciones
- Tga Tabla PeriódicaDocumento1 páginaTga Tabla PeriódicaAlexS Figueroa0% (1)
- Tema 8 - Geometria TallerDocumento4 páginasTema 8 - Geometria TallerLoren Jesús Paredes GarayAún no hay calificaciones
- Memorias PDFDocumento198 páginasMemorias PDFJulian CalderonAún no hay calificaciones
- Planeacion Matematicas de Secundaria Bloque I Ciclo 2014 2015Documento2 páginasPlaneacion Matematicas de Secundaria Bloque I Ciclo 2014 2015Yoniyoni YoniAún no hay calificaciones
- NombramientoDocumento1 páginaNombramientoMaye SandovalAún no hay calificaciones
- Fractales Con Geogebra 20100909Documento31 páginasFractales Con Geogebra 20100909Karla Rocio CamposAún no hay calificaciones
- Logotipos Con GeogebraDocumento2 páginasLogotipos Con GeogebraEva Acosta GavilánAún no hay calificaciones
- Herramientas Virtuales Física MatemáticaDocumento128 páginasHerramientas Virtuales Física MatemáticaJairo Andrade XAún no hay calificaciones
- Actividades Con GeogebraDocumento3 páginasActividades Con GeogebraNelson Arturo GilAún no hay calificaciones
- Presentacion Arte y MatemáticasDocumento8 páginasPresentacion Arte y MatemáticasfatimadaAún no hay calificaciones
- Práctica 3. Navegadores y Servicios de InternetDocumento4 páginasPráctica 3. Navegadores y Servicios de InternetGladys Castillejos100% (1)
- Logica Difusa GeogebraDocumento31 páginasLogica Difusa GeogebraElmer HomeroAún no hay calificaciones
- Rosas GeoGebraDocumento21 páginasRosas GeoGebraNestor Sánchez LeónAún no hay calificaciones
- Cuadernillo de Matematica 4º B PDFDocumento56 páginasCuadernillo de Matematica 4º B PDFFlorenciaAún no hay calificaciones
- GeOgebra QuizDocumento22 páginasGeOgebra QuizJose M Mendoza RAún no hay calificaciones
- Actividad Obligatoria en GeoGebra Castagnino CeciliaDocumento2 páginasActividad Obligatoria en GeoGebra Castagnino CeciliaCecilia CastagninoAún no hay calificaciones
- Modelos Matemáticos de Ecuaciones Diferenciales Ordinarias en Sistemas FísicosDocumento14 páginasModelos Matemáticos de Ecuaciones Diferenciales Ordinarias en Sistemas FísicosNéstor Valles Villarreal100% (1)
- Secundaria Pfce Club JuegoescapeDocumento3 páginasSecundaria Pfce Club JuegoescapeFaby HolaAún no hay calificaciones
- Función racional graficarDocumento2 páginasFunción racional graficarJhon Sebastian RodriguezAún no hay calificaciones
- MATEMATICAS RECREATIVA - PPSXDocumento18 páginasMATEMATICAS RECREATIVA - PPSXyayitodosAún no hay calificaciones
- DivisibilidadDocumento2 páginasDivisibilidadLilith Adeliu HolmesAún no hay calificaciones
- Matematicas 2Documento29 páginasMatematicas 2eliverio bautistaAún no hay calificaciones
- Matematicas Examenes SecundariaDocumento8 páginasMatematicas Examenes SecundariaenmanuelkasparianAún no hay calificaciones
- 4 Ecig Unesco Propuestas Didacticas Media Superior Ciclo Esc 2023 2024Documento62 páginas4 Ecig Unesco Propuestas Didacticas Media Superior Ciclo Esc 2023 2024Luna Garcia ManillaAún no hay calificaciones
- Historia de las Matemáticas: La Historia de Platón, Euler, Newton, Galilei. Descubre a los Hombres que Inventaron el Álgebra, la Geometría y el Cálculo.De EverandHistoria de las Matemáticas: La Historia de Platón, Euler, Newton, Galilei. Descubre a los Hombres que Inventaron el Álgebra, la Geometría y el Cálculo.Aún no hay calificaciones
- Guia de Trabajo 1 - IllustratorDocumento9 páginasGuia de Trabajo 1 - IllustratorVeronica Gutierrez De la GarzaAún no hay calificaciones
- Herramientas de dibujo vectorialDocumento23 páginasHerramientas de dibujo vectorialCarla Ferreyra SolariAún no hay calificaciones
- Herramientas GeoGebraDocumento22 páginasHerramientas GeoGebraguillelaspriAún no hay calificaciones
- Freecad Completo PDFDocumento40 páginasFreecad Completo PDFjota_17100% (3)
- Destilacion en Columna MenorDocumento3 páginasDestilacion en Columna MenorAbner LugoAún no hay calificaciones
- F3 13Documento38 páginasF3 13LeandroLopezAún no hay calificaciones
- Ensaladas y búrgers en RockstarDocumento2 páginasEnsaladas y búrgers en RockstarPablo LópezAún no hay calificaciones
- RSU OBRAS HIDRAULICAS C2T1 - Eulogio Chapilliquen, Carlos Manuel - Grupo #4Documento12 páginasRSU OBRAS HIDRAULICAS C2T1 - Eulogio Chapilliquen, Carlos Manuel - Grupo #4javier GurreroAún no hay calificaciones
- Politica Ambiental Abc 2020Documento2 páginasPolitica Ambiental Abc 2020Dennis Alexander Rojas BicerraAún no hay calificaciones
- Info de PracticasDocumento5 páginasInfo de PracticasIvan CaroAún no hay calificaciones
- Quemados - Manejo Del Paciente PediátricoDocumento28 páginasQuemados - Manejo Del Paciente PediátricoDr. Francisco ZapataAún no hay calificaciones
- Circulo CromáticoDocumento3 páginasCirculo CromáticoMarianoColombAún no hay calificaciones
- FetichismosDocumento10 páginasFetichismosJavier SánchezAún no hay calificaciones
- Norma de Alta Visibilidad NCH 3254 2011Documento5 páginasNorma de Alta Visibilidad NCH 3254 2011Alonso OctavioAún no hay calificaciones
- Caretta CarettaDocumento4 páginasCaretta CarettaYajaira GuerreroAún no hay calificaciones
- 8 Libro PDFDocumento50 páginas8 Libro PDFVictor CabezonAún no hay calificaciones
- Cubiertas AjardinadasDocumento8 páginasCubiertas Ajardinadasjuan camiloAún no hay calificaciones
- Monografia - Trastornos Metabolicos Del Recien NacidoDocumento13 páginasMonografia - Trastornos Metabolicos Del Recien NacidoEdward Escobar GarciaAún no hay calificaciones
- Historia de La EmpresaDocumento3 páginasHistoria de La EmpresaJuan Esteban Castro MenaAún no hay calificaciones
- Foro Choco FresaDocumento28 páginasForo Choco FresalarobertbandorquestaAún no hay calificaciones
- Psicología de La Personalidad y Psicologia AplicadaDocumento10 páginasPsicología de La Personalidad y Psicologia AplicadaMaría EstefaniaAún no hay calificaciones
- Los Celtas en EspanaDocumento56 páginasLos Celtas en EspanaPablo MendezAún no hay calificaciones
- Resultados finales del proceso de contratación docentes 2020 fase III ciencias socialesDocumento5 páginasResultados finales del proceso de contratación docentes 2020 fase III ciencias socialesJammill Perez OblitasAún no hay calificaciones
- Chimenea Solar - ProyectoDocumento10 páginasChimenea Solar - ProyectoDANIEL FOQUITAAún no hay calificaciones
- GeometriaDocumento24 páginasGeometriaJaime Sarmiento ZegarraAún no hay calificaciones
- Solución de silicato para laboratorio químicoDocumento1 páginaSolución de silicato para laboratorio químicogustrampasAún no hay calificaciones
- Puente peatonal Avenida Murillo VidalDocumento9 páginasPuente peatonal Avenida Murillo VidalRuben Xavier Hernandez SanchezAún no hay calificaciones
- Beneficios de Estudiar MúsicaDocumento3 páginasBeneficios de Estudiar MúsicaEduardo Herrera AldacoAún no hay calificaciones
- La interpretación de figuras literarias en la BibliaDocumento102 páginasLa interpretación de figuras literarias en la BibliaPatricio GonzalezAún no hay calificaciones
- Guía de trabajo en casa sobre teoría del conocimiento científicoDocumento19 páginasGuía de trabajo en casa sobre teoría del conocimiento científicoJohan alexis Muñoz ramirezAún no hay calificaciones
- Jugo PancreaticoDocumento14 páginasJugo PancreaticojesusAún no hay calificaciones
- Canalización y cableado eléctrico seguroDocumento12 páginasCanalización y cableado eléctrico seguroleilaAún no hay calificaciones
- Arquitectura Barroco en BrasilDocumento103 páginasArquitectura Barroco en Brasiljose luis copa lopez71% (7)