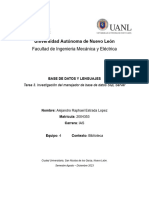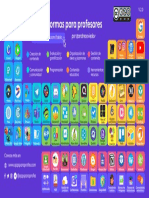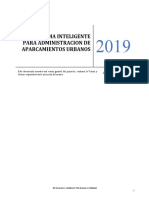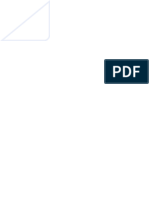Documentos de Académico
Documentos de Profesional
Documentos de Cultura
Modulo Excel 2007
Cargado por
Anna ReedDerechos de autor
Formatos disponibles
Compartir este documento
Compartir o incrustar documentos
¿Le pareció útil este documento?
¿Este contenido es inapropiado?
Denunciar este documentoCopyright:
Formatos disponibles
Modulo Excel 2007
Cargado por
Anna ReedCopyright:
Formatos disponibles
Instituto Superior Palomar de Caseros Informtica Mdulo: Planilla de clculo Microsoft Excel 2007 Prof.
Virginia Caccuri
Ejercicios de Excel 2007
IMPORTANTE: para realizar el Ejercicio 1 debe abrir un nuevo documento de Word y un nuevo libro de Excel. Las acciones pedidas las realizar en Excel, pero deber enviar sus resultados en el archivo de Word
Conozcamos la Cinta de opciones y la Barra de acceso rpido
Ejercicio 1: manejo de la Cinta de opciones y Barra de acceso rpido
1.1. Personalizar la Barra de acceso rpido:
a) En Excel, acceda al men desplegable Personalizar barra de herramientas de acceso rpido y tilde las opciones necesarias para que muestre los conos: Nuevo, Abrir, Guardar e Impresin rpida. b) Presione la tecla Impr Pant (en la parte superior del teclado, a continuacin de las teclas de funcin) c) En Word escriba Ejercicio 1.1; luego, pegue la imagen que captur anteriormente (Ctrl + V; o Pegar; o clic derecho / Pegar)
1.2. Minimizar la Cinta de opciones:
Para minimizar la Cinta de opciones (es decir, dejar visibles solo las etiquetas de las Fichas y ocultar los conos), tenemos 2 procedimientos: a) Doble clic sobre cualquiera de las etiquetas de las Fichas o b) Clic derecho sobre cualquiera de las etiquetas de las Fichas / opcin Minimizar la cinta de opciones.
Eligiendo cualquiera de los dos procedimientos, minimice la Cinta de opciones (en Excel): a) Presione la tecla Impr Pant (en la parte superior del teclado, a continuacin de las teclas de funcin) b) En el nuevo documento de Word que abri anteriormente escriba Ejercicio 1.2; luego, pegue la imagen que captur en el punto anterior (Ctrl + V; o Pegar; o clic derecho / Pegar)
1.3. Acceder a otros comandos desde el iniciador de cuadro de dilogo
Algunos Grupos de las diferentes Fichas en la Cinta de opciones presentan un < iniciador de cuadro de dilogo > que nos permite acceder a otros comandos que no estn visibles.
1
Instituto Superior Palomar de Caseros Informtica Mdulo: Planilla de clculo Microsoft Excel 2007 Prof. Virginia Caccuri
a) En Excel, Desde el iniciador de cuadro de dilogo del grupo Alineacin (ficha Inicio), acceda al cuadro de dilogo Formato de celdas: Alineacin. b) Presione la tecla Impr Pant (en la parte superior del teclado, a continuacin de las teclas de funcin) c) En el nuevo documento de Word que abri anteriormente escriba Ejercicio 1.3; luego, pegue la imagen que captur en el punto anterior (Ctrl + V; o Pegar; o clic derecho / Pegar)
1.4. Guarde en su carpeta como EJ1 (en Word, Botn de Office / Guardar como)
Ejercicio 2: guardar un archivo en diferentes versiones a) Abra un nuevo libro de Excel y en diferentes celdas escriba el nombre y apellido de los integrantes del grupo. b) Gurdelo en su carpeta con el nombre Excel2007 (en Excel, Botn de Office / Guardar como / Libro de Excel) c) Abra el archivo Excel2007.xlsx (Botn de Office / Abrir o cono abrir en la Barra de acceso rpido), y gurdelo en su carpeta pero en una versin compatible con Excel 97-2003 (Botn de Office / Guardar como / Documento de Excel 97-2003)
Formatos
Ejercicio 3: Formatos
3.1. Formatos de fuente
a) Abra un nuevo libro de Excel y escriba Excel 2007 en la celda A1 b) utilizando el controlador de relleno y la tecla Ctrl. simultneamente, arrastre hasta la celda A5 c) aplique los siguientes formatos desde Inicio / Fuente: -celda A1: aplique negrita, cursiva y subrayado
Instituto Superior Palomar de Caseros Informtica Mdulo: Planilla de clculo Microsoft Excel 2007 Prof. Virginia Caccuri -celda A2: aumente el tamao de la letra desde el cono Aumentar tamao de fuente (2 clics) -celda A3: disminuya el tamao de la letra desde el cono Disminuir tamao de fuente (2 clics) -celda A4: aplique Color de relleno a la celda (a eleccin) -celda A5: aplique Color de fuente (a eleccin) d) Guarde en su carpeta como FORMATOS DE FUENTE.xlsx
3.2. Alineacin
a) En un nuevo libro de Excel, escriba ESTAMOS APRENDIENDO EXCEL 2007 en la celda A1, y busque en Inicio / Alineacin los comandos necesarios para aplicar los siguientes tipos de alineacin: -Centrar -Alinear en el medio -Ajustar texto b) Ajuste el ancho de la columna A para que el texto no aparezca mal separado. c) Guarde en su carpeta como ALINEACION.xlsx
3.2. Formatos de nmero
a) En un nuevo libro de Excel, escriba 1 en la celda A1 b) utilizando el controlador de relleno y la tecla Ctrl. simultneamente, arrastre hasta la celda A3 c) aplique los siguientes formatos desde Inicio / Nmero / Formato de nmero: -celda A1: Nmero -celda A2: Moneda -celda A3: Contabilidad d) en la celda A4 escriba la fecha de hoy (dd/mm/aaaa) y aplique el formato Fecha larga (Inicio / Nmero / Formato de nmero) e) en la ceda A5 escriba 0,5 y aplique el formato Porcentaje (Inicio / Nmero / Formato de nmero) f) utilizando solo el controlador de relleno, copie este valor en la celda A6 y aplique el formato Fraccin (Inicio / Nmero / Formato de nmero) g) Guarde en su carpeta como NUMERO.xlsx
3.3. Integracin
En un nuevo libro de Excel confeccione una tabla de datos similar a la siguiente y aplquele los formatos necesarios: 3
Instituto Superior Palomar de Caseros Informtica Mdulo: Planilla de clculo Microsoft Excel 2007 Prof. Virginia Caccuri
Fecha:
Empleado Pells, Martn Casenave, Sol Planes, Diego Andrada, Franco Andrada, Toms Wedder, Amanda Nuez, Marcela
Cargo Conductor Conductora Notero Director Decorador Vice-directora Directora
Sueldo 15300 12700 5600 45600 9800 40300 45600
a) Fecha: ingrese la fecha de hoy con formato de fecha larga b) Los empleados deben estar ordenados alfabticamente (Inicio / Modificar / ordenar y filtrar / Ordenar de A a Z) c) Sueldo: los sueldos deben estar en formato Moneda d) Fila de ttulos: -color de relleno: Azul oscuro, Texto 2, oscuro 50% -color de fuente: blanco -alineacin: Centrar y Alinear en el medio e) Guarde en su carpeta como INTEGRACION1.xlsx f) Enve todos los ejercicios correspondientes al ejercicio 3 como adjuntos en un mail a: virginiacaccuri@gmail.com con el asunto: CURSO NOMBRE Y APELLIDO EJERCICIO 3
Instituto Superior Palomar de Caseros Informtica Mdulo: Planilla de clculo Microsoft Excel 2007 Prof. Virginia Caccuri
Ejercicio 4 Estilos de celda
El comando Estilos de celdas que se encuentra en el grupo Estilos de la ficha Inicio- nos permite aplicar formatos a las celdas seleccionadas, rpidamente. Para aplicar varios formatos en un solo paso y asegurarse de que las celdas presentan un formato coherente, se puede usar un estilo de celda. Los estilos de celda se definen como conjuntos predefinidos de caractersticas de formato, como fuentes y tamaos de fuente, formatos de nmero, bordes de celda y sombreado de celda.
a) Abra el ejercicio de Excel INTEGRACION1.xlsx b) Seleccione las celdas correspondientes a las fechas (las dos primeras de la hoja) y aplqueles el estilo Neutral c) Seleccione los ttulos de la planilla y aplqueles el estilo nfasis 1 d) Seleccione los datos de la columna Empleado y aplquele el estilo Entrada. e) Seleccione los datos de la columna Cargo y aplquele el estilo Texto explicativo f) Seleccione los datos de la columna Sueldo y aplquele el estilo Clculo g) Guarde en su carpeta como ESTILOS.xlsx f) Enve el archivo adjunto en un mail a: virginiacaccuri@gmail.com con el asunto: CURSO NOMBRE Y APELLIDO EJERCICIO 4
Ejercicio 5 Dar formato como tabla
El comando Dar formato como tabla que se encuentra en el grupo Estilo de la ficha Inicionos permite, no solo aplicar un conjunto de formatos predeterminado sino tambin convertir al rango de celdas en
5
Instituto Superior Palomar de Caseros Informtica Mdulo: Planilla de clculo Microsoft Excel 2007 Prof. Virginia Caccuri
una tabla. Para Excel, una tabla es como una base de datos que nos permite filtrar informacin para buscar solo los datos que necesitamos.
Una vez que elegimos el formato de nuestra preferencia, aparecer una pequea ventana que nos permite confirmar el rango de celdas al que aplicaremos el formato de tabla y si tildamos la opcin La tabla tiene encabezados, en cada celda de la fila de ttulo aparecer un men desplegable, que nos permitir hacer distintas acciones sobre los datos de la tabla.
a) Abra el ejercicio Excel INTEGRACION1.xlsx b) Seleccione el rango de celdas que contiene los datos y aplqueles un formato de tabla de su eleccin. c) Despliegue el men de la columna Empleado y seleccione la opcin Ordenar de A a Z d) Despliegue el men de la columna Sueldo y seleccione la opcin Filtros de nmero. Complete los pasos necesarios para que la tabla solo muestre los datos de los empleados que ganan ms de $40000.e) Guarde en su carpeta como TABLA.xlsx f) Enve el archivo adjunto en un mail a: virginiacaccuri@gmail.com con el asunto: CURSO NOMBRE Y APELLIDO EJERCICIO 5
Ms formatos: Formato condicional El formato condicional permite resaltar celdas o rangos de celdas en las que necesitamos destacar valores especficos, utilizando distintos tipos de formatos, como barras de datos, escalas de colores y conjuntos de iconos. Un formato condicional cambia el aspecto de un rango de celdas en funcin de una condicin (o criterio). Si la condicin es verdadera, el rango de celdas basa el formato en dicha condicin; si la
Instituto Superior Palomar de Caseros Informtica Mdulo: Planilla de clculo Microsoft Excel 2007 Prof. Virginia Caccuri
condicin es falsa, el rango de celdas no tiene formato basado en dicha condicin.
Ejercicio 6 Formato condicional 6.1. Resaltar reglas de celdas
a) En un nuevo libro de Excel, copiar y pegar la tabla que sigue a continuacin Alumnos Andrada, Franco Andrada, Toms Casenave, Sol Nuez, Marcela Pells, Martn Planes, Diego Wedder, Amanda Nota 1 6 10 8 7 10 4 10 Nota 2 6 9 8,5 8 9 4,5 10 Nota 3 5 7 9 7,5 10 5 10 Promedio
b) Aplquele estilos de celda a gusto, pero no lo haga en las celdas de la columna Promedio c) Calcule el promedio de cada alumno (use la funcin PROMEDIO) d) Vamos a colocar los destacar las celdas que contienen promedios inferiores a 7. Para ello, despliegue el men Formato condicional (ficha Inicio / grupo Estilos) y seleccione Resaltar reglas de celdas > Es menor que. e) En el primer rectngulo, escriba 7, y en el men de la derecha, seleccione Relleno rojo claro con texto rojo oscuro. f) Cambie el nombre a Hoja1 por FC1
6.2. Reglas superiores e inferiores
a) Seleccione los datos de la hoja FC1 y cpielos en la Hoja2 b) Seleccione los promedios y vaya a Formato condicional / Reglas superiores e inferiores / Por encima del promedio. c) Despliegue el men y elija la opcin Relleno verde con texto verde oscuro. d) Cambie el nombre a Hoja2 por FC2
6.3. Barras de datos
a) Seleccione los datos de la hoja FC2 y cpielos en la Hoja3 b) Seleccione los promedios y borre los formatos que tienen aplicados. Para ello, vaya al grupo Modificar de la ficha Inicio y despliegue el men del comando Borrar / elija la opcin Borrar formatos. c) Con los promedios seleccionados, vaya a Formato condicional / Barras de datos, y elija la combinacin de barras de su preferencia. d) Cambie el nombre a Hoja3 por FC3. 7
Instituto Superior Palomar de Caseros Informtica Mdulo: Planilla de clculo Microsoft Excel 2007 Prof. Virginia Caccuri
6.4. Escalas de color
a) Inserte una nueva hoja. Para ello, haga un clic en el cono Insertar hoja de clculo, que se encuentra a la derecha de las etiquetas de las hojas. b) Seleccione los datos de la hoja FC3 y cpielos en la Hoja4 c) Seleccione los promedios y borre los formatos que tienen aplicados. (dem 6.3.b) d) Con los promedios seleccionados, vaya a Formato condicional / Escalas de color, y elija la combinacin Escalas de colores verde, amarillo y rojo. e) Cambie el nombre a Hoja4 por FC4.
6.5. Conjuntos de conos
a) Inserte una nueva hoja (dem 6.4.a) b) Seleccione los datos de la hoja FC4 y cpielos en la Hoja5 c) Seleccione los promedios y borre los formatos que tienen aplicados (dem 6.3.b) d) Con los promedios seleccionados, vaya a Formato condicional / Escalas de color, y elija la combinacin 4 flechas (de color). e) Cambie el nombre a Hoja5 por FC5.
Guarde en su carpeta como FORMATO CONDICIONAL.xlsx
EJERCICIO DE INTEGRACIN
1) Abra un nuevo libro de Excel y escriba los datos de la siguiente tabla:
2. Resuelva las siguientes consignas: a) A1:G1 Combinar y centrar / Estilo de celda: Celda de comprobacin / Tamao 16 8
Instituto Superior Palomar de Caseros Informtica Mdulo: Planilla de clculo Microsoft Excel 2007 Prof. Virginia Caccuri b) B3 Ingrese la fecha de hoy, a travs de la funcin =HOY() c) A5:G5 Estilo de celda: Buena / Alineacin horizontal: centrar / Alineacin vertical: Alinear en el medio / Ajustar texto d) N DE TOUR: ingrese solo el primer nmero; busque el controlador de relleno de la celda y arrastre mientras presiona la tecla Ctrl e) FECHA DE PARTIDA: ingrese solo las dos primeras fechas; seleccinelas y busque el controlador de relleno de la seleccin; arrastre hasta completar f) DAS RESTANTES PARA LA PARTIDA: se obtienen a travs de una resta =C6-$B$3 g) calcule el IMPORTE TOTAL (multiplicacin) h) calcule el menor costo base (funcin MIN) i) calcule el Importe total (suma de los importes totales) j) calcule el Importe total redondeado (=REDONDEAR(celda;cantidad de decimales) k) aplique formato Moneda a todos los valores l) Aplique bordes, como en el modelo. ll) guarde en su carpeta como INTEGRACION2.xlsx m) enviar por mail a virginiacaccuri@gmail.com con el asunto: CURSO INTEGRANTES DEL GRUPO INTEGRACION2
EJERCICIO DE FORMATO CONDICIONAL
1. En un nuevo libro de Excel escriba los datos de la siguiente planilla (NO COPIE LOS DATOS DE LA LTIMA COLUMNA PORQUE LOS RESOLVER A TRAVS DE UNA OPERACIN) y aplique los formatos de fuente y alineacin, para que se vea igual que el modelo:
2. Complete los datos de la columna RESTA ABONAR haciendo la operacin correspondiente. 3. Aplique los siguientes formatos condicionales: a. Seleccione el rango E5:E13 y aplique un formato condicional que le permita resaltar con colores diferentes (a su eleccin), los 9
Instituto Superior Palomar de Caseros Informtica Mdulo: Planilla de clculo Microsoft Excel 2007 Prof. Virginia Caccuri valores mximos y mnimos (Formato condicional/Nueva regla/Aplicar formato a todas las celdas segn sus valores). b. Seleccione el rango F5:F13 y aplique un formato condicional que le permita aplicar un relleno de color rojo a las celdas vacas (Formato condicional/Nueva regla/Aplicar formato nicamente a las celdas que contengan. Despliegue el primer rectngulo que aparece debajo de Dar formato nicamente a las celdas con, y elija la opcin Celdas en blanco. Luego, presione el botn formato, para elegir un color de Relleno, rojo) c. Seleccione el rango A4:G13 y aplique un formato condicional que le permita resaltar los valores duplicados, con el formato Relleno rojo claro con texto rojo oscuro (Formato condicional/Resaltar reglas de celdas/Duplicar valores) 4. Guarde en su carpeta como FC1.xlxs
FRMULAS Y FUNCIONES Para Excel, una frmula es ecuacin que efecta clculos con los valores de la hoja de clculo. Una frmula comienza con el signo igual (=) y puede contener valores, funciones, referencias de celdas, etc., de modo tal que, relacionando estos elementos a travs de operadores (+, -, &, etc.) se puede obtener un resultado. Por ejemplo, =SUMA(A2:B5)*$B$1 Por su parte, una funcin es una frmula que viene predeterminada por Excel para realizar operaciones especficas. Por ejemplo, SUMA, PROMEDIO, SI, BUSCAR, entre otras.
Ejercicio 7
7.1. Abra un nuevo libro de Excel y escriba los datos de la planilla de ejemplo. NO ESCRIBA LOS DATOS DE LA CELDA B10, LOS DE LAS COLUMNAS A, F y G, NI LOS VALORES DE LA FILA 21, PORQUE LOS CALCULAR LUEGO.
10
Instituto Superior Palomar de Caseros Informtica Mdulo: Planilla de clculo Microsoft Excel 2007 Prof. Virginia Caccuri 7.2 Aplqueles los formatos necesarios para que su planilla se vea igual que la del modelo: a) SHULTRAVEL E.V.T.: es un WordArt (Insertar/Texto/WordArt. Elija el modelo de la galera) b) LIQUIDACIN DE COMISIONES: el rango de celdas est combinado (Inicio/Alineacin/Combinar y centrar). Fuente: Calibri, 18, negrita. Color de relleno: Azul claro. c) Los valores estn en formato Moneda con 2 decimales (Inicio/Nmero/Formato de nmero/Moneda) d) el rango de celdas A21:B21 est combinado. Luego de combinar y centrar, aplique alineacin derecha, negrita y cursiva. e) puede aplicar los formatos de las celdas manualmente, o seleccionar todo el rango y darle formato de tabla (Inicio/Estilos/Dar formato como tabla. En este caso se us el Estilo de tabla claro 17) 7.3. Celda B10: coloque la fecha actual con la funcin =HOY(). Luego, cambie el formato de la fecha como el que se ve en el modelo, desde Inicio/Nmero/Formato de nmero/Ms formatos de nmero. Se abrir el cuadro de dilogo Formato de celdas. En la solapa Nmero, aparecer seleccionada la categora Fecha; en el panel de de la derecha, seleccione el formato que corresponde al modelo. 7.4. LEGAJO: complete los datos del legajo ingresando solo el primer valor y luego, presione la tecla Ctrl y el controlador de relleno de esa celda, y arrastre hasta completar. 7.5. TOTAL VENDIDO: calcule el total vendido sumando los valores que correspondan en cada caso. 7.6. COMISIN: calcule la comisin multiplicando cada TOTAL VENDIDO por 3% 7.7. TOTALES: complete los totales de la fila 21 haciendo las sumas de cada columna. 7.8. cambie el nombre de la Hoja1 por Ventas 1 trimestre. 7.9. Guarde en su carpeta como F1.xlxs
Ejercicio 8: operaciones con fechas y otras funciones MUY IMPORTANTE: ESTE EJERCICIO CONTIENE EXPLICACIONES PASO A PASO PARA QUE PUEDA RESOLVER. SER EVALUADO DURANTE LA CLASE, PARA VER EL NIVEL DE COMPRENSIN Y EL GRADO DE AUTONOMA EN LA RESOLUCIN. ES MUY IMPORTANTE QUE ANALICE LAS EXPLICACIONES, PORQUE LUEGO DEBER APLICARLAS EN LA RESOLUCIN DE OTRO EJERCICIO SIMILAR.
8.1. Abra un nuevo libro de Excel y escriba los datos de la planilla de ejemplo. NO ESCRIBA LOS DATOS DE LAS COLUMNAS A, D, F, G e I, NI LOS VALORES DE LA FILA 20, PORQUE LOS CALCULAR LUEGO.
11
Instituto Superior Palomar de Caseros Informtica Mdulo: Planilla de clculo Microsoft Excel 2007 Prof. Virginia Caccuri
8.2. Aplique los formatos necesarios para que la apariencia de su planilla sea similar a la del modelo (bordes, formato Moneda, negrita, colores, relleno de celdas, celdas combinadas) 8.3. Resuelva los datos faltantes de acuerdo a las siguientes consignas: a) CDIGO DE PASAJERO: se completa como serie lineal con incremento 4 b) EDAD: calcular la edad de los pasajeros teniendo en cuenta la siguiente explicacin:
Para calcular la edad de una persona, es decir, la cantidad de aos transcurridos desde una fecha hasta el da de hoy, tenemos que utilizar la funcin SIFECHA. El argumento de la funcin es =SIFECHA(fecha inicial;HOY();y); es decir, toma una fecha, la compara con la fecha actual y la ltima parte y- es para que exprese el resultado en cantidad de aos (Y YEARS = aos en ingls). Para resolver este ejercicio, deberamos escribir =SIFECHA(C10;HOY();Y) y luego arrastrar con el mouse hasta completar.
c) IMPORTE ADEUDADO: el importe adeudado se calcula restando la celda C7 (con referencia absoluta F4) menos la celda que contiene el primer importe abonado. Luego se arrastra hasta completar. (=$C$7-E10) d) PORCENTAJE ABONADO: el porcentaje abonado se calcula dividiendo la primera celda que tiene el importe abonado dividido por la celda que tiene el importe total del viaje, nuevamente con referencia absoluta. (=E10/$C$7). Luego, arrastramos hasta completar. El resultado quedar expresado en nmeros decimales, pero, como estamos buscando porcentajes, cambiaremos a ese formato, seleccionando los resultados obtenidos y vamos a Inicio/Nmero/Formato de nmero/Porcentaje. e) DAS QUE FALTAN PARA LA PARTIDA: para calcular la diferencia entre dos fechas, debemos restarlas, es decir, calcular la diferencia entre el da de HOY y la fecha de la partida. Si el resultado nos da en formato de fecha, lo cambamos desde Inicio/Nmero/Formato de nmero/General. 12
Instituto Superior Palomar de Caseros Informtica Mdulo: Planilla de clculo Microsoft Excel 2007 Prof. Virginia Caccuri f) PROMEDIOS: calcular los promedios del importe abonado y del importe adeudado. g) CANTIDAD DATOS INCOMPLETOS: utilizaremos la funcin CONTAR.BLANCO, para que cuente las celdas en blanco del rango correspondiente (=CONTAR.BLANCO(J10:J18) h) guarde en su carpeta
REFERENCIAS RELATIVAS Y ABSOLUTAS
Una referencia a una celda indica la posicin de la misma en la cuadrcula de la hoja de clculo. Ya sabemos que una celda es el espacio que se forma con la interseccin de una columna con una fila; entonces, la celda A1, indica la interseccin de la columna A con la fila 1. Cuando hacemos operaciones de clculo, a travs de frmulas o de funciones, utilizamos referencias a las celdas que contienen los datos y los valores que necesitamos calcular, de modo de poder copiar la frmula o la funcin sin tener que escribirla cada vez y adems, para poder hacer cambios en los valores y que el resultado se calcule automticamente. Por ejemplo:
Para calcular el TOTAL BRUTO de la imagen anterior, multiplicamos el PRECIO UNITARIO por la CANTIDAD de productos vendidos, y utilizamos una REFERENCIA RELATIVA a las celdas involucradas en la operacin de multiplicacin, para poder arrastrar y completar la planilla, habiendo ingresado la frmula una nica vez. Ahora tenemos que calcular el IVA, y dado que ese valor se encuentra almacenado en la celda B3, tenemos que hacer referencia a esa misma celda en cada una de las que tenemos que mostrar el resultado. Es decir que, para calcular el IVA tenemos que multiplicar el TOTAL BRUTO por el IVA. Si volvemos a utilizar referencia relativa para ambas celdas, al arrastrar para copiar la frmula, nos vamos a encontrar con errores, porque una referencia relativa, precisamente, toma la posicin relativa de la celda en la que se copia la frmula. Por ejemplo:
13
Instituto Superior Palomar de Caseros Informtica Mdulo: Planilla de clculo Microsoft Excel 2007 Prof. Virginia Caccuri
Pero si utilizamos una referencia absoluta para fijar la celda B3, que es la que necesitamos que se mantenga constante en este cculo, y una referenica relativa para las celdas del TOTAL BRUTO, que son las que necesitamos que varen en esta operacin, obtenemos el resultado correcto.
Una referencia absoluta a una celda se hace colocando el signo pesos ($), delante de la letra de la columna y delante del nmero de la fila: $B$3. La forma ms rpida de hacerlo es presionando la tecla F4.
Ejercicio 9: operaciones con referencias relativas y absolutas / funciones bsicas
9.1. En un nuevo libro de Excel copie la siguiente planilla:
14
Instituto Superior Palomar de Caseros Informtica Mdulo: Planilla de clculo Microsoft Excel 2007 Prof. Virginia Caccuri
9.2. Resuelva: a) Al rango de celdas A4:E4 aplquele: - combinar y centrar - aumentar fuente a 14 - negrita - color de fuente: blanco - relleno de celdas: Azul oscuro, Texto 2, Oscuro 50% b) Al rango de celdas A10:E10 aplquele: - Estilo de celda: nfasis 1 - aumentar fuente a 12 - negrita - centrar - alinear en el medio - ajustar texto c) Al rango de celdas A10:E15 aplquele Bordes a gusto d) Coloque los valores de la columna Tarifa en formato Moneda e) Adicionales: se deben sumar los valores de las celdas B6 y B7 (con referencia absoluta) f) IVA: el IVA se obtiene multiplicando el resultado de la suma de la Tarifa + Adicionales (referencia relativa) por el valor de la celda B8 (referencia absoluta). Note que debe resolver la operacin en una nica frmula combinada; es decir que deber usar parntesis para que realice los clculos en el orden correcto. 15
Instituto Superior Palomar de Caseros Informtica Mdulo: Planilla de clculo Microsoft Excel 2007 Prof. Virginia Caccuri g) Tarifa final: es una sencilla suma de los valores de Tarifa + Adicionales + IVA (funcin SUMA) h) Resuelva lo que se pide en las celdas A18, A19, A20 y A21 utilizando la funcin que corresponda en cada caso. La planilla terminada debe quedar como la siguiente:
9.3. Elimine las hojas 2 y 3 9.4. Cambie el nombre a Hoja1 por su nombre y apellido 9.5. Guarde en su carpeta como PRACTIQUITO CON NOTA y enve a virginiacaccuri@gmail.com
16
Instituto Superior Palomar de Caseros Informtica Mdulo: Planilla de clculo Microsoft Excel 2007 Prof. Virginia Caccuri
FUNCIONES PARA CONTAR CANTIDAD DE DATOS
Entre las funciones que nos ofrece Excel para resolver distintos tipos de situaciones, encontramos el grupo de funciones que nos permiten contar la cantidad de datos que tenemos ingresados en las distintas celdas de un rango. Por ejemplo:
FUNCIN SI
La funcin lgica SI es una de las funciones ms importantes y que ms se utilizan en una planilla de clculo, porque nos ayuda a resolver situaciones ms complejas de clculo. Esta funcin tiene 3 elementos en su argumento:
Por ejemplo, si quiero que al lado del promedio de un alumno aparezca la palabra APROBADO o DESAPROBADO, segn corresponda, debemos hacer lo siguiente:
17
Instituto Superior Palomar de Caseros Informtica Mdulo: Planilla de clculo Microsoft Excel 2007 Prof. Virginia Caccuri
El razonamiento de la funcin es el siguiente: 1) Se establece la condicin comparando el valor de una celda. En este caso, la celda C5 es la primera celda en la que aparece un promedio, y la vamos a comparar con la nota mnima de aprobacin (>=7) 2) Si se verifica que se cumple esta condicin, es decir, si en la celda comparada encuentra un valor mayor o igual a 7, debe ejecutar el segundo elemento del argumento, que pide que escriba la palabra APROBADO (todos los textos dentro de una funcin SI deben escribirse entre comillas) 3) Si no se verifica la condicin, es decir, si en la celda comparada no encuentra un valor mayor o igual a 7, debe ejecutar el tercer elemento del argumento, y escribir la palabra DESAPROBADO. Pero a veces tenemos que realizar operaciones dentro de la funcin SI. Veamos el siguiente ejemplo.
En este ejemplo, comparamos si en la celda dice la palabra TARJETA; si se verifica esta condicin, tenemos que calcular el precio de lista + el recargo; si no se verifica, repetimos el precio de lista.
*** LEER MUY IMPORTANTE ***
Algunas codificaciones que podemos utilizar en la funcin SI Si queremos que el resultado de la funcin sea una celda vaca, debemos colocar . Por ejemplo, si en el caso anterior quisiramos que si no se pag con tarjeta, no haga nada, escribimos: =SI(D5=TARJETA;C5+C5*$C$2; ) Las comparaciones que podemos hacer para verificar una condicin son: Mayor > Menor < Mayor o igual >= Menor o igual <= Igual = Distinto <> 18
Instituto Superior Palomar de Caseros Informtica Mdulo: Planilla de clculo Microsoft Excel 2007 Prof. Virginia Caccuri Recordar siempre que todo lo que es texto va entre comillas.
Ejercicio 10: prctica de funcin SI
10.1. En un nuevo libro de Excel copie los datos de la siguiente planilla:
10.2. Resuelva: a) Aplique formatos a gusto para mejorar la presentacin de los datos b) HABITACIONES DISPONIBLES: si el estado de la habitacin es igual a OCUPADA, debe mostrar -; en caso contrario, debe mostrar *** c) IMPORTE TOTAL: si HABITACIONES DISPONIBLES muestra ***, debe calcular el importe total multiplicando el VALOR DIARIO X PERSONA x la CANTIDAD DE PASAJEROS x la CANTIDAD DE DAS; en caso contrario, debe mostrar - (Ayudita: debe utilizar referencias relativas y absolutas) d) IMPORTE CON DESCUENTO: si IMPORTE TOTAL es distinto de -, debe calcular el descuento, restndole al importe total el clculo del porcentaje correspondiente; en caso contrario, debe dejar la celda vaca. e) el modelo de planilla terminado debe quedar similar al siguiente:
19
Instituto Superior Palomar de Caseros Informtica Mdulo: Planilla de clculo Microsoft Excel 2007 Prof. Virginia Caccuri
f) Eliminar las hojas de clculo que no ha utilizado (clic derecho, Eliminar) g) Cambie el nombre de la hoja por el apellido de los integrantes (doble clic sobre la etiqueta de la hoja) h) Guarde en su carpeta como FUNCION SI i) enviar por mail a virginiacaccuri@gmail.com con el asunto: CURSO APELLIDOS FUNCION SI (VA CON NOTA)
20
También podría gustarte
- Objeto SocialDocumento2 páginasObjeto SocialMakrix CoronexAún no hay calificaciones
- Desarrollo de Un Sistema de Control de Inventario para La Gestión de Insumos en La Empresa "Minimarket Don Lucho" Ubicada en La Parroquia Virgen de Fátima Mediante Datos EstadísticosDocumento68 páginasDesarrollo de Un Sistema de Control de Inventario para La Gestión de Insumos en La Empresa "Minimarket Don Lucho" Ubicada en La Parroquia Virgen de Fátima Mediante Datos EstadísticosDavid Montecino100% (1)
- MySQL WorkbenchDocumento8 páginasMySQL WorkbenchasesoriasAún no hay calificaciones
- Informe de AuditoriaDocumento4 páginasInforme de AuditoriaKike LópezAún no hay calificaciones
- AWS Academy Intro2CC - Mod1y2Documento23 páginasAWS Academy Intro2CC - Mod1y2Cristian Alfonso Caicedo AcostaAún no hay calificaciones
- Trabajo Parcial Informatica AracelisDocumento21 páginasTrabajo Parcial Informatica AracelisWilcelys Altagracia Tejeda RojasAún no hay calificaciones
- Pequeña Intranet Casa Envio de EncomiendasDocumento15 páginasPequeña Intranet Casa Envio de EncomiendasMarco ValenzuelaAún no hay calificaciones
- Formato Condicional - Ejercicio de AplicaciónDocumento5 páginasFormato Condicional - Ejercicio de AplicaciónPaul Salgado OlivosAún no hay calificaciones
- Tarea3 2004353 ARELDocumento6 páginasTarea3 2004353 ARELAlejandro Estrada LopezAún no hay calificaciones
- Ejercicio de L'Impératif Positif + CODDocumento1 páginaEjercicio de L'Impératif Positif + CODioana lupuAún no hay calificaciones
- Entrega de Recursos 2023 - DocentesDocumento72 páginasEntrega de Recursos 2023 - DocentesRecursos Virtuales CecytemAún no hay calificaciones
- Apps y Plataformas para Profesores: Por @andreaoviedovDocumento1 páginaApps y Plataformas para Profesores: Por @andreaoviedovDiego MartinezAún no hay calificaciones
- Revista Insitu Cuarta Edición Año 2021Documento338 páginasRevista Insitu Cuarta Edición Año 2021in situAún no hay calificaciones
- Mu-gt-Is-154 - Manual de Usuario Siidj Otp User ManagerDocumento56 páginasMu-gt-Is-154 - Manual de Usuario Siidj Otp User ManagerAbraham CureAún no hay calificaciones
- Manual de Usuario Consulta Tienda (Android)Documento11 páginasManual de Usuario Consulta Tienda (Android)Victor ReyesAún no hay calificaciones
- Vision y Alcance - ParquimetroDocumento13 páginasVision y Alcance - ParquimetroFernando Ríos CortésAún no hay calificaciones
- HOMEWORKDocumento67 páginasHOMEWORKCañete CañeteAún no hay calificaciones
- Mentimeter Qué EsDocumento8 páginasMentimeter Qué EsYenoris Obando SequeiraAún no hay calificaciones
- Microsoft Excel (6to Primaria)Documento2 páginasMicrosoft Excel (6to Primaria)Felix Mendoza100% (1)
- INCONSISTENCIASDocumento18 páginasINCONSISTENCIASMarcela PolancoAún no hay calificaciones
- Curiosidades de La InformaticaDocumento16 páginasCuriosidades de La InformaticaRafael QuezadaAún no hay calificaciones
- Sesión 26 - Aplicando Función BuscarvDocumento11 páginasSesión 26 - Aplicando Función BuscarvSolange Paco Flores100% (1)
- Branch Strategy and Roles PDFDocumento17 páginasBranch Strategy and Roles PDFcesarlachapelleAún no hay calificaciones
- C2 Lab 1 SO2023Documento5 páginasC2 Lab 1 SO2023katerin camposAún no hay calificaciones
- Amado Calzado LP MFeIDocumento22 páginasAmado Calzado LP MFeIdaniel alejandro amado calzadoAún no hay calificaciones
- Excel Macros PDFDocumento8 páginasExcel Macros PDFruphanteAún no hay calificaciones
- Silabo PDFDocumento3 páginasSilabo PDFMaría ElenaAún no hay calificaciones
- Resumen IticsDocumento136 páginasResumen IticsSofii OliveraAún no hay calificaciones
- Ofimatica Guias PracticasDocumento16 páginasOfimatica Guias PracticasJontn RomanzAún no hay calificaciones
- INSTITUTODocumento6 páginasINSTITUTOMarvin LópezAún no hay calificaciones