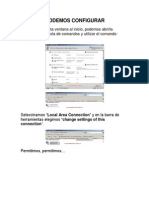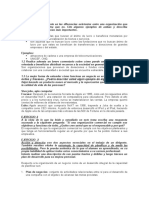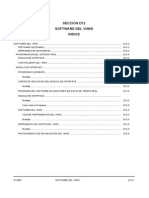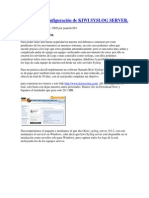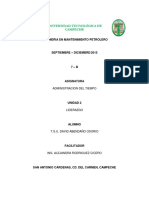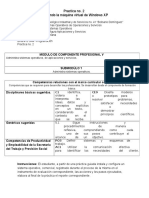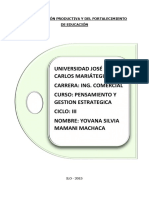Documentos de Académico
Documentos de Profesional
Documentos de Cultura
Como Lo Podemos Configurar
Cargado por
gkarina131Derechos de autor
Formatos disponibles
Compartir este documento
Compartir o incrustar documentos
¿Le pareció útil este documento?
¿Este contenido es inapropiado?
Denunciar este documentoCopyright:
Formatos disponibles
Como Lo Podemos Configurar
Cargado por
gkarina131Copyright:
Formatos disponibles
COMO LO PODEMOS CONFIGURAR
Si no nos sale esta ventana al inicio, podemos abrirla mediante la consola de comandos y utilizar el comando: oobe.exe.
Seleccinamos Local Area Connection y en la barra de herramientas elegimos change settings of this connection.
Permitimos, permitimos
A continuacon vemos la ventana de Local Area Connection Propieties. Vamos, las propiedades de la configuracion de la conexion de red de area local, para entendernos. Nos posicionamos en Internet Protocol Version 4 (TCP/IPv4) y volvemos pulsamos el boton de propieties.
Ahora la tenemos sin configurar, como se puede observar en la captura siguiente:
Vale, como nosotros estamos configurando el servidor para hacer pruebas, no lo vamos a configurar ni en una red empresarial ni por dchp ni nada de eso. Os recuerdo que la red que estamos montando es privada, solo se veran entre los equipos que utilizaremos de pruebas. A continuacion podemos ver la configuracion manual que le he puesto yo, si queres utilizar otra que les guste mas, adelante
Al pulsar en Ok, vemos el resultado en la pantalla de Initial Configuration Tasks, en el apartado de Networking. Ahora aparecera configurada.
Como siempre, cuando hacemos un cambio en la configuracion de Windows que es un poco importante, nos pedira que reiniciemos el equipo. Pues lo hacemos y punto.
Cuando volvemos a iniciar el servidor y por lo que sea no tenemos disponible la ventana Initial configuration Tasks (seguramente hayamos activado do not show this windows at logon) podemos sacarla desde la consola de comandos utilizando Oobe.exe.
Ya tenemos configurada la red.
Proceso de Instalacin
Lo primero que hay que hacer es disponer de una copia legal del sistema operativo en cuestin, insertarlo en la unidad de CD y arrancar la mquina.
Posterior al inicio, se solicitan los datos referentes al idioma, formato de moneda e idioma del teclado, seleccionar la de conveniencia y clic en Next.
Pulsar sobre Install Now.
Seleccionar la versin del sistema operativo deseado y pulsar Next. Como se puede ver en la imagen hay 2 opciones segn la versin, Full Instalation y Server Core Installation, la instalacin Server Core instala el ncleo del sistema operativo y todas sus funcionalidades sin interfaz
grfica, esto permite reducir espacio en disco y una administracin ms centralizada por parte del equipo de IT. Nota: la versin a instalar debe corresponder al Product Key entregado.
Marcar I accpet the license terms y pulsar Next.
Si se va a realizar una instalacin nueva (la instalacin nueva es la recomendable al momento de montar un servidor nuevo), para ello pulsar Custom (advanced).
A continuacin seleccionar el disco donde se desea instalar y pulsar Next.
En este punto inicia el proceso de instalacin este puede variar segn las caractersticas de la maquina donde se est instalando.
Finalizado el proceso de instalacin, se solicita al usuario asignar una clave de acceso al administrador, para ello pulsar OK para crear la password del usuario administrador local. Nota: Se recomienda que el password de administrador contenga caracteres alfanumricos, ejemplo: pass@word1
Escribir el password y pulsar
Para finalizar pulsar sobre OK.
Al arrancar Windows Server 2008 aparecer la pantalla de bienvenida mostrando los datos referentes a las configuraciones del sistema. Instalacin de Actualizaciones usando Windows Update A continuacin se debe realizar una actualizacin del sistema para mantener el sistema operativo al da y seguro. Pulsar Download and install updates del apartado 2 Update This Server.
Pulsar Turn on automatic updates.
Pulsar sobre Install updates. La cantidad de actualizaciones y la instalacin de estos dependen de la fecha de actualizacin del sistema y del canal de red al cual este est conectado, para finalizar despus de la descarga e instalacin de las actualizaciones se recomienda reiniciar el servidor.
También podría gustarte
- Modelo OsiDocumento10 páginasModelo Osigkarina131Aún no hay calificaciones
- Como Lo Podemos ConfigurarDocumento11 páginasComo Lo Podemos Configurargkarina131Aún no hay calificaciones
- Como Lo Podemos ConfigurarDocumento11 páginasComo Lo Podemos Configurargkarina131Aún no hay calificaciones
- Como Lo Podemos ConfigurarDocumento11 páginasComo Lo Podemos Configurargkarina131Aún no hay calificaciones
- Como Lo Podemos ConfigurarDocumento11 páginasComo Lo Podemos Configurargkarina131Aún no hay calificaciones
- Tutorial Drawing For ChildrenDocumento34 páginasTutorial Drawing For ChildrenSebastiao Aviluch0% (1)
- JodsDocumento10 páginasJodsJAPCOAún no hay calificaciones
- Design Thinking e Innovación en AppleDocumento14 páginasDesign Thinking e Innovación en AppleTJAún no hay calificaciones
- Diseño e innovación en AppleDocumento8 páginasDiseño e innovación en AppleRodian Ilich0% (1)
- Manual FRAX EspañolDocumento70 páginasManual FRAX Españoljmanuel20100% (1)
- Trabajo 2Documento25 páginasTrabajo 2JOSE LUIS SANTOS MENDOZAAún no hay calificaciones
- Instalación de Windows Server 2003 Por Medio de Virtual BoxDocumento11 páginasInstalación de Windows Server 2003 Por Medio de Virtual BoxInformaticaslocasAún no hay calificaciones
- Practica. Instalación y Configuración de Un SGBDDocumento12 páginasPractica. Instalación y Configuración de Un SGBDIrma Esmeralda Gutiérrez RagaAún no hay calificaciones
- Trabajo 1 - Gestion de EmpresasDocumento2 páginasTrabajo 1 - Gestion de Empresasronald palominoAún no hay calificaciones
- Acta de Constitución - Next - 3dDocumento8 páginasActa de Constitución - Next - 3dabelAún no hay calificaciones
- Software Del VHMS SM 930E-4Documento18 páginasSoftware Del VHMS SM 930E-4Erick Antonio CardemilAún no hay calificaciones
- La Historia de Las Computadoras Personales Comenzó en Los Años 1970Documento20 páginasLa Historia de Las Computadoras Personales Comenzó en Los Años 1970Brandon E. NijAún no hay calificaciones
- Instalación y Configuración de KIWI SYSLOGDocumento16 páginasInstalación y Configuración de KIWI SYSLOGJulio Cesar EMAún no hay calificaciones
- Steve Jobs ReporteDocumento18 páginasSteve Jobs ReporteDavid OsorioAún no hay calificaciones
- Control de Lectura - Steve Jobs - Capt. 17-22-24Documento2 páginasControl de Lectura - Steve Jobs - Capt. 17-22-24Camila Besada-Lombana100% (1)
- Enasayo PeliculaDocumento3 páginasEnasayo PeliculaVictoria CampañaAún no hay calificaciones
- ASIR ISO Tarea 01Documento40 páginasASIR ISO Tarea 01tomeuAún no hay calificaciones
- Manual de Instalación Android StudioDocumento11 páginasManual de Instalación Android StudioJanna FloresAún no hay calificaciones
- Lectura Volver A EmpezarDocumento2 páginasLectura Volver A EmpezarHoracio OliveiraAún no hay calificaciones
- DCMkt-NT-Errores Comunes Comercialización..., HBSDocumento13 páginasDCMkt-NT-Errores Comunes Comercialización..., HBSJuliana Salamanca QuirogaAún no hay calificaciones
- Practica 2 Administra VirtualBoxDocumento8 páginasPractica 2 Administra VirtualBoxAnonymous aLjMlLHAún no hay calificaciones
- 02-EJEMPLOS EMPRENDIMIENTOS - Los Ocho Emprendedores Famosos Que FracasaronDocumento2 páginas02-EJEMPLOS EMPRENDIMIENTOS - Los Ocho Emprendedores Famosos Que FracasaronSantiago GutierrezAún no hay calificaciones
- Instalación OrCADDocumento10 páginasInstalación OrCADJaime Rupay CrucesAún no hay calificaciones
- Fortalezas y Debilidades de Steve JobsDocumento4 páginasFortalezas y Debilidades de Steve JobsYovana S Mamani100% (1)
- Unidad 1 A - Desde Cero Con MySQLDocumento8 páginasUnidad 1 A - Desde Cero Con MySQLCuenta TemporalAún no hay calificaciones
- 2022 Portafolio Vudú Publicidad 2022 Escritorio - CompressedDocumento10 páginas2022 Portafolio Vudú Publicidad 2022 Escritorio - Compresseddickens rockAún no hay calificaciones
- Lab Ece Book Esp PDFDocumento162 páginasLab Ece Book Esp PDFLuis AvedankcAún no hay calificaciones
- TPN1 - Personalidades de La Computación.Documento35 páginasTPN1 - Personalidades de La Computación.Centurión JuanAún no hay calificaciones
- Manual para Instalar Eviews 5Documento12 páginasManual para Instalar Eviews 5Adiko DCAún no hay calificaciones
- Manual Espanol Reloj Checador Control Acceso Huella Digital VER3 6Documento119 páginasManual Espanol Reloj Checador Control Acceso Huella Digital VER3 6BetoPalaciosAún no hay calificaciones