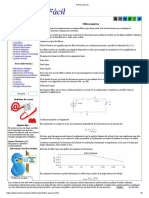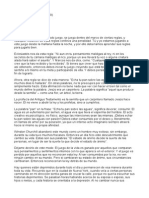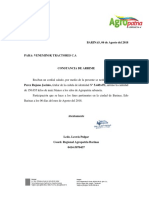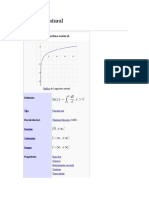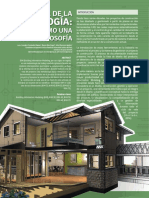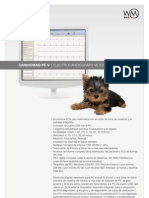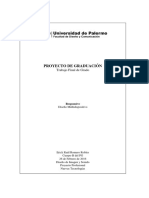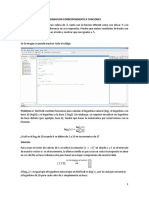Documentos de Académico
Documentos de Profesional
Documentos de Cultura
Tutorial de Microsoft Proyect
Cargado por
Daniel RodriguezDerechos de autor
Formatos disponibles
Compartir este documento
Compartir o incrustar documentos
¿Le pareció útil este documento?
¿Este contenido es inapropiado?
Denunciar este documentoCopyright:
Formatos disponibles
Tutorial de Microsoft Proyect
Cargado por
Daniel RodriguezCopyright:
Formatos disponibles
TUTORIAL DE MICROSOFT PROYECT
INTEGRAN TES RODRIGU EZ GOMEZ OSCAR DANIEL
GRUPO: 6801
TUTORIAL DE MICROSOFT PROYECT
Office Project 2007 proporciona dos mtodos para filtrar los datos del proyecto. Puede filtrar las vistas de tareas y recursos mediante filtros predefinidos o personalizados, o puede activar los autofiltros (AutoFiltro: modo de filtrar la informacin de un campo [columna]. De forma predeterminada, los AutoFiltros estn desactivados, pero se pueden activar al hacer clic en AutoFiltro. La seleccin de un filtro no elimina la informacin del proyecto; slo la oculta.), que permiten filtrar rpidamente columnas en una vista (vista: combinacin de una o ms vistas [Diagrama de Gantt, Hoja de recursos, etc.] y, si procede, una tabla y un filtro. Utilice las vistas para trabajar con informacin en distintos formatos. Existen tres tipos de vistas: diagramas o grficos, hojas y formularios.). Autofiltros Adems de los filtros estndar, Office Project 2007 proporciona autofiltros, visibles en cualquier vista de hoja (hoja: representacin similar a una hoja de clculo [en filas y columnas] de la informacin sobre tareas o recursos. Cada fila especifica una tarea o recurso individuales. Cada columna [campo] especifica un tipo de informacin, como fechas de comienzo o tasas estndar.). Cada campo (campo: ubicacin en una hoja, un formulario o un grfico que contiene un determinado tipo de informacin acerca de una tarea, un recurso o una asignacin. Por ejemplo, cada columna de una hoja es un campo. En un formulario, un campo es un cuadro con nombre o un lugar en una columna.) de una vista de hoja tiene su propio autofiltro. En el ejemplo siguiente se muestra el campo Nombre de la tarea con autofiltros activados, identificados por la flecha que aparece en el encabezado de la columna. Puede restringir an ms la informacin seleccionando autofiltros en varios campos. Por ejemplo, si define el autofiltro del campo Duracin en un valor mayor que una semana y define un autofiltro en el campo Nombre del recurso en una determinada persona, slo ver las tareas asignadas a esa persona que requieren ms de una semana para su finalizacin. Hay dos filtros comunes al autofiltro de todos los campos: Todo y Personalizado. Al hacer clic en Todo (valor predeterminado), quitar todos los criterios de filtro de ese campo. Al hacer clic en Personalizado, crear su propio filtro para ese campo.
Fases del Proyecto Iniciar el Proyecto En esta fase se deben definir los objetivos del proyecto, es decir, que todos los implicados en el mismo tengan claro lo se espera de l. Tambin en esta fase se deben de aprobar los recursos necesarios, cuando es estarn disponibles estos recursos para poder empezar, si el proyecto va a depender del trabajo de otras personas o de los resultados de otros departamentos, tambin aqu se estimar la duracin de las tareas, fecha lmite, los factores de riesgo, fases de la que constar el proyecto, hitos de cada fase del proyecto, tareas necesarias para completar cada fase del proyecto, y un plan de adecuacin (de emergencia ) de cambios si diera el caso, para que cada participante supiera que tiene que hacer en caso de un cambio en las prioridades o de tareas y por supuesto no podemos olvidarnos del presupuestos y de los costos del proyecto. Una vez que ya tenemos claro el objetivo del proyecto, las distintas fases del proyecto y los hitos empezamos a utilizar Microsoft Project. Creamos un proyecto nuevo, para ello nos vamos al men Archivo -> Nuevo y obtenemos una pantalla como la siguiente:
Aqu podremos seleccionar la fecha de comienzo del proyecto, la fecha de fin y como vamos a programar la gestin de nuestro proyecto y que calendario vamos a utilizar. Ahora es recomendable poner informacin a nuestro proyecto, que posteriormente pudiramos necesitar.
Por defecto nos viene un calendario estndar con el que trabajar, pero si necesitamos cambiar este calendario, qu das son laborales, modificar el estado de las vacaciones, etc.. podemos modificarle desde la vista Diagrama de Gantt, en el men Herramientas -> Cambiar calendario laboral..., obtenemos la siguiente pantalla:
Creacin de una tarea Para la creacin de una tarea y su duracin debemos seguir los siguientes pasos: Debemos situarnos en la vista Diagrama de Gantt. En el campo nombre de tarea, escribimos el nombre de tarea y pulsamos la tecla TAB. Estamos en el campo duracin, pues escribimos lo que va a durar la tarea, meses, semanas, das, minutos, etc.. y pulsamos la tecla Enter Si queremos explicar con ms detalle lo que hace la tarea podemos insertar una nota, nos situamos sobre la tarea y pulsamos el botn Notas de Tareas, y escribimos la informacin en al cuadro de notas.
ASIGNAR RECURSOS
Si queremos crear un hito, tarea que se utiliza para definir eventos en el transcurso del proyecto, como puede ser la finalizacin de alguna de las fases del proyecto, escribimos la tarea y en el campo duracin escribimos 0d. Las tareas pueden ser dependientes unas de otras, para crear una tarea dependiente, seleccionamos las tareas que queremos que sean dependiente y su son subyacentes con teniendo la tecla MAYUS seleccionamos las tareas y pulsamos sobre el botn Vincular Tareas, y si las tareas no son adyacentes pues utilizamos la tecla CTRL. Para seleccionarlas. Y luego si pulsamos doble clic sobre la flecha nos aparece esta pantalla para mostrar el orden.
Asignacin de recursos y costes Se suele asignar recursos a las tareas para llevar el seguimiento de la cantidad de trabajo realizado por personas y equipamiento asignados (salas, ordenadores, etc.) a tareas o controlar los materiales utilizados, y para llevar un control de los costes de los recursos. Existen dos tipos de recursos: Trabajo (personas o equipamiento), Material (que se consume durante el proyecto). Para crear una lista de recursos vamos al men Ver -> Hoja de recursos. En el men ver escogemos Tabla y hacemos clic en Entrada.
En el campo nombre del recurso vamos escribiendo los nombres de los recursos que vamos a tener. Escogemos el Tipo (Trabajo, Material). Si queremos asignar grupos de usuarios,debajo del campo Grupo, asignamos el recurso a un grupo. En los siguientes campos podemos asignar los costes a los recursos, que sern los que darn el coste al proyecto. Para ver el coste total del proyecto nos vamos al menn Proyecto -> Informacin del proyecto... y pulsamos el botn Estadsticas.
Mover todas las partes de una tarea dividida
En el men Ver, haga clic en Diagrama de Gantt. Site el puntero sobre la primera parte de la tarea dividida. El cursor cambia a una flecha de cuatro puntas.
1. 2.
Arrastre la barra de tareas a la izquierda para que la tarea comience antes, o a la derecha para que comience despus.
3.
Notas Si arrastra cualquier parte de una tarea dividida que no sea la primera parte, mover slo esa parte de la tarea en lugar de la tarea completa. Tambin puede modificar la fecha de comienzo o de fin para mover la tarea completa y sus partes relacionadas. Si el proyecto tiene tareas que ya se han dividido, pero no est seguro del motivo, el proyecto se puede haber redistribuido mientras se permita que tuviera lugar la divisin. Para comprobar las opciones de redistribucin, en el men Herramientas, haga clic en Redistribuir recursos. En el cuadro de dilogo Redistribuir recursos, active la casilla de verificacin La redistribucin puede crear divisiones en el trabajo restante para permitir divisiones como resultado de la redistribucin, o bien desactive la casilla de verificacin para evitar las divisiones durante la redistribucin de recursos.
Ajustar la duracin de una tarea dividida Para cambiar la duracin (duracin: perodo total de tiempo de trabajo activo que es necesario para completar una tarea. Normalmente es la cantidad de tiempo de trabajo desde el comienzo hasta el fin de una tarea, definido en el calendario del proyecto y de recursos.) de la tarea dividida completa (incluyendo todas sus partes divididas), especifica una nueva duracin en el campo Duracin para la tarea en la vista Diagrama de Gantt. Puede desear mover partes de la tarea dividida despus de cambiar la duracin. Tambin puede ajustar la duracin de cada parte de una tarea dividida. 1. En el men Ver, haga clic en Diagrama de Gantt. 2. Site el puntero sobre el extremo derecho de cualquier parte de la tarea dividida, hasta que el cursor cambie a una flecha de expansin. 3. Arrstrelo hacia la izquierda para acortar la duracin de la parte, o hacia la derecha para alargar su duracin.
Sugerencia Para quitar una divisin en una tarea, arrastre una parte de la barra del diagrama de Gantt hacia otra parte hasta que ambos lados se toquen y se unan. Modificar el estilo de las barras de Gantt en las tareas divididas De forma predeterminada, las tareas divididas se representan en la vista Diagrama de Gantt con lneas de puntos que conectan cada parte dividida. Puede cambiar el aspecto de la divisin si se modifica el estilo de la barra de divisin. 1. En el men Ver, haga clic en Diagrama de Gantt. 2. En el men Formato, haga clic en Estilos de barra. 3. En la tabla, haga clic en Divisin en la columna Nombre. 4. En la ficha Barras, en Barra central, haga clic en las opciones para la barra de divisin en las listas Forma, Trama y Color.
También podría gustarte
- Topología Del ProcesoDocumento2 páginasTopología Del ProcesoJonathan GonzalezAún no hay calificaciones
- Investigacion OperativaDocumento3 páginasInvestigacion OperativaKatherin Tacas ArangoitiaAún no hay calificaciones
- Instituto Tecnológico de Aguascalientes Proyecto SimulacionDocumento12 páginasInstituto Tecnológico de Aguascalientes Proyecto SimulacionKaren Pérez OlveraAún no hay calificaciones
- La Estadística, Un Mundo de OportunidadesDocumento2 páginasLa Estadística, Un Mundo de OportunidadesJhonatan Arroyave MontoyaAún no hay calificaciones
- Filtros Pasivos PDFDocumento3 páginasFiltros Pasivos PDFJavier E. PinzónAún no hay calificaciones
- 1.3.1.3 Lab - Mapping The Internet - ILMDocumento14 páginas1.3.1.3 Lab - Mapping The Internet - ILMgarp5791Aún no hay calificaciones
- 1-2 Identificadores - Variables y ConstantesDocumento14 páginas1-2 Identificadores - Variables y ConstantesDaniel SalmeronAún no hay calificaciones
- Práctico 1a. Delimitación de Cuencas Hidrograficas PDFDocumento27 páginasPráctico 1a. Delimitación de Cuencas Hidrograficas PDFnilbuheAún no hay calificaciones
- Electrotecnia LabDocumento16 páginasElectrotecnia LabJhonatanAún no hay calificaciones
- El Juego de La Vida PDFDocumento7 páginasEl Juego de La Vida PDFAlejandroRománAún no hay calificaciones
- Guia Mapa CoropletasDocumento23 páginasGuia Mapa CoropletasRoBert Hammond Jr.Aún no hay calificaciones
- Freir Alzas PeroneDocumento8 páginasFreir Alzas PeronesierrasdecordobaAún no hay calificaciones
- Constancia ArrimeDocumento6 páginasConstancia ArrimeJhoanna MartinezAún no hay calificaciones
- Logaritmo NaturalDocumento8 páginasLogaritmo NaturalTarantula ElmaAún no hay calificaciones
- Gira Técnica A La Planta de FerreroDocumento6 páginasGira Técnica A La Planta de FerreroalisonAún no hay calificaciones
- Formato PQRSDocumento3 páginasFormato PQRSfaseralAún no hay calificaciones
- Rúbrica para Evaluar La Ejecución Del Proyecto EducativoDocumento1 páginaRúbrica para Evaluar La Ejecución Del Proyecto EducativoGenser RamirezAún no hay calificaciones
- Directorio de Software de Ingeniería CivilDocumento4 páginasDirectorio de Software de Ingeniería CivilJuan AlayoAún no hay calificaciones
- Deber Capa3 R1Documento3 páginasDeber Capa3 R1Danny A. PichuchoAún no hay calificaciones
- InformaticaDocumento306 páginasInformaticaCesar Guiseppe Carrion BeldiAún no hay calificaciones
- Cuestionario de Microsoft PublisherDocumento5 páginasCuestionario de Microsoft PublisherJuan Carlos McÖf̲̲̅̅ı̲̲̅̅c̲̲̅̅ı̲̲̅̅a̲̲̅̅l̲̲̅̅0% (1)
- Ur10 User Manual Es PDFDocumento185 páginasUr10 User Manual Es PDFDaniel PérezAún no hay calificaciones
- Relacion de Tesis PUCPDocumento11 páginasRelacion de Tesis PUCPRichard Loli GutierrezAún no hay calificaciones
- Matriz de Doble EntradaDocumento4 páginasMatriz de Doble EntradaMARIA CAMILA ARBELAEZ OSORIOAún no hay calificaciones
- Examen Parcial Dic16Documento3 páginasExamen Parcial Dic16José Antonio Marín ArcasAún no hay calificaciones
- Cardiomaq PC-V Leaflet SPDocumento2 páginasCardiomaq PC-V Leaflet SPFernando GarciaAún no hay calificaciones
- TI - Caso 02 - Mrs Fields Cookies - EjemploDocumento2 páginasTI - Caso 02 - Mrs Fields Cookies - EjemploOmar TurriateAún no hay calificaciones
- Versiones de Windows 7Documento8 páginasVersiones de Windows 7Maria FernandaAún no hay calificaciones
- Proyecto de Graducacion RWDDocumento106 páginasProyecto de Graducacion RWDJoel AriasAún no hay calificaciones
- Tarea #1Documento28 páginasTarea #1dnlfuentes40% (5)