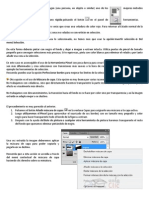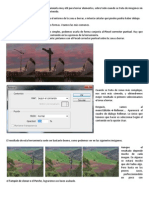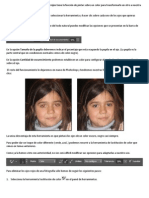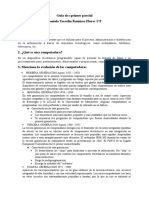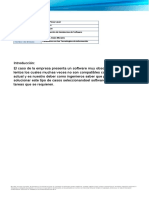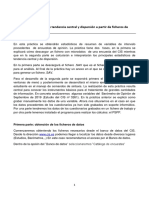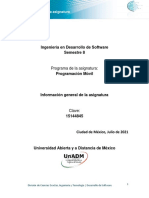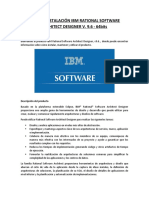Documentos de Académico
Documentos de Profesional
Documentos de Cultura
Crear Máscaras de Capa
Cargado por
Jose AOTítulo original
Derechos de autor
Formatos disponibles
Compartir este documento
Compartir o incrustar documentos
¿Le pareció útil este documento?
¿Este contenido es inapropiado?
Denunciar este documentoCopyright:
Formatos disponibles
Crear Máscaras de Capa
Cargado por
Jose AOCopyright:
Formatos disponibles
Ya sabemos para qu sirven y cmo actan las mscaras. Aprendamos, ahora, a crear nuestras mscaras personalizadas.
Crear una mscara es muy sencillo, slo hay que seguir unos pocos pasos:
Selecciona en la ventana Capas la capa sobre la que quieres que acte la mscara. Pulsa el botn Aadir mscara vectorial en la misma ventana.
La imagen arriba muestra el resultado de seguir estos pasos en la ventana Capas.
Expliquemos el significado de todos los nuevos smbolos: Aparece una nueva miniatura a la derecha de la miniatura de la capa. sta es la miniatura de la nueva mscara . En principio la mscara se muestra en blanco, por lo que la capa sobre la que acta no se ve afectada en su opacidad por ningn cambio. El recuadro que rodea a la miniatura de la mscara indica sobre dnde estamos aplicando la pintura. Observa que haciendo clic en una de las miniaturas cambiamos su estado, activndolas y permitiendo el uso de pintura sobre ella.
Podemos alternar entre verter pintura o realizar cambios sobre la capa o la mscara haciendo activa cada vez la que nos interese haciendo clic en su miniatura. Por ltimo, el icono de enlazado bloquea la capa y la mscara unindolas. Si movemos una, la otra se mover con ella. Si , podremos moverlas independientemente.
las desenlazamos haciendo clic sobre el icono
A veces es aconsejable el uso de pinceles por su suavizado, esto nos permite crear transiciones de opacidad ms fcilmente en los bordes. Para ayudarnos a crear la capa podemos activa su visibilidad desde la pestaa de Canales, al lado de la pestaa Capas, o desde el men Ventana Canales. Aqu, adems de los tres canales de color, encontraremos los canales Alfa y las mscaras de seleccin y de capa. Activando el icono de visibilidad sobre el lienzo. podemos ver nuestra mscara de capa
Est predefinido que las mscaras se muestren de color rojo y con una opacidad del 50%, pero podramos cambiar estas propiedades haciendo doble clic sobre su miniatura.
Tambin podemos hacer clic derecho en su miniatura para ver sus opciones:
Las ltimas sirven para crear diversas selecciones a partir de la forma de la mscara. Haremos hincapi sobre las 3 primeras: Eliminar mscara de capa elimina la mscara de capa restaurando la capa a su estado original. Aplicar mscara de capa fusiona la capa y la mscara dando como resultado una sola capa con los efectos obtenidos.
Tambin es posible Deshabilitar la mscara de capa para no eliminarla, pero manteniendo sus efectos inactivos. Puedes ver que tambin aparece la opcin Perfeccionar mscara. Esto nos lleva al mismo dilogo para perfeccionar los bordes de las selecciones.
También podría gustarte
- Rellenando Un Trazado PDFDocumento1 páginaRellenando Un Trazado PDFJose AOAún no hay calificaciones
- La Ventana Acciones PDFDocumento2 páginasLa Ventana Acciones PDFJose AOAún no hay calificaciones
- La Ventana TrazadosDocumento1 páginaLa Ventana TrazadosJose AOAún no hay calificaciones
- Herramientas de TrazadoDocumento2 páginasHerramientas de TrazadoJose AOAún no hay calificaciones
- Crear Un Gif Animado PDFDocumento2 páginasCrear Un Gif Animado PDFJose AOAún no hay calificaciones
- Otros Filtros PDFDocumento1 páginaOtros Filtros PDFJose AOAún no hay calificaciones
- Lotes de Imagenes PDFDocumento1 páginaLotes de Imagenes PDFJose AOAún no hay calificaciones
- El Filtro Licuar PDFDocumento2 páginasEl Filtro Licuar PDFJose AOAún no hay calificaciones
- Máscaras Vectoriales PDFDocumento1 páginaMáscaras Vectoriales PDFJose AOAún no hay calificaciones
- Rellenando Un Trazado PDFDocumento1 páginaRellenando Un Trazado PDFJose AOAún no hay calificaciones
- Puntos de Ancla PDFDocumento1 páginaPuntos de Ancla PDFJose AOAún no hay calificaciones
- Crear Estructuras PDFDocumento1 páginaCrear Estructuras PDFJose AOAún no hay calificaciones
- Movimiento Con Detección de ContenidoDocumento2 páginasMovimiento Con Detección de ContenidoJose AOAún no hay calificaciones
- Utilizando La Pluma PDFDocumento1 páginaUtilizando La Pluma PDFJose AOAún no hay calificaciones
- Crear Tus Propias Acciones PDFDocumento1 páginaCrear Tus Propias Acciones PDFJose AOAún no hay calificaciones
- Deformación de Posición LibreDocumento1 páginaDeformación de Posición LibreJose AOAún no hay calificaciones
- Puntos de Ancla PDFDocumento1 páginaPuntos de Ancla PDFJose AOAún no hay calificaciones
- Cargar Archivos en Pila PDFDocumento1 páginaCargar Archivos en Pila PDFJose AOAún no hay calificaciones
- Crear Superficies Cromadas PDFDocumento1 páginaCrear Superficies Cromadas PDFJose AOAún no hay calificaciones
- Crear Estructuras PDFDocumento1 páginaCrear Estructuras PDFJose AOAún no hay calificaciones
- Extraer ImagenesDocumento1 páginaExtraer ImagenesJose AOAún no hay calificaciones
- La Herramienta ParcheDocumento1 páginaLa Herramienta ParcheJose AOAún no hay calificaciones
- Blanco y NegroDocumento1 páginaBlanco y NegroJose AOAún no hay calificaciones
- Eliminar Elementos de Una FotografíaDocumento1 páginaEliminar Elementos de Una FotografíaJose AOAún no hay calificaciones
- Relleno Según El ContenidoDocumento1 páginaRelleno Según El ContenidoJose AOAún no hay calificaciones
- Enfoque de Una FotografíaDocumento1 páginaEnfoque de Una FotografíaJose AOAún no hay calificaciones
- Aclarar U Oscurecer Una FotografíaDocumento3 páginasAclarar U Oscurecer Una FotografíaJose AOAún no hay calificaciones
- Otros Ajustes para ImágenesDocumento1 páginaOtros Ajustes para ImágenesJose AOAún no hay calificaciones
- Grietas, Rascaduras e ImperfeccionesDocumento1 páginaGrietas, Rascaduras e ImperfeccionesJose AOAún no hay calificaciones
- Ojos RojosDocumento2 páginasOjos RojosJose AOAún no hay calificaciones
- Los componentes del hardware de una computadoraDocumento49 páginasLos componentes del hardware de una computadoraLucely Tangarife HerreraAún no hay calificaciones
- CV Alanvillon 2023 PDFDocumento25 páginasCV Alanvillon 2023 PDFRichard L.Y.Aún no hay calificaciones
- Guia de Adobe Premiere CCDocumento10 páginasGuia de Adobe Premiere CCalberto rivero esquivelAún no hay calificaciones
- 4.8.008 - Modelado y Representación DigitalDocumento9 páginas4.8.008 - Modelado y Representación DigitalNacho ZelaliaAún no hay calificaciones
- Taller 1Documento6 páginasTaller 1Felipe CaicedoAún no hay calificaciones
- Trabajo PrácticoDocumento3 páginasTrabajo PrácticoDns jaimeAún no hay calificaciones
- Guía Tics Primer ParcialDocumento4 páginasGuía Tics Primer ParcialDanielaAún no hay calificaciones
- Alienware Area51m r2 Laptop - Users Guide - en Us - En.esDocumento23 páginasAlienware Area51m r2 Laptop - Users Guide - en Us - En.esJeffry GarciaAún no hay calificaciones
- Infografia de Isometricos Andrea Galindo SandovalDocumento4 páginasInfografia de Isometricos Andrea Galindo SandovalAndrea GalindoAún no hay calificaciones
- Planificación Computación 1,2 y 3Documento7 páginasPlanificación Computación 1,2 y 3Joselyne AriasAún no hay calificaciones
- Tendencias SoftwareDocumento3 páginasTendencias SoftwarelinetAún no hay calificaciones
- Fundamentos Hardware y Software Semana 8Documento5 páginasFundamentos Hardware y Software Semana 8gonzalez.codocedo.rAún no hay calificaciones
- Tema 1Documento13 páginasTema 1Casilla Atila Gerson RuddyAún no hay calificaciones
- InfoPLC Net WinCC Precticas Lab4Documento18 páginasInfoPLC Net WinCC Precticas Lab4DanielAún no hay calificaciones
- Plan Inf 99Documento4 páginasPlan Inf 99a_g_a090% (1)
- 22.-Uso de La Línea de Comandos en WindowsDocumento36 páginas22.-Uso de La Línea de Comandos en WindowsIng. Julia HinojosaAún no hay calificaciones
- Practica3 V2Documento30 páginasPractica3 V2Christian Vicente PrietoAún no hay calificaciones
- Actividad - Conceptos Basicos SODocumento2 páginasActividad - Conceptos Basicos SOgustavo oyolaAún no hay calificaciones
- DPMO Informacion GeneralDocumento10 páginasDPMO Informacion Generalbruno torresAún no hay calificaciones
- Dreamweaver-editor HTMLDocumento3 páginasDreamweaver-editor HTMLJerusalen Castorena Hernandez 3 CAún no hay calificaciones
- Presentación Interfaz CANVADocumento9 páginasPresentación Interfaz CANVAAraceli HamidAún no hay calificaciones
- Formatos de imagen digitalDocumento3 páginasFormatos de imagen digitalfrancisco castroAún no hay calificaciones
- Plan de Mantenimiento Preventivo y Correctivo TicDocumento12 páginasPlan de Mantenimiento Preventivo y Correctivo Ticmayra lizeth plazas moraAún no hay calificaciones
- Mantenimiento y Ensamblaje de Equipos de Computo Unidad 2Documento43 páginasMantenimiento y Ensamblaje de Equipos de Computo Unidad 2Marjorie JesseniaAún no hay calificaciones
- MVEDocumento3 páginasMVEPáginica CaralibroAún no hay calificaciones
- MS Visio 2016Documento10 páginasMS Visio 2016Jeymis P. De la Cruz PalaciosAún no hay calificaciones
- Guia IBM Rational Software Architect Designer Vers 2Documento31 páginasGuia IBM Rational Software Architect Designer Vers 2Kelvin RevillaAún no hay calificaciones
- Viaje a la historia de la informáticaDocumento11 páginasViaje a la historia de la informáticafranco432francol2321Aún no hay calificaciones
- Sistemas Operativos Blanco Cruz Jose LuisDocumento2 páginasSistemas Operativos Blanco Cruz Jose LuisLuis BlancoAún no hay calificaciones
- OnDemand3DApp 1.0.10 7510 SC ESDocumento249 páginasOnDemand3DApp 1.0.10 7510 SC ESJuan MateoAún no hay calificaciones