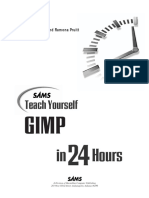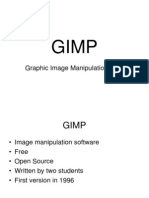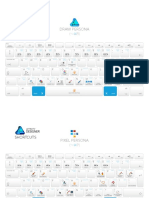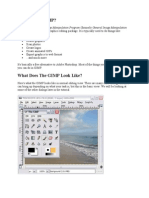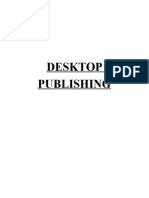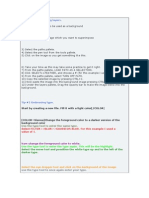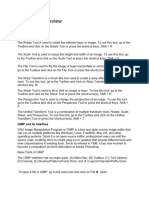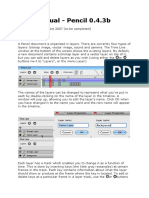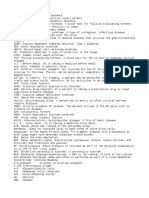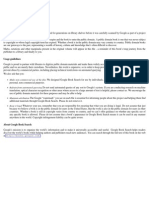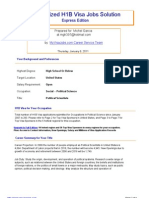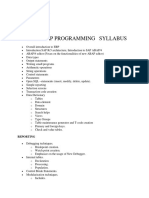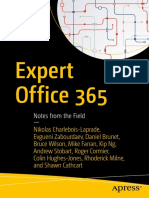Documentos de Académico
Documentos de Profesional
Documentos de Cultura
GIMP Beginners Guide
Cargado por
Michel GarciaDerechos de autor
Formatos disponibles
Compartir este documento
Compartir o incrustar documentos
¿Le pareció útil este documento?
¿Este contenido es inapropiado?
Denunciar este documentoCopyright:
Formatos disponibles
GIMP Beginners Guide
Cargado por
Michel GarciaCopyright:
Formatos disponibles
TD TEMPLATES
[GIMP BEGINNERS TUTORIAL]
GIMP can be downloaded for free @ http://www.gimp.org/downloads/ The following tutorial uses GIMP Version 2.6.10 ***
Contents
1. 2. 3. 4. 5. 6. 7. 8. 9. 10. 11. Importing from SL Creating a new image in GIMP Opening in GIMP Exporting from GIMP GIMP Tools Working with Layers Alpha Channel Basics Adding Designs/ Logos Coloring From Texture to Clothing Packaging Tips
TD TEMPLATES
[GIMP BEGINNERS TUTORIAL]
Introduction - What is a template?
A template is a stencil, pattern or overlay used in graphic arts (drawing, painting, etc) and sewing to replicate letters, shapes or design. In the case of using templates in SL, it is your basic design that you can work from. There are two ways to create clothes in SL. You can either make your own template from scratch or you can use a pre-made template.
1. Importing Clothing Textures from SL
Ready to wear templates are just that, you can put them straight onto your avatar by clicking your avatar and right click, go to appearance, select which item of clothing you are making, click on the Fabric window and add your template from your inventory. You can also drag the template onto the fabric window. Your avatar will now be wearing the item. Click save as, name your item, click ok. If you want to be a bit more adventurous and make some changes to the template you can export it to GIMP. Follow these steps. Open the template texture from your SL inventory by double clicking it. Go to File, located in the top toolbar in SL Choose Save Texture As
Locate where you wish to save the texture on your hard drive. Save it to your desktop if you are unsure where to save it, its easy to find there and you can always move it later. Click Save
TD TEMPLATES
[GIMP BEGINNERS TUTORIAL]
2. Creating a New Image
When creating a new project in GIMP, we first have to set the attributes the image will have such as its size, resolution, color type and what type of background we will start off with. From the top menu toolbar click File, New. This dialog will be displayed:
Click the + icon next to Advanced options to expand the dialog for more options. When creating a new image for SL, the image sizes commonly used are 512 x 512 and 1024 x 1024. Use the default resolution of 72. Also, the colour space should be RGB to allow color for your image. Select Transparency next to fill with. This will give you a transparent background to work with, click OK. You will see a grey and white chequered screen on your canvas indicating a transparent background.
TD TEMPLATES
[GIMP BEGINNERS TUTORIAL]
3. Opening in GIMP
The following section will explore how to open files in your GIMP program. IMPORTANT NOTE: PSD files are photoshop based documents. They do open in GIMP, however some groups and special effects may not be visible since they require photoshop. In order for them to open in GIMP these special layers must be formatted in a certain way. Before purchasing these templates it is best to check whether they are compatible with GIMP.
From the top toolbar, Go to File > Open A new window will pop up from which you can navigate to the folder your image is located. You can also use the Open Recent tab from the File menu which will show all your recently opened documents.
File Formats TGA & PNG are the two file formats typically used for SL. TGA file (Targa File) File format commonly used in SL since it can contain alpha channel information. The alpha channel is used to cut out the shape of the outfit when making clothing textures, it controls which parts of the texture are visible when imported into SL. PNG files are bit-mapped images which use the transparent parts of the texture to determine which parts are cut out. For instance the image you see on the screen with its transparent background will appear just as it is on our screen when imported back to SL as a PNG file.
TD TEMPLATES
[GIMP BEGINNERS TUTORIAL]
Both methods are used in SL. Some people believe PNG files are easier to use. In essence, it depends on the complexity of the template. PNG files need to be extremely careful and precise when creating your image as what you have on your image is exactly how it will appear on your avatar when exported.
4. Exporting from GIMP to SL
From the top toolbar, Go to File > Save As... The save dialog will appear allowing you to enter in a name for your file, choose the location where to save it and more importantly which file type it will be saved as. To select a new location to save your file to, click on the + icon next to Browse for Other Folders. Also, to open the list of different formats, expand the + next to where it says Select the File Type. As discussed before you will typically be using either TGA or PNG file format depending on whether you used an alpha channel or not.
NOTE: When exporting as TGA it will mention that the TGA Plug-In cannot handle layers, select Merge Visible Layers also untick RLE Compression then click Save. Saving as a PNG it will also mention that PNG format cannot handle layers choose Merge Visible Layers.
TD TEMPLATES
[GIMP BEGINNERS TUTORIAL]
5. GIMP Tools
Now we will be going through some of the essential tools you will need to know about when creating clothing textures in GIMP.
Rectangle Select Tool This allows you drag a rectangle around parts of your work that you wish
to select.
Free Select Tool This is similar to the photoshop lasso tool and polygonal tool. With this tool, you
can click and hold the mouse button, then move your cursor to freely draw the area you wish to select. You can also click the mouse in different areas of your image without holding it down and connect lines together if you wish to draw a polygon shape for your selection.
Fuzzy Select Tool This is a quick selection tool, should you wish to select a particular region of
your image without manually drawing around it. You can click your image with the fuzzy select tool and it will use the threshold setting to automatically select around the area you clicked on. To select a wider area, sliding the threshold up will increase the tolerance of the selection and sliding it down will make the selection area smaller. The threshold slider is located underneath the toolbox.
Color Picker Tool Use this tool to pick a certain color from your image. You can click any part of
your image and it will place the exact color of that part into your foreground colour box.
TD TEMPLATES
[GIMP BEGINNERS TUTORIAL]
Zoom Tool Simply zooms in and out of your image.
Text Tool Inserts text into your document. Click this tool then select which part of your image to
have the text placed on. You can then change font size type/ size etc from the text palette on the left side of the screen. Useful Hint: When you create a new text layer, it will not be editable like your other layers for instance you wont be able to erase parts of it with your eraser tool. This is because it contains text information only for use for the text tool. Youll need to right click the layer then select Discard Text Information, when you do this it wont be able to reverse back to a text layer like before.
Bucket Fill Tool Fills your whole image or selection with your foreground color.
Smudge Tool A slightly more advanced tool which allows you to make subtle touches to your
image by holding the mouse down and sliding across to smudge that area. You can make the area bigger/ smaller by adjusting the smudge brush size on the left side of the screen under the toolbox. However, smudging is not always recommend since it can distort the image and take away from the texturing making it look unclear and blurred.
Paintbrush Tool Clicking on the paintbrush tool will bring up a set of option on the left on your
screen which you can use to change the brush options like size/ shape etc. Using the brush tool is just like using a brush on a canvas you can freely use it to make swirls and draw on your image.
Eraser Tool If you make a mistake you can erase parts of your image using the eraser tool. You
can change the size of the eraser brush in the options underneath the toolbox.
History Next to your Layers and Channels tab on the upper right side of GIMP is the History tab,
indicated by this icon The history tab allows you to go back one or more steps if you make a mistake. You can also click Edit > Undo from the top menu toolbar or press Ctrl Z to undo your last action.
Foreground / Background Colors Underneath the toolbox are two squares, these represent
your currently selected foreground and background colors. The foreground color will be the main color used by your brush and the paint bucket tools.
TD TEMPLATES
[GIMP BEGINNERS TUTORIAL]
6. Working with Layers
Layers make it easier to separate different elements of the image you are working on. For example you can have the shadows on one layer and the colouring on another allowing you to modify one layer at a time without disturbing the other layers. The layers palette window is usually located to the right of your workspace; you can click the layers icon to open your layer list.
You can select a layer by left clicking it, once a layer is selected, any changes you make to the image will remain on that layer.
To create a new layer, choose Layer from the top menu bar and select New Layer. This will bring up a new dialog from which you can name the layer and choose the layer type you will normally pick transparent to have a new blank layer to work with.
Layers can be made not visible by clicking the eye icon. To make it visible again you can click the square where the eye icon used to be.
You can rename a layer at any time by double clicking the layer, or right clicking it and selecting Edit Layer Attributes. Naming layers improves the organisation of your project and lets you know which layers are which. By right clicking the layer you can also choose to delete it or make a duplicate of it. Making a duplicate is useful to create a backup of your current layer if youre making drastic changes which you wont be able to easily undo. The layer order will determine which layers are visible above the others. You can move layers around in the list by left clicking and dragging them up/ down the list. Further on in this tutorial we will be showing you how to use layer options such as opacity and layer modes to put your designs onto your clothing.
TD TEMPLATES
[GIMP BEGINNERS TUTORIAL]
7. Alpha Channel Basics
The alpha channel is located in the channels palette window. To open the channels window click the channels icon is in the upper right next to the layers button. It controls which parts of the template are transparent. In simple terms, which parts of the template texture are used in the clothing item you are designing. It cuts out the shape of the clothing from the texture. You will see that the alpha channel is in black and white. The white parts will remain visible on the texture once you export it and the black parts will be shown as transparent. You cannot use colours on the alpha channel.
To view the alpha channel, first make the Red Green Blue channels not visible by clicking the eye icons next to them. Now you can select the alpha. Youll notice that on the canvas, the white visible parts of the alpha channel show up as black and the black non visible parts come up transparent as shown here:
TD TEMPLATES
[GIMP BEGINNERS TUTORIAL]
In GIMP, any changes that you make to the layers will have an effect on the alpha channel. Any transparent parts on the layers will show up as black on the alpha. So if you had a completely empty transparent image and drew a square on a layer it will automatically show a white square in that position automatically on the alpha channel to show that it is no longer transparent. So in this example we will be altering the shape of the collar on a shirt to see how it affects the alpha channel. Here is a picture of the top of a shirt texture with a round collar and next to it a picture of the alpha. We are going to be turning this from a round neck into a v neck shape.
As we can see the shape of the shirt collar is the same as its alpha.
Now if we cut out a V-Shape from the normal shirt collar layer, automatically the alpha channel changes to reflect the new shape of the shirt. You can see the alpha now has a V shaped collar.
10
TD TEMPLATES
[GIMP BEGINNERS TUTORIAL]
8. Adding Designs / Logos
Anyone can place a logo on top of a clothing template, however its making the logo look realistically part of the clothing itself which takes more skill. Here are some tips and tricks to place your logo or design on the template. Paste your logo or design on a new layer (Layer > New Layer). Position your logo/design where you would like it. NOTE: Be careful when choosing where to place your design since the avatar can tend to distort it on certain areas of the body. Most noticeably around the female breast area, the sides of the body and other parts likely to be contoured. Useful Hint: Go to this web page: http://secondlife.com/community/templates.php And download the avatar UV Templates which map out the avatar body contours. Now we will talk about a few layer modes you can use to your advantage to make your design look more professional when placed onto your clothes.
The layer modes are located above the layers on top of the opacity slider. Once you click the drop-down box a list of options is displayed for you to choose from. You can use these options to blend your current design layer with the layers underneath it. Lighten, Darken, Overlay and Multiply are useful when blending your logo with the clothes template. Choose which option suits your logo layer the best since it depends on the type of logo you have. Adjusting the Opacity levels also helps to blend your logo in with the clothing template.
11
TD TEMPLATES
[GIMP BEGINNERS TUTORIAL]
9. Coloring
Coloring is another essential skill to learn when designing clothing to wear in SL. We will now walk through how to alter the color of your outfit. Select the layer you wish to change the color of. From the top menu toolbar choose Colours then click on Hue- Saturation.
The Hue-Saturation window will then be displayed. From here you can change our color settings to adjust the color of your current layer. Adjust the sliders until you reach your desired color. Hue will alter which color you will be changing your layer into, lightness controls how bright/dark the color is and saturation changes the degree of how strong the color is (lowest will be greyscale). Click OK and that layer will be tinted to the new color. Quick Tip: When you have the sliders set to a color you might want to use again, click the + icon next to the drop down box beside Presets to Save as a Preset. This will save the hue/saturation settings so you can tint to that color again. To load the preset again you can select it from the drop down box next to Presets.
12
TD TEMPLATES
[GIMP BEGINNERS TUTORIAL]
10. From Texture to Clothing
Once you have your finished texture(s) and uploaded them into SL, you can then begin to transform them into your finished product. Lets start with making a simple shirt. Go into appearance mode by right clicking your avatar and selecting Appearance. (Make sure you have taken off any shirts/jackets youre wearing) Select the Jacket tab. Create New Jacket. Click the Upper Fabric Box. Then from this window you can select the upper texture you want to use for your shirt.
Alternatively, you can drag the texture straight from your inventory into the upper fabric box.
Do the same by dragging your lower texture into the lower fabric box.
If your shirt is completely closed at the front, scroll down to the Open Front slider and slide it to the right to Closed.
You can use these clothing option sliders to adjust the shape of your clothing. i.e. length of sleeves, size of collar etc.
Once you have this finished click Save. Go to your inventory, the new jacket will be in your Clothing folder, it will initially be called New Jacket, however change this to the name you wish to have for your product. A lot of clothing creators now make their items into more than one clothing type so they can be worn over or under other apparel. For the shirt we just made, we made it into a Jacket clothing type which is worn above every other upper clothing type. To make it into a shirt clothing type, go into appearance and select the Shirt tab then drag your upper texture into the Fabric box. Save the shirt, then create a new underpants layer from the Underpants tab and drag your lower into the Fabric box. Make the Pants Waist slider 100 to erase the gap in between the shirt and the underpants.
Tip: The Jacket clothing type is useful for making un-tucked shirts since the lower is shown above the pants clothing layer. 13
TD TEMPLATES
[GIMP BEGINNERS TUTORIAL]
11. Packaging Tips
Setting Permissions [Perms] for your product Right click your clothing item from your inventory and choose properties. Below where it says Next Owner Can: is where the permissions are. These options are what the buyer can do with your product once they have purchased it. Transfer: They can give it someone else. Copy: They can make copies of it in their inventory. Mod: They can modify the clothing item in appearance (useful for when editing sleeve length/collar size is necessary). The two most common permission options are: Copy/Mod This means they can copy and modify the item in their own inventory for themselves but cannot give it to anyone else. Trans (Transfer) This means they can transfer the item to anyone else but they cannot replicate it or modify it in appearance. (This is useful for making clothes which people can gift people as presents). Now its ready to put into your box or display for purchase. Tip: Put your store landmark into the packaging and if necessary a note card about how to use the product.
**
Thank You for using one of our tutorials.
14
También podría gustarte
- GimpUsersManual SecondEdition PDFDocumento924 páginasGimpUsersManual SecondEdition PDFc_n_i100% (1)
- 20 Fantastic GIMP Tutorials To Get You From Beginner To ProDocumento14 páginas20 Fantastic GIMP Tutorials To Get You From Beginner To ProNaruto Uzumaki100% (1)
- Gimp TutorialDocumento8 páginasGimp Tutorialo_dimitrov0% (1)
- GIMP Cheat Sheet: Essential Shortcuts for Image EditingDocumento1 páginaGIMP Cheat Sheet: Essential Shortcuts for Image EditingmaquieroAún no hay calificaciones
- Sams - Teach Yourself Gimp in 24 HoursDocumento350 páginasSams - Teach Yourself Gimp in 24 Hoursarturodezan75% (4)
- Gimp Manual English PDFDocumento951 páginasGimp Manual English PDFJoseEspanAún no hay calificaciones
- How To Use Photoshop ElementsDocumento11 páginasHow To Use Photoshop Elementssukri yieAún no hay calificaciones
- Gimp Help 2.10 enDocumento1072 páginasGimp Help 2.10 enAlberto Adrián SchianoAún no hay calificaciones
- Gimp TutorialDocumento179 páginasGimp TutorialRudyard VonAún no hay calificaciones
- M8. Introduction to GIMP in 40 CharactersDocumento40 páginasM8. Introduction to GIMP in 40 CharactersAnan Guidel AnanAún no hay calificaciones
- Afinity Publiher StartDocumento18 páginasAfinity Publiher Startlatinbassist100% (1)
- Silhouette 4.1 User GuideDocumento396 páginasSilhouette 4.1 User Guideraj_esh_0201Aún no hay calificaciones
- Introduction To GIMPDocumento30 páginasIntroduction To GIMPV V Satyanarayana PasupuletiAún no hay calificaciones
- The Gimp User ManualDocumento591 páginasThe Gimp User ManualKathrine Sison100% (1)
- GMP Manual BeginnerDocumento77 páginasGMP Manual BeginnerBeaugos KyrrieAún no hay calificaciones
- GIMP Magazine Issue 1Documento50 páginasGIMP Magazine Issue 1David Shares100% (2)
- Affinity Quick Start Guide 171020191359 PDFDocumento20 páginasAffinity Quick Start Guide 171020191359 PDFtoteu.com100% (1)
- Affinity Designer Start GuideDocumento14 páginasAffinity Designer Start Guidemasmuchyi60% (5)
- Gimp TutorialDocumento47 páginasGimp Tutorialo_dimitrovAún no hay calificaciones
- Adobe Photoshop CS6 BibleDocumento220 páginasAdobe Photoshop CS6 BibleClaudia100% (1)
- Affinity Photo Shortcuts Cheat Sheet PDFDocumento8 páginasAffinity Photo Shortcuts Cheat Sheet PDFDavid Lutz100% (4)
- Worth 1000 Photoshop TricksDocumento326 páginasWorth 1000 Photoshop TricksPontoVirtua100% (84)
- Affinity Designer Shortcuts Cheat Sheet (May 2017 Updated)Documento6 páginasAffinity Designer Shortcuts Cheat Sheet (May 2017 Updated)machondaAún no hay calificaciones
- GimpDocumento245 páginasGimpds0909@gmail100% (2)
- Introduction To InkscapeDocumento27 páginasIntroduction To Inkscapeo_dimitrov100% (2)
- Sanet - Me - Understand Layers GIMP (GIMP Made Easy by Wendi E M Scarth Book 5) - Wendi e M ScarthDocumento42 páginasSanet - Me - Understand Layers GIMP (GIMP Made Easy by Wendi E M Scarth Book 5) - Wendi e M ScarthLiviu0% (1)
- Beginners Guide To PhotoshopDocumento8 páginasBeginners Guide To PhotoshopCharlene DabonAún no hay calificaciones
- Photoshop Tips TricksDocumento5 páginasPhotoshop Tips TricksEmil SayseAún no hay calificaciones
- What Is The GimpDocumento20 páginasWhat Is The Gimpmelph29Aún no hay calificaciones
- Ps HandoutDocumento89 páginasPs HandoutSamanthaSebastianAún no hay calificaciones
- Session 1: Change The Size of An Image For The ScreenDocumento14 páginasSession 1: Change The Size of An Image For The ScreenVijay KumarAún no hay calificaciones
- GimptutDocumento17 páginasGimptutapi-293009751Aún no hay calificaciones
- FullArticle Issue14 EditingInGIMPDocumento20 páginasFullArticle Issue14 EditingInGIMPchemikas8389Aún no hay calificaciones
- Gimp TutorDocumento29 páginasGimp TutoraedinmanojAún no hay calificaciones
- GIMP Tutorial 2 - Graffiti PDFDocumento6 páginasGIMP Tutorial 2 - Graffiti PDFRicardo MorilloAún no hay calificaciones
- Photoshop Basics GuideDocumento22 páginasPhotoshop Basics GuidegcerameshAún no hay calificaciones
- GIMP Tutorial ScriptDocumento11 páginasGIMP Tutorial ScriptHaris SunendarAún no hay calificaciones
- Photoshop Introduction: Learn Tools for Image Editing, Selections, Layers & MoreDocumento6 páginasPhotoshop Introduction: Learn Tools for Image Editing, Selections, Layers & MoreManind BediAún no hay calificaciones
- Adobe Photoshop Basics: Email: Training@vpha - Ufl.edu Web Page: Http://training - Health.ufl - EduDocumento23 páginasAdobe Photoshop Basics: Email: Training@vpha - Ufl.edu Web Page: Http://training - Health.ufl - EduAndrew FernandesAún no hay calificaciones
- Battle CaDocumento19 páginasBattle CaJoshua ZhuAún no hay calificaciones
- Unit 4Documento54 páginasUnit 4Lalit SinghaLAún no hay calificaciones
- Unit 2 ModifedDocumento9 páginasUnit 2 Modifedlo leeeAún no hay calificaciones
- ArtCAM Tutorijal4Documento4 páginasArtCAM Tutorijal4Ivan NikolicAún no hay calificaciones
- Photoshop BasicsDocumento118 páginasPhotoshop BasicsMarlou AbejuelaAún no hay calificaciones
- Photoshop CS6 Tutorial: Getting Started with Image EditingDocumento27 páginasPhotoshop CS6 Tutorial: Getting Started with Image EditingmulyadiAún no hay calificaciones
- Desktop Publishing AdobeDocumento22 páginasDesktop Publishing AdobeIrshadAún no hay calificaciones
- Cambridge International AS & A Level Information Technology: Topic Support GuideDocumento9 páginasCambridge International AS & A Level Information Technology: Topic Support Guideloiuse shepiralAún no hay calificaciones
- Quick Guide To Photoshop CS6Documento9 páginasQuick Guide To Photoshop CS6DevAún no hay calificaciones
- Introduction To PhotoshopDocumento7 páginasIntroduction To PhotoshopMharbse EdzaAún no hay calificaciones
- Photoshop TutorialDocumento41 páginasPhotoshop TutorialBal Bantillo100% (1)
- Photoshop Tips for Layering Images, Text Effects and Button DesignDocumento10 páginasPhotoshop Tips for Layering Images, Text Effects and Button DesignSasi DivakaranAún no hay calificaciones
- Painting With Gimp For BeginnersDocumento9 páginasPainting With Gimp For BeginnersjuanjoAún no hay calificaciones
- Tutorial Photoshop (Poster)Documento9 páginasTutorial Photoshop (Poster)rulainAún no hay calificaciones
- Introduction To Photoshop: List of Keyboard Shortcuts: Use CMND For Mac and CNTRL For PCDocumento3 páginasIntroduction To Photoshop: List of Keyboard Shortcuts: Use CMND For Mac and CNTRL For PCWill KurlinkusAún no hay calificaciones
- Untitled Document 2Documento6 páginasUntitled Document 2xysomerosAún no hay calificaciones
- User Manual Pencil2dDocumento9 páginasUser Manual Pencil2ddicranAún no hay calificaciones
- Adobe Photoshop Guides, Tools & HelpsDocumento27 páginasAdobe Photoshop Guides, Tools & HelpsRazvan ScarlatAún no hay calificaciones
- Adobe PhotoshopDocumento24 páginasAdobe PhotoshopJean Tiberio MontinolaAún no hay calificaciones
- Medic AcronymsDocumento23 páginasMedic AcronymsMichel GarciaAún no hay calificaciones
- UN Salaries, Allowances and BenefitsDocumento46 páginasUN Salaries, Allowances and BenefitsMichel GarciaAún no hay calificaciones
- Poesías de Rafael NúñezDocumento288 páginasPoesías de Rafael NúñezFelipe Martínez PinzónAún no hay calificaciones
- Gene Sharp. El Poder de La Fe.Documento16 páginasGene Sharp. El Poder de La Fe.Alfonso Calle PintoAún no hay calificaciones
- Forced FileDocumento1 páginaForced Filemgh397Aún no hay calificaciones
- Customized H1B Visa Jobs Solution: Express EditionDocumento4 páginasCustomized H1B Visa Jobs Solution: Express EditionMichel GarciaAún no hay calificaciones
- SemiprezidentialismulDocumento22 páginasSemiprezidentialismulIulia VilcuAún no hay calificaciones
- Forced FileDocumento1 páginaForced Filemgh397Aún no hay calificaciones
- Forced FileDocumento1 páginaForced Filemgh397Aún no hay calificaciones
- Forced FileDocumento1 páginaForced Filemgh397Aún no hay calificaciones
- Forced FileDocumento1 páginaForced Filemgh397Aún no hay calificaciones
- Forced FileDocumento1 páginaForced Filemgh397Aún no hay calificaciones
- Forced FileDocumento1 páginaForced Filemgh397Aún no hay calificaciones
- West Bengal's Leather Industry OpportunitiesDocumento5 páginasWest Bengal's Leather Industry OpportunitiesDeepak AgarwalAún no hay calificaciones
- InRoom Tech Data 31010 ApcDocumento92 páginasInRoom Tech Data 31010 ApcRolandoAún no hay calificaciones
- Third Party Inspection Report: Industry & Facilities Division Page 1 of 9Documento9 páginasThird Party Inspection Report: Industry & Facilities Division Page 1 of 9mustafa nasihAún no hay calificaciones
- Stresses, Loads, and Factors of Safety in Structural ElementsDocumento6 páginasStresses, Loads, and Factors of Safety in Structural ElementsMark Louies Mago VillarosaAún no hay calificaciones
- IEEEtran HOWTO PDFDocumento28 páginasIEEEtran HOWTO PDFMario CruzAún no hay calificaciones
- Bs1030 BrochureDocumento2 páginasBs1030 BrochuremgvuleAún no hay calificaciones
- Konica 7020 Error Codes: Code DescriptionDocumento3 páginasKonica 7020 Error Codes: Code Descriptionsaito36Aún no hay calificaciones
- M&S Systems Model MC350A Master Unit Owner's GuideDocumento10 páginasM&S Systems Model MC350A Master Unit Owner's GuidemauricioAún no hay calificaciones
- CE 308 Lec 7 Mixing, Handling and Placing of ConcreteDocumento29 páginasCE 308 Lec 7 Mixing, Handling and Placing of ConcretewasimkhaliqAún no hay calificaciones
- Approved List of Manufacturers: Line Pipes (Carbon/Alloy Steel)Documento4 páginasApproved List of Manufacturers: Line Pipes (Carbon/Alloy Steel)Sourav Kumar GuptaAún no hay calificaciones
- 199408Documento93 páginas199408denis alvarezAún no hay calificaciones
- Misuse of Ai in ArtDocumento2 páginasMisuse of Ai in ArtjAún no hay calificaciones
- 515 TSG PorosityDocumento60 páginas515 TSG Porosityripecue100% (3)
- Sap Abap Programming SyllabusDocumento5 páginasSap Abap Programming SyllabusSURAJ KUMAR SAHUAún no hay calificaciones
- EXCEL Formula DictionaryDocumento1 páginaEXCEL Formula Dictionarysprk4uAún no hay calificaciones
- Cisco Catalyst Switching Portfolio (Important)Documento1 páginaCisco Catalyst Switching Portfolio (Important)RoyalMohammadkhaniAún no hay calificaciones
- The 717Documento2 páginasThe 717An LeAún no hay calificaciones
- Hydraulic Excavator GuideDocumento9 páginasHydraulic Excavator Guidewritetojs100% (1)
- Vanos E36Documento68 páginasVanos E36Jorge SepulvedaAún no hay calificaciones
- 80305a PDFDocumento7 páginas80305a PDFlorisseAún no hay calificaciones
- TC 1265Documento8 páginasTC 1265Sameh El-SabbaghAún no hay calificaciones
- Wind farm project NPV and LCOE analysisDocumento5 páginasWind farm project NPV and LCOE analysisPedro Galvani72% (32)
- Whirlpool ADP 6600 WH Service ManualDocumento15 páginasWhirlpool ADP 6600 WH Service ManualMarcelo Sergio HamerAún no hay calificaciones
- A Study On Customer Satisfaction Towards Online Banking ServicesDocumento12 páginasA Study On Customer Satisfaction Towards Online Banking ServicesEditor IJTSRD100% (1)
- Barrera BANNER 2 PDFDocumento10 páginasBarrera BANNER 2 PDFrollinga2013Aún no hay calificaciones
- Medonic M-Series M32 Innovation Built On Total Quality: For Today'S Hematology LabsDocumento6 páginasMedonic M-Series M32 Innovation Built On Total Quality: For Today'S Hematology LabsSubhanullah JalalAún no hay calificaciones
- Expert Office 365 Notes From The FieldDocumento289 páginasExpert Office 365 Notes From The FieldYohanna Monsalvez100% (1)
- Spare Parts List: Hydraulic Breakers RX6Documento16 páginasSpare Parts List: Hydraulic Breakers RX6Sales AydinkayaAún no hay calificaciones
- NVF5Documento16 páginasNVF5Juan LobosAún no hay calificaciones
- Physics 05-01 Fluids and DensityDocumento2 páginasPhysics 05-01 Fluids and DensityRocelin E. MolabolaAún no hay calificaciones