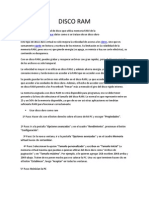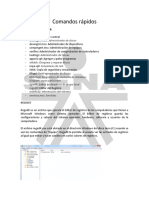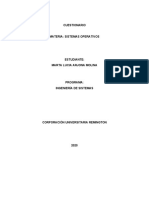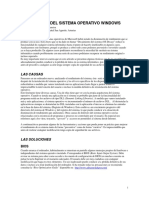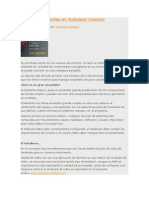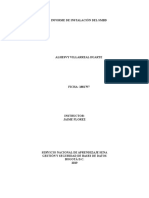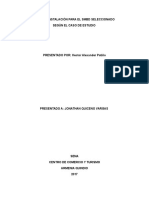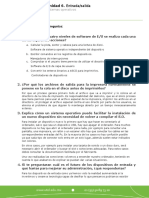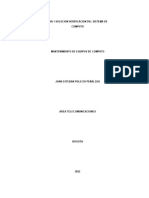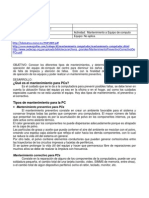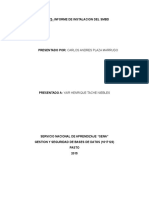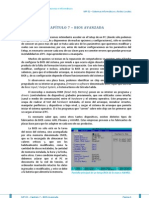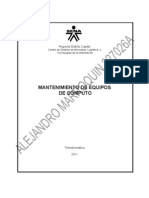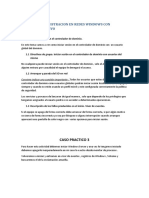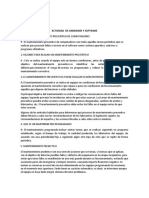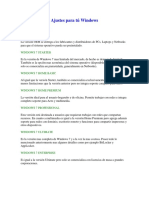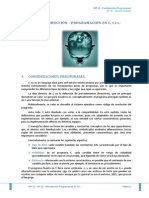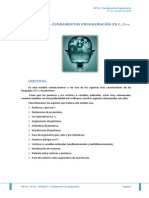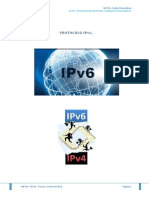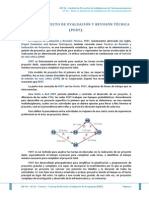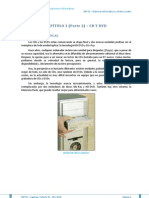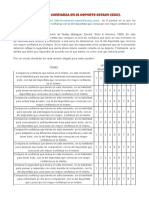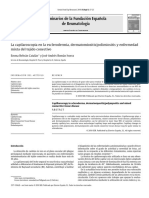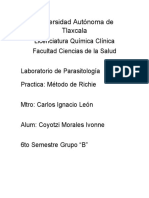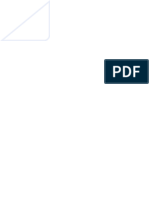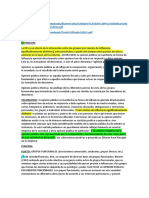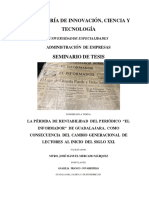Documentos de Académico
Documentos de Profesional
Documentos de Cultura
Capítulo 8 - Diagnóstico y Mantenimiento
Cargado por
Julián Sánchez CruzDerechos de autor
Formatos disponibles
Compartir este documento
Compartir o incrustar documentos
¿Le pareció útil este documento?
¿Este contenido es inapropiado?
Denunciar este documentoCopyright:
Formatos disponibles
Capítulo 8 - Diagnóstico y Mantenimiento
Cargado por
Julián Sánchez CruzCopyright:
Formatos disponibles
CFGS Sistemas Telecomunicaciones e Informticos MP 02 Sistemas Informticos y Redes Locales
CAPTULO 8 DIAGNSTICO Y MANTENIMIENTO.
Para comprender el concepto de diagnstico, tomemos como ejemplo el caso de un televisor. Todos sus componentes internos son elegidos por el fabricante, de acuerdo con las necesidades propias del aparato en cuestin. Cada parte est diseada hasta el ltimo detalle para que se adapte a las condiciones de trabajo a las que se la somete y a su interaccin con los dems componentes. Cuando algo falla, slo un tcnico especializado puede analizarlo, y el reemplazo del elemento daado deber ser exactamente idntico al original. En un PC la situacin es muy diferente. Los componentes internos no siempre provienen del mismo fabricante y, a veces, ni siquiera estn diseados para adaptarse por completo al entorno en el que se los instala, si bien debe existir una compatibilidad mnima para que puedan interactuar. Para solucionar estos inconvenientes se desarrollan herramientas de software que permiten medir el rendimiento de cada parte en forma especfica. En algunos casos, nos permitirn determinar la incompatibilidad o insuficiencia de un componente para cumplir con su labor; en otros, hasta nos darn la opcin de resolver el problema que est afectando una tarea especfica en el PC.
El PC, a diferencia de otros equipos electrnicos, est armado o montado sobre la base de los componentes que son independientes en lo que se refiere a la instalacin y funcionamiento, por lo tanto, lo mejor ser emplear herramientas destinadas a optimizar su uso.
Antes de analizar distintas herramientas de diagnstico, es importante tener en cuenta algunos aspectos referidos a la seleccin de los componentes. Es fundamental asegurar la compatibilidad de cada una de las partes. Un claro ejemplo se presenta con la tarjeta de video: si bien cualquier tarjeta AGP o PCI Express 16x puede bastar para que un equipo potente realice sus tareas bsicas, un modelo viejo lo volver sumamente lento. Lo mismo ocurre con la memoria: si sta no posee una velocidad de trabajo acorde con las capacidades de la placa base y la CPU, sin dudas nos encontraremos con un equipo que trabajar a la mitad de su capacidad. Se produce as un cuello de botella: un gran caudal de datos y el procesamiento se ve estancado en un componente que no es capaz de operar a la par de los dems.
MP 02 Captulo 8 Diagnstico y Mantenimiento. Pgina 1
1.
OPTIMIZACIN DEL SISTEMA.
En ocasiones, nos encontraremos con equipos de bajos recursos que trabajan lentamente con sistemas operativos de gran potencia. Por lo tanto, la optimizacin se establece, por regla general, en equipos que se encuentran limitados por los recursos de hardware con los que cuentan. Existen diferentes tipos de optimizaciones, como la de archivos de paginacin, as tambin como la de arranque del sistema operativo. Windows Vista en un sistema que consume muchos recursos, sobre todo, para su interfaz grfica; es decir, requiere mucha memoria RAM y de video para lograr una excelente visualizacin. Los efectos visuales del sistema operativo pueden ser desactivados para aumentar su rendimiento. Debemos saber que Vista optimiza de por s la velocidad de arranque del sistema, pero existe una gran cantidad de aplicaciones que se cargan al momento del inicio, que pueden no ser de utilidad para el uso cotidiano, como MSN o el programa de descara Ares. Este ltimo, al instalarlo, genera una cadena de Registro que permite su ejecucin automticamente al momento de cargar el sistema operativo. El problema de esto se ve reflejado en el consumo de memoria RAM que requiere la carga de estas aplicaciones; por ejemplo, MSN consume de 2,45 a 5,34MB al momento de su autoejecucin.
1.1.
Optimizar el Rendimiento del PC.
Windows Vista permite realizar una adecuacin del rendimiento del sistema operativo en funcin de los requerimientos del usuario. Esta adaptacin puede hacerse segn la necesidad de rendimiento o la calidad visual del sistema. Esto significa que podemos ajustar el sistema operativo para obtener una mejor apariencia, lo cual lleva aparejado un consumo adicional de memoria o, simplemente, ajustarlo para obtener un mejor rendimiento, lo que implica una reduccin en la calidad grfica. Incluso, es posible efectuar una adecuacin personalizada del rendimiento, que mantenga ciertas caractersticas visuales, como animar las ventanas al minimizar y maximizar.
Aqu podemos apreciar las posibilidades de adecuacin de rendimiento que nos brinda Windows Vista, con sus cuatro opciones de configuracin. MP 02 Captulo 8 Diagnstico y Mantenimiento. Pgina 2
1.2.
Optimizar el Rendimiento del PC.
Existen servicios que, en muchas ocasiones, no se utiliza, peo que estn cargados automticamente en el sistema operativo y se ejecutan por defecto. stos son muy comunes para el uso habitual, pero debemos saber cmo deshabilitarlos si es que no los necesitamos. En primer lugar, debemos tener en cuenta que si no poseemos una red inalmbrica, existe un servicio llamado [Configuracin automtica de WLAN], que no se utilizar, pero que estar siempre a la escucha y consumiendo recursos. Por lo tanto, convendr deshabilitarlo. Por otro lado, si no contamos con una impresora, podemos deshabilitar servicios tales como [Cola de impresin]. stos son slo algunos de los servicios que estn cargados por defecto y que podran no ser de utilidad. Para ver los servicios que estn cargados automticamente, basta con ejecutar [Services.msc], y veremos la consola correspondiente.
Aqu podemos observar la consola de servicios y aquellos que se cargan automticamente. Desde este asistente, es posible habilitarlos o deshabilitarlos.
MP 02 Captulo 8 Diagnstico y Mantenimiento.
Pgina 3
2.
EL REGISTRO DE WINDOWS VISTA.
El registro del Sistema o Registro de Windows es una base de datos que almacena las configuraciones y opciones de Microsoft Windows en todas sus versiones (32bits, 6bits y Windows Mobile). Contiene informacin y configuraciones de todo el hardware, software, usuarios y preferencias del PC. Si un usuario hace cambios en las configuraciones del Panel de Control, en las asociaciones de archivos, en las polticas del sistema o en el software instalado, esas modificaciones se ven reflejadas y almacenadas en el Registro. Como podemos observar, el Registro es elemental para el funcionamiento del sistema operativo. Si por algn motivo se llega a corromper, es muy probable que el equipo se manifieste inestable, arroje errores y hasta no inicie. Esta base de datos, denominada y conocida por todos como Registro, puede editarse, optimizarse y desfragmentarse; es decir, se le puede realizar un mantenimiento preventivo para evitar fallos. Es por este motivo que, en principio, se detallar como acceder a l, y luego, se vean las claves elementales que se deben conocer.
2.1.
Optimizar la Paginacin de Archivos.
El archivo de paginacin de Windows Vista no es ms que un archivo que administra la memoria RAM del PC y que debe tener, como mnimo, el mismo tamao que la memoria fsica de la mquina. Es administrado por el sistema operativo y se instala por defecto en la unidad donde ste se aloja; por ejemplo C: . Si se cuenta con la posibilidad de tener dos discos duros, es recomendable cambiar la ruta de paginacin para no ralentizar el sistema operativo y, de esta manera, obtener un mayor rendimiento del PC.
2.2.
REGEDIT.
Al registro de Windows se puede acceder fcilmente, escribiendo la palabra REGEDIT desde [Ejecutar], en el men [Inicio]. Recordemos que el Registro es una gran base de datos donde se almacenan diferentes factores de informacin que afectan la configuracin del PC, dispositivos de hardware, aplicaciones instaladas y comportamiento del sistema. Es por este motivo que si no estamos seguros de que el problema se encuentra en las claves del Registro, ser mejor no hurgar en vano.
Para acceder al registro de Windows, debemos escribir el comando REGEDIT en la ventana de ejecucin de Windows Vista y, luego, presionar <Enter>.
MP 02 Captulo 8 Diagnstico y Mantenimiento.
Pgina 4
2.3.
Para qu utilizarlo?.
El hecho de conocer el Registro, sus partes y funcionamiento puede servirnos al momento de realizar modificaciones que tienden a optimizar el sistema operativo o, en algunos casos, a brindar mayor nivel de seguridad, ya que muchos de los virus informticos que existen hoy en da realizan la edicin del Registro para autoejecutarse. Al editar el Registro, podremos efectuar mejoras muy notables en el funcionamiento del sistema, gracias a la ejecucin de diferentes sentencias y creacin de registros. Lo habitual es querer limpiar el Registro, ya que cada vez que se instala un programa y luego se desinstala, quedan fragmentos de l dentro del Registro, lo que hace que su volumen aumente cada vez ms, y que el PC se ralentice poco a poco debido a estas entradas innecesarias.
2.4.
Edicin y Composicin del Registro.
Para editar el Registro se utiliza una interfaz grfica que refleja dicha base de datos; se la conoce como REGEDIT. Al abrirla, en el panel izquierdo encontramos el rbol del Registro; en la parte superior, un icono que representa a nuestro equipo; y ms abajo, cinco tems en forma de carpetas que conforman las claves y subclaves del Registro. Si deseamos expandir o contraer cada rama, basta con pulsar el smbolo (flechita) que est ubicado junto al nombre. Es necesario destacar que cada clave posee varias subclaves y, dentro de stas, se encuentran los datos que podemos modificar. Nunca es recomendable alterar los datos si no estamos seguros de los efectos que podramos causar.
Esta imagen representa algunas de las subclaves que hay dentro de cada clave principal del Registro. Podemos observar que es un sistema complejo de tratar.
MP 02 Captulo 8 Diagnstico y Mantenimiento.
Pgina 5
2.5.
El Registro en Detalle.
Como mencionamos anteriormente, existen cinco llaves dominantes; cada una de ellas comienza con las siglas HKey, que proviene de Key Handle, o Llave Dominante. Veamos qu contienen cada una de ellas: HKey_Classes_Root: Aqu se registran todos los tipos de extensiones de los diferentes archivos que hay en el sistema operativo, como .doc de Microsoft Word o .txt para archivos de texto plano. HKey_Current_User: Alberga todo tipo de informacin referente al perfil de usuario que se est utilizando en ese momento. Tambin estn todos los datos de las configuraciones personales referentes al perfil utilizado, como en Wallpaper, el tamao de los iconos, etc. HKey_Local_Machine: Esta llave contiene todos los datos de configuracin el PC. Aqu se almacena toda clase de informacin utilizada por las diferentes aplicaciones instaladas en el equipo, as como tambin los drivers o controladores de los dispositivos de hardware. HKey_Users: Incluye informacin de los diferentes perfiles cargados en el PC, referentes a todos los usuarios que accedieron al equipo. Adems, est la subclave Default, que conforman todos los usuarios que no posean un perfil configurado localmente. HKey_Current_Config: Esta clave contiene la informacin de los perfiles de hardware que utiliza el sistema operativo al momento de inicializarse.
2.6.
Datos del Registro.
Dentro del Registro podremos encontrar diferentes tipos de registros, como el registro binario (valor binario), que se caracteriza por administrar datos de componentes de hardware en la mayora de las ocasiones. Por otro lado, est el registro DWORD, que en Windows Vista puede trabajar a 32 64 bits, dependiendo del procesador que se utilice. En 32bits, es representado por un nmero de 4bits de longitud, y puede estar en formato binario, decimal o hexadecimal. Entre los ms empleados en la edicin estn los valores de cadenas mltiples; stos contienen paths o caminos (rutas) de ubicacin de archivos, estn separados por comillas, y suelen dividirse en valor de cadena mltiple y expansible.
MP 02 Captulo 8 Diagnstico y Mantenimiento.
Pgina 6
3.
EL REGISTRO DEL SISTEMA.
Veremos algunas caractersticas del Registro de Windows Vista y, adems, conoceremos algunos de los aspectos que podemos utilizar en la edicin de esta base de datos tan delicada. Punto 1. Aqu podemos observar el Registro de Windows Vista y sus cinco claves principales. En la barra superior, hay varias opciones; por ejemplo, desde la solapa [ Archivo] podemos importar o exportar claves del Registro desde otro lugar.
Punto 2. En la solapa [Edicin] est la utilidad [Buscar], que nos permite encontrar diferentes claves sin tener que rastrearlas en forma manual. Recordemos que son muchas las claves sobre las que debemos buscar, y por eso que esta opcin resulta tan til.
MP 02 Captulo 8 Diagnstico y Mantenimiento.
Pgina 7
Punto 3. Aqu observamos los diferentes valores que pueden crearse dentro del Registro. En HKey_Classes_Root estn todas las extensiones posibles que administra esta base de datos.
Punto 4. En HKey_Current_User podemos apreciar los datos de nuestro perfil de usuario, que nos indica qu tipo de impresora tenemos configurada. En HKey_Local_Machine hay datos del hardware y software que utiliza el PC.
MP 02 Captulo 8 Diagnstico y Mantenimiento.
Pgina 8
3.1.
Copia de Seguridad del Registro.
Veremos cmo se realiza un Backup o Copia de Seguridad del Registro de Sistema, un proceso muy til, sobre todo, si estamos trabajando en este sector. Es recomendable tener una copia de seguridad del Registro, porque si ste se ve afectado o se rompe, tendremos un Backup de donde extraer una nueva clave. Paso 1. Entramos en el men [Inicio] y hacemos un clic en la opcin [Ejecutar]. En el cuadro escribimos el comando [REGEDIT] y presionamos [Aceptar]. Se desplegar la interfaz del Registro.
Paso 2. Nos posicionamos sobre el icono [Equipo] y pulsamos el botn derecho del ratn. En el men que se despliega, accedemos a [Exportar].
Paso 3. El exportador de archivos de Registro nos preguntar dnde deseamos guardar la copia de seguridad. Seleccionamos el lugar correspondiente -en este caso, el Escritorio-, introducimos el nombre y pulsamos [Guardar].
MP 02 Captulo 8 Diagnstico y Mantenimiento.
Pgina 9
3.2.
Cargar Aplicaciones desde el Registro.
En este apartado veremos cmo cargar aplicaciones en el arranque de Windows Vista, realizando las configuraciones necesarias desde el Registro. Este proceso tambin resulta muy til para efectuar la operacin inversa, es decir, impedir la carga de una aplicacin en el inicio del sistema operativo. Paso 1. Entramos en el men [Inicio] y hacemos un clic en la opcin [Ejecutar]. En el cuadro escribimos el comando [REGEDIT] y presionamos [Aceptar]. Escalamos las diferentes claves hasta llegar a RUN, ubicada en: HKEY_LOCAL_MACHINE\Microsoft\Windows\Current\Version\Run.
Paso 2. Sobre el cuadro izquierdo realizamos clic derecho del mouse; se desplegar el men del Registro, donde debemos seleccionar la opcin [Nuevo] y, luego [Valor alfanumrico].
MP 02 Captulo 8 Diagnstico y Mantenimiento.
Pgina 10
Paso 3. Se crear un nuevo valor llamado [Nuevo valor#1]. Aqu debemos escribir el nombre que identifica a la aplicacin que vamos a cargar en el arranque de Windows, por ejemplo, [Winamp].
Paso 4. Abrimos el valor creado con el nombre [Winamp] e introducimos el path o camino (rutas) de ubicacin de la aplicacin. En el caso de la ubicacin del archivo ejecutable de Winamp, sera C:\Program Files\Winamp.exe.. Pulsamos el botn [Aceptar] y, cada vez que el PC se encienda abrir esta aplicacin.
MP 02 Captulo 8 Diagnstico y Mantenimiento.
Pgina 11
3.3.
Optimizar Memoria desde el Registro.
Como sabemos, la capacidad de memoria en un sistema es un recurso muy preciado. Es por eso que en este apartado detallaremos cules son los pasos para optimizar la memoria desde el Registro de Windows Vista, sin temor a cometer errores que puedan resultar crticos y provocar inestabilidad. Paso 1. Abrimos el asistente para la edicin del Registro. Desplegamos la rama de
HKEY_LOCAL_MACHINE\SYSTEM\CurrentControlSet\Control\Session\Manager\Memory Manegement\ y
abrimos este valor.
Paso 2. Para evitar que los archivos que se estn ejecutando actualmente sean guardados en el disco duro, abrimos el registro DWORD DisablePAgingExecutive y cambiamos su valor a 1. De esta forma, se optimizar la memoria fsica.
MP 02 Captulo 8 Diagnstico y Mantenimiento.
Pgina 12
Paso 3. Luego cambiamos el valor del Registro EnablePrefetcher, ubicado dentro de la clave PrefectchParaments, de 3 a 5 y pulsamos el botn [Aceptar] para terminar.
3.4.
Activar el modo DMA en Windows Vista.
Como sabemos, existen varios modos de transferencia sobe los que puede funcionar un disco duro con tecnologa IDE. Es por eso que en este apartado conoceremos cmo activar el modo DMA en los dispositivos IDE. Cabe aclarar que este proceso se activa por defecto, sobre todo, cuando se trata de discos SATA. Paso 1. El primer paso que debemos realizar es hacer un clic derecho en [Equipo] y. luego, en [Administrar].
Paso 2. Se desplegar la consola de Administracin de equipos. Nos introducimos en [Administracin de dispositivos] y vamos a [Controladores ATA/ATAPI IDE].
MP 02 Captulo 8 Diagnstico y Mantenimiento.
Pgina 13
Paso 3. Pulsamos el botn derecho del ratn sobre [ATA Channel 0], correspondiente al IDE primario. Se mostrar el IDE primario y el secundario. Seleccionamos la opcin [Propiedades].
Paso 4. Nos dirigimos a la solapa [Configuracin avanzada] y marcamos la casilla [Habilitar DMA], en caso de que no est habilitado por defecto.
MP 02 Captulo 8 Diagnstico y Mantenimiento.
Pgina 14
3.5.
Optimizacin con software Propietario.
Adems de la optimizacin manual del sistema operativo, tambin podemos mejorarlo mediante programas de terceros. stos poseen una interfaz amigable y trabajan sobre sectores sensibles, como las claves del Registro de Windows, Optimizan la memoria RAM, desfragmentan el disco duro y hasta puede programarse para que estas tareas se hagan en forma peridica. En este caso, utilizaremos Tune Up Utilities, que es compatible con Windows Vista. Paso 1. Despus de instalar el programa, veremos que se presenta la primera pantalla con las diferentes opciones de optimizacin. En el ngulo superior izquierdo hay dos solapas: una para deshacer cambios y otra para actualizar el software online.
Paso 2. Desde la opcin [SystemControl], podemos acceder a una ventana que nos permitir manejar los efectos visuales para obtener menor o mayor rendimiento en el sistema operativo.
MP 02 Captulo 8 Diagnstico y Mantenimiento.
Pgina 15
Paso 3. Desde la opcin [TuneUp StartUp Manager], podremos seleccionar los programas que se cargan al inicio de sesin. Hay que recordar que cuantos ms sean, ms memoria se utilizar. Aqu podemos deshabilitar los que no usamos.
Paso 4. En la solapa [Ordenar y Reparar] tenemos acceso a la opcin [Diskclearner], que permite limpiar el disco duro de todos los archivos innecesarios que ocupan lugar y afectan al funcionamiento del sistema. Como los temporales y las cookies.
Paso 5. Desde la opcin [Registrycleaner], podemos realizar una limpieza segura y minuciosa del Registro del sistema sin temor a cometer errores. Elegimos una [ Comprobacin completa] y presionamos [Siguiente] para realizar el proceso.
MP 02 Captulo 8 Diagnstico y Mantenimiento.
Pgina 16
Paso 6. La solapa [Optimizar&Mejorar] incluye acceso directo a [RegistryDefrag], que realiza una desfragmentacin del Registro del Sistema. Esta opcin es recomendable despus de la limpieza.
Paso 7. Si despus de trabajar sobre el Registro de Windows, el sistema comienza a tornarse inestable, podemos deshacer los cambios desde la opcin [RescueCenter]. Seleccionamos la ltima accin generada y presionamos [Deshacer Cambios].
Paso 8. Desde la opcin [SystemOptimizer] podemos realizar una optimizacin general del sistema, ya que el programa analiza cules son las posibles causas y soluciones que hacen que algunas tareas, como el acceso a Internet, se vuelvan lentas.
MP 02 Captulo 8 Diagnstico y Mantenimiento.
Pgina 17
Paso 9. La solapa [Administrar y Controlar] permite acceder a la opcin [TuneUp Process Manager], desde la cual podemos administrar los procesos abiertos en el sistema, para cerrarlos o abrirlos de acuerdo con las necesidades de cada usuario.
Paso 10. Desde la opcin [Uninstall Manager], podemos seleccionar programas y aplicaciones que ya no necesitemos. La ventaja de hacerlo desde este software es que no deja entradas invlidas en el Registro.
MP 02 Captulo 8 Diagnstico y Mantenimiento.
Pgina 18
3.6.
Limpiar el Registro de Windows Vista.
En aparatados anteriores, hemos utilizado un software de optimizacin propietario que necesita el abono de una licencia para ser usado. Aqu veremos cmo realizar una limpieza del Registro mediante un programa gratuito llamado Regcleaner, que no requiere licencia para su utilizacin. Paso 1. Para desarrollar la tarea de limpieza del Registro se recomienda utiliza un software de uso completamente gratuito, como Regcleaner, que podemos descargar desde: www.regclean.com. Despus, instalamos el programa mediante un doble clic en el archivo ejecutable obtenido.
Paso 2. Ante todo, debemos cambiar el idioma del programa, ya que, por defecto, se encuentra en ingls. Para hacerlo, nos introducimos en [Options/Language/Select Language].
MP 02 Captulo 8 Diagnstico y Mantenimiento.
Pgina 19
Paso 3. Seleccionamos el archivo con las referencias del lenguaje y, luego, presionamos el botn [Abrir] para cambiar el idioma.
Paso 4. Vamos a la solapa [Lista de inicio] y veremos los programas que se cargan al iniciar el sistema. De esta forma, seleccionamos aquellos que estn desinstalados o los que queramos que se carguen al momento del arranque y pulsamos el botn [Borrar seleccionados].
Paso 5. Para realizar una limpieza completa del Registro, entramos en [Herramientas] y, luego, en [Limpiar todo].
MP 02 Captulo 8 Diagnstico y Mantenimiento.
Pgina 20
Paso 6. El programa comenzar a analizar el Registro de Windows Vista, pero antes, debemos observar que est marcada la opcin [Crear slo una copia de seguridad ]. Este proceso puede durar varios minutos en funcin de la cantidad de programas instalados.
Paso 7. Una vez el programa ha escaneado todo el Registro, podremos observar las cadenas no vlidas. Para eliminar alguna, la seleccionamos mediante un clic del ratn.
Paso 8. Para seleccionar todas las cadenas identificadas como invlidas, entramos en el men [Seleccionar] y, luego, en el submen [Todo]. De este modo, se marcarn todas las cadenas y, para borrarlas, pulsamos el botn [Borrar seleccionado], ubicado en el margen inferior derecho del programa.
MP 02 Captulo 8 Diagnstico y Mantenimiento.
Pgina 21
4.
ANLISIS DE DISCOS DUROS: Desfragmentacin.
El disco duro es uno de los elementos ms importantes. Esa relevancia radica en que all se aloja toda la informacin sensible del usuario. Para comprender la importancia que tiene el disco duro, podemos decir que si algn componente del PC -como el procesador, la placa base, o la tarjeta de video- deja de funcionar, puede ser reemplazado por otro similar. La diferencia entre el reemplazo de alguno de ellos y el de un disco duro es la informacin que se encuentra dentro. Por este motivo, el usuario debe tener conocimientos de las herramientas bsicas que posee el sistema operativo para el mantenimiento y el diagnstico de las unidades de almacenamiento.
4.1.
Fragmentos en la Unidad de Almacenamiento.
El gran volumen de informacin fija y temporal que administran las unidades de disco -que se escribe y se borra durante una secuencia de trabajo- hace que los clsteres cambien su estado permanentemente. Esto genera espacios por toda la unidad de almacenamiento y obliga al sistema a fragmentar los archivos, ya que no hay clsteres vacos contiguos donde guardar la informacin. Cuando el fraccionamiento del disco es demasiado grande, en funcin de la cantidad de clsteres que tenga, se llega a lo que se denomina fragmentado. Esto significa que los archivos estn divididos en una cantidad excesiva de partes y, a su vez, que los clsteres que ocupa cada uno de ellos muy separados, lo que dificulta la lectura del archivo por parte del sistema operativo y disminuye el rendimiento del disco. El fragmentado es tan grande, que puede hacer el propio indexado que aplica el sistema operativo genere errores en la secuencia de clsteres al momento de su lectura indebida, hecho que causa errores de lectura debido a las denominadas cadenas repetidas. El fragmentado de las diversas unidades de almacenamiento definitivamente afecta el rendimiento del sistema operativo. Adems de que las altas velocidades de acceso y procesamiento de datos hacen pasar inadvertida esta cada de rendimiento, el problema existe, y se suma a la posibilidad de que haya prdida del indexado de archivos correspondiente a las cadenas en el sistema, ya sea FAT o NFTS.
4.2.
Definicin de Clster.
Un clster, o unidad de asignacin, es un conjunto de sectores contiguos que componen la unidad ms pequea de almacenamiento de un disco. Los archivos se guardan en uno o varios clsteres, dependiendo de su tamao. Si el archivo es ms pequeo que un clster, ste lo ocupa por completo. El tamao de los clsteres depende del sistema de archivos empleado, por lo que el espacio de almacenamiento perdido debido a los archivos que ocupan menos que el tamao del clster vara segn el sistema que emplee el disco.
MP 02 Captulo 8 Diagnstico y Mantenimiento.
Pgina 22
4.3.
Los sectores daados.
Existe una gran variedad de herramientas destinadas a reparar los sectores daados. En principio, podemos citar dos tipos de daos. En primer lugar, los daos de clsteres a nivel software, que ocurren cuando un sector no est bien ubicado en la tabla de asignacin o ndex. stos pueden repararse fcilmente en la mayora de las ocasiones. En segundo lugar, estn los clsteres daados a nivel hardware, debido al mal funcionamiento de la unidad de disco, generalmente relacionados con la parte mecnica o fsica. Estos problemas se presentan en la mayora de los casos al momento de hacer movimientos bruscos cuando el disco duro est en movimiento, lo que ocasiona que la pa choque de forma inapropiada con el plato. Este caso es similar a cuando la pa de un tocadiscos ejerce un mal movimiento sobre un disco de pasta, y ste se raya o daa.
Desde las propiedades de cada disco duro podemos acceder a las herramientas para realizar el mantenimiento preventivo y evitar la prdida de datos.
4.4.
Desfragmentar discos duros con Windows Vista.
En este apartado veremos cules son los pasos para realizar la desfragmentacin de las diferentes unidades de almacenamiento. Este proceso puede hacerse desde una herramienta de terceros o desde una aplicacin propietaria del sistema operativo, como veremos ahora. Paso 1. Pulsamos el botn derecho sobre [Equipo]; se desplegar el men contextual, del cual elegimos la opcin [Abrir].
MP 02 Captulo 8 Diagnstico y Mantenimiento.
Pgina 23
Paso 2. Dentro de [Equipo], seleccionamos la unidad que vamos a desfragmentar y pulsamos el botn derecho sobre ella. Se abrir el men contextual; hacemos clic sobre [Propiedades].
Paso 3. Entramos en la solapa [Herramientas] y presionamos sobre el botn [Desfragmentar] En la ventana que se despliega, tendremos la posibilidad de realizar una desfragmentacin al instante, par a lo cual hacemos clic en [Desfragmentar ahora].
Paso 4. Para programar una ejecucin del desfragmentador hacemos clic sobre el botn [Modificar programacin], y seleccionamos el da y la hora deseados.
MP 02 Captulo 8 Diagnstico y Mantenimiento.
Pgina 24
5.
LIBERAR ESPACIO EN EL DISCO: Archivos innecesarios.
Los archivos temporales son considerados como innecesarios y, al momento de la liberacin de espacio, debern ser borrados de la unidad de almacenamiento. Los archivos temporales de Internet no son ms que las pginas web a las que accedemos habitualmente. Se generan a raz de que los archivos Web se guardan en una carpeta de temporales que, a su vez, acta como una memoria cach de sitios web. Por qu sucede esto? Simplemente, porque las pginas web no se abren por completo online, como se cree. Por el contrario, lo que se descarga en el disco duro es la cabecera del sitio, para trabajar ms dinmicamente. Entonces, al momento de querer abrir el mismo sitio en otra ocasin, la tarea se realiza con ms rapidez, ya que se abre directamente desde nuestra unidad de disco y se actualiza slo en algunos sectores o reas que no trabajan online. Esto suena fantstico para abrir los sitios web de una manera ms rpida y eficiente, pero ciertamente, no es as. En ocasiones, debido a problemas en la conexin de Internet o del enlace entre el sitio y el PC, las pginas se descargan de forma inapropiada. La informacin es almacenada en cach, y por ms que el problema de conexin a Internet se solucione, el PC sigue tratando de abrir cierta parte de este sitio desde los archivos temporales, con lo cual se genera un inconveniente al abrir algunos sitios en particular. Este conflicto no se solucionar hasta que no eliminemos estos archivos temporales de Internet que estn almacenados en el PC. Otros archivos que se crean automticamente y que ocupan mucho espacio en el disco son los que tienen extensin CHK. Se trata de archivos que genera la herramienta chkdsk (o checkdisk) para identificar clsteres o sectores defectuosos, y que quedan marcados con dicha extensin. Los archivos .CHK generalmente son fragmentos de archivos perdidos o borrados por el sistema operativo o de forma manual. Suelen ser frecuentes en sistemas FAT 32 y FAT 16, aunque en NFTS tambin pueden verse cuando se destaca un sector daado. Otros asrhcivos que tambin ocupan espacio dentro de la unidad de almacenamiento son los que poseen extensin TMO, o temporales, generalmente creados por programsa que alguna vez estuvieron en uso. Estn ocultos, y si querems encontrarlos o verlos, tenemos que habilitar la opcin [Ver archivos ocultos y de sistema]. Para eliminarlos, podemos realizar una bsqueda en toda la unidad de disco de archivos conextensin TMP, despus de lo cual tendremos que hacer algunos clics de ratn. Windows Vista nos da la posibilidad de eliminar archivos temporales de Intenet y algunos otros temporales ms, pero existe una posibilidad m avanzada de eliminar archivos de instalacin. Slo hace falta ir a [Inicio/Ejecutar] y escribir cleanmgr/sageset:1.. ste no es ms que un parmetro para mejorar la utilidad de limpieza de Windows Vista y optimizar los recursos de nuestro sistema.
5.1.
Qu son los DUMP FILES?
Los Dump Files son archivos que el sistema operativo genera despus de un error o cuando ha sido apagado de forma inadecuada. Estos archivos guardan informacin acerca del dao y su posible causa. Siempre que Windows Vista produce un error, nos indicar si deseamos enviar este archivo al centro de datos. Si obviamos esta opcin, el archivo de todos modos se habr generado en el disco. Despus de un tiempo y de varios errores, estos archivos se van sumando y consumen espacio del disco duro. En la mayora de los casos, se guardarn en la carpeta X:/Windows/minidump, donde X es la unidad en la que se encuentra el sistema operativo.
MP 02 Captulo 8 Diagnstico y Mantenimiento.
Pgina 25
Aqu observamos en detalle la herramienta de liberacin de espacio en disco mediante el modificador /sageset:1, que agrega algunas opciones, como la eliminacin de Dump Files.
5.2.
Pasos a seguir para liberar espacio en el disco.
El espacio disponible en el disco duro es uno de los recursos que se deben cuidar, ya que siempre resulta escaso. Para solucionar este problema, tenemos dos opciones: agregar un nuevo disco, o mantener la informacin bien ordenada y descartar aquellos archivos innecesarios. Es por eso que veremos cules son los pasos para liberar espacio en el disco duro. Paso 1. Entramos en las propiedades de la unidad raz, en este caso (C:), vamos a la solapa [General] y hacemos clic sobre la opcin [Liberar espacio].
MP 02 Captulo 8 Diagnstico y Mantenimiento.
Pgina 26
Paso 2. El asistente nos indicar los archivos que debemos considerar a la hora de liberar espacio. Seleccionamos [Archivos de todos los usuarios de este equipo ].
Paso 3. Hacemos un clic de ratn sobre el casillero [Archivos temporales] y sobre todos los que se muestran a continuacin; pulsamos el botn [Aceptar].
Paso 4. El asistente nos preguntar si estamos seguros de eliminar dichos archivos; oprimimos [Eliminar archivos] para continuar. Esto borrar todos los archivos temporales y de instalacin que no se utilizan habitualmente.
MP 02 Captulo 8 Diagnstico y Mantenimiento.
Pgina 27
6.
COPIAS DE SEGURIDAD: el valor de la informacin.
Las copias de seguridad o backup son un apoyo de la informacin que el usuario puede generar para conservar los datos en caso de un accidente y evitar la prdida de informacin. Las copias de seguridad tambin pueden ser locales o remotas; en este ltimo caso, la informacin se alberga en otra mquina que pertenezca a nuestra red. Las copias de seguridad tambin pueden realizarse por medio de Internet, como un servidor FTP o en una carpeta compartida ubicada en una VPN (Red Virtual Privada). Tambin es posible efectuar una copia total o parcial de nuestra unidad de disco. En la mayora de los casos, los archivos importantes suelen ser los de Word, Excel, PowerPoint y otros generados a partir de nuestro trabajo cotidiano, como bases de datos o correo. Por eso debemos saber con exactitud cules son los archivos que deseamos respaldar. En el caso de los mails que guardamos en Microsoft Outlook, la base de datos correspondiente se almacena en un archivo que lleva la extensin PST, muy importante para las personas que basan su trabajo en el envo y la recepcin de correo. Siempre es recomendable guardar las copias de seguridad en otra unidad o, de no ser posible, hacer copias peridicas en unidades pticas, como CDs o DVDs, dependiendo del volumen de datos que debamos respaldar. Como es muy probable que los usuarios en general se olviden de realizar copias de seguridad frecuentes de los archivos, es posible recurrir a la tarea de backup que proporciona Windows Vista y planificar la tarea para que se realice de manera automtica. Uno de los inconvenientes que se pueden presentar a la hora de realizar una copia de seguridad es que los volmenes de datos sean demasiado grandes como para trabajar en unidades pticas, o que se demore demasiado tiempo en quemar una gran cantidad de DVDs. En estas situaciones se recomienda utilizar unidades de disco extrables o externas para albergar la informacin, como Carry Disk o unidades Flash de alta capacidad. Existen varias maneras de hacer un backup: En primer lugar, estn los completos o full backup, que implica realizar una copia de todas las unidades. En segundo lugar, est la copia de seguridad incremental, que significa hacer una copia de seguridad full backup de los archivos y, la siguiente vez, resguardar slo aquellos archivos en los que se hicieron cambios despus de la ltima copia. Por ltimo, existe la copia de seguridad espejo, en la que se efecta un backup exacto de una unidad de almacenamiento. A esto se le puede sumar la caracterstica de incremental, con el fin de tener copias actualizadas. Existen programas para hacer copias espejo de una unidad de disco completa, como Ghost, de la empresa Symantec, que brinda la posibilidad de clonar la informacin de un disco a otro de manera exacta, precisa y rpida o de generar un archivo con la imagen de los datos; incluso, permite albergarla en uno o varios medios pticos. Otra utilidad es Drive Image, que ofrece las mismas caractersticas que la anterior, pero con mayor nivel de compresin de los archivos de imagen que genera, sin contar que presenta una interfaz grfica ms intuitiva. Debemos tener en cuenta que lo nico que no se puede recuperar si no se realizan las copias de seguridad necesarias son los datos perdidos. Por este motivo, suele decirse que la informacin es lo ms valioso que posee un ordenador, lo que implica que debemos realizar todo lo posible para salvaguardarla. Existen empresas encargadas de recuperar informacin, que utilizan herramientas especiales para abrir los discos duros y extraerla. Este proceso suele ser bastante costoso, de modo que conviene hacer lo correcto para evitarlo.
MP 02 Captulo 8 Diagnstico y Mantenimiento. Pgina 28
6.1.
Copias de Seguridad con Windows Vista.
Hemos explicado cules son las ventajas y la importancia que ofrece realizar copias de seguridad. Ahora veremos qu pasos seguir para hacerlo con Windows Vista. Paso 1. Entramos en el men [Inicio/Programas/Accesorios/Herramientas del Sistema/Estado y configuracin de copias de seguridad ].
Paso 2. Se desplegar el sistema [Administracin de backups]. Despus, entramos en [Cambiar la configuracin de copia de seguridad].
Paso 3. El asistente nos preguntar dnde deseamos almacena las copias de seguridad. Seleccionamos la ubicacin y pulsamos el botn [Siguiente].
MP 02 Captulo 8 Diagnstico y Mantenimiento.
Pgina 29
Paso 4. Mediante los cuadros de opciones elegimos los tipos de archivos que deseamos resguardar. Al finalizar, pulsamos [Siguiente].
Paso 5. Establecemos la programacin de la copia de seguridad para que se realice automticamente en una fecha y hora determinadas, as como la frecuencia en que se harn. Pulsamos el botn [Guardar configuracin e iniciar copia de seguridad].
MP 02 Captulo 8 Diagnstico y Mantenimiento.
Pgina 30
Paso 6. El asistente comenzar a realizar la copia de seguridad a partir de las referencias o parmetros que hemos establecido previamente.
Paso 7. Si pulsamos [Desactivar], podremos deshabilitar la copia de seguridad automtica. Al finalizar el proceso, observaremos que los backups son almacenados de manera correcta (pantalla izquierda).
MP 02 Captulo 8 Diagnstico y Mantenimiento.
Pgina 31
7.
PROBLEMAS FRECUENTES: Hardware y Software.
Existen problemas que pueden surgir desde el momento de la instalacin o durante el uso diario de algn software. Los fallos pueden ser de compatibilidad o de rendimiento del equipo. Windows Vista presenta innumerables problemas de compatibilidad, a nivel tanto de software como de hardware. Por este motivo, antes de realizar la compra de un software en particular, siempre es necesario investigar su versin y compatibilidad con el sistema operativo. Vista tiene la particularidad de aplicar herramientas de compatibilidad a los archivos ejecutables, gracias a la cual permite ejecutar muchos programas dentro de su sistema. Uno de los problemas ms frecuentes se presenta al momento de actualizar un equipo a Windows Vista. La mayora de los programas licenciados no sern compatibles con este sistema operativo, como la versin del software para grabar CDs Nero, o la versin de administracin remota Symantec PCAnywere. Otro conflicto habitual sucede al querer ejecutar el antivirus, ya que no todas las distribuciones gratuitas son compatibles con Windows Vista.
7.1.
Problemas a nivel de hardware.
Puede decirse que, a nivel de compatibilidad, Windows Vista posee la mejor base de datos de controladores existentes, y casi todo el hardware es detectado mediante el sistema Plug&Play. Sin embargo, los inconvenientes suelen surgir al momento de sincronizar algn dispositivo, como una Pocket PC o una Palm, ya que Vista posee un sincronizador por defecto que no es por completo compatible con modelos antiguos. Otro de los grandes inconvenientes con los que se encuentran muchos de los usuarios que actualizan su PC a Vista se debe a fallos en los controladores predefinidos. Esto significa que muchas de las interfaces de video que el sistema detecta automticamente no funcionan como corresponde, y despus de un tiempo comienzan a presentar fallos en la visualizacin del Escritorio, como iconos que desaparecen o el video que se reproduce de manera lenta. Todos estos inconvenientes surgen a raz de que los controladores que trae Vista no son del todo efectivos en el funcionamiento del hardware. Para solucionar este problema debemos descargar los que nos ofrece el fabricante de cada dispositivo en particular.
7.2.
Problemas con archivos comprimidos.
Windows Vista, por defecto, utiliza la extensin ZIP para leer archivos comprimidos. Pero tiene algunos inconvenientes si stos son de grandes proporciones; es decir, que si tenemos un archivo ZIP de gran tamao y deseamos abrirlo con Windows Vista, se nos presentarn algunas dificultades. Al parecer, el sistema, mediante el explorador de archivos o Explorer, intenta abrirlos como si fueran carpetas, con lo cual se cuelga y hace que la imagen se congele. Ese error puede resolverse, bien reiniciando el ordenador, o pulsando la combinacin de teclas <Ctrl + Alt + Supr> de forma simultnea y cerrando el servicio Explorer. Una vez hecho esto, debemos cargar el proceso nuevamente.
MP 02 Captulo 8 Diagnstico y Mantenimiento.
Pgina 32
7.3.
Problemas con la actualizacin de Windows Vista.
Existen diversos problemas que pueden presentarse al actualizar nuestro sistema operativo a Windows Vista, entre los cuales se destaca la capacidad de soportar hardware algo antiguo. En la mayora de los casos, los usuarios poseen un PC con Windows XP instalado y desean realizar la actualizacin a Vista, pero el equipo no cumple con los requerimientos de hardware apropiados: 2GB de memoria RAM para funcionar de forma correcta, sin contar la capacidad de disco, que como mnimo debe ser de 20GB para trabajar libremente con archivos propios. El problema surge cuando en un equipo se actualiza el sistema operativo, pero no el hardware. En otras palabras, hay ordenadores que poseen el hardware adecuado para ejecutar un sistema operativo como Windows 2000 y, en su momento, ste fue actualizado a XP. Entonces, tenemos un PC que est ejecutando un sistema con escasos recursos, porque los requisitos para XP son mayores que para la versin 2000. Si a este mismo PC le queremos actualizar el sistema a Windows Vista, es probable que tengamos muchos problemas de compatibilidad y, sobre todo, de funcionamiento. Siempre es aconsejable no actualizar el sistema operativo si no se poseen los recursos de hardware adecuados, ya que el equipo se volver muy lento y, en vez de ganar rendimiento y prestaciones, los perderemos.
7.4.
Problemas a la hora de trasladar el correo.
En la mayora de los hogares y empresas se utiliza como software de gestin de correo el reconocido Outlook Express, que basa el manejo de sus bases de datos en archivos con extensin DBX. Con la aparicin de Windows Vista, al realizar el traslado, la mayora de los usuarios hacen backups de los mensajes de su Outlook en dicho formato. Pero cuando tratan de restaurar sus mails se ven en un gran inconveniente, porque en Windows Vista Outlook ha dejado de existir, y ahora se llama Windows Mail. Este nuevo programa no tiene compatibilidad con las bases de datos de Outlook Express, con lo cual la nica solucin que ofrece Vista es trasladar a Microsoft Outlook para ver los correos guardados. Cabe destacar que para esto no basta con pagar la licencia de Vista, sino que tambin debemos abonar la correspondiente de Microsoft Outlook, hecho que ocasiona un gasto adicional. Este problema debe tenerse en cuenta, considerando que muchas de las empresas utilizan como software de oficina Open Office o Start Office, de uso gratuito, y no trabajan con herramientas de Office por cuestiones de licencia.
7.5.
Problemas en Notebooks con Vista.
La mayora de porttiles, como Notebooks y Tablet PC, traen el sistema operativo Windows preinstalado por defecto. Sus fabricantes, al momento de la compra, entregan su producto con drivers o controladores para este sistema operativo. Pero uno de los grandes fallos que presentan estos equipos es que no son compatibles con versiones anteriores de Windows. Esto quiere decir, que si por alguna cuestin de compatibilidad de software deseamos instalar en nuestro nuevo equipo una versin nueva, no podremos hacerlo. Esto ocurre, ms que nada en determinados porttiles de Sony y HP. Por este motivo, debemos tener muy en cuenta los programas que vamos a utilizar en nuestra mquina antes de decidir la compra.
MP 02 Captulo 8 Diagnstico y Mantenimiento.
Pgina 33
7.6.
Tratamiento de Unidades.
Los mejores optimizadores y desfragmentadores de sistema que podemos encontrar:
Desfragmentador de Windows Vista. Como primera opcin, est el desfragmentador de discos, una excelente herramienta que Windows Vista incluye por defecto. Esta aplicacin mantiene los datos del disco bien ordenados. Ontrack easy Recovery. Es una excelente suite de utilidades para diagnstico y reparacin de discos, y es la predilecta de los profesionales debido a su excelente confiabilidad y velocidad de reparacin y diagnstico. Magic Defrag. sta es la herramienta de fragmentacin ms utilizada por las empresas debido a su excelente velocidad de trabjo y, sobre todo, a la posibilidad de programar la fragmentacin y de observar el proceso por medio de su interfaz grfica. RegCleaner. Es uno de los programas ms antiguos y populares para efectuar la limpieza del Registro del sistema. Tambin es muy utilizado debido a su simpleza, reducio tamao y gran capacidad de optimizacin del Registro del PC. Registry Mechanic. ste es un excelente software para la limpieza y optimizacin del Registro, muy utilizado en empresas por su licencia de bajo coste en funcin de la calidad del producto. Privacy Eraser Pro. Se trata de una excelente utilidad para efectuar la limpieza de archivos temporales que genera el sistema. Es una excelente alternativa pata mantener Windows en ptimo estado, y est entre los ms difundidos, ya que su licencia es freeware y su velocidad de limpieza es sumamente eficiente. WinOptimizer4. Es otra de las herramientas de mantenimiento y optimizacin de PCs ms antiguas y efectivas, basada en una completa y sofisticada suite de aplicaciones que mejoran el funcionamiento de Windows al mximo. Tweak 4. Es una excelente utilidad que permite realizar desde la optimizacin visual hasta el mejoramiento del sistema. Es de las ms utilizadas debido a sus notables funciones y gran sencillez.
MP 02 Captulo 8 Diagnstico y Mantenimiento.
Pgina 34
8.
OPTIMIZACIN DE MEMORIA: Bajo Windows Vista.
La memoria es uno de los recursos ms valorados en un ordenador, porque se consume proporcionalmente a la cantidad de programas y servicios habilitados en el equipo. Es importante saber que la utilizacin de la memoria RAM depende de la cantidad de programas que haya cargados simultneamente o a la espera de una respuesta; es decir, software latente que el usuario no est usando en ese momento, pero que consume memoria RAM. Es posible saber cules se encuentran en esta situacin presionando las teclas <Ctrl + Alt + Supr> simultneamente para entrar en el Administrador de tareas. All veremos cules son los recursos del procesador y de la memoria RAM que est consumiendo cada uno de los programas residentes, cul es la cuenta de usuario que permite dicho acceso a memoria y la propiedad de acceso. Existen programas que se cargan al momento del inicio del sistema, como Windows Defender o MSN, que consumen una cantidad importante de memoria RAM. En la mayora de los casos, no se los utiliza, pero de todos modos consumen memoria. Para optimizar la memoria de sistema, lo recomendable es sacar estos programas del inicio mediante el comando MSConfig o desde el Registro. Si queremos eliminarlos de forma sencilla y segura, slo tenemos que escribir msconfig en la opcin [Ejecutar], ubicada en el inicio de Windows Vista. Entraremos en la solapa [Inicio] y desmarcamos los casilleros de MSN y de Windows Defender, as como otros que creamos innecesarios al momento de cargar Windows Vista.
8.1.
Qu es Ready Boost?
Ready Boost permite a los usuarios estndar utilizar un dispositivo de memoria flash como si fuese memoria RAM virtual, con el fin de mejorar la velocidad del equipo sin tener que abrirlo para agregar mdulos de memoria RAM. De esta manera, optimiza el funcionamiento del sistema, ya que puede realizar una recuperacin de los datos guardados en la memoria Flash USB mucho ms rpido que si tuviera que hacerlo desde el disco duro, y disminuye el tiempo de espera para que el PC responda. Para realizar esta optimizacin, basta con insertar la memoria Flash en el puerto USB del PC, entrar en [Equipo] e ir a las propiedades de la memoria flash. All, elegimos la solapa [READYBOOST] y optamos por [Utilizar este dispositivo]. All podemos seleccionar el espacio de la memoria Flash que deseemos asignar para utilizar como cach adicional.
8.2.
Desactivar Compresin diferencial Remota.
La Compresin Diferencial Remota mide los cambios que presentan los archivos en una unidad de red, para realizar la transferencia con un ancho de banda mnimo en vez de transferir archivos completos. Este servicio consume bastante memoria RAM y no sirve de mucho si no se est trabajando con unidades de red. Entonces, es ms que razonable desactivarlo para agilizar la administracin de RAM de Windows Vista. Para desactivar esta caracterstica, slo tenemos que dirigirnos a [Panel de control / Programas y Caractersticas / Activar o desactivar las caractersticas de Windows] y quitar la marca de la casilla [Compresin diferencial Remota].
MP 02 Captulo 8 Diagnstico y Mantenimiento.
Pgina 35
9.
PRUEBA DE RENDIMIENTO: Test del PC.
Al terminar de montar un PC, debemos conocer su rendimiento final. Veamos de qu manera podemos obtener estos datos, que determinan el rendimiento y prestaciones del equipo, que es uno de los factores que ms apasionan a los usuarios que tienen cierto nivel tcnico. El hecho de que un equipo funcione y reaccione a diversas aplicaciones y software con la velocidad y potencia que el usuario espera, genera una gran satisfaccin. Frente a esta necesidad, los fabricantes de software desarrollaron diversos programas que miden la velocidad y el rendimiento del equipo, sometindolo a diversos tipos de prueba, ya sea velocidad de procesamiento, memoria RAM o velocidad de transferencia de datos. Gracias a estas pruebas, es posible obtener un detallado informe sobre el estado de funcionamiento del equipo cuando ste trabaja a su mxima potencia. Muchos de estos programas de testeo basan su funcionamiento en el complejo desarrollo de aplicaciones en tercera dimensin, donde explotan el mximo potencial de una interfaz de video, al someter su procesador a interminables e intensivas pruebas de funciones matemticas aplicadas a la velocidad de refresco de la imagen o velocidad de cuadros por segundo en tercera dimensin. Tambin es habitual someter a los procesadores a pruebas tpicas como la compresin de vdeo o AVI a MPG o, simplemente, la simulacin de una cantidad determinada de programas de forma simultnea que consumen velocidad de procesamiento y memoria RAM.
9.1.
Para qu desarrollar pruebas de rendimiento?
Ms all de la autosatisfaccin que implica montar un equipo de gran rendimiento con los ltimos adelantos tecnolgicos, el hecho de realizar pruebas de su desempeo final es de utilidad para verificar si los controladores de los dispositivos bsicos del PC -como chipsets, interfaz de video, y controladores de dispositivos de entrada y salida- funcionan de forma apropiada. Es muy comn que equipos con menor rendimiento de hardware funcionen a la par de otros de grandes prestaciones. En la mayora de los casos, esto se debe a la instalacin de controladores inapropiados, antiguos o, simplemente, a la mala instalacin de aplicaciones que vienen incorporados con los drivers. Por este motivo, hay que tener sumo cuidado al momento de realizar esta tarea.
9.2.
El inventario de nuestro hardware.
Despus de montar un PC, instalar el sistema operativo y colocar los controladores de los dispositivos que estn conectados, es recomendable comprobar que todos los componentes se encuentren correctamente instalados. Para verificarlo basta con entrar en el Administrador de dispositivos, yendo a las propiedades de equipo; all, en el recuadro [Tareas] encontraremos el botn para acceder al Administrador.
MP 02 Captulo 8 Diagnstico y Mantenimiento.
Pgina 36
10.
TECNOLOGA PLUG & PLAY: Configuracin automtica.
Hace varios aos que los diseadores de sistemas operativos, controladores y hardware utilizan esta tecnologa de la configuracin automtica. Para aprovechar este sistema es necesario que el sistema operativo y el hardware sean compatibles con esta tecnologa. Hoy en da, es muy comn encontrar dispositivos con sistemas operativos que presenten esta caracterstica, adoptando esta funcionalidad como mtodo de configuracin por defecto de los diferentes dispositivos de hardware. Gracias a este estndar, los usuarios pueden incorporar fcilmente las nuevas tecnologas que se van presentando en el mercado, y que de otra manera no hubieran aceptado a causa de la excesiva complejidad de las configuraciones. Al momento de instalar un dispositivo Plug & Play, el sistema operativo lo configura de manera automtica para que funcione correctamente con los diversos elementos que se encuentran en el PC y no genere conflicto alguno. Durante el proceso, el sistema operativo le asigna al dispositivo en cuestin un conjunto de recursos de sistema, entre los cuales se pueden destacar los siguientes: Nmero de lneas de solicitud de interrupcin (IRQ); Direcciones de puertos de entrada y salida (E/S); Canales de acceso directo a memoria (DMA); Intervalos de direcciones de memoria. Cada uno de los recursos asignados al dispositivo debe ser exclusivo; en caso contrario, no funcionar correctamente. En ciertas ocasiones sucede que dos dispositivos requieren un mismo recurso de IRQ y DMA para funcionar, y es en este punto en donde se produce el conflicto. Para solucionarlo, podemos acceder manualmente a la configuracin del dispositivo y realizar una nueva asignacin de IRQ. Por otro lado, existe la posibilidad de que dos recursos de hardware empleen recursos compartidos de sistema, como las impresiones en dispositivos PCI, segn el equipo o placa base, y los controladores que estn instalados. De todas formas, no debemos preocuparnos por este tema, ya que es un mtodo de configuracin que realiza automticamente el sistema (sin la intervencin del usuario). La tecnologa Plug & Play basa su funcionamiento en cuatro mdulos o componentes principales: BIOS Plug&Play; ESCD (Extended System Configuration Data - Datos de Configuracin de Sistema Ampliado); CM (Configuration Manager - Administrador de Configuracin); ICU (Configuration Utility - Unidad de Configuracin de Interrupciones). Al insertar un dispositivo de hardware, la BIOS inicia su configuracin automtica durante el arranque. Si el dispositivo est instalado correctamente, el ESCD da inicio al componente de hardware y realiza un autoarranque del sistema de administracin de dispositivos. Durante el proceso de instalacin del hardware nuevo, la BIOS efecta consultas al ESCD para verificar qu recursos de sistema estn disponibles para instalarlo. En esos lapsos se actualizan los registros de configuracin en la BIOS Flash del hardware con los nuevos datos de configuracin. El CM es cargado como un controlador cuando se produce un conflicto con la configuracin del dispositivo, y la BIOS es capaz de resolverlo.
MP 02 Captulo 8 Diagnstico y Mantenimiento.
Pgina 37
11.
RECURSOS DEL SISTEMA: Configuraciones en el sistema.
Los recursos del sistema son aquellos utilizados por el PC para realizar algunas tareas que cumplen la funcin de administrar el manejo de IRQ, DMA y E/S. El PC es una mquina muy compleja, ya que realiza muchas operaciones y procesos a cada momento, sin que el usuario siquiera lo note, Para poder trabajar adecuadamente, cuenta con los llamados recursos utilizados para llevar a cabo todos los procesos y operaciones que el sistema necesita para desempearse de modo correcto y ordenado. Los principales y ms conocidos son los siguientes: Peticiones de interrupcin (IRQ); Plug&Play; Canales de acceso directo a memoria (DMA, Direct Memory Access); Direcciones de Entrada / Salida (Input / Output).
11.1. Qu es el IRQ?
IRQ, son las siglas en ingles de Interrupt ReQuest, o Pedido de Interrupcin. Hace referencia a seales de pedido que los diferentes dispositivos de hardware le realizan al procesador. Una seal IRQ es una peticin que enva un dispositivo de hardware -como un teclado o una tarjeta de video- y que indica que ese componente necesita que el procesador ejecute una funcin. Los pedidos de IRQ van a un controlador que les asigna prioridades y entrega esas seales a la CPU de manera ordenada. Este tipo de controlador es conocido como PIC (Programmable Interrupt Controller, o Controlador de Interrupciones Programable), y est integrado en el chipset de la placa base. Teniendo en cuenta que los controladores IRQ esperan seales de un solo dispositivo por lnea de interrupciones, si hay ms de un dispositivo en cada una de las lneas, se produce un conflicto. Es por este motivo que es tan importante asignar correctamente las IRQ a cada uno de los dispositivos de hardware del PC al momento de su instalacin, con el fin de evitar problemas. Este controlador cuenta con 16 lneas de IRQ, es decir, que puede atender hasta esa cantidad de peticiones de dispositivos, y no ms. Hace algunos aos, el tema de las configuraciones IRQ era una gran molestia, ya que el proceso deba hacerse manualmente. Este ejercicio traa aparejados conflictos entre los dispositivos instalados. En la actualidad, los sistemas operativos y todos los componentes del PC cuentan con la tecnologa Plug&Play; es decir, que la asignacin de recursos como IRQ, DMA y E/S es tarea del sistema operativo y no del usuario. Por lo tanto, ya no debemos preocuparnos por este tipo de problemas.
MP 02 Captulo 8 Diagnstico y Mantenimiento.
Pgina 38
11.2. Qu funcin cumple cada IRQ?
Como ya se ha dicho, hay 16 lneas de IRQ, que van desde la nmero 0 hasta la 15, y tienen un orden de prioridad en funcin de su necesidad. Ahora se detallar cada una de ellas y se ver qu funcin cumplen en el sistema: IRQ0 (Reloj del Sistema): sta es una interrupcin que se encuentra reservada para el reloj interno del PC y es utilizada exclusivamente para operaciones internas. Por otro lado, a diferencia de algunas interrupciones, sta nunca est disponible para perifricos o dispositivos de usuario. IRQ1 (Teclado/Controlador de Teclado): sta reservada para el controlador del teclado y es usada slo para la entrada de este perifrico. Incluso, en las computadoras que no poseen teclado, este recurso est reservado para tal funcin, al igual que en aquellos PCs que poseen touch screen, como la Tablet PC. IRQ2 (Cascada de IRQ 8 a 15): Se usa en cascada; es decir, se trata de un controlador de interrupciones programable que permite el uso de interrupciones desde el nmero 8 al 15. IRQ3 (Segundo puerto de comunicaciones COM2): Es utilizada por el puerto serie COM2, y tambin es predefinida para el puerto serie COM4, y una opcin muy utilizada para mdems dial up, tarjetas de sonido y puertos infrarrojos. IRQ4 (Puerto Serie COM1): Es una interrupcin utilizada, en general, por el primer puerto serie COM1, en el que antiguamente se conectaba el ratn ptico. Tambin suele ser una opcin predefinida para el tercer puerto serie COM3, y una de las habituales para mdems y tarjetas de sonido externas. IRQ5 (Tarjetas de Sonido): Quizs sta sea la IRQ ms ocupada del sistema, y est referenciada como la nica libre debajo de la IRQ9. Es la primera opcin de la mayora de las tarjetas de sonido al buscar una peticin de interrupcin. IRQ6 (Controladora de disquetera): Esta interrupcin est reservada para el uso de controladoras de disqueteras. Antes se utilizaba para designar el uso de una controladora de disco externa. Tcnicamente, se encuentra disponible para el uso de otros dispositivos, pero hace aos, el uso masivo de los disquetes haca pensar que cada PC deba poseer, por lo menos, una disquetera. IRQ7 (Puerto Paralelo LPT1): Es utilizada en la mayora de los sistemas para manejar el primer puerto paralelo LPT1, en general, para impresoras. En caso contrario, la IRQ7 puede usarse de manera similar a la IRQ5. IRQ8 (Reloj en tiempo real): Es la interrupcin reservada para el sistema de reloj en tiempo real. Este temporizador es utilizado por el software del sistema operativo para realizar tareas programadas en un tiempo determinado, o por medio de software como Outlook, para darnos a conocer un organizador de citas en funcin de un tiempo estimado. Es decir, que si configuramos una cita o una reunin, el cronmetro ser activado para determinar el momento en que debe ejecutarse una accin. IRQ9: Por lo general, no posee ningn uso predefinido por el sistema, con lo cual puede hacerse con cualquier dispositivo, pero es el preferido de las interfaces de red PCI. IRQ10: Es una de las interrupciones ms fciles de utilizar, ya que no muchos dispositivos de hardware se disputan su uso. En la mayora de los casos la encontraremos libre. IRQ11: Es fcil de utilizar, porque habitualmente no es requerida por ningn dispositivo predeterminado. Algunos componentes PCI suelen utilizar esta interrupcin. IRQ12 (PS/2): sta es una IRQ reservada para equipos que cuentan con puerto PS/2 para ratn. De esta manera, se libera el Puerto Serie COM1 y la IRQ4, y se deja lugar para otros dispositivos.
MP 02 Captulo 8 Diagnstico y Mantenimiento. Pgina 39
IRQ13 (COPRO): Est reservada para la unidad de punto flotante integrada o coprocesador matemtico. Se usa para la sealizacin interna y nunca se encuentra libre para perifricos. IRQ14 (Canal IDE Primario): En la mayora de los ordenadores, esta IRQ est reservada para el bus IDE primario, que proporciona el acceso a los dos primeros dos dispositivos IDE/ATA (antes el disco duro, o la unidad de CD-ROM). Puede utilizarse para otro propsito, en cuyo caso tendremos que desactivar el canal IDE de la BIOS. IRQ15 (Canal IDE Secundario): En los ordenadores nuevos esta IRQ se encuentra reservada para el controlador IDE secundario, que proporciona el acceso al tercero y cuarto dispositivos.
11.3. Acceso Directo a Memoria (DMA).
El Acceso Directo a Memoria, permite que cierto tipo de dispositivos del PC puedan acceder a la memoria del sistema para leer o escribir, independientemente del procesador. Muchos sistemas de hardware utilizan DMA, incluyendo controladores de unidades de disco, tarjetas grficas y de sonido. Una transferencia DMA consiste en copiar un bloque de memoria de un dispositivo a otro. En vez de que la CPU inicie la transferencia, sta se lleva a cabo por el controlador DMA. Un ejemplo tpico es mover un bloque de memoria desde una memoria externa a una interna ms rpida.
MP 02 Captulo 8 Diagnstico y Mantenimiento.
Pgina 40
12.
CONFIGURACIN PLUG & PLAY.
La configuracin manual del PC es fundamental, ms que nada, por los conflictos que se generan al instalar hardware que tiene algunos aos de antigedad. Las opciones del Setup [PnP / PCI Configurations] son las que se utilizan para solucionar conflictos de hardware, ya que controlan las interrupciones IRQ que son asignadas a los puertos de expansin, as como el zcalo PCI, AGP o PCI Express, segn el modelo de placa base. De esta manera, podremos tener todas las configuraciones bajo control y evitar conflictos. Veamos las opciones de cada submen: Resources Controlled By: En esta seccin podemos seleccionar el modo en el que sern asignados los puertos de expansin: PCI, PCI Express o AGP. Las opciones de configuracin por defecto sern: [Auto - Automtico]: En este caso, la BIOS ser la encargada de administrar automticamente los recursos. [Manual]: En esta opcin, deberemos asignar nosotros mismos los recursos IRQ y DMA, para lo cual es preciso saber cul es la IRQ que est libre y, as, darle la asignacin correspondiente. IRQ Resource: Si pulsamos <Enter>, podemos asignar de forma manual una direccin IRQ y una DMA para cada uno de los slots de expansin PCI o AGP, segn corresponda. Hay que tener en cuenta que hay otros dispositivos y que no slo los que se conectan al slot de expansin han de utilizar recursos del sistema. Es por esta causa que no se encontrarn disponibles todas las IRQ. Una de las soluciones ms utilizadas para este caso es el hecho de poder compartir recursos. Tenemos que saber que algunas placas no requieren de atencin constante por parte del procesador. Un ejemplo clsico es el de los componentes integrados a la placa base, que no generan ningn tipo de inconveniente o conflicto si comparten recursos con una tarjeta de expansin d video AGP o PCI Express, ya que utilizan DMAs totalmente diferentes de las que emplea la placa base y sus componentes integrados. Por otro lado, la interfaz de video no suele enviar peticiones de IRQ al procesador. Ms all de todos estos conceptos que hay que saber en caso de conflicto, siempre es recomendable utilizar la configuracin automtica que establece el Setup de la BIOS por defecto. Slo deberamos utilizar la configuracin manual en caso de trabajar con componentes de hardware antiguos o con slot ISA, como mdems viejos o tarjetas controladoras adicionales. En la mayora de los casos, los problemas ocasionados por conflictos de IRQs son producidos por mdems antiguos que tiene la posibilidad de realizar un jumpeo en la misma placa donde se configura la IRQ y el puerto en cuestin. Muchos aos atrs, uno de los problemas ms comunes era que, al momento de instalar un mdem, dejaba de funcionar el ratn ptico, ya que ambos usaban la misma IRQ, aunque diferente puerto de comunicacin. En este caso, la solucin era asignar una IRQ distinta al mdem por medio del jmper o, simplemente, cambiar el puerto asignado al ratn ptico, desde el Setup del PC.
MP 02 Captulo 8 Diagnstico y Mantenimiento.
Pgina 41
12.1. Pros y Contras de la Tecnologa Plug&Play.
Hoy en da, es ms sencillo para el usuario configurar o instalar un dispositivo externo, como una impresora con interfaz USB o una unidad de memoria flash. Basta con conectar el aparato, y Windows Vista lo detectar automticamente, asignar una direccin IRQ y DMA, instalar los controladores desde su extensa base de datos, y a los pocos minutos podremos utilizar este recurso fcilmente instalar los controladores desde su extensa base de datos, y a los pocos minutos podremos utilizar este recurso fcilmente. Quizs nos preguntemos qu tiene de malo esta tecnologa, ya que, al parecer, son todas ventajas en funcin de la facilidad, rapidez y sencillez de la instalacin de dispositivos USB. Sin embargo, los problemas no se presentan a nivel de usuario, sino a nivel de empresa, en donde existen unidades de discos o reproductores de MP3 y MP4 Plug&Play que pueden llegar a almacenar hasta 250GB de informacin. Esto, para una organizacin, es un factor crtico, dado que, por el momento, casi no existen utilidades a nivel administrativo que permitan gestionar y verificar qu tipo de informacin se lleva el empleado. La informacin que administran los trabajadores de una compaa suele ser confidencial, y si cae en manos ajenas, podra afectar el estado financiero de la entidad. Los servidores de muchas pymes que trabajan como servidores de archivos no superan los 100GB de capacidad, y un usuario con un MP3 drive puede portar 250GB en el tamao aproximado de un Smartphone. Lo ms crtico es que este tipo de dispositivo puede instalarse automticamente y sin ser detectado por ninguna poltica de seguridad existente hasta el momento. Algunas empresas optaron por deshabilitar los puertos USB de los PCs que utilizan los empleados, pero el USB se encuentra muy estandarizado en la industria informtica y, al parecer, su uso no piensa decrecer, ya que la mayora de las impresoras del mercado cuentan con interfaces USB. Hasta el momento, slo existe una herramienta para que los administradores de red puedan evitar y administrar el uso de unidades de almacenamiento extrables. Es de la empresa GFI y su nombre es LANguard Portable Storage Control (PSC). Se trata de un nuevo producto de seguridad de red que puede prevenir que usuarios no autorizados tomen informacin de la red o introduzcan software malicioso mediante memorias Stick USB y otros medios removibles. Adems, permite a los administradores controlar la conexin de dispositivos que puedan registrarse como almacenamiento en Windows, tales como iPod, Smartphone, cmaras digitales y dispositivos de mano. Existen algunos virus que afectan a este servicio y lo cierran de manera permanente, para evitar que los usuarios realicen copias de seguridad de los archivos del equipo, y hacen que todos los dispositivos PnP dejen de funcionar de forma apropiada.
MP 02 Captulo 8 Diagnstico y Mantenimiento.
Pgina 42
12.2. Detectar un conflicto de Hardware.
Los conflictos entre dispositivos son cada vez menos probables, debido a que la tecnologa Plug&Play administra las interrupciones IRQ, DMA y E/S. Sin embargo, cuando trabajamos con hardware obsoleto, podemos toparnos con estos inconvenientes. Es por eso que veremos cmo hacer para detectarlos. Paso 1. Lo primero que tenemos que hacer es arrancar el equipo en modo seguro y dirigirnos al men [Inicio/Configuracin/Panel de control]. Paso 2. Entramos en la [Configuracin avanzada de sistema] para que se despliegue la lista de componentes de hardware.
Paso 3. Aqu encontraremos el dispositivo en cuestin que est generando conflictos, marcado por Windows mediante un smbolo de admiracin. ATENCIN!
Debido a un conflicto de IRQ o DMA, es probable que encontremos pantallas azules y reinicios causados por la mala instalacin de un controlador que asigna de manera errnea una lnea IRQ.
MP 02 Captulo 8 Diagnstico y Mantenimiento.
Pgina 43
12.3. Realizar un paneo de las IRQ en uso.
Cada dispositivo necesita recursos para poder trabajar dentro de un sistema ordenado de entradas y salidas. Es por este motivo que debemos conocer cules son las IRQ que estn ocupadas y cules las libres, que podemos asignar a otros dispositivos. Paso 1. Para verificar la IRQ que se encuentra utilizando un dispositivo de hardware, basta con entrar en sus propiedades y, luego, dirigirnos a la solapa [Recursos].
Paso 2. Aqu podremos ver cmo el modem se encuentra utilizando la misma IRQ que el COM1, por lo presenta un conflicto.
MP 02 Captulo 8 Diagnstico y Mantenimiento.
Pgina 44
Paso 3. Como estamos utilizando el equipo en modo seguro, lo primero que debemos hacer es deshabilitar uno de los componentes de hardware que generan el conflicto; en este caso, el mdem.
Paso 4. Entramos en el [Administrador de tareas], luego vamos al men [Ver] y, finalmente, seleccionamos recursos por tipos. Aqu podemos ver las IRQs asignadas a cada uno de los dispositivos y las libres.
MP 02 Captulo 8 Diagnstico y Mantenimiento.
Pgina 45
También podría gustarte
- Explotación de las funcionalidades del sistema microinformático. IFCT0309De EverandExplotación de las funcionalidades del sistema microinformático. IFCT0309Aún no hay calificaciones
- Fundamentos de ProgramacionDocumento12 páginasFundamentos de ProgramacionTesla MecánicoAún no hay calificaciones
- Protocolo para Instalación de Los Sistemas A2Documento40 páginasProtocolo para Instalación de Los Sistemas A2Ivan Fernando HurtadoAún no hay calificaciones
- Qué Es La Memoria VirtualDocumento8 páginasQué Es La Memoria VirtualIVANAún no hay calificaciones
- Comandos rápidos de WindowsDocumento8 páginasComandos rápidos de WindowsFercho BetaAún no hay calificaciones
- Windows Optimizar 7Documento21 páginasWindows Optimizar 7jorgeAún no hay calificaciones
- Modificar El Registro de Windows para Optimizar El Uso de La Memoria RAM de La ComputadoraDocumento8 páginasModificar El Registro de Windows para Optimizar El Uso de La Memoria RAM de La Computadorarolanvg5Aún no hay calificaciones
- Disco RamDocumento9 páginasDisco RamLuis Alberto MataAún no hay calificaciones
- Comandos Rápidos PDFDocumento12 páginasComandos Rápidos PDFKilman AguilarAún no hay calificaciones
- Cuestionario Sist - OperativosDocumento5 páginasCuestionario Sist - OperativosMarta Lucia Arjona MolinaAún no hay calificaciones
- Mantenimiento y Diagnósticos Del Sistema 800XA - Compact HMIDocumento86 páginasMantenimiento y Diagnósticos Del Sistema 800XA - Compact HMIDaniel Morales RuestaAún no hay calificaciones
- Spanish 800XA Summary GuideDocumento86 páginasSpanish 800XA Summary GuideEdo RossAún no hay calificaciones
- Optimizacion Del Sistema OperativoDocumento3 páginasOptimizacion Del Sistema OperativoJose Fernando Diaz100% (1)
- WSERVER - UD8 - Utilidades de Administracion en Redes Windows Con Active DirectoryDocumento43 páginasWSERVER - UD8 - Utilidades de Administracion en Redes Windows Con Active DirectoryGabonaboAún no hay calificaciones
- Mantenimiento Al PCDocumento7 páginasMantenimiento Al PCGilberto CatariAún no hay calificaciones
- Ensambles grandes en Autodesk InventorDocumento10 páginasEnsambles grandes en Autodesk InventorJhonathan Pizarro ChoqueAún no hay calificaciones
- Instalación Oracle 11gDocumento17 páginasInstalación Oracle 11gAlhesvyAún no hay calificaciones
- Tema ReparacionDocumento9 páginasTema Reparacioneli_landero2884Aún no hay calificaciones
- Acelerar Windows, 10 Medidas para Lograr Más Rendimiento y VelocidadDocumento9 páginasAcelerar Windows, 10 Medidas para Lograr Más Rendimiento y VelocidadLa Torre LeoAún no hay calificaciones
- Los Servicios de Windows 7Documento13 páginasLos Servicios de Windows 7Ivan Fernando HurtadoAún no hay calificaciones
- 2.1 Mantenimiento Del Sistema Operativo PDFDocumento38 páginas2.1 Mantenimiento Del Sistema Operativo PDFGiovanny MontillaAún no hay calificaciones
- Optimizar Windows 10Documento7 páginasOptimizar Windows 10RFID DemarkaAún no hay calificaciones
- Propuesta de Diagnostico de Equipo de ComputoDocumento6 páginasPropuesta de Diagnostico de Equipo de ComputoAlexis Afm Montiel MedinaAún no hay calificaciones
- Instalación SMBD OracleDocumento10 páginasInstalación SMBD OracleAlexander50% (2)
- Tarea Unidad 6Documento2 páginasTarea Unidad 6bOrregOtheDemon100% (5)
- Guia 1 - Verificacion Del Sistema de ComputoDocumento31 páginasGuia 1 - Verificacion Del Sistema de ComputoJUAN ESTEBAN PULECIO PE?ALOZAAún no hay calificaciones
- Taller Sistema OperativoDocumento4 páginasTaller Sistema OperativoIvon TejedaAún no hay calificaciones
- Mantenimiento A Equipo de ComputoDocumento6 páginasMantenimiento A Equipo de ComputoAntonio DuránAún no hay calificaciones
- Informe de Instalacion Del SMBDDocumento14 páginasInforme de Instalacion Del SMBDCarlos Andres Plaza MarrugoAún no hay calificaciones
- Tarea 4. BIOS Y SETUPDocumento30 páginasTarea 4. BIOS Y SETUPDianaAún no hay calificaciones
- Informe de Instalación Del SMBDDocumento14 páginasInforme de Instalación Del SMBDElkin LemusAún no hay calificaciones
- Sistemas operativos - taller apropiaciónDocumento4 páginasSistemas operativos - taller apropiaciónBrandon Julio BarriosAún no hay calificaciones
- Capítulo 7 - BIOS AvanzadaDocumento29 páginasCapítulo 7 - BIOS AvanzadaJulián Sánchez CruzAún no hay calificaciones
- Componentes de Un PC - Celestino MatiasDocumento17 páginasComponentes de Un PC - Celestino MatiasSousa DalasAún no hay calificaciones
- Evidencia 29 Configuracion de La BIOSDocumento19 páginasEvidencia 29 Configuracion de La BIOSalejandromarroquin19Aún no hay calificaciones
- Acelerar Windows, 10 Medidas para Lograr Más Rendimiento y VelocidadDocumento13 páginasAcelerar Windows, 10 Medidas para Lograr Más Rendimiento y VelocidadAndres AamoAún no hay calificaciones
- Clase 17 de Junio SODocumento10 páginasClase 17 de Junio SOMariano OrtegaAún no hay calificaciones
- Patricio Astorga Proyecto FinalDocumento8 páginasPatricio Astorga Proyecto FinalPato Astorga VegaAún no hay calificaciones
- Modulo 9 - Soporte Permanente Software y HardwareDocumento23 páginasModulo 9 - Soporte Permanente Software y HardwareRyan Owen WoodsAún no hay calificaciones
- Reparacion PC 9Documento347 páginasReparacion PC 9Hermes Leal Martinez100% (2)
- Soluciones Hardware PCDocumento145 páginasSoluciones Hardware PCNoemi CarrizoAún no hay calificaciones
- Unidad 5Documento13 páginasUnidad 5Pedro Jesús Segado ÚbedaAún no hay calificaciones
- Registros internos PCDocumento18 páginasRegistros internos PCRaulerdiAún no hay calificaciones
- BuilddDocumento5 páginasBuilddmatiasAún no hay calificaciones
- Programas Office, navegadores, antivirus y compresiónDocumento3 páginasProgramas Office, navegadores, antivirus y compresiónAndres Panoca RomeroAún no hay calificaciones
- Plan de Instalación para El SMBDDocumento14 páginasPlan de Instalación para El SMBDPatricia CandelaAún no hay calificaciones
- Aporte JairoAtisDocumento15 páginasAporte JairoAtisRene Taimal Cuaical100% (1)
- La Guía Completa de La MemoriaDocumento32 páginasLa Guía Completa de La MemoriaManuel GallardoAún no hay calificaciones
- Modulo 3 - Instalacion Windows 7Documento19 páginasModulo 3 - Instalacion Windows 7Trejo Antonio100% (1)
- Actividad de Hardware y SotfwareDocumento9 páginasActividad de Hardware y SotfwareNICOLAS ANDRES PALENCIA MARINOAún no hay calificaciones
- Caso de Estudio 6Documento6 páginasCaso de Estudio 6Elsa Maria AlmengorAún no hay calificaciones
- Alfabetizacion 3Documento9 páginasAlfabetizacion 3carolina castroAún no hay calificaciones
- Cap 22Documento16 páginasCap 22Walther Beltrán Ardila100% (2)
- La PC Por DentroDocumento14 páginasLa PC Por Dentrospolinari313207100% (2)
- 4.o Guia 4Documento9 páginas4.o Guia 4Derly VillalobosAún no hay calificaciones
- Ajustes para Tú WindowsDocumento13 páginasAjustes para Tú WindowsHugo DoncelAún no hay calificaciones
- Resolución de averías lógicas en equipos microinformáticos. IFCT0309De EverandResolución de averías lógicas en equipos microinformáticos. IFCT0309Aún no hay calificaciones
- Manual de Supervivencia del Administrador de Bases de DatosDe EverandManual de Supervivencia del Administrador de Bases de DatosAún no hay calificaciones
- Dimensionar, instalar y optimizar el hardware. IFCT0510De EverandDimensionar, instalar y optimizar el hardware. IFCT0510Aún no hay calificaciones
- Módulo 7 - Fundamentos de Programación en C, C++ PDFDocumento42 páginasMódulo 7 - Fundamentos de Programación en C, C++ PDFJulián Sánchez CruzAún no hay calificaciones
- Tema 2 - Control de La ProducciónDocumento20 páginasTema 2 - Control de La ProducciónJulián Sánchez CruzAún no hay calificaciones
- Introducción - Programación en C, C++Documento17 páginasIntroducción - Programación en C, C++Julián Sánchez CruzAún no hay calificaciones
- Módulo 6 - Fundamentos de Programación en C, C++ PDFDocumento30 páginasMódulo 6 - Fundamentos de Programación en C, C++ PDFJulián Sánchez CruzAún no hay calificaciones
- Capítulo 11 - Un PC para Cada NecesidadDocumento13 páginasCapítulo 11 - Un PC para Cada NecesidadJulián Sánchez CruzAún no hay calificaciones
- Módulo 2 - Fundamentos de Programación en C, C++Documento41 páginasMódulo 2 - Fundamentos de Programación en C, C++Julián Sánchez CruzAún no hay calificaciones
- Tema 1. IPv6Documento15 páginasTema 1. IPv6Julián Sánchez CruzAún no hay calificaciones
- Módulo 5 - Fundamentos de Programación en C, C++ PDFDocumento39 páginasMódulo 5 - Fundamentos de Programación en C, C++ PDFJulián Sánchez CruzAún no hay calificaciones
- Módulo 4 - Fundamentos de Programación en C, C++ PDFDocumento32 páginasMódulo 4 - Fundamentos de Programación en C, C++ PDFJulián Sánchez CruzAún no hay calificaciones
- Módulo 1 - Fundamentos de Programación en C, C++Documento24 páginasMódulo 1 - Fundamentos de Programación en C, C++Julián Sánchez CruzAún no hay calificaciones
- Tema 1. IPv6 PDFDocumento15 páginasTema 1. IPv6 PDFJulián Sánchez CruzAún no hay calificaciones
- Capítulo 10 - Problemas FrecuentesDocumento22 páginasCapítulo 10 - Problemas FrecuentesJulián Sánchez CruzAún no hay calificaciones
- Tema 2. IPv6Documento23 páginasTema 2. IPv6Julián Sánchez CruzAún no hay calificaciones
- Módulo 3 - Fundamentos de Programación en C, C++Documento37 páginasMódulo 3 - Fundamentos de Programación en C, C++Julián Sánchez CruzAún no hay calificaciones
- Tema 1 - Proyecto de Evaluación y Revisión Técnica (PERT) .Documento15 páginasTema 1 - Proyecto de Evaluación y Revisión Técnica (PERT) .Julián Sánchez CruzAún no hay calificaciones
- Tema 4 - Gantt, Pert y CPMDocumento15 páginasTema 4 - Gantt, Pert y CPMJulián Sánchez CruzAún no hay calificaciones
- Capítulo 5 - RedesDocumento86 páginasCapítulo 5 - RedesJulián Sánchez CruzAún no hay calificaciones
- Capítulo 9 - Servicios Cliente. Limpieza Equipo.Documento15 páginasCapítulo 9 - Servicios Cliente. Limpieza Equipo.Julián Sánchez CruzAún no hay calificaciones
- Capítulo 7 - BIOS AvanzadaDocumento29 páginasCapítulo 7 - BIOS AvanzadaJulián Sánchez CruzAún no hay calificaciones
- Capítulo 4 (Parte 3) - MódemDocumento26 páginasCapítulo 4 (Parte 3) - MódemJulián Sánchez CruzAún no hay calificaciones
- Gestión de Proyectos PERT y CPMDocumento17 páginasGestión de Proyectos PERT y CPMJulián Sánchez CruzAún no hay calificaciones
- Capítulo 6 - PeriféricosDocumento33 páginasCapítulo 6 - PeriféricosJulián Sánchez CruzAún no hay calificaciones
- Capítulo 4 (Parte 2) - Tarjeta SonidoDocumento26 páginasCapítulo 4 (Parte 2) - Tarjeta SonidoJulián Sánchez CruzAún no hay calificaciones
- Capítulo 4 (Parte 1) - Tarjeta VideoDocumento27 páginasCapítulo 4 (Parte 1) - Tarjeta VideoJulián Sánchez CruzAún no hay calificaciones
- Capítulo 3 (Parte 2) - CD y DVDDocumento28 páginasCapítulo 3 (Parte 2) - CD y DVDJulián Sánchez CruzAún no hay calificaciones
- Capítulo 3 (Parte 1) - Disco DuroDocumento33 páginasCapítulo 3 (Parte 1) - Disco DuroJulián Sánchez CruzAún no hay calificaciones
- Capítulo 2 (Parte 7) - EncendidoDocumento8 páginasCapítulo 2 (Parte 7) - EncendidoJulián Sánchez CruzAún no hay calificaciones
- Capítulo 2 (Parte 5) - MonitorDocumento16 páginasCapítulo 2 (Parte 5) - MonitorJulián Sánchez CruzAún no hay calificaciones
- Capítulo 2 (Parte 6) - Ratón y TecladoDocumento12 páginasCapítulo 2 (Parte 6) - Ratón y TecladoJulián Sánchez CruzAún no hay calificaciones
- Cuestionario SSCI de confianza deportiva estadoDocumento2 páginasCuestionario SSCI de confianza deportiva estadoFernando Jose Bravo Correa100% (1)
- AlgebraDocumento3 páginasAlgebraAlexita LopezAún no hay calificaciones
- Maquinaria para CimetacinesDocumento34 páginasMaquinaria para CimetacinesLopez JoséAún no hay calificaciones
- Evaluación primer periodo y casos de estudio sobre hidrocarburosDocumento3 páginasEvaluación primer periodo y casos de estudio sobre hidrocarburosTony BaqueAún no hay calificaciones
- Planificación Anual de CS. Sociales. Ciclo 2022.Documento9 páginasPlanificación Anual de CS. Sociales. Ciclo 2022.yamila legalAún no hay calificaciones
- Exámenes Décimo y OnceDocumento2 páginasExámenes Décimo y OnceMaría Angélica Vargas MAún no hay calificaciones
- CapilarosDocumento7 páginasCapilarosPaola A. Zeña HuancasAún no hay calificaciones
- Lista de Animales Impuros Según La BibliaDocumento2 páginasLista de Animales Impuros Según La BibliaGrupo Conéctate100% (1)
- Practica Metodo de RichieDocumento8 páginasPractica Metodo de RichieIvonne CoyotziAún no hay calificaciones
- BALANCE2017Documento10 páginasBALANCE2017MAGALYAún no hay calificaciones
- Forma MVP 01 LO-E66-21Documento15 páginasForma MVP 01 LO-E66-21Mariana Michel Sanchez HernándezAún no hay calificaciones
- ¿Qué Filtros Hay en Un Jetta y Cuándo ReemplazarlosDocumento4 páginas¿Qué Filtros Hay en Un Jetta y Cuándo ReemplazarlosLaura Rivera EscalanteAún no hay calificaciones
- 4 BlumerDocumento8 páginas4 Blumerdalia gerszunyAún no hay calificaciones
- Diseño grupo hidroeléctrico turbina axial 35 kW AndahuaylillasDocumento33 páginasDiseño grupo hidroeléctrico turbina axial 35 kW AndahuaylillasGonzalo Alejandro QHAún no hay calificaciones
- Tomo4 PDFDocumento140 páginasTomo4 PDFOrtiga MayorAún no hay calificaciones
- Proyecto Arduino RadarDocumento20 páginasProyecto Arduino Radarmarco antonioAún no hay calificaciones
- Distritos IndustrialesDocumento6 páginasDistritos IndustrialesSleiter Ramos SAún no hay calificaciones
- Conócete y ámate en 30 díasDocumento4 páginasConócete y ámate en 30 díasCarolina Rojas FonsecaAún no hay calificaciones
- Actividades de Recuperación Pni 2021-2022Documento4 páginasActividades de Recuperación Pni 2021-2022Joel De La Rosa AfonsoAún no hay calificaciones
- 7 Aprendices Fuera de LineaDocumento4 páginas7 Aprendices Fuera de LineaCarmen MarroquinAún no hay calificaciones
- Manual APA: citas y referencias bibliográficasDocumento34 páginasManual APA: citas y referencias bibliográficasgabrielAún no hay calificaciones
- Capitulo #3 NeutomarketingDocumento22 páginasCapitulo #3 NeutomarketingLau SanttyAún no hay calificaciones
- Bitácora 1Documento2 páginasBitácora 1Jose ParsonsAún no hay calificaciones
- Partes de Gas LiftDocumento16 páginasPartes de Gas LiftJonathan GuanoAún no hay calificaciones
- TetraDocumento74 páginasTetraDixon Ernesto Lynch S.100% (2)
- Sales de Schüssler: Calcio, Hierro y Fósforo para tejidos y sangreDocumento14 páginasSales de Schüssler: Calcio, Hierro y Fósforo para tejidos y sangreJosé de ZorAún no hay calificaciones
- PROTOCOLO Ana Lilia Franco CovarrubiasDocumento7 páginasPROTOCOLO Ana Lilia Franco CovarrubiasLeonardo GomezAún no hay calificaciones
- Relaciones Humanas y Públicas - PROGRAMADocumento4 páginasRelaciones Humanas y Públicas - PROGRAMAdavidAún no hay calificaciones
- Traileres Permanencia Marca Kiter SimhaDocumento4 páginasTraileres Permanencia Marca Kiter SimhaPaulo Fernando MarchánAún no hay calificaciones
- Dividendos y Reembolso de CapitalDocumento78 páginasDividendos y Reembolso de CapitalLaloGarcíaAún no hay calificaciones