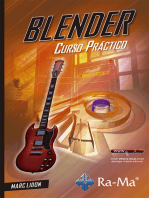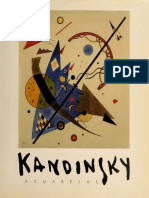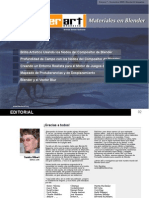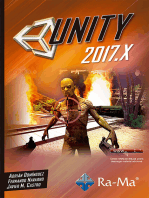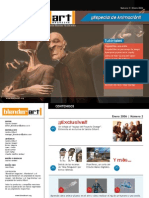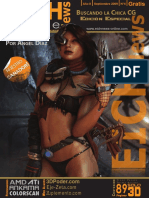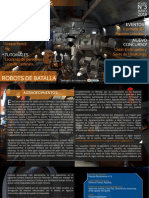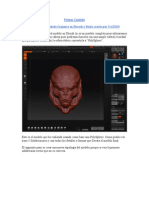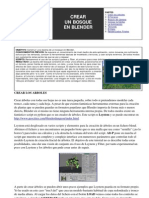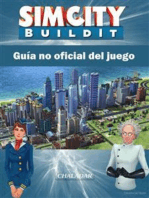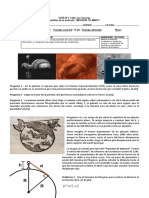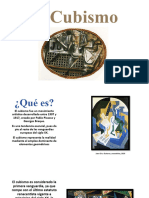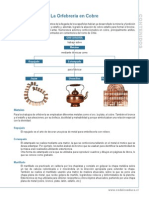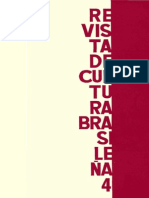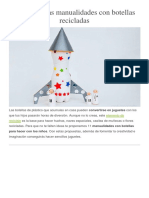Documentos de Académico
Documentos de Profesional
Documentos de Cultura
Blender Art Magazine 9 Spanish
Cargado por
jcggoviedoDerechos de autor
Formatos disponibles
Compartir este documento
Compartir o incrustar documentos
¿Le pareció útil este documento?
¿Este contenido es inapropiado?
Denunciar este documentoCopyright:
Formatos disponibles
Blender Art Magazine 9 Spanish
Cargado por
jcggoviedoCopyright:
Formatos disponibles
BlenderArt Magazine Número 9 | Marzo 2007
Aprende Blender Fácilmente
Cómo Hacer Un Planet a Realist a En Blender
Crear Una Est rella Solar En Blender
T ext urizando Un Alienígena Usando Nodos
Modelando Una Nave Espacial Con Pocos
Polígonos
Modelar Un Alienígena Usando Subsurf
www.blenderart.org 1 Número 9 - Marzo 2007
EDITORIAL
planetas realistas. Y por supuesto,
"El Espacio, la frontera final. Estos son ningún número sobre el Espacio estaría
los viajes...". Perdón, no lo he podido completo, sin naves espaciales y sin
resistir. Cuando era pequeña, Star Trek alienígenas.
supuso mi primera incursión en el
Espacio. Todavía puedo recordar verlo Sea cual sea tu interés por el Espacio,
cada semana con mi padre. Había nosotros te lo hemos cubierto. También,
increíbles escenas espaciales y, por en este número, volvemos a traerte un
supuesto, razas alienígenas. Me artículo de la ya conocida serie de Derek
fascinaba entonces, y me fascina ahora. Marsh (BgDM) "Conoce a los
S andr a G ilbe r t Blenderhead", en la que entrevista a
Edit o ra Je f e El Espacio es un tema muy común entre Ecks, (Jean-Sébastien Guillemette).
los artistas gráficos y modeladores 3D. Prepárate para la gran aventura espacial
Gran parte de su atractivo se debe al que te está esperando.
hecho de que no existen reglas estrictas
de cómo debería ser. Cualquier cosa ¡Feliz Blending!
vale. El hecho de que los telescopios
sean capaces de trazar y fotografiar sandra@blenderart.org
secciones del espacio, ya alimenta la
imaginación.
Los actuales campos de estrellas y
nebulosas, se convierten en el fondo de
las escenas de nuestras fantásticas
naves y de los alienígenas. Lluvia de
meteoritos que atraviesan planetas
alienígenas y batallas de naves
cercanas. Desde naves espaciales con
alto grado de detalle, hasta alienígenas
normalmente bastante raros, el arte
digital está repleto de escenas
espaciales extraídas de nuestra más
profunda imaginación.
En este número, tenemos un amplio
conjunto de tutoriales que cubren varios
temas del Espacio. Exponemos algunas
de las mejores maneras de configurar
campos de estrellas, así como la
problemática de la iluminación en el
Espacio. Ofrecemos tutoriales
detallados, para crear estrellas solares y
www.blenderart.org 2 Número 9 - Marzo 2007
CONTENIDO
EDIT OR/DISEÑADOR
Gaurav Nawani gaurav@blenderart.org
EDIT ORA JEFE
S andra Gilbe rt sandra@blenderart.org
Crear Efect o De Escape De T urbina Con El
SIT IO WEB Modificador Displace 7
Nam Pham nam@blenderart.org
C ORREC T ORES
Ke rnon Dillon Cómo Hacer Un Planet a Realist a En
Phillip A. Ryals Blender
Ke vin C. Braun 11
De re k Marsh
Bruce We stfall
Crear Una Est rella Solar En Blender 16
REDAC T ORES
Kostis Karvouniari
Enrico Vale nz a
Luís Be le rique Modelar Un Alienígena Usando Subsurf
Tim Ke nne dy 23
Robbe rt Foste r
De re k Marsh
T ext urizando Un Alienígena Usando Nodos 37
C OP YRIG HT © 20 0 6
"Ble nde rart Magaz ine ", "ble nde rart" y
"ble nde rart logo" son copyright de Gaurav
Nawani. “Iz z y” e “Iz z y logo” son copyright Modelando Una Nave Espacial Con Pocos
de S andra Gilbe rt. Todos los nombre s de
productos y e mpre sas me ncionados e n
Polígonos 42
e sta publicación son marcas o marcas
re gistradas de sus re spe ctivos
propie tarios. Cómo Se Hizo El “Project Ut opia” 47
DISEÑO C UBIERT A
Enrico Vale nz a - “Golde n S hips” (“Nave s
Doradas”)
www.blenderart.org 3 Número 9 - Marzo 2007
Noticias Blender
0470102608). noveles, o para los que no conocen los
últimos cambios en Blender.
En el momento de escribir este Es el complemento ideal para la guía
artículo, el precio era todavía el de la de la versión previa de Blender (2.3).
pre-venta, $26.39 USD.
Febrero ha sido un gran mes para los ”Essential Blender” te enseñará a
Hay disponibles páginas "Look Inside! trabajar con el modelado, materiales y
fans del Blender.
(tm)" para darte una ligera idea de lo texturización, iluminación, sistemas
Se liberó la versión 2.43 de Blender, que puedes esperar. Todo el mundo de partículas, varios tipos de
con un impresionante conjunto de que ya ha recibido su copia, está muy animación, y renderización. Además,
nuevas características y mejoras. Se impresionado con la calidad del libro. incluye capítulos sobre las nuevas
puede descargar desde ¡Bien hecho Tony! ¡Blenderart te herramientas de esculpido y el
http://www.blender.org/download/get- desea lo mejor para ti y para tu libro! magnífico compositor. Para usuarios
blender/. Como añadido a las Notas de familiarizados con otros paquetes de
la Versión, viene acompañado de unos software 3D, se incluyen índices con
bonitos vídeos demostrativos, los términos que se usan en esas
mostrando las nuevas opciones. aplicaciones.
El mismo dia que salió esta versión, Si estabas buscando una manera de
www.blender.org cambió al nuevo conseguir una base sólida en el uso de
diseño de su sitio Web. Luciendo un las herramientas y técnicas básicas de
nuevo y atrevido aspecto, han Las bondades de Marzo Blender, ¡”Essential Blender” está
cumplido el primer objetivo en el hecho para ti!
proyecto de migración del stio web: El 10 de Marzo, Plumíferos va a
migrar el núcleo del sitio blender.org a presentar un nuevo “trailer” con El editor, Roland Hess, es un escritor
un nuevo servidor y rediseñar el escenas reales de la película, en el profesional y usuario de Blender
contenido y las plantillas. Ya que no 22º Mar de Plata Film Festival. desde hace casi una década. Se trajo
todo el contenido de las páginas se Además, en una sesión especial en a un equipo de los mejores escritores
adecuaba al nuevo diseño, buscaron ese día, presentarán diversas y artistas de la comunidad Blender,
la manera para rehacer y situar todo secuencias completas. para ayudarle a crear esta nueva guía
dentro del nuevo diseño. estándar sobre Blender.
”Essential Blender”, está ahora
disponible para pedidos pre-venta • Actualizado con la versión (por
El tan esperado libro de Tony Mullen llegar) 2.44 de Blender.
(bugman_2000) "Introduction (EUR 29/34.52 USD).
”Essential Blender”, el próximo • Cerca de 350 páginas en blanco y
Character Animation With Blender" negro.
(“Animación de Personajes con libro de la Blender Foundation, es tu
• Encuadernación cosida, papel de
Blender” ANAYA), ya está a la venta guía oficial para aprender los calidad, cubierta a todo color.
en Amazon fundamentos de esta aplicación 3D
• DVD con todos los ficheros
(http://www.amazon.com/Introducing- gratuita y de licencia abierta. Este necesarios y demostraciones.
Character-Animation-Blender-DVD/pd/ libro puede ser usado como una guía • Se espera que se distribuya a partir
paso a paso, para los usuarios de la segunda semana de Mayo
www.blenderart.org 4 Número 9 - Marzo 2007
Izzy Dice – Escenas Del Espacio
aparezca poco iluminada o apagada. opcional "ilumina a la perfección" de
Por gracia, o por desgracia (depende mi nave. Es obvio que esto no va a
de cómo lo veas), Hollywood ha funcionar. No sólo veo apenas mi
establecido el estándar para que las nave, si no que directamente puedo
escenas espaciales estén bien decir que la imagen renderizada va a
iluminadas, sin importar dónde estén ser muy aburrida. ¿Quién quiere ver
montadas. una nave espacial escasamente
iluminada en un océano de total
Como viene al caso, explicaremos oscuridad?; es momento de cambiar
cómo iluminar una escena realista del de sitio.
Espacio según la idea de Hollywood.
De momento, como regla general, Bien, he llevado mi nave a una bonita
cuando decidas iluminar, deberías galaxia que tiene una preciosa
visitar/buscar o hacer alguna clase de nebulosa azul. De hecho, va a ser un
investigación sobre el tipo de escena bonito fondo para mi imagen;
que vayas a crear. Ya que mi nave y volvamos al traje espacial. Una vez
mi traje espacial no están en que he salido de nuevo afuera, me
condiciones, tendremos que realizar doy cuenta que no sólo mi nave está
un viaje imaginario para probar bien iluminada, si no que además hay
nuestras opciones de iluminación. unos reflejos azules que provienen de
la nebulosa y que añaden un bonito
Iluminación en el Espacio Pues bien, aquí estamos, en el Espacio efecto a mi imagen. También, las
Exterior. Aparqué mi nave en el luces de la nave parece que ayudan a
Las escenas del Espacio Exterior primer sector disponible del espacio iluminar la escena, en aquellas zonas
pueden ser unas de las más difíciles (no quisiera interferir con nadie que que no reciben la luz reflejada de la
de iluminar adecuadamente. Exami- estuviera investigando la iluminación), nebulosa o de las estrellas cercanas.
némoslo: el espacio está compuesto y salí con mi traje al exterior a echar
de zonas aleatorias que van desde lo una ojeada. Hmmm, esto está muy Volvamos a La Tierra en nuestro
imperceptible hasta la luz intensa de oscuro. De hecho, no veo nada. ordenador, y examinemos lo que
las estrellas, y la reflejada por los Whoops, olvidé encender la luz de mi hemos aprendido de nuestra
planetas y sus lunas. Pero entre todas casco. Jeje, bien ahora puedo ver mis investigación.
aquellas áreas de desbordante luz, manos, pero no mi nave. Sé que está
por allí en algún lugar. A lo mejor si ● El Espacio está muy oscuro.
existe una completa oscuridad; una
oscuridad grave, intensa, negra, enciendo las luces de mi nave. Y
● Encender las luces de la nave
donde apenas puedes verte la mano ahora ¿dónde puse el mando a
puede ser una manera muy
delante de tu cara. distancia?, ah aquí está. Beep, beep;
efectiva de iluminar zonas que no
allí está. Ahora mi nave está visible,
reciben luz directa o luz reflejada,
Si vas a realizar un render realista, en parte.
permitiendo que la nave destaque
dependiendo donde elijas montar tu mejor del fondo del espacio.
Vaya suerte, no compré el paquete
escena, existen riesgos de que ésta
www.blenderart.org 5 Número 9 - Marzo 2007
Izzy Dice – Escenas Del Espacio
● La situación es muy importante de manera convincente.
cuando montamos una escena
espacial; asegúrate que existen Bien, tras nuestra investigación,
razones lógicas para las luces que podemos añadir luces y elementos a
vayas a añadir. nuestra escena y generar una
preciosa imagen del Espacio, como las
● Usa soles/estrellas para crear luz de Hollywood ■
directa; nebulosas, lunas y
planetas para simular luz
reflejada.
● No olvides cuando añadas
elementos del espacio con fuente
de luz, configurar tus lámparas
para que coincidan con el color
del elemento. Una nebulosa azul
no va a esparcir luz blanca de
interior. Adaptarse al color del
elemento del espacio, hará que tu
nave se integre de manera más
adecuada a la escena.
● Aunque no era demasiado
evidente en nuestra investigación,
ten en cuenta que las sombras
juegan un papel muy importante
en la escena. Usa la luz suficiente
para iluminar el modelo, pero no
lo ilumines demasiado que haga
que se pierdan las sombras.
Recuerda que el espacio es
oscuro.
● Recuerda también que algunos
elementos del espacio deberían
proyectar sombras, como
planetas, asteroides lunares y
desechos espaciales. Intenta no
aparcar tu nave completamente
bajo una gran sombra. Al final
será más difícil iluminar tu nave
www.blenderart.org 6 Número 9 - Marzo 2007
Taller 3D – Mapa De Desplaz amiento Para Gases De Escape
una escena estática. La nave está Creando las partículas
Crear El Efecto De Escape calentando motores, lista para Se supone que cada motor produce
despegar, lo que significa que sólo una estela de calor, así que le
De Una T urbina Con El Nodo tengo que renderizar la imagen del daremos a cada uno un generador de
De Desplazamiento fondo una vez. Y entonces utilizar esa partículas. Añade un plano, llámalo
imagen en todos los fotogramas de la Particle_emitter_1, pulsa ALT+R para
Por Kostis Karvouniaris secuencia. Las partículas son los borrar su rotación, rótalo para
únicos elementos animados. colocarlo en posición vertical, y
Nivel: Principiante a intermedio colócalo dentro del motor izquierdo
Abre el archivo engine_warmup_start. justo detrás de las luces azules que
La escena está preparada e iluminan el fuselaje.
Introducción iluminada, así que aprieta el botón de
Durante un tiempo, una pregunta ha Render. Ten en cuenta que la escena
circulado por los foros y listas de posee mucho detalle y luces, así que
correo sobre un efecto poco común en llevará un tiempo que se complete el
aplicaciones 3D: ¿Cómo simular la render. La parte positiva es que sólo
distorsión causada por una masa de hay que hacerlo una vez, y la calidad
aire caliente? Todos hemos visto esto de la imagen define enormemente el
en la vida real - la perturbación en el resultado final. Así que haz café, y
aire en una carrera de Fórmula 1, en cuando la imagen se complete
el escape de un motor de un avión o guárdala como Viper.png. Te habrás Figura 2: Colocando el primer emisor de
sobre una hoguera. Sin embargo, para partículas
fijado que los elementos que forman
respetar la temática de este número, Ahora presiona F7 un par de veces
la escena están en las 3 primeras
vamos a emplear este efecto en una para activar la ventana de efectos, y
capas, así que sólo se renderizan esas
escena espacial. configura un sistema de partículas con
capas.
las siguientes opciones (las siguientes
Renderizando el fondo las logré experimentando, así que
Las entradas del nodo de haz lo mismo si lo ves conveniente).
desplazamiento (displace node) son • Amount (Cantidad): 8520
relativamente simples: Se necesita (necesitaremos unas cuantas)
una imagen para ser distorsionada y • Start frame (Cuadro inicial):
un factor de desplazamiento en forma -100 (queremos dar la impresión
de vector. En este ejemplo he usado de que los motores ya estaban
un generador de partículas para cada funcionando antes del inicio de la
motor, el cual generará una serie de animación)
imágenes en blanco y negro que uso
como factor de desplazamiento para • End frame (Cuadro final): 1000
el nodo. ¿Confuso? Sólo sigue los (para aquellos que quieran
pasos y todo se aclarará. Por razones extender la duración de la
de simplicidad y velocidad, esta es Figura 1:Capas de renderizado del fondo animación)
www.blenderart.org 7 Número 9 - Marzo 2007
Taller 3D – Mapa De Desplaz amiento Para Gases De Escape
Configura las partículas para ser insertamos una Alpha Key. Vamos al deberías obtener un resultado
emitidas tanto desde Vertices y cuadro 25, ajustamos Alpha a 0 e parecido al del cuadro 1 (sólo las
Faces, con una velocidad Normal insertamos otra Key (Clave). Hacemos capas 3 y 4 son visibles) Nota: En el
inicial de 0.44 y un factor Random esto porque queremos partículas que esperado rediseño de los sistemas de
0.05. Recuerda, las variaciones son se desvanezcan mientras se alejan del partículas -el próximo gran hito en el
siempre necesarias (esto causará que emisor. Ajustamos la curva de desarrollo de Blender- habrá muchas
las partículas se extiendan mientras animación si pensamos que es más geometrías de partículas (por
recorren el fuselaje, justo como lo necesario. ejemplo cruces). Por ahora deberías
haría una masa de gas real). ver todos los puntitos blancos dentro
de los motores. Esforzaros más...
Figura 3: Opciones de partículas Ahora tenemos el generador de
Figura 4: Todos los emisores de partículas
partículas completamente preparado. en acción
Como de costumbre, el siguiente paso Con él seleccionado, pulsamos M y lo
es configurar el material. Pulsa F5, movemos a la capa 4. Ahora nece- Pulsa ALT+A para ver la animación.
luego presiona HALO en la sección sitamos dos más, para los otros dos Las partículas salen de la nave con
Render Pipeline. Configura el tamaño motores. Duplicamos (con MAYS+D) el velocidad y variación suficiente, así
del Halo a 0.180 (este tamaño es muy emisor de partículas un par de veces y que rendericémoslas. Pulsa F10 y
importante y más tarde explicaré por colocamos los nuevos emisores en sus establece el End Frame a 100. Eso
qué), y después configura el color del respectivas posiciones. No crees debería darnos 4 segundos de
Halo a blanco puro. En este punto te copias con ALT+D, ya que es mejor animación, suficiente para demostrar
habrás dado cuenta que el color del modificar las características de cada el efecto.
cielo en los botones de world (mundo) emisor individualmente (para
es negro. Necesitamos todo el desincronizar los valores de inicio), de Sin embargo, recuerda que sólo
contraste que podamos obtener de la esta forma cada sistema de partículas queremos renderizar las partículas, no
imagen renderizada de las partículas tendrá su comportamiento propio en el resto de la escena. En la pestaña de
para el nodo de desplazamiento para cada cuadro. Render Layers, pulsa sólo el botón de
lograr el efecto adecuado. la capa 4. Luego pulsa el botón ANIM
Establece el valor de inicio del para obtener la secuencia. Aunque
Como último detalle, mientras segundo emisor a -104 y -110 para el vayan a ser un centenar de cuadros,
estamos en el cuadro 1 pulsamos I e tercero. Si todo ha sido correcto, se renderizarán mucho más rápido
www.blenderart.org 8 Número 9 - Marzo 2007
Taller 3D – Mapa De Desplaz amiento Para Gases De Escape
que la imagen de fondo – son sólo Image y carga el fichero 'Viper.png'. (ni demasiado exagerado, ni
partículas, y no son muchas en cada Añade un nodo Distort-Displace y demasiado sutil), y ya lo tienes. Los
cuadro. En cuanto termine, podrás conecta la salida del nodo Image a la valores de blanco en las imágenes de
pasar a la parte interesante. entrada Image del nodo Displace. las partículas son multiplicados por los
Seguidamente conecta el resultado valores X e Y para obtener la cantidad
del nodo Displace al nodo Composite. de desplazamiento.
Añade otro nodo Image y ahora elige
la primera imagen renderizada de las Podemos hacer que sea visualmente
partículas, 0001.png. Como es la más impactante si no nos limitamos a
primera de una secuencia de un solo factor de desplazamiento,
imágenes, debemos informar de ello a como la secuencia de partículas, que
Figura 5: Capa de render de partículas Blender. Pulsa el pequeño icono con rara vez resultará perfecta.
forma de cara gris en la parte inferior Afortunadamente, podemos cuidar
Juntándolo todo derecha del nodo Image y escoge este aspecto de una manera fácil.
Sequence. Ahora Blender usará una Vamos a usar la misma secuencia de
Ahora deberías tener la imagen imagen diferente para cada cuadro, partículas con un pequeño desfase
"Viper.png" y una serie de 100 otra esperadísima mejora de la (2), para añadir cierta “profundidad”
imágenes con nombres como versión 2.43. al desplazamiento y así tapar posibles
0001.png, 0002png, etc, en tu carpeta “huecos”. Por lo que añade un nodo
'C:\tmp' o dónde sea que almacenes Nota: Has definido manualmente el Displace más y otro nodo Image, y
los renders de Blender. Pulsa CTRL+X número de imágenes en la secuencia, configúralos de esta manera. Ten
para limpiar la escena y empezar con en este caso 100. Conecta la salida cuidado: el segundo nodo no tendrá
la composición. Lo primero de todo, en la entrada Vector del nodo imágenes en los 2 últimos cuadros
establece las dimensiones de salida Displace. Cambia los valores X e Y a 7 debido al desfase, así que asegúrate
como 800x450, al igual que nuestras de pulsar el botón “Cyclic” y volverá a
imágenes. Pon el end frame a 100,
pulsa el botón 'Do Composite' y elige
AVI como formato de salida y un
codec, así como un nombre para el
archivo resultante final.
Cambia a una ventana tipo Editor de
Nodos y pulsa el pequeño botón a la
derecha en la cabecera, que cambia la
ventana de nodos de composición.
Después, ve al nodo Render Result,
para trabajar ahora sólo con las
imágenes anteriormente pre-
renderizadas. Añade un nodo Input- Figura 6: Configuración de nodo principal
Figura 7:Configuración del nodo secundario
www.blenderart.org 9 Número 9 - Marzo 2007
Taller 3D – Mapa De Desplaz amiento Para Gases De Escape
usar las imágenes desde la primera, parecerá que no hay ninguna mejora importante de la nueva
una vez llegue al final. distorsión! Lo que necesitamos es un versión de Blender. Una aplicación
cambio constante en la distorsión. práctica de esto podría ser el efecto
Fíjate que en el segundo Esta es la razón por la que de “hombre invisible”, o cualquier otra
desplazamiento sus valores son necesitamos un tamaño de partícula cosa que haga su presencia
múltiplos de 3, en lugar de 7, ya que pequeño, para que haya continuas perceptible, sólo por la mera
sólo es un “efecto de soporte”. alteraciones entre el blanco y el distorsión del fondo. ¡Usa tu
Igualmente, de ninguna manera negro, o valores intermedios, que imaginación, y continúa blendeando!
querríamos que se cancelara el efecto provoquen el efecto de parpadeo en la
del primer nodo. Ahora estás en imagen. Este ejemplo te lo va a Gracias a la gente de
condiciones de pulsar el botón ANIM aclarar. BlenderGalactica.com por los valiosos
de nuevo. Cuando el vídeo esté listo, modelos del Viper y su entorno ■
puedes ejecutarlo en tu reproductor En la Figura 8, la imagen de la
poniéndolo en ciclo continuo. El izquierda muestra nuestras partículas
movimiento de las partículas es con un tamaño de 0.180 (botones
aleatorio, por lo que no podrás Material). En la derecha se han
diferenciar cuál es el comienzo o el renderizado con un tamaño de 0.280.
final del vídeo. En las áreas marcadas en rojo, el color
será continuamente blanco a lo largo
Aspectos a los que prestar de la secuencia, por lo que no tendrá
atención especial el efecto deseado.
Como he explicado anteriormente, la El nodo de desplazamiento en acción
cantidad de blanco en la imagen que
se usa como entrada en el nodo de
desplazamiento (o mejor dicho, la
cantidad de luminosidad) es lo que
Ko st is Karvo uniaris
define cuánta distorsión habrá
realmente en la imagen.
Te ngo 25 años y soy
e studiante de De re cho
Otro aspecto importante que e n Gre cia. Lle vo usando
queremos para el efecto, sin embargo, Figura 8: Diferencia en el tamaño del halo Ble nde r como hobby
es una constante variación de los unos 4 años y aún me
valores de color en cualquier parte de En conclusión maravillo de los
las imágenes de las partículas. No Ten presente que el nodo de avance s en su
basta con tener zonas blancas en la desplazamiento puede usar cualquier de sarrollo.
imagen a lo largo de la secuencia, ya geometría como entrada, no sólo
que significará una distorsión imágenes, lo que amplia sus ne oge n556@ yahoo.gr
constante. ¡Durante la animación posibilidades de uso. Esto es una
www.blenderart.org 10 Número 9 - Marzo 2007
Taller 3D – Cómo Hacer Un Planeta Realista En Blender
segundo, más lento en render pero El conjunto
Cómo Hacer Un Planeta más eficaz, consiste en utilizar un Lo primero que hay que decidir es
Realista En Blender conjunto circular de luces duplicadas ¿vamos a hacer todo el planeta o sólo
con “dupliverts”, para iluminar los un trozo de éste? Para la imagen y
"bordes" del planeta. animación del Ovoships, he optado
por Enrico Valenza por un trozo (una “cúpula”) del
planeta, ya que no había necesidad de
una esfera entera en la escena. La
técnica es la misma, aunque con un
trozo podemos utilizar fácilmente
texturas muy grandes y detalladas.
Empecemos añadiendo una gran
esfera UV a nuestra escena...
Introducción Arriba puedes ver los efectos de las
Este tutorial también funciona con las dos técnicas. Blender 2.4x tiene un ...y luego borremos los vértices
versiones anteriores de Blender 2.30, efecto de Fresnel real, por lo que no innecesarios de la cúpula como en la
excepto que tuve que simular el será necesario simularlo más. imagen de arriba. Así, seremos
efecto fresnel en 2.23. Para el falso capaces de mantener el centro
efecto Fresnel, he utilizado dos A continuación te presento las geométrico del objeto como si se
métodos: el primero, el más rápido técnicas que usé para conseguir la tratara de toda la esfera. Esto va a ser
para renderizar, utiliza una textura escena de la imagen "Golden Planet", útil para el siguiente paso.
procedural “blend” (mezcla); y el usando la versión 2.31a de Blender.
www.blenderart.org 11 Número 9 - Marzo 2007
Taller 3D – Cómo Hacer Un Planeta Realista En Blender
Con MAYS-D duplicamos la cúpula dos para hacerlo más largo que ancho El material de la superficie
veces, aumentando cada vez un poco (véase la siguiente imagen). He del planeta
más el tamaño (para esto, uso la tecla mapeado el tubo con mapeado UV,
N). Por ejemplo, si la esfera original sobre cada cara, a fin de tener un
Algo muy importante es el tipo de
tiene un tamaño = 1.000, la segunda anillo perfecto, con esta textura
texturas que elegimos y la forma en
tendrá un tamaño = 1.002 y la 3ª "gradiente":
que se utilizan. Para el color principal
tamaño = 1.004.
del “Golden Planet” utilicé esta
textura, (que es un mapa de color de
Este anillo debe ser colocado en torno un falso Venus, que se puede
a las tres cúpulas; más detalles sobre encontrar fácilmente en la red):
el material en la página 4.
Pero antes que las texturas, debemos
configurar el material general para la
superficie del planeta:
Aquí está nuestro conjunto completo.
La He situado un foco (spot) con sombras
primera como luz principal, una luz
cúpula se "quad/sphere" en el centro
usará geométrico de
como las cúpulas
superficie para simular la
del radiosidad del
planeta, planeta y otra
la luz en un lado,
segunda para tener una
como una radiosidad azul
capa de nubes y la tercera para el como efecto
efecto fresnel de la atmósfera. Añadir del espacio...
un tubo (tube) a la escena y escalarlo
www.blenderart.org 12 Número 9 - Marzo 2007
Taller 3D – Cómo Hacer Un Planeta Realista En Blender
Verás que he usado las ocho celdas Y también para el canal Emit como un "estarcido".
para las texturas, y vamos a verlas ("emitvenus"):
todas en detalle. La primera, es la Este es el resultado, ("maskoceani"),
configuración para el mapa de color el estarcido trabaja sobre la
("colvenus"): especularidad y también tiene un
pequeño efecto de relieve...
En este punto, puesto que la textura
no tiene continentes definidos, es el
He aplicado la textura con mapeado momento de crear algunos. He
UV (opción "from window" de la utilizado este mapa de La Tierra ... y, como puedes ver en la imagen
anterior), aunque en modo orco ligeramente modificado (los “ríos”), y siguiente, (renderizado con sólo el
(mapeo a coordenadas originales) he creado su canal alfa (el fondo canal del estarcido activo), la plantilla
también funcionaría. (Bueno, si estás cuadriculado es del Gimp): “separa” el mar de la tierra.
haciendo un planeta entero tienes que
aplicarla en modo esfera ...)
El material 2 de la superficie
Parece que en Blender el límite de un del planeta
El mapa de color aplicado. Luego he tga con canal alfa es una imagen de
4000 ppp; los targas más grandes con En este punto añadimos una textura
cargado una versión en escala de
transparencia no se muestran en el procedural a la superficie; esto es
grises de la misma textura, tanto para
render, ni en la vista previa de la para mostrar la "esfericidad" del
la especularidad y el canal difuso
textura. Sin embargo, la imagen tiene planeta. Elige una "blend-sphere" y
("specvenus" y "diffvenus"):
que tener su propio canal alfa porque, configúrala de esta manera:
como puedes ver aquí, debe trabajar
www.blenderart.org 13 Número 9 - Marzo 2007
Taller 3D – Cómo Hacer Un Planeta Realista En Blender
Por supuesto, todas las texturas que
hemos puesto después del mapa
estarcido, ("maskoceani") afectarán
sólo a los océanos, que son las zonas
de transparencia del mapa estarcido.
Es el momento para otro procedural, Bueno, la superficie del planeta está
un tipo estuco, para añadir una lista. Ahora ¡vamos a por las nubes!
especie de "rugosidad" a la superficie
de los océanos: El material para las nubes
Igual que para el mapa estarcido, hice
un mapa repetitivo de 4k con el canal
alfa de las nubes. Luego, configuro el
material: Copié el estuco de los océanos, del
material de la superficie, y lo pegué
en las nubes, para crear un poco más
de movimiento:
El primer canal de textura funciona
Ajustamos el tamaño del estuco tan como un estarcido para la
pequeño como podamos. Y ahora, el transparencia de las nubes; los otros
último procedural para los océanos, son para ajustar el color, el relieve, la
(¡Maldita sea! ... No hay más celdas especularidad, la difusión y un poco
para las texturas.), una "blend- Y por último, también copié y pegué la
de radiación: última mezcla que usamos para la
sphere" de nuevo:
superficie, ("blendvenus"), para
fusionar la capa de nubes con la de la
superficie:
www.blenderart.org 14 Número 9 - Marzo 2007
Taller 3D – Cómo Hacer Un Planeta Realista En Blender
El efecto fresnel molesto parpadeo de los píxeles en la
pantalla, (al menos si habilitas el
El efecto Fresnel es muy simple, y no botón de Motion Blur ...). Si vas a
hay necesidad de texturas de ninguna generar todo el planeta, no te
clase: preocupes por el efecto halo de la
atmósfera; en un plano real no sería
visible a esa distancia (como puedes
ver en muchas imágenes de la NASA
de la lejana órbita de la Tierra) ■
Dos texturas para el halo, la primera
para el color y la segunda para la
transparencia:
Ya hemos acabado. Ahora lo
renderizamos todo junto y Enrico Valenza (aka EnV) e s un
obtendremos nuestro Golden Planet: ilustrador fre e lance que vive e n
El halo de la atmósfera Italia. Ade más de todas las
Todo esto también funciona té cnicas de la pintura tradicional
Como expliqué en la página 1, el halo que usó durante 20 años, come nz ó
es una simple imagen de gradiente perfectamente con animaciones, pero
a utiliz ar CG con The Gimp y
mapeada con UV sobre un tubo, para si estás planeando hacer una, te voy a
Ble nde r hace casi 3 ó 4 años.
obtener un anillo alrededor de las dar dos consejos.
Gracias a Ble nde r, é l e spe ra
cúpulas del planeta. Este es el En lugar del material procedural pasarse a la animación.
material: estuco para el océano y las nubes,
utiliza el plugin "fixnoise.dll", evita el e nv@ e nricovale nz a.com
www.blenderart.org 15 Número 9 - Marzo 2007
Taller 3D – Crear Una Estrella Solar En Blender
Creando el Sol cambiando los valores del RGB (Red -
Crear Una Estrella Solar En rojo, Green - verde y Blue - azul), pero
Paso 1: Fotosfera
Blender Antes que nada, deberías conocer los
asegúrate de que el botón "Col" está
presionado.
conceptos básicos de la interfaz de
Blender. Si no es así, dirígete aquí
por Luís Belerique Los valores RGB son R=1.000,
(http://wiki.blender.org/index.php/Man
G=1.000 and B=0.200.
ual/The_Interface).
Nivel: Intermedio
Abre Blender, y si aparece la escena
por defecto, borra el cubo con [X] o
Introducción [Del]. Ahora añade una esfera;
Las estrellas son los objetos Add>>Mesh>>UVsphere y utiliza los
astronómicos más famosos, además valores por defecto de 32 anillos
de los planetas y los peligrosos ("Rings") y segmentos ("Segments").
asteroides y cometas. Al hacer una Pasa del Modo Edición (Edit Mode) al
película en el espacio, la mayoría de Modo Objeto (Object Mode) [Tab]. En
las veces sólo son unas motas de luz la Ventana de Botones (Window
en la oscuridad del espacio. Pero a Buttons), en el contexto Edición
veces es necesario ver una estrella (Editing) [F9], haz clic en el botón "Set
muy cerca de la cámara. El objetivo Smooth" en el panel "Links and
de este tutorial, es hacer una estrella Materials" para suavizar la malla.
tipo Sol que pueda ser vista desde
cerca, que esté animada y que sólo Desde ahora, la mayor parte del Cambia la especularidad (deslizador
utilice texturas procedurales. trabajo se hará en el material de la "Spec") a 0 y la emisividad (deslizador
esfera, así que vamos a añadirle un "Emit") a 0.5. Estos ajustes se pueden
En este tutorial usaré Blender 2.43, nuevo material. Cambia de contexto encontrar en el panel "Shaders".
aunque puede realizarse en la 2.42a. en la Ventana de Botones a “Shading” Cambia el nombre del material a
Antes de comenzar este tutorial, presionando [F5] en el panel "Links "photosphere" (fotosfera) en el panel
deberías conseguir algunas imágenes and Pipeline", presiona el botón "Add "Links and Pipeline".
de referencia para estudio e New". Ahora nuestro Sol tiene un
inspiración. Un inciso, este tutorial es material pero es gris y aburrido, nada Paso 2: Gránulos
el resultado de los experimentos que parecido a una estrella. Es el momento de añadir granulación,
hice para crear un Sol. Así que, un efecto causado por la "convección"
algunos ajustes son los mejores que Primero tenemos que cambiar el color de gas caliente en la superficie del
he podido encontrar, experimentando del material; haz clic en el rectángulo Sol, similar al agua hirviendo.
a base de ensayo y error. Estás gris cerca del botón Col(or) en el
invitado a utilizarlo, pero tómalo como panel Material para usar el selector de Para conseguir este efecto vamos a
orientación, y no como verdades color y elige un color amarillento. utilizar texturas. Presiona [F6] para
absolutas. También puedes cambiar el color acceder al subcontexto "Texture" en
www.blenderart.org 16 Número 9 - Marzo 2007
Taller 3D – Crear Una Estrella Solar En Blender
la ventana de botones. Ahora creamos panel vemos los diferentes tipos de la esfera (alineada con la cámara)
una nueva textura pulsando el botón efectos que una textura puede hacer rotando [R] desde la vista lateral
"Add New" y luego, en el menú sobre un material, y fíjate que el derecha [NUM3]. A medida que la
"Texture Type", selecciona "Voronoi". botón "Col" esté presionado. Abajo lámpara rota, una línea discontinua
Este tipo de textura es ideal para puedes ver un rectángulo rosa. Haz señala la dirección de la luz.
simular venas, escamas, incluso la clic en él y usa el selector de color
gránulos de la superficie del Sol. para elegir un color más anaranjado
Cambia el nombre de la textura a (R=1.000, G=0.465, B=0.000).
"convection" pinchando en el nombre
y editándolo. Es bueno dar nombres Podemos comprobar cómo está
“lógicos” a las texturas, materiales y quedando nuestro sol, haciendo un
demás. A la derecha aparece un render [F12]. El sol se parece más a
nuevo panel, llamado "Voronoi". un planeta, porque tiene una marcada
zona de sombra. Tenemos que
Aquí se pueden cambiar algunos cambiar la posición de la cámara y la
parámetros de la textura, como el luz para que sea más convincente.
tamaño de las "celdas". Cambia el
Paso 3: Animando los
parámetro "Size" a 0.050, como en la Cambia a la vista frontal en la vista
imagen de abajo. 3D [NUM11]. Alinea la cámara con la gránulos
vista [CTRL+ALT+NUM0]. Ahora Los gránulos permanecen por cortos
Volviendo al subcontexto "Material" alinea la lámpara con la cámara periodos de tiempo, sólo unos
[F5], en la vista previa, nuestro Sol seleccionando primero la lámpara minutos, y dan a la fotosfera una
(selección con [BDR2]) y después la apariencia de ebullición. Podemos
cámara [MAYS3+BDR]. animar el desplazamiento en el eje Z
de la textura "convection" para
El último objeto seleccionado (en este simular este efecto.
caso, la cámara) es el objeto activo.
Pulsa [CTRL+C] para abrir el menú Cambia el diseño de pantalla al diseño
"Copy Attributes" y elige "Location". pre-configurado "1-Animation".
amarillo aparece con "gránulos" rosas. Hemos hecho que la lámpara se
Una textura puede alterar algunos mueva justo donde está la cámara.
aspectos de un material, como el
color o la transparencia. Por defecto, Haz de nuevo un render [F12]. La
cada nueva textura afecta al color del sombra ahora se encuentra rodeando
material y este color es rosa. el borde. Cambia el tipo de lámpara a
"Sun" seleccionando la lámpara (en el
Para cambiar el color de la textura, ve contexto "Material"). Oriéntala hacia
al panel "Map To" (normalmente el 1 NUMn=Tecla n del teclado numérico
situado más a la derecha). En este 2 BDR=Pulsar botón derecho del ratón
3 MAYS=Tecla Mayúsculas o SHIFT
www.blenderart.org 17 Número 9 - Marzo 2007
Taller 3D – Crear Una Estrella Solar En Blender
Asegúrate que el Sol esté Extrapolation. "Colorband" para crear un gradiente
seleccionado y la ventana de botones que lo utilizará el Color Ramp. En el
en el contexto "Shading" y sub- La pendiente de esta línea afecta al gradiente tenemos el extremo izqui-
contexto "Material". Podrás ver a la ratio con el que cambia el erdo de color negro y con alpha = 0
derecha el "IPO Curve Editor" (Editor desplazamiento en Z; cuanta más (lo que significa que es totalmente
de curvas IPO). La ventana IPO suele inclinación más rápido cambia el transparente). El otro extremo es azul
mostrar parámetros relacionados con desplazamiento en Z. Puedes cambiar y con alpha = 1 (totalmente opaco).
un objeto, como la localización o la la inclinación en el modo edición Puedes cambiar los atributos de cual-
rotación. Pero nosotros estamos más [TAB], selecciona uno de los vértices quiera de estas "posiciones de color"
interesados en parámetros de control [BDR] y muévelo [G]. Al pinchando en uno y haciendo clic en
relacionados con el material del final, sal del modo edición [TAB]. el rectángulo coloreado o cambiando
objeto, así que cambiamos a directamente sus valores RGB.
"Material" en el menú situado en la Como último paso, tenemos que
cabecera de la ventana IPO. cambiar la forma en que la textura se Cambia el color del situado a la
asigna a la esfera. En el izquierda por rojo puro (R=1, G=B=0)
A la derecha de la ventana IPO subcontexto "Material" y cambia alpha a 1. Y al de la derecha,
podemos ver una lista de parámetros, [F5] ve al panel "Map cámbiale el color a amarillo (R=G=1,
llamados "canales". Podemos Input" y cambia la B=0) y alpha a 0
desplazarnos arriba y abajo en la lista configuración de la
presionando [BCR4] y moviendo el matriz en la parte
ratón arriba o abajo. Ve hacia abajo inferior, según la
hasta el canal "OfsZ", y selecciónalo siguiente imagen.
con [BIR5]. Las letras se pondrán
blancas y un rectángulo gris Si lo deseas, puedes volver al diseño
aparecerá a la izquierda, indicando de pantalla "2-Model"
que el canal está seleccionado.
En al área principal de la ventana IPO Paso 4: Oscurecer el
haz clic con [CTRL+BIR]. Aparecerá un contorno
punto blanco y una línea púrpura. Haz Ahora vamos a recrear el efecto del
clic otra vez con [CTRL+BIR], en un "oscurecimiento del contorno" visible
lugar diferente. Aparecerá un segundo en el Sol, con los Ramp Shaders (más Cambia el tipo de entrada (parte
punto blanco donde has pinchado, y la información de Ramp Shaders en inferior del panel) a "Normal". Por
curva IPO ahora ha dibujado una http://wiki.blender.org/index.php/Man como hemos configurado este shader,
curva entre los dos puntos clave (los ual/PartIII/Ramp_Shaders). nuestro Sol muestra un color rojo en
puntos blancos). Ahora extiende la el borde que progresivamente se va
curva IPO infinitamente eligiendo En la ventana de botones, ve al panel mezclando con el material hacia el
Curve >> Extend Mode >> "Ramps" y mira si el botón "Show Col centro del Sol, simulando el efecto
Ramp" está pulsado. Ahora pincha en de oscurecimiento del contorno.
4 BCR = Pulsar botón central del ratón
5 BIR = Pulsar botón izquierdo del ratón
www.blenderart.org 18 Número 9 - Marzo 2007
Taller 3D – Crear Una Estrella Solar En Blender
Paso 5: Manchas solares una franja de colores para "invertir" el ejemplo si has estado trabajando en la
Si renderizas el Sol, éste tiene efecto. Usa la imagen como guía. capa 1, cambia a la capa 2 pulsando
gránulos y el oscurecimiento del [2]. Aquí añadimos otra esfera, con la
contorno. Ahora necesitamos algunas configuración predeterminada; Add
manchas solares. Así que, vamos a >> Mesh >> UVsphere. Vamos a
utilizar otra textura procedural. Será utilizar esta malla como emisor de
similar a la creación de los gránulos. partículas. Cambia el contexto de la
ventana de botones a "Object" [F7] y
Activa el subcontexto "Textures" [F6] al subcontexto "Physics". Añade un
y haz clic en la celda libre de textura, Observa que la posición del extremo nuevo sistema de partículas pulsando
debajo de la celda "convection". derecho es 0.600, puedes cambiarla el botón "New" en el panel "Particles".
Añade una nueva textura y llámala con el deslizador "Pos", haciendo que Cambia los ajustes del sistema de
"sun spots” (“manchas solares"). Elije la franja de colores sea “casi” partículas en los paneles de
el tipo de textura "Musgrave". Un transparente. Esto creará menos "Particles" y "Particle Motion", para
nuevo panel, llamado "Musgrave", parches y más pequeños, más que coincidan con los de la imagen
aparece, donde puedes cambiar los similares a las manchas solares. siguiente.
ajustes relacionados con esta textura. Renderízalo otra vez para ver el
Cambia el tipo de Musgrave (menú en efecto.
la parte superior del panel) a "Hybrid
Multifractal" y pon la configuración Si mueves el extremo izquierdo de la
como en la imagen de abajo. franja de colores próximo al derecho,
el contraste de las manchas se
incrementará, y serán más visibles.
Para animar las partículas, asegúrate
Finalmente, hemos estado creando la que el cursor está sobre la ventana 3D
fotosfera de nuestra estrella. Vamos a y pulsa [ALT+A]. Para parar la
hacer otros elementos presentes en la animación presiona [ESC].
atmósfera de una estrella solar,
De nuevo hacemos un render [F12] de empezando por la corona solar. Paso 7: Corona Solar –
la escena, pero verás el Sol bañado de Material
color rosa, con algunos parches de Paso 6: Corona Solar – Si hacemos un render de un
color amarillo. Este color rosa ya nos Sistema de Partículas fotograma, veremos que las partículas
lo esperábamos (véase la sección de La Corona Solar rodea la fotosfera, y son de color gris. Poco natural,
los Gránulos). Pero el efecto debería está compuesta por gases muy tenemos que crear un material y
invertirse....sólo queremos pequeños calientes, pero tiene una densidad ajustarlo. Crea un nuevo material y en
parches negros en el Sol. muy baja, sólo visible para nosotros el panel "Links and Pipeline" pulsa el
durante un eclipse de sol total. Pero botón "Halo". Este es un tipo especial
¿Cómo solucionar el problema? Fácil, vamos a salirnos de lo científicamente de material que sólo se muestra en
usando una franja de colores. Ve al correcto. Cambia a otra capa, por los vértices. Nombra este material
panel "Color". Aquí vamos a utilizar
www.blenderart.org 19 Número 9 - Marzo 2007
Taller 3D – Crear Una Estrella Solar En Blender
como "solar corona" y dale un color fotograma 1 (comprueba la cabecera resultados.
rojo. Cambia la configuración como en de la ventana de botones). Con el
la imagen siguiente. cursor en la ventana de botones, y el Para tener esto organizado, vamos a
valor de alfa en 1, pulsa [I] para abrir trabajar en otra capa. Recuerda, la
el menú "Insert Key" y elige "Alpha". fotosfera está en la capa 1 y la corona
en la capa 2, así que vamos a la capa
Ahora tenemos un punto clave para el 3 pulsando [3]. Crea un círculo
valor alfa a 1, en el fotograma 1. (Add>>Mesh>>Circle) con los 32
Ahora ve al fotograma 51 pulsando 5 vértices por defecto. Después (con
veces [Cursor Arriba] (cada [Cursor todos los vértices seleccionados)
Vamos a utilizar una textura para Arriba] avanza 10 fotogramas y cada pulsa [MAYS+F] para rellenarlo de
introducir algunos cambios en las [Cursor Abajo] retrocede 10). Cambia caras. Ahora, sal al modo Object
partículas, dándole una apariencia el valor de alfa a 0 e inserta otro [TAB].
más irregular a la corona. Por eso el punto clave. Ahora cada partícula se
botón "HaloTex" está pulsado. Ve al desvanece cuando "muere". Es buena idea mantener la capa con
subcontexto "Texture" [F7] y crea una la fotosfera visible, así que pulsa
nueva textura, llamada "variation". Se aconseja aumentar el tamaño de la [MAYS+1] para tener la primera y la
Usa la imagen siguiente para guiarte esfera "corona" y de la esfera tercera visibles. Si la esfera es sólida y
en la configuración, pero la idea es "photosphere" para un mejor efecto. tapa el círculo, pulsa [Z] para pasar al
crear una textura de nubes con una Selecciona la esfera corona [BDR] y modo alambre. Ahora, mueve el
franja de color que cambie de color pulsa [S] y luego [1.4] para círculo [G] al lado de la esfera y rótalo
negro transparente (extremo incrementar su tamaño a 1.4. Ve a la [R] para que esté paralelo a la
izquierdo) a rojo opaco (extremo capa donde está la otra esfera (capa superficie. Escálalo [S] a 0.1. Ahora,
derecho). 1), selecciónala y escálala a 2 (pulsa en la capa 3, añade una curva con
[S] y [2]). Add >> Curve >> Path. En el modo
edición, ajusta sus vértices para crear
Paso 8: Erupciones solares un bucle, con un extremo situado en
Las erupciones solares son una de las el círculo.
características más espectaculares del
Sol. Titánicos penachos de gas Selecciona el círculo, y transfórmalo
caliente que pueden alcanzar los en un sistema de partículas, con los
Casi lo tenemos, pero hay un pequeño 350.000 km de longitud, tan grandes ajustes mostrados en la imagen
problema con el que tenemos que como 28 planetas Tierra. Y debido a siguiente.
tener cuidado: la extinción de las su especularidad es uno de los efectos
partículas. Lo lograremos animando el más difíciles de simular en Blender.
valor alfa del material de las
partículas. El método que voy a mostrar es muy
simple comparado con el fenómeno
Primero, asegúrate que estamos en el real, pero con un poco más de trabajo
y dedicación, puede dar buenos
www.blenderart.org 20 Número 9 - Marzo 2007
Taller 3D – Crear Una Estrella Solar En Blender
También, crea un material con la Como ves en la siguiente imagen, ya de botones al contexto "Scene" [F10]
configuración mostrada abajo. tenemos una protuberancia (muy y en el panel "Render layers", en
simple). "Scene:" pulsa en el botón de la
primera capa, de modo que sólo esta
capa esté presionada. Cambia el
nombre a "photosphere". Ahora, haz
clic en el pequeño botón a la izquierda
del nombre y añade otra capa de
render.
Para hacer que las partículas sigan la
curva debemos seleccionarla e ir al La nueva capa de render tendrá todas
contexto "Object" [F7] y al las capas seleccionadas, pero ahora
subcontexto "Physics". En el panel sólo queremos la segunda capa
"Fields and Deflection", elige "Curve presionada (la de la corona solar).
Guide" del menú. Si todo va bien, las Pulsa en el botón de la segunda capa
partículas deberían fluir del círculo y y cambia el nombre de la capa a
seguir la curva. Si se están moviendo "solar corona". Por último, crea otra
en dirección opuesta, selecciona la capa de render, selecciona sólo la
curva, entra en el modo edición [TAB], tercera capa y cambia el nombre a
selecciona todos los vértices [A] y "prominence". Véase la imagen.
pulsa [W]. En el menú que aparece,
selecciona "Switch Direction", tal y
como se ve en la imagen siguiente.
Naturalmente, puedes añadir más
detalles, como hacer más curvas guía
con formas diferentes para dar mayor
aleatoriedad y materiales animados.
Paso 9: Montando el Render
de las Capas
Ahora es el momento de mezclar los
tres elementos que hemos creado en Mezclarlo todo con Composite
las tres capas convenientes. Vamos a Nodes (Nodos de Composición):
renderizar las capas y meterlas en la
composición. Crearemos algunas Ahora vamos a hacer uso de las capas
capas de render; cambia la ventana que hemos creado con los nodos de
www.blenderart.org 21 Número 9 - Marzo 2007
Taller 3D – Crear Una Estrella Solar En Blender
ajustar materiales y texturas,
animarlos, crear dos sistemas de
partículas diferentes y utilizar los
nuevos nodos de composición. Por
supuesto, se te invita a experimentar
con estos valores o a utilizar otros
métodos (probablemente más
eficientes) para conseguir resultados
similares. Además, puedes añadir
mayor complejidad a la estrella
añadiendo más texturas.
Y este tutorial funciona también para
otras estrellas, cambiando los colores
(pueden ser azules, blancas o rojas), o
poniendo alguna gigantesca mancha
solar, o eliminando los gránulos en las
composición. Cambia la ventana 3D a en (http://wiki.blender.org/index.php/ estrellas gigantes azules.
la ventana "Node Editor". A Manual/Node_Composition).
continuación haz clic en el botón de la Quiero dar las gracias a Jorge Martins
cabecera que tiene un retrato, para La configuración de los nodos es la por enseñarme a hacer el efecto de
activar Composite Nodes. mostrada arriba. Los nodos los gránulos y a Olga Moreira por su
Automáticamente Blender crea dos "intermedios" usados son "Blur", asesoramiento científico ■
nodos, uno relacionado con la entrada "Alpha Over" y "Mix", con diferentes
y el otro con la salida. Para poder ver ajustes.
el efecto de los nodos en el render
final, pulsa el botón "Do Composite", Por último, pon el inicio y final de los
debajo y a la derecha del botón fotogramas donde quieras (el sistema
"Anim" (en el contexto "Scene" [F10]). de partículas empieza a emitir en el
fotograma 1, si bien puedes modificar
El nodo de entrada debe ser una capa el primer fotograma del render o Luis Belerique tie ne 28 años y
de render, y aquí la idea es utilizar las ajustar aquel donde las partículas vive e n Oporto, Portugal. Trabaja
tres capas de render que hemos quieras que empiecen a emitir, como dise ñador de jue gos y
creado, aplicándoles diferentes dándole un valor negativo). Renderiza mode lador 3D para double MV -
efectos (emborronando las capas de la animación y observa el resultado R&D, donde usa Ble nde r. Tambié n
render con partículas) y combinarlas (di a Blender dónde poner los e s e studiante de Astronomía.
para formar la imagen final. Puedes fotogramas o los vídeos generados).
añadir un nodo pulsando [Espacio] o luis.be le rique @ gmail.com
[MAYS]+[A] y eligiéndolo de la lista. Conclusión
Más información en el uso de nodos En este tutorial hemos hecho mucho;
www.blenderart.org 22 Número 9 - Marzo 2007
Taller 3D – Crear Un Alienígena Usando Subsurf
No necesitas ser un gurú del Blender te preocupes. La mejor manera de
Modelar Un Alienígena para realizar tu primer personaje 3D. aprender Blender es trabajar con él y
Usando Subsurf hacer cosas. La comunidad Blender es
Voy a hacer un Alienígena. Los grande y acogedora. Los botones
alienígenas son divertidos y nos dan disponen de ayuda contextual. El
por Tim Kennedy para NEVAC mucho margen para ser creativos, e menú de ayuda (Help) está arriba y a
incluso para cometer errores. La la derecha de la ventana de Blender.
Nivel: Principiante a nivel medio anatomía es sencilla. Nadie se dará Yo lo uso continuamente. Si eres
cuenta si las manos no son perfectas, estudiante de Secundaria y necesitas
o si la cabeza es extraña. Es un más ayuda, hay otras maneras de
alienígena y parecen divertidos. conocer Blender. Este tutorial es parte
Podemos simplificarlo tanto, que aún de una clase a distancia, de
así será un personaje interesante. Y introducción al aprendizaje de la
más cuando le demos color y lo animación 3D. Los estudiantes de
animemos. Cuando lo consigamos, Secundaria pueden aprenderlo todo
podremos utilizar las mismas técnicas sobre la creación de sus propios
para crear modelos más complejos. modelos 3D y la animación, usando
Podrías modelar un personaje famoso, Blender. He incluido información de
un amigo o incluso un monstruo raro. contacto al final del artículo, por si te
interesara el que se te ofreciera esta
Para hacer esto, voy a trabajar con el clase a través de tu instituto local.
modelado de Superficies de
Subdivisión (Subsurf). Con Subsurf, se Empezando
Introducción pueden editar las mallas en modo de Empezaremos por limpiar el espacio
Me gusta la plastilina digital. Hay baja resolución, con pocos polígonos. de trabajo, con un fichero nuevo.
muchas maneras de modelar en 3D. Con un andamiaje alrededor del Selecciona la opción File>>New.
Muchas son muy meticulosas y modelo, empujamos por aquí, Blender te preguntará “Erase All?”
precisas. Crean modelos movemos por allá, y la malla (nuestra (¿Borrar todo?), confirmamos
espectaculares. Ponen la malla en arcilla digital) responderá. Luego, el pulsando la tecla RETURN o ENTER.
todos los lugares correctos. Pero software de Blender lo convertirá a
asustan a los principiantes. Yo, una malla más suavizada y compleja.
cuando empiezo a trabajar con una El resultado será un modelo más
herramienta 3D, quiero sentir otra orgánico y natural.
cosa. Ya me preocuparé del detalle
cuando sepa más. Yo ahora quiero Se asume un conocimiento muy
plastilina digital. Que mis básico de Blender. Con saber moverte
manipuladores digitales se ensucien. por los menús y ventanas, mover,
Hacer una bola con la malla, extraer rotar y escalar cosas, usar los modos
una pierna, o un brazo, formar una de selección de vértices, aristas y
cabeza. Eso es divertido. Es intuitivo. caras, será suficiente. Si no es así, no
www.blenderart.org 23 Número 9 - Marzo 2007
Taller 3D – Crear Un Alienígena Usando Subsurf
Paso 1: Imágenes de JPEG para usarlos en Blender. Al trabajar en 3D, necesito también
referencia una vista lateral del Alien. Mi boceto
Dibujé una vista frontal del Alien, frontal guiará la vista frontal del
apoyándome en un montón de modelo, y mi boceto lateral la vista
Estas imágenes guían a los artistas 3D
círculos para crear las formas del lateral del modelo. Al final seré capaz
en la creación del modelo. Puedes
cuerpo. Cualquiera puede hacerlo. de construir el modelo en el espacio
construir buenos modelos sin ellas,
Marqué con un rotulador las líneas 3D, a pesar de haber empezado con
pero sería más difícil.
principales, para que luego el escáner dibujos 2D, en un monitor 2D.
vea mejor la forma. Dibujé sólo la
¿Qué tal se te da el dibujo? A mi bien.
mitad derecha, pues así construyo la Podría también crear un boceto, para
No soy el mejor artista del mundo.
mitad del Alien, y ahorro tiempo. Lo la vista superior de mi modelo. Esto es
Pero puedo plasmar decentemente
duplicaré, le haré el espejo (mirror), y perfecto para un trabajo de precisión.
una idea en un trozo de papel. El
así tendré el alienígena completo. Por ahora estoy haciendo algo simple,
dibujo es importante para el artista
para que puedas practicar con un
3D. Puedes esbozar una idea por la
personaje sencillo.
mañana y tener un modelo acabado al
final del día. Es difícil hacerlo
Con dos o tres imágenes, tienes
directamente sobre el software 3D. Si
material de referencia suficiente. Haz
no has practicado antes el dibujo, te
fotos frontales y laterales de un
recomiendo que lo hagas. Incluso
amigo, o crea tus imágenes con algún
aunque no trabajes como artista 3D
programa de dibujo. Por ejemplo,
profesional, ser capaz de comunicar
combina un lobo con un hombre
cualquier idea con un dibujo rápido es
musculoso para hacer la imagen de
una habilidad que te puede ayudar en
un hombre lobo. O dibuja tu propio
algún momento de tu vida.
personaje de cómic. No Hay límite
para todo lo que puedes hacer en 3D.
Al Alienígena que estoy haciendo, lo
pongo en una pose tipo “Hombre de
Vitruvio” de Da Vinci, con sus brazos y Paso 2: Cargar tus imágenes
piernas extendidas. Así será más fácil en Blender
de animarlo luego. Es ya mi tercer o
cuarto boceto. Los primeros estaban Ahora vamos poner las imágenes JPEG
bien. Me gustaban algunas partes de de referencia en Blender, para que
cada uno. Con cada nuevo boceto, puedas empezar a modelar.
arranco una hoja de papel y empiezo
a dibujar las partes que me gustaban Antes, configuremos la ventana de
de los anteriores, y luego le añado Blender para tener vistas frontal
nuevos detalles. Por ahora, dispongo (Front) y lateral (Side). Para dividir
de varios dibujos con los que estoy una ventana, haz BDR1 sobre el borde
contento. Entonces los digitalizo a
1 BDR = Pulsar botón derecho del ratón
www.blenderart.org 24 Número 9 - Marzo 2007
Taller 3D – Crear Un Alienígena Usando Subsurf
de la ventana, y elegir Split Area en el En la sección Image del panel Background Image, lo plegarás, y lo
menú emergente. Prefiero tener la Background Image, pulsa en el icono tendrás disponible para más ajustes.
vista frontal a la izquierda y la vista File Browser y selecciona la imagen
lateral a la derecha. Pero es una JPEG correspondiente para la vista.
cuestión de gusto. Pongo la vista
superior (Top) arriba a la izquierda y
la vista de cámara (Camera) arriba a
la derecha. Oculto las cabeceras (haz
BDR en un espacio vacío de la barra
de menú) de las vistas superior y de
cámara, para ganar un poco más de
espacio en la pantalla. Una vez hecho,
la pantalla de tu Blender debería
parecerse a la del ejemplo. Pero
colócala como te sea más cómodo. Verás que la sección Blend controla la
transparencia de la imagen del fondo. Ahora debes ver las imágenes frontal
Existen las opciones Size y Offset por y lateral en sus respectivas ventanas.
si necesitas ajustar la imagen. Ésta Ya estamos listos para trabajar.
sólo aparecerá, si la ventana es una
vista ortográfica superior, frontal o
lateral. En el momento que cambies a
otro tipo de vista, la imagen
desaparecerá. En cuanto vuelvas a
una de estas vistas (pulsando NUM7,
NUM1 o NUM3) la imagen volverá a
aparecer.
Cada ventana de Blender puede tener
su propia imagen. Puedes cargar la
Elige una vista frontal (Front - pulsa imagen lateral del Alien en la vista
NUM12) o lateral (Side - pulsa lateral y la imagen frontal en la vista
NUM3). Luego, selecciona View en el frontal. El panel Background Image Paso 3: Configurar el Cubo
menu 3D View, y después Background mantiene una lista de las imágenes
Image... más recientemente usadas. Elige la Usemos el cubo por defecto como
imagen de la ventana de selección punto de partida, y hagámosle unos
Cuando aparezca el panel Background que aparece al pulsar el botón File ajustes. Permanecemos en el modo de
Image en la vista, pulsa la opción Use Browser. Esto es útil si necesitas objeto (Object Mode). Mostramos el
Background Image. cambiar imágenes continuamente. Si cubo en modo de alambre (Wireframe
pinchas en el triángulo de la esquina - Z), para poder alinearlo con el dibujo
2 NUMn=Tecla n del teclado numérico superior izquierda del panel del fondo. Movemos (Grab -
www.blenderart.org 25 Número 9 - Marzo 2007
Taller 3D – Crear Un Alienígena Usando Subsurf
CTRL+ALT+G) y escalamos (Scale veces el botón Mesh Tools Subdivide. ¿Quiénes son Catmull y Clark?
CTRL+ALT+S) el cubo para que se Fueron dos estudiantes que
ajuste al área de la barriga del Alien. Paso 4: Subdvidir el Cubo 'trasteaban' con ordenadores
No hace falta que sea exacto. Le antiguos y crearon reglas
volveremos a dar forma más tarde. La subdivisión de superficies nos matemáticas (algoritmos) para
suavizará la forma del modelo. gráficos, como parte de sus
Date cuenta que tengo seleccionados Entonces, hagamos que trabaje. estudios. Jim Clark fundaría
los manipuladores de Traslación y Pulsamos Z para poner el modelo en Netscape y ayudó en la primera
Escalado (MAYUSCULAS+BIR3), para modo sólido (Solid Mode). En el panel versión comercial del navegador
que se puedan usar en la misma Web. Ed Catmull colaboró en los
Modifiers de las opciones Editing (a la
ventana al mismo tiempo. Este truco inicios de Pixar y actualmente ayuda
derecha de Mesh Tools), selecciona
en la dirección de Disney-Pixar
te va a ser útil más tarde. Recuerda Add Modifier y elige Subsurf. Verás Animation. Dos grandes tipos a los
que cada ventana puede tener su que ahora el cubo tiene las esquinas que debemos mucho.
propia selección de manipuladores. redondeadas. Esto es lo que hace el
Subsurf. Los vértices, aristas y caras
del cubo ayudan a definir el sólido El parámetro Levels controla cuánto
suavizado en su interior. quieres suavizar el modelo, mientras
trabajas con él.
Render Levels controla la suavidad del
modelo cuando se renderiza.
Obviamente, no necesitas el mismo
nivel de suavizado en edición que en
renderización. Si pongo el parámetro
Necesitamos que la Levels demasiado alto, Blender irá
malla del cubo sea muy lento. Poner el parámetro Render
más flexible. Por Levels más alto está bien, pues el
eso, tenemos que ordenador hará los cálculos
subdividirla. matemáticos durante la renderización.
Pulsamos TAB y Cuanto más alto sea el valor, más
entramos en el tiempo empleará en los cálculos.
modo de Edición
(Edit Mode). El cubo Sin embargo, yo puedo ir haciendo
Analicemos el modificador Subsurf.
debe estar otra cosa, mientras el proceso de
Te habrás dado cuenta que estoy
seleccionado. Pulsa renderización está trabajando. Por lo
usando un Subsurf tipo Catmull-
F9, para ir a las tanto, yo pongo el parámetro Levels a
Clark.
opciones de Edición 2 y el Render Levels a 3 ó 4. Si he
(Editing), y pulsa dos terminado con las pruebas de render
3 BIR = Pulsar botón izquierdo del ratón y dispongo de mucho tiempo, podría
www.blenderart.org 26 Número 9 - Marzo 2007
Taller 3D – Crear Un Alienígena Usando Subsurf
subir el valor de Render Levels. Esto con Subsurf. Esto no va a ser muy hay que ser capaz de dar forma a esa
creará un modelo muy suave. complicado. Sólo necesitas un poco de esquina de una manera rápida.
Enlentecerá tu ordenador y parecerá tiempo y trabajar con un grupo de
que pierde mucho tiempo. vértices a la vez. Primero, pulsamos Z Usa BDR para seleccionar un vértice
y volvemos al modo de alambre cercano. Sin embargo, Border o Brush
Hay un pequeño círculo gris a la (Wireframe Mode), para que puedas Select son espléndidas maneras de
derecha del título Subsurf en el panel ver el dibujo a través del cubo. mover varios vértices a la vez y
Modifiers. El modelado Subsurf Necesitarás pasar continuamente del conseguir la forma rápidamente. Una
consiste en la edición de la estructura modo sólido al de alambre y vez seleccionados, los trasladamos en
en baja resolución (low-poly), viceversa, según lo que necesites ver. la dirección que se necesite. Luego
mientras que, por debajo, el proceso pulsando A, los deseleccionamos
Catmull-Clafk se dedica a realizar los Busca el botón Limit to Visible. Es un todos (Deselect All) y nos vamos a por
cálculos matemáticos del modelo. botón con un icono de un cubo, cerca otro conjunto de vértices.
Pulsando sobre el círculo gris, y a la derecha del botón Face Select
aplicaremos el modificador a la Mode, en la parte inferior de la vista
A veces, tendrás una fila de vértices
edición de la estructura. Con lo que la 3D estándar. Desactívalo, e intenta
que querrás acercarlos o separarlos.
estructura se pega y alinea a la ajustar y alinear vértices para ir
Para eso tenemos la opción de
superficie. Activando y desactivando haciendo la forma de la barriga y de la
escalado (Scale). La parte superior de
el círculo, podrás notar la diferencia. espalda. Querrás mover y colocar los
la barriga del Alien, es más estrecha
Lo veremos en funcionamiento más vértices uniformemente. Pero no hay
que la base. Por lo que escalo y
tarde. A veces te puede complicar un otra manera de hacer esto.
aproximo los puntos en la vista
poco la edición de tu modelo. A veces
lateral, y luego hago lo mismo en la
es mejor usarlo y otras veces no. Recuerda que es más seguro hacer
frontal.
una selección de vértices con la
opción Border Select (tecla B) para
mover todos los vértices de una línea.
La imagen del pantallazo te muestra
un ejemplo de esto. Dos vértices
visibles están seleccionados en la
vista frontal. Pero la vista lateral nos
muestra que
se
seleccionaron
5 de los 6
vértices que
A veces, muevo un bloque entero de
forman la
vértices como en la espalda del Alien.
Paso 5: Subdividiendo la esquina
Trabajo con filas, cogiendo 3, luego 2,
gran barriga inferior
y así sucesivamente. Así, mantengo
izquierda del
Vamos dar forma a la barriga del Alien mis vértices distribuidos de manera
cubo. Pero
www.blenderart.org 27 Número 9 - Marzo 2007
Taller 3D – Crear Un Alienígena Usando Subsurf
uniforme. No quiero todos los vértices es un problema para la mayoría de los volviendo a las vistas con NUM1 o
agolpados o que no sea capaz luego vértices, pero sí para los centrales, ya NUM3. Es normal. Tan sólo se trata
de dar la forma adecuada. que luego tendremos que partir este de redondear un poco la forma y la
modelo por la mitad. imagen de fondo es sólo una
referencia.
Con MAYÚSCULAS+S, y eligiendo
Selection>Grid, del menú Snap,
alineamos los vértices problemáticos.
Ahora, suelo añadir el manipulador de
Rotación a la combinación de
manipuladores de Traslación y
Escalado. CTRL+ESPACIO saca el
combo de manipuladores. Con los tres
manipuladores activados, se acelera
bastante el trabajo. Aquí estoy
rotando un conjunto de puntos para
crear una curva más precisa en la
parte superior de la pierna.
Es más sencillo ajustar vértices, si
tengo activado Limited to Visible. Sigo
trabajando la forma hasta hacerla más
Las vistas frontal y lateral están redondeada.
alineadas razonablemente. Pero la
barriga de nuestro Alienígena es
todavía muy cuadrada. Arreglémoslo, Por ahora, tengo buenas vibraciones
seleccionando vértices con el botón con mi pedazo de plastilina digital (la
derecho del ratón, y ajustando un malla). Por lo que voy a centrarme
poco la estructura, para redondear las más en un lado (el derecho) que en el
esquinas. Puedes moverte alrededor otro. Esto es porque voy cortar el
del modelo con las teclas NUM4, modelo por la mitad. Usaré el lado
NUM6, NUM2 y NUM8 para rotar las izquierdo para compararlo con el
La alineación frontal parece buena, derecho, y así seguir redondeando la
pero tengo unos vértices que se vistas. Perderás la imagen de fondo
temporalmente, pero la recuperas forma.
alejan un poco de la línea central. No
www.blenderart.org 28 Número 9 - Marzo 2007
Taller 3D – Crear Un Alienígena Usando Subsurf
No te preocupes demasiado por la superficie del objeto y será más difícil Pulsa X y borra las caras (Faces).
posición exacta de cada vértice. Tu que se oculten en el interior del Así, las aristas y vértices centrales
modelo es como la plastilina. Además mismo. se quedan detrás.
los vértices no van a ser exactamente
los mismos para cada uno que intente Es buen momento de maximizar
trabajar con el Alienígena. ciertas ventanas y centrarse en una
de ellas. Con CTRL+CURSOR ABAJO
maximizarás la vista en la que tengas
el cursor del ratón, y con CTRL+CUR
SOR ARRIBA la devolverás a su
tamaño anterior. Hemos conseguido
un buen resultado moviendo algunos
vértices. El lado derecho del modelo
ahora está mucho más redondeado.
Vamos a centrarnos en esa mitad.
Cuando empieces a hacer la forma
más redondeada, algunos vértices de
la estructura Con la mitad derecha
empezarán seleccionada, vamos a los botones
a ocultarse de edición y pulsamos el botón
bajo la
Add Modifier en el panel Modifiers.
superficie
sólida. Elegimos Mirror, y aparecerá en la
Ahora es Paso 6: Haciendo el espejo pila de modificadores, debajo de
buen del modelo (Mirroring) Subusurf.
momento de
pulsar el Como si fuese magia, la otra mitad del
Te voy a dar un buen truco. Hacer la
botón Apply modelo aparecerá. Ahora, al trabajar
mitad del trabajo y copiarlo
Modifier a la en la mitad derecha, la izquierda se
automáticamente con mirroring.
edición de la replicará automáticamente. El valor
estructura. Merge Limit te ayuda a cubrir las
Desde de la vista frontal (NUM1),
Ahora los irregularidades que puedas tener en
selecciona la mitad izquierda del
puntos de la la línea central. Algunos vértices están
modelo. Incluyendo tanto los vértices
estructura alineados, pero otros puede que no.
de delante y atrás de esta mitad,
se pegarán Merge Limit te ayudará a resolverlo.
como los vértices centrales.
a la Con poco se hace bastante, por lo que
www.blenderart.org 29 Número 9 - Marzo 2007
Taller 3D – Crear Un Alienígena Usando Subsurf
no subas el modelado Subsurf. Vamos a extruir las Mover y escalar las caras
número mucho. piernas desde la parte inferior del seleccionadas para que el inicio de la
Pero aún con el Alienígena. Pulsa CTRL+NUM7 para pierna esté alineada con el dibujo.
Merge Limit, nos ver la vista inferior (Bottom). Mueve
puede quedar (Grab) los puntos que se necesiten
una pequeña cuadrar. Un rectángulo de caras,
costura, que se ligeramente redondeado, puede ser
resuelva al final perfecto para extruir nuestra pierna.
al suavizarlo.
Paso 7: Pulsa E para extruir la pierna. Luego
Dando forma haz BIR para recuperar los
a la parte de manipuladores. Escalamos y
atrás movemos una sección que va a ser el
muslo superior. Usa el manipulador de
Con el mirroring rotación para alinear la nueva sección
resuelto, damos con la dirección de la pierna. Usa la
forma a la parte de atrás (nalgas) y traslación (Grab), escalado (Scale) y
dejamos preparado la parte inferior rotación (Rotate) continuamente, para
para las piernas. El mirroring nos dar la forma a las secciones extruídas.
facilita esta tarea. Simplemente gira
el modelo con las teclas del teclado
numérico (NUM) y desplaza algunos
vértices. Pero sé cuidadoso. No hagas
que el modelo parezca ridículo.
Cambiar a modo de selección de caras
(Face Select) y elegir un conjunto de
cuatro caras desde las que construir
las piernas.
A veces, una extrusión nos da algo
demasiado cuadrado y yo necesito
redondearlo. En este caso, yo cambio
a modo de selección de aristas (Edge
Select) y muevo una arista frontal de
la pierna hacia afuera. De la misma
manera que usas la traslación, el
Paso 8: Extruyendo Piernas escalado y la rotación continuamente,
también harás uso de los distintos
La extrusión amplía el modelo y llega modos de selección, para modelar así
a ser la principal herramienta en el la forma que quieras.
www.blenderart.org 30 Número 9 - Marzo 2007
Taller 3D – Crear Un Alienígena Usando Subsurf
Terminamos la última extrusión hasta
el talón. Iniciamos el pie con una
extrusión desde el frente del tobillo.
Extruímos hacia fuera el pie, hasta el
Según lo necesito, giro la vista en final de los dedos.
torno a la pierna con NUM+BCR6,
recoloco los vértices, aristas y caras Paso 9: Consejos para Extruir
de la sección de la pierna,
el Resto del Alien
redondeando más su forma.
Ahora que dominas lo básico, puedes
extruir como quieras para completar
el cuerpo del Alienígena. Te llevará
Trasladamos, escalamos, y/o rotamos algo de tiempo y paciencia. Al
lo necesario, para dar forma a la parte terminar las piernas, has adquirido el
del pie. Si es necesario, ajustamos 90% de las habilidades necesarias
vértices, aristas y caras. Según vayas para finalizar el Alienígena. Te puedes
adquiriendo habilidad con la extrusión basar en todo lo que has aprendido
y los diferentes tipos de ajustes, te hasta ahora. Céntrate en una parte de
sentirás más capaz de crear formas cada vez.
desde cualquier dibujo de referencia. Sin
embargo,
Volvamos a la pierna derecha y unos
Realizo varias extrusiones para sacar hagamos algunos ajustes a los consejos
toda la pierna. Al menos, dos por vértices, aristas y caras, hasta que extra te
encima de la rodilla y dos por debajo. nos guste. Estos pequeños retoques van a venir
mejorarán bastante tu personaje. bien.
Añadamos
¡Eso es todo! ¡Ya has acabado con la algunas
extrusión de las piernas! Vamos a habilidades
hacer una pausa, realizar un render más a las
de prueba y salvar todo lo que hemos que ya
hecho hasta ahora. tienes.
6 BCR = Pulsar botón central del ratón
www.blenderart.org 31 Número 9 - Marzo 2007
Taller 3D – Crear Un Alienígena Usando Subsurf
Planifica tus extrusiones. Fíjate dónde
necesitas extraer, porque sea una
parte del torso, un apéndice, o una
parte de la cara. Por ejemplo, sé que
quiero cuatro caras para extruir el
brazo. Eso me dará algo cuadrado,
pero que sucesivamente y de forma
manual iré consiguiendo la forma
redondeada del brazo. También,
cuando extraigo la barriga del torso,
rompo la extrusión en pasos para que
la caras laterales queden alineadas No alargues mucho las extrusiones.
verticalmente y sacar de ahí el brazo. Sería rápido crear un brazo en dos No siempre tienes que mover para
Siempre que necesites cambiar la pasos, pero. no obtendrías el nivel de extruir. Usa BIR y escala hacia arriba.
forma o añadir una extrusión, rompe control necesario para conseguir un Es útil para crear una palma grande
un poco tu modelo. brazo auténtico. En el ejemplo de la de una muñeca pequeña (ver arriba) o
imagen, yo usé 5 extrusiones para como transición de una mandíbula
llegar hasta la mano. desde el cuello.
Hacer ajustes a los vértices, aristas y
caras usando los manipuladores de
traslación, escalado y rotación, antes A veces los manipuladores no están
de que empieces a extruir. Pellizca los mirando en la dirección que quieres.
vértices, empuja las aristas y rota las Por defecto los manipuladores de
caras. En la imagen del ejempo, voy a traslación, escalado y rotación se Una extrusión también permite
doblar el codo y dirigirme a la alinean al sistema de coordenadas del escalar hacia abajo. Es ideal para
muñeca. Es el momento de rotar las mundo 3D (Global). Pero puedes crear un dedo desde la arista de una
caras seleccionadas, para que la elegir otras orientaciones para facilitar palma o una antena en la parte
extrusión se inicie en la dirección la transformación, de lo que tengas superior de la cabeza.
correcta. seleccionado, en la dirección deseada.
www.blenderart.org 32 Número 9 - Marzo 2007
Taller 3D – Crear Un Alienígena Usando Subsurf
izquierdo y derecho del modelo. Eso lo
hará más real.
Paso 10: Terminando el Alien
Ahora
necesitamos
aplicar (Apply)
el modificador
Mirror y coser
No tienes que modelar todo con la
las dos
extrusión. Basta con la forma del
mitades del
cuerpo, la cabeza, los brazos con las
Alienígena.
manos, y los pies. Dejaré otros
Una vez que
detalles como los ojos y boca para
hayas hechos
más tarde. Es mejor crearlos luego
tus extrusiones
con otras primitivas y extrusiones.
para completar Presiona CTRL-J para asociar las
Puedo incluso usar el Modo de
el Alienígena, mallas seleccionadas.
Esculpido (Sculpt Mode), para añadir
selecciona
detalles o modificar la forma base.
toda la parte
derecha del
También dejo algunos detalles para
cuerpo. Como
cuando el modelo esté completo. ¿Por
no puedes
qué? Ningún personaje orgánico debe
seleccionar la parte duplicada con el
ser simétricamente idéntico. Si yo
Mirror, el truco es seleccionar todo
añado detalles
con la tecla A.
ahora, estos
serán
Presiona la tecla TAB para salir al
copiados
modo de Objeto. No puedes aplicar el
exactamente
modificador Mirror en el modo de
en el otro
edición (Edit). Cuando estés en el
lado.
modo Objeto, pulsa Apply en el
Añadiendo
modificador Mirror. Blender te hará
algunos
unas pocas preguntas. Adelante y dile
detalles
que OK. El modificador Mirror Aunque las mallas estén asociadas,
después,
desaparecerá de la lista de todavía tenemos un espacio entre
garantizo que
modificadores y la imagen duplicada ambas. Si es pequeño puede ayudar a
existan
será una malla independiente a la de suavizar el borde de la costura. Pero
diferencias
tu objeto. aún así, necesitamos coser el espacio.
entre el lado
www.blenderart.org 33 Número 9 - Marzo 2007
Taller 3D – Crear Un Alienígena Usando Subsurf
Presiona la tecla TAB para volver al Decido
modo de edición (Edit). Presiona Z borrarlas. Elijo
(vista en alambre) para que, a través el modo de
del modelo, puedas ver y seleccionar selección de
con facilidad los puntos. caras y
selecciono las
dos caras
hundidas.
Presiono X y se
eliminan las
caras. Ahora
tengo un hueco enorme en esa zona.
Interesante, La tecla K me brinda el menú de la
pero necesito herramienta cuchillo (Knife) y el corte
un buen cíclico (Loop Cut). El cuchillo es
arreglo. mucho más preciso, pero el corte
Ahora busca el botón Rem Doubles en cíclico es más fácil de usar. Presiona K
el panel Mesh Tools de la opción Si selecciono 3 y elige Loop Cut.
Editing (F9). Presiónalo y se borrarán ó 4 puntos (4
los puntos que estén casi en este caso),
superpuestos entre ambas mitades. El puedo rellenar
espacio se cerrará. Esto es un buen un agujero
truco para presionando la
arreglar tecla F (Face).
problemas Una nueva cara
que serían plana aparece donde yo antes tenía
muy dos caras hundidas. El pecho ahora
complicados está bien.
de hacerlo
manualmente. Paso 11: Cortando la Cara
Al
inspeccionar Los cortes cíclicos (Loop Cuts),
el modelo, pueden ser una manera rápida de Al mover el cursor sobre el modelo, se
encuentro añadir detalles, allá donde no los hay. va mostrando una línea, allá donde el
pequeñas Necesito extruir las cuencas de los corte se puede hacer. Haz BIR para
áreas que ojos y la boca. La cabeza tiene la escoger la zona donde quieres que se
necesitan ser retocadas. En el pecho, forma correcta, pero no tiene realice el corte. Mueve el cursor para
donde las dos mitades se juntan, hay suficientes aristas y caras para posicionar el corte y haz otra vez BIR
un hueco profundo muy poco natural. trabajar con la extrusión. para efectuar el corte.
Moviendo las caras no se arregla.
www.blenderart.org 34 Número 9 - Marzo 2007
Taller 3D – Crear Un Alienígena Usando Subsurf
cabeza, para que tenga más con el cuerpo del Alienígena cuando
apariencia de reptil. éste se mueva, sería muy buena idea
conectarlos. A esto se le llama
emparentar (Parent). Asegúrate que
todavía estás en el modo objeto
(Object). Primero pulso BDR sobre un
ojo. Después pulso
MAYÚSCULAS+BDR sobre el otro
ojo. Finalmente pulso MAYÚSCULAS
+BDR sobre el Alien. Pulsando
CTRL+P, Blender hará que se
emparenten al Alien. Los globos
oculares irán ahora con el cuerpo del
Ahora que tengo más caras con las Alienígena, allá donde éste vaya.
que trabajar, ya puedo empezar a
extruir. No extruiré todas estas caras Voy a hacer una trampa con los
al mismo tiempo. Haré un ojo de cada globos oculares. Estos son un poco
vez, y luego la boca. más pequeños que una esfera.
Pulsamos TAB para ir al modo objeto
(Object). Pulsamos la barra
espaciadora (SPACE) y elegimos
Add>>Surface>>NURBS Sphere. Elijo
una esfera NURBS, porque viene
automáticamente suavizada. Luego
escalo (Scale) y roto (Rotate) el globo
ocular, para
que se ajuste
a la cuenca.
Y después lo
desplazo lo
necesario con
Paso 12: Detalles Finales la traslación
(Translate). Mi último detalle para el Alienígena.
Si le añadimos ojos y antenas a Volvemos al modo de edición (Edit)
nuestro Alienígena estará casi listo Como quiero pulsando TAB, y extruyo las antenas
para invadir La Tierra. Tras el trabajo que los en la parte superior de la cabeza. Ya
de extrusión, mi Alienígena tiene globos que cada antena es única, no las
ahora las cuencas de los ojos y la oculares construyo con ningún modificador
boca. También he refinado un poco su vayan junto Mirror.
www.blenderart.org 35 Número 9 - Marzo 2007
Taller 3D – Crear Un Alienígena Usando Subsurf
NEVAC
Este tutorial fue originalme nte e scrito
Conclusiones Finales para NEVAC
The
NorthEast Vocational Are a Coope rative
El Alien ya está terminado. Lo más
.
importante es que quizás sea tu
NEVAC e s socio de nue ve cole gios
primer modelo de tipo orgánico. No de l áre a de Northe ast Puge t S ound
está hecho de cubos rígidos o esferas T im Kennedy e nse ña arte s e n e l e stado Washington, EEUU. El
perfectas. Es un Alien con barriga, digitale s e n la Escue la S upe rior de obje tivo de NEVAC e s prove e r de
piernas, brazos, dedos y una Ce darcre st, Duvall, Washington una carre ra y e ducación té cnica de
terrorífica cabeza. Tiene vida. Ahora (Estados Unidos). Escribió e ste calidad y e conómica para los
que conoces los secretos de crear un tutorial para una clase a distancia e studiante s.
Alienígena, busca otros tutoriales de l NEVAC (más de talle s abajo). Este tutorial forma parte de una se rie
Blender y crea a sus oponentes. Te nie ndo que sobre vivir dando de tutoriale s incluídos e n una
clase s con muy poco pre supue sto, formación a distancia de l NEVAC
Añade detalle al modelo con el modo é l se ha conve rtido e n un fan sobre "Introducción a la animación
de esculpido (Sculpt mode). Ilumínalo. incondicional de l software libre 3D". Foros de discusión y de e studio
como e l Ble nde r. inte ractivos se re aliz an online a
Ponle un esqueleto (armature) y hazlo
travé s de módulos de clase s e n e l
caminar. Colócale en un platillo y
En e l pasado, fue profe sor de sitio We b. El trabajo de l curso se
hazle volar por tu barrio. Blender es comple ta con Ble nde r. ¿Ere s un
e scue la e nse ñando formas de
una herramienta increíble, donde la producción de me dios digitale s. e studiante de Escue la S upe rior
mayoría de los tutoriales son Escribió tambié n sobre stre aming y inte re sado e n las 3D? ¿Ere s un
gratuitos, y con el que tú ahora te e l le nguaje S MIL (S ynchroniz e d orie ntador de e ducación o un dire ctor
estás convirtiéndo en un mago del 3D. Multime dia Inte gration Language ) de e scue la inte re sado e n ofre ce r a
Disfrútalo ■ para Inte rne t.com y S ams tus e studiante s formación a distancia
Publishing. Pue de s contactar con é l sobre 3D? S i e s así, contacta con
Este trabajo es propiedad de NEVAC y está bajo (o e nviarle un JPEG de tu alie n) a NEVAC e n e l corre o pam@ ne vac.org ,
una Licencia Creative Commons Attribution-No travé s de su página We b e n o para más información e n la página
Derivative Works 3.0. Online De live ry.com we b http://www.ne vac.org,
www.blenderart.org 36 Número 9 - Marzo 2007
Taller 3D – T exturiz ando Un Alienígena Usando Nodos
a diferencia del pintado de mapas UV, nuestro propósito, esto nos ahorrará
T exturizando Un Alienígena de poder cambiar rápidamente los mucho trabajo y frustraciones.
Usando Nodos materiales de la mezcla.
Comencemos: Mix Maps
De modo que ahora, te enseñaré a Primero, vamos a configurar las
por Sandra Gilbert (dreamsgate) texturizar un Alien usando Nodos/Mix coordenadas UV Maps. Hay muchas
Map. Ya he modelado un Alien, y maneras de "desenvolver" (unwrap)
aunque es un poco raro, será perfecto un modelo para mapeado UV, y
Nivel: principiante a intermedio para la práctica. El archivo “Texturing Blender tiene grandes herramientas
an Alien.blend”, consiste en cuatro para hacerlo.
escenas, dependiendo desde dónde 1. Ve a UV Face Select Mode,
Introducción desees comenzar este tutorial. divide tu pantalla, y cambia el
He usado Blender durante unos siete lado derecho con la ventana del
años, y me he acostumbrado muy •Alien: Sólo contiene la malla del UV/Editor (figura 1).
extraterrestre - para seguir el tutorial
bien al panel de los materiales y todos desde el principio.
sus usos. De modo que cuando se •Alien & UV Map - La malla ya tiene las
introdujeron los Nodos, debo coordenadas UV Map configuradas, por
admitirlo, tuve algunas dificultades lo que salta a la sección Coloreando el
para darme cuenta de su potencial. Mix Map (Painting the Mix Map).
Leí toda la documentación, tutoriales, •Alien Nodes: Los Mix Maps ya están
y aún así, no logré entenderlos. coloreados, por lo que salta a la
sección Configuración de Nodos
(Setting up Nodes).
De hecho, el tutorial más conocido, •Finished Alien: Todo listo. Con esta
consiste en crear un material púrpura, escena puedes ver la configuración
mezclando uno rojo y otro azul. Eso final.
está bien, pero puedo hacer un
material del mismo color sin el uso de Cuando abras el archivo "Texturing an
Nodos. Después vi un gran Alien.blend" , notarás que el modelo 2. Selecciona todas las caras (tecla
videotutorial (Mixing Materials Using ya tiene un modificador "Mirror" A), y presiona la tecla "U",
Texture Painting (With UV Unwrap) (Espejo), que aún no ha sido aplicado. selecciona Cylinder from View.
Extended Edition), hecho por Eugene Creo que es mucho más fácil hacer un Cambia el tamaño de la ventana
en http://www.geneome.net. mapeado UV en una mitad, antes de del editor UV/Image para que se
aplicar el modificador Mirror. De ese ajuste a la pantalla. Escala el
Trata sobre la creación de Mix Maps modo, ambos lados serán idénticos. alien, para que no parezca
para mezclar 2 o más materiales demasiado delgado (figura 2).
usando nodos. Al final, ¡pude apreciar Nota: Hacer que ambos lados sean iguales Esto nos da un buen punto de
su gran potencial! Esto nos permite no es siempre recomendable, partida para el mapeado UV,
una mezcla más suavizada de los especialmente si lo que deseas crear es pero verás que las orejas y los
una malla/objeto realista que tenga brazos no están colocados de
materiales, y además tiene la ventaja, detalles de textura asimétricos. Pero para manera adecuada.
www.blenderart.org 37 Número 9 - Marzo 2007
Taller 3D – T exturiz ando Un Alienígena Usando Nodos
momento para guardar tu Mix Map. En la ventana
trabajo. Las coordenadas de UV/Image Editor ve a Image >
nuestro Mapa UV están listas. New. Aparecerá un cuadro de
Admito que no es un diseño diálogo con opciones para el
elegante, pero estará bien para tamaño y nombre de la imagen
nuestro tutorial (figura 3). a crear. Una vez que lo hayas
rellenado, presiona OK. Yo
nombré el mío:
"Alienskinmixmap" y escogí una
resolución de 1024x1024
(Puedes escoger resoluciones
3. Deselecciona todas las caras más altas o bajas; dependiendo
(Tecla A), selecciona las caras de la velocidad de tu equipo).
de las orejas, presiona la tecla
"U" y elige Unwrap (Smart
Projections). Las opciones por
defecto están bien para lo que
queremos. Disminuye el tamaño
de las caras en el UV/Image
Editor, y muévelas hacia la
esquina superior derecha.
4. Luego, selecciona las caras del Hora de pintar:
brazo y repite el paso 3.
5. Quiero una vista frontal de la Ya es hora de empezar a pintar
cara para pintarla más nuestro Mix Map. Usaremos sólo 2
fácilmente. En la vista frontal, colores: blanco y negro. Donde la
haz una selección tipo "Box” de imagen sea negra, se mostrará el
la cabeza, presiona la tecla "U" material 1, y donde sea blanca, se
y escoge la opción "Project from mostrará el material 2. Áreas con gris,
View". serán la mezcla de ambos materiales.
6. Mueve la sección de la cabeza Nuestro Alien será de color verde 2. En la ventana 3D, cambia al
hacia una parte vacía del área oscuro en gran parte de su cabeza, modo "Texture Paint Mode". En
de la imagen. espalda, brazos y piernas (material 1). el UV/Image Editor, presiona el
7. Si las secciones UV están muy Su abdomen, parte inferior de la cara, botón del pincel (figura 5).
cercanas entre sí, presiona la mano, pies, interior de sus oídos y Asegúrate de que el modo de
antenas serán de un verde más claro sombreado de la vista está en
tecla "L" con el mouse sobre
(material 2). "Textured", (ALT + Z).
cada sección (seleccionará toda
la sección relacionada), y
1. Necesitaremos crear una
muévelas a un sitio mejor.
imagen para colorear nuestro
8. Bien, ahora es un buen
www.blenderart.org 38 Número 9 - Marzo 2007
Taller 3D – T exturiz ando Un Alienígena Usando Nodos
de las manos, planta de los pies
y la parte inferior de su cara
(figura 7). Disminuye el tamaño
de la brocha, para pintar áreas
pequeñas del modelo.
3. Ya podemos pintar. Puedes
7. Una vez que el Mix Map sea de
cambiar las herramientas de
tu agrado, recuerda guardar la
pintura en el panel Paint, de la
imagen (Image > Save).
ventana Edit Buttons (figura 6).
Puedes pintar, sobre el modelo
Nota: Es más, recuerda guardar en
mismo, o sobre el mapa de la
cualquier momento que decidas hacer
imagen en el editor UV/Image.
ajustes en la imagen. Cualquier
Nota: Si en algún momento cometes un cambio se perderá, si olvidas guardar
error al pintar, selecciona el color negro y la imagen antes de salir de Blender.
pinta encima del error.
Hora de Configurar los
5. Me gustan las transiciones Materiales de los Nodos:
suaves entre colores, así que
cambia el pincel de modo Finalmente, estamos listos para
"Draw" a "Soften" en el panel configurar nuestros Nodos.
Paint Tools. Dirígete por los
bordes de las áreas blancas, y 1. Cambia la ventana del UV/Image
suavízalas hasta que se Editor por la del Node Editor. Ve
mezclen. También volví hacia a la ventana Material Buttons
4. Mi idea es tener partes del Alien atrás y pinté de blanco el (F5). Selecciona "Add New" en el
de un color más claro que el interior de sus orejas y antenas, panel Links and Pipeline. Luego
resto, por ejemplo su barriga, y los suavicé. haz clic en el botón “Nodes”.
cara, etc. Para hacer eso, Deberían aparecer dos paneles
pintaremos blanco en todas las 6. Continúa pintando y mezclando, flotantes (Nodo) en la ventana
áreas que serán del color claro hasta tener un buen patrón Nodes Editor: un nodo de
(material 2). Configura tu pincel donde tengan que estar material y un nodo de salida
(Brush) a 77 y la opacidad al ubicados los materiales 1 y 2 (output).
100%, pinta la barriga, la palma (figura 8).
www.blenderart.org 39 Número 9 - Marzo 2007
Taller 3D – T exturiz ando Un Alienígena Usando Nodos
2. Asígnale un nombre al Nodo, seleccionado (en realidad no
algo descriptivo como "Alien importa cuál), agrega una nueva
Skin" (Piel del Alien) (figura 9). textura (tipo imagen) y luego
deshabilita el checkbox (marca
de verificación) junto a él, en el
panel Material Texture (figura
13).
3. Material 1 (dark skin): Haz clic
4. Material 2 (light skin): Desde la
en el botón "Add New" para
ventana Node Editor agrega
tener el primer material. Ahora,
otro nodo de material (Add >
renombra y configura tu 6. A continuación, añade un Nodo
Input > Material). Ahora crea un
material del mismo modo en Mix (Add > Color > Mix),
color más claro. Yo usé (.515,
que lo harías sin usar Nodos. conecta el material 1 (dark skin)
.849, .427), usé las mismas
Escogí un color Verde Oscuro a la entrada Color 1, y material
texturas de nube y relieve, así
(.107, .331, .155) y añadí una 2 (light skin) a la entrada Color
los materiales se mezclan mejor
textura de nube (Cloud) y un 2 (figura 14).
(figura 12).
relieve (bump) para la textura
(figuras 11 y 11a).
7. Después, añade un nodo de
5. Ya es hora de agregar nuestro textura y otro de geometría
Mix Map en el sistema de (Add > Input > Texture) (Add >
Materiales. Con el material 1 ó 2 Input > Geometry). En el nodo
www.blenderart.org 40 Número 9 - Marzo 2007
Taller 3D – T exturiz ando Un Alienígena Usando Nodos
Texture, agrega nuestro mix Lo bueno de este método es la para tu modelo, ricas y complejas.
map (Alienskinmixmap). habilidad de cambiar materiales "al ¡Espero que te hayas divertido y
vuelo", si ves que los colores y también hayas aprendido algo nuevo
8. Conecta el nodo Geometry al texturas no van como esperabas. El y útil! ■
Texture (Geometry: entrada UV Mix Map ya está hecho, de modo que
a Texture: entrada Vector), cambiar materiales es tan fácil como
luego conecta el Nodo Texture seleccionar el material que deseas
al Nodo Mix (Texture: entrada modificar y cambiarlo (figura 18).
color a Mix: entrada Fac) (figura
16).
También puedes distribuir en capas
los Mix Maps, para crear un personaje
9. Previsualiza tu trabajo mediante más colorido.
la opción Render Preview
(MAYS1 + P). Puedes ver que 1. Vuelve al editor UV/image y
tenemos una buena y suave crea una segunda imagen
mezcla entre ambos materiales para pintar.
(figura 17). 2. Pinta donde desees tener un
tercer material (Nota:
recuerda guardar la imagen).
3. Agrega otro nodo Material,
nodo Mix, nodos Texture y
Geometry. Conéctalos de la
manera antes descrita (figura
19).
4. El resultado final (figura 20).
Al distribuir en capas y mezclar nodos,
1 MAYS = tecla Mayúsculas o SHIFT
puedes crear materiales y texturas
www.blenderart.org 41 Número 9 - Marzo 2007
Taller 3D – Modelando Una Nave Espacial Con Pocos Polígonos
Manteniendo pulsados BCR1+ALT
puedes rotar la ventana 3D, y ahora
Modelando Una Nave Espacial pulsando CTRL+TAB para pasar al
Con Pocos Polígonos modo Seleccionar, escoge 'Faces'. Con
la tecla “A” deseleccionas todas las
caras.
por Robert Foster
Nivel: Principiante a intermedio
Selecciona dos de las cara laterales
del cubo (una a cada lado) y pulsa “E”
Paso 1: Inicio
Cuando abrimos Blender inicialmente,
aparece por defecto un cubo en modo
Objeto, y presionando la tecla TAB Paso 2: Creando el morro
pasa al modo Edición. Ahora pasamos a la vista lateral y
vamos al extremo de la parte
delantera, presionamos “B” para
seleccionar la cara delantera y la
escalamos (reducimos) presionando la
para extruirlas, y pulsa “A” para tecla “S”.
deseleccionarlas. Acto seguido
selecciona la cara frontal del cubo y la
extruyes 2 veces.
1 BCR=Botón Central del Ratón
www.blenderart.org 42 Número 9 - Marzo 2007
Taller 3D – Modelando Una Nave Espacial Con Pocos Polígonos
Paso 4: Creando la cabina del • Selecciona la parte inferior del
piloto y refinando morro y muévela hacia abajo.
Acto seguido, crearás la cabina del Paso 5: Refinando la cabina y
piloto siguiendo estos pasos: creando las alas
Consejo: Para asegurarte que tienes el
número correcto de vértices seleccionados
(son 4: dos al frente y dos detrás de la
cabina) comprueba lo que se te indica en
la parte superior derecha de la cabecera
de Blender.
• Mueve los vértices seleccionados
hacia abajo en el eje Z usando las
Paso 3: Ajuste de la parte Propiedades de Transformación
(“N”), y luego deselecciónalos
trasera de la nave • Ve a cada lado y selecciona los (“A”).
vértices (1 y 2 en la figura) y
Ahora ve a la vista superior y en modo muévelos hacia dentro (“G”).
Vértices (CTRL+TAB), selecciona los 4 • En modo Faces, selecciona (3 en la
vértices traseros presionando la tecla figura) las caras superiores (BDR2
“B” con la vista de alambre (pulsando para la primera y luego
tecla “Z”) y extruye los vértices dos MAYS3+BDR para las siguientes), y
veces, como región. presiona “E” para extruirlas.
Para componer la cabina del piloto
mueve los vértices delanteros hacia
• Ajusta los vértices de la parte atrás un poco en el eje Y y muévelos
delantera de la nave y escálalos un poco hacia arriba en el eje Z.
hacia dentro un poco (4 en la Vamos a crear las Alas:
figura).
• En modo Seleccionar Caras, con
2 BDR = Botón Derecho del Ratón MAYS+BDR, selecciona las seis
3 MAYS = tecla Mayúsculas o SHIFT
www.blenderart.org 43 Número 9 - Marzo 2007
Taller 3D – Modelando Una Nave Espacial Con Pocos Polígonos
caras situadas a cada lado de la
nave y extrúyelas sobre el eje Z
como se ve en la imagen.
Selecciona las caras individualmente y
• Cambia al modo Seleccionar extrúyelas dos veces presionando la
Vértices, ve al lado más alejado del tecla “E” como se muestra en la
objeto y pulsa la tecla “B”, mueve imagen
los vértices ligeramente hacia atrás
de la nave en el eje X. No olvides
de ir a la vista lateral y ajustarlo
desde allí también.
Paso 6: Creando las tomas
de aire delanteras y traseras
Consejo: Utilizando la herramienta de
Propiedades de Transformación (“N”),
• Presionando CTRL + TAB escoge el
• Añadir las alas: ahora selecciona los cuatro extremos finales de modo Seleccionar Caras. Para crear
seleccionaremos las 4 caras de las alas y escálalos. Haz lo mismo con el las tomas de aire, selecciona las
cada lado como se muestra en la otro ala. Ahora selecciona los finales de las dos caras a cada lado de la central
imagen. dos alas presionando “B” y muévelos hacia en la parte trasera. Extrúyelas
abajo en el eje Z como se muestra en las como se muestra en la imagen.
dos imágenes.
www.blenderart.org 44 Número 9 - Marzo 2007
Taller 3D – Modelando Una Nave Espacial Con Pocos Polígonos
selecciona las caras frontales de las 30%.
tomas de aire, extruye y escala, y
extruye de nuevo, esta vez a lo largo Paso 8: Creando los motores
del eje Z, y escala. Y para el frente de
las tomas de aire selecciona caras y Consejo: Cambia al modo Seleccionar
extruye y escala de nuevo. Caras, selecciona las tres caras de la parte
posterior de la nave y extrúyelas.
Paso 7: Añadir más tomas de
aire
Consejo: Vamos a seleccionar dos de ellas
Acto seguido pasamos al modo a cada lado, extrúyelas y escálalas (mira
Seleccionar Caras y seleccionamos las imágenes abajo) y haz los ajustes de la
caras entre las dos tomas de aire parte inferior de la nave.
posteriores. Extruye, presiona “N”
para establecer la altura (eje Z) a 5.0
Ve a la Vista Lateral y presiona “Z”, y y escala hacia adentro. Extruye otra
en modo de Selección de Vértices vez y cambia la altura del eje Z a
selecciona los vértices superiores 23.0.
traseros y muévelos hacia abajo.
Ve a modo Seleccionar Vértices y
selecciona la región alrededor los
vértices de la parte superior del timón
con la tecla “B”. En la Vista Lateral,
mueve los vértices hacia atrás en el
eje X para formar el timón. Utilizando
la herramienta de Propiedades de
Transformación, escoge escalar la
Ve a modo Seleccionar Caras y parte superior del timón en el eje X un
www.blenderart.org 45 Número 9 - Marzo 2007
Taller 3D – Modelando Una Nave Espacial Con Pocos Polígonos
Render final ■
Ro bert Fo st er, nací en
Philade lphia, PA. Cuando e ra
pe que ño solía dibujar re alme nte
bie n y bailaba. Cuando lle gué a la
adole sce ncia, mi té cnica de dibujo
me joró y fui introducido e n la
música. De spué s me hice adulto,
tuve mi prime r orde nador y me
inicié e n e l software de animación.
Mi prime r software de animación
3D fue 3D S tudio Max y ahora e s
Ble nde r.
www.blenderart.org 46 Número 9 - Marzo 2007
3D Workshop – Cómo Se Hizo “Project Utopia”
conseguir algo de detalle, pero el Detallando
Cómo Se Hizo “Project estilo y la calidad se pierden cuando Además de los greebles, también se
Utopia” acercas la cámara en la escena. pueden usar las texturas para añadir
más detalles a la superficie. De hecho
se texturizó sobre la superficie
Por Gaurav Nawani “greebleada”. La superficie
“greebleada” se unió con el cuerpo
Nivel: Principiante a Intermedio principal, y se usó la proyección en UV
para texturizar.
Introducción
La escena “Project Utopia” fue un
experimento para aprender a realizar
escenas espaciales, haciendo hincapié
en la iluminación y detalles de las
naves espaciales. Ya que el artículo se
centra en una nave colonial, yo uso Figura 1: El greeble hecho a mano
indiferentemente el término nave
espacial o UC (Utopia Colony) para La mayor parte del cuerpo de la nave,
referirme a lo mismo. tiene greebles añadidos a mano en el
modelado, ya que la principal ventaja
Modelando de esto, es que se amolda al diseño
La nave está diseñada como una de la nave o a la superficie con la que
pequeña colonia espacial, por lo que estás trabajando. El diseño entero Figura 3: Plantilla UV incluyendo la
debe tener un buen número de encaja con el modelo, y el detalle de superficie “greebleada”
pequeños detalles, para que parezcan la superficie es más natural.
algún tipo de sistema de vida y
sistemas mecánicos. Texturas
Las texturas se hicieron a mano para
Para conseguir esto, se usó greebling la superficie, tomando nota de la
(modificación creando detalles posición de los greebles y del diseño.
aleatorios). Yo prefiero no usar Para añadir más detalle se usaron
greebling automático, el cual se hace mapas de relieve (bump map) y
a través de unos pocos scripts especulares (specular map) añadidos
disponibles en Blender. Aunque el a la textura de color.
auto-greebling nos incrementa el
detalle de la superficie de la nave,
éste sin embargo es poco real.
Montones de cajas de diferentes Figura 2: Otra vista del detalle de la nave
formas y tamaños, están bien para
www.blenderart.org 47 Número 9 - Marzo 2007
3D Workshop – Cómo Se Hizo “Project Utopia”
rendering de la vista, incrementando ambiente reflejada sobre el modelo de
un poco el valor de la luz para mostrar la nave. La fuente de luz es un
los resultados de la luz tipo Sun sobre conjunto de luces de baja intensidad
el modelo. que sirve para crear una fuente de luz
mayor y con un efecto más suave.
Luz de efecto: Para conseguir la
sensación de estar en el espacio,
usamos una lámpara de luz azul, con
la que creamos destellos adicionales
para intensificar el volumen del
espacio, y añadir más frialdad a la
escena.
Figura 4: Vista previa de la textura
Figura 6: La lámpara Sun realzando los
principales detalles del modelo
Luz de ambiente: La Colonia Utopia
es una extensión del planeta, que
soporta vida humana. Se sitúa cerca,
en las proximidades del planeta. Por
lo que la luz reflejada del planeta,
afecta también a la UC. La imagen
inferior muestra el uso de la luz de
Iluminación local: Además de la luz
principal, añadimos otra iluminación
creada con lámparas de baja
Figura 5: Capas de la textura que incluyen
potencia. Estas lámparas se sitúan en
mapas de relieve, especulares y de textura puntos estratégicos para simular la
iluminación de las luces de la nave.
Iluminando Con esto se insinúa la presencia de
Luz principal: La escena contiene vida en la nave. Ver imagen 9.
tres fuentes de luz, la luz principal que
proviene del sol, que realza la
superficie visible principal de la nave.
La imagen muestra el resultado del
www.blenderart.org 48 Número 9 - Marzo 2007
3D Workshop – Cómo Se Hizo “Project Utopia”
Campo de Estrellas
Blender posee una opción para crear
campos de estrellas. En esta escena
Io he usado para crear el fondo. En la
imagen inferior, puedes ver la
configuración que creé. Puedes
encontrar estos parámetros en la
ventana de botones World [F8].
Figura 9: Las luces locales añaden detalles
La Escena
La escena consiste de una nave
espacial, un planeta en el fondo y el
campo de estrellas. El planeta es muy
básico. La textura que se usó se
realizó con el Gimp, usando el filtro
Nubes > Plasma... No hay mucho que
decir, puesto que en este número te
ofrecemos el excelente y popular
artículo de Enrico Valenza sobre cómo
crear un planeta realista. Puedes Y finalmente la escena completa.
seguirlo y aprender cómo crear un
bello planeta con Blender.
¡Que te diviertas! ■
www.blenderart.org 49 Número 9 - Marzo 2007
Conoce a los Blenderhead – Je an-S é bas t ie n G uille m e t t e
¡Bienvenido a la primera de las Una vez de nuevo (y espero
entrevistas que haremos a los mantenerlo), resurge de las cenizas
usuarios de Blender de todo el ¡"Conoce a los Blenderhead"! En esta
mundo! entrega, conoceremos a uno de mis
compatriotas, Jean-Sébastien
Antes de nada, un poco de historia Guillemette, también conocido como
sobre este artículo. Yo retomé este Ecks. Ecks ha sido uno de los antiguos
asunto cuando reviví la antigua y respetados miembros de la
Community Journal de los comunidad Blender durante muchos
Blenderartists. La Community Journal, años. Se le conoce por su marcado
como alguno podéis rebautizarla, fue estilo y sus premios en el concurso
una revista electrónica (e-zine) anual Blender F1, así como anfitrión
iniciada por Goofster a su vuelta a los de la conferencia anual de Blender en
antiguos foros de la NAN (Not A Montreal, al cual yo tengo que asistir
Number), y continuada cuando alguno de estos años.
nosotros cambiamos a elysiun. La
revista ofrecía tutoriales, artículos de Espero que disfrutes de esta sección Jean-Sébastien
“Así se hizo”, y una sección Galería de la misma manera que yo, Guillemette
con los mejores trabajos creados con trayéndotela. ■
el Blender en el último mes.
1) ¿Cómo descubriste Blender y
Eché de menos aquellas CJ's
cuál fue tu primera reacción?
(Community Journal's) cuando
perdimos los foros NAN, y pensé:
Yo descubrí Blender hace un par de
"¡Hey! ¿Por qué no volver a las CJ's?".
años (¡allá en los días de la 2.22!) en
Por lo que lo hice. Adivinad ¿qué fue
un sitio web de modding de
lo que enseguida me encontré?. ¡Un
videojuegos. Había un tutorial sobre
montón de trabajo! Así que,
cómo crear tu propia nave espacial,
desafortunadamente, y con mi tiempo
Derek Marsh (BgDM) para un juego llamado Freespace,
tan limitado, tuve que abandonar de
usando Blender. Lo bajé, lo probé, y lo
nuevo la CJ.
cerré... ¡Al principio fue un poco
frustrante! Pero dos meses más tarde
El artículo que principalmente me
volví a abrirlo para divertirme, ¡y
gustaba en las CJ's era el de "Conoce
desde entonces no he parado!
a los Blenderhead". Siempre
disfrutaba leyendo sobre lo que
2) Tiendes a quedarte más con
hacían otros usuarios, cómo Blender
modelos e imágenes de tipo
formaba parte de su día a día y cómo
mecánico. ¿Por qué prefieres este
ellos veían la evolución del Blender y
tipo de modelado?
cómo sería utilizado en el futuro.
www.blenderart.org 50 Número 9 - Marzo 2007
Conoce a los Blenderhead – Je an-S é bas t ie n G uille m e t t e
Creo que simplemente es porque he gran experiencia. Aprendimos un (mr_bomb) y François Joanette
tenido un cierto interés por la montón sobre modelado, texturización (Le_Mackeux) para los laboratorios
maquinaria y diseño de vehículos. y animación. También aprendimos informáticos, y de los chicos de Linart
También, como mencioné antes, mis mucho sobre ¡cómo no se debe para las camisetas. Si otros creen que
primeros días con Blender fueron organizar un proyecto! Aunque el pueden ayudarme, ¡que no duden en
creando naves espaciales para un proyecto fracasó, todavía estaría enviarme un e-mail! Con respecto a lo
videojuego, y puede que ello me dispuesto a realizar algo así... pero un que destacaría de aquellos
influyera tanto como para terminar poco más pequeño, y con menos encuentros, yo personalmente diría
haciendo estas cosas. gente que pueda conocer. Quién sabe, que mr_bomb es la estrella de las
¡puede que algún día empiece un conferencias. Con su tutorial del
3) ¿Cómo ves tus progresos en el nuevo proyecto! modelado orgánico, y su casi ilimitado
aprendizaje y en el desarrollo de conocimiento de las herramientas y
tus habilidades con Blender? 5) Como anfitrión/organizador de técnicas de modelado de Blender, él
¡Definitivamente, tengo que empezar la Conferencia de Blender en nos ha impresionado a todos, más de
a aprender modelado orgánico! Pero, Montreal, ¿cuáles son la una vez. ¡Te aconsejo que eches un
en serio, creo que una de las mejores coincidencias con la Conferencia vistazo a su DVD, si estás interesado
maneras de mejorar, es participando de Blender anual? ¿cómo ha en el modelado orgánico!
en los desafíos (challenges). Lo poco evolucionado en los últimos años?
que he hecho en el pasado realmente y ¿qué destacarías de estos 6) Tú ya has disfrutado de algún
me ha ayudado. Por lo que lo encuentros? éxito comercial con algún trabajo
intentaré de nuevo en el desafío F1 Si comparamos las últimas dos tuyo con Blender. ¿Puedes
del 2007 que acaba de empezar. conferencias con la primera (¿fue contarnos el proceso de
Participaré (y finalizaré mi trabajo) en hace cinco años?) podemos decir con obtención de ese trabajo y si
el próximo desafío de la CG Society. rotundidad, que la base de usuarios mereció la pena?
Blender ¡ha crecido mucho en los En realidad, tuve un poco de suerte.
4) Tú empezaste en un proyecto últimos años! Tuvimos alrededor de No hay ningún truco. Lo único que
original de una película, con unas 30 personas ambos días, en los hice fue poner mis trabajos en varias
artistas de todo el mundo. ¿Qué dos últimos años, con suficientes páginas web, para que me las
aprendiste de esa experiencia? y presentaciones y actividades para comentaran, y llegó a los ojos de
¿lo volverías a hacer? rellenar cada minuto del día. Aunque algunos que necesitaban algunos
Aprendí que es casi imposible de a mi me gustaría que la conferencia trabajos de ciencia-ficción. Mi trabajo
llevar a cabo. Fui un poco ingenuo, creciera a otro nivel, en el que estuvo en el sitio adecuado y en el
como cualquiera que empieza una dispusiéramos de patrocinadores, momento adecuado, y eso hizo que
nueva afición, como la animación 3D, premios, etc. Debo decir, que año a contactaran conmigo. Mereció la pena
al pensar que podría llevar a cabo una año, me es más complicado manejar trabajar con la mayoría de ellos, pero
película de larga duración, con gente la conferencia, debido al resto de mis algunos han sido probablemente la
viviendo en otros países, con responsabilidades (por ejemplo gente más pesada con la que jamás
mentalidades diferentes y con estudios, trabajo). Estos años he haya tenido contacto. Bueno,
diferentes zonas horarias, ¡que no recibido un montón de ayuda de ¡supongo que eso es parte del
conozco! Pero te aseguro que fue una gente como Jonathan Williamson trabajo!
www.blenderart.org 51 Número 9 - Marzo 2007
Conoce a los Blenderhead – Je an-S é bas t ie n G uille m e t t e
7) Tú has hablado varias veces
sobre abrir un estudio de CG con
tu propio trabajo comercial.
¿Puedes decirnos a qué tipo de
mercado te dirigirías y cómo te
planteas conseguirlo?
Yo ahora estoy estudiando Cine en la
escuela, y cuando termine voy a
entrar en una escuela de animación
3D especializada en efectos
especiales para películas. Al final, se
hacen unas prácticas y, según me han
comentado algunos estudiantes... la
mayoría de ellos, al finalizar los
estudios, acaban trabajando en las
empresas donde las realizan. Ya que
no puedo decir que sé cómo funciona
un estudio, quisiera trabajar en alguno
durante unos años, antes de
arriesgarme a empezar algo propio.
Digamos, que mi sueño es trabajar en
efectos especiales para películas.
8) ¿Cómo ves el futuro de Blender
durante los próximos años?
Bueno, ¿qué puedo decir? Por el
momento va bien. Sólo puedo ver a
Blender consiguiendo más atención en
los próximos años, y poco a poco
remontando la cola de los líderes de la
“industria”.■
www.blenderart.org 52 Número 9 - Marzo 2007
Conoce a los Blenderhead – Je an-S é bas t ie n G uille m e t t e
www.blenderart.org 53 Número 9 - Marzo 2007
Conoce a los Blenderhead – Je an-S é bas t ie n G uille m e t t e
www.blenderart.org 54 Número 9 - Marzo 2007
Conoce a los Blenderhead – Je an-S é bas t ie n G uille m e t t e
www.blenderart.org 55 Número 9 - Marzo 2007
Galería
Nico [Cartone] - VDE
www.blenderart.org 56 Número 9 - Marzo 2007
Galería
Thomas Kristof - Space Cargo 1 (Carguero Espacial 1)
www.blenderart.org 57 Número 9 - Marzo 2007
Galería
Thomas Kristof - Space Cargo 2 (Carguero Espacial 2)
www.blenderart.org 58 Número 9 - Marzo 2007
Galería
Zoltan Miklosi - Hyper
www.blenderart.org 59 Número 9 - Marzo 2007
Galería
Luis Amo - Nave Tatuaje
www.blenderart.org 60 Número 9 - Marzo 2007
Galería
Keszán Ákos - Mumu
www.blenderart.org 61 Número 9 - Marzo 2007
Galería
Gaurav Nawani – Utopia Colony
www.blenderart.org 62 Número 9 - Marzo 2007
Próximamente...
Número 10 - Mayo 2007
Modelado Orgánico
Enfocado a los bichos/plantas, reptiles/anfibios (ranas, etc).
Oh, y en humanos horrorosos.
Renuncia de responsabilidad
blenderart.org no adquiere ninguna responsabilidad tanto expresa como implícita
por el material y su naturaleza, o la exactitud de la información que es publicada en
esta revista PDF. Todos los materiales presentes en esta revista PDF han sido
publicados con el permiso expreso de sus respectivos autores/propietarios.
blenderart.org y los participantes renuncian a toda garantía, expresa o implícita,
incluyendo, pero sin limitarse a las garantías implícitas de comercialización o
aptitud para un propósito en particular. Todas las imágenes y materiales presentes
en este documento son impresas/reimpresas con el permiso expreso de los
autores/propietarios.
Esta revista PDF está archivada y disponible en el website blenderart.org. La revista
BlenderArt Magazine está disponible bajo licencia Creative Commons ‘Attribution-
NoDerivs2.5’.
La licencia CC está disponible en
http://creativecommons.org/licenses/by-nd/2.5/legalcode
www.blenderart.org 63 Número 9 - Marzo 2007
Equipo de traducción
Argentina • Rafael Ríos Saavedra ([Fractal])
• Irene Coremberg (IRENKA) (http://www.irenka.com.ar) • Alberto Torres Ruiz (DiThi) (http://dithi.es)
(http://www.3d.irenka.com.ar) (http://www.irenka21.blogspot.com/)
• Dardo Figueroa (Afkael) México
• Mariano Sánchez (MangakaMS) • Kurt Vicente Kulander Sánchez (Kurt V Kulander)
• Gildardo Mancera Flores (naphta) (http://na-phta.deviantart.com)
Chile • Juan Carlos Meza Gómez (Tiger) (http://www.13thtiger.blogspot.com)
• César Cespédes (Cesar) • Wilebaldo Santana Hernández (BlackBird)
• Paola Monsalve (Lenoxmo) (http://paolamonsalve.blogspot.com/)
• Jorge Ortega O. (stargeizer) (http://www.sgz.cl) Panamá
• Fernan Franco C
Colombia
• Raúl Amarú Linares Molano (raulender) (http://www.raulinares.com) Perú
• José Espinoza Álvarez (Metza) (http://metza.wordpress.com)
Costa Rica
• Alex Fabricio Castillo Hidalgo (alexfabricio41) Puerto Rico
• Edgardo René Bartolomei Pérez (Arcangel)
España
• Miguel Ángel Buñuales Bergasa (MABB) (http://www.rlyeh.es) Venezuela
• Juan Carlos García González (jcggoviedo) (http://blender- • José Gregorio Cabana (Cabanadigital) (http://www.cabanadigital.com/)
asturias.blogspot.com) (http://blog.educastur.es/animacion3d) • Einer Iriarte (AngelNegro) (http://www.eichnews-online.com)
• Rafael Gil Pastor (erregepe) • Héctor Eduardo (Hector Eduardo)
• David Lorente (http://www.david-lorente.net)
• Rubén Lucendo González (Jinx NK)
• Juan Antonio Maldonado Hervás (Nono)
• David Martínez Pichon (Pitxy)
• Amador Merchán Ribera (Amamower) (http://cocolocus.blogspot.com)
• Marçal Mora (Victor K) (http://www.etipic.es/3d/portafoli3d.html)
• Carles Rentero Alfonso (Carles aussie)
64
www.blenderart.org Número 9 - Marzo 2007
También podría gustarte
- Kandinsky - Acuarelas PDFDocumento200 páginasKandinsky - Acuarelas PDFdrovoca100% (1)
- Zbrush Guia de Comienzo1Documento37 páginasZbrush Guia de Comienzo1123soporte123100% (2)
- Manual de Diseño Grafico - Manual de Blender 3D Hecho Por Escuela Superior de InformaticaDocumento35 páginasManual de Diseño Grafico - Manual de Blender 3D Hecho Por Escuela Superior de Informaticajfg8721100% (3)
- Aprende Blender en 24 HorasDocumento47 páginasAprende Blender en 24 Horasjavi100% (19)
- Blender, software 3D y animación libre y multiplataformaDocumento11 páginasBlender, software 3D y animación libre y multiplataformaTaTi JaraaAún no hay calificaciones
- Blender SculptDocumento29 páginasBlender SculptJns JanoAún no hay calificaciones
- Demo Creación de Personajes Con Blender 2.69Documento72 páginasDemo Creación de Personajes Con Blender 2.69Raul Contreras Moran100% (1)
- BlenderDocumento103 páginasBlenderCristhian VallecilloAún no hay calificaciones
- Blender Art Magazine 4 SpanishDocumento93 páginasBlender Art Magazine 4 Spanishjcggoviedo100% (23)
- Aprender 3ds Max 2012 Avanzado con 100 ejercicios prácticosDe EverandAprender 3ds Max 2012 Avanzado con 100 ejercicios prácticosAún no hay calificaciones
- JASÓNDocumento19 páginasJASÓNMaiteAún no hay calificaciones
- Manual de Modelado Con Blender Por Guillermo NasifDocumento33 páginasManual de Modelado Con Blender Por Guillermo Nasifmaria100% (36)
- Blender Español PrincipianteDocumento78 páginasBlender Español Principianteyonnxx100% (2)
- Curso Blender Modelado y Animacion Con Enfasis en Render ArquitectonicoDocumento9 páginasCurso Blender Modelado y Animacion Con Enfasis en Render ArquitectonicoFundación Casa del BosqueAún no hay calificaciones
- Guía para Modelar Arquitectura en Blender 2.55Documento33 páginasGuía para Modelar Arquitectura en Blender 2.55GibranDabdoub100% (5)
- Blender Art Magazine 7 SpanishDocumento47 páginasBlender Art Magazine 7 Spanishjcggoviedo100% (1)
- Curso de Desarrollo de Video Juegos Con Blender 3DDocumento84 páginasCurso de Desarrollo de Video Juegos Con Blender 3DAriel Gimenez100% (1)
- Aprender Postproducción Avanzada con After Effects con 100 ejercicios prácticosDe EverandAprender Postproducción Avanzada con After Effects con 100 ejercicios prácticosAún no hay calificaciones
- Aprender 3ds MAX: bases, modelado, texturizado y renderDe EverandAprender 3ds MAX: bases, modelado, texturizado y renderAún no hay calificaciones
- Blender - Tutorial GingerDocumento16 páginasBlender - Tutorial GingerJulio Cesar Brizuela100% (6)
- Revista Blenderianos 01Documento96 páginasRevista Blenderianos 01Nilton PessanhaAún no hay calificaciones
- Aprender Maya 2012 con 100 ejercicios prácticosDe EverandAprender Maya 2012 con 100 ejercicios prácticosCalificación: 4 de 5 estrellas4/5 (1)
- León Rozitchner - Materialismo Ensoñado PDFDocumento99 páginasLeón Rozitchner - Materialismo Ensoñado PDFdanijim100% (1)
- Aprender Maya 2012 Avanzado con 100 Ejercicios PrácticosDe EverandAprender Maya 2012 Avanzado con 100 Ejercicios PrácticosAún no hay calificaciones
- Biografía de Richard StraussDocumento3 páginasBiografía de Richard StraussedumadridAún no hay calificaciones
- Guia Blender 2.5 Autor: Joaquín Herrera Goás (Joaclint Istgud)Documento45 páginasGuia Blender 2.5 Autor: Joaquín Herrera Goás (Joaclint Istgud)Jesús Odremán, El Perro Andaluz 101100% (6)
- Blender Creacion de Un Ojo Estilo PixarDocumento1 páginaBlender Creacion de Un Ojo Estilo Pixarmaria100% (1)
- Preproduccion Animación Tradicional PDFDocumento4 páginasPreproduccion Animación Tradicional PDFSeba NaranjoAún no hay calificaciones
- Pequeña Historia de La MúsicaDocumento33 páginasPequeña Historia de La Músicaなぎさ ユラニAún no hay calificaciones
- Impresión 3D: instrucciones paso a paso: La guía práctica para principiantes y usuarios!De EverandImpresión 3D: instrucciones paso a paso: La guía práctica para principiantes y usuarios!Aún no hay calificaciones
- Blenderart 2Documento61 páginasBlenderart 2alejandro_barre2_69Aún no hay calificaciones
- Blender 3D - Novato A ProfesionalDocumento4 páginasBlender 3D - Novato A ProfesionalIrwing SotoAún no hay calificaciones
- Proyecto Empresarial Little Glitch PDFDocumento16 páginasProyecto Empresarial Little Glitch PDFNerea Carrasco RuedaAún no hay calificaciones
- Aprender 3ds Max: animación y efectos especiales con 100 ejercicios prácticosDe EverandAprender 3ds Max: animación y efectos especiales con 100 ejercicios prácticosAún no hay calificaciones
- 09 - La Crisis Del Arte Modernidad y PosmodernidadDocumento20 páginas09 - La Crisis Del Arte Modernidad y PosmodernidadfastbyronAún no hay calificaciones
- ANIMACIONESDocumento58 páginasANIMACIONESMacc KofAún no hay calificaciones
- Esp Usb Muestra GratuitaDocumento52 páginasEsp Usb Muestra GratuitaFury RiosAún no hay calificaciones
- Abramson Viaje A Las Estrellas PDFDocumento19 páginasAbramson Viaje A Las Estrellas PDFQueremosabarrabás A Barrabás0% (2)
- Blender Art Magazine 6 SpanishDocumento46 páginasBlender Art Magazine 6 Spanishjcggoviedo100% (11)
- Tutorial Blender: Modelando Una CalabazaDocumento6 páginasTutorial Blender: Modelando Una Calabazamaurorodas100% (6)
- Buchloh Benjamin-Formalismo e Historicidad PIEZA 1Documento17 páginasBuchloh Benjamin-Formalismo e Historicidad PIEZA 1Jorge SantanaAún no hay calificaciones
- Perniola, Mario, EnigmasDocumento89 páginasPerniola, Mario, EnigmasDJ100% (1)
- Recorridos Virtuales y Game Engine Blender PDFDocumento72 páginasRecorridos Virtuales y Game Engine Blender PDFEldatero MayorAún no hay calificaciones
- EichNewsOnline ConcursoDocumento89 páginasEichNewsOnline ConcursoHebert Cesar Amorim100% (1)
- Revista Blenderianos 03Documento203 páginasRevista Blenderianos 03Nilton PessanhaAún no hay calificaciones
- Tutorial Modelado Organico Zbrush ModoDocumento19 páginasTutorial Modelado Organico Zbrush ModoBloodencrow Van DrakeAún no hay calificaciones
- Crear Bosque en Blender - EspañolDocumento7 páginasCrear Bosque en Blender - Españolmaria100% (5)
- Animacion No Lineal BlenderDocumento11 páginasAnimacion No Lineal BlenderJoel Rodrigo Saire HilaresAún no hay calificaciones
- Unity 3D Shader SeriesDocumento21 páginasUnity 3D Shader SeriesAriel TsteAún no hay calificaciones
- Sim City Buildit Guía No Oficial Del JuegoDe EverandSim City Buildit Guía No Oficial Del JuegoAún no hay calificaciones
- Destrozando InterstellarDocumento8 páginasDestrozando InterstellarAlejo CatafractoAún no hay calificaciones
- Contelascopio PDFDocumento3 páginasContelascopio PDFKathy creixellAún no hay calificaciones
- Guia Mission To MarsDocumento2 páginasGuia Mission To MarsNicole NúñezAún no hay calificaciones
- Robots, Cantor y el infinito: Problemas y brujería matemáticaDe EverandRobots, Cantor y el infinito: Problemas y brujería matemáticaAún no hay calificaciones
- COSMOS Un Viaje Personal Jon LombergDocumento6 páginasCOSMOS Un Viaje Personal Jon LombergManamy MezaAún no hay calificaciones
- Taller de Conteo y Deteccion de Billetes FalsificadosDocumento52 páginasTaller de Conteo y Deteccion de Billetes FalsificadosMarielRomànCarpio100% (1)
- Estilos del Interiorismo: Minimalismo y ÉtnicoDocumento12 páginasEstilos del Interiorismo: Minimalismo y ÉtnicoIsrael Dionisio AguilarAún no hay calificaciones
- El CubismoDocumento19 páginasEl CubismojosepbousabaterAún no hay calificaciones
- PortafolioDocumento78 páginasPortafolioCamilo AndrésAún no hay calificaciones
- Item: EST. 003 Descripcion:: Inst. de Faenas Y Coloc. de Letrero Obras MayoresDocumento3 páginasItem: EST. 003 Descripcion:: Inst. de Faenas Y Coloc. de Letrero Obras MayoresYecid Mauricio100% (1)
- PRUEBA DIAGNÓSTICA DT 9no 2023Documento3 páginasPRUEBA DIAGNÓSTICA DT 9no 2023Claudia CalderonAún no hay calificaciones
- Cromatografía mutantes ojos DrosophilaDocumento4 páginasCromatografía mutantes ojos Drosophilab.m sAún no hay calificaciones
- Arquitectura PopDocumento12 páginasArquitectura PopCarlos De Gracia NúñezAún no hay calificaciones
- U2 - Actividad 2 - Galería VirtualDocumento11 páginasU2 - Actividad 2 - Galería VirtualMariana Olarte TinocoAún no hay calificaciones
- Actividades para La Asignatura de Artes 3Documento5 páginasActividades para La Asignatura de Artes 3Officestar ciberpapeleríaAún no hay calificaciones
- Craft Que Es - Buscar Con GoogleDocumento1 páginaCraft Que Es - Buscar Con GoogleYeridania CuevasAún no hay calificaciones
- La Pintura Como Expresión ArtísticaDocumento3 páginasLa Pintura Como Expresión Artísticajirehpaez.03Aún no hay calificaciones
- Lista Utiles 2020 Jardin A - BDocumento4 páginasLista Utiles 2020 Jardin A - Bapi-306782550Aún no hay calificaciones
- Orfebreria en Cobre PDFDocumento5 páginasOrfebreria en Cobre PDFBernardita Lobos100% (1)
- Víctor Brauner, Premoniciones y MitosDocumento11 páginasVíctor Brauner, Premoniciones y MitosTarbut Sefarad100% (1)
- La Mona LisaDocumento14 páginasLa Mona Lisajohans De La Fuente0% (1)
- Descripcion Inocencio XDocumento2 páginasDescripcion Inocencio XjesusAún no hay calificaciones
- Formato de LevantamientoDocumento2 páginasFormato de LevantamientoCarlos Mendoza EgoávilAún no hay calificaciones
- 781Documento96 páginas781Sergio Ernesto RíosAún no hay calificaciones
- 27.divertidas Manualidades Con Botellas RecicladasDocumento12 páginas27.divertidas Manualidades Con Botellas RecicladasLuz Veronica Llaque LlaguentoAún no hay calificaciones
- Cine AbsolutoDocumento1 páginaCine AbsolutoManuel AlejandroAún no hay calificaciones
- LODOLIDocumento3 páginasLODOLIbrardoAún no hay calificaciones