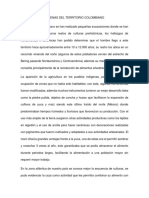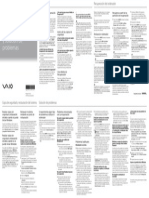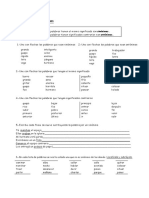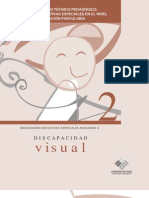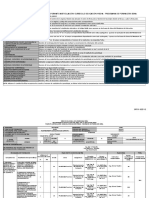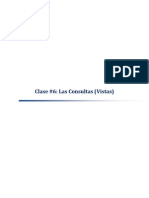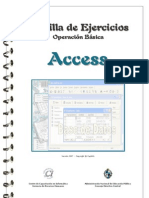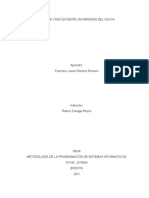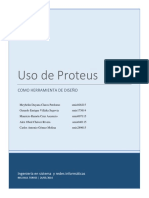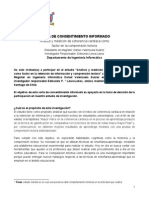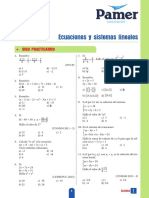Documentos de Académico
Documentos de Profesional
Documentos de Cultura
Clase 4
Cargado por
Jefferson BuitragoDerechos de autor
Formatos disponibles
Compartir este documento
Compartir o incrustar documentos
¿Le pareció útil este documento?
¿Este contenido es inapropiado?
Denunciar este documentoCopyright:
Formatos disponibles
Clase 4
Cargado por
Jefferson BuitragoCopyright:
Formatos disponibles
Clase #4: Modificar tabla de datos
Clase #4: Modificar tablas de datos Contenido: Modificar el diseo de una tabla. Aadir un nuevo campo. Eliminar un campo.
Introducir y modificar datos de una tabla. Barra de desplazamiento. Buscar y reemplazar datos. Estudio independiente. Objetivos: Que los alumnos sean capaces de: Modificar el diseo de una tabla, ya sea aadiendo o eliminando campos ya creados. Introducir y modificar los datos de cualquier tabla. Utilizar la barra de desplazamiento. Realizar bsquedas y reemplazar datos.
Introduccin En esta clase veremos como modificar la definicin de una tabla (por ejemplo, aadir una nueva columna, ampliar una columna que ya existe, borrar una columna, etc.) as como los datos introducidos en ella.
Modificar el diseo de una tabla.
Si una vez creada una tabla, queremos cambiar algo de su definicin (por ejemplo, aadir una nueva columna, ampliar una columna que ya existe, borrar una columna, etc.) tendremos que realizar una modificacin en su diseo: Abrir la base de datos donde se encuentra la tabla a modificar, en el caso de que no lo estuviera. Hacer clic derecho sobre la tabla que queremos modificar, seleccionar Vista Diseo en el men contextual:
Aparecer la ventana de diseo de tablas estudiada en la clase anterior. Para modificar la definicin de un campo, posicionar el cursor sobre el campo a modificar y realizar las sustituciones necesarias. Para aadir un nuevo campo, Ir al final de la tabla y escribir la definicin del nuevo campo o, Situarse en uno de los campos ya creados y hacer clic en el botn de la pestaa Diseo,
en este ltimo caso el nuevo campo se insertar delante del que estemos posicionados. Para eliminar un campo,
Posicionarse en el campo y hacer clic en el botn
de la pestaa Diseo o,
Seleccionar toda la fila correspondiente al campo haciendo clic en su extremo izquierdo y cuando est remarcada pulsar la tecla Supr o Del.
Se borrar el campo de la definicin de la tabla y los datos almacenados en el campo tambin desaparecern. Por ltimo, guardar la tabla.
Introducir y modificar datos en una tabla. Para introducir datos en una tabla, se pueden utilizar varias opciones: Hacer doble clic sobre el nombre de la tabla en el Panel de Exploracin. Desde el Panel de Exploracin hacer clic derecho sobre la tabla a rellenar y seleccionar la opcin en el men contextual. Si estamos en la vista de Diseo de tabla, hacer clic sobre el botn Vistas y elegir Vista Hoja de datos en la pestaa Inicio o diseo. En los tres casos aparecer la ventana Hoja de datos:
Cada fila sirve para introducir un registro. Escribir el valor del primer campo del registro. Pulsar Enter para ir al segundo campo del registro. Cuando se hayan introducido todos los campos del primer registro, pulsar Enter para introducir los datos del segundo registro. En el momento en que cambiamos de registro, el registro que estbamos introduciendo se almacenar, no es necesario guardar los registros de la tabla. Hacer clic sobre el botn Cerrar para terminar con dicha tabla.
Si vamos a borrar un registro entero: Seleccionar el registro a eliminar haciendo clic sobre el cuadro de la izquierda del registro. El registro quedar seleccionado. Pulsar la tecla SUPR del teclado o haz clic en el botn Eliminar que se encuentra en el panel Registros de la pestaa Inicio.
Si lo que queremos es modificar algn valor introducido no tenemos ms que situarnos sobre el valor a modificar y volverlo a escribir. Si queremos cambiar algo de la estructura de la tabla, tenemos que pasar a la Vista Diseo haciendo clic sobre el botn de Vista de objeto de la pestaa Inicio.
Barra de desplazamiento. Para desplazarse por los diferentes registros de una tabla vamos a utilizar la barra de desplazamiento:
La barra nos indica en qu registro estamos situados y el nmero total de registros de la tabla. El recuadro en blanco nos est diciendo el registro actual. Al final donde pone de 3 nos indica el nmero total de registros que en nuestro caso es tres. Haciendo clic sobre los diferentes botones realizaremos las operaciones indicadas a continuacin: Para ir al primer registro de la tabla. Para ir al registro anterior en la tabla. Para ir al registro siguiente en la tabla.
Para ir al ltimo registro de la tabla. Para crear un nuevo registro que se situar automticamente al final de la tabla. Podemos ir tambin directamente a un registro determinado de la siguiente forma: Hacer doble clic sobre el cuadro en blanco donde pone el nmero del registro actual. Escribir el nmero del registro al cual queremos ir. Pulsar Enter. Tambin podemos desplazarnos por los diferentes campos y registros pulsando las teclas FLECHA ABAJO, FLECHA ARRIBA, FLECHA IZQUIERDA y FLECHA DERECHA del teclado. Buscar y reemplazar datos. Muchas veces necesitaremos buscar algn registro conociendo el valor de alguno de sus campos. Para poder realizar esta operacin tenemos a nuestra disposicin la herramienta Buscar de Access 2007. Para hacer uso de esta herramienta debemos visualizar los datos por ejemplo con la vista Hoja de datos, a continuacin posicionar el cursor en el campo donde queremos buscar y finalmente hacer clic en el botn Buscar de la pestaa Inicio:
Aparecer el cuadro de dilogo Buscar y reemplazar siguiente:
En el cuadro Buscar: escribimos el valor a buscar. En el cuadro Buscar en: indicamos el campo donde se encuentra el valor a buscar. Por defecto coge el campo donde tenemos el cursor en ese momento, si queremos que busque en cualquier campo seleccionamos de la lista el nombre de la tabla. En el cuadro Coincidir: elegimos entre estas tres opciones:
Hacer coincidir todo el campo para que el valor buscado coincida exactamente con el valor introducido en el campo. Cualquier parte del campo para que el valor buscado se encuentre en el campo pero no tiene porque coincidir exactamente con l. Comienzo del campo para que el valor buscado sea la parte inicial del campo. Despus le indicamos Buscar: Todos para buscar en todos los registros de la tabla.
Arriba para buscar a partir del primer registro hasta el registro en el que nos encontramos posicionados. Abajo para buscar a partir del registro en el cual nos encontramos situados y hasta el ltimo. Si activamos la casilla Maysculas y minsculas diferencia a la hora de buscar entre maysculas y minsculas. Hacemos clic sobre el botn Buscar siguiente para empezar la bsqueda y se posicionar en el primer registro que cumpla la condicin de bsqueda. Si queremos seguir la bsqueda, hacer clic sobre el botn Buscar siguiente sucesivamente para encontrar todos los valores que buscamos. Despus cerrar el cuadro de dilogo. Si lo que queremos es sustituir un valor por otro utilizaremos la opcin Reemplazar. Para hacer uso de esta herramienta debemos visualizar los datos por ejemplo con la vista Hoja de datos a continuacin posicionar el cursor en el campo donde queremos reemplazar y finalmente hacer clic en el botn Reemplazar del marco Buscar de la pestaa Inicio.
O bien hacer clic sobre el botn Buscar en el mismo sitio y seleccionar la pestaa Reemplazar. Vers el cuadro de dilogo de la siguiente forma:
La pestaa Reemplazar tiene las mismas opciones que para buscar y adems un cuadro para introducir el valor de sustitucin, el cuadro Reemplazar por: y un botn Reemplazar que reemplaza el valor donde nos encontramos en ese momento, y un botn Reemplazar todos que sustituye todos los valores encontrados por el de sustitucin. Esta opcin hay que utilizarla con mucho cuidado porque a veces pueden ocurrir resultados inesperados sobre todo si no utilizamos la opcin Hacer coincidir todo el campo. Estudio independiente Ejercicio 1 (Continuacin) Utilizando lo aprendido en clase y la base de datos creada en la Clase #2 conjuntamente con las tablas agregadas a la misma en el estudio independiente de la clase anterior realice una bsqueda en cualquiera de las tablas en el campo que usted desee, y por el campo especfico Sector, segn lo estudiado en esta clase.
También podría gustarte
- Lista de Candidatos ECDF2016 2017Documento2 páginasLista de Candidatos ECDF2016 2017Jefferson BuitragoAún no hay calificaciones
- Resumen IndigenasDocumento4 páginasResumen IndigenasJefferson BuitragoAún no hay calificaciones
- Certificacion Laboral Camila PintoDocumento5 páginasCertificacion Laboral Camila PintoJefferson BuitragoAún no hay calificaciones
- Guía de Recuperación, Copia de Seguridad y Solución de Problemas - Sony VaioDocumento2 páginasGuía de Recuperación, Copia de Seguridad y Solución de Problemas - Sony VaioKenzoTenmaAún no hay calificaciones
- Ortografia Sinonimos y AntonimosDocumento3 páginasOrtografia Sinonimos y AntonimosJefferson BuitragoAún no hay calificaciones
- Gu A VisualDocumento50 páginasGu A Visualediliabravo0% (1)
- Alejandra Vega Luisa Reyes 9dDocumento9 páginasAlejandra Vega Luisa Reyes 9dJefferson BuitragoAún no hay calificaciones
- GFPI-F-035 - V2 - Formato - Articulacion - Curriculo - Educacion - Media-Programa - de - Formacion - SENA - Camilo TorresDocumento3 páginasGFPI-F-035 - V2 - Formato - Articulacion - Curriculo - Educacion - Media-Programa - de - Formacion - SENA - Camilo TorresJefferson BuitragoAún no hay calificaciones
- Como Hacer Estrella de Papel Navidad Origami DIY Paper StarDocumento1 páginaComo Hacer Estrella de Papel Navidad Origami DIY Paper StarSilviapatricia2Aún no hay calificaciones
- RedesDocumento4 páginasRedesJefferson BuitragoAún no hay calificaciones
- Manual - de - Practicas Corel Draw 12Documento75 páginasManual - de - Practicas Corel Draw 12Juan Vicente Tuestas CabreraAún no hay calificaciones
- Clase 6Documento11 páginasClase 6Jefferson BuitragoAún no hay calificaciones
- Ejercicios Access BasicosDocumento22 páginasEjercicios Access Basicosfabianzaldivar50% (4)
- Repaso Diagramas y PseudocodigoDocumento5 páginasRepaso Diagramas y PseudocodigoJefferson BuitragoAún no hay calificaciones
- Tema2 2Documento33 páginasTema2 2capricornio_10_10_10Aún no hay calificaciones
- Propiedades Eléctricas de Los MaterialesDocumento10 páginasPropiedades Eléctricas de Los MaterialesAlcidess R QuispeAún no hay calificaciones
- Comercio ElectronicoDocumento7 páginasComercio ElectronicoKenny SolerAún no hay calificaciones
- Guia Actualizacion Firmware Papyre 6.1-1Documento3 páginasGuia Actualizacion Firmware Papyre 6.1-1Kane MitshimaAún no hay calificaciones
- S-SDLC OverviewDocumento31 páginasS-SDLC OverviewEmixAún no hay calificaciones
- ST1709 20212Documento3 páginasST1709 20212Likecomtic - Arquitectos de SoftwareAún no hay calificaciones
- Manual de Tablero de SincronismoDocumento5 páginasManual de Tablero de SincronismopedritograndeAún no hay calificaciones
- Cadena de SuministroDocumento52 páginasCadena de SuministroCesar Morales-RazoAún no hay calificaciones
- Trilock 75 barrera seguridad alta tráficoDocumento2 páginasTrilock 75 barrera seguridad alta tráficoastaroth baalAún no hay calificaciones
- Funciones Basicas Del Sistema OperativoDocumento5 páginasFunciones Basicas Del Sistema OperativoAndreaAún no hay calificaciones
- Catálogo InnovaPC OctubreDocumento17 páginasCatálogo InnovaPC OctubreRUTH REYESAún no hay calificaciones
- Triptico SemaforoDocumento2 páginasTriptico SemaforoNicshaSNRRAún no hay calificaciones
- Diagram AsDocumento10 páginasDiagram AsDulce Benitez SanchezAún no hay calificaciones
- 03.estudio de Caso Docente Universidad Del CaucaDocumento8 páginas03.estudio de Caso Docente Universidad Del CaucaJavierRomeroRomeroAún no hay calificaciones
- Modelo CV Sin Experiencia (Por Habilidades)Documento2 páginasModelo CV Sin Experiencia (Por Habilidades)Jhair Moreno FajardoAún no hay calificaciones
- Comando DDDocumento4 páginasComando DDJorge MonteeAún no hay calificaciones
- Uso de Proteus Como Herramienta de DiseñoDocumento21 páginasUso de Proteus Como Herramienta de DiseñoDayiClaros100% (1)
- LISTAFEB04NEWDocumento7 páginasLISTAFEB04NEWeliel1301Aún no hay calificaciones
- Datos Del EstudianteDocumento1 páginaDatos Del EstudianteBrayan Irigoin FernándezAún no hay calificaciones
- Acuerdo de Consentimiento InformadoDocumento4 páginasAcuerdo de Consentimiento InformadoDaniel Andrés Valenzuela SuárezAún no hay calificaciones
- Silabo Dinamica de Sistemas PDFDocumento4 páginasSilabo Dinamica de Sistemas PDFuniverAún no hay calificaciones
- Taller Marco LogicoDocumento1 páginaTaller Marco LogicoLUIS ALFREDO TORRES ACEVEDO-EstudianteAún no hay calificaciones
- Cartel de Contenidos de ElectricidadDocumento2 páginasCartel de Contenidos de ElectricidadJorge ArevaloAún no hay calificaciones
- Informe de Proyecto Telefonia IPDocumento11 páginasInforme de Proyecto Telefonia IPKatterine MartinezAún no hay calificaciones
- ALGB - 5to Año PDFDocumento2 páginasALGB - 5to Año PDFChristian John Veliz AlvercaAún no hay calificaciones
- Portafolio Control and Drives WegDocumento4 páginasPortafolio Control and Drives WegPaulo Berrios HernandezAún no hay calificaciones
- Growth Marketing OnlineDocumento7 páginasGrowth Marketing OnlinemercedesAún no hay calificaciones
- Recuperacion 1 y 2Documento5 páginasRecuperacion 1 y 2Carmen elisaAún no hay calificaciones
- Valores AgregadosDocumento12 páginasValores AgregadospvabelAún no hay calificaciones
- Sistemas Constructivos AvanzadosDocumento30 páginasSistemas Constructivos AvanzadosJocelyn TrejosAún no hay calificaciones
- Evaluación Etapa 3 - Raíces - Octavo BásicoDocumento3 páginasEvaluación Etapa 3 - Raíces - Octavo BásicoVale Jiménez GallardoAún no hay calificaciones
- Manual Recepcion ZeusDocumento596 páginasManual Recepcion ZeusJuan Vivar100% (2)