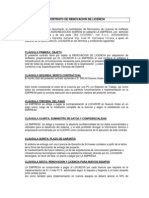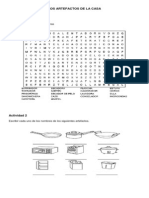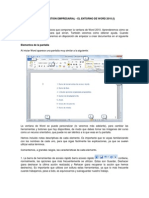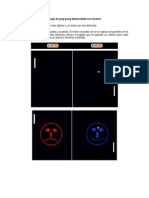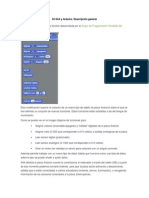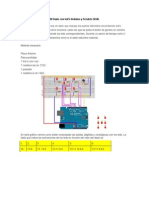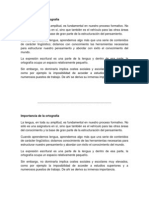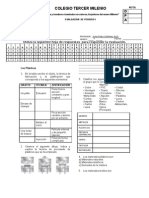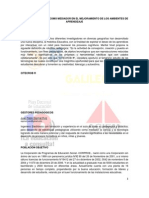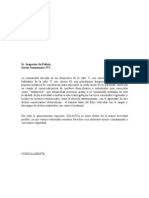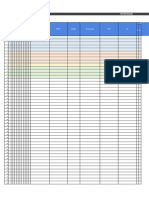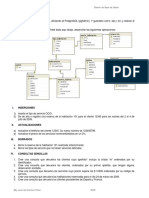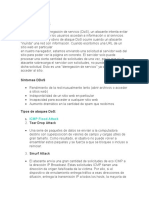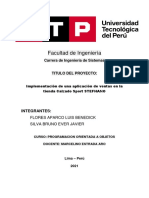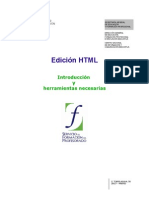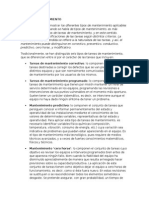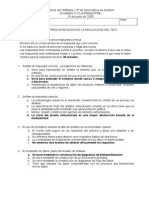Documentos de Académico
Documentos de Profesional
Documentos de Cultura
Guía 01 - Gestion - Empresarial - Word - 2010
Cargado por
Juan Pablo EspinalTítulo original
Derechos de autor
Formatos disponibles
Compartir este documento
Compartir o incrustar documentos
¿Le pareció útil este documento?
¿Este contenido es inapropiado?
Denunciar este documentoCopyright:
Formatos disponibles
Guía 01 - Gestion - Empresarial - Word - 2010
Cargado por
Juan Pablo EspinalCopyright:
Formatos disponibles
GUA 01 - GESTIN EMPRESARIAL - EL ENTORNO DE WORD 2010 (I) Objetivos Conocer los elementos bsicos que componen la ventana
de Word 2010. Aprenderemos cmo se llaman, donde estn y para qu sirven. Tambin veremos cmo obtener ayuda. Cuando conozcamos todo esto estaremos en disposicin de empezar a crear documentos en el siguiente tema. Elementos de la pantalla Al iniciar Word aparece una pantalla muy similar a la siguiente:
La ventana de Word se puede personalizar (lo veremos ms adelante), para cambiar las herramientas y botones que hay disponibles, de modo que debes tomar las imgenes del curso como un recurso orientativo, que puede no ser idntico a lo que veas en tu pantalla. Hemos incluido notas descriptivas de cada elemento. Es importante que te vayas familiarizando con los nombres de cada uno, para que sigas fcilmente las explicaciones, ya que se suelen utilizar estos trminos. Comentemos, a grandes rasgos, las caractersticas de cada elemento. 1. La barra de herramientas de acceso rpido barra acceso rpido contiene, normalmente, las opciones que ms frecuentemente se utilizan. stas son Guardar, Deshacer (para deshacer la ltima accin realizada) y Rehacer (para recuperar la accin que hemos deshecho). Es importante que utilices con soltura estas herramientas, ya que lo ms frecuente cuando trabajamos, pese a todo, es equivocarnos y salvaguardar nuestro trabajo.
Para personalizar los botones que aparecen en la barra de acceso rpido, puedes seguir los siguientes pasos: La barra de herramientas de acceso rpido normalmente incorpora por defecto los botones Guardar, Deshacer y Rehacer. Pero esto lo podemos personalizar agregndole o quitndole los botones que deseemos. Al hacer clic sobre el botn derecho de la barra, se muestra un listado de los comandos ms comunes que puedes aadir a la barra. Haz clic en Ms comandos para aadir otros.
Se abrir un cuadro de dilogo que veremos a continuacin.
Otras formas de acceder al cuadro de personalizacin: - Desde Archivo > Opciones > Barra de herramientas de acceso rpido. - O desde el men contextual de la propia barra (al que acceders haciendo clic con el botn secundario sobre ella), seleccionando Personalizar la barra de herramientas de acceso rpido. Agregar y quitar botones Para agregar un botn: Los botones que se quieren agregar, pueden seleccionarse de la lista de la izquierda. Los botones disponibles se agrupan en listas, de modo que debemos seleccionar una opcin del desplegable superior para cambiar de una lista a otra. Por defecto se mostrarn los Comandos ms utilizados.
En el listado que hay justo bajo el desplegable, selecciona el comando que te interese y pulsa Agregar. Aparecer entonces en el listado de la derecha que indica los comandos que hay actualmente en la barra.
El nuevo botn siempre se colocar en ltima posicin, lo que supone que en la barra estar a la derecha del resto. Con los botones de subir y bajar nivel , se puede cambiar su posicin de forma que los botones estn en el orden que queramos. Para quitar botones: - Selecciona el botn en el listado de la derecha y pulsa el botn Quitar. - O bien, pulsa el botn Restablecer que hay justo debajo de la lista. De esta forma, no slo quitars el botn seleccionado, sino que dejars la barra con los botones predeterminados: Guardar, Deshacer y Rehacer. 2. La barra de ttulo, como ya hemos comentado, suele contener el nombre del documento abierto que se est visualizando, adems del nombre del programa. La acompaan en la zona derecha los botones minimizar, maximizar/restaurar y cerrar, comunes en casi todas las ventanas del entorno Windows.
3. La cinta de opciones es el elemento ms importante de todos, ya que se trata de una franja que contiene las herramientas y utilidades necesarias para realizar acciones en Word. Se organiza en pestaas que engloban categoras lgicas. La veremos en detalle ms adelante. 4. Las barras de desplazamiento permiten la visualizacin del contenido que no cabe en la ventana. Aunque en la imagen veamos nicamente la vertical, si la hoja fuese ms ancha que la ventana, tambin veramos una barra de desplazamiento horizontal en la zona inferior. 5. Al modificar el zoom, podremos alejar o acercar el punto de vista, para apreciar en mayor detalle o ver una vista general del resultado. - Puedes pulsar directamente el valor porcentual (que normalmente de entrada ser el tamao real, 100%). Se abrir una ventana donde ajustar el zoom deseado. - O bien puedes deslizar el marcador hacia los botones - o + que hay justo al lado, arrastrndolo. 6. Las vistas del documento definen la forma en que se visualizar la hoja del documento. Por defecto se suele mostrar en Vista de impresin. Esto significa que veremos el formato de la hoja tal cual se imprimir. 7. La barra de estado muestra informacin del estado del documento, como el nmero de pginas y palabras, o el idioma en que se est redactando. Podremos modificar esta informacin si hacemos clic sobre ella, ya que normalmente se trata de botones realmente.
Ejercicio: Elementos de la pantalla Ejercicio 1: Barra de herramientas de acceso rpido En este ejercicio practicaremos la utilizacin de la barra de herramientas de acceso rpido. 1. 2. 3. 4. 5. 6. 7. Inicia el programa Word, si no lo tienes abierto. Escribe tu nombre completo en el documento en blanco que se muestra. Pulsa la tecla INTRO y escribe tu fecha de nacimiento debajo. Ahora haz clic en la flecha Deshacer Escritura de la barra de acceso rpido que es la que est situada en la zona superior izquierda. Si no tienes claro qu botn es Deshacer, deja el cursor unos segundos sobre cada uno de ellos para ver un pequeo globo informativo con sus nombres hasta localizarlo. Comprobars que la ltima accin realizada se revertir. Es decir, la fecha de nacimiento ha desaparecido. Ahora, haz clic en Rehacer Escritura, que es el botn en forma de flecha que hay junto a Deshacer. Sigue el mismo procedimiento que antes para comprobar cul es si no lo tienes claro. Observars que has recuperado la fecha. Por ltimo, haz clic en Guardar en esta misma barra. Se abrir una ventana nueva. Observa que el nombre que se va a dar al documento es tu nombre propio. Esto se debe a que Word automticamente sugiere que el documento tome el nombre de la primera frase que encuentra en su contenido, porque esta suele ser el ttulo. Pulsa el botn Guardar que hay en la zona inferior de la misma.
8.
Ejercicio 2: Barra de ttulo En este ejercicio veremos la utilidad de la barra de ttulo. 1. Localiza la barra de ttulo. Recuerda que se trata de la zona superior que ocupa todo el ancho de la ventana. 2. Observa que se muestra tu nombre completo, al ser el nombre con el que guardamos el archivo en el ejercicio anterior. 3. Ahora, cntrate en los botones que hay a la derecha del todo de esta barra: Minimizar, Maximizar/Restaurar y Cerrar. Sita el cursor encima de cada uno de estos botones para comprobar cul es cada uno leyendo el texto de ayuda que se va mostrando. 4. Pulsa el primero, Minimizar. La ventana desaparecer. Para recuperarla, pulsa el logotipo de Word en la barra inferior de la pantalla, donde se encuentra en botn de Inicio. La ventana volver a mostrarse tal y como estaba. 5. A continuacin debers pulsar el segundo botn, Maximizar. Comprobars que Word pasa a ocupar toda la pantalla. Luego vuelve a pulsarlo para que recupere su tamao habitual. 6. Por ltimo, pulsa el botn Cerrar. Si no has realizado ninguna modificacin sobre el documento tras haberlo guardado, Word se cerrar. En caso contrario se mostrar un mensaje que preguntar si guardar los ltimos cambios realizados, debers responder si Guardar o No guardar para continuar con el cierre. En este caso en concreto haz clic en Cancelar para cancelar el cierre y seguir con los ejercicios (o bien cierra y vuelve a abrir si quieres probarlo). Ejercicio 3: Barra de desplazamiento y zoom En este ejercicio veremos la utilidad de la barra de desplazamiento y del zoom. 1. Partimos del supuesto que el documento que has creado en este ejercicio est abierto. Localiza la barra de desplazamiento vertical, en la zona derecha de la ventana. Haz clic en ella y arrstrala hasta abajo. Lo normal ser que ya no veas en pantalla el texto que introdujiste, sino que vers dibujado el final de la hoja. 2. Aumenta el zoom al mximo (500%) bien arrastrando el deslizador inferior o bien con el botn en forma de +. Apreciars que el texto ahora se ve muy grande y que no se ve el ancho total de la hoja. Fjate en la barra de desplazamiento vertical, la barra se ha hecho ms pequea, esto indica que hay ms superficie sobre oculta que no cabe en pantalla. 3. Ahora, centra tu atencin en la barra de desplazamiento inferior. Se trata de la barra horizontal, que desplaza el documento a lo ancho. Arrstrala hacia la derecha hasta el final, poco a poco, y observa cmo el texto con tu nombre va quedando a la izquierda hasta desaparecer. Luego, regresa al punto inicial (a la derecha del todo). 4. Por ltimo, recupera el zoom al tamao real (100%). Para ello haz clic en el valor 500% y selecciona la casilla donde se muestra el valor 100%. Luego, pulsa el botn Aceptar. Ejercicio 4: Vistas En este ejercicio veremos cmo cambiar de vista. 1. Observa los botones de vista que hay junto al zoom, en la zona inferior derecha. Lo normal es que est activada Diseo de impresin. 2. Activa el siguiente botn, Lectura de pantalla completa. Para salir de l debers pulsar Cerrar, arriba a la derecha. Word volver a mostrar el documento en la vista de impresin.
3. Ahora activa el siguiente, Diseo web. Los bordes de final de pgina ya no se muestran, sino que el texto se muestra sobre un lienzo infinito. Cambia el zoom al mnimo (10%) para ver cmo, a pesar de que el texto se ha reducido, el espacio de trabajo sigue ocupando toda la ventana. Luego, recupralo al 100%. 4. Vuelve a activar la vista Diseo de impresin. 5. Cierra Word.
También podría gustarte
- Manual Programacion ArduinoDocumento70 páginasManual Programacion Arduinofaasa83% (6)
- Lista de Documentos Obligatorios Requeridos Por La ISO 9001Documento7 páginasLista de Documentos Obligatorios Requeridos Por La ISO 9001Diego Castillo ValladaresAún no hay calificaciones
- Ejercicios de Arduino ResueltosDocumento31 páginasEjercicios de Arduino ResueltosAlberto Espinoza92% (12)
- Guía Sobre Uso Responsable de Los Equipos y Dispositivos 2Documento9 páginasGuía Sobre Uso Responsable de Los Equipos y Dispositivos 2MARTA100% (1)
- Contrato de Renovación de LicenciaDocumento2 páginasContrato de Renovación de LicenciaJose Sernaque YoveraAún no hay calificaciones
- Empalme CablesDocumento38 páginasEmpalme CablesahvillalbaAún no hay calificaciones
- La Ventana Del Explorador - 2DODocumento1 páginaLa Ventana Del Explorador - 2DOJuan Pablo EspinalAún no hay calificaciones
- Los Artefactos de La CasaDocumento1 páginaLos Artefactos de La CasaJuan Pablo EspinalAún no hay calificaciones
- Guía 01 - Gestion - Empresarial - Word - 2010Documento6 páginasGuía 01 - Gestion - Empresarial - Word - 2010Juan Pablo EspinalAún no hay calificaciones
- Guía 02 - Gestion - Empresarial - Word - 2010Documento28 páginasGuía 02 - Gestion - Empresarial - Word - 2010Juan Pablo EspinalAún no hay calificaciones
- Planes Complementarios PERIODO1 Grado 6°Documento5 páginasPlanes Complementarios PERIODO1 Grado 6°Juan Pablo EspinalAún no hay calificaciones
- Guia01 Sexto Entorno Procesador TextoDocumento2 páginasGuia01 Sexto Entorno Procesador TextoJuan Pablo EspinalAún no hay calificaciones
- Guia Ping PongDocumento4 páginasGuia Ping PongJuan Pablo EspinalAún no hay calificaciones
- 01 ScratchDocumento1 página01 ScratchJuan Pablo EspinalAún no hay calificaciones
- 08 Juego de Ping Pong Con ScratchDocumento3 páginas08 Juego de Ping Pong Con ScratchJuan Pablo EspinalAún no hay calificaciones
- Guía00 Gestión EmpresarialDocumento5 páginasGuía00 Gestión EmpresarialJuan Pablo EspinalAún no hay calificaciones
- 04 S4A y ArduinoDocumento3 páginas04 S4A y ArduinoJuan Pablo EspinalAún no hay calificaciones
- 07 Cerradura Digital Con S4A y ArduinoDocumento2 páginas07 Cerradura Digital Con S4A y ArduinoJuan Pablo EspinalAún no hay calificaciones
- 09 Dado Con LedDocumento2 páginas09 Dado Con LedJuan Pablo EspinalAún no hay calificaciones
- Modificar frecuencia de parpadeo LED con potenciómetro y ArduinoDocumento2 páginasModificar frecuencia de parpadeo LED con potenciómetro y ArduinoJuan Pablo EspinalAún no hay calificaciones
- Propuesta Galan 3Documento4 páginasPropuesta Galan 3Juan Pablo EspinalAún no hay calificaciones
- 05 Programación de Un Semáforo Con S4A y ArduinoDocumento4 páginas05 Programación de Un Semáforo Con S4A y ArduinoJuan Pablo EspinalAún no hay calificaciones
- Guía00 Gestión EmpresarialDocumento5 páginasGuía00 Gestión EmpresarialJuan Pablo EspinalAún no hay calificaciones
- Actividad 1Documento1 páginaActividad 1Juan Pablo EspinalAún no hay calificaciones
- Importancia de La OrtografíaDocumento1 páginaImportancia de La OrtografíaJuan Pablo EspinalAún no hay calificaciones
- Ejercicios para Vincular La Memoria Visual A La OrtografíaDocumento1 páginaEjercicios para Vincular La Memoria Visual A La OrtografíaJuan Pablo EspinalAún no hay calificaciones
- Bimestral 11a 2012Documento6 páginasBimestral 11a 2012Juan Pablo EspinalAún no hay calificaciones
- FundamentosDocumento30 páginasFundamentosproyectos15324Aún no hay calificaciones
- Propuesta Corproe Nivel IDocumento8 páginasPropuesta Corproe Nivel IJuan Pablo EspinalAún no hay calificaciones
- Cortadora Laser HyperthermDocumento4 páginasCortadora Laser HyperthermJuan Pablo EspinalAún no hay calificaciones
- NANOTECNOLOGÍADocumento4 páginasNANOTECNOLOGÍAJuan Pablo EspinalAún no hay calificaciones
- RECLAMACIONDocumento2 páginasRECLAMACIONJuan Pablo EspinalAún no hay calificaciones
- Punto Individual y Colaborativo Yiseth Milena Martinez FresnedaDocumento4 páginasPunto Individual y Colaborativo Yiseth Milena Martinez FresnedaSONIA BEDOYAAún no hay calificaciones
- Inventario ModeloDocumento14 páginasInventario ModeloManuel cardozoAún no hay calificaciones
- Taller BD Hotel 2014Documento2 páginasTaller BD Hotel 2014Duvan Sdu RoperoAún no hay calificaciones
- Auditoria InformaticaDocumento1 páginaAuditoria InformaticaLuis Guillermo Barraza VillalbaAún no hay calificaciones
- Mi Libro de Seguridad InformaticaDocumento28 páginasMi Libro de Seguridad InformaticaCarlos SilvaAún no hay calificaciones
- TakeoutDocumento15 páginasTakeoutFrancisco GutiérrezAún no hay calificaciones
- Niveles de ProtocoloDocumento8 páginasNiveles de ProtocoloMach FelixitoAún no hay calificaciones
- Configurar servidor correo Postfix CyrusDocumento41 páginasConfigurar servidor correo Postfix Cyrussebastia_ramisAún no hay calificaciones
- Ejemplo02 - Implementación de Una Aplicación de Ventas en La Tienda Calzado Sport STEFHANODocumento32 páginasEjemplo02 - Implementación de Una Aplicación de Ventas en La Tienda Calzado Sport STEFHANON工匚长 ⟆〇Ƭ〇 ᕮ⟆ƬᕮᗷᗩƝAún no hay calificaciones
- Bizhub C368Documento4 páginasBizhub C368Jeisson SneiderAún no hay calificaciones
- PROGRAMA Asistencia en Dirección y Control de PyMEsDocumento75 páginasPROGRAMA Asistencia en Dirección y Control de PyMEsDonato MaldonadoAún no hay calificaciones
- Smart DeskDocumento1 páginaSmart DeskJose Miguel GuarayoAún no hay calificaciones
- 13 Edicion HTML AccesibilidadDocumento331 páginas13 Edicion HTML AccesibilidadJoseAún no hay calificaciones
- Tipos de MantenimientoDocumento50 páginasTipos de MantenimientosanchezAún no hay calificaciones
- BD ActivasDocumento25 páginasBD ActivasMarilinDeSolisAún no hay calificaciones
- Cuvitek Alix PDVDocumento11 páginasCuvitek Alix PDVRobertt CastilloAún no hay calificaciones
- Evaluación de Inducción Manejo de Herramientas ExcelDocumento2 páginasEvaluación de Inducción Manejo de Herramientas Excellewis33% (3)
- CORBADocumento140 páginasCORBAsaritatiAún no hay calificaciones
- Cuestionario de Analisis de SistemasDocumento9 páginasCuestionario de Analisis de SistemasEulaliaCorralesAún no hay calificaciones
- Tarea Ut07 Apofel2021Documento4 páginasTarea Ut07 Apofel2021Felipe Garcia.sanchezAún no hay calificaciones
- Temas InformaticaDocumento98 páginasTemas InformaticaJohaNnita VeLezAún no hay calificaciones
- Manual Usuario Prosafety Nivel 1Documento23 páginasManual Usuario Prosafety Nivel 1Quique MuñozAún no hay calificaciones
- Pantalla Negra en ChromeDocumento2 páginasPantalla Negra en ChromeAlejandro LarumbeAún no hay calificaciones
- Autoevaluacion Unidad 1 Fundamentos de ProgramacionDocumento2 páginasAutoevaluacion Unidad 1 Fundamentos de ProgramacionRAMIREZ07193Aún no hay calificaciones
- 32 y 64 BITS - FAQDocumento4 páginas32 y 64 BITS - FAQleonardofullenkampAún no hay calificaciones
- Sistemas de Gestion de Base de DatosDocumento5 páginasSistemas de Gestion de Base de DatosHerverth Fernandez TarazonaAún no hay calificaciones
- Informe 1 Frameworks v0.4 FinalDocumento11 páginasInforme 1 Frameworks v0.4 FinalEduardo Mendoza CarvajalAún no hay calificaciones