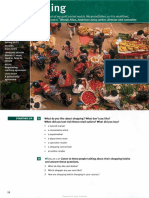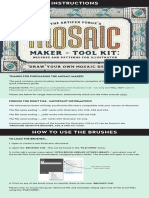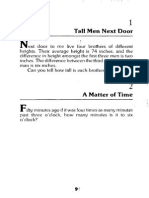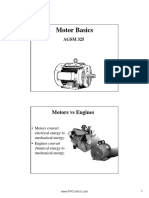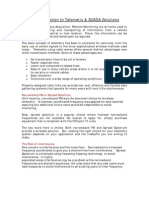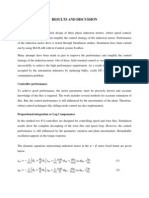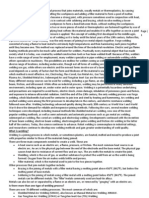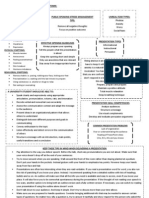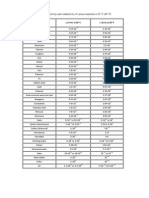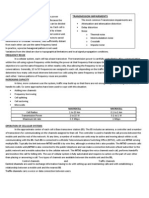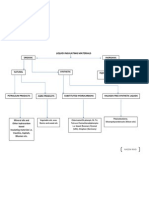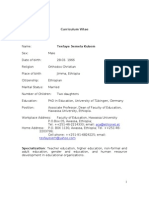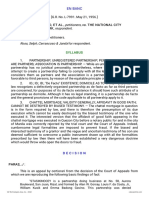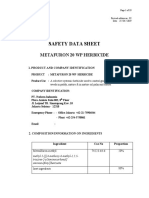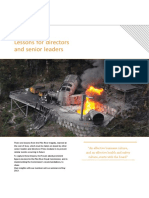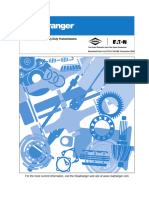Documentos de Académico
Documentos de Profesional
Documentos de Cultura
Tenda User Guide English
Cargado por
NaeemrindDerechos de autor
Formatos disponibles
Compartir este documento
Compartir o incrustar documentos
¿Le pareció útil este documento?
¿Este contenido es inapropiado?
Denunciar este documentoCopyright:
Formatos disponibles
Tenda User Guide English
Cargado por
NaeemrindCopyright:
Formatos disponibles
Tenda Wireless Network Adapter User Guide
Tenda Wireless Network Adapter User Guide
Copyright Statement
is the registered trademark of Shenzhen Tenda Technology Co., Ltd. All the products and product names mentioned herein are the trademarks or registered trademarks of their respective holders. Copyright of the whole product as integration, including its accessories and software, belongs to Shenzhen Tenda Technology Co., Ltd. Without the permission of Shenzhen Tenda Technology Co., Ltd, any individual or party is not allowed to copy, plagiarize, reproduce, or translate it into other languages. All the photos and product specifications mentioned in this guide are for references only. Upgrades of software and hardware may occur, and if there are changes, Tenda is not responsible for notifying in advance. If you would like to know more about our product information, please visit our website at www.tenda.cn.
Tenda Wireless Network Adapter User Guide
Contents
Chapter 1 Product Introduction............................................... 3
1.1 Package Contents ................................................................. 3 1.2 LED Indicator Description ...................................................... 3 1.3 Product Features ................................................................... 4 1.4 Product Usage ....................................................................... 4 1.5 Before Installation .................................................................. 5 1.6 Disable other manufacturers wireless network adapters ...... 5 1.7 Product Maintenance............................................................. 7
Chapter 2 Installation Guide .................................................... 8
2.1 Hardware Installation ............................................................. 8
2.1.1 Install the USB network adapter ..................... 8 2.1.2 Install the PCI network adapter ...................... 8
2.2 Software Installation............................................................... 9
Chapter 3 How to use the Windows Built-in Wireless Configuration ........................................................................... 14
3.1 Wireless Network Connection under Windows XP.............. 14 3.2 Wireless Network Connection under VISTA ........................ 18 3.3 Wireless Network Connection under Windows 7................. 21
Chapter 4 Tenda Wireless Utility ........................................... 23
4.1 Station mode (Client Mode) ................................................. 23
4.1.1 Available Networks ............................................................. 24 4.1.2 Link Information ................................................................ 27 4.1.3 Profile Settings..................................................................... 29 -1-
Tenda Wireless Network Adapter User Guide 4.1.4 Advanced.............................................................................. 41 4.1.5 About.................................................................................... 41 4.1.6 Help ...................................................................................... 42
4.2 AP mode .............................................................................. 42
4.2.1 Config AP............................................................................. 44 4.2.2 Advanced.............................................................................. 46 4.2.3 Access Control List.............................................................. 47 4.2.4 Associate List ....................................................................... 48 4.2.5 AP Mode under Windows 7 ................................................ 48
Appendix 1: Acronyms and Terms ......................................... 50 Appendix 2: How to Set WPS ................................................. 51 Appendix 3: How to connect with PSP .................................. 59 Appendix 4 :FAQ ..................................................................... 63 Appendix 5 :Regulatory Information .................................... 68
-2-
Tenda Wireless Network Adapter User Guide
Chapter 1 Product Introduction
Thank you for choosing this Tenda wireless adapter! The Tenda wireless adapter supports IEEE wireless standards, and is able to quickly process file transfer, video, multi-media and other applications that require higher bandwidth. This Tenda wireless adapter also integrates wireless configuration program, which makes it easy and quick to set up the wireless client. Besides, Soft AP is supported for fast wireless network establishment, and WPS encryption supported for you to quickly encrypt and secure your wireless network. All in all, the Tenda wireless adapter is easy-to-use, and of robust signal, long transmitting distance.
1.1 Package Contents
One Wireless network adapter One Software CD (includes user guide and driver)
The above list is for your reference only,the actual contents may differ according to the product you purchase.
1.2 LED Indicator Description
There is one status LED indicator on the side of the wireless network adapter. It lights up and stays ON when working correctly, and flashes when transferring data.
-3-
Tenda Wireless Network Adapter User Guide
1.3 Product Features
Supports soft AP feature Detects wireless network and adjusts transmitting rate automatically Provides two working modes: Infrastructure and Ad-Hoc Supports WEP data encryption and WPA-PSK/WPA2-PSK encryption methods Supports WPS (Wi-Fi Protected Setup) encryption to secure your wireless network Complies with Windows 7/XP/ 2000/Vista, Linux, MAC OS, etc.
1.4 Product Usage
This Tenda Wireless Adapter offers a fast, reliable and extendable solution for wireless access. It is mostly used in the following circumstances: 1. 2. Enables staff members who require higher mobility, to have Enables wireless communication for companies or places
access to the wireless network anywhere inside their company. which are not suitable for wired LAN installation because of budget or building environment restrictions, such as historical buildings, rentals, or places for short-term usage. 3. 4. Suitable for Enterprises or individuals requiring to regularly Helps enterprises or individuals who would like to use -4alter the networking topology
Tenda Wireless Network Adapter User Guide wireless to establish wireless network quickly and frees them from the trouble of cable distribution.
1.5 Before Installation
1.Please read through the whole user guide before you install and use this product. 2.Please close or uninstall the configuration programs of other manufacturers before you install the configuration programs of Tenda network adapters to avoid possible UI (user interface) conflict. 3.To avoid possible network conflicts between this Tenda network adapter and those of other manufactures, we recommend that you first disable the network adapters of other manufacturers before installaing the driver.
1.6 Disable other manufacturers wireless network adapters
1. Right click My Computer and select Manage
-5-
Tenda Wireless Network Adapter User Guide
2. On the Computer Management screen ,select Device Manager Network adapters, and right click the network adapter you want to disable and click Disable
3. Click the Yes button on the dialogue box to disable the
-6-
Tenda Wireless Network Adapter User Guide network adapter.
1.7 Product Maintenance
1. 2. 3. 4. Please keep the product away from water and humid environment to guarantee its normal performance Protect it against hazardous substances (such as acids, alkalis etc). Please dont directly expose the adapter to the sunlight or excessive heat. Please contact Tenda tech support if any problems occur.
-7-
Tenda Wireless Network Adapter User Guide
Chapter 2 Installation Guide
This chapter will guide you through the process of installing the network adapter software package, with the included software CD. The package integrates driver and configuration software. Thus, when you are installing the driver, the configuration software will be installed automatically as well. The software installation steps and operating guide in this user guide are explained under Windows XP, Installation steps for other operating systems are similar.
2.1 Hardware Installation
2.1.1 Install the USB network adapter Please insert the Wireless USB Adapter into the USB port of your computer.
2.1.2 Install the PCI network adapter Insert the wireless adapter into the PCI slot of your
-8-
Tenda Wireless Network Adapter User Guide computer when it is turned off and then start it(Please make sure the PCI adapters gold fingers are clean. If the PCI adapter can not be identified after being inserted into the mainboard slot,or the adapter can not scan signals after the driver being installed, please shut down your computer and clean the adapterand then re-install).
2.2 Software Installation
2.2.1When The Found New Hardware Wizard system dialogue pops up, we recommend that you select Cancel and use the included Setup Wizard software CD for fast installation.
-9-
Tenda Wireless Network Adapter User Guide 2.2.2 Put the included software CD into the CD drive of your computer ,and the driver should run automatically , a Welcome screen should pop up, just click the RUN button.( Double click Tenda.exein the software CD and manually install when it doesnt auto-run).
2.2.3 Select I accept the terms of the license agreement and click Next.
-10-
Tenda Wireless Network Adapter User Guide
2.2.4 Two set up types are provided: one is Install driver only ,the other is Install driver and Tenda WLAN Utility.
NOTE: you may select the first method when you are
-11-
Tenda Wireless Network Adapter User Guide accustomed to use the WINDOWS built-in wireless configuration program.However, this program doesnt support AP mode, WPS, and the WPS button on the wireless adapter. To use these advanced features, the second method is recommended. 2.2.5 Click Install to begin the driver installation.
2.2.6 Click Finish to complete the installation.
-12-
Tenda Wireless Network Adapter User Guide
-13-
Tenda Wireless Network Adapter User Guide
Chapter 3 How to use the Windows Built-in Wireless Configuration
This chapter explains to users who dont install Tenda configuration program how to use Windows Built-in Wireless Configuration to connect to the wireless network . Use of the Windows Built-in Wireless Configuration requires enabling Wireless Zero Configuration service(the default is enabled).
3.1 Wireless Network Connection under Windows XP
1. Right click My Network Places on the desktop and select Properties.
2. Open the network connection.Right click Wireless Network -14-
Tenda Wireless Network Adapter User Guide Connection and select View Available Wireless Networks as shown below.
3. On the right of the screen displayed are the currently scanned wireless networks. If the one you want to connect has not been scanned, click Refresh Network List to update the network list. 4. Select the wireless network you want to connect, and click Connect or double click this wireless network. Input the key in the key dialogue box (the key input is case-sensitive) then click Connect.
-15-
Tenda Wireless Network Adapter User Guide NOTE: If the wireless device you are connecting to is not encrypted, the key dialogue box will not pop up. 5. When it shows Connected as the picture below, then you can enjoy wireless access to Internet now.
6. You can modify wireless network key from Change advanced settings.
-16-
Tenda Wireless Network Adapter User Guide 7. Select Wireless Networksand choose the one you want to modify, and then click Properties.
8. Modify the key in the appearing dialogue box.
-17-
Tenda Wireless Network Adapter User Guide
3.2 Wireless Network Connection under VISTA
1. Click the Wireless Connection icon in the lower right corner of your desktop and select Connect to a network as shown below.
2Select the wireless network you wish to connect and click Connect or double click the wireless network to connect. Click the Refresh icon in the upper right corner to update the network list if you dont find the specified wireless network.
3. If the wireless network that you are connecting has enabled -18-
Tenda Wireless Network Adapter User Guide security mode, youll be prompted to enter the network key .Click Connect after you enter the correct key.
4.
The
following
screen
will
appear
after
successfully
connected to the wireless network.
5.
If you want to change the wireless network key, just right
-19-
Tenda Wireless Network Adapter User Guide click the wireless networks SSID and then select Properties.
6.
You can modify the key from the appearing dialogue box.
-20-
Tenda Wireless Network Adapter User Guide
3.3 Wireless Network Connection under Windows 7
1. Click the wireless connection in the lower right corner of the
computers desktop to view the available wireless networks. Select the wireless network you wish to connect and click Connect or double click the wireless network to connect. If you dont find the specified one, please click the refresh icon in the upper right corner to update the list.
2.
If the wireless network you are connecting is encrypted, youll be prompted to enter the key. Click Ok after you enter the correct key.
-21-
Tenda Wireless Network Adapter User Guide
3. It shows Connected after successfully connected. You can disconnect it, view its status or modify the wireless network properties by right click the wireless network
-22-
Tenda Wireless Network Adapter User Guide
Chapter 4 Tenda Wireless Utility
When you are installing the driver, select Install driver and Tenda WLAN Config Tool and the adapter driver and client utility will be installed. All functions of this adapter can be configured via Tendas utility interface (in the following text it is abbreviated as UI). Select StartAll Programs Tenda Wireless Tenda Wireless Utility, or click the Tenda Wireless Utility shortcut on your PCs desktop to start the UI.
4.1 Station mode (Client Mode)
Station mode (Client Mode) Overview
-23-
Tenda Wireless Network Adapter User Guide
It is a common solution to use the wireless network adapter as a client to receive signals. Main interface for station mode
The function buttons on the top(From L to R )are respectively Site Survey, Link Information, Profile, Advanced, About, Help, and MiniSize. While the left column displays Turn On/Off RF, Security /No security, and Signal status. 4.1.1 Available Networks The Available Networks screen displays currently scanned
-24-
Tenda Wireless Network Adapter User Guide wireless signals and you can click one to connect the signal. Select one and you may view the APs MAC address, wireless mode (A/B/G/N), authentication type, and encryption type, or WPS authentication and signal strength. Before you connect to a wireless network, please click the Rescan button to update the wireless network list and select the one you wish to connect, then click the Connect icon.
For the networks that are not encrypted, you can directly click Connect. However, for the encrypted wireless networks,a -25-
Tenda Wireless Network Adapter User Guide Profile dialog will pop up and you must select the
corresponding authentication type and encryption type,and then click the Next button to input the correct key.Please note that this type of connection will not create a profile ,thus next time connect to this network you still need to select it manually.
The detailed explanations about the authentication and encryption are as follows: WEPSupports 10/26-bit Hex characters and 5/13-bit ASCII. WPA-PSK Supports 8-63-bit ASCII and 8-64-bit Hex characters. -26-
Tenda Wireless Network Adapter User Guide WPA2-PSK Supports 8-63-bit ASCII and 8-64-bit Hex characters. WPA-PSK/WPA2-PSK Supports 8-63-bit ASCII and 8-64 -bit hex characters. NOTE: The Hex characters consist of numbers 0~9 and letters a-f. ASCII characters consist of any Arabic digitals/letters and characters. 4.1.2 Link Information After successfully connected to one wireless network, you can view its detailed information by clicking the Link Information on the main interface. 1. Link Status screen displays the detailed information of the connected AP including its SSID,MAC address, authentication type, encryption type, network type and channel.
-27-
Tenda Wireless Network Adapter User Guide
2. Throughput screen displays the signal strength of each of the wireless adapters antennas and the link quality.
-28-
Tenda Wireless Network Adapter User Guide
3.Statistics screen is used to count the total Rx and Tx data packets, including transmitted,retransmitted and fail to receive ACK after all retries.You can click the Reset Counter button to clear the count.
4.1.3 Profile Settings Except the above common connection type, you can also connect to the wireless network by adding a profile on the Profile Settingsscreen.The Profile Settings screen is used to save the wireless network parameters. When the adapter is successfully connected to a network, the profile name of this network will automatically be added here, which helps the adapter to quickly connect to the wireless network next time. -29-
Tenda Wireless Network Adapter User Guide However, theres one exception that when you have set the hidden SSID,namely the SSID can not be scanned,then you must manually connect by adding the profile name.The main interface is as shown below.
Add: create a new profile Delete: delete the existing profile Edit: modify the existing profile Add WPS Profile: WPS setting requires that the connecting wireless device support WPS function. WPS helps you to fulfill wireless encryption fast as well as secure your wireless network. For detailed setting steps, refer to appendix2. -30-
Tenda Wireless Network Adapter User Guide There are two network types for your option when clicking the Add button to add wireless adapter connection: Infrastructure and Ad-Hoc.
Infrastructure is an application mode that integrates the wired and wireless LAN architectures. It is different from Ad-Hoc in that in this mode the computer installed with the wireless network adapter has -31to fulfill the wireless
Tenda Wireless Network Adapter User Guide communication via AP or wireless router. It can be devided into two modes:wireless AP + wireless network adapter and wireless router + wireless network adapter. Ad-Hoc is a special wireless mobile network application mode. All nodes in the network are equal.Usually it is used to share resources by connecting the opposing computers wireless adapter.
1. Infrastructure Profile Management
When you are connecting the wireless adapter to an AP or a wireless router, please select the Infrastructure mode. Click the Addbutton and select the network type as Infrastructure,and enter the profile name and SSID or you can find the SSID you wish to connect from the drop-down list.
-32-
Tenda Wireless Network Adapter User Guide
Click the next button to select the authentication type and encryption type such as WPAPSK and AES, and then input the key and click next.
-33-
Tenda Wireless Network Adapter User Guide
After a profile is successfully added, the profile name can be seen on the profile list,you can edit , import or export the profile,click Active to finish the connection,now you can also view the detailed connection status on the Link Informationscreen.
-34-
Tenda Wireless Network Adapter User Guide
NOTE: If the SSID broadcast function of the wireless router or AP you wish to connect is disabled, then the wireless adapter can not scan the SSID, thus you need to connect by creating the corresponding profile.
2.Ad-Hoc Profile management
Using the Ad-hoc mode to establish a wireless network requires that each computer should be equipped with a wireless network adapter. By connecting these wireless adapters, computers are able to share the resources. The detailed setting steps are as follows: 1Firstly youll have to allocate a static IP to each wireless adapter to be connected in Ad-hoc mode. a.Right click My Network Places on your computers desktop and select Properties. -35-
Tenda Wireless Network Adapter User Guide
b.Right click Wireless Network Connection, and select Properties
-36-
Tenda Wireless Network Adapter User Guide c.Select Internet Protocol(TCP/IP)and click Properties.
d. Please enter the IP address and subnet mask, and make sure this IP address is not used by other devices in the network.For example: if your wireless adapters IP address is 192.168.0.1 then set other wireless adapters settings. IP addresses within the range of 192.168.0.2192.168.0.254.Click Ok to save the
-37-
Tenda Wireless Network Adapter User Guide
2) Create a new Ad-hoc profile Click the Add button and enter the network name in the SSID field to identify the wireless network, and select Ad-hoc as the network type and then select the channel.
Click the Next button to select the authentication type and encryption type and then input the correct key and click Next.
-38-
Tenda Wireless Network Adapter User Guide
After a profile is successfully added,the profile can be seen on the profile list ,select it and click the Active icon on the lower right corner.
-39-
Tenda Wireless Network Adapter User Guide
And then search for the wireless network on other clients. Double click the wireless network you have configured and youll be prompted for the key .After entering the key, click Connect.
When the highlighted part shows Connected ,it indicates the connection is successful.
-40-
Tenda Wireless Network Adapter User Guide
4.1.4 Advanced This section is used to set the wireless mode and country region code for the current wireless adapter. You have three options to choose from: 2.4G, 5G or 2.4G+5G. The widely used is 2.4G wireless adapter. To use the 5G mode of 802.11a technology, please set it here.
4.1.5 About -41-
Tenda Wireless Network Adapter User Guide This screen mainly displays the version information of the UIs different programs as well as Tendas copyright statement.
4.1.6 Help Click the help button to open the user manual.
4.2 AP mode
When you want to use the wireless adapters AP function, please right click the UI icon on the taskbar of your computer desktop and select Switch to AP Mode.
-42-
Tenda Wireless Network Adapter User Guide
In this mode, the wireless adapter acts as an AP to transmit wireless signal and create a wireless network, while allowing other wireless clients to access this network. As shown in the diagram below: The PC in the left has already accessed to the Internet by using a wired network adapter, meanwhile, you install a Tenda wireless adapter (take a USB wireless adapter as an example) and its UI on this computer, and set the adapter to AP mode. By using the wireless adapters to scan the APS SSID to connect, the computers in the right can also access to the Internet after successfully connected
In this mode, the client utility differs from that in station mode, -43-
Tenda Wireless Network Adapter User Guide and the main interface is as shown below.
When it is switched to AP mode, the wireless adapter will automatically set its IP address as 192.168.123.1, and other clients that connected to this AP will automatically obtain the IP addresses of: 192.168.123.X(X is any integer from 2 to 254).The function buttons on the top (From L to R )are respectively Config AP, Advanced, Access Control List, Associate List, About, Help, and MiniSize, while the left column displays Turn On/Off RF, Security /No security, and AP mode icon. 4.2.1 Config AP This screen is used to set the APs general parameters including SSID, wireless mode, channel, authentication type and encryption type, as shown in the picture below.
-44-
Tenda Wireless Network Adapter User Guide
Here the authentication type is set as Open and the encryption type Not Use.
-45-
Tenda Wireless Network Adapter User Guide
4.2.2 Advanced This screen is used to set the advanced parameters of the wireless adapter when working in AP mode, such as No forwarding among wireless clients and TX power.
No forwarding among wireless clients: This feature -46-
Tenda Wireless Network Adapter User Guide isolates the communications among the wireless clients that are connected to the wireless adapter in AP mode. TX power: To adjust the transmit power for the wireless adapter 4.2.3 Access Control List Access Control is based on the wireless adapter MAC addresses to allow or reject a specified clients access to this wireless network.
Access Policy: Disable: To disable the filter function. Allow All: To permit all hosts whose wireless MAC addresses are included in the list to access the wireless network, other hosts whose wireless MAC addresses have not been added to the list will be prohibited by default. Reject All: To prohibit all hosts whose wireless MAC addresses are included in the list from accessing the wireless network, -47-
Tenda Wireless Network Adapter User Guide other hosts whose wireless MAC addresses have not been added to the list will be permitted by default. MAC AddressTo input the clients wireless MAC address you want to filter in the physical address field. : to add the entered wireless client MAC address to the list. : to delete an existing MAC address in the list. : to delete all clients wireless MAC addresses in the list. Add the MAC address of the clients wireless network adapter to the list and select All Allow in the access policy drop-down list, computers whose wireless MAC addresses are not included in the list will be rejected by default. Select All reject, and only the host computers whose wireless MAC addresses are included in the list can not access the AP wireless network. 4.2.4 Associate List When theres client connected to this AP and has successfully obtained the IP address ,then the clients MAC address, AID and Status can be seen on the list.
4.2.5 AP Mode under Windows 7 -48-
Tenda Wireless Network Adapter User Guide 1. Under Windows 7, wireless adapters are allowed to work in both STA and AP modes. Here, the wireless adapter acts not only as a client, but also an AP to send wireless signal, which equals to an amplifier. Right click the UI icon on the lower right corner of the computer desktop and select Switch to STA+AP Mode.
2. You can change the SSID on the Config AP screen and control the number of the connected clients by modifying the max number of peers. AP mode has only one encryption method which is WPA2-AES by default and cannot be modified.
-49-
Tenda Wireless Network Adapter User Guide
Appendix 1: Acronyms and Terms
WLAN Wireless Local Area Network 802.11 802.11a A family of specifications developed by the IEEE for WLAN technology. An extension to 802.11 WLAN standards that provides up to 54 Mbps transmission in the 5 GHz UNI radio band. 802.11b An extension to 802.11 WLAN standard that provides up to 11 Mbps transmission in the 2.4 GHz ISM radio band. 802.11b uses DSSS modulation. 802.11g An extension to 802.11 WLAN standard that provides up to 54 Mbps transmission in the 2.4 GHz ISM radio band. 802.11b uses OFDM modulation and is backwards compatible with 802.11b. 802.11n WEP WPA RSN ICS higher transmission rate, supports Multi-Input Multi-Output(MIMOtechnology. Wired Equivalent Privacy. A security protocol for WLANs defined in the IEEE 802.11 standard. Wireless Protected Access adopts rotating keys. Robust Security NetworkA substitute for WPA, and it adopts 802.1x standard and advanced encryption Microsoft PC. Internet Connection Sharing enables multi-computer to share access to Internet via one
-50-
Tenda Wireless Network Adapter User Guide
Appendix 2: How to Set WPS
WPS setting supports two modes :PBC and PIN. The detailed setting steps are as follows: 1.Wireless Connection in PBC Mode 1.1 Enable the routers WPS-PBC feature. If your router provides WPS button, just press and hold it for about 1 second, then the WPS LED will be flashing for about 2 minutes, which indicates the routers WPS feature has been enabled. Otherwise, you can also log on to the routers web-based utility to enable the PBC mode in WPS settings screen(For detailed settings,please refer to your routers user guide).
1.2 Perform PBC connection on the UI of the wireless adapter 1) On the main interface of Tendas UI, click Profile SettingsAdd WPS Profile.
-51-
Tenda Wireless Network Adapter User Guide
2)
On
the
Profile
List
screen,
select
Push-Button
Configuration(PBC) and then click the Next button, select Start PBC two minutes after the router enables the WPS function. The connection is established when the negotiating process finishes.
Start PBC:
-52-
Tenda Wireless Network Adapter User Guide Negotiating process:
profile
forms
automatically
after
the
connection
is
successfully established.
1.3 Using the wireless adapters WPS button to perform PBC connection. If your wireless adapter provides a WPS button,you may use the button to perform PBC connection. a).Run the adapters UI and switch to STATION mode b).Two minutes after the routers WPS-PBC is enabled,press the adapters WPS button to connect in PBC mode.
-53-
Tenda Wireless Network Adapter User Guide c).You may view the PBC connection process on the UIs PBC screen. 2. Wireless Connections in PIN Mode On the Add WPS Profile screen, select PIN as the WPS Method. You may select the wireless AP to be connected in WPS mode on the WPS AP drop-down List,or select Auto and then click the next button.
2.1 Enrollee Mode The PIN code field lists the adapters current PIN code, when you select Enrollee as the Config Mode, you need to copy this PIN code and input it in the PIN code field of the routers WPS setting screen.
Here we take Tenda W311R as an example. First enter its WPS -54-
Tenda Wireless Network Adapter User Guide configuration screen,enable WPS settings and select PIN for WPS mode and then input 18686791 in the PIN code field,and then click the Save button. When the WPS indicator of the Router starts flashing,it indicates that WPS feature is enabled.
Click the next button on the Profile List screen and click Start PIN to start the PIN code negotiation.
2.2 Registrar Mode -55-
Tenda Wireless Network Adapter User Guide On the Add WPS Profile screen, select the SSID of the AP that need to negotiate in WPS mode instead of selectingAuto.Then selectPIN as the WPS method and click the next button to display the folowing screen:
Select Registrar as the config mode and enter the routers PIN code,such as 35475088 that displays on the routers WPS screen in section 2.1, in the PIN code field here.
Now you can view the SSID ,authenticaiton type,and encrytion type that need to be negotiated by the WPS in registrar -56-
Tenda Wireless Network Adapter User Guide mode.These values can be modified but we recommend using the default.Here we use the defaut setting next buton. and then click the
You can view the negotiation key on the screen below ,but you are not recommended to modify it,just click the next buton.
Then click Start PIN on the screen below to perform WPS connection.
-57-
Tenda Wireless Network Adapter User Guide
NOTE: 1.Under the WPS connection mode, when multiple routers simultaneously enable the WPS function, it may cause connection failure. 2.If the router connect to the adapter using the WPS, only one client can be connected at one time, and so if the router need to connect to multiple clients through WPS, you should repeat the WPS operation.
-58-
Tenda Wireless Network Adapter User Guide
Appendix 3: How to connect with PSP
To use the PSP and Xlink Kai features on Tenda products, do as follows: 1. Topology of PSP connecting with W322U
2. To configure PSP with Ad-Hoc mode 2.1 Select Network Settings
-59-
Tenda Wireless Network Adapter User Guide 2.2 Select Ad-Hoc mode
2.3 Select Channel
-60-
Tenda Wireless Network Adapter User Guide 3. In W322U Utility Interface scan PSP and double-click to connect the wireless network.
4.
Right click My Computer and select Properties---Hardware---- Device Manager. On the Device Manager screen, select your wireless adapter, click Properties and then enable the PSP Xlink feature.
5. To configure Xlink Kai Select Start All programmers Xlink Kai Evolution VII Start Kai Config to configure the user name,
-61-
Tenda Wireless Network Adapter User Guide password and other parameters as follows.
6. Login Xlink Kai Select Start All programmers Xlink Kai Evolution VII Start Kai. PSP will connect with Xlink Kai automatically. The following window will indicate the connection is established well now.
-62-
Tenda Wireless Network Adapter User Guide
Appendix 4 :FAQ
Q1: Microsoft ICS service is pending. A1: If ICS service cannot be enabled after a long time, please re-switch from Station Mode to AP Mode ,if not successful ,please restart the computer. Q2: ICS is already bound by another network device. A2: Microsoft ICS service can only combine one group of WAN and LAN. This message indicates ICS may have been enabled by other network adapters. Please manually cancel ICS and re-switch to AP mode.
Manually enable or cancel ICS. Q3: Failed to enable ICS.
-63-
Tenda Wireless Network Adapter User Guide A3: Microsoft ICS service can only combine one group of WAN and LAN. This message indicates ICS may have been enabled by other network adapters. 1.Please manually cancel or restart and cancel ICS, then re-switch to AP mode. 2. This dialogue box appears because virtual wi-fi miniport adapter can only be used by one wireless network adapter at a time. Please disable any other non-Tenda wireless network adapters and re-switch to AP mode. Q4: Under Windows 7,when I switch from station mode to AP mode ,the screen flashes Disabling ICS please waitand immediately return to station screen. A4: This is because you have disabled Microsoft Virtual WiFi Miniport Adapter ,please re-enable it and then switch to AP mode. Q5:Client cannot obtain IP when connected to soft AP of the wireless network adapter. A5:Manually set an IP address at the same net segment as that of the AP and the gateway and DNS at the IP address of AP.Thus, communication can be achieved. Q6: The SSID is not fully displayed on the wireless network list, what should I do?
-64-
Tenda Wireless Network Adapter User Guide A6: Keep the mouse on the displayed SSID for about 2 seconds, as the below picture shows,and youll see the full SSID on the appearing box.
Q7: Under Windows 2000 system, IP address can not be obtained when it is switched to AP Mode. A7: Under Windows 2000 system, you have to manually configure sharing and then switch to AP. And an IP address of 192.168.0.1 will be obtained. If you still have any problem, please contact our customer service or visit our website: http://www.tenda.cn
-65-
Tenda Wireless Network Adapter User Guide Q8:Sometimes the UI can not be moved by the mouse and also can not be minisized,why? A8:when you are performing some configurations or connections ,the UI only activates the currently operating window,other windows are locked and can not be operated,but it will restore to normal when you close or finish the current configuration and connection . Q9: How to exit the UI? A9: Right click the system tray icon and click Exit on the appearing dialog.
Q10: Now that the Tenda W326U wireless adapters driver can be installed without the Software CD, why it still provide the CD? A10: Some functions are missing for the drive integrated in the W326U adapter, and also the drive does not support the WPS button and AP mode, however, by installing the drive on the CD, the UI can be installed to fulfill these advanced features. -66-
Tenda Wireless Network Adapter User Guide Q11: Why I can not normally use the Drive integrated in W326U under MAC operating system? A11:W326U can only integrates the drive under Windows system, to use W326U under MAC system, please insert the W326U to the computer with MAC OS; the system will identify the adapter as a CD, pop this CD out, and then install the MAC drive included in the CD. Technical Support Headquarter Shenzhen: Add:Tenda 518108 Tel:(86)755-27657180 Fax: (86)755-27657178 Email: sales@tenda.com.cn Technical Support: support@tenda.com.cn Industrial Zone,No.34-1 Shilong Road,ShiyanTown,BaoanDistrict,Shenzhen,China.
-67-
Tenda Wireless Network Adapter User Guide
Appendix 5 :Regulatory Information
Eu Declaration or Declaration of Conformity Hereby, SHENZHEN TENDA TECHNOLOGY CO.,LTD, declares that this Wireless Adapter is in compliance with the essential requirements and other relevant provisions of Directive 1999/5/EC. FCC Statement This equipment has been tested and found to comply with the limits for a Class B digital device, pursuant to part 15 of the FCC rules. These limits are designed to provide reasonable protection against harmful interference in a residential installation. This equipment generates, uses and can radiate radio frequency energy and, if not installed and used in accordance with the instructions, may cause harmful interference to radio communications. However, there is no guarantee that interference will not occur in a particular installation. If this equipment does cause harmful interference to radio or television reception, which can be determined by turning the equipment off and on, the user is encouraged to try to correct the interference by one or more of the following measures: -Reorient or relocate the receiving antenna. -Increase the separation between the equipment and receiver. -Connect the equipment into an outlet on a circuit different -68-
Tenda Wireless Network Adapter User Guide from that to which the receiver is connected. -Consult the dealer or an experienced radio/TV technician for help. To assure continued compliance, any changes or modifications not expressly approved by the party responsible for compliance could void the users authority to operate this equipment. (Example- use only shielded interface cables when connecting to computer or peripheral devices). The antenna(s) used for this transmitter must not be co-located or operating in conjunction with any other antenna or transmitter. FCC Radiation Exposure Statement This equipment complies with FCC radiation exposure limits set forth for an uncontrolled environment. This equipment should be installed and operated with the minimum distance of 20 cm. Operation is subject to the following two conditions: 1) This device may not cause interference and 2) This device must accept any interference, including interference that may cause undesired operation of the device. Caution! The manufacturer is not responsible for any radio or TV interference caused by unauthorized modifications to this equipment. Such modifications could void the user authority to
-69-
Tenda Wireless Network Adapter User Guide operate the equipment.
-70-
También podría gustarte
- The Subtle Art of Not Giving a F*ck: A Counterintuitive Approach to Living a Good LifeDe EverandThe Subtle Art of Not Giving a F*ck: A Counterintuitive Approach to Living a Good LifeCalificación: 4 de 5 estrellas4/5 (5794)
- The Gifts of Imperfection: Let Go of Who You Think You're Supposed to Be and Embrace Who You AreDe EverandThe Gifts of Imperfection: Let Go of Who You Think You're Supposed to Be and Embrace Who You AreCalificación: 4 de 5 estrellas4/5 (1090)
- Never Split the Difference: Negotiating As If Your Life Depended On ItDe EverandNever Split the Difference: Negotiating As If Your Life Depended On ItCalificación: 4.5 de 5 estrellas4.5/5 (838)
- Hidden Figures: The American Dream and the Untold Story of the Black Women Mathematicians Who Helped Win the Space RaceDe EverandHidden Figures: The American Dream and the Untold Story of the Black Women Mathematicians Who Helped Win the Space RaceCalificación: 4 de 5 estrellas4/5 (894)
- Grit: The Power of Passion and PerseveranceDe EverandGrit: The Power of Passion and PerseveranceCalificación: 4 de 5 estrellas4/5 (587)
- Shoe Dog: A Memoir by the Creator of NikeDe EverandShoe Dog: A Memoir by the Creator of NikeCalificación: 4.5 de 5 estrellas4.5/5 (537)
- The Perks of Being a WallflowerDe EverandThe Perks of Being a WallflowerCalificación: 4.5 de 5 estrellas4.5/5 (2099)
- Elon Musk: Tesla, SpaceX, and the Quest for a Fantastic FutureDe EverandElon Musk: Tesla, SpaceX, and the Quest for a Fantastic FutureCalificación: 4.5 de 5 estrellas4.5/5 (474)
- The Hard Thing About Hard Things: Building a Business When There Are No Easy AnswersDe EverandThe Hard Thing About Hard Things: Building a Business When There Are No Easy AnswersCalificación: 4.5 de 5 estrellas4.5/5 (344)
- Her Body and Other Parties: StoriesDe EverandHer Body and Other Parties: StoriesCalificación: 4 de 5 estrellas4/5 (821)
- The Sympathizer: A Novel (Pulitzer Prize for Fiction)De EverandThe Sympathizer: A Novel (Pulitzer Prize for Fiction)Calificación: 4.5 de 5 estrellas4.5/5 (119)
- The Emperor of All Maladies: A Biography of CancerDe EverandThe Emperor of All Maladies: A Biography of CancerCalificación: 4.5 de 5 estrellas4.5/5 (271)
- The Little Book of Hygge: Danish Secrets to Happy LivingDe EverandThe Little Book of Hygge: Danish Secrets to Happy LivingCalificación: 3.5 de 5 estrellas3.5/5 (399)
- The World Is Flat 3.0: A Brief History of the Twenty-first CenturyDe EverandThe World Is Flat 3.0: A Brief History of the Twenty-first CenturyCalificación: 3.5 de 5 estrellas3.5/5 (2219)
- The Yellow House: A Memoir (2019 National Book Award Winner)De EverandThe Yellow House: A Memoir (2019 National Book Award Winner)Calificación: 4 de 5 estrellas4/5 (98)
- Devil in the Grove: Thurgood Marshall, the Groveland Boys, and the Dawn of a New AmericaDe EverandDevil in the Grove: Thurgood Marshall, the Groveland Boys, and the Dawn of a New AmericaCalificación: 4.5 de 5 estrellas4.5/5 (265)
- A Heartbreaking Work Of Staggering Genius: A Memoir Based on a True StoryDe EverandA Heartbreaking Work Of Staggering Genius: A Memoir Based on a True StoryCalificación: 3.5 de 5 estrellas3.5/5 (231)
- Team of Rivals: The Political Genius of Abraham LincolnDe EverandTeam of Rivals: The Political Genius of Abraham LincolnCalificación: 4.5 de 5 estrellas4.5/5 (234)
- On Fire: The (Burning) Case for a Green New DealDe EverandOn Fire: The (Burning) Case for a Green New DealCalificación: 4 de 5 estrellas4/5 (73)
- The Unwinding: An Inner History of the New AmericaDe EverandThe Unwinding: An Inner History of the New AmericaCalificación: 4 de 5 estrellas4/5 (45)
- Rise of ISIS: A Threat We Can't IgnoreDe EverandRise of ISIS: A Threat We Can't IgnoreCalificación: 3.5 de 5 estrellas3.5/5 (137)
- 2016 04 1420161336unit3Documento8 páginas2016 04 1420161336unit3Matías E. PhilippAún no hay calificaciones
- Mosaic Maker - Instructions PDFDocumento4 páginasMosaic Maker - Instructions PDFRoderickHenryAún no hay calificaciones
- Software Engineering Modern ApproachesDocumento775 páginasSoftware Engineering Modern ApproachesErico Antonio TeixeiraAún no hay calificaciones
- 7 Habits of Highly Successful Controls EngineersDocumento10 páginas7 Habits of Highly Successful Controls EngineersAdelChAún no hay calificaciones
- Kakar QillaDocumento1 páginaKakar QillaNaeemrindAún no hay calificaciones
- 70 Ways To Earn Allah's RewardDocumento16 páginas70 Ways To Earn Allah's Rewardfasihullah100% (1)
- Puzzles To Puzzle YouDocumento136 páginasPuzzles To Puzzle YouNaeemrindAún no hay calificaciones
- 10StepsToBecomingA ProfessionalSoftwareEngineer WEBDocumento9 páginas10StepsToBecomingA ProfessionalSoftwareEngineer WEBvivek patelAún no hay calificaciones
- Tutorial Motor Basics Lecture PDFDocumento23 páginasTutorial Motor Basics Lecture PDFBenjaminas OrlovasAún no hay calificaciones
- Introduction To SCADADocumento4 páginasIntroduction To SCADANaeemrindAún no hay calificaciones
- 240VAC5VDCDocumento1 página240VAC5VDCvijayib4uAún no hay calificaciones
- <!DOCTYPE HTML PUBLIC "-//W3C//DTD HTML 4.01 Tdgransitional//EN" "http://www.w3.org/TR/html4/loose.dtd"> <HTML><HEAD><META HTTP-EQUIV="Content-Type" CONTENT="text/html; charset=iso-8859-1"> <TITLE>ERROR: The requested URL could not be retrieved</TITLE> <STYLE type="text/css"><!--BODY{background-color:#ffffff;font-family:verdana,sans-serif}PRE{font-family:sans-serif}--></STYLE> </HEAD><BODY> <H1>ERROR</H1> <H2>The requested URL could not be retrieved</H2> <HR noshade size="1px"> <P> While trying to process the request: <PRE> TEXT http://www.scribd.com/titlecleaner?title=Robust+speed+control.docx HTTP/1.1 Host: www.scribd.com Proxy-Connection: keep-alive Accept: */* Origin: http://www.scribd.com X-CSRF-Token: 14399c013c57cff05f8306d93b3155670fbfda4b User-Agent: Mozilla/5.0 (Windows NT 5.1) AppleWebKit/537.31 (KHTML, like Gecko) Chrome/26.0.1410.64 Safari/537.31 X-Requested-With: XMLHttpRequest Referer: http://www.scribd.com/upload-document?archive_doc=33297239&metaDocumento14 páginas<!DOCTYPE HTML PUBLIC "-//W3C//DTD HTML 4.01 Tdgransitional//EN" "http://www.w3.org/TR/html4/loose.dtd"> <HTML><HEAD><META HTTP-EQUIV="Content-Type" CONTENT="text/html; charset=iso-8859-1"> <TITLE>ERROR: The requested URL could not be retrieved</TITLE> <STYLE type="text/css"><!--BODY{background-color:#ffffff;font-family:verdana,sans-serif}PRE{font-family:sans-serif}--></STYLE> </HEAD><BODY> <H1>ERROR</H1> <H2>The requested URL could not be retrieved</H2> <HR noshade size="1px"> <P> While trying to process the request: <PRE> TEXT http://www.scribd.com/titlecleaner?title=Robust+speed+control.docx HTTP/1.1 Host: www.scribd.com Proxy-Connection: keep-alive Accept: */* Origin: http://www.scribd.com X-CSRF-Token: 14399c013c57cff05f8306d93b3155670fbfda4b User-Agent: Mozilla/5.0 (Windows NT 5.1) AppleWebKit/537.31 (KHTML, like Gecko) Chrome/26.0.1410.64 Safari/537.31 X-Requested-With: XMLHttpRequest Referer: http://www.scribd.com/upload-document?archive_doc=33297239&metaNaeemrindAún no hay calificaciones
- Wave GuideDocumento6 páginasWave GuideNaeemrindAún no hay calificaciones
- RoutingDocumento8 páginasRoutingPavan KumarAún no hay calificaciones
- 10 Reasons Why PCs Crash U Must KnowDocumento3 páginas10 Reasons Why PCs Crash U Must Knowwalter gemperle jr.Aún no hay calificaciones
- TablesDocumento6 páginasTablesNaeemrindAún no hay calificaciones
- SCADADocumento10 páginasSCADANaeemrindAún no hay calificaciones
- 50 Brain Teasers and Lateral Thinking PuzzlesDocumento3 páginas50 Brain Teasers and Lateral Thinking PuzzlesJustin PuscasuAún no hay calificaciones
- SCADADocumento10 páginasSCADANaeemrindAún no hay calificaciones
- WELDING Is A Fabrication or Sculptural Process That Joins Materials, Usually Metals or Thermoplastics, by CausingDocumento8 páginasWELDING Is A Fabrication or Sculptural Process That Joins Materials, Usually Metals or Thermoplastics, by CausingNaeemrindAún no hay calificaciones
- Electric HeatingDocumento1 páginaElectric HeatingNaeemrindAún no hay calificaciones
- Liquid-Filled Transformers: Tests of Transformer OilDocumento1 páginaLiquid-Filled Transformers: Tests of Transformer OilNaeemrindAún no hay calificaciones
- Public Speaking StressDocumento1 páginaPublic Speaking StressNaeemrindAún no hay calificaciones
- Info About Holy QuranDocumento2 páginasInfo About Holy QuranNaeemrindAún no hay calificaciones
- Resistivity and Conductivity TableDocumento1 páginaResistivity and Conductivity TableNaeemrindAún no hay calificaciones
- Amount of Information I Log (1/P)Documento2 páginasAmount of Information I Log (1/P)NaeemrindAún no hay calificaciones
- Electric Plug TypesDocumento5 páginasElectric Plug TypesNaeemrindAún no hay calificaciones
- Cellular NetworksDocumento1 páginaCellular NetworksNaeemrindAún no hay calificaciones
- Liquid Insulating MaterialsDocumento1 páginaLiquid Insulating MaterialsNaeemrindAún no hay calificaciones
- Some Math FunctionsDocumento9 páginasSome Math FunctionsNaeemrindAún no hay calificaciones
- Metric Intermediate: B.E (Electrical)Documento2 páginasMetric Intermediate: B.E (Electrical)NaeemrindAún no hay calificaciones
- Contoh CV Dalam Bhs InggrisDocumento2 páginasContoh CV Dalam Bhs Inggrisalbertus_adrian_1Aún no hay calificaciones
- Curriculum Vitae 2010Documento11 páginasCurriculum Vitae 2010ajombileAún no hay calificaciones
- NDU Final Project SP23Documento2 páginasNDU Final Project SP23Jeanne DaherAún no hay calificaciones
- Camera MatchingDocumento10 páginasCamera MatchingcleristonmarquesAún no hay calificaciones
- Fluke - Dry Well CalibratorDocumento24 páginasFluke - Dry Well CalibratorEdy WijayaAún no hay calificaciones
- Mechanical PropertiesDocumento30 páginasMechanical PropertiesChristopher Traifalgar CainglesAún no hay calificaciones
- Difference Between Knowledge and SkillDocumento2 páginasDifference Between Knowledge and SkilljmAún no hay calificaciones
- Macdonald v. National City Bank of New YorkDocumento6 páginasMacdonald v. National City Bank of New YorkSecret SecretAún no hay calificaciones
- Blum2020 Book RationalCybersecurityForBusineDocumento349 páginasBlum2020 Book RationalCybersecurityForBusineJulio Garcia GarciaAún no hay calificaciones
- Pass Issuance Receipt: Now You Can Also Buy This Pass On Paytm AppDocumento1 páginaPass Issuance Receipt: Now You Can Also Buy This Pass On Paytm AppAnoop SharmaAún no hay calificaciones
- Embedded Systems: Martin Schoeberl Mschoebe@mail - Tuwien.ac - atDocumento27 páginasEmbedded Systems: Martin Schoeberl Mschoebe@mail - Tuwien.ac - atDhirenKumarGoleyAún no hay calificaciones
- Tps65070X Power Management Ic (Pmic) With Battery Charger, 3 Step-Down Converters, and 2 LdosDocumento98 páginasTps65070X Power Management Ic (Pmic) With Battery Charger, 3 Step-Down Converters, and 2 Ldosmok waneAún no hay calificaciones
- Incident Report Form: RPSG-IMS-F-24 Accident and Investigation Form 5ADocumento2 páginasIncident Report Form: RPSG-IMS-F-24 Accident and Investigation Form 5ARocky BisAún no hay calificaciones
- DSP Lab Record Convolution ExperimentsDocumento25 páginasDSP Lab Record Convolution ExperimentsVishwanand ThombareAún no hay calificaciones
- SINGGAR MULIA ENGINEERING HORIZONTAL 2-PHASE SEPARATORDocumento3 páginasSINGGAR MULIA ENGINEERING HORIZONTAL 2-PHASE SEPARATORElias EliasAún no hay calificaciones
- Maximizing Revenue of IT Project DevelopmentDocumento4 páginasMaximizing Revenue of IT Project DevelopmentJulius Mark CerrudoAún no hay calificaciones
- Unit 13 AminesDocumento3 páginasUnit 13 AminesArinath DeepaAún no hay calificaciones
- The Basic New Keynesian Model ExplainedDocumento29 páginasThe Basic New Keynesian Model ExplainedTiago MatosAún no hay calificaciones
- Pdfwatermarker PDFDocumento258 páginasPdfwatermarker PDFdeepakdkhoslaAún no hay calificaciones
- Bolsas Transfer FKDocumento7 páginasBolsas Transfer FKBelèn Caridad Nelly Pajuelo YaipènAún no hay calificaciones
- MSDS Metafuron 20 WPDocumento10 páginasMSDS Metafuron 20 WPAndi DarmawanAún no hay calificaciones
- Pike River Case StudyDocumento7 páginasPike River Case StudyGale HawthorneAún no hay calificaciones
- OPIM101 4 UpdatedDocumento61 páginasOPIM101 4 UpdatedJia YiAún no hay calificaciones
- Rtlo 18918B 1202Documento42 páginasRtlo 18918B 1202gustavomosqueraalbornozAún no hay calificaciones
- Risk Ology ManualDocumento2 páginasRisk Ology ManualGregoryAún no hay calificaciones
- Serras Tilted Arc Art and Non Art Senie in Art Journal 1989Documento6 páginasSerras Tilted Arc Art and Non Art Senie in Art Journal 1989api-275667500Aún no hay calificaciones
- HandoverDocumento2 páginasHandoverKumaresh Shanmuga Sundaram100% (1)
- Perbandingan Sistem Pemerintahan Dalam Hal Pemilihan Kepala Negara Di Indonesia Dan SingapuraDocumento9 páginasPerbandingan Sistem Pemerintahan Dalam Hal Pemilihan Kepala Negara Di Indonesia Dan SingapuraRendy SuryaAún no hay calificaciones