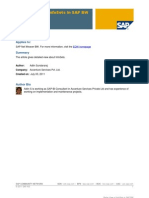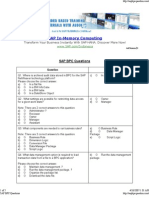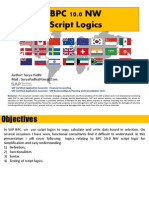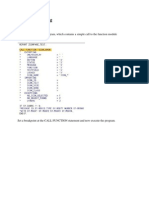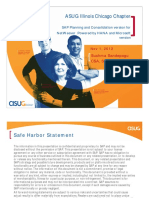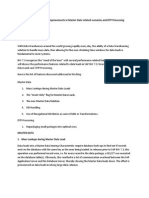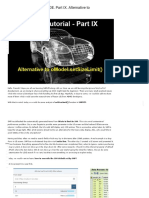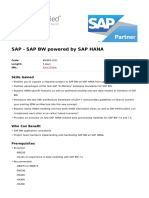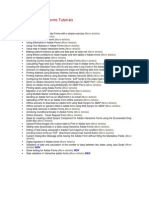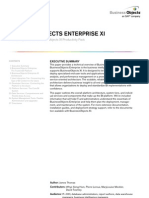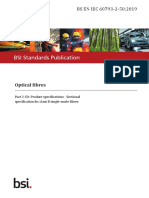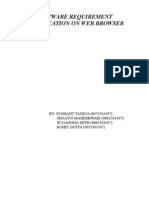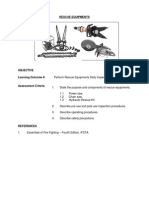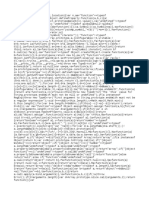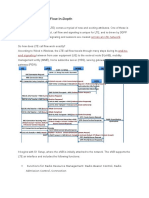Documentos de Académico
Documentos de Profesional
Documentos de Cultura
BPS Step by Step
Cargado por
tellvijjiDerechos de autor
Formatos disponibles
Compartir este documento
Compartir o incrustar documentos
¿Le pareció útil este documento?
¿Este contenido es inapropiado?
Denunciar este documentoCopyright:
Formatos disponibles
BPS Step by Step
Cargado por
tellvijjiCopyright:
Formatos disponibles
SEM tables start with UPC_ I am trying to learn BPS in the following steps : 1) Create all the planning
objects ( without going into every TAB detail ) 2) Explore each tab ( some could take a long time ) 3) Do Fox Programming 4) Do Abap User Exits and FM for Characteristics Relationship 5) Do WEB development 6) Try to do a Real Life Project to see why do we need these objects and how do we really put this to work ( this will be a tough one ) Start SEM with BPS0 1) Create Planning Area. There are many tabs on this Screen but first we will do an overview and then as I progress my learning will add more details
On Popup Enter name and Desc and click Create ( with standard Radio Button ) Here for now all we will do is put in our Transactional Cube and click save. So basically BPS Planning Area = BW Cube
The Next step is to create a Level under this Area A level is a slice of a cube . BSP Level = BEX Query Design - Just like how we selection Chars and KFs and Selections in a Bex Query Design - here we do the same in Level although the Planning Area ( Cube ) has many Chars and KF at this Level we may be interested in Planning only of a few Chars ( this will become clear when we have multiple Levels )
Right Click on Planning Area ( henceforth referred as PA ) and Create Level ( referred as PL )
Give a name and Desc in PopUp In the next screen move the Chars you want to plan on from Lower Part of the screen to Upper Part ( again just like pulling Chars in Bex )
Note : I have not pulled Prodt Group or Summary Product Code for a reason we will explore this when we do Characteristic Relationship . Next on Selection Screen ( same as Filter in Bex ) For now we will leave it open ..ie we can plan on all Brand , Materials for all Period
Now Clikc KeyFigures and select both the KFs
Will come back later to next 2 tabs Click Save Expand the PL and we will see a 0-ADHOC Package ( dont know much about his now , all I know is that we are not required to use this ) Right click on PL and Create Package
Now Package is nothing more than further subset of a Level look at the second field selection in Package now scroll up few pages to Selection in PL ..you will see the same field ( partially visible ) if we had selected this CheckBox , say for Material, then we would have allowed us to select material at Package . For Example we want to plan on all materials ( PL Material Selection is Open ) , but Employee1 using Package1 is responsible for Materials 1 thru 10 and Employee2 for Package2 Material 11thru 20 ..that means we could create multiple packages under a PL , but for now we will deal with only one package . Next is Manual Planning ( Layout where we manually type in the values for Planning ) Note make sure to double click on Package on the top part of the screen , before doing this step .
Enter name and desc in popup
If you see Layout Category there are 3 types of layouts we will just do the first one now ( need to explore the others later ) This first type of Layout is Key Figs in Data Columns is just like any normal ABAP or BEX we do .. like all the Chars like Cust or Document in Left Columns followed by KF in right columns. So on this screen Header is Header ? / Filter , Lead is Chars or Left and then KF in Data Columns .. it is easy to understand this just by clicking Continue rather that all this writing. So we will put Brand and Material in Lead Column and click continue
Click Continue and in next screen pull both KFs ( will explore other check boxes later )
Click Continue
All the values in the columns above dont mean anythingjust showing us the Layout format that will be available to us. Click on the Save Button ( see above ) Now we are ready to enter data .
The First time we go in the it will ask us to enter Header values
Click ok , it will always come up with Excel error box , just click END
Now you are in Excel where we can enter plan data ( obviously , there are many detail items which we are not covering now as I have not explored them yet ) In the next screen enter plan data , we can use the little BOOK icon as F4
Enter valid data , click on SAVE and go and see the entries in listcube
Note how ZPRODH1 and ZPRODH2 fields are empty this is because we did not select them in LEVEL and did not plan for them .. will revisit these when doing Characteristic Relationship Now go back and ENTER PLAN DATA ..this time it will bring up the entry we saved . Dont enter anything new , just change the amount and Save and go and see entries You will notice a new entry with -50 . this is just like our BW E Fact table ( I think )
Next Create Planning Function there are many built in functions , we will do a few which I am familiar with
Next popup but name and Desc and select a Function in our example COPY
On the next screen we need to select Fields to be Changed Based on Fields for Conditions. For Example : On Condition Brand is WHR copy records from Period1 to Period2 .
Then we Create a Parametar Group - this is where we define , in our case .. what brands we use for Condition and what Period we are going to change . Enter a Brand and click on Detail Button
We will copy period 3/2008 to period 5/2008
Here is a Before image of data before we execute the copy function.
Execute Planning Function and Save Data
After Image below it copied one record to a new period 008
There are many functions some are complex and some require Fox Programming ( Function Formula ) and some require ABAP ( Function Exit ) Now we have complete one simple process of all the BPS Planning Objects. Of course like any other SAP module , we can go into a lot of detail under each step . Let me continue writing as many steps as I cover them. So lets go back to step one and explore PA a little more . Look at the data screen above and note how ZPRODH1 and ZPRODH2 fields are not filled in. Now we will set it to fill automatically . Right click on PA , Change and click on Characteristic Relationship In Type pick up Attribute and click Detail Button ( see below )
Now fill in Material and Basic Char and the Attributes we want to fill acutomatically
Click Save
Now enter some data manually ( see above for instructions on how to enter Plan data thru Manual Planning Just add a new Record and change value on existing one Always remember to save the data
See the result in table notice how the two attributes are now filled in automatically
Variables : Go To Change PA and Create a Variable Next screen for Char , pick my Brand And put WHR for brand ( see below )
Now change Level and for Brand use this Variable ( see below )
Now go to Enter Plan data , you will notice the Brand is restricted only to WHR because of this variable
Go back and change the variable and add another brand EST
Again try entering Plan data with brand AMA you will get error since AMA is not part of the variable
Following above steps create another Variable for 0CALMONTH , restrict form 01/2008 to 06/2008 and include it in a Level Next change Layout ( Manual Planning ) and put 0CALMONTH as Dynamic ( Under Additional Settings ( see below )
Click Continue and Click on Dynamic and Enter 0CALMONTH in Heading with Some Desc
Continue and Save And then Enter Plan Data.. the columns are generated automatically based on the range restriction in the Variable
Enter data and save and view in listcube
UPSPM this is basically putting together all the objects which we create above for easy user interface . Then use UPSPL to execute this user interface ( PLANNING FOLDER )
In the next screen drag all Variables , functions , layout to corresponding folders
Once the above is set us transaction UPSPL to run the planning folder Again, planning folder in the user interface to run planning . Output layout is display only. Input layout for manual input
Next we will build the web interface Enter Transaction BPS_WB - Click on Wizard Click Continue Give name and Desc Continue Select PA / PL / Functions / Layout etc ,Continue / Save / Generate Did not print screen by screen as the Wizard is self explainatory Then use trans BPS_WIF0 to start the WebInterface See below ( at this point the output layout is also taking input dont know why )
3/21/08 started FOX Best way to start on Fox Formula is by reading SAP Help http://help.sap.com/saphelp_nw04/helpdata/en/d3/8057f830a911d4b2be0050dadfb23f/frameset.h tm This could be a lengthy lesson as we are trying to learn the entire Fox Language . Fox Formula is a type of Planning Function type Formula . We will try to understand this Programming Language by creating several Examples Ok.. I deleted all data in the cube to understand this Fox clearly. Entered one record for Jan 2008 . And using fox will copy this complete record to Feb 2008 See the next several screen prints. First Create a Planning Function as described earlier - of type Formula For Fields to be Changed just use Fiscal Period.
Then for Parameter Group , enter the following Simple code .
Note there are many things to cover on this screen , but we will not explore all areas at this time , rather , each are as we com along. Note the following : On top of the Editor Fox displays the Expected Syntax , in our case we just had one field , and it shows as that field on top . Also the I button gives is Complete help on all the buttons an Fox Functionality Also within the Curley Bracket you could use F4 key .
Data before executing Fox
Data copied to Feb2008 after Fox.
Next we will learn KEYFIGURE_NAME . KEYFIGURE_NAME is a generic terms for all KFs . Again F1 while in Fox Editor or the Sap help link above explains this very well . Now go back and change the PF and put KEYFIGURE_NAME in field to be changed. Only after you do this go to PG and click on DATATYPES push button and one of the types will be KEYFIGURE_NAME . Enter the code as shown below . Trying to understand this KEYFIGURE_NAME what we are doing is ..take Each KF (KEYFIGURE_NAME ) and multiply by 2 . In order to use KEYFIGURE_NAME we need to declare a variable of TYPE KEYFIGURE_NAME . Looking at the code below , we can easily understand the use of this .
See Before and After screens below
AFTER - all KF multiplied by 2 .
Now lets do the same exercise as above , however we will change the KFs based on 0CALMONTH criteria
We will change the KF only for Feb 2008 See Before and After
Note : Basic things which are already described above will not be repeated . Example , How to create a PF , or to SAVE data after running the PF/PG . Next we will have two fields in fields to be changed ie. We will copy brand from WHR to EST and then multiply KFs by 2
See before and after data below
BEFORE
AFTER
Exploring Fox Function OBJV() . OBJV() give the value of a Characteristic . OBJV can only be used with Fields for Condition . Still dont know exact use of this , for example if we can put this within some loop then we can say ..for example if Materil = xx do .. if Material = yy do . But still need to test how to put within a loop . See Below Also with MESSAGE , you can print the actual values see code below And the output
Notice is written only once ( correctly so , as OBJV is not with the loop ) Even within the loop does not make a difference as we are not looping at every material so still dont know the effective use of this.
>>>>>the Fiscal Year for Condition I was putting had only one material. Increasing the range and moving VMAT = OBJV() into the loop , correctly displayed the values of each material so the above problem is now solved. See below
También podría gustarte
- BPC Upgrade Guide Whitepaper 09242015Documento34 páginasBPC Upgrade Guide Whitepaper 09242015Gianluca Del MastroAún no hay calificaciones
- BPC Embebido PDFDocumento160 páginasBPC Embebido PDFDiana Marcela Maya PatinoAún no hay calificaciones
- Logistics Areas, Master Data, and Navigation in SAP Business OneDocumento13 páginasLogistics Areas, Master Data, and Navigation in SAP Business OneDennisBrionesAún no hay calificaciones
- Preview of New Features in BPC 11.1 Addon Including Support of Planning Functions in BW Modelling Tools - Planned Release Is With SP1 of BW - 4HANA 2.0 in Mai 2019Documento10 páginasPreview of New Features in BPC 11.1 Addon Including Support of Planning Functions in BW Modelling Tools - Planned Release Is With SP1 of BW - 4HANA 2.0 in Mai 2019ARPITA BISWASAún no hay calificaciones
- SAP HANA Studio Installation Update Guide enDocumento54 páginasSAP HANA Studio Installation Update Guide enTPAún no hay calificaciones
- SAP BPC Script LogicDocumento8 páginasSAP BPC Script LogicsekhardattaAún no hay calificaciones
- Sap BPC Conversion CurrencyDocumento93 páginasSap BPC Conversion CurrencyGustavo Perez MonroyAún no hay calificaciones
- Epm 10 FunctionsDocumento11 páginasEpm 10 FunctionsSumit KukrejaAún no hay calificaciones
- Better View of InfoSets in SAP BWDocumento8 páginasBetter View of InfoSets in SAP BWSurendranath Reddy BirudalaAún no hay calificaciones
- Step by Step Sap Biw7Documento20 páginasStep by Step Sap Biw7yourzsunnyAún no hay calificaciones
- SAP BW4HANA Feature Scope Description enDocumento8 páginasSAP BW4HANA Feature Scope Description enDeekshitha ReddyAún no hay calificaciones
- SAP BPC 10.1 Classic Vs Embedded VersionDocumento2 páginasSAP BPC 10.1 Classic Vs Embedded VersionRodrigo GomesAún no hay calificaciones
- SAP Planificación CECO - CEBEDocumento9 páginasSAP Planificación CECO - CEBEfsimovicAún no hay calificaciones
- Uj Custom LogicDocumento17 páginasUj Custom LogicvinodmanoharanAún no hay calificaciones
- Data Transformations - SAP DocumentationDocumento4 páginasData Transformations - SAP DocumentationKusumastuti WiratnaningtyasAún no hay calificaciones
- BC420 - 46C - 005principles of Standard Data TransferDocumento14 páginasBC420 - 46C - 005principles of Standard Data TransfermkumarshahiAún no hay calificaciones
- SAP BPC QuestionsDocumento5 páginasSAP BPC Questionskusumastuti_wiratnaningtyasAún no hay calificaciones
- BPC Currency ConversionDocumento23 páginasBPC Currency Conversionsuryapadhi_661715971Aún no hay calificaciones
- Sap BW On Hana (Lesson1-3)Documento18 páginasSap BW On Hana (Lesson1-3)Azfar RazaAún no hay calificaciones
- BDC DocumentDocumento3 páginasBDC DocumentMayur GBAún no hay calificaciones
- Sap Bi Material1Documento86 páginasSap Bi Material1vkbvpalemAún no hay calificaciones
- Indexing in SAP TablesDocumento6 páginasIndexing in SAP TableszafarwkhanAún no hay calificaciones
- DebuggingDocumento23 páginasDebuggingRAMAún no hay calificaciones
- BPC 420 NotesDocumento94 páginasBPC 420 NotesGaurav Tipnis100% (1)
- SAP Planning and Consolidation v10 On Netweaver Powered by HANA and MS Version - ASUGDocumento73 páginasSAP Planning and Consolidation v10 On Netweaver Powered by HANA and MS Version - ASUGAlejandro Garcia AmayaAún no hay calificaciones
- How Toà Create A Planning Function in BI Integrated Planning That Calls BPS ExitsDocumento10 páginasHow Toà Create A Planning Function in BI Integrated Planning That Calls BPS ExitsArnold_kat88Aún no hay calificaciones
- User Exit en SAP BWDocumento37 páginasUser Exit en SAP BWJeanPaulMaresArteagaAún no hay calificaciones
- SAP Simple Finance Online TrainingDocumento4 páginasSAP Simple Finance Online TrainingGloryittechnologiesAún no hay calificaciones
- RUNALLOCATION - SAP BusinessObjects Planning and ConsolidationDocumento11 páginasRUNALLOCATION - SAP BusinessObjects Planning and Consolidationmozarin1Aún no hay calificaciones
- Sap BW On Hana (Lesson10)Documento11 páginasSap BW On Hana (Lesson10)Azfar Raza0% (1)
- SAP BPC Embedded ArchitectureDocumento30 páginasSAP BPC Embedded ArchitectureRamAún no hay calificaciones
- COPA Extraction StepsDocumento2 páginasCOPA Extraction StepsHanumantha RaoAún no hay calificaciones
- SAP BW 7.30 Performance Improvements for Master Data Loads and DTP ProcessingDocumento95 páginasSAP BW 7.30 Performance Improvements for Master Data Loads and DTP Processingsatish12211221Aún no hay calificaciones
- SAP Business Planning and Consolidation Data Manager Now and The FutureDocumento121 páginasSAP Business Planning and Consolidation Data Manager Now and The Futureసంతు కుమర్Aún no hay calificaciones
- Alternative to oModel.setSizeLimit() in SAPUI5Documento16 páginasAlternative to oModel.setSizeLimit() in SAPUI5natus consultoriaAún no hay calificaciones
- Sap BW Powered by Sap HanaDocumento3 páginasSap BW Powered by Sap HanaJeffersonAún no hay calificaciones
- SAP R3 Reporting With Report PainterDocumento3 páginasSAP R3 Reporting With Report PainterLuong Ngoc LanAún no hay calificaciones
- Configuration For A/A Type in CATSDocumento11 páginasConfiguration For A/A Type in CATSSanjeev KumarAún no hay calificaciones
- Develop FIORI Tiles using HANA Calculation Views and ODataDocumento11 páginasDevelop FIORI Tiles using HANA Calculation Views and ODataAhmed Khan100% (1)
- Abap Program in Process ChainDocumento7 páginasAbap Program in Process ChainPaul WebbAún no hay calificaciones
- BPC Script LogicDocumento4 páginasBPC Script LogicameersapAún no hay calificaciones
- BTE (How To)Documento16 páginasBTE (How To)emc_cefre1735Aún no hay calificaciones
- Migrating Fixed Assets Into SAP (Harlex)Documento10 páginasMigrating Fixed Assets Into SAP (Harlex)raovbAún no hay calificaciones
- Unit 1: Business Consolidation With SAP Group Reporting OverviewDocumento3 páginasUnit 1: Business Consolidation With SAP Group Reporting Overviews4hanasd 1809Aún no hay calificaciones
- Reversing A Depreciation Run in Asset Accountin1Documento2 páginasReversing A Depreciation Run in Asset Accountin1Neelesh KumarAún no hay calificaciones
- Sap Abap TopicsDocumento5 páginasSap Abap TopicsbhaliaAún no hay calificaciones
- C - HANAIMP - 1 - Real Exam Questions and AnswersDocumento20 páginasC - HANAIMP - 1 - Real Exam Questions and Answersfreemindxx600100% (2)
- BPC-Custom Process ChainDocumento45 páginasBPC-Custom Process ChainSreenivasa GautamAún no hay calificaciones
- LM Sap LTMC 4.2.2024Documento49 páginasLM Sap LTMC 4.2.2024Lilian Michel Youssef MalekAún no hay calificaciones
- Chapter 08 - Batch Input RecorderDocumento17 páginasChapter 08 - Batch Input RecordernivasAún no hay calificaciones
- Guide to SAP BW Info Source, Update Rule and TransformationDocumento26 páginasGuide to SAP BW Info Source, Update Rule and TransformationHardy SimAún no hay calificaciones
- KHNC Fox Tips TricksDocumento43 páginasKHNC Fox Tips Trickscsaba814Aún no hay calificaciones
- Adobe Interactive Forms TutorialsDocumento420 páginasAdobe Interactive Forms Tutorialsramakrishna_bojja100% (3)
- Lazreport TutorialDocumento14 páginasLazreport TutorialMarlenFallasAún no hay calificaciones
- Adobe FormsDocumento6 páginasAdobe Formsbharath_sajjaAún no hay calificaciones
- Adobe Forms - Using AlternativeDocumento265 páginasAdobe Forms - Using AlternativeMunnur Pandari100% (1)
- Adobe Forms - Create TableDocumento7 páginasAdobe Forms - Create TableJaya SankarAún no hay calificaciones
- Adobe Forms Tut2Documento7 páginasAdobe Forms Tut2Jaya SankarAún no hay calificaciones
- Adobe Forms - Create Table: by VenkatDocumento6 páginasAdobe Forms - Create Table: by VenkatKapil NimkerAún no hay calificaciones
- SAP Adobe Interactive Form Tutorial - Part 2Documento39 páginasSAP Adobe Interactive Form Tutorial - Part 2Elkin OcampoAún no hay calificaciones
- Realestate LawDocumento175 páginasRealestate LawtellvijjiAún no hay calificaciones
- Delete Orphan Rule ID - 0001720202Documento3 páginasDelete Orphan Rule ID - 0001720202tellvijjiAún no hay calificaciones
- Populating Virtual CharacteristicDocumento17 páginasPopulating Virtual CharacteristictellvijjiAún no hay calificaciones
- Tips and Tricks ForDocumento59 páginasTips and Tricks Forsmiks100% (1)
- SAP IP Examples of Formula ApplicationsDocumento5 páginasSAP IP Examples of Formula ApplicationstellvijjiAún no hay calificaciones
- Step by Step Process For Virtual Key Figures and Characteristics Through BAdiDocumento19 páginasStep by Step Process For Virtual Key Figures and Characteristics Through BAdishady.shen.shAún no hay calificaciones
- Performance Tuning Massive SAP BW Systems - Tips and TricksDocumento52 páginasPerformance Tuning Massive SAP BW Systems - Tips and Trickssunilb548Aún no hay calificaciones
- AggregatesDocumento1 páginaAggregatestellvijjiAún no hay calificaciones
- BOBJ Ent XI OverviewDocumento28 páginasBOBJ Ent XI OverviewehsanulmajidAún no hay calificaciones
- Sce 092 300 Opc Ua s7 1500 r1807 en - Compressed PDFDocumento48 páginasSce 092 300 Opc Ua s7 1500 r1807 en - Compressed PDFOmkar Deshpande100% (1)
- Vsi Series Als Limit SwitchesDocumento8 páginasVsi Series Als Limit SwitchesDini YobelienAún no hay calificaciones
- MAINTENANCE ENGINEER JOB DESCRIPTIONDocumento2 páginasMAINTENANCE ENGINEER JOB DESCRIPTIONblack_3289Aún no hay calificaciones
- STS02465Documento25 páginasSTS02465JunaidAhmedAún no hay calificaciones
- Troubleshooting NetScaler - Sample ChapterDocumento25 páginasTroubleshooting NetScaler - Sample ChapterPackt PublishingAún no hay calificaciones
- ICM-SU-6203.1 F&G SensorsDocumento37 páginasICM-SU-6203.1 F&G SensorsShivani DubeyAún no hay calificaciones
- Previews 2037097 PreDocumento12 páginasPreviews 2037097 PreYayan RnsAún no hay calificaciones
- TECO AESV/AESU/AESV-LA Series Squirrel Cage Induction MotorsDocumento32 páginasTECO AESV/AESU/AESV-LA Series Squirrel Cage Induction MotorsKhusnulAún no hay calificaciones
- FILE HANDLINGDocumento59 páginasFILE HANDLINGcharmiAún no hay calificaciones
- ITIL - Service Validation and TestingDocumento17 páginasITIL - Service Validation and TestingFederico MarzulloAún no hay calificaciones
- Javascript BibliographyDocumento62 páginasJavascript BibliographyJ. Albert Bowden IIAún no hay calificaciones
- Software Requirement Specification On Web BrowserDocumento25 páginasSoftware Requirement Specification On Web BrowserShagun Maheshwari67% (3)
- Model ComparisonSheetDocumento1 páginaModel ComparisonSheetDennyHalim.comAún no hay calificaciones
- BAF M2.8 Rescue Equipments Daily Inspection PDFDocumento6 páginasBAF M2.8 Rescue Equipments Daily Inspection PDFAdmin100% (2)
- Drawing Seimens BRKRDocumento14 páginasDrawing Seimens BRKRrajeshAún no hay calificaciones
- SEO-optimized title for JavaScript document analyzing user agentDocumento45 páginasSEO-optimized title for JavaScript document analyzing user agentMounkaila Ai BoubacarAún no hay calificaciones
- Performance Analysis of RLC/MAC and LLC Layers in A GPRS Protocol StackDocumento16 páginasPerformance Analysis of RLC/MAC and LLC Layers in A GPRS Protocol StackArinal HaqAún no hay calificaciones
- Tis 0012 Axle Loads and Weight Distribution Issue 1 PDFDocumento4 páginasTis 0012 Axle Loads and Weight Distribution Issue 1 PDFDon Procopio II100% (1)
- Nos 700 Commandref PDFDocumento2242 páginasNos 700 Commandref PDFnanjundaAún no hay calificaciones
- Chapter Nine Conducting The IT Audit: Lecture OutlineDocumento22 páginasChapter Nine Conducting The IT Audit: Lecture OutlineKiervin ReyesAún no hay calificaciones
- PurgingDocumento14 páginasPurgingsri_electAún no hay calificaciones
- Understanding Call Flow inDocumento3 páginasUnderstanding Call Flow inAmit RanjanAún no hay calificaciones
- Autosar SW-C End-To-End Communincation Protection Library 2015-03 enDocumento269 páginasAutosar SW-C End-To-End Communincation Protection Library 2015-03 enmohammadAún no hay calificaciones
- ZI-CT-100 Rev 1Documento6 páginasZI-CT-100 Rev 1Harish NarasiahAún no hay calificaciones
- Office Practice CourseDocumento5 páginasOffice Practice CourseMahmud Abdullahi Sarki100% (1)
- Elevator MANUALDocumento10 páginasElevator MANUALShankar ArunmozhiAún no hay calificaciones
- Sika Monotop 615 HB Pds enDocumento3 páginasSika Monotop 615 HB Pds enTrialAún no hay calificaciones
- Extension of IEC 61970 For Electrical Energy Storage ModellingDocumento31 páginasExtension of IEC 61970 For Electrical Energy Storage Modellingsirovic90Aún no hay calificaciones
- EASA Pocket BookDocumento116 páginasEASA Pocket BookOlivosoAún no hay calificaciones
- Project deliverables and responsibilities matrixDocumento7 páginasProject deliverables and responsibilities matrixnashrul_izzuanAún no hay calificaciones