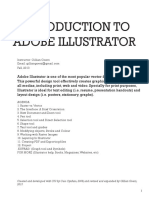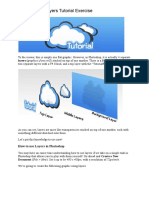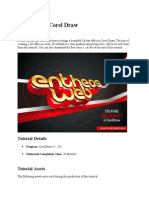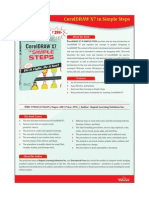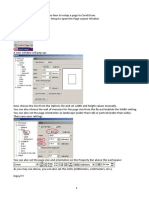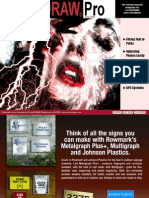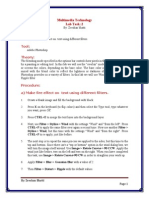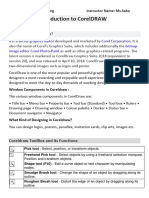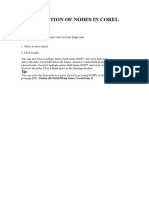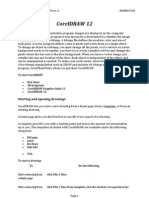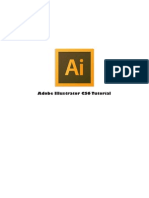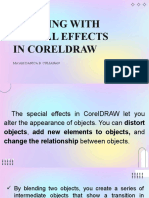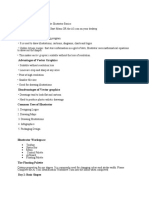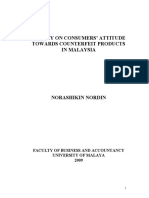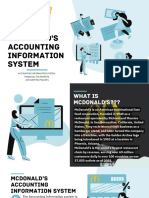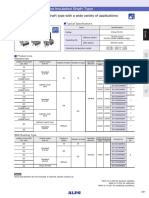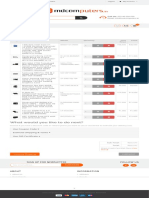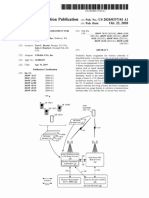Documentos de Académico
Documentos de Profesional
Documentos de Cultura
Corel Draw 9 Tutorial
Cargado por
Opia AnthonyDerechos de autor
Formatos disponibles
Compartir este documento
Compartir o incrustar documentos
¿Le pareció útil este documento?
¿Este contenido es inapropiado?
Denunciar este documentoCopyright:
Formatos disponibles
Corel Draw 9 Tutorial
Cargado por
Opia AnthonyCopyright:
Formatos disponibles
Corel draw Windows
Window Components A - Standard Toolbar You can customize this or any other Toolbar or create additional Toolbars.
B - Property Bar
The Property Bar is dynamic. Property options change depending on what you are working on. This enables you to access commands that are specific to the current tool or feature you are using.
C - Main Tool Box
The main tools you will use are accessed from this bar.
D - Rulers
The Rulers show the current mouse cursor location as you move in the work area.
E - Color Palette
The Color Palette by default is located to the right of the work window. Like the Toolbars, it can also be relocated. You can choose from a preset palette of colors, or use a specific color system such as Pantone Spot Colors.
F - Status Bar
The Status Bar is used to give you information about cursor movements or symbol properties such as the fill or size.
G - Page Navigator
The Page Selector is used to add and move between pages. When a file contains multiple pages, individual page tabs appear to the right of the Page Selector bar.
H - Docker Tabs
Dockers allow access to effects, styles, colors, and many other features of CorelDRAW. They can be floated or docked at the side of the window. When closed, they are accessible through a vertical tab.
Tools Overview Pick Tool Selects objects or groups of objects. Once selected, you can use the Pick Tool of move, stretch, scale, rotate, and skew objects.
Shape Tool
Reshapes objects. Objects are reshaped by moving nodes, lines, and control points.
Zoom Tool
Changes the current view of the drawing. You can also select magnification options from the Property Bar in the Zoom mode.
Freehand Tool
Draws lines and curves. You can also use this tool to trace bitmaps.
Smart Drawing Tool
Converts the freehand strokes you draw to basic shapes and smoothed curves.
Rectangle Tool
Draws rectangles and squares. Squares are created by using the Control key while drawing.
Ellipse Tool
Draws ellipses and circles. Circles are created by holding down the Control key as you draw.
Graph Paper Tool
Draws a collection of boxes that simulates a sheet of graph paper.
Perfect Shapes Tool
A collection of objects which you can add to your drawing. They include such things as arrows, stars, talk bubbles, and flow chart symbols.
Text Tool
Adds either Artistic or Paragraph text to your drawing.
CONTINUATION Interactive Blend Tool The Blend Tool allows you to merger objects together through a series of steps. The flyout gives access to several more interactive tools that are described on the following pages. The Eyedropper Tool allows you to select a color within an object, especially a bitmap, and allows you to apply that color to another object. You can also capture the color for a customized palette. The flyout gives access to the paint bucket that applies the color.
Eyedropper Tool
Outline Tool
Sets the outline style of an object or a line. This includes the line type, ends, color, and weight. The flyout gives quick access to some changes.
Fill Tool
Assigns the fill style of any object. Fills are only visible on closed objects. The flyout gives access to control dialogs for each type of fill.
Interactive Fill Tool
Allows you to apply Fountain fills (gradients) using the mouse. The flyout gives access to the Mesh fill Tool.
Flyouts Tool buttons containing a small triangle in the lower right corner display Flyouts. Flyouts are used by CorelDRAW to display additional tools. They are activated by holding down the tool button with the mouse. The table below is not meant to be a comprehensive look at each tool Flyout, but rather a reference. Flyouts Shape Edit Flyout Holds Shape Edit, Knife, Smudge, Roughen, Free Transform and Virtual Segment Delete Tools.
Zoom Tool Flyout
Holds the Zoom Tool, which is used for changing the view magnification, and the Pan Tool, which is used for moving the drawing page around the display area.
Curve Flyout
Holds the Bezier Tool, Artistic Media Tool, Dimension Tool and the Connector Tool. Each tool is used to create specific types of lines.
Rectangle Tool Flyout
Holds the Rectangle tool and the 3-point Rectangle tool.
Ellipse Tool Flyout
Holds the Ellipse Tool and the 3-point Ellipse Tool.
Object Flyout
Holds the Polygon Tool for creating multi-sided objects, the Spiral Tool and the Graph Paper tool.
Perfect Shape Flyout
Accesses the collection of shapes you can add to your drawing .
Interactive Tool Flyout
Holds the Interactive Blend, Contour, Distortion, Drop Shadow, Envelope, Extrude, and 4
Transparency Tools. CONTINUATION Eyedropper Tool Flyout Holds the Eyedropper Tool and the Apply Tool for the color, effect, or property selected by the eyedropper. Displays options for changing line color, styles, weights, and ends.
Outline Tool Flyout
Fill Tool Flyout
Displays options for changing fill color, styles, creating custom colors, and removing fills.
Interactive Fill Flyout
Holds the Interactive Fountain Fill Tool and the Mesh Fill Tool.
Corel Draw Techniques
We will start with the shaping where we can weld, trim, intersect and do lot more things with the selected objects. Let us understand the basic principle of weld, trim and intersect.
1. You always need two objects for weld, trim and intersect.
2. Better to overlap them first before you work with weld, trim and intersect.
3. When you overlap two objects and go for weld command, the overlapped part of the objects is melted and the two objects are turned into one single object.
4. If you overlap two objects and try trim command, the overlapped part of the first object will cut or trim the part of the second object.
5. If you overlap two objects and try intersect command, the overlapped or the intersected part will be available separately.
6. There are different ways to work with shaping commands. Shaping can be useful to create irregular shapes.
Welding Welding is, melting of the overlapped parts and converting the two objects into one. 1. Open Corel Draw.
2. Select Rectangle tool and draw a rectangle. Draw another rectangle so as to overlap the part of the first one. Double click on the pick tool to select both the rectangle simultaneously. 3. Go to Arrange > Shaping > Weld
4. Both the rectangles are joined and formed one single shape, melting the overlapped part.
5. Create three rectangles overlapping each other. Select all of them simultaneously using pick tool. 6. Use weld command to weld them together.
Trim Trim can be used to create complex shapes. The process of trimming depends on what object you select for trim. Please understand the procedure carefully. 1. Open Corel Draw.
2. Select Rectangle tool and draw a rectangle. Select Ellipse tool and draw the circle so as to overlap the part of the rectangle. Keep the circle selected.
3. Go to Arrange > Shaping > Shaping
4. This will open the docker i.e. the dialogue box fixed to the right of the desktop. Select Trim from the drop down. "Source Object" is selected by default, if not select it leaving other option blank. 8
5. Click Trim. You will get "Trim" cursor to select the object you want to trim by the already selected object.
6. Click the cursor on the rectangle.
7. The selected rectangle is trimmed; it means the portion of the rectangle is cut in the shape of the overlapped part of the circle. And the source object that is the initially selected circle will also remain intact.
Intersect When two object overlaps each other and we apply Intersect command we get the overlapped portion cut separately as an intersection. 1. Open Corel Draw. 2. Select Rectangle tool and draw a rectangle. 9
Select Ellipse tool and draw the circle so as to overlap the part of the rectangle. Keep the circle selected.
3. Go to Arrange > Shaping > Shaping 4. This will open the docker i.e. the dialogue box fixed to the right of the desktop. Select Intersect from the drop down. "Source Object" and "Target Object" may be selected by default, if not select it. 5. Click on "Intersect With" 6. You will get "Intersect" cursor to select the object you want to intersect by the already selected object. Click the cursor on the rectangle.
7. You get the overlapped part separately intersected as a copy keeping the original objects intact
Simplify One of the best commands introduced with the latest Corel draw version. Many of you may not have this if you are using older versions. This will trim the overlapping areas of the objects. You can draw more than two objects to experiment with this command. 1. Open Corel Draw.
2. Select Rectangle tool and draw a rectangle. Select Ellipse tool and draw the circle so as to overlap the part of the rectangle.
10
3. Then again draw an ellipse that will overlap both rectangle and the last circle.
4. We will select all of the objects to work on this command. Double click on the Pick Tool to select all the three objects.
5. Go to Arrange > Shaping > Shaping 6. This will open the docker i.e. the dialogue box fixed to the right of the desktop. Select "Simplify" from the drop down. Click Apply.
11
7. The first rectangle will be trimmed by the second circle and the third ellipse that are overlapped. The second circle is also trimmed by the third overlapped ellipse.
8. You will observe that the top most object i.e. the last drawn ellipse remained intact.
Front Minus Back This removes back object from the front one. 1. Open Corel Draw. 2. Select Rectangle tool and draw a rectangle. Select Ellipse tool and draw the circle so as to overlap the part of the rectangle.
3. You need to select both of the objects to activate this command. Double click on the Pick Tool to select both the objects.
4. Go to Arrange > Shaping > Shaping 5. This will open the docker i.e. the dialogue box fixed to the right of the desktop. Select "Front minus Back" from the drop down. Click 12
Apply.
6. In this case the rectangle is considered as back and the ellipse is considered as front. 7. As a definition goes, this will remove back from the front. 8. It means overlapped rectangular portion will be removed from the elliptical object.
Back Minus Front While trying to trim the object those are overlapped, this command takes front and back order into consideration and removes the front object from the back one when clicked on "Back Minus Front" 1. Open Corel Draw. 2. Select Rectangle tool and draw a rectangle. Select Ellipse tool and draw the circle so as to overlap the part of the rectangle.
3. You need to select both of the object to activate this command. Double click on the Pick Tool to select both the objects.
4. Go to Arrange > Shaping > Shaping 5. This will open the docker i.e. the dialogue box fixed to the right of the desktop. Select "Back minus Front" from the drop down. Click Apply.
13
6. In this case the rectangle is considered as back and the ellipse is considered as front. 7. As a definition goes, this will remove front from the back. 8. It means the overlapped elliptical part will be removed or trimmed from the rectangle.
MODULE 3: INTERACTIVE TOOLS AND EFFECTS Interactive Blend Tool Blending objects in CorelDRAW 12 lets you add realistic depth to your drawings and create interesting transition effects. Did you know that you can use the Interactive blend tool to blend objects along a path in one easy step? You can blend objects along a straight or freehand path.
The Interactive blend tool is located on the Interactive tools flyout in the toolbox. To blend objects along a straight path, select the first object with the Interactive blend tool, and then drag to the second object.
14
A blend along a straight path To blend objects along a freehand path, select the first object with the Interactive blend tool, and while holding down Alt, draw a freehand path to the second object.
A blend along a freehand path
Interactive Contour Tool There are many different ways to create text engravings that are original and eye catching. In this exercise we will be using the Interactive Contour tool to add an engravable 3-D beveled edge to a font. 1. Start by using the Text Tool to create your sample text. For this exercise we will be using Arial Black with a size of 125 pts. The font fill is black and the font outline is white. Now we are ready to begin creating the beveled edge.
2. Select the Interactive Contour Tool located in the pull-out menu of the Interactive Blend Tool. 15
3. With the Interactive Contour Tool now selected, the options for the tool appear above in the Property Bar. For the beveled edge effect, we want to add multiple steps (or outlines) to the outside of the letters by choosing the Outside Contour button.
4. Next we'll set the number of grey's that are outlining our letters by setting the Contour Steps. The number will vary depending on the thickness of bevel you want to achieve and the size font you use. For 125 pt. font we are going to use 30 steps of gray. To do so select the Contour Step box and type 30.
5. To control the width of each contour step use the Contour Offset box. As a general rule, using more contour steps and a smaller contour offset creates more detail and better engravings. For this exercise we are going to set the contour offset to 0.002. Double click inside the Contour Offset box and change the value to 0.002. 16
6. And that's all there is to it! Using the Interactive Contour Tool to create 3-D text will add depth and quality to your engraved products. This tool can be used in many different ways, so be creative and have fun with it.
Interactive Drop Shadow Tool Shadow can be applied to any object, including text. There are different methods of applying shadows. Corel provides the tool for applying beautiful shadow effect. It's pretty simple as compared to other effects. We will apply it using rectangle. 1. Open Corel DRAW.
17
2. Select Rectangle Tool and draw rectangle of a medium size. Fill it with some color. Keep the rectangle selected.
3. Select Interactive Drop Shadow Tool. It's in the same menu that of Interactive Blend Tool (shown with green circle). You need to press the menu to display the tool.
4. Bring the cursor inside the rectangle somewhat near to the center. Press and Drag a bit outside the border of the rectangle towards bottom left. Shadow is created at the back of the rectangle.
5. You will notice that the shadow is created to the side where you drag the cursor.
18
6. Draw any shape and apply Interactive Drop Shadow Tool. Interactive Envelope Tool Its an interesting effect where you can stretch and compress the object using eight available points and give desired shape to the object. We will apply this effect on the text. 1. Open Corel DRAW. 2. Select Text Tool. Type something, stretch it to bigger size, fill any color and keep it selected.
3. Select Interactive Envelope Tool. It's in the same menu that of Interactive Blend Tool (shown with green circle). You need to press the menu to display the tool.
4. Once you select Interactive Envelope Tool, the text will display dotted line around it with eight points.
5. Take the cursor to any point and stretch it outside. We will stretch top middle point.
19
6. Now take the cursor to some other point and drag it inside.
7. You will notice that the text get stretched and compressed as if it is made up of elastic material.
20
Interactive Extrude Tool Corel Draw provides the facility of applying 3d effect on the object. This is bit complicated effect of Corel draw but we will cover just basic at this stage. Creating proper 3d effect is a matter of experience as it also includes proper color, perspective and lighting. Let us understand how to use Interactive Extrude Tool. We will apply it on the text. 1. Open Corel DRAW. 2. Select Text Tool. Type something, stretch it to bigger size, and fill some bright color say yellow. Text must have black outline and keep the text selected. Please try thick font for better effect.
3. Select Interactive Extrude Tool. It's in the same menu that of Interactive Blend Tool, eleventh from the top in the tool box. You need to press the menu to display the tool.
4. Bring the cursor inside the text. The cursor will change. Press and drag the cursor to the top left corner.
21
5. You will notice that the text is converted into 3D.
6. Try to drag the cursor in any other direction.
Interactive Transparency Tool A bit tricky tool gives you transparent object. It provides the transparency in terms of gradation where the black gives full transparency and the white gives opaque object. We need to draw two different colored objects to check out the transparency. 1. Open Corel DRAW. 2. Select Rectangle Tool and draw rectangle. Fill it with red color.
3. Draw another rectangle which will overlap the large portion of the previous red rectangle. Fill this new rectangle with green color. Keep the top green rectangle selected.
22
4. Select Interactive Transparency Tool. It's in the same menu that of Interactive Blend Tool (shown with green circle). You need to press the menu to display the tool.
5. Place the cursor at the top left corner of the green rectangle and drag it to the bottom right corner.
6. You will get the dotted line with small white and the black rectangle at an end. 7. You will notice that the portion around white rectangle is opaque and the portion around the black rectangle is transparent where you can see red rectangle through it.
8. Try to drag the cursor in any other direction.
23
References: http://www.insidegraphics.com/corel_learning_tools/ http://www.corel.com/
24
También podría gustarte
- Corel Draw TutorialDocumento29 páginasCorel Draw TutorialOpia AnthonyAún no hay calificaciones
- Corel Draw 12Documento44 páginasCorel Draw 12vis3012Aún no hay calificaciones
- Corel Draw English NotesDocumento16 páginasCorel Draw English NotesRagnar BjornAún no hay calificaciones
- Corel Draw 11 - A Vector-Based Drawing Program for Creating Professional ArtworkDocumento14 páginasCorel Draw 11 - A Vector-Based Drawing Program for Creating Professional ArtworkVijay100% (1)
- The Desktop: Corel Draw InterfaceDocumento16 páginasThe Desktop: Corel Draw InterfaceSam AliAún no hay calificaciones
- Introduction to Adobe Illustrator Vector Graphics SoftwareDocumento17 páginasIntroduction to Adobe Illustrator Vector Graphics SoftwareHisyamuddin YussofAún no hay calificaciones
- Notes CorelDRAWDocumento59 páginasNotes CorelDRAWrajmtech86% (7)
- CorelDraw Complete Notes DITDocumento27 páginasCorelDraw Complete Notes DITMohammad HunzalaAún no hay calificaciones
- Photoshop Layers TutorialDocumento9 páginasPhotoshop Layers Tutorialapi-474741520Aún no hay calificaciones
- Create Glassy Buttons and Rollover Effects in CorelDRAWDocumento9 páginasCreate Glassy Buttons and Rollover Effects in CorelDRAWrah_asiaAún no hay calificaciones
- CorelDRAW ToolsDocumento33 páginasCorelDRAW ToolsBijal dedhiaAún no hay calificaciones
- Unit I - Introduction To CorelDRAW X5Documento28 páginasUnit I - Introduction To CorelDRAW X5mllalaguna87% (15)
- Photoshop Lab Task 5 + 6 +7 PDFDocumento14 páginasPhotoshop Lab Task 5 + 6 +7 PDFZeeshan BhattiAún no hay calificaciones
- Basics of Corel DrawDocumento34 páginasBasics of Corel DrawAlakh Sahgal100% (1)
- Introduction To Corel DrawDocumento57 páginasIntroduction To Corel DrawOkolo Ebuka Gentility100% (2)
- Corel Draw Practice Exercises with Effects, Shapes, Text and ImagesDocumento4 páginasCorel Draw Practice Exercises with Effects, Shapes, Text and ImagesPrince Khalid100% (2)
- CorelDraw Photoshop Contour CutDocumento22 páginasCorelDraw Photoshop Contour CutAnonymous Y2uv3vAún no hay calificaciones
- 3D Effect in Corel DrawDocumento53 páginas3D Effect in Corel DrawAli El Vhorisy100% (1)
- Ms PaintDocumento12 páginasMs PaintMukesh PadwalAún no hay calificaciones
- Revit Architecture TutorialDocumento493 páginasRevit Architecture TutorialNoel Rojas100% (1)
- MCQ Lab Test OctDocumento1 páginaMCQ Lab Test Octkhanimran182Aún no hay calificaciones
- CorelDRAW Graphics Suite 2018 PDFDocumento12 páginasCorelDRAW Graphics Suite 2018 PDFSairamTirumalaiGovindaraju100% (1)
- Drawing A Female Illustration With Corel DrawDocumento58 páginasDrawing A Female Illustration With Corel DrawM BangkitAún no hay calificaciones
- Photoshop Tools and Their Functions ExplainedDocumento1 páginaPhotoshop Tools and Their Functions ExplainedBhem Boy100% (1)
- Information Sheet No. 1: Introduction To CoreldrawDocumento13 páginasInformation Sheet No. 1: Introduction To CoreldrawCarl Steven AtencioAún no hay calificaciones
- CorelDRAW X7 in Simple StepsDocumento2 páginasCorelDRAW X7 in Simple StepsDreamtech PressAún no hay calificaciones
- Adobe PageMaker Tutorial for BeginnersDocumento11 páginasAdobe PageMaker Tutorial for Beginnersarenguna100% (2)
- Corel Draw x5 GuidebookDocumento319 páginasCorel Draw x5 Guidebooklostdarkangel96% (23)
- Adobe Photoshop ToolsDocumento16 páginasAdobe Photoshop ToolsJoana BoadillaAún no hay calificaciones
- CorelDraw Page Layout TutorialDocumento63 páginasCorelDraw Page Layout TutorialGRAHAMS TORAún no hay calificaciones
- Getting Familiar with the Microsoft Word InterfaceDocumento72 páginasGetting Familiar with the Microsoft Word InterfaceKabutu ChuungaAún no hay calificaciones
- Coreldraw 12 Hotkeys - Keyboard ShortcutsDocumento6 páginasCoreldraw 12 Hotkeys - Keyboard ShortcutsRais AhmadAún no hay calificaciones
- Photoshop Question With AnswerDocumento15 páginasPhotoshop Question With AnswermonojdekaAún no hay calificaciones
- Users' Report: DTG Printers: The Entrepreneurial Magazine For Coreldraw® Users WorldwideDocumento34 páginasUsers' Report: DTG Printers: The Entrepreneurial Magazine For Coreldraw® Users WorldwideCorneliu MeciuAún no hay calificaciones
- Shri Krishan Institute of Education Ms-PaintDocumento10 páginasShri Krishan Institute of Education Ms-Paintadi100% (1)
- Corel 08 AprilDocumento46 páginasCorel 08 AprilCorneliu MeciuAún no hay calificaciones
- Corel DrawDocumento34 páginasCorel DrawAnkur Singh100% (1)
- Catch: Everyone at Wishes You All A Very and ADocumento50 páginasCatch: Everyone at Wishes You All A Very and ASS ChanAún no hay calificaciones
- Adobe Illustrator CS5 Skills Workshop Fashion Design Level 4Documento21 páginasAdobe Illustrator CS5 Skills Workshop Fashion Design Level 4Maria-Cătălina IliașAún no hay calificaciones
- Corel Draw TipsDocumento35 páginasCorel Draw TipsrenovpAún no hay calificaciones
- Corel TutorialDocumento3 páginasCorel TutorialAmsa Veni100% (1)
- Some Tips Using Adobe Illustrator v. 9.0: by John D. WinterDocumento4 páginasSome Tips Using Adobe Illustrator v. 9.0: by John D. Winterekichi_onizuka100% (1)
- Corel Draw WorkspaceDocumento1 páginaCorel Draw WorkspaceJun PobzAún no hay calificaciones
- Photoshop Lab Task 2 & 3Documento5 páginasPhotoshop Lab Task 2 & 3Zeeshan Bhatti100% (4)
- CorelDRAW 12Documento33 páginasCorelDRAW 12rczalokAún no hay calificaciones
- CorelDraw chp.06Documento17 páginasCorelDraw chp.06usmansafdar169Aún no hay calificaciones
- Manipulation of Nodes in Corel Draw 10Documento41 páginasManipulation of Nodes in Corel Draw 10Cristian MorelosAún no hay calificaciones
- Corel Draw 12Documento50 páginasCorel Draw 12Nzegwu AmaechiAún no hay calificaciones
- Tutorial Illustrator Cs6Documento19 páginasTutorial Illustrator Cs6Berta Monfort100% (6)
- Coreldraw - ClassNotes - NG - 085452Documento3 páginasCoreldraw - ClassNotes - NG - 085452mmokomabasi65Aún no hay calificaciones
- OmniGraffle 5 ManualDocumento100 páginasOmniGraffle 5 ManualGeorge ApostolakisAún no hay calificaciones
- Working With Special EffectsDocumento51 páginasWorking With Special Effectsana kathrineAún no hay calificaciones
- Macromedia Freehand 10Documento22 páginasMacromedia Freehand 10Anonymous sFWCpxuOeAún no hay calificaciones
- CDTS ParallelPerspective WrittenTutorialDocumento13 páginasCDTS ParallelPerspective WrittenTutorialmaosesjuAún no hay calificaciones
- Corel DrawDocumento20 páginasCorel DrawvenkatsrmvAún no hay calificaciones
- Corel DrawDocumento24 páginasCorel DrawargusacademyAún no hay calificaciones
- Lesson 1Documento6 páginasLesson 1Kammy AudishAún no hay calificaciones
- Tutorial Incepatori - IllustratorDocumento19 páginasTutorial Incepatori - IllustratorFlorinUrdaAún no hay calificaciones
- A Quick Guide To InkscapeDocumento13 páginasA Quick Guide To InkscapeCristel AbanilAún no hay calificaciones
- Advantages of Vector Graphics: Adobe Illustrator BasicsDocumento4 páginasAdvantages of Vector Graphics: Adobe Illustrator BasicsAnn MichelleAún no hay calificaciones
- Maintenance of Laboratory FacilitiesDocumento7 páginasMaintenance of Laboratory FacilitiesOpia Anthony100% (1)
- Food Insecurity and Its Determinant in Rural HouseholdsDocumento11 páginasFood Insecurity and Its Determinant in Rural HouseholdsOpia AnthonyAún no hay calificaciones
- Indoor Air Quality and HealthDocumento5 páginasIndoor Air Quality and HealthAldy Setiawan PutraAún no hay calificaciones
- Home MoviesDocumento13 páginasHome MoviesOpia AnthonyAún no hay calificaciones
- Sources of International LawDocumento0 páginasSources of International LawMackaya V. OweyaAún no hay calificaciones
- Causes and Effects of Food Insecurity in PDFDocumento45 páginasCauses and Effects of Food Insecurity in PDFOpia Anthony60% (5)
- Reengineering Information and Communication Technology in Business-1Documento8 páginasReengineering Information and Communication Technology in Business-1Opia AnthonyAún no hay calificaciones
- Issues and Challenges in The Application of Information CommDocumento10 páginasIssues and Challenges in The Application of Information CommOpia AnthonyAún no hay calificaciones
- Global WarmingDocumento84 páginasGlobal WarmingOpia Anthony0% (1)
- A Study On Consumers' AttitudeDocumento107 páginasA Study On Consumers' AttitudeOpia Anthony100% (2)
- Issues and Challenges in The Application of Information Comm-1 PDFDocumento10 páginasIssues and Challenges in The Application of Information Comm-1 PDFOpia AnthonyAún no hay calificaciones
- Corel Draw Tutorial 1Documento12 páginasCorel Draw Tutorial 1Opia AnthonyAún no hay calificaciones
- Strategies For Managing Disciplinary Problems Among Secondary Schools in Izzi Local Government AreaDocumento100 páginasStrategies For Managing Disciplinary Problems Among Secondary Schools in Izzi Local Government AreaOpia Anthony100% (1)
- Effectiveness of A Consumer Education Programme For Higher Secondary School Students PDFDocumento5 páginasEffectiveness of A Consumer Education Programme For Higher Secondary School Students PDFOpia AnthonyAún no hay calificaciones
- Junk food linked to higher depression riskDocumento2 páginasJunk food linked to higher depression riskOpia AnthonyAún no hay calificaciones
- Wetlap 2 PDFDocumento5 páginasWetlap 2 PDFOyebamiji EmmanuelAún no hay calificaciones
- Causes of Dropout Among Secondary School Students in Ughelli South Local Government Area of Delta StateDocumento49 páginasCauses of Dropout Among Secondary School Students in Ughelli South Local Government Area of Delta StateOpia Anthony91% (11)
- Consumer Perception About Fastfood Centres in AsabaDocumento8 páginasConsumer Perception About Fastfood Centres in AsabaOpia AnthonyAún no hay calificaciones
- Customer Satisfaction Key For Fast Food SuccessDocumento2 páginasCustomer Satisfaction Key For Fast Food SuccessOpia AnthonyAún no hay calificaciones
- 1.5 - Centos 7 Installation Ver3 - VMwareDocumento28 páginas1.5 - Centos 7 Installation Ver3 - VMwarezaimdigimaxAún no hay calificaciones
- Mcdonald'S Accounting Information SystemDocumento13 páginasMcdonald'S Accounting Information SystemEngraven FiggletonAún no hay calificaciones
- What Is Raspberry PI PDFDocumento2 páginasWhat Is Raspberry PI PDFJurgen González LópezAún no hay calificaciones
- 3 Math 10 Q3 W2Documento20 páginas3 Math 10 Q3 W2Rhenadel QuerubinAún no hay calificaciones
- FSC 113 AssignmentDocumento2 páginasFSC 113 Assignmentomotoshotoheeb2022Aún no hay calificaciones
- Computer Networking Information Technology, Associate in ScienceDocumento2 páginasComputer Networking Information Technology, Associate in ScienceEduardo Ramirez-EspinozaAún no hay calificaciones
- Module 2 - Introduction To Paperless AnimationDocumento26 páginasModule 2 - Introduction To Paperless AnimationLovely Jenn Reformado100% (2)
- DataScience CourseraDocumento16 páginasDataScience Courseraalmanojkashyap0% (1)
- Cognitive Computing CourseDocumento8 páginasCognitive Computing Courseshaik amjadAún no hay calificaciones
- WurstDocumento31 páginasWurstJohn SlorAún no hay calificaciones
- Zia 6000-8000 9CND TechnicalManual 5DTCNP20 EN v1-0Documento93 páginasZia 6000-8000 9CND TechnicalManual 5DTCNP20 EN v1-0convofixAún no hay calificaciones
- تحليل مكونات البنية التحتية لتكنولوجيا المعلوماتDocumento24 páginasتحليل مكونات البنية التحتية لتكنولوجيا المعلوماتYoussef Ben Abdelkerim100% (2)
- EC12E EC12D: 12mm Size Insulated Shaft TypeDocumento6 páginasEC12E EC12D: 12mm Size Insulated Shaft TypeAndy DanteAún no hay calificaciones
- Thesis Family FontDocumento5 páginasThesis Family Fonttinastevensonbaltimore100% (2)
- Shopping CartDocumento1 páginaShopping CartfrAún no hay calificaciones
- Inverted File AssignmentDocumento6 páginasInverted File AssignmentBini Teflon AnkhAún no hay calificaciones
- Grade 11 ICT Week 1Documento13 páginasGrade 11 ICT Week 1Baki100% (4)
- Abracon 2021 Antenna CatalogDocumento42 páginasAbracon 2021 Antenna CatalogRudi SusantoAún no hay calificaciones
- Monthly Statement: This Month's SummaryDocumento10 páginasMonthly Statement: This Month's SummaryPritam JanaAún no hay calificaciones
- Electrical Tools GuideDocumento22 páginasElectrical Tools GuideRosauro Sanchez Jr.100% (4)
- Programe PCDocumento3 páginasPrograme PCDan Ionut IftimieAún no hay calificaciones
- Patent Application Publication (10) Pub - No .: US 2020/0337101 A1Documento17 páginasPatent Application Publication (10) Pub - No .: US 2020/0337101 A1Amar KaidiAún no hay calificaciones
- Cheats and Secrets - GTA 5 Wiki Guide - IGNDocumento12 páginasCheats and Secrets - GTA 5 Wiki Guide - IGNRecofolAún no hay calificaciones
- ZXUN USPP Series VHLR Product DescriptionDocumento20 páginasZXUN USPP Series VHLR Product DescriptionmkaberAún no hay calificaciones
- Import The Siemens/Pti Pss/E Project Into Paladin Designbase ProgramDocumento21 páginasImport The Siemens/Pti Pss/E Project Into Paladin Designbase ProgramgilbertomjcAún no hay calificaciones
- Iso 11237 2010 en FR PDFDocumento6 páginasIso 11237 2010 en FR PDFoliverino111Aún no hay calificaciones
- Robotics System Toolbox™ Release NotesDocumento50 páginasRobotics System Toolbox™ Release NotessaveAún no hay calificaciones
- Maritime CybersecurityDocumento18 páginasMaritime CybersecuritySajjad HussainAún no hay calificaciones
- AVStream Vmix Manual Russian PDFDocumento57 páginasAVStream Vmix Manual Russian PDFИрина ДубовскаяAún no hay calificaciones
- ClickHouse DBMSDocumento203 páginasClickHouse DBMSCSKAún no hay calificaciones