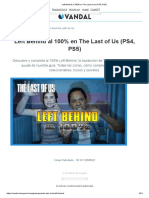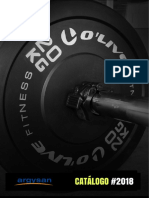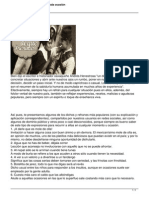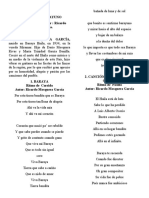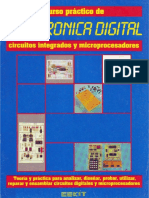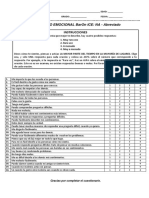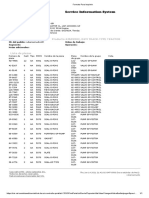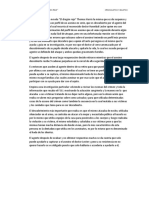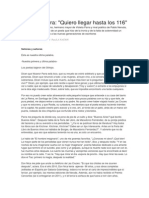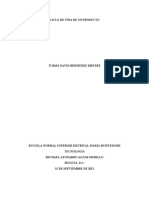Documentos de Académico
Documentos de Profesional
Documentos de Cultura
Bibliotecas en Windows 8
Cargado por
Daz ZepedaDerechos de autor
Formatos disponibles
Compartir este documento
Compartir o incrustar documentos
¿Le pareció útil este documento?
¿Este contenido es inapropiado?
Denunciar este documentoCopyright:
Formatos disponibles
Bibliotecas en Windows 8
Cargado por
Daz ZepedaCopyright:
Formatos disponibles
BIBLIOTECAS EN WINDOWS 8
El Sistema operativo Windows 7 viene con una seria de mejoras en varios aspectos. Una de ellas muy novedosa y prctica es el manejo del sistema de bibliotecas. Esta mejora tambin ha sido incluida en Windows 8, adems se le agreg la utilidad de la cinta de opciones en el explorador de Windows. Tema ya abordado en otro documento subido al aula virtual.
Mediante las bibliotecas se tienen a disposicin una forma sencilla de guardar cosas que te interesan por temas especficos. Imaginemos que se quiere disponer un lugar donde se puede tener reunido todo lo relacionado con la msica. En versiones anteriores a Windows 7 esto se poda hacer creando carpetas en varios lugares conteniendo los archivos sobre esta temtica. El problema surga cuando se tena que buscar algo ms adelante pues se tendra, con paciencia, ir buscando por las diversas carpetas o quizs hasta particiones del disco duro si las hubiesen-. Con Windows 8, el sistema de bibliotecas lo que hace es crear accesos directos a las carpetas o archivos que le indiquemos (no importando donde se encuentren estos), de modo que los tendremos todos reunidos como que de una sola coleccin se tratase. Por defecto Windows 7 y Windows 8 incluyen al apartado Bibliotecas en el Explorador.
Por defecto el apartado Bibliotecas viene con los grupos Documentos, Imgenes, Msica y Vdeos. Pero nosotros podemos usarlos para nuestro beneficio como si una carpeta de Windows se tratase, pero con algunas diferencias as como veremos. Para ver como funciona el sistema de bibliotecas comenzaremos creando una nueva para nosotros, para ello daremos clic derecho con el ratn dentro de un espacio en blanco y elegir nuevo Biblioteca lo que har efectivamente se cree un elemento nuevo al que debemos dar un nombre. Pero tambin podemos realizar este procedimiento por medio de la cinta de opciones,
siempre y cuando nos encontremos en el elemento Bibliotecas daremos clic en la pestaa Inicio Grupo Nuevo Nuevo Elemento Biblioteca. Se crear un elemento nuevo al que debemos dar un nombre.
POR MEDIO DEL MOUSE
POR MEDIO DE LA CINTA DE OPCIONES
El nombre que le daremos a la biblioteca ser Docs_SuNombre, seguido de la tecla <Enter> o clic en un sitio vacio. Ahora veremos que pasa a formar parte del contenido de Bibliotecas en la parte izquierda. Lgicamente si damos clic en la parte izquierda sobre la nueva biblioteca veremos que en la parte derecha est sin contenido, pero tambin veamos que aparece un botn que permite incluir carpetas en nuestra nueva biblioteca.
Es muy sencillo solamente dar clic en el botn y posteriormente buscar en el rbol de directorios la carpeta que se desea incluir, cuando ya la encontremos daremos clic en el botn incluir carpeta.
Si deseamos incluir ms carpetas lo podemos hacer de varias formas. Veremos algunas de ellas. 1. Ir directamente a la carpeta que deseamos incluir a nuestra biblioteca, seleccionarla, dar clic derecho y seleccionar la opcin Incluir en Biblioteca y finalmente dar clic en la biblioteca que deseamos incluir la carpeta seleccionada. 2. Por medio de la cinta de opciones seleccionar la biblioteca que deseamos a la que deseamos incluir ms carpetas. Luego seleccionar la pestaa Administrar Grupo Administrar Administrar biblioteca. Se mostrar un cuadro de dialogo que permitir agregar carpetas a nuestra biblioteca. Solamente debemos de dar clic en el botn Agregar y buscar dentro del rbol de directorios y cuando encontremos la carpeta, la seleccionamos y damos clic en el botn Incluir en Carpeta. Este ltimo proceso es similar a cuando se incluye una carpeta a una biblioteca por primera vez. Por este mismo mtodo tambin podemos quitar una carpeta de la biblioteca. Importante aclarar que si quitamos una carpeta de una biblioteca no significa que estamos eliminando la carpeta, esta no sufre ningn cambio, ya que las bibliotecas solamente son medios para acceder a las carpetas.
Y as sucesivamente podemos ir incluyendo carpetas a nuestra biblioteca, organizando nuestra informacin de acuerdo a nuestras necesidades y nos evitar tener que buscar dicho contenido que de otra forma estara perdido o tendramos que buscarlos en diferentes sitios. Adems el tratamiento que se dar a los archivos y carpetas que tengamos en la biblioteca sera idntico a cualquier otro. As que podramos cambiar la vista, eliminar carpetas, renombrar ver el detalle de la ubicacin, entre otros.
OPTIMIZAR BIBLIOTECAS
Cuando creamos el elemento biblioteca, debemos de tomar en cuenta el tipo de archivos que vamos a incluir, porque dependiendo del tipo de elementos que incluiremos as ser la informacin que necesitaremos tener a nuestra disposicin. Por ejemplo si son videos es seguro que idealmente sera interesante visualizar duracin del video, tamao o tipo; si es msica sera interesante el intrprete, el lbum entre otros. Es por ello que Windows 8 permite optimizar las bibliotecas de acuerdo al tipo de elemento que se incluyen. Para eso daremos clic en la biblioteca a optimizar, pestaa administrar Grupo Administrar Optimizar biblioteca para nos desplegar un men que permitir seleccionar con un simple clic el tipo de elemento al cual queremos optimizar nuestra biblioteca.
ESTABLECER UBICACIN PARA GUARDAR
Las bibliotecas le permiten ver y organizar archivos almacenados en diferentes ubicaciones. Se puede cambiar el lugar en el que una biblioteca recopila el contenido incluyendo o quitando carpetas en la biblioteca. Tambin puede personalizar el comportamiento general de una biblioteca cambiando su ubicacin predeterminada para guardar archivos. La ubicacin predeterminada para guardar archivos de una biblioteca determina el lugar en que se va a almacenar un elemento cuando se copie, se mueva o se guarde en la biblioteca.
Establecer la ubicacin para guardar se puede realizar por varios mtodos. MTODO 1: 1. Dar clic derecho en la biblioteca que deseamos administrar 2. Propiedades 3. Seleccionar la carpeta que ser configurada como ubicacin por defecto para guardar 4. Clic en el botn aceptar
MTODO 2: 1. Dar clic en la biblioteca que deseamos administrar 2. Clic en la pestaa Administrar Grupo Administrar Establecer ubicacin para guardar Seleccionar la carpeta que ser configurada como ubicacin por defecto para guardar
MTODO 3: 1. Dar clic en la biblioteca que deseamos administrar 2. Clic en la pestaa Administrar Grupo Administrar Administrar biblioteca 3. Clic derecho en la carpeta que ser configurada por defecto para guardar 4. Finalmente clic en el botn aceptar
Al momento de copiar un archivo en dicha biblioteca este ser almacenado en la ubicacin definida como predeterminada para guardar, as tambin suceder con las carpetas.
También podría gustarte
- Bibliotecas en Windows 8Documento6 páginasBibliotecas en Windows 8Daz ZepedaAún no hay calificaciones
- Ejercicio Formato de PárrafoDocumento1 páginaEjercicio Formato de PárrafoQuevin BarreraAún no hay calificaciones
- Barra de Acceso Rápido - Cinta de Opciones - Edición BásicaDocumento12 páginasBarra de Acceso Rápido - Cinta de Opciones - Edición BásicaDaz ZepedaAún no hay calificaciones
- Practica Windows Archivos Carpetas BibliotecasDocumento2 páginasPractica Windows Archivos Carpetas BibliotecasDaz ZepedaAún no hay calificaciones
- Estrategias para Enseñar Matemática en Tercer CicloDocumento1 páginaEstrategias para Enseñar Matemática en Tercer CicloDaz ZepedaAún no hay calificaciones
- Material de Apoto - Unidade 08Documento22 páginasMaterial de Apoto - Unidade 08Gabriela Zapata AcostaAún no hay calificaciones
- Om 259 2015Documento4 páginasOm 259 2015Omar MBnAún no hay calificaciones
- Left Behind Al 100% en The Last of Us (PS4, PS5)Documento19 páginasLeft Behind Al 100% en The Last of Us (PS4, PS5)kristellAún no hay calificaciones
- Bombas Rotativas para CargarDocumento17 páginasBombas Rotativas para CargarJuanRey Cond LauAún no hay calificaciones
- DFD BásicoDocumento6 páginasDFD BásicoDiegoMolanoAún no hay calificaciones
- Argysan Catálogo Fitness 2018-1 PDFDocumento73 páginasArgysan Catálogo Fitness 2018-1 PDFXebiAún no hay calificaciones
- Alonso Luis Miguel - Mil Mates Artisticos, 2007-OCR, 238p PDFDocumento238 páginasAlonso Luis Miguel - Mil Mates Artisticos, 2007-OCR, 238p PDFAbel Meza MMaAún no hay calificaciones
- Relatos de La Cueva de CumorahDocumento4 páginasRelatos de La Cueva de CumorahJolaus WordAún no hay calificaciones
- 30 Refranes Mexicanos para Toda OcasionDocumento3 páginas30 Refranes Mexicanos para Toda Ocasionhemp75Aún no hay calificaciones
- Nacionalismo Musical EspañolDocumento13 páginasNacionalismo Musical EspañolEVA GONZÁLEZ FUENTESAún no hay calificaciones
- Abreviaturas Deportivas: RefugiadosDocumento6 páginasAbreviaturas Deportivas: RefugiadosDavid BazanAún no hay calificaciones
- Precio Del Oro Por Gramme 14K Hoy en MéxicoDocumento1 páginaPrecio Del Oro Por Gramme 14K Hoy en MéxicoBases Mar LagardeAún no hay calificaciones
- Estudio de Red IPMDocumento14 páginasEstudio de Red IPMOSCAR RUBEN COLINDRES OCHOAAún no hay calificaciones
- Comercios por categoríaDocumento9 páginasComercios por categoríaDavineth Delgado PittiAún no hay calificaciones
- Cancionero de Ricardo Mosquera-BarayaDocumento6 páginasCancionero de Ricardo Mosquera-BarayaserafinAún no hay calificaciones
- Catálogo CANO WebDocumento6 páginasCatálogo CANO WebMiguel ANgel ArtigasAún no hay calificaciones
- Curso de Electronica Digital Cekit - Volumen 5Documento165 páginasCurso de Electronica Digital Cekit - Volumen 5Adan R A.Aún no hay calificaciones
- Guía el camino que no ib a ninguna parteDocumento2 páginasGuía el camino que no ib a ninguna parteLorena GomezAún no hay calificaciones
- Baron Ice - AbreviadoDocumento1 páginaBaron Ice - AbreviadoCarolyne Gamarra vilcaAún no hay calificaciones
- Pto MalabrigoDocumento11 páginasPto MalabrigoMaycol Apolitano100% (1)
- Pantalla Anterior: Nombre de Archivo: Producto:4JN02082, D6M TRACK-TYPE TRACTORDocumento1 páginaPantalla Anterior: Nombre de Archivo: Producto:4JN02082, D6M TRACK-TYPE TRACTORjesus mamani mezaAún no hay calificaciones
- Nunca Dejes de Soñar PDFDocumento2 páginasNunca Dejes de Soñar PDFelen0322100% (2)
- Resumen de La Pelicula Dragon RojoDocumento2 páginasResumen de La Pelicula Dragon Rojoangela80% (5)
- Saber Electronica N 229Documento74 páginasSaber Electronica N 229Marcel PiersonAún no hay calificaciones
- Joaquín Sánchez Mariño. Nicanor Parra, Crónica de Un Encuentro.Documento6 páginasJoaquín Sánchez Mariño. Nicanor Parra, Crónica de Un Encuentro.Fakir MunroAún no hay calificaciones
- Ciclo de Vida de Un Producto Tomás Bermúdez Con Normas ApaDocumento7 páginasCiclo de Vida de Un Producto Tomás Bermúdez Con Normas ApaOrlando SanchezAún no hay calificaciones
- DocumentoDocumento2 páginasDocumentoEl OlamAún no hay calificaciones
- 60títulos Magneticos - Vanesa JacksonDocumento9 páginas60títulos Magneticos - Vanesa JacksonBlankita SalosoAún no hay calificaciones
- Aura.-Carlos Fuentes.Documento1 páginaAura.-Carlos Fuentes.Zyanya Quetzaly Aguirre PastranaAún no hay calificaciones
- Lenguaje-Figuras LiterariasDocumento12 páginasLenguaje-Figuras LiterariasOriannaAún no hay calificaciones