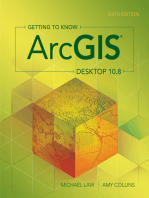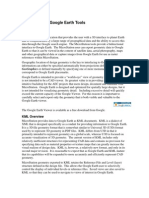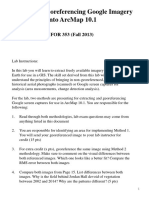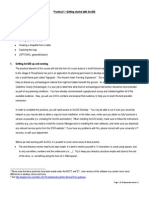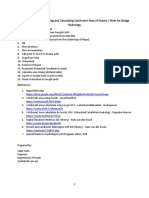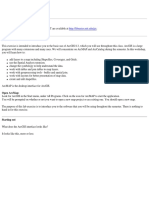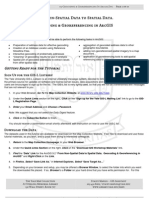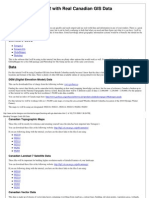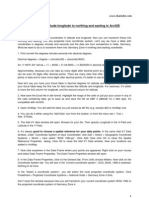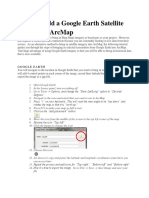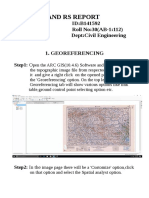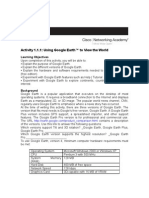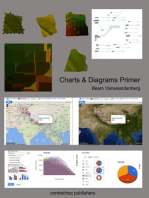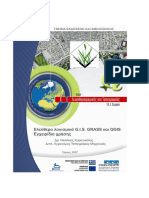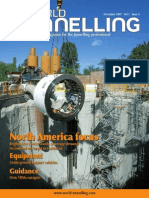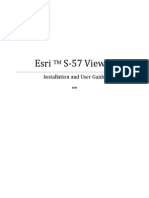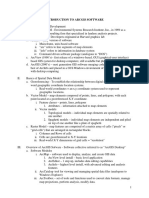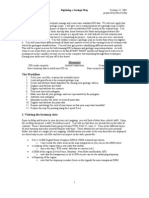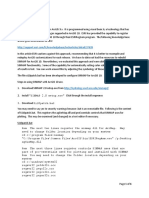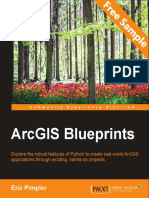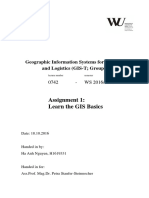Documentos de Académico
Documentos de Profesional
Documentos de Cultura
Google Earth
Cargado por
gzapasDerechos de autor
Formatos disponibles
Compartir este documento
Compartir o incrustar documentos
¿Le pareció útil este documento?
¿Este contenido es inapropiado?
Denunciar este documentoCopyright:
Formatos disponibles
Google Earth
Cargado por
gzapasCopyright:
Formatos disponibles
ArcMap and Google Earth
Prepared by Andrew Hobby CVEN 658 November 25, 2008
Contents: Brief Overview of Google Earth Goals of Exercise Computer and Data Requirements Procedure: 1. Creating a KML File 2. Opening KML Data in Google Earth 3. Capturing Images from Google Earth 4. Georeferencing Google Earth Images in ArcMap
Brief Overview of Google Earth Google Earth is virtual globe computer program, first released to the public in 2006. The globe consists of satellite and aerial photographs of most of the earth, and allows for users to zoom in and out for more or less detailed views. ArcGIS and Google Earth allow for some inter-compatibality through the use of Keyhole Markup Language (KML). KML, a programming language similar to HTML, was specifically designed to allow spatial map data to be displayed in virtual earth browsers, such as Google Earth. By supporting KML, ArcGIS allows shapefiles to be converted for viewing in Google Earth. Views from Google Earth can be saved as a JPEG file, but Google Earth doesnt provide an automatic method of including geospatial reference data with the image. Therefore, this information must be added to the image manually by a method known as Georeferencing.
Goals of the Exercise Introduction to: Converting Shapefiles into KML Using Google Earth Importing KML files into Google Earth Copying Google Earth Aerial Images into JPEG Importing and Georeferencing JPEG Images
Computer Data Requirements To carry out this exercise, you will need a computer that runs ArcGIS 9.3. Also, you will need Google Earth loaded onto your computer. You will be working with the following spatial datasets during this exercise: Main Folder: KMLTutorial BrazosCounty.shp containing the outline of Brazos County BrazosRds.shp containing the roads of Brazos County CSCityLimits.shp containing the College Station city limits
Procedure 1). Creating a KML file In this section of the exercise you are going to create a KML file of the roads within the College Station city limits. (1) Open ArcMap from the Windows Start menu (2) Add BrazosCounty.shp, BrazosRds.shp, and CSCityLimits.shp to the data frame using the Add Data tool. Save the map with the name of your choice. Make sure the projection of the data frame is GCS_North_American_1983. To do this, right click on layers, and click properties. In the screen that opens click the tab labeled Coordinate System. The GCS_North_American_1983 coordinate system is located under Predefined>Geographic Coordinate Systems>North America>North American Datum 1983. (3) Using the clip command located under ArcToolbox (Analysis Tools>>Extract>>Clip), use the layer BrazosRds for the input feature, use CSCityLimits for the clip feature, and save the output feature in your working directory as CSRoads.shp.
(4) Now we will convert this new shapefile into a KML file. From ArcToolbox, select Layer to KML (Conversion Tools>>To KML>>Layer to KML). (5) Take look at the wizard that opens. The box labeled layer allows you to select which layer you will export. The output file box lets you give a name and directory for the output file. The output file will be in the .kmz format, which is a zipped version of KML. The layer output scale lets you change the scale of the KML file. The three properties dropdown menus are options which allow you to adjust the extent and resolution of the KML. (6) In the wizard, select CSRoads.shp under layer. Name your output file CSRoads.kmz by clicking on the folder to the right of the Output File box. For Layer Output Scale, type 1. Click OK.
(7) You have now created a KML file named CSRoads.kmz containing the roads of College Station. 2). Opening KML data in Google Earth
In this section, you are going to open and explore the KML file you just created in Google Earth. (1) Open Google Earth from the Windows Start menu (Start>>Programs>>Tools>>3DEarthPrograms>>Google Earth>>Google Earth) (2) Now open the KML file from your directory. Go to File>>Open and browse to your directory. Open CSRoads.kmz. When you open the KML file, Google Earth will automatically zoom in to its location.
(3) You can zoom in and zoom out by using the buttons at the top right of the screen. (4) In the Layers menu on the left hand side of the screen, you can unselect Geographic Web and Borders and Labels to clean up the image.
(5) Now zoom in and see how well the roads from the shapefile match the roads in the aerial photos.
3).
Capturing Images from Google Earth
In this section, we will save an image from Google Earth as a JPEG file and import it into ArcMap. (1) In Google Earth, zoom in so that you can clearly see the main part of the Texas A&M campus.
(2) Under the Places menu on the left hand side of the screen, uncheck CSRoads. It is necessary to uncheck the KML file, so it doesnt appear in the image.
(3) To save the image, go to File>>Save>>Save Image. Navigate to your directory and save the image as TAMUcampus.jpg. You have now saved the aerial photo of the Texas A&M campus as a JPEG image. (4) Now open the JPEG image in ArcMap. Use the Add Data tool to add TAMUcampus.jpg from your working directory. When you click OK, a warning message will appear stating that the image is missing spatial reference data. Click OK. Since it is missing spatial reference, the next step will be to provide spatial reference data for the image.
4).
Georeferencing Google Earth images in ArcMap. (1). Go back to Google Earth. Under the places menu, recheck the box next to CSRoads. The KML data showing the roads of College Station will re-appear on top of the Google Earth images. (2). Now click on the Tools menu at the top of the window. Navigate to Tools>>Options. In the wizard that appears, in the Show Lat/Long section, change the selection to Decimal Degrees. Then click OK.
(3). You will now add 4 placemarks at the intersections of George Bush Blvd. and Texas Ave., University Dr. and Texas Ave., University Dr. and Wellborn Rd., and Wellborn Rd. and George Bush Blvd. These intersections bound the main campus.
To add placemarks, click on the Add Placemark button on the menu above the main screen. The button looks like a yellow thumb tack. It will later be necessary for you to remember exactly where you placed your placemarks, so always add them to easily recognizable locations.
(4). Now that the Placemarks are added, open notepad. Start>>Programs>>Accessories>>Notepad Save the document that opens in your working directory as CornerPoints.txt. Now type name, ycoordinate, and xcoordinate for the headers. Be sure to separate the headers with Tab. Next, copy the data for each of the four Placemarks you added in Google Earth.
To see the longitude and latitude of a Placemark, right click on it and click properties.
(5) Once all the Placemarks latitudes and longitudes have been entered, save the file and navigate back to ArcMap. Add the Georeferencing toolbar. To do this, go to Tools>>Customize and check the box next to Georeferencing.
(6) Now, go to Add Data, and add the data for the four corner points, CornerPoints.txt. (7) Go to Tools>>Add X Y Data. In the wizard, select CornerPoints.txt, and make sure the X Field and y Field contain the correct columns. Click OK.
(8) A warning message will appear saying the points lack an object-id field. This is okay, since we will only be using them to locate the aerial photo. (9) Now zoom in to the area bounded by the four points.
(10) Zoom in so the four points fill most of the screen. Then Under the Georeferencing menu of the Georeferencing toolbar, select Fit to Display. The aerial photo should now show up in nearly the right place. To finally adjust the image, use the Add Control Points button in the georeferencing toolbar. First click on the JPEG image where your point should be, then click on the corresponding point. When you have added control points for all four intersections, the image should automatically have zoomed and rotated and should now match the roads in the CSRoads layer.
(11) When you have added control points for all four intersections, the image should automatically have zoomed and rotated and should now match the roads in the CSRoads layer. Now under the Georeferencing dropdown screen in the georeferencing toolbar, select update georeferencing, to permanently create spatial references for the JPEG file. (12) If you right click on the JPEG and go to properties, you will see that geospatial data for the image is now included under the source menu.
(13)
Your final display in ArcMap should look something like this.
También podría gustarte
- Converting PNG To SHP Using Global Mapper and ArcGISDocumento12 páginasConverting PNG To SHP Using Global Mapper and ArcGISGerome HipolitoAún no hay calificaciones
- Hawths Tools TutorialDocumento10 páginasHawths Tools Tutorialipunk3779Aún no hay calificaciones
- Switching to ArcGIS Pro from ArcMapDe EverandSwitching to ArcGIS Pro from ArcMapCalificación: 4.5 de 5 estrellas4.5/5 (2)
- 992C Wheel Loader SpecsDocumento6 páginas992C Wheel Loader SpecsgzapasAún no hay calificaciones
- z49 180402060928Documento30 páginasz49 180402060928gzapas40% (5)
- Exercise 03 - Siting A Fire Tower in NebraskaDocumento48 páginasExercise 03 - Siting A Fire Tower in NebraskaJill Clark100% (1)
- Micro Station Google Earth ToolsDocumento8 páginasMicro Station Google Earth ToolsxbudzekAún no hay calificaciones
- Spatial Analysis Using ArcGIS 10.1Documento33 páginasSpatial Analysis Using ArcGIS 10.1Eddie Syamsir100% (2)
- Google To GISDocumento15 páginasGoogle To GISaqeelAún no hay calificaciones
- NearMap and Civil 3DDocumento12 páginasNearMap and Civil 3DJohn StanleyAún no hay calificaciones
- Mapping Field Data With Epicollect5 & Google MapsDocumento11 páginasMapping Field Data With Epicollect5 & Google Mapskib240309Aún no hay calificaciones
- Create & Open KML-KMZ Files With Google Maps & Google EarthDocumento26 páginasCreate & Open KML-KMZ Files With Google Maps & Google EarthgoranpaAún no hay calificaciones
- KML in Google Maps and EarthDocumento8 páginasKML in Google Maps and EarthENRIQUEAún no hay calificaciones
- KML2SHP V2 3 InstructionsDocumento19 páginasKML2SHP V2 3 Instructionsfanta01Aún no hay calificaciones
- HT Xls To SHPDocumento6 páginasHT Xls To SHPdegreedesimalAún no hay calificaciones
- Spreadsheet Mapper v3.2Documento33 páginasSpreadsheet Mapper v3.2Elismar AlvesAún no hay calificaciones
- Google Maps: My Maps Tutorial: Please Note: Registration Is RequiredDocumento8 páginasGoogle Maps: My Maps Tutorial: Please Note: Registration Is RequiredarvinabdillahAún no hay calificaciones
- Steps To Import Google Earth Image Into MXDocumento4 páginasSteps To Import Google Earth Image Into MXAshok RajanavarAún no hay calificaciones
- Global Mapper and GLWDocumento19 páginasGlobal Mapper and GLWAnonymous cC2VeA9MBAún no hay calificaciones
- Lab Exercise 1: Arcgis BasicsDocumento20 páginasLab Exercise 1: Arcgis BasicsAbdul Mateen AnsariAún no hay calificaciones
- Georeferencing ArcMap10 PDFDocumento17 páginasGeoreferencing ArcMap10 PDFShantowils07Aún no hay calificaciones
- Steps To Implement Google Map in QlikviewDocumento21 páginasSteps To Implement Google Map in QlikviewcarlosayacampAún no hay calificaciones
- Heightmap TutorialDocumento15 páginasHeightmap TutorialMuer TeAún no hay calificaciones
- StitchMapsPlus EnglishDocumento9 páginasStitchMapsPlus EnglishBerly Tovar VergaraAún no hay calificaciones
- Practical 1 - Getting Started With Arcgis Key Learning OutcomesDocumento18 páginasPractical 1 - Getting Started With Arcgis Key Learning Outcomesangela131313Aún no hay calificaciones
- Draw On Google Earth and Export The Objects To AutoCAD - DevCADLispDocumento14 páginasDraw On Google Earth and Export The Objects To AutoCAD - DevCADLispAlonso CoradoAún no hay calificaciones
- Instruction For Delineating and Calculating Catchment Area of A StreamDocumento5 páginasInstruction For Delineating and Calculating Catchment Area of A StreamBijay banAún no hay calificaciones
- Radio Mobile - Google Earth PDFDocumento4 páginasRadio Mobile - Google Earth PDFWilliam EstevesAún no hay calificaciones
- GoogleEarth 3DWarehouseToolsDocumento14 páginasGoogleEarth 3DWarehouseToolsDave PrescottAún no hay calificaciones
- Introduction To Arcgis: Before You BeginDocumento17 páginasIntroduction To Arcgis: Before You BeginEnoch ArdenAún no hay calificaciones
- Rodolfo-How To Create Cell File in Google EarthDocumento20 páginasRodolfo-How To Create Cell File in Google EarthJade CarloAún no hay calificaciones
- How You Can Obtain Satellite Imagery From Google EarthDocumento5 páginasHow You Can Obtain Satellite Imagery From Google EarthPabt pilotAún no hay calificaciones
- 03-Geocoding & Georeferencing in ArcGISDocumento10 páginas03-Geocoding & Georeferencing in ArcGISXuNi NtmAún no hay calificaciones
- Tutorial 1 Getting StartedDocumento7 páginasTutorial 1 Getting StartedIni ChitozAún no hay calificaciones
- GIS - Convertin Google Earth KLM To ArcMap SHPDocumento4 páginasGIS - Convertin Google Earth KLM To ArcMap SHPJegan RichardAún no hay calificaciones
- Google Earth Engin DocsDocumento10 páginasGoogle Earth Engin DocsNajoua Azizi100% (1)
- Lab Excercose 3Documento3 páginasLab Excercose 3Junaid Alam MemonAún no hay calificaciones
- Making A Geologic Map in ArcGIS 10 PDFDocumento39 páginasMaking A Geologic Map in ArcGIS 10 PDFRonald AthallahAún no hay calificaciones
- GIS Level 2: Libraries - Mit.edu/gis/data/repository - HTMLDocumento16 páginasGIS Level 2: Libraries - Mit.edu/gis/data/repository - HTMLBlacksacerdoteAún no hay calificaciones
- Blending Terragen 2 With Real Canadian GIS DataDocumento16 páginasBlending Terragen 2 With Real Canadian GIS DatannoopAún no hay calificaciones
- SURPAC Google Earth Linear and Graphic FunctionsDocumento23 páginasSURPAC Google Earth Linear and Graphic FunctionsBibhuti Bhusan SahooAún no hay calificaciones
- Getting Started GIS Lab 01Documento15 páginasGetting Started GIS Lab 01Muhammad Aamir QadriAún no hay calificaciones
- Tutorial LDD: Survey Instruments That Compatible With Autodesk SurveyDocumento11 páginasTutorial LDD: Survey Instruments That Compatible With Autodesk Surveykolbert78Aún no hay calificaciones
- Processing Aerial Survey Data PDFDocumento25 páginasProcessing Aerial Survey Data PDFjorris80Aún no hay calificaciones
- Manual SurferDocumento19 páginasManual SurferVincent NeyaAún no hay calificaciones
- Lat Long To Northing and EastingDocumento2 páginasLat Long To Northing and EastingMoses KaswaAún no hay calificaciones
- Geomorphology 3600 - Lab 9: Save and Send The File Using The Following Name: Firstname - Lastname - GIS2Documento6 páginasGeomorphology 3600 - Lab 9: Save and Send The File Using The Following Name: Firstname - Lastname - GIS2Benjamin GossweilerAún no hay calificaciones
- A Practical Guide To Using QGISDocumento12 páginasA Practical Guide To Using QGISsurvmichael16Aún no hay calificaciones
- Creating Topo Maps With Map Set ToolkitDocumento4 páginasCreating Topo Maps With Map Set ToolkitMiguelAún no hay calificaciones
- Tutorial1 GISDocumento10 páginasTutorial1 GISazharulammarAún no hay calificaciones
- G.Projector User's Guide: Input Map ImagesDocumento4 páginasG.Projector User's Guide: Input Map ImagesAnonymous C5CB5VRhAún no hay calificaciones
- Add A Google Earth Satellite Image Into ArcMapDocumento4 páginasAdd A Google Earth Satellite Image Into ArcMapEmRan LeghariAún no hay calificaciones
- Gis and Rs Report: ID:B141592 Roll No:30 (AB-1:112) Dept:Civil EngineeringDocumento19 páginasGis and Rs Report: ID:B141592 Roll No:30 (AB-1:112) Dept:Civil EngineeringDeepika ParellyAún no hay calificaciones
- Lab OratoriosDocumento9 páginasLab Oratorioscaredusanco-89100% (1)
- CnproDocumento19 páginasCnproSharkAún no hay calificaciones
- Us Soilsv3Documento10 páginasUs Soilsv3Abdelhak AlmAún no hay calificaciones
- Intro To Google EarthDocumento13 páginasIntro To Google Earthprasad_rvsAún no hay calificaciones
- GEO/EVS 425/525 Unit 7 Satellite Image Rectification: Step 1: Subsetting and Layerstacking Your ImageDocumento6 páginasGEO/EVS 425/525 Unit 7 Satellite Image Rectification: Step 1: Subsetting and Layerstacking Your ImageDavid Andrés HerreraAún no hay calificaciones
- Wheel Loaders Integrated Tool Carriers v1.1 03.13.14 Part BDocumento110 páginasWheel Loaders Integrated Tool Carriers v1.1 03.13.14 Part Bgzapas100% (1)
- Stone Handler: Wheel LoaderDocumento4 páginasStone Handler: Wheel LoadergzapasAún no hay calificaciones
- 1 320w PDFDocumento46 páginas1 320w PDFgzapasAún no hay calificaciones
- Block Handler Arrangement: Engine Operating Specifi CationsDocumento8 páginasBlock Handler Arrangement: Engine Operating Specifi CationsgzapasAún no hay calificaciones
- Commando 300 Spec SheetDocumento3 páginasCommando 300 Spec SheetgzapasAún no hay calificaciones
- Im 2016Documento68 páginasIm 2016gzapasAún no hay calificaciones
- MG July 2017Documento108 páginasMG July 2017gzapasAún no hay calificaciones
- Elefthera Logismika GIS GRASS QGISDocumento143 páginasElefthera Logismika GIS GRASS QGISgzapasAún no hay calificaciones
- GEOVIA Surpac AdvancedUGdesign DSDocumento2 páginasGEOVIA Surpac AdvancedUGdesign DSgzapasAún no hay calificaciones
- (FEM) Geotechnical Analysis by The Finite Element Method - Ok!!!Documento43 páginas(FEM) Geotechnical Analysis by The Finite Element Method - Ok!!!gzapas100% (1)
- CivilEngJune2005web PDFDocumento39 páginasCivilEngJune2005web PDFgzapasAún no hay calificaciones
- WT0804Documento35 páginasWT0804gzapasAún no hay calificaciones
- WT0712Documento35 páginasWT0712gzapasAún no hay calificaciones
- WT0802Documento27 páginasWT0802gzapasAún no hay calificaciones
- WT0803Documento27 páginasWT0803gzapasAún no hay calificaciones
- WT0709Documento54 páginasWT0709gzapasAún no hay calificaciones
- Creating Scs Curve Number Grid Using Hec-Geohms: Vmerwade@Purdue - EduDocumento15 páginasCreating Scs Curve Number Grid Using Hec-Geohms: Vmerwade@Purdue - EduapgarciapzAún no hay calificaciones
- Desert City Tutorial PDFDocumento7 páginasDesert City Tutorial PDFMotaz ElMasryAún no hay calificaciones
- GII-07 Training MaterialDocumento191 páginasGII-07 Training MaterialIris Amati MartinsAún no hay calificaciones
- Esri S-57 Viewer Install and User Guide 2.2.0.9Documento10 páginasEsri S-57 Viewer Install and User Guide 2.2.0.9skimerxAún no hay calificaciones
- L2 ProjectionsDocumento24 páginasL2 ProjectionsGabriel LazarAún no hay calificaciones
- arcGIS Intro PDFDocumento6 páginasarcGIS Intro PDFtilayeyidegAún no hay calificaciones
- Guide To Convert Census Data From ODESI Into GIS DataDocumento20 páginasGuide To Convert Census Data From ODESI Into GIS DataRoman TilahunAún no hay calificaciones
- ArcGIS How 2 Digitize Geologic MapsDocumento13 páginasArcGIS How 2 Digitize Geologic Mapselson80salihaj100% (1)
- 6 Editing in ArcGISDocumento8 páginas6 Editing in ArcGISAnonymous cC2VeA9MBAún no hay calificaciones
- MIKEBASIN UserManualDocumento274 páginasMIKEBASIN UserManualvivivellaAún no hay calificaciones
- Exercise 1 - Exploring Spatial Data: 1.1 Start ArcmapDocumento3 páginasExercise 1 - Exploring Spatial Data: 1.1 Start ArcmapLeonte ȘtirbuAún no hay calificaciones
- Sinmap 10Documento6 páginasSinmap 10picochulo17Aún no hay calificaciones
- Getting The Most Out of ArcGIS DesktopDocumento108 páginasGetting The Most Out of ArcGIS Desktoptanja222Aún no hay calificaciones
- Tutorial 1 - Exploring Arcgis: ObjectivesDocumento11 páginasTutorial 1 - Exploring Arcgis: ObjectivesMoses KaswaAún no hay calificaciones
- Google Earth To GisDocumento4 páginasGoogle Earth To GismsofyanAún no hay calificaciones
- Joining and Relating Tables in Arcgis: in This Chapter You Will LearnDocumento6 páginasJoining and Relating Tables in Arcgis: in This Chapter You Will LearnMohamedAlaminAún no hay calificaciones
- Practical Exercise 4: Databases and AttributesDocumento19 páginasPractical Exercise 4: Databases and Attributesnickdash09Aún no hay calificaciones
- ArcGIS Blueprints - Sample ChapterDocumento36 páginasArcGIS Blueprints - Sample ChapterPackt PublishingAún no hay calificaciones
- How To Edit Existing Shapefiles Using ArcMap 9.3Documento15 páginasHow To Edit Existing Shapefiles Using ArcMap 9.3yuly25Aún no hay calificaciones
- Arc MapDocumento2 páginasArc MapTyrone DomingoAún no hay calificaciones
- GIS-T - GroupA - Assignment 1 - HaAnhNguyen PDFDocumento24 páginasGIS-T - GroupA - Assignment 1 - HaAnhNguyen PDFHa Anh NguyenAún no hay calificaciones
- 5 A 6 Cap LibroDocumento88 páginas5 A 6 Cap LibroNeila Milena MartinezAún no hay calificaciones
- ArcGIS Tutorials PDFDocumento3 páginasArcGIS Tutorials PDFVaneet GuptaAún no hay calificaciones
- GIS Tutorial For Watershed DelineationDocumento6 páginasGIS Tutorial For Watershed Delineationashenafi negusAún no hay calificaciones
- Fundamentals of GIS: Applications With ArcGISDocumento78 páginasFundamentals of GIS: Applications With ArcGISfranzpc100% (1)
- Finding A Route TutorialDocumento17 páginasFinding A Route TutorialArda YoungAún no hay calificaciones
- Creating and Editing Scale Bars and Legends PDFDocumento4 páginasCreating and Editing Scale Bars and Legends PDFGeosemsemAún no hay calificaciones
- Exercise 1: 1. Getting To Know ArcgisDocumento19 páginasExercise 1: 1. Getting To Know ArcgisbirukAún no hay calificaciones
- Export To PDF Arcmap 10 1Documento2 páginasExport To PDF Arcmap 10 1GilbertAún no hay calificaciones