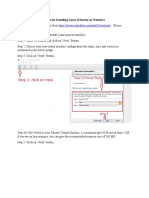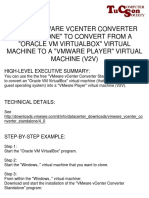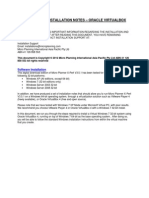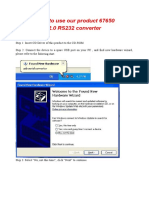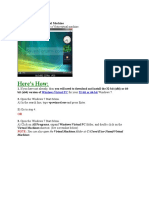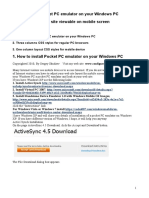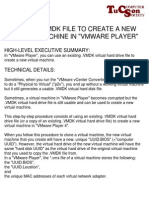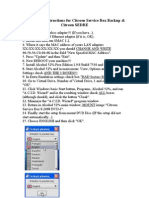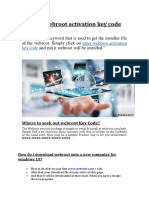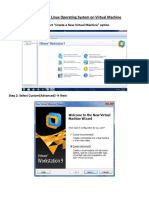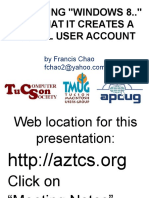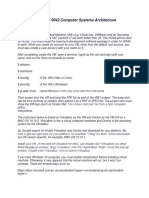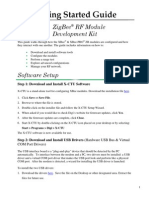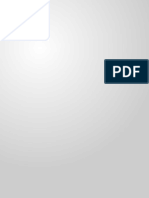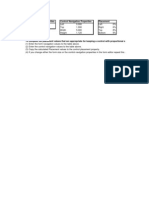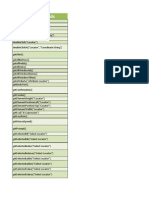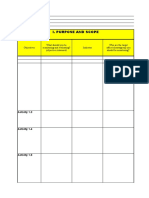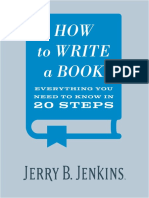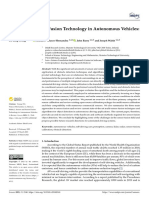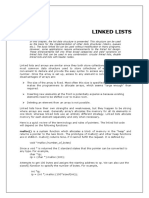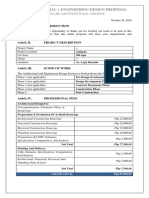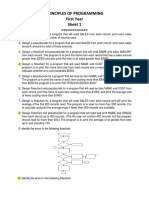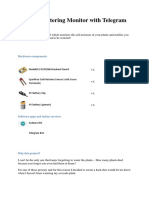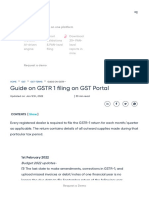Documentos de Académico
Documentos de Profesional
Documentos de Cultura
PGV p2v VirtualBox
Cargado por
Cassio NisleiDescripción original:
Título original
Derechos de autor
Formatos disponibles
Compartir este documento
Compartir o incrustar documentos
¿Le pareció útil este documento?
¿Este contenido es inapropiado?
Denunciar este documentoCopyright:
Formatos disponibles
PGV p2v VirtualBox
Cargado por
Cassio NisleiCopyright:
Formatos disponibles
USING "PARAGON GO VIRTUAL" TO CREATE A "ORACLE VM VIRTUALBOX" VIRTUAL MACHINE FROM A REAL "WINDOWS" PC
HIGH-LEVEL EXECUTIVE SUMMARY:
You can use the free "Paragon Go Virtual" program to perform a "physical to virtual" ("P2V") of a real "Windows" computer to create a virtual machine for "Oracle VM VirtualBox".
TECHNICAL DETAILS:
See http://www.paragon-software.com/home/go-virtual/
STEP-BY-STEP EXAMPLE:
Step 1: Start the "Paragon Go Virtual" program:
Step 2: Click on "P2V Copy":
* Step 3: Click on the "Next" button:
* Step 4: A "Browse for source disks" box will be displayed:
* Step 5: Select the hard drive partitions that you want to virtualize. Do not select the external hard drive where the new files and folders of the new "virtual machine" will be placed by the "Paragon Go Virtual" program.
Step 6:
Click on the "Next" button:
* Step 7: Select the "virtual machine program" that the new virtual machine will reside in:
Step 8: Click on the "Next" button:
* Step 9: Use the drop-down list button to select the "Virtual machine version". Step 10: Use the drop-down list button to select the number of virtual CPUs for the new virtual machine.
Step 11: Select the amount of RAM to allocate to the virtual machine:
Step 12: Click on the "Next" button:
Step 13: Click on the button to the right of the "Interface" field:
Step 14: Use the drop-down list button to select the desired virtual "hard drive controller". Step 15: Select the virtual size of the virtual hard drive that you wish to create. Step 16: Click on the "Next" button:
Step 17: Click on the "Next" button:
Step 18: Click on the "Next" button:
Step 19: Click on the "Browse" button to determine where you want "Paragon Go Virtual" to place the "virtual hard drive" file that it will be making. It is best to place the new "virtual hard drive" onto an external hard drive or a network drive, instead of on the same (virtual) hard drive that "Paragon Go Virtual" will be using as it's source:
Step 20: Click on the "OK" button. Step 21: Click on the "Next" button:
Step 22: The operation progress will be displayed:
* Step 23: Click on the "Finish" button:
* Step 24: Close the "Paragon Go Virtual" program. Step 25: Start the "Oracle VM VirtualBox" program:
Step 26: Click on the "New" button:
Step 27: Click on the "Next" button of the "Welcome.." box:
Step 28: A "VM Name and OS Type" box will be displayed:
Step 29: Type in a name for the new virtual machine:
Step 30: Use the drop-down list button to select the "Operating System". Step 31: Use the drop-down list button to select the "Version" of the operating system. Step 32: Click on the "Next" button:
Step 33: Set the amount of RAM to allocate to the new virtual machine:
Step 34: Click on the "Next" button:
Step 35: A "Virtual Hard Disk" box will be displayed:
Step 36: Select the "Use existing hard disk" option:
Step 37: Click on the "Browse folder" button to right of the hard drive field:
Step 38: A "Chose a virtual hard disk file" box will be displayed:
Step 39: Locate and click on the .VMDK virtual hard disk file that "Paragon Go Virtual" created:
Step 40: Click on the "Open" button:
* Step 41: Click on the "Next" button:
Step 42: Click on the "Finish" button:
Step 43: The newly-created virtual machine will be highlighted in the left pane of the "Oracle VM VirtualBox Manager" window:
* Step 44: Click on the "Start" button:
Step 45:
* Step 46: Your new virtual machine is now ready for use:
También podría gustarte
- Make Your PC Stable and Fast: What Microsoft Forgot to Tell YouDe EverandMake Your PC Stable and Fast: What Microsoft Forgot to Tell YouCalificación: 4 de 5 estrellas4/5 (1)
- Steps For Installing Linux (Ubuntu) On WindowsDocumento15 páginasSteps For Installing Linux (Ubuntu) On WindowsShashank Cooled RanaAún no hay calificaciones
- Install OS8Documento76 páginasInstall OS8deep patelAún no hay calificaciones
- CS8711-CC Lab-Ex1 - StepsDocumento9 páginasCS8711-CC Lab-Ex1 - Stepsvijayyc5104Aún no hay calificaciones
- VVCS v2v Convert VirtualBox To VMwareDocumento37 páginasVVCS v2v Convert VirtualBox To VMwareraviAún no hay calificaciones
- Install Ubuntu On Windows 10 Using VirtualBoxDocumento12 páginasInstall Ubuntu On Windows 10 Using VirtualBoxTech DevilsAún no hay calificaciones
- Virtual Box TutorialDocumento52 páginasVirtual Box TutorialIFFcomputer100% (1)
- VirtualBox Is A CrossDocumento15 páginasVirtualBox Is A CrossFancyPants GeneralAún no hay calificaciones
- Vbwin 7 FedoraDocumento9 páginasVbwin 7 FedoraJane CedeñoAún no hay calificaciones
- Installation PC VirtualboxDocumento16 páginasInstallation PC VirtualboxKarthik RajaAún no hay calificaciones
- DT-5019 ManualDocumento1 páginaDT-5019 Manualzeka1galantniyAún no hay calificaciones
- Oracle Linux 6 InstallationDocumento48 páginasOracle Linux 6 InstallationShanky TyagiAún no hay calificaciones
- In This Tutorial, We Will Show How To Install Jupyter Notebook On Your System. The JupyterDocumento11 páginasIn This Tutorial, We Will Show How To Install Jupyter Notebook On Your System. The JupyterdpsharmaAún no hay calificaciones
- VirtualBox Windows 7 EngDocumento24 páginasVirtualBox Windows 7 EngbvnageshaAún no hay calificaciones
- Instalacion Convertidor Usb-Rs232 EbchqDocumento13 páginasInstalacion Convertidor Usb-Rs232 EbchqalexanderAún no hay calificaciones
- Here's How:: Windows Virtual PC 32-Bit or 64-BitDocumento8 páginasHere's How:: Windows Virtual PC 32-Bit or 64-Bitoki_noritAún no hay calificaciones
- Vas5054a Installation User ManualDocumento0 páginasVas5054a Installation User ManualargongarAún no hay calificaciones
- Python and PyCharm Installation PDFDocumento14 páginasPython and PyCharm Installation PDFslurrykAún no hay calificaciones
- CSS Template For WebDocumento27 páginasCSS Template For WebSergey SkudaevAún no hay calificaciones
- X431 Product Registration and Software Updating 2Documento42 páginasX431 Product Registration and Software Updating 2Engine Tuning UpAún no hay calificaciones
- Step by StepDocumento18 páginasStep by StepAncil CleetusAún no hay calificaciones
- Installing MyDAQ and Multisim On A Mac PDFDocumento3 páginasInstalling MyDAQ and Multisim On A Mac PDFgautam bidariAún no hay calificaciones
- How To Make VirtualBox From A Physical Partition - Ehow PDFDocumento4 páginasHow To Make VirtualBox From A Physical Partition - Ehow PDFyo_pupuAún no hay calificaciones
- How To Install and Setup SQL Server 2005 ManuallyDocumento31 páginasHow To Install and Setup SQL Server 2005 Manuallyvishal_2000Aún no hay calificaciones
- Configuring Virtualization On Single Linux MachineDocumento24 páginasConfiguring Virtualization On Single Linux MachineBHUSHAN GAJAREAún no hay calificaciones
- USB 2.0 To RS232 - Installation - Guide-UpdateDocumento15 páginasUSB 2.0 To RS232 - Installation - Guide-UpdateJose Antonio BetancesAún no hay calificaciones
- Steps To Setup Virtual Machine and Installing Windows 11 Pro in VMDocumento22 páginasSteps To Setup Virtual Machine and Installing Windows 11 Pro in VMpriyangkaAún no hay calificaciones
- Virtual Machine ConfigurationDocumento10 páginasVirtual Machine ConfigurationRobFreiburgerAún no hay calificaciones
- Use Three SystemsDocumento7 páginasUse Three SystemsTanishq KapoorAún no hay calificaciones
- Project ReportDocumento79 páginasProject ReportKapfo KapfoAún no hay calificaciones
- USB To RS232 Installation Guide-UpdateDocumento15 páginasUSB To RS232 Installation Guide-UpdaterafaelAún no hay calificaciones
- Using VMDK File To Create A VM in VMwarePlayer - WindowsDocumento35 páginasUsing VMDK File To Create A VM in VMwarePlayer - WindowsTitis NovidwikartikaAún no hay calificaciones
- VirtualBox Windows 10 EngDocumento23 páginasVirtualBox Windows 10 EngHassan El-shazlyAún no hay calificaciones
- How To InstallDocumento14 páginasHow To Installmps125Aún no hay calificaciones
- UbantuDocumento7 páginasUbantuMohit KumarAún no hay calificaciones
- Fedora VBox InstallationDocumento22 páginasFedora VBox InstallationAlex J ChurchAún no hay calificaciones
- Installing Windows XPDocumento19 páginasInstalling Windows XPVm_tutorialAún no hay calificaciones
- How To EMUBOX CCcam Windows Complete InstallDocumento11 páginasHow To EMUBOX CCcam Windows Complete InstallexxytecAún no hay calificaciones
- Practical 1 and 3 For OSDocumento17 páginasPractical 1 and 3 For OSSneha SheteAún no hay calificaciones
- DDB Lecture 02 - Setting-Up EnvironmentDocumento27 páginasDDB Lecture 02 - Setting-Up Environmentabdul moizAún no hay calificaciones
- 1st Readme 1st Ensc351Documento9 páginas1st Readme 1st Ensc351a bAún no hay calificaciones
- CC Lab-PrintDocumento80 páginasCC Lab-Printsteffinamorin LAún no hay calificaciones
- Enter Webroot Activation Key Code PDFDocumento3 páginasEnter Webroot Activation Key Code PDFAlan BeltranAún no hay calificaciones
- Robotic Arm Edge With USB PC Interface User's ManualDocumento53 páginasRobotic Arm Edge With USB PC Interface User's ManualAndré SousaAún no hay calificaciones
- 2019 MERCEDES WIS EPC INSTALLATION GUIDE January 2020Documento4 páginas2019 MERCEDES WIS EPC INSTALLATION GUIDE January 2020Globe EuropeAún no hay calificaciones
- 2019 Mercedes Wis Epc Installation Guide January 2020Documento4 páginas2019 Mercedes Wis Epc Installation Guide January 2020eriks pakulsAún no hay calificaciones
- Installation of Linux Operating System On Virtual MachineDocumento21 páginasInstallation of Linux Operating System On Virtual MachineRpAún no hay calificaciones
- Windows Installation StepsDocumento101 páginasWindows Installation StepsMuhammadAfzaalAún no hay calificaciones
- Installing "Windows 8.." So That It Creates A Local User AccountDocumento101 páginasInstalling "Windows 8.." So That It Creates A Local User AccountLeo Loven LumacangAún no hay calificaciones
- Matlab Installation ProcedureDocumento29 páginasMatlab Installation ProcedureRupesh KumarAún no hay calificaciones
- ITEC 625 9042 Computer Systems ArchitectureDocumento11 páginasITEC 625 9042 Computer Systems ArchitectureAnas ToufeeqAún no hay calificaciones
- How To Install The Microsoft Loopback Adapter in Windows XP: Manual InstallationDocumento5 páginasHow To Install The Microsoft Loopback Adapter in Windows XP: Manual InstallationramkahaniAún no hay calificaciones
- INetsim SetupDocumento13 páginasINetsim SetupNguyen HoangAún no hay calificaciones
- SEPsim Installation Guide - V2.1Documento12 páginasSEPsim Installation Guide - V2.1Shamini GnanasothyAún no hay calificaciones
- Evaluation of Some Android Emulators and Installation of Android OS on Virtualbox and VMwareDe EverandEvaluation of Some Android Emulators and Installation of Android OS on Virtualbox and VMwareAún no hay calificaciones
- My Website At Last! The Essential Guidebook To Basic Web Design Unleashing Your Creativity At No CostsDe EverandMy Website At Last! The Essential Guidebook To Basic Web Design Unleashing Your Creativity At No CostsAún no hay calificaciones
- Windows Operating System: Windows Operating System (OS) Installation, Basic Windows OS Operations, Disk Defragment, Disk Partitioning, Windows OS Upgrade, System Restore, and Disk FormattingDe EverandWindows Operating System: Windows Operating System (OS) Installation, Basic Windows OS Operations, Disk Defragment, Disk Partitioning, Windows OS Upgrade, System Restore, and Disk FormattingAún no hay calificaciones
- An Ultimate Guide to Kali Linux for BeginnersDe EverandAn Ultimate Guide to Kali Linux for BeginnersCalificación: 3.5 de 5 estrellas3.5/5 (4)
- A ZEOS Basics Tutorial Not Only For FirebirdDocumento20 páginasA ZEOS Basics Tutorial Not Only For FirebirdRolly ArAún no hay calificaciones
- Manual Xbee ProDocumento72 páginasManual Xbee ProJULIANPOVEDA100% (1)
- Getting Started GuideDocumento9 páginasGetting Started GuideJulianaMarianaAún no hay calificaciones
- Zebradesigner Pro v2 en UsDocumento2 páginasZebradesigner Pro v2 en UsMbongiseni KhanyileAún no hay calificaciones
- Cisco 2800Documento204 páginasCisco 2800Anonymous O5WK6kiLiVAún no hay calificaciones
- Manual Xbee ProDocumento72 páginasManual Xbee ProJULIANPOVEDA100% (1)
- Cisco Router GuideDocumento111 páginasCisco Router GuideMcDarylAún no hay calificaciones
- Firebird IsqlDocumento53 páginasFirebird IsqlCassio NisleiAún no hay calificaciones
- Proportional Placement CalculationDocumento2 páginasProportional Placement CalculationCassio NisleiAún no hay calificaciones
- Plugins Check - in Maintenance Mode-2022!01!17-Jam11.10Documento4 páginasPlugins Check - in Maintenance Mode-2022!01!17-Jam11.10peterAún no hay calificaciones
- ARP ManualDocumento87 páginasARP ManualBryon BertrimAún no hay calificaciones
- Terms of Reference For Sifmis Implementation Quality Assurance Consultant (Firm)Documento8 páginasTerms of Reference For Sifmis Implementation Quality Assurance Consultant (Firm)Oshinfowokan OloladeAún no hay calificaciones
- Challlengebrains Blogspot Com IMportantDocumento23 páginasChalllengebrains Blogspot Com IMportantAbid SaifAún no hay calificaciones
- Flowcharting PartDocumento37 páginasFlowcharting Part04502Aún no hay calificaciones
- Selenese CommandsDocumento7 páginasSelenese CommandsJohn TaylorAún no hay calificaciones
- OUTPUT - Technology PlanDocumento6 páginasOUTPUT - Technology PlanEdward RaagasAún no hay calificaciones
- M&E PlanDocumento10 páginasM&E PlanDaisy Joyce TorresAún no hay calificaciones
- Design and Implementation of Efficient APRIORI AlgorithmDocumento4 páginasDesign and Implementation of Efficient APRIORI Algorithmsigma70egAún no hay calificaciones
- Emerson GA Drawing PDFDocumento1 páginaEmerson GA Drawing PDFSachin GuptaAún no hay calificaciones
- Blood Bank Mana-WPS OfficeDocumento2 páginasBlood Bank Mana-WPS OfficeShahzad GulAún no hay calificaciones
- IMSE 685 Manufacturing Information Systems Homework Assignment #3Documento11 páginasIMSE 685 Manufacturing Information Systems Homework Assignment #3MARYAM shahAún no hay calificaciones
- Intro To Ns2Documento239 páginasIntro To Ns2Umair Ali Soomro100% (1)
- The Book Guide Jerry Jenkins PDFDocumento30 páginasThe Book Guide Jerry Jenkins PDFJohn Rockefeller100% (1)
- MVA Method Short Circuit CalculationDocumento17 páginasMVA Method Short Circuit CalculationbajricaAún no hay calificaciones
- Triggers - SQL Server - CodeProjectDocumento5 páginasTriggers - SQL Server - CodeProjectmasterpiecemanishAún no hay calificaciones
- Gs TTFDocumento24 páginasGs TTFjonhinnoAún no hay calificaciones
- Music Reader ComparisonDocumento5 páginasMusic Reader ComparisonMarc RobertsAún no hay calificaciones
- Sensors: Sensor and Sensor Fusion Technology in Autonomous Vehicles: A ReviewDocumento37 páginasSensors: Sensor and Sensor Fusion Technology in Autonomous Vehicles: A ReviewRaka PratindyAún no hay calificaciones
- Chapter 04. AutomataDocumento46 páginasChapter 04. Automatakims3515354178Aún no hay calificaciones
- SP1210 Pipeline Operation and MaintDocumento25 páginasSP1210 Pipeline Operation and MaintRoshin99100% (2)
- 202003251324427324himanshu Linked ListDocumento60 páginas202003251324427324himanshu Linked Listaparna gurramAún no hay calificaciones
- Single Chip FPGA Based Realization of Arbitrary Waveform Generator Using Rademacher and Walsh FunctionsDocumento7 páginasSingle Chip FPGA Based Realization of Arbitrary Waveform Generator Using Rademacher and Walsh Functionsoctavinavarro8236Aún no hay calificaciones
- Archl - Proposal - As-Built - Sir Bernard PDFDocumento2 páginasArchl - Proposal - As-Built - Sir Bernard PDFLyjie BernabeAún no hay calificaciones
- Principles of Programming First Year Sheet 1Documento2 páginasPrinciples of Programming First Year Sheet 1ahmedAún no hay calificaciones
- Avocado Watering Monitor With Telegram BOTDocumento3 páginasAvocado Watering Monitor With Telegram BOTKARTHIK N RAún no hay calificaciones
- Mixed Signal Embedded ProgrammingDocumento268 páginasMixed Signal Embedded ProgrammingPavan Kumar100% (14)
- Guide On GSTR 1 Filing On GST PortalDocumento53 páginasGuide On GSTR 1 Filing On GST PortalCA Naveen Kumar BalanAún no hay calificaciones
- En Quick Start Guide ASIMON Configuration Safety Basic MonitorDocumento1 páginaEn Quick Start Guide ASIMON Configuration Safety Basic MonitorGUILLEMAún no hay calificaciones
- Position Title: Duty Manager REPORTS TO: Front Office Manager Position SummaryDocumento3 páginasPosition Title: Duty Manager REPORTS TO: Front Office Manager Position SummaryKartiman KtmAún no hay calificaciones