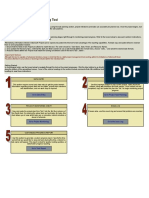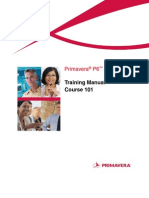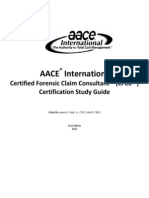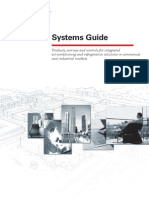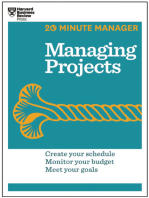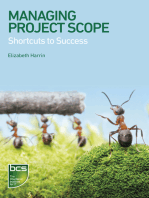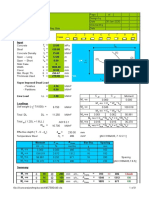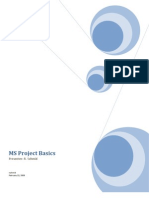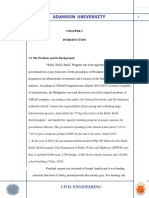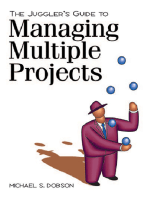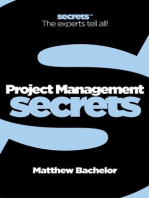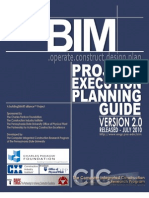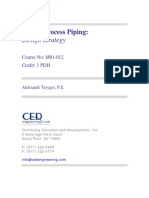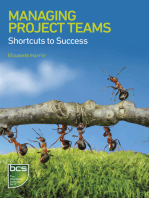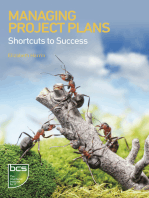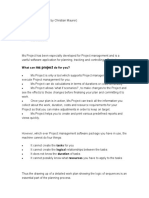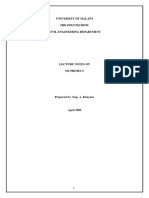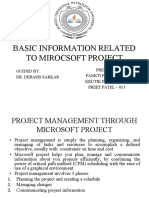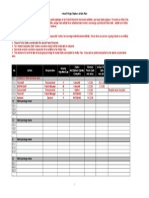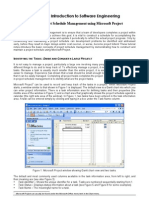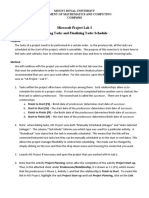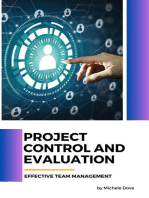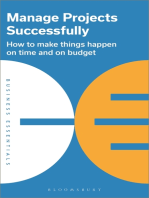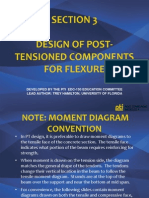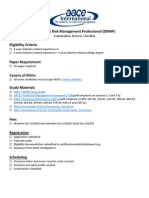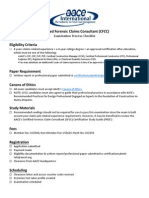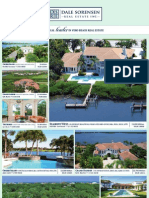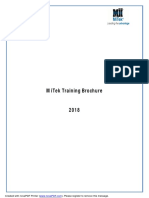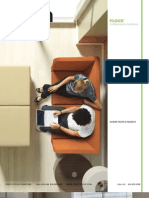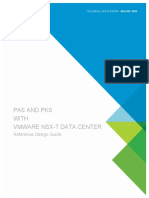Documentos de Académico
Documentos de Profesional
Documentos de Cultura
Pert Master Planning Tutorials
Cargado por
Khaled AbdelbakiDescripción original:
Derechos de autor
Formatos disponibles
Compartir este documento
Compartir o incrustar documentos
¿Le pareció útil este documento?
¿Este contenido es inapropiado?
Denunciar este documentoCopyright:
Formatos disponibles
Pert Master Planning Tutorials
Cargado por
Khaled AbdelbakiCopyright:
Formatos disponibles
Pertmaster - Planning Tutorials |
Pertmaster - Planning Tutorials
Pertmaster - Planning Tutorials
This document is an extract from the Pertmaster help file version h8.5.1.
Pertmaster - Planning Tutorials | 1
Table of Contents
1. Pertmaster Planning tutorial 1.1. Planning Tutorial - Introduction 1.2. Planning Tutorial - The Project 1.3. Planning Tutorial - 1. Starting a new plan 1.4. Planning Tutorial - 2. Entering tasks 1.5. Planning Tutorial - 3. Adding Summary tasks 1.6. Planning Tutorial - 4. Changing the Standard Calendar 1.7. Planning Tutorial - 5. Adding logic to define task relationships 1.8. Planning Tutorial - 6. Viewing the Precedence Network 1.9. Planning Tutorial - 7. Creating Resources 1.10. Planning Tutorial - 8. Assigning resources to tasks 1.11. Planning Tutorial - 9. Identifying resource overdemand 1.12. Planning Tutorial - 10. Looking at the project cost 1.13. Planning Tutorial - 11. Adjusting the plan 1.14. Planning Tutorial - 12. Printing 1.15. Planning Tutorial - 13. Congratulations! 1.16. PDF Documentation and Printing Help 1 1 1-2 2 2-4 4-5 5-6 6-8 8-9 9-11 11-12 12-13 13-14 14-15 15-16 16 16-17
1 1.1
Pertmaster Planning tutorial Planning Tutorial - Introduction
The quickest way to learn about Pertmaster's project tools is to actually enter a project plan. This tutorial takes you through the basics of entering a plan and will take about 45 minutes. It will cover:
Starting a new plan. Entering tasks and milestones. Adding summary tasks. Adding logic to define task relationships. Creating and assigning resources. Looking at project cost Identifying and resolving resource overdemand. Printing a Gantt Chart. Saving a plan.
(Section 1.16) If you are reading this is in the on-line help you may want to print out this tutorial - see Printing Help Topics and Chapters (Section 1.16)
1.2
Planning Tutorial - The Project
Pertmaster - Planning Tutorials | 2
First we will set the scene. Don't worry if it seems like an exam, the answers are next! The small project we are going to consider is landscaping a garden. It is Friday 13th July 2007 - do not worry that this is in the past, all the things you will learn will still be totally relevant. And because this project has already finished we can tell you that the project came in early, well within budget and every one got a huge pay rise - so your typical project really !!! Mr. House wants to landscape his garden. He designed the layout last winter and is happy with it. He wants to erect a fence, put in a pond and lay a path. He needs the work finished in two weeks because he has entered the Best Gardens competition. The competition is on the 28th July. Mr. House used to be a landscape gardener but has decided he wants to bring in laborers to do most of the work. He only knows two laborers that can be employed at short notice. They can start on Monday the 16th July and a rate of $30 per day has been agreed on. Mr. House has $850 available for the project. He has decided to use Pertmaster to create a project plan so he can see whether the project can be finished on time and how much it will cost. Mr. House has identified his project aims but before using Pertmaster he has to consider:
What tasks have to be done. How long the tasks will take. When the tasks take place in relation to each other. What resources the project needs.
It is Saturday the 14th July 2007 Mr. House has completed his project preparation and is now ready to use Pertmaster. You will see the decisions he has made as you follow the tutorial.
1.3
Planning Tutorial - 1. Starting a new plan
File | New Choose the "New Pertmaster Plan" template and click Open. Plan | Plan Information. Enter 'Garden Landscaping' in the Plan Title . Click on the Dates tab. Change the Plan Start Date to 15/Jul/07. Change the Data Date to 15/Jul/07. Click on OK to exit the dialog box.
1.4
Planning Tutorial - 2. Entering tasks
A task is an element in a plan that involves doing something and which takes time. Mr. House has broken his project down into 17 tasks. The first step is to enter these into Pertmaster. Enter the project tasks by following the steps below.
Select the first cell under the Description column and type the task description. Press the down arrow key on the keyboard. Continue until all the tasks below are entered:
Pertmaster - Planning Tutorials | 3
1.4.1 2.1 Creating milestones
Milestones are used in the project plan to mark important dates or events. Some of the tasks you have entered are actually milestones. Creating a task is the first step in creating a milestone. There are two types of milestone: A start milestone represents the start of a task of series of tasks. A finish milestone represents the finish of a task or series of tasks. Change the tasks 'Start project' and 'Ready for competition" to milestones by following the steps below.
Click on the task description 'Start Project' to display its details in the Task Details dialog. The Task Details dialog box can be used to view and edit task information by clicking on the appropriate tab. It is usually located at the bottom of the Pertmaster window, though it can be repositioned and closed if necessary.
Click on the General tab. Change the Type to Start Milestone. Click on the task description 'Ready for competition' and change the Type to Finish Milestone . Typing "s" or "f" in the Remaining Duration column creates a milestone. You will see that the graphical bar has become a flag. These represent milestones.
1.4.2 2.2 Changing the remaining duration
The remaining duration is the amount of time needed to complete a task. When a task starts and progresses, its remaining duration decreases. The term 'remaining duration' is used because using just 'duration' is ambiguous. Because a task has a remaining duration does not mean it has started. The remaining duration of a new task is set to one day as a default. Some of our tasks in the tutorial have different remaining durations so we will need to change them. The best way to change the duration of a task is to use the mouse or the keyboard. Both methods are described below - choose the one you prefer, or mix and match! METHOD 1 - Changing the remaining duration using the keyboard
In the column Remaining Duration click in the cell of the task you want to change.
Pertmaster - Planning Tutorials | 4
Type in the required value. Press the down arrow key to move to the next cell.
METHOD 2 - Changing the remaining duration using the mouse If you prefer you can change task durations using the mouse.
Move your mouse to the end of a task bar and the cursor will change to a . Click and drag to the left or right and the duration is reduced or increased. As you start to drag left or right a yellow box appears. This displays the new duration and finish date of the task.
Change the task durations
Change the task durations to those shown above. Use one of the methods describe previously (i.e. type durations into column or use mouse to drag task durations). Milestones are a point in time so they always have a duration of zero.
1.5
Planning Tutorial - 3. Adding Summary tasks
A summary task is a task that takes on the duration of the tasks that are demoted under it. They can be used to represent sub-projects, project phases or WBS structure. Summary tasks organize your plan making it easier to view. You can see that Mr. House has broken down his plan into three summary tasks: 1. FENCE 2. GARDEN PATH 3. GARDEN POND Create the project summary tasks following the example below
Click on the task button that corresponds to the task 'Buy path materials'. Hold the mouse button down.
Drag the mouse down the page to select the tasks below.
Pertmaster - Planning Tutorials | 5
Release the mouse button when the 3 required tasks are selected. Only select the tasks that are going to be in the summary task and not the summary task itself.
Click on the demote button on the tool bar The task 'GARDEN PATH' changes to a summary task. The demoted tasks are its sub tasks. Create the other two summary tasks for 'FENCE' and 'GARDEN POND' in the same way. You can roll up or contract the subtasks of a summary task. To do this look at the far left hand end of the summary task row - you should see a grey button with a small minus sign in it - see below. Double -click on this button and all the subtasks for that summary are hidden.
You can contract or expand all summary tasks in one go. To do this click on the tool bar button to expand and to contract.
Your plan should look something like this after creating the summary tasks:
1.6
Planning Tutorial - 4. Changing the Standard Calendar
Each task has its own calendar. To see the task calendar currently assigned double-click on a task to display the Task Details and select the General tab. Every time you create a new task it is assigned the Standard calendar as the default.
Pertmaster - Planning Tutorials | 6
The Standard calendar has weekends as non-working as the default. You can see the weekends on the Gantt Chart represented by the vertical shaded areas. We have decided that all our tasks will work a 7 day week, unless we decide otherwise. We could go through and change the calendar of every task to the 7 day calendar. But, because all our tasks already have the Standard calendar assigned, it will be quicker to change the Standard calendar itself. Change the Standard calendar to 7 day working week
Click on the calendar button on the tool bar You should see the Standard calendar is selected. Click on Workweek... Check the boxes for 'Saturday' and 'Sunday' to mark them as working. Click OK . Click OK again to close Calendar dialog.
You will notice weekend days are no longer shaded on the Gantt Chart.
Great !! All the tasks are entered, the plan has been structured using summary tasks and we have altered the Standard calendar. Next we will look at adding logic to the plan.
1.7
Planning Tutorial - 5. Adding logic to define task relationships
Tasks are linked by defining a relationship between their start and finish dates. In this tutorial only one task relationship is going to be used. This is the finish to start link, or F-S, and is the most commonly used. The finish to start link means a task cannot start until the task before has finished. Adding finish to start links in three simple steps 1. Move the mouse to the end of the "Buy fence materials" task bar - you must move the mouse past the duration symbol until it changes to F-? 2. Click and drag the F-? mouse pointer to the start of the "Dig post holes" task bar. The mouse pointer should change to F-S. 3. Release the mouse button and the link is added. Use the above steps to link the tasks shown below
Pertmaster - Planning Tutorials | 7
If you have created any links that are not required you can delete them from the Links tab in the Task Details . To delete a link
Click on a task. Click on the Links tab in the Task Details dialog. Select the link under Successors or Predecessors . Press the Delete button.
Now the milestones representing the start and finish of the project need to be linked to the summary tasks. Link from the milestone 'Start project'
Link the finish of the milestone 'Start project' to the start of all three summary tasks. To link from a milestone, start by positioning your mouse to the right of the diamond so the F-? mouse pointer is displayed, then click and drag to start of task you wish to link to.
Link to the milestone 'Ready for competition'
Link the finish of the three summary tasks to the start of the milestone 'Ready for competition'.
Your plan should now look something like this:
Pertmaster - Planning Tutorials | 8
Adding a lag to a task link Now have a look at the links between the tasks. You can see the logic that Mr. House has applied to his plan. Looking back on his plan Mr. House has realized that he cannot add the fish to the pond until it has settled. He thinks the pond needs two days to settle before it is safe for the fish. To take account of this a lag can be added to the task link between 'Fill pond' and 'Buy fish'. Follow the steps below to add a lag between 'Fill pond' and 'Buy Fish'
Click on the task 'Fill pond' and select the Links tab in the Task Details dialog. Under Successors, select the cell below Lag that currently shows a value of 0. Enter a value of 2.
The lag is displayed like this (blue bands are weekend days so the lag days are in week 3 on this plan):
On track !! All the plan logic is entered. All the plan logic is entered. Next we will look at the precedence network.
1.8
Planning Tutorial - 6. Viewing the Precedence Network
In the Gantt Chart view the relationships between tasks are not always very clear especially in larger more complex plans. To see relationships clearly you can use the Precedence Network view. The Precedence Network view displays each task as a box and each task box contains information about the task such as description and task name. Relationships between tasks are shown as links between the boxes. To display the Precedence Network view
View | View | Insert View... Select 'Pert Network: Standard'
Pertmaster - Planning Tutorials | 9
Check the ' Insert as New Sheet' check box. Click OK and a new sheet is added to the plan that contains the Precedence Network.
Look at the Precedence network and see if the relationships between your tasks are the same as these: Your Precedence Network will not look exactly like this. This one has been changed to make it smaller and easy to view on the screen.
On track !! All the plan logic is entered and checked. Next we will be looking at creating a resource list for the project. But first return to the Gantt Chart view:
Click on the sheet tab labeled Gantt Chart.
1.9
Planning Tutorial - 7. Creating Resources
For a task to be completed it often needs resources. In Pertmaster people, equipment, materials and fixed costs are all treated as resources. Mr. House has made a list of the resources his project is going to need. Follow the steps below to create the resources show below
Plan | Resources, or use the resource button on the tool bar Type the ID of the resource in the first free cell under ID. Enter the Description. Continue until all the resources are entered. Close Resource Setup dialog.
Assigning a calendar to a resource The laborers are not available on the weekends. We can take account of this by creating and assigning a calendar with Saturday and Sunday as non-working to the resource LABORER. Any tasks that are then assigned the resource LABORER will not be able to take place on the weekends. Create a new calendar with weekends as non-working
Pertmaster - Planning Tutorials | 10
Click on the calendar button on the tool bar Click on the New Calendar button. Type in 'Weekends off' as the new calendar name. Select 'Standard' as the Copy of calendar choice. Click OK and the new calendar is displayed. Click Workweek... Uncheck 'Saturday' and 'Sunday' and hit OK . Click OK . The weekend for the calendar is now nonworking.
Assign 'Weekends off' to the resource LABORER
Click on OK to exit calendar dialog box. Click on the resource button on the tool bar Click in the cell in the Calendar column that corresponds to the resource 'LABORER'. Choose the 'Weekends off' calendar.
Assigning a default loading to a resource The default loading defines when the resource is used in the duration of the task. In the tutorial we will be using two types of loading; normal and spread . A resource with a normal loading has a set number of units used for every day of a task it is assigned to. A resource with a spread loading has a set number of units spread evenly over the entire duration of a task it is assigned to. A laborer is going to be needed for every day of a task it is assigned to. The resource LABORER will therefore need a normal loading. On the other hand the same amount of paint will be required no matter how long the task it is assigned to takes. The resource PAINT will therefore need a spread loading. As well as PAINT the other materials for the project will need a spread loading. The loadings in the resource setup are only the default loading used when the resource is first assigned. The loading can be changed from the default on a resource assignment if required. Follow the steps below to change the loading of FENCE, FISH, PAINT, SAND and SLABS to spread.
Select the box under Default Loading that corresponds to loading of the resource you wish to change. Type 's' for spread loading and press return.
Assigning a cost to a resource The cost of a resource is accrued every time a unit of resource is used by a task. The number of resource units used by a task depends on the loading of the resource, the number of resource units assigned and the task duration. Examples How cost is accrued for a task with a normal loading In this tutorial we will be assigning one unit of the resource LABORER to the task 'Put up posts'. As the resource LABORER has a normal loading, one unit of the resource will be used every day. 'Put up posts' has a duration of 3 days. Therefore it will use 3 units of the resource LABORER. So at a cost of $30 per unit the total cost will be $90. How cost is accrued for a task with a spread loading In our tutorial we will be assigning one unit of the resource PAINT to the task 'buy paint'. As the resource PAINT has a spread loading only one unit is used regardless of the task duration. 'Buy paint' will therefore use one unit of the resource paint. So at a cost of $30 per unit the total cost will be $30. Follow the steps below to enter the costs for the resources in Mr. House's project.
Select the cell under Cost that corresponds to the resource you wish to add a cost to. Type in the costs shown below.
FENCE=$100
Pertmaster - Planning Tutorials | 11
FISH=$20 LABORER=$30 PAINT=$30 SAND=$20 SLABS=$100 Assigning a supply to a resource The supply defines how many units of resource are available at any one time. The materials have an infinite supply because Mr. House can go to the shops and buy more. On the other hand the supply of laborers is limited because Mr. House only knows two laborers that he can employ for the project. Follow the steps below to change the supply of LABORER to 2
Select the cell under Supply that corresponds to the supply of the LABORER. Type in a value of 2.
The resource setup should now look like this:
Well done!! You have created the resource list and you can now leave the Resource setup by clicking on File | Close. Next we will be looking at assigning the resources to the tasks.
1.10
Planning Tutorial - 8. Assigning resources to tasks
Now that the resources are defined you need to assign the resources to the tasks that need them. Follow the steps below and assign the resources to the tasks listed in the table that follows.
In the Task Details select the Resources tab. Select the first free cell below ID . Select the resource you want to assign. Select the cell below Units/Period. Type in the required amount of resource units. Continue until all tasks have their required resources. When the resource LABORER is assigned to a task its calendar restricts when that task can take place. You will see that this restriction or 'downtime' is displayed as yellow vertical shading on the Gantt Chart.
TASK Dig post holes Put up posts Fix horizontals Paint fence Buy path materials Prepare ground Lay path
RESOURCES REQUIRED LABORER LABORER LABORER LABORER SLABS,SAND LABORER LABORER
AMOUNT 1,1 1 1 1 1 1,1 1 1
Buy fence materials FENCE,PAINT
Pertmaster - Planning Tutorials | 12
Dig pond Line pond Fill pond Buy Fish LABORER LABORER no resources FISH 1 1 1
Excellent !! Mr. House's project plan is entered into Pertmaster. This is perhaps a good time to have a break and think about what you have done so far. Next we will be evaluating and adjusting the plan so it meets the project aims.
1.11
Planning Tutorial - 9. Identifying resource overdemand
Once you have assigned your resources to your tasks you may find that the demand for a resource exceeds its supply. This resource then has an overdemand. You can identify resource overdemand using the Resource Graph. The Resource Graph can show you how much of a particular resource is required each day. Displaying Gantt Chart and Resource Graph view
Click on the sheet labeled Gantt and Graph.
This sheet has two views; one with the Gantt Chart and the other with the Resource Graph.
Select the resource to be displayed in the Resource Graph
Click in the Resource Graph view to make it active. Change the graph to display resource unit by clicking on Right click in on the red timescale in the Resource Graph and choose Days . Find the LABORER resource using the bottom scroll bar on the left hand side of the Resource Graph.
Looking at the Resource Graph you can see that the LABORER resource has an overdemand on some days:
If you cannot see the screen shot above on your screen, simply click on any task to align the chart. Next we will look at resolving the resource overdemand.
9.1 Leveling resources to resolve overdemand Once you have identified over-demanded resources your tasks can be moved around so there is no overdemand, this is called leveling resources. In our tutorial the resource LABORER has an overdemand. There are no other laborers available so we
Pertmaster - Planning Tutorials | 13
have to level the plan so that no more than two laborers are required at any one time. There are two ways of leveling your tasks: 1. By hand and watching the effect on the Resource Graph. 2. With Pertmaster's automatic leveling. In our tutorial we will use the automatic leveling to resolve the overdemand of the laborers. 'Nudge' Tasks But first to see how simple it is to 'nudge' tasks by hand, click in the Gantt Chart window to make it active. Try 'nudging' some tasks around to see the effect on the Resource Graph. To 'nudge' a selected task simply hold down the CTRL key and press the left and right cursor keys. A task with a 'nudge' date displays a blue circle with an 'i' at the task start date. When you have finished nudging tasks, reset them back to their early start dates (the earliest date a task can start will depend on the plan logic). Reset tasks back to early start dates
Plan | Reset. Select Entire Project. Click OK .
Now we will use the automatic leveling. Level the plan automatically
Plan | Level Resources . Click Level Now button.
The Resource Graph should now look like this:
The LABORER resource is now leveled. Leveling the resources has caused the plan finish date to be pushed forward to the 30th July. This is too late as the project needs to be finished by the 28th for the competition. We will be looking at how to shorten the plan so it meets its project aims shortly, but first we will look at the project cost.
1.12
Planning Tutorial - 10. Looking at the project cost
You may remember that Mr. House wanted to complete his project without spending more than $850. To look at the task costs, an extra column and a totals line can be added to the Gantt Chart. First we will go back to the Gantt Chart only view to give us more room. Display only the Gantt Chart
Click on the sheet tab labeled Gantt Chart.
Now we will insert a column and totals line to display the cost of each task and the total cost of the plan. Insert a column and totals line to display the task costs
Format | Columns.
Pertmaster - Planning Tutorials | 14
To enter the Gantt Chart Columns dialog box quickly, double-click on an existing column heading.
Locate and highlight the column Cost [Remaining] in the Left Columns tab. Check Total this column . Check Show Total Line . Click on OK to return to the plan . Use the mouse to click and drag the splitter bar to the right (see diagram below). This moves the Gantt Chart and reveals the new column.
Your plan should now look something like this:
The column Remaining Cost sums up all the remaining costs associated with a task. For a summary task this includes the costs of its subtasks. The totals line adds up columns containing costs. You can see that the total remaining cost is $900. This is $50 over Mr. House's budget. Next we will look at trying to adjust the plan so it meets the project aims.
1.13
Planning Tutorial - 11. Adjusting the plan
We have identified two problems with Mr. House's project plan: 1. The plan does not finish on time when the resources are leveled. Remember the Best Gardens competition is on the 28th July ! 2. The budget is exceeded. Mr. House tries to kill two birds with one stone. He wants to see the effect of taking the laborer off the 'line pond' task and doing it himself. Remove the LABORER resource assigned to 'Line pond' by following the steps below
Select the task 'Line pond'.
Pertmaster - Planning Tutorials | 15
In the Task Details click on the Resources tab Click on the LABORER. Press delete key on the keyboard.
Now the plan is adjusted a quick look at the totals line tells you that the estimated project cost is now $840 and therefore just within the project budget. But before we can start cheering we need to see if the project now finishes on time when the resources are leveled.
Reset the tasks back to their earliest starts and level the plan
Plan | Level Resources . The option Reset all the tasks to their early start dates should be already checked - if not check it now. This ensures that the results of our previous resource level are reset before we level again. Click Level Now button.
Your plan should now look like this:
You can see that the plan duration has shortened and the finish date is in time for the competition. Now the cheers!! You have adjusted the plan to meet the project aims. If the project runs to schedule, the garden will be ready in time for the competition. Next we will look at printing out the Gantt Chart.
1.14
Planning Tutorial - 12. Printing
To demonstrate how easy it is to print reports using Pertmaster we will print out the Gantt Chart for Mr. House's plan. We will keep it short as you are probably ready for a break. Print out the project Gantt Chart
File | Page Setup .
Pertmaster - Planning Tutorials | 16
Under the Scaling options check that Fit to 1 pages wide is selected. Click OK . File | Print. Click on the Print button.
It's as simple as that!
1.15
Planning Tutorial - 13. Congratulations!
Excellent! You have entered, evaluated, adjusted and printed the plan for a small project. If the project were to go ahead you would continue to use Pertmaster to track its progress. Tracking the project progress allows potential problems to be identified quickly and contingency plans made. You are now ready to enter your own plans. Use the rest of the online help to find out more in depth information as and when you need it. First you need to save your plan if you want to use it again. Saving your plan and quitting When you have entered your plan or made changes you have to save it or you will lose your work when you quit Pertmaster. To save your plan
File | Save As . Type in a filename. Click on OK . If you do not specify an extension Pertmaster adds an extension of .plan to your filename.
To quit from Pertmaster
File | Exit. If there are any unsaved changes you are asked if you want to save them.
To save the changes and quit click on YES, or else click on NO.
THE END - TAKE A BREAK :-)
1.16 PDF Documentation and Printing Help
PDF Documentation Some of the on-line help (e.g. tutorials) can be found in the Documentation folder that is created when the Pertmaster software is installed. The documentation is saved in the Adobe PDF format. The default installation folder for the documentation is: C:\Program Files\Pertmaster Software\Pertmaster8x\Documentation Printing an individual help topic After printing a help topic, Windows can sometimes freeze the help file. If this occurs right-click on the Pertmaster help application icon in Windows Start menu Taskbar (usually located at the bottom of the screen) and choose Restore . 1. 2. Select the required topic. Click on the Print button.
3.
Choose Print the selected topic.
Pertmaster - Planning Tutorials | 17
Printing a chapter of the help After printing a chapter of the help, Windows can sometimes freeze the help file. If this occurs rightclick on the Pertmaster help application icon in Windows Start menu Taskbar (usually located at the bottom of the screen) and choose Restore . 1. 2. 3. Select the required chapter. Click on the Print button Choose Print the selected heading and all the subtopics .
The example below has the Risk Tutorial - Part 1 selected. Clicking on the Print button and selecting Print the selected heading and all the subtopics will print out the whole of the 'Risk Tutorial - Part 1'.
También podría gustarte
- Project Scheduling and Monitoring ToolDocumento69 páginasProject Scheduling and Monitoring Toolmitualves50% (2)
- How To Create S-Curve by MS Project 131003Documento50 páginasHow To Create S-Curve by MS Project 131003sanpinit100% (16)
- A Joosr Guide to... Getting Things Done by David Allen: The Art of Stress-Free ProductivityDe EverandA Joosr Guide to... Getting Things Done by David Allen: The Art of Stress-Free ProductivityCalificación: 2 de 5 estrellas2/5 (1)
- 101 6.0 Student GoldDocumento332 páginas101 6.0 Student Goldjmurzin100% (6)
- Aace International's: Certified Forensic Claim Consultant™ (CFCC™) Certification Study GuideDocumento20 páginasAace International's: Certified Forensic Claim Consultant™ (CFCC™) Certification Study GuideKhaled AbdelbakiAún no hay calificaciones
- Cambodia Seismic CodeDocumento1 páginaCambodia Seismic CodedantevariasAún no hay calificaciones
- Trane Product GuideDocumento249 páginasTrane Product GuideAnju Kl75% (4)
- Step 1: Create A Task List and Work Breakdown Structure (WBS)Documento15 páginasStep 1: Create A Task List and Work Breakdown Structure (WBS)taolawaleAún no hay calificaciones
- Managing Projects (HBR 20-Minute Manager Series)De EverandManaging Projects (HBR 20-Minute Manager Series)Calificación: 4.5 de 5 estrellas4.5/5 (8)
- 167 Pipe Support FailureDocumento0 páginas167 Pipe Support FailureKhaled AbdelbakiAún no hay calificaciones
- Ms Project Basic Guide Part 1 - SchedulingDocumento18 páginasMs Project Basic Guide Part 1 - SchedulingPooja PawarAún no hay calificaciones
- Project Planning and Monitoring Tool: Important NoticeDocumento13 páginasProject Planning and Monitoring Tool: Important NoticeJhonPentaHarrisonSiboroAún no hay calificaciones
- S-Curve by MS Project 060317Documento50 páginasS-Curve by MS Project 060317sanpinit100% (2)
- MS Project TutorialDocumento23 páginasMS Project TutorialalbertoarsAún no hay calificaciones
- MS Project Tutorial PDFDocumento36 páginasMS Project Tutorial PDFBilal Ahmed Barbhuiya100% (3)
- Using Microsoft Project 2003Documento26 páginasUsing Microsoft Project 2003Raed HassanAún no hay calificaciones
- Project PlanDocumento34 páginasProject PlanAri KurniawanAún no hay calificaciones
- Using Microsoft Project To Manage ProjectsDocumento42 páginasUsing Microsoft Project To Manage ProjectsFolake AjibolaAún no hay calificaciones
- Predicting the Unpredictable: Pragmatic Approaches to Estimating Project Schedule or CostDe EverandPredicting the Unpredictable: Pragmatic Approaches to Estimating Project Schedule or CostCalificación: 4.5 de 5 estrellas4.5/5 (4)
- Mastering the Gantt Chart: Understand and Use the "Gantt Project" Open Source Software Efficiently!De EverandMastering the Gantt Chart: Understand and Use the "Gantt Project" Open Source Software Efficiently!Aún no hay calificaciones
- Project Management Quick Reference Guide For Project 2007Documento7 páginasProject Management Quick Reference Guide For Project 2007Anonymous MVbaaUBSZTAún no hay calificaciones
- Boring Log IntrepretationDocumento8 páginasBoring Log IntrepretationiploguAún no hay calificaciones
- Two Way SlabDocumento9 páginasTwo Way SlabMehul Paþel100% (1)
- A3B312 Project Level 1Documento55 páginasA3B312 Project Level 1Nita NabanitaAún no hay calificaciones
- Post Tension BIJAN AALAMIDocumento14 páginasPost Tension BIJAN AALAMIKhaled Abdelbaki50% (6)
- CMS Implementation PlanDocumento16 páginasCMS Implementation PlanpranaypaiAún no hay calificaciones
- SMS Text Messaging (13.50A/70) : Click On The Chapter Titles Below To View ThemDocumento56 páginasSMS Text Messaging (13.50A/70) : Click On The Chapter Titles Below To View ThemtekleyAún no hay calificaciones
- Earned Value Manage Men 1Documento8 páginasEarned Value Manage Men 1Sant Ram MauryaAún no hay calificaciones
- Microsoft Project Presentation-Adeel ZiaDocumento52 páginasMicrosoft Project Presentation-Adeel ZiaadeelziaAún no hay calificaciones
- MS Project Basics: Presenter: R. SchmidDocumento15 páginasMS Project Basics: Presenter: R. SchmidveeruAún no hay calificaciones
- Proposal FINALDocumento23 páginasProposal FINALGaming with cristineAún no hay calificaciones
- MS Project ManualDocumento30 páginasMS Project ManualMarko Rakita100% (1)
- Project Management Quick Reference Guid1Documento6 páginasProject Management Quick Reference Guid1Tavares PriceAún no hay calificaciones
- Chiller, Boiler Control ApplicationDocumento108 páginasChiller, Boiler Control Applicationthenshan100% (2)
- Juggler's Guide to Managing Multiple ProjectsDe EverandJuggler's Guide to Managing Multiple ProjectsCalificación: 5 de 5 estrellas5/5 (1)
- Secrets of Project Management Using Microsoft Project!De EverandSecrets of Project Management Using Microsoft Project!Aún no hay calificaciones
- BIM Project Execution Planning Guide V2.0 Sided)Documento127 páginasBIM Project Execution Planning Guide V2.0 Sided)Curtis100% (1)
- Liquid Process Piping Design Strategy R2Documento16 páginasLiquid Process Piping Design Strategy R2Masood Khan100% (1)
- Chapter 15 Django Based Web Application Part IDocumento24 páginasChapter 15 Django Based Web Application Part IPranav Pratap SinghAún no hay calificaciones
- MSC ProjectManagement FinalDocumento20 páginasMSC ProjectManagement FinalSC Priyadarshani de SilvaAún no hay calificaciones
- PRAPlanning TutorialsDocumento18 páginasPRAPlanning TutorialsMarco PonaAún no hay calificaciones
- MS Project Tips and Tricks: Ellen Lehnert, MVP, PMP, MCT, Mcitp McitpDocumento25 páginasMS Project Tips and Tricks: Ellen Lehnert, MVP, PMP, MCT, Mcitp McitpMike JonesAún no hay calificaciones
- FUTO MS Project ThesisDocumento20 páginasFUTO MS Project ThesiscyAún no hay calificaciones
- OmniPlan 2 ManualDocumento102 páginasOmniPlan 2 ManualHieu Narcisuss NguyenAún no hay calificaciones
- PR408-MS Project BasicsDocumento25 páginasPR408-MS Project BasicssurangauorAún no hay calificaciones
- PragyaDocumento20 páginasPragyaImroze AlamAún no hay calificaciones
- Lab 10Documento7 páginasLab 10dwepayana 2001Aún no hay calificaciones
- Ms Project HelpDocumento39 páginasMs Project HelpBilal Ahmed BarbhuiyaAún no hay calificaciones
- Lecture 7 PMISDocumento55 páginasLecture 7 PMISdmugalloyAún no hay calificaciones
- Software Project Management LAB # 09: Course Instructor: Dr. Muhammad Nadeem Majeed Lab Instructor: Engr. Nazia BibiDocumento15 páginasSoftware Project Management LAB # 09: Course Instructor: Dr. Muhammad Nadeem Majeed Lab Instructor: Engr. Nazia BibimehreenAún no hay calificaciones
- Ms Project Lecture NotespdfDocumento19 páginasMs Project Lecture NotespdfanselkavAún no hay calificaciones
- PMMDocumento26 páginasPMMAman GargAún no hay calificaciones
- Basic Information Related To Mirocsoft ProjectDocumento46 páginasBasic Information Related To Mirocsoft ProjectSmit PatelAún no hay calificaciones
- Assignment 1 &2 American ConstructorsDocumento2 páginasAssignment 1 &2 American ConstructorsZara RamisAún no hay calificaciones
- Practical-1: Introduction To MS-ProjectDocumento9 páginasPractical-1: Introduction To MS-Projectdhirmansingh30Aún no hay calificaciones
- Action Plan TemplateDocumento1 páginaAction Plan TemplateSanjeev KumarAún no hay calificaciones
- MS Project Tutorial: Things That You Should Do/think About BeforeDocumento6 páginasMS Project Tutorial: Things That You Should Do/think About BeforeAlwyne ReyesAún no hay calificaciones
- Project Management LAB: Department of Electronics & Communication EngineeringDocumento26 páginasProject Management LAB: Department of Electronics & Communication EngineeringFucker001Aún no hay calificaciones
- Action Plan TemplateDocumento1 páginaAction Plan Templatepooliglota100% (1)
- Microsoft Project NotesDocumento5 páginasMicrosoft Project Notessonu1710Aún no hay calificaciones
- Comp 4543 - Lab 3 W23Documento3 páginasComp 4543 - Lab 3 W23Daniyal HussainAún no hay calificaciones
- 002-130617-3-PTI EDC-130-Flexure-55-reducedDocumento50 páginas002-130617-3-PTI EDC-130-Flexure-55-reducedJimmy Villca SainzAún no hay calificaciones
- Primavera Risk Analysis v8.7: Installation ManualDocumento6 páginasPrimavera Risk Analysis v8.7: Installation ManualenfrspitAún no hay calificaciones
- 5 PTI EDC 130 Continuous Members 41Documento41 páginas5 PTI EDC 130 Continuous Members 41Khaled AbdelbakiAún no hay calificaciones
- Design Example 2-Way SlabDocumento41 páginasDesign Example 2-Way SlabjimmydomingojrAún no hay calificaciones
- 1 PTI EDC 130 PT Introduction 54 PDFDocumento49 páginas1 PTI EDC 130 PT Introduction 54 PDFKhaled Abdelbaki100% (1)
- Section 2 PT Systems: Developed by The Pti Edc-130 Education CommitteeDocumento40 páginasSection 2 PT Systems: Developed by The Pti Edc-130 Education CommitteeKhaled AbdelbakiAún no hay calificaciones
- Decision & Risk Management Professional (DRMP) : Examination Process ChecklistDocumento1 páginaDecision & Risk Management Professional (DRMP) : Examination Process ChecklistKhaled AbdelbakiAún no hay calificaciones
- Pavement Design CriteriaDocumento2 páginasPavement Design CriteriaKhaled AbdelbakiAún no hay calificaciones
- Conducting Staff Meetings - Jan13Documento5 páginasConducting Staff Meetings - Jan13Khaled AbdelbakiAún no hay calificaciones
- Certified Forensic Claims Consultant (CFCC) : Examination Process ChecklistDocumento1 páginaCertified Forensic Claims Consultant (CFCC) : Examination Process ChecklistKhaled AbdelbakiAún no hay calificaciones
- Al Furjan Villas (+971544050522)Documento6 páginasAl Furjan Villas (+971544050522)Aarti Bablani AroraAún no hay calificaciones
- U-Profile System: Indoor Application InstallationDocumento8 páginasU-Profile System: Indoor Application InstallationgabibotezAún no hay calificaciones
- Take Assessment - Enetwork Skill Exam - Ccna Exploration: Network Fundamentals (Version 4.0) - Answers - 2012 - 2013Documento9 páginasTake Assessment - Enetwork Skill Exam - Ccna Exploration: Network Fundamentals (Version 4.0) - Answers - 2012 - 2013Nandha PatrickAún no hay calificaciones
- Avaya Communication ManagerDocumento4 páginasAvaya Communication ManagerAhmed SakrAún no hay calificaciones
- User Manual Jamicon 3vaav eDocumento15 páginasUser Manual Jamicon 3vaav ematwan29Aún no hay calificaciones
- Camara ICANTEK iCanView240-22DDocumento70 páginasCamara ICANTEK iCanView240-22DTecnoSmartAún no hay calificaciones
- Xilinx XC4000Documento24 páginasXilinx XC4000jeevitha100% (3)
- User Manual Zosi ZND311 SeriesDocumento12 páginasUser Manual Zosi ZND311 SeriesRobert Smith100% (1)
- Vero Beach Real Estate Ad - DSRE 08112013Documento8 páginasVero Beach Real Estate Ad - DSRE 08112013Sorensen RealtorsAún no hay calificaciones
- 4.2.1 MiTek Training Schedule 2018Documento10 páginas4.2.1 MiTek Training Schedule 2018Tino TiriAún no hay calificaciones
- New Text DocumentDocumento2 páginasNew Text DocumentNaj Kriztopher NoicnamaracAún no hay calificaciones
- Multiprogramming With Fixed Number of Tasks MFTDocumento16 páginasMultiprogramming With Fixed Number of Tasks MFTJs JsAún no hay calificaciones
- HON Flock BrochureDocumento12 páginasHON Flock BrochurecrestdavidAún no hay calificaciones
- Reference Design Guide For PAS and PKS With NSX-TDocumento81 páginasReference Design Guide For PAS and PKS With NSX-TPete RobertsonAún no hay calificaciones
- C.05 SL - SLW Girder Inspection ReportDocumento5 páginasC.05 SL - SLW Girder Inspection ReportSami AjAún no hay calificaciones
- Operating System 2 MarksDocumento2 páginasOperating System 2 MarksJiju_Joseph_12880% (1)
- CS601 Final Term Mega Quiz File With RefrencesDocumento43 páginasCS601 Final Term Mega Quiz File With RefrencesRed FlowerAún no hay calificaciones
- Macmat: Technical Data SheetDocumento2 páginasMacmat: Technical Data Sheetsundra0Aún no hay calificaciones
- TFC - Heffu ManualDocumento11 páginasTFC - Heffu Manualzivkovic brankoAún no hay calificaciones
- ReadmeDocumento14 páginasReadmeWinmark T MoralesAún no hay calificaciones
- Voice Over LTEDocumento27 páginasVoice Over LTEAlireza KazemiAún no hay calificaciones