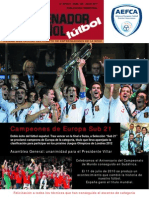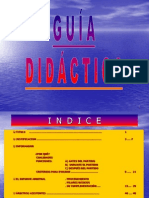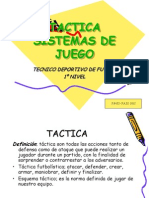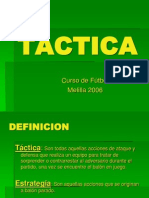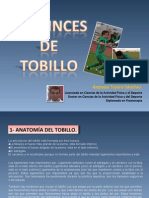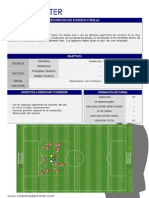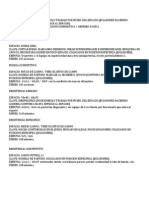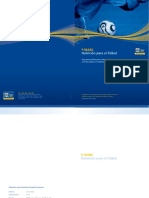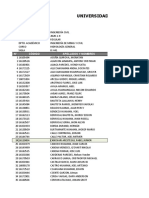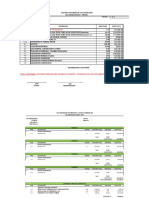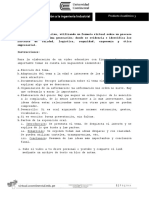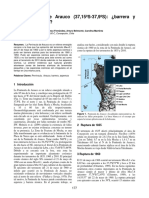Documentos de Académico
Documentos de Profesional
Documentos de Cultura
Como Restaurar Una Fotografia Antigua
Cargado por
jomgoDerechos de autor
Formatos disponibles
Compartir este documento
Compartir o incrustar documentos
¿Le pareció útil este documento?
¿Este contenido es inapropiado?
Denunciar este documentoCopyright:
Formatos disponibles
Como Restaurar Una Fotografia Antigua
Cargado por
jomgoCopyright:
Formatos disponibles
Restaurar una fotografa antigua Preparacin del escner Aunque pueda parecer mentira, ste es un proceso fundamental para
llevar a cabo nuestro trabajo con xito. Es importante que el cristal de nuestro dispositivo se encuentre bien limpio. A la hora de introducir nuestra fotografa, es posible que sta est ligeramente arrugada y no se adapte del todo a la superficie del escner, con lo que no estara de ms poner encima algunos folios, por ejemplo, para que el muestreo de la imagen se realice perfectamente. Otro pequeo consejo, con el propsito de evitar posibles reflejos de luz producidos por la lmpara del dispositivo, es el de poner una cartulina negra. Parmetros de escaneado Una vez situada la fotografa de forma correcta, accederemos a la aplicacin TWAIN que utilicemos para el escaneo y nos aseguraremos de que vamos a realizar este proceso a pleno rendimiento del dispositivo. Hablamos de la resolucin de la profundidad de color, parmetros bastante importantes. Todo ello depender del modelo que poseamos, pero una resolucin de 600 dpi deber ser mnima para nuestro cometido, aunque es preferible que alcance al menos los 1.200 dpi. A su vez, tendremos que tener en cuenta la potencia de nuestro ordenador para manejar estos datos, ya que una vez abiertos es fcil que ocupen ms de 30 Mbytes, que debern ser cargados en memoria, reduciendo considerablemente el rendimiento del equipo y retardando cualquier manipulacin de la imagen. La profundidad de color, si el escner permite modificarla, es recomendable que sea de 24 a 32 bit. Existen dispositivos que obtienen imgenes a 48 bit, pero este nmero es relativamente errneo, ya que el proceso se realiza por software y no por hardware. Modificar los niveles El siguiente paso ser exportar la imagen a Photoshop o abrirla directamente desde el programa, en caso de que ya la hayamos guardado en el disco duro. Cuando la tengamos cargada, comenzar el proceso de restauracin, cuyos pasos dependern directamente del estado de la imagen. Antes de proseguir, ser conveniente guardar una copia del fichero por si los retoques que realizamos no son de nuestro agrado. Lo primero ser manipular los niveles de la imagen, que nos permitirn aclararla u oscurecerla dependiendo de su estado. Adicionalmente, si fuese preciso, podremos jugar con el brillo y contraste. Estas herramientas se sitan e la ruta Imagen/Ajustes. Tan slo tendremos que ir probando estos ajustes para conseguir una buena calidad de imagen. Es importante realizar este paso antes de cualquier manipulacin concreta, puesto que es posible que su uso posterior desvele con mayor difusin los retoques que realizaremos a continuacin. Corrigiendo manchas Existen varias formas de eliminar posibles manchas y suciedad en nuestra imagen. Pero antes de pasar a la herramienta denominada Pincel corrector o Parche, especficas para el retoque, procederemos a minimizar estos borrones con la herramienta
Reemplazar color, situada tambin en Ajustes. En la ventana que aparece situaremos el cursor en la mcula que deseamos corregir. Es importante tener en cuenta que con esta accin seleccionaremos un rango de colores mayor o menor dependiendo de la barra denominada Tolerancia, con lo que, si lo realizamos correctamente, elegiremos cualquier mancha que tenga las mismas caractersticas para posteriormente modificar sus propiedades de forma independiente. A continuacin, procederemos a aumentar el parmetro Luminosidad, comprobando cmo las manchas van adquiriendo otra tonalidad hasta conseguir que prcticamente sean imperceptibles. Para afinar un poco ms en el color escogido, es recomendable acercar la imagen con el Zoom. Sin roturas y arrugas Con el paso del tiempo, es normal que las fotografas antiguas se deterioren hasta tal punto que existan trozos rotos y rasgaduras. La herramienta Pincel corrector, que por primera vez se incluye en Photoshop con la versin 7, nos permitir restaurar estos detalles de forma muy fcil. Seleccionaremos la zona de la imagen que se encuentra bien para posteriormente ir a Imagen/Recortar, de manera que se obtenga una captura rectangular. Tras escoger Pincel corrector, procederemos a acercarnos al punto a modificar. Con la tecla <<Alt >> pulsada, indicaremos un origen, es decir, una zona de la imagen en buen estado y parecida a la que queremos cambiar, de tal forma que nos servir de referencia. A continuacin, pincharemos y arrastraremos el cursor por el sector daado en el sentido de la rotura, como si de una goma de borrar se tratara, comprobando como Photoshop realiza una serie de clculos, fusionando las dos zonas y creando una nueva totalmente restaurada. Acometeremos esta accin en todas las zonas que lo requieran. Es recomendable llevarlo a cabo disminuyendo el tamao del pincel, o sea, la zona que deseamos restaurar. As, los retoques sern mucho ms concienzudos donde sean requeridos. Reemplazando zonas parecidas La herramienta anteriormente comentada servir de poco en aquellas reas que sea preciso reemplazar con otras que sean parecidas y que estn en buen estado. Para realizar este proceso con xito, nos veremos obligados a utilizar la herramienta Parche, cuyos clculos internos facilitarn mezclar zonas daadas con otras en buen estado para obtener un resultado prcticamente idntico al original. Optaremos por esta funcin en la barra de herramientas y, con cualquiera de las herramientas especficas de seleccin (lazo, lazo magntico o del tipo rectangular u oval), procederemos a obtener la zona daada. Teniendo Parche activa, pincharemos y arrastraremos hasta la zona que deseamos clonar. Este movimiento debe ser preciso, obteniendo unos resultados espectaculares, ya que Photoshop se encargar de forma interna de calcular los puntos necesarios para que la conjuncin de la zona daada y la del origen se conjunten sin ninguna <<costura>> aparente. Detalles y color Uno de los conceptos bsicos para llevar a buen puerto nuestro trabajo es la paciencia. Con Photoshop 7 no ser tanta la dificultad como el aspecto laborioso. Una vez definidos los ltimos detalles, podemos otorgar ligeros rasgos de color a nuestra imagen, nada aconsejable porque la instantnea perder calidad y sobre todo
naturalidad. Esta tarea requiere de dos pasos fundamentales. El primero, mediante cualquiera de las versiones de la herramienta Lazo, pasa por seleccionar las partes de la imagen que deseamos dotar de color. A continuacin, accederemos al men Imagen/Ajustes donde pincharemos en Equilibrio de color y en cuya pantalla podremos ir jugando con las distintas tonalidades que se nos ofrecen, as como con las zonas oscuras, medias o iluminadas hasta conseguir los colores deseados. Por ltimo, si nuestra imagen aparece ligeramente borrosa, con perfiles que no se delimitan demasiado por su deterioro, podremos aplicarle un filtro. Se trata del situado en Filtros/Enfoque/Mscara de enfoque, aunque ser necesario reducir valores como Cantidad a un 25 o 30% para no exagerarlo demasiado. La impresin Llega el momento de la esperada impresin. Si la captura se ha realizado a 1.200 dpi y deseamos obtener una copia en nuestra impresora, no ser necesaria tanta calidad. Bastar con rebajarla a 600 dpi mediante la opcin Imagen/Tamao de imagen. Lo ideal es utilizar papel fotogrfico. Hoy en da existe una gran variedad, aunque nosotros recomendamos encarecidamente los especificados por cada fabricante de impresoras, ya que la calidad es superior. Una vez situado el papel en la bandeja, accederemos a la opcin Archivo/Impresin con previsualizacin, que nos permitir seleccionar parmetros mas concisos, as como situar la fotografa en el lugar deseado o imprimirla aprovechando toda la superficie de la hoja. Si no poseemos una impresora que trabaje a gran calidad, podremos hacernos con los servicios de compaas que se dedican a estos menesteres y que duplicarn las que les indiquemos. Recogido de un artculo de la revista PC Actual n 149 Febrero 2003. Rebollas 03/03/2003
También podría gustarte
- Técnico Deportivo en La UeDocumento3 páginasTécnico Deportivo en La UejomgoAún no hay calificaciones
- Convierte fotos en dibujos en Photoshop en 7 pasosDocumento3 páginasConvierte fotos en dibujos en Photoshop en 7 pasosromipermontAún no hay calificaciones
- El Entrenador EspañolDocumento36 páginasEl Entrenador EspañoljomgoAún no hay calificaciones
- Abdominales de Acero PDFDocumento67 páginasAbdominales de Acero PDFhoracio0903Aún no hay calificaciones
- Ejercicio Practicos de Tactica. Arganda Junio 2011.Documento18 páginasEjercicio Practicos de Tactica. Arganda Junio 2011.Alberto Ruizdelahermosa100% (3)
- Manual Fiat PuntoDocumento282 páginasManual Fiat PuntoFernando Deguilhem BarreraAún no hay calificaciones
- Dvorestky - Los Secretos de La Tactica en AjedrezDocumento161 páginasDvorestky - Los Secretos de La Tactica en AjedrezIosif Sánchez100% (7)
- Abdominales de Acero PDFDocumento67 páginasAbdominales de Acero PDFhoracio0903Aún no hay calificaciones
- Cuadro Resumen Combatir NeutralizarokDocumento3 páginasCuadro Resumen Combatir NeutralizarokjomgoAún no hay calificaciones
- Informe ArbitralDocumento55 páginasInforme ArbitraljomgoAún no hay calificaciones
- Informe ArbitralDocumento55 páginasInforme ArbitraljomgoAún no hay calificaciones
- Curso TacticaDocumento45 páginasCurso TacticajomgoAún no hay calificaciones
- Fiat Linea ManualDocumento230 páginasFiat Linea Manualangelkaiser75% (8)
- Abdominales de Acero PDFDocumento67 páginasAbdominales de Acero PDFhoracio0903Aún no hay calificaciones
- Informe ArbitralDocumento55 páginasInforme ArbitraljomgoAún no hay calificaciones
- TACTICADocumento66 páginasTACTICAManuel DominguezAún no hay calificaciones
- Esguince Tobillo 1Documento15 páginasEsguince Tobillo 1DANIEL ALEJANDROAún no hay calificaciones
- Movimientos Basicos Porteros y EntrenamientosDocumento128 páginasMovimientos Basicos Porteros y EntrenamientosRaul Mayo86% (7)
- Sesion de Entrenamiento Recreativo HuelvaDocumento7 páginasSesion de Entrenamiento Recreativo HuelvajomgoAún no hay calificaciones
- Entre VistaDocumento2 páginasEntre VistajomgoAún no hay calificaciones
- 22 Reposicion LiquidosDocumento31 páginas22 Reposicion LiquidosJose Luis GottoAún no hay calificaciones
- El Espacio de JuegoDocumento16 páginasEl Espacio de JuegojomgoAún no hay calificaciones
- Ejercicios - La Libreta Del MisterDocumento206 páginasEjercicios - La Libreta Del MisterSantiago Elizalde100% (2)
- Preparacion FisicaDocumento5 páginasPreparacion FisicajomgoAún no hay calificaciones
- Fútbolparaentrenadores - Mejora de La Finalización IDocumento1 páginaFútbolparaentrenadores - Mejora de La Finalización IjomgoAún no hay calificaciones
- 30 Sesiones para La Iniciación Al FútbolDocumento95 páginas30 Sesiones para La Iniciación Al FútbolCristhian Lara Ruelas91% (11)
- Nutrición para el fútbol: Guía práctica para mejorar el rendimientoDocumento24 páginasNutrición para el fútbol: Guía práctica para mejorar el rendimientoJordy Garcia VargasAún no hay calificaciones
- Patologia Deportiva (Medicina, Masaje, Deporte, Lesiones, Enfermedad) - 82 Pgs PDFDocumento82 páginasPatologia Deportiva (Medicina, Masaje, Deporte, Lesiones, Enfermedad) - 82 Pgs PDFToni VarelaAún no hay calificaciones
- El Entrenador Como Gestor de EmocionesDocumento3 páginasEl Entrenador Como Gestor de EmocionesjomgoAún no hay calificaciones
- Lista de estudiantes de Hidrología General en la Universidad Nacional de San Cristóbal de Huamanga 2020-1Documento9 páginasLista de estudiantes de Hidrología General en la Universidad Nacional de San Cristóbal de Huamanga 2020-1CARLO DANIEL QUISPE VALENZUELAAún no hay calificaciones
- v30 TraducidoDocumento66 páginasv30 TraducidoKaren Estefani Monge HerreraAún no hay calificaciones
- Abreviaturas de Comandos de Autocad en InglesDocumento8 páginasAbreviaturas de Comandos de Autocad en InglesJeorge Esrom ChambiAún no hay calificaciones
- Olas rompientes y vuelco de barcosDocumento69 páginasOlas rompientes y vuelco de barcosOcampo Uribe JulhinaAún no hay calificaciones
- Proceso de Separación y Concentración de MineralesDocumento10 páginasProceso de Separación y Concentración de MineralesNicol OvallesAún no hay calificaciones
- Ejemplo de Valorización (Perforación)Documento12 páginasEjemplo de Valorización (Perforación)Franco Fernando Moreno MercadoAún no hay calificaciones
- Introducción a la ingeniería industrial: factores clave de producciónDocumento2 páginasIntroducción a la ingeniería industrial: factores clave de producciónRicardo PalmaAún no hay calificaciones
- Arquitectura Construida en TierraDocumento15 páginasArquitectura Construida en TierraNelson PintoAún no hay calificaciones
- Cartilla de Mantenimiento CAT 966 H GENERALDocumento2 páginasCartilla de Mantenimiento CAT 966 H GENERALPIERO MAX QUINCHO MALDONADOAún no hay calificaciones
- Pets-Vyf.006 Movimiento de Tierras y Demoliciones Seijj CicDocumento3 páginasPets-Vyf.006 Movimiento de Tierras y Demoliciones Seijj CicAlexander Tamayo VidalAún no hay calificaciones
- Resumen de explosivos para ingeniería civilDocumento7 páginasResumen de explosivos para ingeniería civilFabricio LeonAún no hay calificaciones
- Peninsula de AraucoDocumento3 páginasPeninsula de Araucoerwin bahamondesAún no hay calificaciones
- Quimica RedoxDocumento11 páginasQuimica RedoxAxel CazherAún no hay calificaciones
- Planificación de tareas de mecanizado para curso de mantenimiento industrialDocumento16 páginasPlanificación de tareas de mecanizado para curso de mantenimiento industrialNilver Huaman renteriaAún no hay calificaciones
- Como Implantar Un SGSI Segun UNEISOIEC270012014 y Su Aplicacion en El Esquema Nacional de SeguridadDocumento88 páginasComo Implantar Un SGSI Segun UNEISOIEC270012014 y Su Aplicacion en El Esquema Nacional de SeguridadValentina Solorzano GomezAún no hay calificaciones
- Tipos de papel y sus característicasDocumento9 páginasTipos de papel y sus característicasMabelEscobarSantosAún no hay calificaciones
- Prueba de DinamicaDocumento10 páginasPrueba de DinamicaPedro Reynaldo Marin DominguezAún no hay calificaciones
- METODO FETKOVICH ecuación presión yacimientos gasDocumento3 páginasMETODO FETKOVICH ecuación presión yacimientos gasjose luis pachecoAún no hay calificaciones
- Diagrama de Frenos.Documento18 páginasDiagrama de Frenos.Alex Zuñiga Valdivia89% (19)
- Evaluacion Practica Patologia de La EdificacionDocumento93 páginasEvaluacion Practica Patologia de La EdificacionAndersson Andrew Rincon MolinaAún no hay calificaciones
- Instalaciones eléctricas: puesta a tierra y medidas de seguridadDocumento26 páginasInstalaciones eléctricas: puesta a tierra y medidas de seguridadVictor Quispe CarranzaAún no hay calificaciones
- Problemas Propuestos Semana 06Documento8 páginasProblemas Propuestos Semana 06Rosalinda Choque BarretoAún no hay calificaciones
- Centrales EléctricasDocumento101 páginasCentrales EléctricasErick Perez100% (3)
- 2019 Elvin GranjaDocumento127 páginas2019 Elvin GranjaErnestoAún no hay calificaciones
- EjercicioDocumento11 páginasEjercicioMeyli SHAún no hay calificaciones
- ComercializaciónDocumento46 páginasComercializaciónGustavo Manosalva HornaAún no hay calificaciones
- Anexo 6 Especificaciones TecnicasDocumento22 páginasAnexo 6 Especificaciones TecnicasRONALTUTILLOAún no hay calificaciones
- Operaciones Unitarias SerDocumento1 páginaOperaciones Unitarias SerJairo Martinez HernandezAún no hay calificaciones
- Plan de Trabajo CimentacionDocumento9 páginasPlan de Trabajo CimentacionErick AponteAún no hay calificaciones
- 08 - Diseño de Redes PDFDocumento40 páginas08 - Diseño de Redes PDFKevin Castro QuispeAún no hay calificaciones