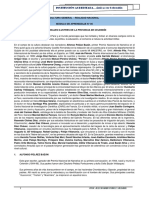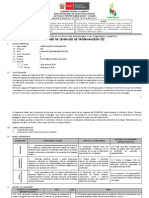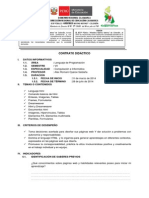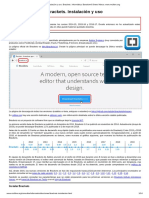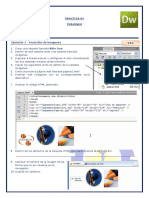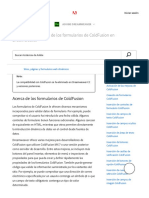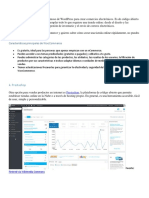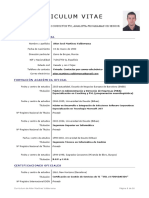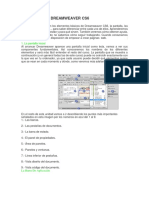Documentos de Académico
Documentos de Profesional
Documentos de Cultura
Crear Sitios Web en Dreamweaver
Cargado por
Alex Romain Oyarce SaldañaTítulo original
Derechos de autor
Formatos disponibles
Compartir este documento
Compartir o incrustar documentos
¿Le pareció útil este documento?
¿Este contenido es inapropiado?
Denunciar este documentoCopyright:
Formatos disponibles
Crear Sitios Web en Dreamweaver
Cargado por
Alex Romain Oyarce SaldañaCopyright:
Formatos disponibles
CREAR SITIOS WEB EN DREAMWEAVER - CREACIN DEL SITIO BASE
Este tutorial introductorio abarca los sitios webs de tipo relativo y su gestin orientado a los archivos y no a la carpeta raz del sitio, esto es con una carpeta raz relativa (que no es fija). Cuando creamos un sitio web con un programa como Dreamweaver, no podemos hacerlo como se nos ocurra, hay un proceso que permite no equivocarnos y facilita el trabajo. Crear un nuevo sitio en cuanto a Dreamweaver permite que gestionemos diversos sitios web al mismo tiempo y adems permite actualizar en tiempo real el contenido de nuestra web en lnea mediante FTP o de manera pasiva. Para crear un sitio Web basta conque elijamos o creemos una carpeta en el sitio que crea conveniente. Por ejemplo, Yo he creado un sitio en c:\misitio y adems otra carpeta dentro llamada c:\misitio\imagenes, donde almacenar las imgenes usadas en la plantilla. Abrimos Dreamweaver y en el men Sitio pulsamos en la opcin Nuevo Sitio...:
Ahora en la ventana que se abre (Definicin de sitio) nos vamos a la ficha Avanzada, seleccionamos Datos locales:
En la Categora de Datos locales agregamos:
Nombre del sitio por el que ser mostrado en la lista de Administrar Sitios. Si pulsan en el cono de la carpetita, al lado de Carpeta raz local podrn ubicar la carpeta donde almacenaran su nuevo sitio. o escribiendo directamente la direccin en la entrada de texto.
Ahora definan la Carpeta predeterminada de imgenes, esta carpeta, dentro de la carpeta raz, les permite enlazar a una imagen externa a la carpeta raz local, que se copiar automticamente a la misma, sin tener que mover ningn archivo.
En el apartado inferior estn "Vnculos relativos a:" que deben estar en modoDocumento.
Regrasamos a Categorias y pulsamos en Datos remotos: Mediante la opcin Acceso podremos usar las capacidades de gestin en tiempo real de la versin web que trabajamos en nuestra PC y la que est publicada en lnea (si tienen un sitio en lnea). Dreamweaver tiene opciones de Gestora FTP o superior, por lo que podremos subir o bajar archivos o actualizar slo los archivos que tiene alguna modificacin. Los datos de FTP, Local\Red, WebDAV, sin aquellos que le da su proveedor de hosting, de momento slo tendremos presente esta opcin, por lo que la dejaremos enNinguno:
Por ltimo, de Categoras elegimos, Servidor de prueba; este es muy importante, pues permite que usemos aplicaciones del lado del servidor como Apache directamente en el PC. Necesario para probar webs programadas bajo lenguajes dinmicos de manera local, evitando subir archivos que pueden ser inseguros a nuestro servidor en lnea. Si instalamos un servidor en nuestra PC con Apache
Si elegimos en Modelo de servidor: PHP MySQL debido a que disponemos de un servidor instalado en nuetra PC, en Acceso seleccionen Local/Red. Deberemos dar la direccin del servidor ( Carpeta del Servidor) dentro del disco donde se guardan los sitios creados dinmicamente, si usramos Appserv, la carpeta del servidor debera estar en C:\AppServ\www o sea; C:\AppServ\www\misitio, por lo que el Prefijo de URL sera: http://localhost/misitio/ Recordemos que salvo que se indique lo contrario el prefijo que simula un servidor como apache se realiza en la direccin interna http://localhost/ o http://127.0.0.1/ que es equivalente a la carpeta www o raz.
Cuando se disee un sitio en PHP por ejemplo podremos ver contenido del lado de servidor que slo es posible ver si tenemos instalado un Servidor Web como Apache en nuestras PC y tambien abriremos sesiones directamente desde el navegador al pulsar F12. Si usted no ha entendido nada de esto ltimo, es que de momento no lo necesita, al igual que en Datos remotos, lo dejamos como Ninguno. Slo tome en cuente ambas opciones y selas segn su nivel de conocimientos. Las dems opciones de la listaCategora son excluibles. Pulse en aceptar para terminar de guardar el nuevo sitio,si ya tenia un sitio y lo agreg a la lista, se generar la cache del sitio con todos sus archivos y plantillas (si las tuviera) operando. Ahora nos vamos a las pleca Archivos (Men Ventana - Archivos) y en la lista veremos todos los sitios que tengamos creados
Los iconos de izquierda a derecha que controlan la ficha de Archivos son:
1. ruta
Conectar: Se conecta con el sitio remoto por FTP u otra
2. Actualizar: Actualizar la vista de los archivos. 3. Obtener archivo: Descarga un archivo del servidor remoro 4. Colocar archivo: Sube un archivo al servidor remoto 5. Proteger archivo: Bloquea un archivo o recurso, evitando su edicin. 6. Desproteger: Desbloquee un archivo o recurso 7. Sincronizar: Sincroniza versiones viejas con las de ms reciente modificacin en el servidor remoto. 8. Expandir: Muestra el contenido del servidor remoto y el local
Si damos clic derecho en cualquier carpeta del organigrama, podremos crear un carpeta nueva o archivo dentro del destino seleccionado.
Toda cambio, por ejemplo; el jalar una carpeta u archivo de posicin, si est enlazado por otro documento, el programa automticamente pedir actualizar las pginas afectadas, evitando errores al mover archivos y que estos no encuentren los recursos que enlazan (Pulsen actualizar en tal caso):
Ahora si queremos editar los datos de un sitio nuevamente para agregar datos remotos u otras cosas nos vamos al men Sitio y en Administrar sitios...
Aparecern los sitios web listados, si pulsamos Editar... volveremos a Definicin del sitio:
También podría gustarte
- Planificacionanual 1roy2doDocumento6 páginasPlanificacionanual 1roy2doAlex Romain Oyarce SaldañaAún no hay calificaciones
- Perfil de La Educacion BasicaDocumento5 páginasPerfil de La Educacion BasicaAnonymous yaXc9D8Aún no hay calificaciones
- Cultura General 05Documento33 páginasCultura General 05Alex Romain Oyarce SaldañaAún no hay calificaciones
- Matriz de DominiosDocumento3 páginasMatriz de DominiosAlex Romain Oyarce SaldañaAún no hay calificaciones
- TIC Aplicada A La Educación FísicaDocumento2 páginasTIC Aplicada A La Educación FísicaAlex Romain Oyarce SaldañaAún no hay calificaciones
- Silabo de Lenguaje de Programación IiiDocumento5 páginasSilabo de Lenguaje de Programación IiiAlex Romain Oyarce SaldañaAún no hay calificaciones
- Manual Básico de Creación de Páginas Web PDFDocumento44 páginasManual Básico de Creación de Páginas Web PDFAlex Romain Oyarce SaldañaAún no hay calificaciones
- Sesión de Aprendizaje DemostrativaDocumento3 páginasSesión de Aprendizaje DemostrativaAlex Romain Oyarce SaldañaAún no hay calificaciones
- Sesión de AprendizajeDocumento3 páginasSesión de AprendizajeAlex Romain Oyarce SaldañaAún no hay calificaciones
- Contrato Didáctico Lenguaje de Programación IiiDocumento3 páginasContrato Didáctico Lenguaje de Programación IiiAlex Romain Oyarce SaldañaAún no hay calificaciones
- Bases Generales VóleyDocumento8 páginasBases Generales VóleyAlex Romain Oyarce Saldaña0% (1)
- Silabo Matematica IIIDocumento8 páginasSilabo Matematica IIIAlex Romain Oyarce Saldaña100% (1)
- Guia de Observacion para La IEP PDFDocumento22 páginasGuia de Observacion para La IEP PDFAlex Romain Oyarce Saldaña100% (2)
- Modelos PedagógicosDocumento8 páginasModelos PedagógicosAlex Romain Oyarce SaldañaAún no hay calificaciones
- Guia Pasantia Docente PDFDocumento80 páginasGuia Pasantia Docente PDFAlex Romain Oyarce SaldañaAún no hay calificaciones
- Relaciones BinariasDocumento20 páginasRelaciones BinariasAlex Romain Oyarce Saldaña67% (3)
- Manual de Introducción Al Lenguaje HTML. Formación para El Emple-1 PDFDocumento165 páginasManual de Introducción Al Lenguaje HTML. Formación para El Emple-1 PDFMauricioAún no hay calificaciones
- Manual para El Protagonista Programacion WebDocumento157 páginasManual para El Protagonista Programacion WebLening NajeraAún no hay calificaciones
- Curso Dreamweaver CS6Documento100 páginasCurso Dreamweaver CS6Ysaac Santiago RamirezAún no hay calificaciones
- TesisDocumento79 páginasTesisPersona100% (1)
- Brackets HTMLDocumento14 páginasBrackets HTMLMarina CastilloAún no hay calificaciones
- Practica 04Documento4 páginasPractica 04alejandroAún no hay calificaciones
- Creación de Formularios de ColdFusion en DreamweaverDocumento28 páginasCreación de Formularios de ColdFusion en DreamweaverIMSS correo agsiinetAún no hay calificaciones
- C# Guia Total Del ProgramadorDocumento46 páginasC# Guia Total Del ProgramadorLinux CiscoAún no hay calificaciones
- ProyectoDocumento104 páginasProyectoJoel STAún no hay calificaciones
- InvestigacionDocumento10 páginasInvestigacionStiAún no hay calificaciones
- CVDocumento16 páginasCVworesmanAún no hay calificaciones
- L Entorno de Dreamweaver CS6Documento3 páginasL Entorno de Dreamweaver CS6Esvin RodasAún no hay calificaciones
- Guia de Aprendizaje 4.Documento5 páginasGuia de Aprendizaje 4.Geraldine CamachoAún no hay calificaciones
- Silabo de Dream WeaverDocumento4 páginasSilabo de Dream WeaverCloud ZithAún no hay calificaciones
- Sílabo - Desarrollo de Aplicaciones Web IIDocumento5 páginasSílabo - Desarrollo de Aplicaciones Web IIFrank AlaveAún no hay calificaciones
- Evaluacion Programacion 4Documento3 páginasEvaluacion Programacion 4Leidy BonillaAún no hay calificaciones
- Informe PracticasDocumento30 páginasInforme PracticasYilver NMAún no hay calificaciones
- Prácticas DreamweaverDocumento14 páginasPrácticas DreamweaverXan OrnelasAún no hay calificaciones
- Qué Es Dreamweaver CS5Documento8 páginasQué Es Dreamweaver CS5Eri OchoaAún no hay calificaciones
- Como Insertar Botones Flash en Dream WeaverDocumento4 páginasComo Insertar Botones Flash en Dream WeaverJesus SoriaAún no hay calificaciones
- Dream Weaver Diapositivas de Kevin Vasquez SaavedraDocumento19 páginasDream Weaver Diapositivas de Kevin Vasquez Saavedraalligator_kevinAún no hay calificaciones
- DESARROLLO APLICACIONES WEB (Redes) PDFDocumento245 páginasDESARROLLO APLICACIONES WEB (Redes) PDFCamposano Alexander Callo100% (2)
- Presentacion&Introduccion - GuionDocumento7 páginasPresentacion&Introduccion - GuionedievaleAún no hay calificaciones
- DreamweaverDocumento33 páginasDreamweaverThor GomezAún no hay calificaciones
- Titulacion Memoria de Experiencia Profesional Vero - RevmagdayborisDocumento126 páginasTitulacion Memoria de Experiencia Profesional Vero - RevmagdayborisEly FloresAún no hay calificaciones
- Adobe DreamweaverDocumento3 páginasAdobe DreamweaverJerusalen Castorena Hernandez 3 CAún no hay calificaciones
- Vamos A Crear Un Sitio Web Diseñado Una Plantilla en Dreamweaver cs6Documento2 páginasVamos A Crear Un Sitio Web Diseñado Una Plantilla en Dreamweaver cs6mafe cortesAún no hay calificaciones
- Informe Practicas Pre-ProfesionalesDocumento62 páginasInforme Practicas Pre-ProfesionalesDraCo Mendoza PalominoAún no hay calificaciones
- Pablo Trabajos CV (Español)Documento1 páginaPablo Trabajos CV (Español)Pablo TrabajosAún no hay calificaciones
- Crear Un Sitio Web ASP en Dreamweaver Que Enlace Con Una Base de Datos de AccessDocumento30 páginasCrear Un Sitio Web ASP en Dreamweaver Que Enlace Con Una Base de Datos de Accessluisan_6Aún no hay calificaciones