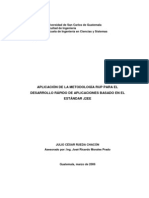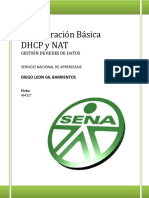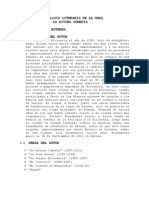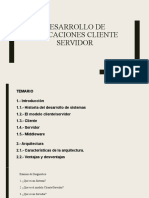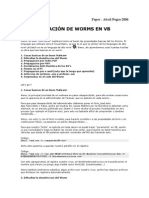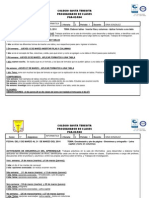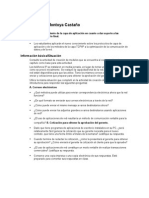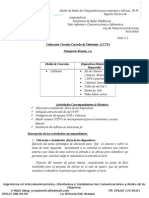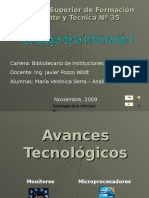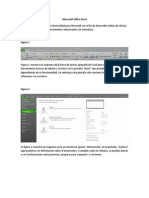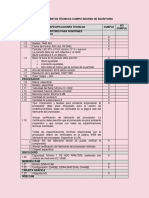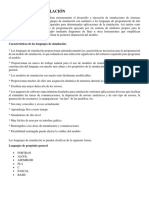Documentos de Académico
Documentos de Profesional
Documentos de Cultura
Configuración Básica de Una VPN en Windows XP Profesional
Cargado por
robertbe12Título original
Derechos de autor
Formatos disponibles
Compartir este documento
Compartir o incrustar documentos
¿Le pareció útil este documento?
¿Este contenido es inapropiado?
Denunciar este documentoCopyright:
Formatos disponibles
Configuración Básica de Una VPN en Windows XP Profesional
Cargado por
robertbe12Copyright:
Formatos disponibles
CONFIGURACIN BSICA DE UNA VPN EN WINDOWS XP PROFESIONAL
Explicaremos el procedimiento para configurar una VPN en Windows (R) XP, tanto en modo cliente como en modo servidor. VPN (Virtual Private Network) significa literalmente Red Privada Virtual. Bsicamente consiste en realizar una conexin a una red externa creando un tnel a travs de internet, permitiendo la creacin de una red privada dentro de una red pblica. A continuacin, reproducimos parte de la explicacin contenida en la ayuda de windows xp sobre VPN, por ser bastante ilustrativa: La VPN utiliza el Protocolo de tnel punto a punto (PPTP, Point-to-Point Tunneling Protocol) o el Protocolo de tnel de nivel dos (L2TP, Layer Two Tunneling Protocol), mediante los cuales se puede tener acceso de forma segura a los recursos de una red al conectar con un servidor de acceso remoto a travs de Internet u otra red. El uso de redes privadas y pblicas para crear una conexin de red se denomina red privada virtual, Virtual Private Network).
Un usuario que ya est conectado a Internet utiliza una conexin VPN para marcar el nmero del servidor de acceso remoto. Entre los ejemplos de este tipo de usuarios se incluyen las personas cuyos equipos estn conectados a una red de rea local, los usuarios de cables de conexin directa o los suscriptores de servicios como ADSL, en los que la conectividad IP se establece inmediatamente despus de que el usuario inicie el equipo. El controlador PPTP o L2TP establece un tnel a travs de Internet y conecta con el servidor de acceso remoto habilitado para PPTP o L2TP. Despus de la autenticacin, el usuario puede tener acceso a la red corporativa con total funcionalidad. El procedimiento para la configuracin constara de 3 pasos. Configuracin del servidor VPN Configuracin del cliente VPN Gestin de puertos o configuracin del software de seguridad.
CONFIGURACIN DEL SERVIDOR. El procedimiento sera el siguiente:
Iremos a Inicio -> Mis sitios de red (en ocasiones Mis sitios de red no aparece directamente en el men, y hay que acceder a travs de Mi PC)
Dentro de Mis sitios de red, seleccionamos Ver conexiones de red, y a continuacin, Crear una conexin nueva.
Se abrir el asistente para conexin nueva e iremos siguiendo las indicaciones, pulsamos en Siguiente:
Seleccionamos la opcin Configurar una conexin avanzada y pulsamos en Siguiente, para despus elegir la opcin Aceptar conexiones entrantes.
En esta pantalla que aparece a continuacin, Dispositivos de conexiones entrantes, no debemos marcar ninguno y pulsar directamente en el botn Siguiente. Al hacerlo de este modo, aparecer la pantalla para empezar a definir Conexin de red privada virtual (VPN) entrante. La verdad es que no es fcil llegar hasta aqu. Volvemos a pulsar Siguiente.
Debemos ahora definir un usuario que tenga permisos de acceso a travs de la VPN. Podemos elegir uno de los que ya tenemos configurado en el PC o bien crear otro exclusivo. Al crear uno nuevo (pulsar el botn Agregar...), nos pedir que introduzcamos un nombre de usuario y le proporcionemos una contrasea. Esta contrasea ser la que posteriormente nos solicite al realizar la conexin remota.
Una vez creado el usuario nuevo, lo seleccionamos para permitirle la conexin, pulsamos en Siguiente y pasamos a otra pantalla en la que nos muestra los protocolos que usar la conexin para permitir el acceso al cliente remoto. Lo dejamos como est y pulsamos en Siguiente para finalizar esta parte del proceso.
Con esto habremos creado la conexin nueva y habremos creado tambin un usuario con acceso a la VPN. Pulsamos en Finalizar.
Ahora volvemos a Conexiones de red para verificar que se ha creado la conexin. Aparecer una nueva llamada Conexiones entrantes.
CONFIGURACIN DEL CLIENTE Una vez que tengamos configurado el servidor de VPN en, por ejemplo, la oficina, debemos configurar el cliente en el lugar desde donde queramos acceder. Para ello debemos crear en el PC del sitio remoto una nueva conexin de red. Vamos a Mis sitios de red -> Ver conexiones de red y elegimos la opcin Crear una conexin nueva.
Volver a abrirse el Asistente para nuevas conexiones. Pulsamos en Siguiente. Ahora elegimos Conectarse a la red de mi lugar de trabajo.
Dentro de las 2 opciones que aparecen, elegimos Conexin de red privada virtual y en la pantalla siguiente especificamos un nombre para que la identifique dentro de las conexiones de red que tengamos definidas. Pulsamos en Siguiente.
En el siguiente paso nos pedir que introduzcamos el nombre de host o la direccin IP del servidor remoto. Que ser la direccin del servidor que configuramos en la primera parte del documento. Pulsamos en Siguiente y en Finalizar.
La nueva conexin aparecer ahora en Conexiones de Red, dentro del un nuevo grupo que se llama Red privada virtual. Para establecer la conexin, pulsamos 2 veces sobre ella con el botn izquierdo del ratn.
Se abrir el dilogo de conexin, introduciremos nombre de usuario y contrasea.
Antes de realizar la primera conexin hay que hacer un pequeo ajuste en la configuracin para que se pueda seguir navegando con normalidad mientras estemos conectados a la VPN. Para ello pulsamos en Propiedades. En la pestaa Funciones de red, seleccionamos el Protocolo Internet (TCP/IP) y pulsamos de nuevo en Propiedades.
Ahora vamos al apartado Opciones avanzadas y llegaremos a otra pantalla. Ah debemos quitar la marca de la casilla Usar la puerta de enlace predeterminada en la red remota.
GESTIN DE PUERTOS O CONFIGURACIN DEL SOFTWARE DE SEGURIDAD. Para establecer la comunicacin VPN necesitamos que el ordenador servidor sea accesible por los puertos 1723 TCP y el protocolo GRE (o en su defecto el puerto 47 UDP). Por tanto debemos configurar tanto el router como los servidores de seguridad o firewall que podamos tener instalados en el servidor para permitirlo. Cada router o firewall tendr sus procedimientos propios, que no sern objeto del presente manual. Una vez realizados estos pasos debera ser posible la conexin al equipo remoto. Al menos este equipo debera ser accesible. Para tener acceso a la red completa deberamos realizar una configuracin ms completa del servidor, que trataremos en otro manual independiente.
Configurar VPN en Windows XP
Posteado en Windows por gbecerra el 30 de December de 2006
Para configurar una red VPN mediante Windows XP Professional: Configurar el Servidor a) Inicio > Conexiones de Red > Crear una Conexin Nueva b) Configurar Una Conexin Avanzada c) Aceptar Conexiones Entrantes d) Permitir Conexiones Privadas Virtuales e) Seleccionar Usuarios que tendrn Acceso a la VPN f) Luego todo siguiente hasta Finalizar g) Seleccionar en Conexiones de Red el Icono de Conexiones Entrantes > Propiedades Configurar el Cliente a) Inicio > Conexiones de Red b) Crear una nueva Conexin > Conectarse a la red de mi lugar de Trabajo c) Conexin Red Privada Virtual > Poner algn nombre que identifique la Conexin d) Colocar la Direccin IP o DNS del Servidor VPN > Siguiente > Finalizar e) Seleccionar en Conexiones de Red > El icono de Red Privada Virtual > Propiedades f) Funciones de Red > Seleccionar TCP/IP > Propiedades > Opciones Avanzadas g) Destildar en la solapa General > Usar la puerta de enlace predeterminada en la red Remota h) Aceptar todo Configurar el Router (En caso de Tener un Router) a) Entrar a la Configuracin del Router > NAT > Habilitar el Puerto 110 a la ip del servidor VPN b) Habilitar el Protocolo ID 47 (GRE) a la IP del Servidor VPN. El router debe tener VPN Passtrought, por lo general en algunos Routers aparece como VPN Passtrought > Permitir acceso y no dice nada de ID 47 (GRE). c) Habilitar un Dinamic DNS al Router en www.dyndns.org o alguna otra empresa Instalacin VPN en Windows Xp Profesional I. Requerimientos: Coordinacin con la Direccin Universitaria de Informacin area de Redes y Sistemas Windows XP Professional HOME Conexin Speedy
II. Procedimientos: 1. Ir a Panel de Control y seleccionar CONEXIONES DE RED y darle doble clic o ENTER
2.
Al darle doble clic, le saldr la siguiente pantalla. Seleccionar la opcin del lado izquierdo CREAR UNA CONEXIN NUEVA
3.
Al darle clic en CREAR UNA CONEXIN NUEVA, le aparecer la siguiente pantalla, usted deber hacer clic en el botn siguiente:
4.
Seleccionar el botn de opcin CONECTARSE A LA RED DE MI LUGAR DE TRABAJO y luego darle clic en el botn siguiente.
5.
Seleccionar la opcin del botn CONEXION DE RED PRIVADA VIRTUAL y darle clic al botn siguiente.
6.
Usted deber colocarle un nombre la su conexin en el recuadro NOMBRE DE LA ORGANIZACIN
7.
Usted deber ingresar en el recuadro NOMBRE DEL HOST O DIRECCION IPC, el nmero IP que le otorgar el Centro Computo para la conexin. Luego de ingresarlo dar clic en el botn siguiente
8.
Al presionar el botn siguiente, mostrar la siguiente pantalla:
Se recomienda seleccionar SOLO PARA MI USO
9.
Para finalizar debe marca el recuadro AGREGAR EN MI ESCRITORIO UN ACCESO DIRECCION A ESTA CONEXIN
Para iniciar una conexin VPN usted deber darle doble clic en el cono que se encuentra en el ESCRITORIO de la PC (este se cre al finalizar la instalacin de la conexin VPN).
Al darle doble clic o enter al icono le presentar la siguiente pantalla de acceso:
Para ingresar a la conexin usted deber digitar lo siguiente: Nombre de usuario.- nombre de usuario de la diversidad Contrasea.- su clave de acceso Ejemplo: Nombre de usuario: xxxxx@upch.edu.pe Password: *********** III. Observaciones: Cuando se ejecute la nueva conexin, usted no tendr acceso a Internet debido a que la conexin VPN est activa. Para que usted pueda ingresar a nuevamente a Internet usted deber desconectarse de la conexin VPM
Como crear una red privada virtual (VPN) en Windows XP Introduccin Cada vez es ms habitual moverse en escenarios en donde se requiere el acceso a recursos remotos desde cualquier lugar, incluso recursos que no estn disponibles directamente en Internet, pero s en nuestra intranet. Mediante una VPN podemos acceder de forma segura a todos los recursos de nuestra intranet usando una conexin pblica como Internet y trabajabo como si estuvisemos en la red local. Qu aborda este artculo? En este artculo abordaremos el tema de las VPN's domsticas, es decir, veremos como con Windows 2000 y XP es posible crear rpidamente redes privadas que nos permiten compartir nuestros recursos con otros usuarios de forma segura.
Qu no encontrars en este artculo? No analizaremos las VPN's a fondo, simplemente abordamos una solucin sencilla para usuarios domsticos. No trabajaremos con ningn servidor VPN ni de acceso remoto. Ese es tema para otro artculo. Qu es una VPN? En pocas palabras una VPN es una red virtual que se crea "dentro" de otra red, como por ejemplo Internet. Generalmente las redes privadas se crean en redes pblicas, en las que se quiere crear un entorno confidencial y privado. La VPN nos permitir trabajar como si estuvisemos en la red local, es totalmente transparente para el usuario. Una vez establecida la conexin de la red privada virtual los datos viajan encriptados de forma que slo el emisor y el receptor son capaces de leerlos. Para poder realizar una VPN se necesita un servidor (o host) que espera conexiones entrantes, y uno o varios clientes, que se conectan al servidor para formar la red privada. Qu podemos hacer con una VPN? Al permitirnos establecer conexiones seguras entre otros equipos podremos acceder a los recursos del otro equipo de forma segura y confidencial, por ejemplo a impresoras, documentos, servidores de base de datos, aplicaciones especficas, etc. Cmo funciona una VPN? Como ya se ha dicho anteriormente se trata de un proceso totalmente transparente para el usuario y para la mayora de las aplicaciones. Funciona exactamente igual que cualquier otra conexin de red, es decir, dentro de la VPN cada equipo tendr una IP, todas las conexiones usando esa IP estarn funcionando dentro de la VPN y sern encriptadas, el usuario simplemente tendr que usar las IPs de la VPN, y no preocuparse de nada ms, el resto ya lo hace el cliente VPN y el servidor VPN. Cultura general sobre VPN's Antes de comenzar a trabajar con VPN's es bueno poseer unas nociones bsicas del mundo en el que nos estamos metiendo. Son dos las tecnologas ms utilizadas para crear VPN's, en realidad son diferentes
protocolos o conjuntos de protocolos, PPTP y L2TP. PPTP: Point to Point Tunneling Protocol PPTP es un protocolo desarrollado por Microsoft y disponible en todas las plataformas Windows. Es sencillo y fcil de implementar pero ofrece menor seguridad que L2TP. En este artculo implementaremos una conexin VPN mediante PPTP usando MSCHAP v2. Tambin es posible usar PPTP con EAP-TLS para soportar certificados de seguridad. L2TP: Layer Two Tunneling Protocol Se trata de un estndar abierto y disponible en la mayora de plataformas Windows, Linux, Mac, etc. Se implementa sobre IPSec y proporciona altos niveles de seguridad. Se pueden usar certificados de seguridad de clave pblica para cifrar los datos y garantizar la identidad de los usuarios de la VPN.
Comparativa entre PPTP y L2TP * Con PPTP, el cifrado de datos comienza despus de que la conexin se procese (y, por supuesto, despus de la autentificacin PPP). Con L2TP/IPSec, el cifrado de datos empieza antes de la conexin PPP negociando una asociacin de seguridad IPSec. * Las conexiones PPTP usan MPPE, un mtodo de cifrado basado en el algoritmo de encriptacin Rivest-Shamir-Aldeman (RSA) RC-4, y usa llaves de 40, 56 o 128 bits. Las conexiones L2TP/IPSec usan Data Encryption Standard (DES), con llaves de 56 bits para DES o tres llaves de 56 bits para 3-DES. Los datos se cifran en bloques (bloques de 64 bits para el caso de DES). * Las conexiones PPTP requieren slo autentificacin a nivel de usuario a travs de un protocolo de autentificacin basado en PPP. Las conexiones L2TP/IPSec requieren el mismo nivel de autentificacin a nivel de usuario y, adems nivel de autentificacin de mquina usando certificados digitales. Existen ms diferencias, pero hacer un estudio ms pormenorizado se saldra de la idea inicial de este artculo por lo que lo dejaremos en estas tres diferencias fundamentales. Caso prctico
La mejor forma de entender y ver como funciona es implementndolo, y eso es lo que haremos a continuacin. * Escenario: Dos (o ms) equipos distantes y conectados a Internet quieren compartir sus recursos (ficheros, impresoras, etc.) entre ellos de forma privada y sencilla. * Software: Windows XP o 2000, tambin es posible realizar la conexin con equipos con Windows 98 y 95 descargando los ficheros de actualizacin de la web de Microsoft. * Solucin: Montar una VPN a travs de Internet entre estos equipos. Necesitamos establecer un equipo como servidor, ste ser el encargado de la autenticacin, el resto de equipos establecern la conexin con l. Servidor VPN * Vamos al Panel de control, y abrimos la carpeta de "Conexiones de red" y en el men Archivo seleccionamos "Nueva conexin".
* Ahora estamos en el "Asistente para conexin nueva". Pulsamos en el botn "Siguiente" para continuar.
* Entre las opciones disponibles seleccionamos "Configurar una conexin avanzada", y pulsamos en "Siguiente".
* Ahora seleccionamos "Aceptar conexiones entrantes" y pulsamos "Siguiente" para continuar.
* En la pantalla "Dispositivos de conexiones entrantes" no seleccionamos ninguno, pues no queremos que se conecten a este equipo haciendo una llamada o usando el puerto paralelo. Pulsamos en "Siguiente".
* En la pantalla "Conexin de red privada virtual (VPN) entrante" debemos seleccionar "Permitir conexiones virtuales privadas". Pulsamos en "Siguiente".
* En la pantalla "Permisos de usuarios" seleccionamos los usuarios que podrn conectarse a nuestro equipo usando la VPN. Desde esta misma pantalla podremos crear nuevos usuarios. Pulsamos en "Siguiente".
* Ahora debemos seleccionar los protocolos que habilitaremos en la VPN. Como queremos compartir ficheros e impresoras marcaremos "Protocolo Internet (TCP/IP)", "Compartir impresoras y archivos para redes Microsoft". Podremos agregar los protocolos que queramos usando el botn Instalar. Seleccionamos el protocolo "Protocolo Internet (TCP/IP)" y pulsamos en el botn Propiedades para proceder a configurarlo.
* Ahora podemos configurar las propiedades del protocolo TCP/IP. Si queremos que los clientes que se conectan a nosotros puedan acceder a la red local en la que tenemos nuestro servidor deberemos activar la primera casilla. Adems podemos dejar que el servidor asigne las IPs de los clientes o establecer un intervalo de IPs, o incluso permitir que los clientes especifiquen su IP.
* Guardamos la configuracin de TCP/IP y pulsamos en el botn siguiente del asistente y ya habremos terminado. En este momento tendremos una nueva conexin en la carpeta de Conexiones de red. Seleccionando la nueva conexin podremos ver el estado de sta, los clientes conectados, cambiar las opciones de configuracin, etc. Ahora ya tenemos configurado el servidor VPN y ya est listo para aceptar clientes VPN. A continuacin configuraremos una conexin VPN para que se conecte al servidor. Cliente VPN * Abrimos la carpeta de "Conexiones de red" y en el men Archivo seleccionamos "Nueva conexin". En el asistente para conexin nueva seleccionamos "Conectarse a la red de mi lugar de trabajo", y pulsamos siguiente.
* Seleccionamos "Conexin de red privada virtual", y pulsamos siguiente.
En la siguiente ventana, marcaremos la opcin "no usar conexion inicial" a menos que queramos que con la vpn se utilice otra de nuestras conexiones a internet, si indicamos que al activar esta conexin se active antes otra conexin, por ejemplo una conexin telefnica, se conectar primero a Internet y luego se establecer la VPN. Si disponemos de cable o ADSL no es necesario activar ninguna de estas
conexiones. Tampoco lo es si estamos conectados a Internet cuando activamos la conexin VPN o no queremos que sta marque ninguna conexin. Por ltimo indicamos la direccin IP del servidor VPN, esta es la direccin IP pblica, es decir, la que tiene en Internet en el momento de establecer la conexin entre los clientes y el servidor.
* Al finalizar el asistente ya tendremos la conexin lista para activarse. Ahora debemos indicar el usuario y las password que hemos activado en el servidor y ya podremos conectarnos con el servidor. Si el servidor VPN se conecta a Internet usando un modem o Cable la IP puede cambiar (IPs dinmicas) por lo que ser necesario indicarle la IP que tiene en cada momento.
Ya tenemos la conexin VPN lista para funcionar. Si trabajamos con conexiones lentas (mden o similar) la VPN tambin ir lenta. Es recomendable disponer de conexiones de banda ancha para sacarle todo el rendimiento a este tipo de conexiones. Para realizar las comunicaciones usando la VPN deberemos usar las IPs de la VPN. Es decir, adems de la IP de Internet que tiene el servidor y los clientes se han generado otras IPs internas de la VPN, pues esas deberemos usar para comunicarnos con los equipos de la VPN, estas se obtendrn como las habituales, pero en el icono de la nueva conexin que aparece en la barra de notificacin (junto al reloj). En conexiones lentas, el Explorador de Windows no ser capaz de mostrar los otros equipos de la red, o le llevar mucho tiempo, en ese caso, podremos acceder a ellos escribiendo en la barra de direcciones del Explorardor de Windows "\\ip_en_la_VPN" o "\\nombre_maquina" de la mquina a la que queremos acceder, por ejemplo, si la IP (en la VPN) de la otra mquina es 169.254.3.117 pondremos \\169.254.3.117 en la barra de direcciones del Explorador de Windows y de esta forma ya tendremos acceso a los ficheros e impresoras de la mquina indicada. Para usar otros recursos, como servidores de base de datos, etc. simplemente usamos la IP en la VPN de la mquina destino. Adems, si los equipos no tienen realizada la configuracin de red adecuadamente,
o tienen mal asignados los permisos puede ocurrir que no se pueda acceder a recursos. Esto no es un problema de la VPN sino de cmo se tienen establecidos los permisos en cada ordenador, al igual que pasa en una red local. Por ltimo, y como recomendacin final, es aconsejable mantener el equipo actualizado e instalar los parches y services packs que va publicando Microsoft. Al tratarse de un servicio de red es muy vulnerable a ser atacado y si no est convenientemente actualizado podemos ser vctimas de ataques, o nuestros datos quizs no viajen lo suficientemente seguros como esperbamos. Avisos Google
Crear una VPN en Windows XP
Qu es una VPN? Una VPN son las siglas en ingles de Red Privada Virtual. Es una red que se crea "dentro" de otra red, como por ejemplo Internet. Generalmente las redes privadas se crean en redes pblicas, en las que se quiere crear un entorno confidencial y privado. La VPN nos permitir trabajar como si estuvisemos en la red local, es totalmente transparente para el usuario. Una vez establecida la conexin de la red privada virtual los datos viajan encriptados (codificados) de forma que slo el emisor y el receptor son capaces de leerlos. Para poder realizar una VPN se necesita un servidor (o host) que espera conexiones entrantes, y uno o varios clientes, que se conectan al servidor para formar la red privada.
Es necesario configurar un equipo como servidor, ste ser el encargado de la autenticacin, el resto de equipos establecern la conexin con l. EL resto de los equipos son los clientes.
Servidor VPN
- Vamos al Panel de control, y abrimos la carpeta de "Conexiones de red" y en el men Archivo seleccionamos "Nueva conexin".
- Ahora estamos en el "Asistente para conexin nueva". Pulsamos en el botn "Siguiente" para continuar.
- Entre las opciones disponibles seleccionamos "Configurar una conexin avanzada", y pulsamos en "Siguiente".
- Ahora seleccionamos "Aceptar conexiones entrantes" y pulsamos "Siguiente" para continuar.
- En la pantalla "Dispositivos de conexiones entrantes" no seleccionamos ninguno, pues no queremos que se conecten a este equipo haciendo una llamada o usando el puerto paralelo. Pulsamos en "Siguiente".
- En la pantalla "Conexin de red privada virtual (VPN) entrante" debemos seleccionar "Permitir conexiones virtuales privadas". Pulsamos en "Siguiente".
- En la pantalla "Permisos de usuarios" seleccionamos los usuarios que podrn conectarse a nuestro equipo usando la VPN. Desde esta misma pantalla podremos crear nuevos usuarios. Pulsamos en "Siguiente".
- Ahora debemos seleccionar los protocolos que habilitaremos en la VPN. Como queremos compartir ficheros e impresoras marcaremos "Protocolo Internet (TCP/IP)", "Compartir impresoras y archivos para redes Microsoft". Podremos agregar los protocolos que queramos usando el botn Instalar. Seleccionamos el protocolo "Protocolo Internet (TCP/IP)" y pulsamos en el botn Propiedades para proceder a configurarlo.
- Ahora podemos configurar las propiedades del protocolo TCP/IP. Si queremos que los clientes que se conectan a nosotros puedan acceder a la red local en la que tenemos nuestro servidor deberemos activar la primera casilla. Adems podemos dejar que el servidor asigne las IPs de los clientes o establecer un intervalo de IPs, o incluso permitir que los clientes especifiquen su IP.
- Guardamos la configuracin de TCP/IP y pulsamos en el botn siguiente del asistente y ya habremos terminado. En este momento tendremos una nueva conexin en la carpeta de Conexiones de red. Seleccionando la nueva conexin podremos ver el estado de sta, los clientes conectados, cambiar las opciones de configuracin, etc. Ahora ya tenemos configurado el servidor VPN y ya est listo para aceptar clientes VPN. A continuacin configuraremos una conexin VPN para que se conecte al servidor.
Cliente VPN
- Abrimos la carpeta de "Conexiones de red" y en el men Archivo seleccionamos "Nueva conexin". En el asistente para conexin nueva seleccionamos "Conectarse a la red de mi lugar de trabajo", y pulsamos siguiente.
- Seleccionamos "Conexin de red privada virtual", y pulsamos siguiente.
- En la siguiente ventana, marcaremos la opcin "no usar conexion inicial" a menos que queramos que con la vpn se utilice otra de nuestras conexiones a internet, si indicamos que al activar esta conexin se active antes otra conexin, por ejemplo una conexin telefnica, se conectar primero a Internet y luego se establecer la VPN. Si disponemos de cable o ADSL no es necesario activar ninguna de estas conexiones. Tampoco lo es si estamos conectados a Internet cuando activamos la conexin VPN o no queremos que sta marque ninguna conexin. Por ltimo indicamos la direccin IP del servidor VPN, esta es la direccin IP pblica, es decir, la que tiene en Internet en el momento de establecer la conexin entre los clientes y el servidor.
-Al finalizar el asistente ya tendremos la conexin lista para activarse. Ahora debemos indicar el usuario y las password que hemosactivado en el servidor y ya podremos conectarnos con el servidor. Si el servidor VPN se conecta a Internet usando un modem o Cable la IP puede cambiar (IPs dinmicas) por lo que ser necesario indicarle la IP que tiene en cada momento.
Ya tenemos la conexin VPN lista para funcionar. Es recomendable disponer de conexiones de banda ancha para sacarle todo el rendimiento a este tipo de conexiones.
Adems de las numerosas opciones de configuracin que incluye Windows XP en el Panel de Control, existen otras opciones adicionales que slo son accesibles a travs de ciertos comandos. El sistema operativo Microsoft Windows XP incluye muchas funciones a las que tan slo podemos acceder a travs de la consola de comandos. A menudo estas herramientas nos pueden ayudar a mejorar el rendimiento de nuestro sistema operativo, diagnosticar y corregir problemas o simplemente obtener ms informacin sobre la configuracin de nuestro equipo. Para acceder a la consola de comandos, tan slo tendremos que ir al men Inicio, seleccionar la opcin ejecutar y escribir cmd.exe simplemente cmd. Tambin podremos acceder a este men mediante la combinacin del teclado tecla Windows+R. Para obtener ayuda adicional sobre un comando, las opciones que incluye y algunos ejemplos de uso, tan slo tendremos que aadirle la opcin /h /?.
Archivos y sistemas de ficheros
cacls: Permite modificar los permisos en ficheros y carpetas, permitiendo o prohibiendo a cada usuario leer, escribir o modificar el contenido de dichos archivos o carpetas. chkdsk: Comprueba el estado de una particin y repara los daos en caso de que encuentre alguno. Si lo ponemos sin ningn parmetro simplemente escanear la particin, si queremos que adems corrija los errores, deberemos aadir la opcin /F, es decir, chkdsk /F. cipher: Permite cifrar archivos, directorios o particiones siempre que se encuentren en el sistema de archivos NTFS. comp: Compara archivos o carpetas y muestra las diferencias existentes entre ellos. compact: Permite comprimir archivos o carpetas para ahorrar espacio en el disco duro. Para comprimir los archivos deberemos utilizar el modificador /c y para descomprimirlo en modificador /u. Por ejemplo, para comprimir la carpeta c:\pruebas debemos utilizar el comando compact /c c:\pruebas y para descomprimirla compact /u c:\pruebas. convert: Convierte particiones FAT FAT32 a NTFS. Antes de utilizar este comando es recomendable realizar una copia de seguridad puesto que es posible que durante la conversin se pierdan datos. defrag: Desfragmenta los archivos de una unidad, similar a la utilidad Defragmentador de discos de Windows pero en modo consola. diskpart: Permite crear, eliminar y administrar particiones. Este programa en modo consola debemos utilizarlo con cuidado puesto que es fcil que eliminemos sin darnos cuenta todo el contenido del disco duro o de la particin activa. find y findstr: Estos comandos buscan cadenas de textos en el interior de uno o varios archivos. Sin embargo, el comando findstr ofrece ms opciones de bsqueda que el comando find. iexpress: Este comando lanzar un asistente para crear archivos comprimidos .CAB autodescomprimibles. openfiles: Muestra a un administrador los archivos abiertos en un sistema a un administrador y permite desconectarlos si se han abierto a travs de red. Configuracin del sistema bootcfg: Permite ver y modificar las entradas del archivo boot.ini. Estas entradas nos permiten seleccionar con que sistema operativo deseamos iniciar el equipo. control userpasswords2: Permite modificar las claves y los permisos de los diferentes usuarios, as como requerir la pulsacin de control+alt+suprimir para poder iniciar sesin, haciendo el inicio de sesin ms seguro.
driverquery: Hace un listado de todos los drivers instalados en el sistema y muestra informacin sobre cada uno de ellos. dxdiag: Lanza la herramienta de diagnstico de Direct X, con la cual podremos comprobar la versin Direct X que tenemos instalada y permite comprobar mediante tests que todo lo referente a estos controladores funcione correctamente.
gpresult: Muestra informacin sobre las polticas de grupo aplicadas a un usuario. gpupdate: Vuelve a aplicar las polticas de grupo. msconfig: Desde esta aplicacin en modo grfico podremos seleccionar que programas y servicios se cargan durante el inicio de Windows as como los sistemas operativos que el usuario puede seleccionar para iniciar el ordenador.
pagefileconfig: Permite configurar el archivo de paginacin de Windows. prncnfg: Muestra informacin sobre las impresoras instaladas prnjobs: Muestra informacin sobre los trabajos de impresin en cola. reg: Permite ver y modificar valores del registro de Windows. Las opciones posibles son: reg query => realiza una consulta en el registro reg add => aade una entrada al registro reg delete => elimina una clave del registro reg copy => copia una clave del registro a otra parte del registro o a otro equipo reg save => guarda una parte del registro en un archivo reg restore => restaura una parte del registro de un archivo reg load => carga una clave o rbol al registro desde un archivo reg unload => descarga una clave o rbol del registro reg compare => compara varios valores del registro reg export => exporta el registro o parte del registro a un archivo reg import => importa el registro o parte del registro de un archivo regedit: Editor del registro en modo grfico.
sc: Este commando nos permite administrar los servicios, ya sea iniciar uno, detenerlo, mandarle seales, etc. sfc: Este comando permite buscar archivos del sistema daados y recuperarlos en caso de que estn defectuosos (es necesario el CD de instalacin del sistema operativo para utilizarlo). Para realizar una comprobacin inmediata, deberemos ejecutar la orden sfc /scannow. systeminfo: Muestra informacin sobre nuestro equipo y nuestro sistema operativo: nmero de procesadores, tipo de sistema, actualizaciones instaladas, etc. taskkill: Permite eliminar un proceso conociendo su nombre o el nmero del proceso (PID). tasklist: Realiza un listado de todos los procesos que hay. til si deseamos eliminar un proceso y no conocemos exactamente su nombre o su PID. Redes arp: Muestra y permite modificar las tablas del protocolo ARP, encargado de convertir las direcciones IP de cada ordenador en direcciones MAC (direccin fsica nica de cada tarjeta de red). ftp: Permite conectarse a otra mquina a travs del protocolo FTP para transferir archivos. getmac: Muestra las direcciones MAC de los adaptadores de red que tengamos instalados en el sistema. ipconfig: Muestra y permite renovar la configuracin de todos los interfaces de red. nbtstat: Muestra las estadsticas y las conexiones actuales del protocolo NetBIOS sobre TCP/IP, los recursos compartidos y los recursos que son accesibles. net: Permite administrar usuarios, carpetas compartidas, servicios, etc. Para un listado completo de todas las opciones, escribir net sin ningn argumento. Para obtener ayuda sobre alguna opcin en concreto, escribier net help opcin. netsh: Este programa en modo consola permite ver, modificar y diagnosticar la configuracin de la red netstat: Mediante este comando obtendremos un listado de todas las conexiones de red que nuestra mquina ha realizado. nslookup: Esta aplicacin se conecta a nuestros servidores DNS para resolver la IP de cualquier nombre de host. Por ejemplo, si ejecutamos nslookup y escribimos
www.xdireccion.com, nos responder con algo como:
Respuesta no autoritativa: Nombre: www.xdireccion.com Address: 217.76.130.250 Esto quiere decir que la direccin webwww.xdireccion.com corresponde con la IP 217.76.130.250. pathping: Muestra la ruta que sigue cada paquete para llegar a una IP determinada, el tiempo de respuesta de cada uno de los nodos por los que pasa y las estadsticas de cada uno de ellos. ping: Poniendo detrs del comando ping el nombre o la direccin IP de la mquina, por ejemplo ping 192.168.0.1 enviaremos un paquete a la direccin que pongamos para comprobar que est encendida y en red. Adems, informa del tiempo que tarda en contestar la mquina destino, lo que nos puede dar una idea de lo congestionada que est la red. rasdial: Permite establecer o finalizar una conexin telefnica. route: Permite ver o modificar las tablas de enrutamiento de red. tracert: Muestra el camino seguido para llegar a una IP y el tiempo de respuesta de cada nodo. Varios at: Permite programar tareas para que nuestro ordenador las ejecute en una fecha o en un momento determinado. logoff:: Este comando nos permite cerrar una sesin iniciada, ya sea en nuestro ordenador o en otro ordenador remoto. msg:: Enva un mensaje a unos o varios usuarios determinados mediante su nombre de inicio de sesin o el identificador de su sesin msiexec:: Permite instalar, desinstalar o reparar un programa instalado mediante un paquete MSI (archivos con extensin .msi). runas: Permite ejecutar un programa con privilegios de otra cuenta. til por ejemplo si estamos como usuario limitado y queremos hacer algo que necesite privilegios de administrador. shctasks: Permite administrar las tareas programadas. shutdown: Permite apagar, reiniciar un ordenador o cancelar un apagado. Es especialmente til si hemos sido infectado con el virus Blaster o una de sus variantes para cancelar la cuenta atrs. Para ello, tan slo tendremos que utilizar la sintaxis shutdown -a. Microsoft Management Console (MMC) Estos comandos nos darn acceso a distintas partes de la Microsoft Management Console, un conjunto de pequeas aplicaciones que nos permitirn controlar varios apartados de la configuracin de nuestro sistema operativo.
Para acceder a estas opciones, no es necesario entrar en la consola del sistema (cmd.exe), sino que basta con introducirlos directamente desde inicio - ejecutar. ciadv.msc: Permite configurar el servicio de indexado, que acelera las bsquedas en el disco duro. compmgmt.msc: Da acceso a la Administracin de equipos, desde donde podemos configurar nuestro ordenador y acceder a otras partes de la MMC. devmgmt.msc:: Accede al Administrador de dispositivos. dfrg.msc: Desfragmentador del disco duro. diskmgmt.msc: Administrador de discos duros. fsmgmt.msc: Permite administrar y monitorizar los recursos compartidos. gpedit.msc: Permite modificar las polticas de grupo. lusrmgr.msc: Permite ver y modificar los usuarios y grupos locales. ntmsmgr.msc: Administra y monitoriza los dispositivos de almacenamientos extrables. ntmsoprq.msc: Monitoriza las solicitudes del operador de medios extrables. perfmon.msc: Monitor de rendimiento del sistema. secpol.msc: Configuracin de la poltica de seguridad local. services.msc: Administrador de servicios locales. wmimgmt.msc: Configura y controla el servicio Instrumental de administracin (WMI) de Windows. Como podemos comprobar, muchas de las opciones aqu listadas slo son accesibles a travs de esta consola, por lo que tareas como personalizar nuestro sistema de acuerdo a nuestros gustos, adaptarlo a nuestras necesidades con una mayor precisin o simplemente por conocer cmo funciona nuestro sistema operativo o cmo est configurado podemos realizarlas con ayuda de estos mens ocultos
También podría gustarte
- Proyecto de Ofimatica 1Documento20 páginasProyecto de Ofimatica 1Darwin PatssAún no hay calificaciones
- Diferencias Entre C# y C++.. Lo MejorDocumento50 páginasDiferencias Entre C# y C++.. Lo MejorAndy0089% (9)
- Evaluación Final - Módulo 2Documento12 páginasEvaluación Final - Módulo 2robertbe12Aún no hay calificaciones
- Servidor Ibm x3500 m3 Xeon 4c E5506 80w 800mhzDocumento3 páginasServidor Ibm x3500 m3 Xeon 4c E5506 80w 800mhzrobertbe12Aún no hay calificaciones
- Cargador Cacero para CelularesDocumento1 páginaCargador Cacero para Celularesrobertbe12Aún no hay calificaciones
- Guía Del ParticipanteDocumento12 páginasGuía Del Participanterobertbe12Aún no hay calificaciones
- Mantenimiento Preventivo Correctivo InformáticoDocumento27 páginasMantenimiento Preventivo Correctivo Informáticorobertbe12Aún no hay calificaciones
- Guia de Laboratorio - 3 - Visual Basic 2010Documento8 páginasGuia de Laboratorio - 3 - Visual Basic 2010robertbe12Aún no hay calificaciones
- Visual Studio 2010 Parte1 IDocumento155 páginasVisual Studio 2010 Parte1 Irobertbe12Aún no hay calificaciones
- Principios de Contabilidad Generalmente AceptadosDocumento3 páginasPrincipios de Contabilidad Generalmente Aceptadosrobertbe12Aún no hay calificaciones
- Como Apagar o Reiniciar PC Remotamente Dentro de La Misma RedDocumento4 páginasComo Apagar o Reiniciar PC Remotamente Dentro de La Misma Redrobertbe12Aún no hay calificaciones
- Exposición UML 16-02-2016Documento30 páginasExposición UML 16-02-2016robertbe12Aún no hay calificaciones
- Tema 4 - Competencias para La Empleablidad PDFDocumento20 páginasTema 4 - Competencias para La Empleablidad PDFjulio pinoAún no hay calificaciones
- Guía Del ParticipanteDocumento12 páginasGuía Del Participanterobertbe12Aún no hay calificaciones
- HP Omen Ax002laDocumento2 páginasHP Omen Ax002larobertbe12Aún no hay calificaciones
- Guia Sistem AsDocumento73 páginasGuia Sistem Asrobertbe12Aún no hay calificaciones
- Diagrama de ColaboraciónDocumento5 páginasDiagrama de Colaboraciónrobertbe12Aún no hay calificaciones
- Caratatula Felipe Huaman PomaDocumento1 páginaCaratatula Felipe Huaman Pomarobertbe12Aún no hay calificaciones
- Base de DatosDocumento6 páginasBase de Datosrobertbe12Aún no hay calificaciones
- Clase3 Caso Practico4542Documento26 páginasClase3 Caso Practico4542darksnipperAún no hay calificaciones
- Batería Original HP 2560P 2570P QK644AA 632015Documento1 páginaBatería Original HP 2560P 2570P QK644AA 632015robertbe12Aún no hay calificaciones
- Desarrollo rápido aplicaciones J2EE con RUPDocumento162 páginasDesarrollo rápido aplicaciones J2EE con RUPgiset100% (1)
- Metodo Pesades RUPDocumento12 páginasMetodo Pesades RUPPegasus1986Aún no hay calificaciones
- Barbabosa SuanesDocumento100 páginasBarbabosa Suanesrobertbe12Aún no hay calificaciones
- Configuracion DHCPDocumento14 páginasConfiguracion DHCProbertbe12Aún no hay calificaciones
- Metodo Pesades RUPDocumento12 páginasMetodo Pesades RUPPegasus1986Aún no hay calificaciones
- Guías de Trabajo - Eje 4Documento1 páginaGuías de Trabajo - Eje 4robertbe12Aún no hay calificaciones
- Mantenimiento Correctivo - 05Documento4 páginasMantenimiento Correctivo - 05robertbe12Aún no hay calificaciones
- Manual Configuracion Polticas PDFDocumento50 páginasManual Configuracion Polticas PDFrobertbe12Aún no hay calificaciones
- Analisis Literario de La Obra La Divina ComediaDocumento14 páginasAnalisis Literario de La Obra La Divina Comediarobertbe12Aún no hay calificaciones
- Amplificador Estéreo de 20W Con TDA2003 PDFDocumento2 páginasAmplificador Estéreo de 20W Con TDA2003 PDFrobertbe12Aún no hay calificaciones
- El Futuro Del Almacenamiento Tiene Color SSDDocumento3 páginasEl Futuro Del Almacenamiento Tiene Color SSDrobertbe12Aún no hay calificaciones
- Taller 1 - Configuración Básica de RedesDocumento3 páginasTaller 1 - Configuración Básica de Redesdiego andres100% (1)
- GT300 Es 20140410 PDFDocumento2 páginasGT300 Es 20140410 PDFMario R. BarillasAún no hay calificaciones
- Catalogo Inversiones RHDocumento16 páginasCatalogo Inversiones RHalexander gutierrezAún no hay calificaciones
- Exposicion-Interfaz Del UsuarioDocumento13 páginasExposicion-Interfaz Del Usuariooktabyo_cruzAún no hay calificaciones
- Lenguaje y Automatas IIDocumento5 páginasLenguaje y Automatas IISoporte Tics TlapaAún no hay calificaciones
- Actividad 1.t3.algoritmosDocumento26 páginasActividad 1.t3.algoritmoskatia martinezAún no hay calificaciones
- Desarrollo de Aplicaciones Cliente ServidorDocumento36 páginasDesarrollo de Aplicaciones Cliente ServidorCHRISTIAN GUERREROAún no hay calificaciones
- Curriculum-Andres RodriguezDocumento1 páginaCurriculum-Andres Rodriguezaerodriguez TIAún no hay calificaciones
- 01 Sistemas Numericos 2012Documento48 páginas01 Sistemas Numericos 2012Javier AvilaAún no hay calificaciones
- Creacion de Worms VB by HendrixDocumento23 páginasCreacion de Worms VB by Hendrixelabir100% (1)
- Lista de Ejercicios 2 Progra 2Documento9 páginasLista de Ejercicios 2 Progra 2frayarAún no hay calificaciones
- Preparador de Clases de Informatica - Mes de MarzoDocumento15 páginasPreparador de Clases de Informatica - Mes de MarzoGina Paola Gonzalez FuentesAún no hay calificaciones
- MacrosDocumento3 páginasMacrosKarina Lucía Fernández GarcíaAún no hay calificaciones
- Políticas de Uso de Los Sistemas InformáticosDocumento6 páginasPolíticas de Uso de Los Sistemas InformáticosErik Boris Garcia RodriguezAún no hay calificaciones
- 10 4 1 1 Actividad de Creacion de Modelos Hagalo RealidadDocumento2 páginas10 4 1 1 Actividad de Creacion de Modelos Hagalo RealidadSebastian Montoya CastañoAún no hay calificaciones
- Practica II de AcrobatDocumento1 páginaPractica II de AcrobatPedrinho CruzAún no hay calificaciones
- Dispositivos de AlmacenamientoDocumento11 páginasDispositivos de Almacenamientocarlos quirosAún no hay calificaciones
- Informe BD APADocumento12 páginasInforme BD APAFaiver Leguizamo RojasAún no hay calificaciones
- Presupuesto CCTVDocumento5 páginasPresupuesto CCTVAntonioBogadoTovar100% (1)
- Tecnología de la Información I - Procesadores Intel Core i7Documento15 páginasTecnología de la Información I - Procesadores Intel Core i7María Verónica SerraAún no hay calificaciones
- Herramientas de Excel.Documento8 páginasHerramientas de Excel.Andres RiverosAún no hay calificaciones
- CV - Víctor González GuillamónDocumento3 páginasCV - Víctor González GuillamónRhonda SimmonsAún no hay calificaciones
- Especificaciones TécnicasDocumento10 páginasEspecificaciones TécnicasLEDERAún no hay calificaciones
- Microcontroladores Tarea #3Documento8 páginasMicrocontroladores Tarea #3D Narciso SánchezAún no hay calificaciones
- Crystal Report Manual 7Documento21 páginasCrystal Report Manual 7W-ilson VelardeAún no hay calificaciones
- Lenguajes de SimulaciónDocumento2 páginasLenguajes de SimulaciónAlexis SolanoAún no hay calificaciones
- Instalación de Node - Js en Curso de Fundamentos de Node - JsDocumento1 páginaInstalación de Node - Js en Curso de Fundamentos de Node - JsDavid CrAún no hay calificaciones
- NeuroRAZER: Doc Oficial Del Juego Multitarea Gratuito Creado para Mejorar El Rendimiento Cognitivo.Documento12 páginasNeuroRAZER: Doc Oficial Del Juego Multitarea Gratuito Creado para Mejorar El Rendimiento Cognitivo.TijuíAún no hay calificaciones