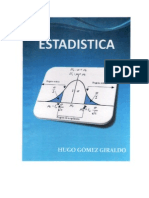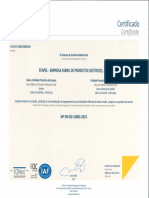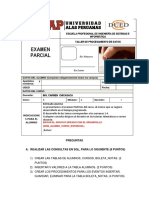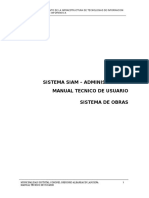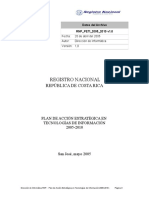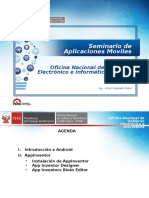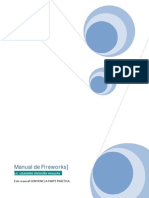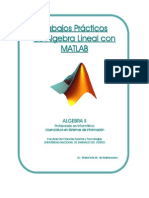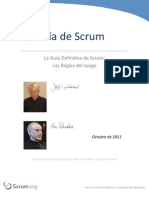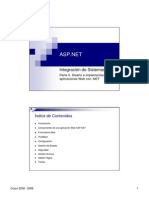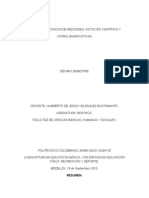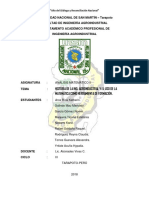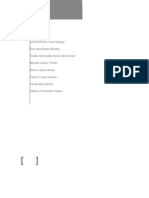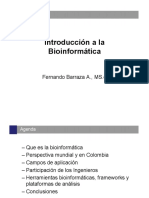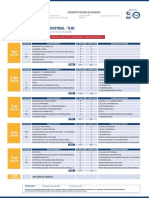Documentos de Académico
Documentos de Profesional
Documentos de Cultura
Guia de Laborotorio Firework
Cargado por
Oscar AlayDerechos de autor
Formatos disponibles
Compartir este documento
Compartir o incrustar documentos
¿Le pareció útil este documento?
¿Este contenido es inapropiado?
Denunciar este documentoCopyright:
Formatos disponibles
Guia de Laborotorio Firework
Cargado por
Oscar AlayCopyright:
Formatos disponibles
INSTITUTO DE EDUCACIN SUPERIOR TECNOLGICO PUBLICO FRANCISCO DE PAULA GONZALES VIGIL
DISEO GRAFICO
Modificar las propiedades del lienzo
En Fireworks MX cuando creamos un nuevo documento el nos permite seleccionar las propiedades para nuestro lienzo pero a veces puede que queramos cambiar de opinin o modificar estas propiedades Pues ahora veremos como hacer tales cambios Lo primero ser acceder a las propiedades del lienzo Para ello lo primero que tenemos que hacer es seleccionar la herramienta de puntero del men de herramientas
Y despus hacemos clic sobre la parte de afuera del lienzo
Ahora vemos ya podemos ver en la parte inferior las propiedades del lienzo
Modificar el tamao de la imagen:
LIC. LIZANDRO JINCHUA HUALLPA
COMPUTACIN E INFORMTICA V
INSTITUTO DE EDUCACIN SUPERIOR TECNOLGICO PUBLICO FRANCISCO DE PAULA GONZALES VIGIL
DISEO GRAFICO
Si hacemos clic sobre el botn de Tamao de imagen podemos cambiar el tamao de la imagen en la cual actualmente estamos trabajando modificando los valores en pxeles que queremos que nuestra imagen tenga de tamao Nota: Recuerda que puedes modificar tambin la unidad de medida por centmetros o pulgadas haciendo clic en el botn que muestra la imagen
Adems si que la imagen tenga la mismas proporciones al cambiar su tamao debemos de dejar activado la opcin de Restringir las proporciones y se nos muestra
Pero si queremos que el tamao de la imagen tenga distintas proporciones no simtricas podemos desactivar esto desmarcando la opcin de Restringir las proporciones Al final de estas modificaciones presionamos el botn aceptar para efectuar los cambios. Modificar el tamao del lienzo: La diferencia entre modificar el tamao del lienzo y modificar el tamao de la imagen radica en que si modificamos el tamao del lienzo todos los objetos que tengamos en el lienzo conservaran el mismo tamao pero el lienzo o el rea de dibujo cambiara a ser ms grande o ms pequeo segn lo queramos Ahora si hacemos clic sobre el botn de Tamao del lienzo Se nos despliega la ventana que muestra la siguiente imagen
LIC. LIZANDRO JINCHUA HUALLPA
COMPUTACIN E INFORMTICA V
INSTITUTO DE EDUCACIN SUPERIOR TECNOLGICO PUBLICO FRANCISCO DE PAULA GONZALES VIGIL
DISEO GRAFICO
Ahora en la caja de texto introducimos las nuevas proporciones del lienzo escribiendo la longitud en pxeles o en la unidad de medida que deseemos Tambin debemos seleccionar el punto de anclaje El punto de anclaje es lo que nos ayuda a indicarle a Fireworks de que forma queremos que se apliquen los nuevos valores Por ejemplo si queremos que nuestro lienzo de 800 pxeles de ancho se ensanche a 1200 pxeles desde el rea del centro pues deberemos deberemos seleccionar en la cuadricula el punto del centro
Informacin de las propiedades del lienzo En lienzo nos ofrece tambin la informacin de sus propiedades en el rea inferior del lienzo donde muestra la siguiente imagen
En ella podemos observar el tamao en pxeles de la imagen adems del porcentaje de aumento de la vista de la imagen
LIC. LIZANDRO JINCHUA HUALLPA 3 COMPUTACIN E INFORMTICA V
INSTITUTO DE EDUCACIN SUPERIOR TECNOLGICO PUBLICO FRANCISCO DE PAULA GONZALES VIGIL
DISEO GRAFICO
Si queremos modificar el tamao simplemente hacemos clic sobre el valor del aumento de la parte inferior del lienzo y seleccionamos el nuevo valor
Nota: tambin podemos cambiar el aumento dirigindonos a la barra de men > ver > aumentar y reducir y seleccionamos el tamao del aumento
Herramienta de puntero y de Seleccionar detrs
En esta leccin aprenderemos acerca de la herramienta que ms utilizaremos en Fireworks MX ya que esta herramienta nos permite seleccionar y manipular todos los objetos creados en el lienzo Herramienta de puntero Esta herramienta nos permite seleccionar los objetos en los que hagamos clic con ella Para utilizarla hacemos clic sobre el botn de herramienta de puntero que se encuentra en el panel de herramientas
Ya seleccionada hacemos clic sobre el objeto del lienzo que queramos seleccionar Si hacemos clic izquierdo y lo dejamos presionado podemos cambiar la posicin del objeto y si hacemos clic derecho se nos desplegara un men con muchas opciones las cuales veremos mas adelante
LIC. LIZANDRO JINCHUA HUALLPA
COMPUTACIN E INFORMTICA V
INSTITUTO DE EDUCACIN SUPERIOR TECNOLGICO PUBLICO FRANCISCO DE PAULA GONZALES VIGIL
DISEO GRAFICO
La herramienta de seleccionar detrs Para seleccionar esta herramienta que esta localizado en el mismo punto donde se encuentra la herramienta de puntero debemos hace clic izquierdo y mantenerlo presionado hasta que se nos despliegue un submen que luce de esta forma
Ah seleccionamos la herramienta de seleccionar detrs Vemos que ahora el botn de la herramienta de puntero cambia al de seleccionar detrs
Y vemos que el puntero cambia a esta forma
LIC. LIZANDRO JINCHUA HUALLPA
COMPUTACIN E INFORMTICA V
INSTITUTO DE EDUCACIN SUPERIOR TECNOLGICO PUBLICO FRANCISCO DE PAULA GONZALES VIGIL
DISEO GRAFICO
Con esta herramienta podemos seleccionar las figuras que se encuentren detrs de alguna otra Por ejemplo en la siguiente imagen muestra que hay una figura detrs de la figura de color verde ya que con la herramienta de seleccionar atrs se nos muestra el contorno de la figura que se encuentra detrs de una figura cuando pasamos el puntero sobre ella (cosa que no pasara con la herramienta de puntero)
Hacemos clic para seleccionar la figura que esta detrs de la figura verde
Y para volver a seleccionar la herramienta de puntero simplemente volvemos a hacer clic izquierdo y lo mantenemos presionado hasta que aparece el submen y seleccionamos la herramienta de puntero
Herramienta de rectngulo y herramienta de rectngulo redondeado
La herramienta de rectngulo como su nombre lo indica nos permite dibujar rectngulos en el lienzo Lo primero que tenemos que hacer para utilizar esta herramienta es seleccionarla en el panel de herramientas
LIC. LIZANDRO JINCHUA HUALLPA
COMPUTACIN E INFORMTICA V
INSTITUTO DE EDUCACIN SUPERIOR TECNOLGICO PUBLICO FRANCISCO DE PAULA GONZALES VIGIL
DISEO GRAFICO
Despus podemos modificar las propiedades del rectngulo en el panel de propiedades una vez hallamos seleccionado la herramienta
Propiedades de tamao y posicin An -Ingresamos la anchura en pxeles Al - Ingresamos la altura en pxeles X -ingresamos el valor de la posicin horizontal en el lienzo Y - Ingresamos el valor de la posicin Vertical en el lienzo Propiedades de relleno
Sirve para seleccionar el color de relleno haciendo clic sobre el y eligiendo el color deseado Elegimos el estilo del color de relleno Elegimos el estilo del borde del rectngulo El nivel de fuerza de la textura El estilo de la textura Propiedades de la lnea Contorno
LIC. LIZANDRO JINCHUA HUALLPA
COMPUTACIN E INFORMTICA V
INSTITUTO DE EDUCACIN SUPERIOR TECNOLGICO PUBLICO FRANCISCO DE PAULA GONZALES VIGIL
DISEO GRAFICO
Sirve para seleccionar el color de la lnea de contorno del rectngulo Aqu podemos seleccionar el estilo de la lnea El tamao del borde de la lnea El tipo de textura de la lnea El nivel de fuerza de la textura
Pasos para dibujar el rectngulo en el lienzo Paso 1 - presionamos el botn izquierdo del ratn y mantenemos presionado Paso 2 - desplazamos el puntero del ratn manteniendo el botn izquierdo del ratn presionado
Paso 3 - soltamos el botn izquierdo del ratn cuando estemos satisfechos con la forma de la figura. Nota: si tambin mantenemos presionado la tecla Mayscula en el teclado mientras arrastramos el ratn la figura del rectngulo tendr una forma ms cuadrada y simtrica Nota: Recuerde que si usted se equivoca o no esta satisfecho con el cuadro que dibujo puede deshacerlo presionando simultneamente las teclas ctrl. + Z o puede ir a la barra de men >> Edicin >> Deshacer Herramienta de Rectngulo redondeado
LIC. LIZANDRO JINCHUA HUALLPA
COMPUTACIN E INFORMTICA V
INSTITUTO DE EDUCACIN SUPERIOR TECNOLGICO PUBLICO FRANCISCO DE PAULA GONZALES VIGIL
DISEO GRAFICO
Para seleccionar esta herramienta hacemos clic sobre el botn de herramienta de rectngulo y lo mantenemos presionado hasta que aparece en un pequeo submen de donde podemos elegir otras herramientas
Seleccionamos la herramienta de Rectngulo Redondeado Esta herramienta es idntica a la de Rectngulo pero con la diferencia de que podemos elegir el nivel de redondez de las esquinas del cuadrado dirigindonos a las propiedades de la lnea de contorno y donde muestra la imagen podemos modificar el nivel de redondez del rectngulo
Herramienta de Elipse y de polgono
La herramienta de Elipse. Como su nombre lo indica, con esta herramienta podemos crear lo que son Elipses o crculos en el lienzo de fireworks. Para acceder a esta herramienta tenemos que hacer clic izquierdo sobre el botn que muestra la imagen y mantenerlo presionado hasta que aparezca el submen con las dems herramientas y elegimos la Herramienta de Elipse.
LIC. LIZANDRO JINCHUA HUALLPA
COMPUTACIN E INFORMTICA V
INSTITUTO DE EDUCACIN SUPERIOR TECNOLGICO PUBLICO FRANCISCO DE PAULA GONZALES VIGIL
DISEO GRAFICO
Bsicamente la herramienta de elipse cuenta con las mismas propiedades de relleno y lnea de contorno y posicin que la herramienta de rectngulo y su forma de creacin es bsicamente la misma (Haz clic aqu para ver la leccin de la herramienta de rectngulo). Y con ella podemos crear toda clase de crculos y elipses.
La herramienta de polgono. Con esta herramienta podemos crear figuras poligonales como pentgonos, hexgonos, decgonos, etc. Para acceder a esta herramienta tenemos que hacer clic izquierdo sobre el botn que muestra la imagen y mantenerlo presionado hasta que aparezca el submen con las dems herramientas y elegimos la Herramienta de Polgono.
La herramienta de polgono a diferencia de las otras herramientas de dibujo de figuras cuenta con unas cuantas propiedades extras las cuales a continuacin explicaremos Nota importante: Estas propiedades solo aparecen antes de dibujar la figura y una vez se ha dibujado dicha figura ellas automticamente desaparecen y no pueden modificarse dichos valores
LIC. LIZANDRO JINCHUA HUALLPA
10
COMPUTACIN E INFORMTICA V
INSTITUTO DE EDUCACIN SUPERIOR TECNOLGICO PUBLICO FRANCISCO DE PAULA GONZALES VIGIL
DISEO GRAFICO
1-Forma: Aqu podemos elegir entre dos estilos de forma las cuales son la forma de estrella y la forma de polgono.
2-Lados: Aqu podemos modificar el nmero de lados que queremos que tenga nuestra figura poligonal. En el caso que la forma se de estrella esta opcin implicara el numero de puntas en la estrella y en el caso de que sea en forma de polgono implicara el numero de caras. 3-Angulo:Esta opcin nicamente tiene efecto en la polgono en forma de estrella y nos permite seleccionar la amplitud del Angulo entre cada una de las puntas de las figuras.
LIC. LIZANDRO JINCHUA HUALLPA
11
COMPUTACIN E INFORMTICA V
INSTITUTO DE EDUCACIN SUPERIOR TECNOLGICO PUBLICO FRANCISCO DE PAULA GONZALES VIGIL
DISEO GRAFICO
4-Automtico: Al tener marcada esta opcin al dibujar una figura en forma de estrella dependiendo del nmero de puntas de la figura automticamente se calculara el Angulo de la figura
Importar imgenes
Macromedia Fireworks MX es un programa de diseo grafico y lgicamente podemos importar distintos tipos de archivos de imgenes al lienzo de fireworks para trabajar con ellos Lo primero que haremos ser dirigirnos al men archivo y hacemos clic sobre la opcin importar
Despus de esto se nos abre una ventana de exploracin donde podemos buscar cualquier archivo que tengamos almacenado en el disco duro o en alguna otra unidad de almacenamiento. Luego de que hallamos encontrado el archivo que queremos importar lo seleccionamos y hacemos clic sobre el botn abrir
LIC. LIZANDRO JINCHUA HUALLPA
12
COMPUTACIN E INFORMTICA V
INSTITUTO DE EDUCACIN SUPERIOR TECNOLGICO PUBLICO FRANCISCO DE PAULA GONZALES VIGIL
DISEO GRAFICO
Nota: con Fireworks podemos importar la mayoria de archivos de imagenes concocidos como jpg, pds, tif, gif, etc. Vemos que ahora el puntero cambia a esta forma
Ahora para plasmar la imagen que hemos importado en el escenario tenemos que hacer un clic izquierdo y mantenerlo presionado mientras arrastramos el puntero para definir las proporciones de la imagen importada
Luego de soltar el botn del ratn la imagen aparecer donde trazamos el contorno
LIC. LIZANDRO JINCHUA HUALLPA
13
COMPUTACIN E INFORMTICA V
INSTITUTO DE EDUCACIN SUPERIOR TECNOLGICO PUBLICO FRANCISCO DE PAULA GONZALES VIGIL
DISEO GRAFICO
Herramienta recortar
Esta herramienta nos permite recortar el rea del lienzo de manera rpida ayudndonos a ajustar el lienzo a los objetos que tengamos en el Para utilizar esta herramienta hacemos clic sobre el botn que se encuentra en el panel de herramientas
Vemos que el puntero del hartn cambia a la forma que muestra la siguiente imagen
Ahora vamos a recortar el lienzo alrededor de la imagen que se encuentra en el lienzo Para esto hacemos clic izquierdo sobre el lienzo y lo mantenemos presionado mientras movemos el puntero del ratn (exactamente lo mismo como si estuviramos dibujando un rectngulo)
LIC. LIZANDRO JINCHUA HUALLPA
14
COMPUTACIN E INFORMTICA V
INSTITUTO DE EDUCACIN SUPERIOR TECNOLGICO PUBLICO FRANCISCO DE PAULA GONZALES VIGIL
DISEO GRAFICO
Una vez lo terminamos de trazar podemos modificar sus dimensiones y su posicin
Cuando estemos satisfecho con la posiciono y las dimensiones apretamos en el teclado la tecla Enter o Intro y con esto el lienzo ser recortado alrededor de la imagen
LIC. LIZANDRO JINCHUA HUALLPA
15
COMPUTACIN E INFORMTICA V
INSTITUTO DE EDUCACIN SUPERIOR TECNOLGICO PUBLICO FRANCISCO DE PAULA GONZALES VIGIL
DISEO GRAFICO
Herramienta de exportar rea
Esta herramienta se utiliza de forma parecida a la de recortar pero a diferencia de la otra herramienta esta nos permite seleccionar un rea especifica del lienzo que queramos exportar como algn tipo de archivo de imagen Lo primero que haremos ser seleccionar la herramienta de Exportar rea haciendo clic izquierdo en el botn que muestra la imagen y lo mantenemos presionado hasta que aparezca la dicha herramienta en el submen de herramienta
Una vez seleccionada vemos que el puntero toma esta forma
Ahora marcamos el rea que queremos exportar tal como si estuviramos ocupando la herramienta de recorte
LIC. LIZANDRO JINCHUA HUALLPA
16
COMPUTACIN E INFORMTICA V
INSTITUTO DE EDUCACIN SUPERIOR TECNOLGICO PUBLICO FRANCISCO DE PAULA GONZALES VIGIL
DISEO GRAFICO
Al finalizar presionamos la tecla Enter o Intro en el teclado y se nos abrir una ventana como la que muestra la siguiente imagen
LIC. LIZANDRO JINCHUA HUALLPA
17
COMPUTACIN E INFORMTICA V
INSTITUTO DE EDUCACIN SUPERIOR TECNOLGICO PUBLICO FRANCISCO DE PAULA GONZALES VIGIL
DISEO GRAFICO
En el rea sealada con rojo podemos elegir el tipo de archivo al cual queremos importar la imagen (gif, jpg, png, etc.) Una vez seleccionado el tipo de archivo presionamos el botn Exportar y se nos abrir otra ventana donde elegiremos en que ruta del disco duro queremos guardar el archivo Y con esto hemos exportado ese segmento como un archivo de imagen
Herramienta de recuadro y ovalo
Esta herramienta es una de las herramientas mas importante ya que nos permite realizar muchas tareas que continuacin empezaremos a explicar Antes que nada seleccionamos la herramienta de recuadro o de ovalo haciendo clic sobre el botn que esta localizado en el panel de herramientas (mantenemos presionado el botn izquierdo para desplegar las 2 herramientas y elegir la que queramos)
Para las siguientes acciones no importa si hemos seleccionado la herramienta de recuadro o la de ovalo pero para esta leccin ocuparemos la herramienta de recuadro Una vez seleccionado la herramienta vemos que el puntero cambia a la forma que muestra la siguiente imagen
Ahora que ya manejamos bien la forma de dibujar un rectngulo hagamos lo mismo con esta herramienta para marcar cualquier parte de una imagen que hallamos importado al lienzo o un objeto (en este caso ser una imagen).
Ahora si hacemos clic derecho sobre el recuadro que acabamos de trazar sobre la imagen se nos despliega un men con diferentes opciones y explicaremos una por una en esta leccin
LIC. LIZANDRO JINCHUA HUALLPA
18
COMPUTACIN E INFORMTICA V
INSTITUTO DE EDUCACIN SUPERIOR TECNOLGICO PUBLICO FRANCISCO DE PAULA GONZALES VIGIL
DISEO GRAFICO
Edicin Aqu encontraremos las siguientes opciones: 1-Copiar: sirve para copiar el rea que hallamos marcado con esta herramienta 2-Cortar: sirve para cortar el rea que hallamos cortado para posterior mente pegarla en otra capa 3-Pegar: sirve para pegar en el lienzo lo que hallamos copiado o cortado Aumentar y reducir Aqu encontraremos la siguiente opcin: 1-Encajar en seleccin: sirve para hacer que la imagen tenga un aumento sobre el rea que se ha marcado con la herramienta Nota: solo mencionamos una opcin ya que es la nica que tiene que ver con esta herramienta Recortar mapa de bits seleccionado Esta opcin nos permite recortar la imagen a solo el rea que esta en el recuadro Para efectuar el recorte seleccionamos la opcin Recortar mapa de bits seleccionado y despus presionamos la tecla Enter
LIC. LIZANDRO JINCHUA HUALLPA
19
COMPUTACIN E INFORMTICA V
INSTITUTO DE EDUCACIN SUPERIOR TECNOLGICO PUBLICO FRANCISCO DE PAULA GONZALES VIGIL
DISEO GRAFICO
Recortar Documento Esta opcin tiene exactamente la misma funcin que la herramienta de recorte ya que recorta el lienzo a solo el rea que ha sido seleccionada Mapa bits nuevo mediante copiar Con esta opcin copiamos el rea seleccionada a una nuevo mapa de bits Mapa bits nuevo mediante cortar Con esta opcin cortamos el rea seleccionada a una nuevo mapa de bits
Las capas, mapas de bits y el uso del panel de capas
Las capas son una forma en que macromedia fireworks (as como muchos otros programas que usan este mtodo) nos ayudan a organizar y no mezclar cada uno de los objetos que agreguemos al lienzo En macromedia fireworks cada vez que agregamos un texto, una figura, una imagen, etc. Automticamente nos agrega un mapa de bits en la capa con el nuevo objeto en el y podemos localizar cada una de los mapa bits en el panel de capas Si nosotros queremos modificar o manipular algn objeto en especfico es muy til dirigirse al panel de capas y hacer clic sobre el y as es seleccionado en el escenario Como renombrar un mapa de bits
LIC. LIZANDRO JINCHUA HUALLPA
20
COMPUTACIN E INFORMTICA V
INSTITUTO DE EDUCACIN SUPERIOR TECNOLGICO PUBLICO FRANCISCO DE PAULA GONZALES VIGIL
DISEO GRAFICO
En el panel de capas podemos agregarle un nombre a un mapa de bits para distinguirlo de las otros por ejemplo a continuacin tenemos el mapa de bits de un texto que esta en el lienzo cuyo nombre es Texto
Si queremos cambiar su nombre a puesta de sol simplemente hacemos doble clic izquierdo sobre el rea del texto digitamos el nuevo nombre y presionamos la tecla Enter
Ocultar un mapa de bits Para ocultar un mapa de bits simplemente hacemos clic sobre el icono del ojo que se encuentra el panel de capas y la imagen desaparecer del lienzo con esto
En la parte inferior del panel se encuentran 4 pequeos botones que a continuacin explicaremos la funcin de cada uno de ellos
LIC. LIZANDRO JINCHUA HUALLPA
21
COMPUTACIN E INFORMTICA V
INSTITUTO DE EDUCACIN SUPERIOR TECNOLGICO PUBLICO FRANCISCO DE PAULA GONZALES VIGIL
DISEO GRAFICO
Nueva capa - Con esto podemos agregar una nueva capa y as separar los objetos pasndolos a otro nivel y tener mapas de bits en diferentes capas Crear mascara - con este botn podemos agregarle una mascara a algn objeto del lienzo (mas adelante explicaremos como funcionan las mascaras) Crear un nuevo mapa bits -Con esto agregamos una nuevo mapa de bits en la capa para poder agregarlos objetos que deseemos en ella un mapa de bits es como capas adentro de una capa y nos ayuda a visualizar la cantidad de objetos en el lienzo Suprimir la seleccin Con este botn eliminamos mapas de bits o capas que tengamos seleccionado en el panel de capas
Herramienta de lazo
Alguna vez has cortado el contorno de una figura de un peridico o de una revista? Si la respuesta es si, entonces una forma de catalogar a esta herramienta seria de una tijera. Ya que nos permite dibujar el rea que queremos seleccionar ya sea para cortar copiar o rellenar En otras palabras la herramienta de lazo nos permite trazar el rea que queremos seleccionar de una imagen marcando el contorno de una forma en particular Ahora explicaremos como utilizar esta herramienta con un ejemplo Supongamos que queremos seleccionar solamente la figura del automvil de la siguiente fotografa ya sea para cortarla o copiarla
Lo primero que haremos ser seleccionar la herramienta de lazo que se encuentra en el panel de herramientas
LIC. LIZANDRO JINCHUA HUALLPA
22
COMPUTACIN E INFORMTICA V
INSTITUTO DE EDUCACIN SUPERIOR TECNOLGICO PUBLICO FRANCISCO DE PAULA GONZALES VIGIL
DISEO GRAFICO
Si hacemos clic izquierdo y lo mantenemos presionado veremos que hay 2 tipos de herramienta de lazo
-Lazo -Lazo poligonal En este caso utilizaremos la herramienta de lazo poligonal por que nos permite ir creando el trazado punto por punto y aparte que con ella hacemos lneas rectas con facilidad Ahora hacemos clic sobre el punto donde empezaremos a delinear la figura del automvil y empezamos a hacer clic mientras vamos dibujando la forma del automvil hasta que delineemos la figura completamente
Nota: es recomendable aumentar la vista de la imagen con la herramienta de zoom para este proceso
Una vez terminado el contorno que trazamos lucir as
LIC. LIZANDRO JINCHUA HUALLPA
23
COMPUTACIN E INFORMTICA V
INSTITUTO DE EDUCACIN SUPERIOR TECNOLGICO PUBLICO FRANCISCO DE PAULA GONZALES VIGIL
DISEO GRAFICO
Vemos como la lnea que trazamos se tranforma en una lnea punteada Ahora hacemos clic derecho sobre la figura y podemos seleccionar entre opciones como copiar, cortar, copiar a nuevo mapa de bits, etc. Si nos otros por ejemplo seleccionamos la opcin cortar a nuevo mapa de bits vemos que ahora la figura del automvil pasa a otro mapa bits de la capa Y ahora si borramos el mapa de bits de donde cortamos la imagen vemos que ahora tenemos solo la figura del automvil
LIC. LIZANDRO JINCHUA HUALLPA
24
COMPUTACIN E INFORMTICA V
INSTITUTO DE EDUCACIN SUPERIOR TECNOLGICO PUBLICO FRANCISCO DE PAULA GONZALES VIGIL
DISEO GRAFICO
Este proceso es muy til a la hora de crear montajes de fotografas y como vimos aqu lo ms importante es trazar bien el contorno de la figura
La varita mgica
La herramienta varita mgica es una herramienta seleccionar un rea de pxeles de color similar en la imagen. Por ejemplo digamos que queremos seleccionar el fondo azul de la siguiente imagen
Lo primero que haremos ser seleccionar herramienta de varita mgica que se encuentra en el panel de herramientas
Luego vemos que aparecen en la parte inferior las propiedades de esta herramienta y a continuacin explicaremos cada una de sus funciones
Tolerancia.
LIC. LIZANDRO JINCHUA HUALLPA 25 COMPUTACIN E INFORMTICA V
INSTITUTO DE EDUCACIN SUPERIOR TECNOLGICO PUBLICO FRANCISCO DE PAULA GONZALES VIGIL
DISEO GRAFICO
La tolerancia es el margen de similitud del color que se seleccionara cuando hagamos clic sobre un rea de un color especfico. Veamos las siguientes imgenes para entender mejor esta propiedad
En esta imagen se hizo clic sobre el fondo azul con la varita mgica con un valor de tolerancia de 11
En esta otra imagen se hizo clic sobre el mismo fondo azul con la varita mgica pero con una tolerancia de 78 Borde. Duro la opcin por defecto que trae la herramienta con esta opcin los bordes no se suavizan al cortar o eliminar la seccin seleccionada
LIC. LIZANDRO JINCHUA HUALLPA
26
COMPUTACIN E INFORMTICA V
INSTITUTO DE EDUCACIN SUPERIOR TECNOLGICO PUBLICO FRANCISCO DE PAULA GONZALES VIGIL
DISEO GRAFICO
Suave Con esta opcin los bordes de la seccin seleccionada con la herramienta se suavizan los bordes del rea seleccionada al cortarla o eliminarla
Fundido El fundido desenfoca los bordes de una seleccin de pxeles y ayuda a integrar el rea seleccionada en los pxeles circundantes.
Herramienta de pincel
La herramienta Pincel puede emplearse para trazar pinceladas con el color del cuadro de color de trazo; Para utilizarla primero hacemos clic sobre el botn del panel de herramientas
Ahora veamos las propiedades de esta herramienta
1- Color de relleno - aqu seleccionamos el color de relleno del pincel
LIC. LIZANDRO JINCHUA HUALLPA 27 COMPUTACIN E INFORMTICA V
INSTITUTO DE EDUCACIN SUPERIOR TECNOLGICO PUBLICO FRANCISCO DE PAULA GONZALES VIGIL
DISEO GRAFICO
2- Grosor aqu seleccionamos el grosor de la pincelada
3- Estilo Aqu elegimos el estilo de la pincelada y podemos elegir entre una gran variedad de estilos
4- Borde aqu elegimos el tamao del borde de la lnea de pincel y entre mayor sea el numero mayor ser el grado de suavizado de la pincelada
5- Textura Aqu podemos elegir darle algn tipo de textura a la pincelada y tenemos una gran variedad a elegir pero si deseamos importar una nueva textura elegimos la opcin otras y importamos una nueva textura como si de importar una imagen se tratara
6- Cantidad de textura Aqu podemos elegir el grado de visibilidad de la textura entre mayor sea mayor fuerza tendr la imagen de la textura Ahora simplemente hacemos clic izquierdo sobre el lienzo y lo mantenemos presionado mientras movemos el puntero y dibujamos sobre el lienzo
Herramienta de lpiz
La herramienta Lpiz puede utilizarse para dibujar lneas rectas de un pxel, de estilo libre o fijo, del mismo modo que se utilizara un pincel real para dibujar lneas. Esta herramienta es parecida a la de pincel pero no tan completa Para empezar hacemos clic sobre el botn de herramienta de lpiz que se encuentra en el panel de herramientas
Y ahora veamos las propiedades de esta herramienta
1- Color aqu seleccionamos el color de la lnea del lpiz.
2- Borrado automtico - aplica el color de relleno cuando se hace clic con la herramienta Lpiz en el color del trazo.
LIC. LIZANDRO JINCHUA HUALLPA 28 COMPUTACIN E INFORMTICA V
INSTITUTO DE EDUCACIN SUPERIOR TECNOLGICO PUBLICO FRANCISCO DE PAULA GONZALES VIGIL
DISEO GRAFICO
3- Suavizado - suaviza los bordes de las lneas que se dibujen.
4- Preservar transparencia - limita el uso de la herramienta Lpiz a dibujar nicamente en lospxeles existentes y lo impide en las reas transparentes de la imagen. Ahora simplemente hacemos clic izquierdo sobre el lienzo y lo mantenemos presionado mientras movemos el puntero y dibujamos sobre el lienzo
La herramienta de borrador
Esta herramienta nos permite borrar pxeles de cualquier imagen de mapa de bits y lneas dibujadas con la herramienta de pincel o de lpiz del lienzo pero no funciona con elementos editables como los cuadrados u valos, etc.
Para utilizarlo hacemos clic sobre el botn de la herramienta de borrador en el panel de herramientas.
Ahora Veamos cada una de las propiedades de esta herramienta Imagen 1 Tamao Aqu seleccionamos el tamao del borrador 2 Borde Aqu seleccionamos el tamao del suavizado de los bordes del borrador 3 Forma Aqu seleccionamos la forma del borrador Una vez modificado las propiedades a nuestro gusto arrastramos el borrador por los pxeles que desea suprimir
Herramienta de sello
La herramienta Sello permite copiar o clonar un rea de una imagen en otra. Esta herramienta es muy til cuando deseamos eliminar elementos de una imagen copiando reas de la misma para cubrirlo
LIC. LIZANDRO JINCHUA HUALLPA
29
COMPUTACIN E INFORMTICA V
INSTITUTO DE EDUCACIN SUPERIOR TECNOLGICO PUBLICO FRANCISCO DE PAULA GONZALES VIGIL
DISEO GRAFICO
Por ejemplo. Aqu tenemos una fotografa de unos nios y deseamos borrar a la nia que esta al fondo
Lo primero que haremos ser seleccionar la herramienta de sello del panel de herramientas
Vemos que el puntero cambia a esta forma
Ahora vamos a borrar a la nia de la imagen clonando sobre ella parte del fondo y para ello hacemos clic sobre el fondo de la imagen
Vemos que aparece una cruz en el rea donde hicimos clic. Esa cruz simboliza que esa rea es la que se clonara donde hagamos dibujemos con el puntero de la herramienta
Ahora empezamos ha borrar a la nia clonando sobre ella parte del fondo
LIC. LIZANDRO JINCHUA HUALLPA
30
COMPUTACIN E INFORMTICA V
INSTITUTO DE EDUCACIN SUPERIOR TECNOLGICO PUBLICO FRANCISCO DE PAULA GONZALES VIGIL
DISEO GRAFICO
Cuando terminemos de clonar partes del fondo sobre ella al final quedara de esta manera
Nota: para volver a seleccionar otra rea para clonar presionamos la tecla ALT y la mantenemos presionada mientras que con el puntero del ratn seleccionamos haciendo clic sobre el rea que queremos clonar Ahora veamos las propiedades de esta herramienta
1- Tamao Elegimos el tamao del puntero de la herramienta 2- Borde Elegimos el tamao del suavizado del borde 3- Origen Alineado Con esto el cursor del origen de clonacin regresara siempre al punto que especificamos al principio 4- Utilizar todo el documento Con podremos clonar cualquier parte del documento y no solo del mapa bits donde estemos en la capa
LIC. LIZANDRO JINCHUA HUALLPA
31
COMPUTACIN E INFORMTICA V
INSTITUTO DE EDUCACIN SUPERIOR TECNOLGICO PUBLICO FRANCISCO DE PAULA GONZALES VIGIL
DISEO GRAFICO
Herramienta de cubo de pintura
Esta herramienta nos permite rellenar de color nos permite rellenar figuras, trazados con el pincel y hasta imgenes
Para utilizarla hacemos clic sobre el botn del panel de herramientas
Vemos que la herramienta cambia a la forma de un cubo de pintura
Ahora veamos las propiedades de la herramienta de cubo de pintura
Propiedades 1- Color de relleno Aqu seleccionamos el color de relleno que aplicaremos con el cubo de pintura
2- Borde Elegimos el tamao del suavizado del borde
3- Textura Elegimos la textura del relleno que aplicaremos
4- Cantidad de textura Elegimos el nivel de visibilidad de la textura
LIC. LIZANDRO JINCHUA HUALLPA
32
COMPUTACIN E INFORMTICA V
INSTITUTO DE EDUCACIN SUPERIOR TECNOLGICO PUBLICO FRANCISCO DE PAULA GONZALES VIGIL
DISEO GRAFICO
5- Tolerancia -La tolerancia es el margen de color que se seleccionara cuando hagamos clic sobre un rea de un color especfico.
6- Seleccin de relleno Esta opcion sirve para rellenar todo el mapa de bits independientemente del area donde hallamos hecho clic para rellenar Ahora para aplicar el relleno simplemente hacemos clic izquierdo sobre el rea que queremos rellenar de color y vemos como el rea de esta se torna del color que elegimos.
Herramienta de degradado
Esta herramienta nos permite agregar un efecto degradado a los colores de relleno de los objetos. Lo primero que tenemos que hacer para utilizar esta herramienta es seleccionar la desde el panel de herramientas haciendo clic izquierdo y lo mantenemos presionado hasta que aparezca la herramienta de degradado
Vemos que ahora nuestro puntero cambia a esta forma pero solo cuando estamos ubicado sobre algn objeto en el lienzo
LIC. LIZANDRO JINCHUA HUALLPA
33
COMPUTACIN E INFORMTICA V
INSTITUTO DE EDUCACIN SUPERIOR TECNOLGICO PUBLICO FRANCISCO DE PAULA GONZALES VIGIL
DISEO GRAFICO
Podemos ver las diferentes propiedades de esta herramienta en el respectivo panel de propiedades.
Propiedades
1- Color de relleno - Cuando estemos ocupando la herramienta de degrado si hacemos clic aqu elegiremos los colores que compone el degradado haciendo clic sobre los cuadros que muestra la imagen para luego seleccionar el color
1 - hacemos clic sobre estos cuadros y seleccionamos los colores que compondrn nuestro degradado 2 - Aqu podemos elegir la transparencia de cada color del degradado haciendo clic en su correspondiente cuadro 3 - Hacemos clic en esta rea para agregar un nuevo color (donde el puntero toma la forma que muestra la imagen 4 - Aqu podemos elegir dentro los colores predefinidos que trae Fireworks
2 - Aqu seleccionamos el estilo del degradado como: Lineal, Radial, Elipse, Rectngulo, etc.
LIC. LIZANDRO JINCHUA HUALLPA
34
COMPUTACIN E INFORMTICA V
INSTITUTO DE EDUCACIN SUPERIOR TECNOLGICO PUBLICO FRANCISCO DE PAULA GONZALES VIGIL
DISEO GRAFICO
3 - Seleccionamos el Estilo del borde del degradado
4 - Seleccionamos la textura
5 - Seleccionamos el grado de visibilidad de la textura Ahora nos situamos sobre el objeto donde queremos aplicar el color degradado y hacemos clic izquierdo y lo mantenemos presionado mientras movemos el puntero para definir la longitud del color degradado
Al final quedara de esta manera
Podemos editar el degradado del objeto seleccionndolo y dirigindonos al panel de propiedades para modificando las propiedades que queramos
Herramienta de Subseleccin
La herramienta de subseleccion nos permite manipular los nodos de una figura vectorial independientemente del resto. Por ejemplo. Digamos que queremos modificar la parte inferior del siguiente cuadrado que muestra la imagen.
LIC. LIZANDRO JINCHUA HUALLPA
35
COMPUTACIN E INFORMTICA V
INSTITUTO DE EDUCACIN SUPERIOR TECNOLGICO PUBLICO FRANCISCO DE PAULA GONZALES VIGIL
DISEO GRAFICO
1-Lo primero que haremos ser seleccionar la herramienta de subseleccin del panel de herramientas.
2-Luego hacemos un clic izquierdo sobre la imagen.
Vemos que los contornos de la imagen cambian a un color celeste y que cada esquina del cuadrado aparecen unos cuadros. A estos cuadros los llamaremos nodos. 3-Lo siguiente que haremos ser hacer un clic sobre uno de los nodos de la figura. Importante: Cuando hagamos clic sobre un nodo de una figura como los son los rectngulos se nos abrir una ventana en la cual se nos preguntara si queremos desagrupar la figura a lo cual presionaremos el botn aceptar.
LIC. LIZANDRO JINCHUA HUALLPA
36
COMPUTACIN E INFORMTICA V
INSTITUTO DE EDUCACIN SUPERIOR TECNOLGICO PUBLICO FRANCISCO DE PAULA GONZALES VIGIL
DISEO GRAFICO
4-Luego de lo anterior. Hacemos nuevamente clic izquierdo sobre uno de los nodos de la figura y lo mantenemos presionado mientras arrastramos el punto hacia donde deseemos.
Tambin podemos utilizar la herramienta de subseleccion para modificar las lneas vectoriales. Como por ejemplo las que hacemos con la herramienta de pluma.
LIC. LIZANDRO JINCHUA HUALLPA
37
COMPUTACIN E INFORMTICA V
INSTITUTO DE EDUCACIN SUPERIOR TECNOLGICO PUBLICO FRANCISCO DE PAULA GONZALES VIGIL
DISEO GRAFICO
Lo primero que hacemos es seleccionar la herramienta de subseleccin y hacer clic izquierdo sobre la lnea vectorial.
Vemos que la lnea se ve como muestra la imagen anterior. Tambin como podemos apreciar la lnea esta compuesta por nodos los cuales podemos modificar simplemente haciendo clic izquierdo sobre uno de ellos y despus modificando la curvatura del nodo.
LIC. LIZANDRO JINCHUA HUALLPA
38
COMPUTACIN E INFORMTICA V
INSTITUTO DE EDUCACIN SUPERIOR TECNOLGICO PUBLICO FRANCISCO DE PAULA GONZALES VIGIL
DISEO GRAFICO
Herramienta de pluma
Esta herramienta nos sirve para dibujar trazados de forma que los podemos ir curvando y transformando mientras los vamos dibujando Para utilizarla damos un clic izquierdo sobre el botn de la panel de herramientas de pluma
LIC. LIZANDRO JINCHUA HUALLPA
39
COMPUTACIN E INFORMTICA V
INSTITUTO DE EDUCACIN SUPERIOR TECNOLGICO PUBLICO FRANCISCO DE PAULA GONZALES VIGIL
DISEO GRAFICO
Vemos que el puntero toma forma de una pluma fuente
Ahora vamos a ver paso por paso como dibujar trazados con la pluma Paso 1 Damos un clic en el escenario y vemos como aparece un pequeo punto donde dimos clic
Paso 2 Damos clic y mantenemos presionado el botn izquierdo del ratn en el lugar donde queremos que llegue el trazado
Paso 3 Aun manteniendo presionado el botn izquierdo del ratn. Empezamos a moverlo de forma de que vemos como la lnea del trazado empieza a curvarse
Si seguimos repitiendo esta operacin con la herramienta de pluma aun seleccionada podramos dibujar un trazado mas grande como este
LIC. LIZANDRO JINCHUA HUALLPA
40
COMPUTACIN E INFORMTICA V
INSTITUTO DE EDUCACIN SUPERIOR TECNOLGICO PUBLICO FRANCISCO DE PAULA GONZALES VIGIL
DISEO GRAFICO
Y si queremos cerrar nuestro trazado simplemente hagamos una lnea hasta el punto de inicio
Herramienta de trazado de vectores
Esta Herramienta nos permite dibujar trazados vectoriales como si se tratara de la herramienta de pincel. La ventaja de los trazados vectoriales radica en que podemos modificar cada uno de los nodos del trazado con la herramienta de subseleccion
Para utilizar esta herramienta lo primero que haremos ser seleccionarla dirigindonos al panel de herramientas y hacemos clic izquierdo sobre el botn que muestra la siguiente imagen y lo mantenemos presionado hasta que aparece el botn de la Herramienta de trazado de vectores
LIC. LIZANDRO JINCHUA HUALLPA
41
COMPUTACIN E INFORMTICA V
INSTITUTO DE EDUCACIN SUPERIOR TECNOLGICO PUBLICO FRANCISCO DE PAULA GONZALES VIGIL
DISEO GRAFICO
Ahora simplemente hacemos clic izquierdo sobre el lienzo y lo mantenemos presionado mientras movemos el puntero y dibujamos sobre el lienzo y al finalizar veremos que nuestro trazado queda de esta manera
Todos esos pequeos cuadrados celestes que se encuentran en el trazado son los denominados nodos del vector Si seleccionamos la herramienta de subseleccion podemos modificar la posicin de ellos haciendo clic izquierdo y mantenindolo presionado mientras movemos el puntero del ratn
LIC. LIZANDRO JINCHUA HUALLPA
42
COMPUTACIN E INFORMTICA V
INSTITUTO DE EDUCACIN SUPERIOR TECNOLGICO PUBLICO FRANCISCO DE PAULA GONZALES VIGIL
DISEO GRAFICO
Herramienta Volver a dibujar trazado
Esta herramienta nos permite corregir los trazados hechos con la herramienta de trazado de vectores. Ahora veamos como funciona. 1- Seleccionamos la herramienta de volver a dibujar trazado que se encuentra en el panel de herramientas.
2- ahora lo que haremos ser corregir el trazado de vectores que tenemos en el lienzo y para esto nos colocamos sobre dicho trazado.
3- Podemos ver que los nodos de la figura se tornan de color rojo al situarnos sobre ella con esta herramienta seleccionada.
4- Ahora hacemos clic izquierdo desde la parte donde queremos corregir el trazado y volvemos a dibujar desde ese punto moviendo el puntero del ratn .
LIC. LIZANDRO JINCHUA HUALLPA
43
COMPUTACIN E INFORMTICA V
INSTITUTO DE EDUCACIN SUPERIOR TECNOLGICO PUBLICO FRANCISCO DE PAULA GONZALES VIGIL
DISEO GRAFICO
5- Como podemos ver ahora nuestro trazado a cambiado.
Tambin esta herramienta nos sirve para continuar de dibujar algn trazado de vectores incompleto y para hacerlo simplemente hacemos clic en uno de los extremos del trazado con esta herramienta seleccionada y vemos que el puntero cambia a esta forma.
Cuando estemos en la posicin que el puntero cambia a la forma que muestra la imagen anterior con el botn derecho del ratn comenzamos a dibujar la lnea de trazado.
LIC. LIZANDRO JINCHUA HUALLPA
44
COMPUTACIN E INFORMTICA V
INSTITUTO DE EDUCACIN SUPERIOR TECNOLGICO PUBLICO FRANCISCO DE PAULA GONZALES VIGIL
DISEO GRAFICO
Herramienta Lnea
Esta herramienta es muy sencilla y nos permite trazar lneas rectas en nuestro lienzo. Para comenzar debemos de hacer clic sobre el boton de la herramienta linea que se encuentra en el panel de herramientas
Vemos que el puntero cambia a esta forma
Ahora veamos las propiedades de esta herramienta
1- Color de relleno - aqu seleccionamos el color de relleno de la lnea.
2 - Grosor aqu seleccionamos el grosor de la lnea.
LIC. LIZANDRO JINCHUA HUALLPA 45 COMPUTACIN E INFORMTICA V
INSTITUTO DE EDUCACIN SUPERIOR TECNOLGICO PUBLICO FRANCISCO DE PAULA GONZALES VIGIL
DISEO GRAFICO
3 - Estilo Aqu elegimos el estilo de la lnea y podemos elegir entre una gran variedad de estilos.
4 - Borde aqu elegimos el tamao del borde de la lnea y entre mayor sea el numero mayor ser el grado de suavizado de la lnea.
5 - Textura Aqu podemos elegir darle algn tipo de textura a la lnea y tenemos una gran variedad a elegir pero si deseamos importar una nueva textura elegimos la opcin otras y importamos una nueva textura como si de importar una imagen se tratara.
6 - Cantidad de textura Aqu podemos elegir el grado de visibilidad de la textura entre mayor sea mayor fuerza tendr la imagen de la textura Ahora para dibujar nuestra lnea presionamos el botn izquierdo del ratn sobre el lienzo y lo mantenemos presionado mientras arrastramos el puntero.
Un pequeo truco para que nuestra lnea sea perfectamente recta es presionar la tecla Mayscula o Shift mientras dibujamos la lnea.
Herramienta de estilo libre
Esta herramienta nos permite cambiar la forma las figuras vectoriales como trazados y figuras del lienzo. Lo primero que tenemos que hacer para entender bien la utilidad de esta herramienta es dibujar en el lienzo una figura vectorial ya sea una figura poligonal o un trazado vectorial Ya con esto lo primero que tenemos que hacer para utilizar esta herramienta es seleccionar la herramienta de estilo libre del panel de herramientas
Vemos que el puntero cambia a esta forma
LIC. LIZANDRO JINCHUA HUALLPA
46
COMPUTACIN E INFORMTICA V
INSTITUTO DE EDUCACIN SUPERIOR TECNOLGICO PUBLICO FRANCISCO DE PAULA GONZALES VIGIL
DISEO GRAFICO
Ahora veamos las propiedades de esta herramienta
1- Tamao - definimos el tamao de la herramienta. 2- Presin - define la intensidad del trazo. 3- Vista previa nos permite ver exactamente como queda la figura mientras la modificamos pero si desactivamos esta opcin se vera la distorsin de este modo hasta que soltemos el botn del ratn
Ahora veamos como se utiliza la herramienta Primero nos situamos en mapa bits donde esta la figura vectorial que modificaremos Despus si apretamos el botn izquierdo del ratn vemos que el puntero cambia a una forma circular de color rojo
Ahora con el botn izquierdo presionado empezamos a modificar el contorno de la figura remodelndola con el puntero que se a transformado en un circulo
LIC. LIZANDRO JINCHUA HUALLPA
47
COMPUTACIN E INFORMTICA V
INSTITUTO DE EDUCACIN SUPERIOR TECNOLGICO PUBLICO FRANCISCO DE PAULA GONZALES VIGIL
DISEO GRAFICO
Al final las figuras pueden quedar como la siguiente imagen
Herramienta de remodelar rea
La herramienta Remodelar rea permite ampliar el rea de todos los trazados Para utilizarla hacemos clic sobre el botn de la herramienta de remodelar trazados
Vemos que el cursor cambia a la forma que muestra la siguiente imagen
Cuando presionamos el botn izquierdo del ratn cambia a esta otra forma
El crculo interior del cursor representa el lmite de la herramienta a su mxima potencia. El rea situada entre el crculo interior y el exterior remodela los trazados con una fuerza menor. El crculo exterior determina la atraccin gravitatoria del cursor. Es posible establecer su fuerza Las propiedades de esta herramienta son las siguientes
LIC. LIZANDRO JINCHUA HUALLPA
48
COMPUTACIN E INFORMTICA V
INSTITUTO DE EDUCACIN SUPERIOR TECNOLGICO PUBLICO FRANCISCO DE PAULA GONZALES VIGIL
DISEO GRAFICO
1 Tamao Aqu seleccionamos el tamao del dimetro del circulo del cursor 2 Fuerza Aqu seleccionamos la cantidad de fuerza de la herramienta (ver la demostracin para una mejor ilustracin de la funcin de esta opcin)
Ahora simplemente presionamos el botn izquierdo del ratn y lo mantenemos presionado mientras lo movemos sobre la figura que deseamos remodelar con esta herramienta Mientras presionamos el botn izquierdo del ratn podemos aumentar la anchura del cursor presionando la tecla 2 o presionando la tecla de flecha derecha.Y para reducir utilizamos la tecla 1 o la tecla de flecha izquierda
Herramienta de texto
Con esta herramienta podemos insertar texto sobre el lienzo de Fireworks Para utilizarla primero hacemos clic sobre el botn de la herramienta de texto que se encuentra en el panel de herramientas
Ahora vemos que el puntero cambia a la forma que muestra la siguiente imagen
Con el cursor hacemos clic izquierdo sobre el lienzo de nuestro documento para crear un lnea de texto
LIC. LIZANDRO JINCHUA HUALLPA
49
COMPUTACIN E INFORMTICA V
INSTITUTO DE EDUCACIN SUPERIOR TECNOLGICO PUBLICO FRANCISCO DE PAULA GONZALES VIGIL
DISEO GRAFICO
O presionamos el botn izquierdo y lo mantenemos presionado mientras arrastramos el puntero del ratn de manera que dibujemos un rectngulo para crear una caja de texto
Ahora veamos las propiedades de esta herramienta
1- Seleccionamos el tipo de fuente para nuestro texto 2- Seleccionamos el tamao de la fuente 3- Seleccionamos el color del texto 4- Seleccionamos la unidad de medida del interlineado (pxeles o porcentaje) 5- Seleccionamos el nivel del interlineado del texto 6- Seleccionamos el grado de separacin entre las letras del texto 7- Seleccionamos el tamao de la sangra del texto 8- Seleccionamos el tamao de la escala horizontal del texto (la anchura de la fuente) 9- Seleccionamos si queremos aplicar negrita, cursiva y/o subrayado al texto 10- Seleccionamos la alineacin del texto 11- Seleccionamos la orientacin del texto 12-Seleccionamos el nivel del suavizado del texto 13-Seleccionamos el nivel de espacio delante del prrafo 14-Seleccionamos el nivel de espacio detrs del prrafo Si escribimos cualquier texto y despus volvemos a seleccionar el texto con la herramienta de puntero podemos apreciar que aparece una nueva propiedad en el panel de propiedades En ella podemos seleccionar un color de contorno para el texto que actualmente tenemos seleccionado
LIC. LIZANDRO JINCHUA HUALLPA
50
COMPUTACIN E INFORMTICA V
INSTITUTO DE EDUCACIN SUPERIOR TECNOLGICO PUBLICO FRANCISCO DE PAULA GONZALES VIGIL
DISEO GRAFICO
Nota: recuerda que puedes modificar las propiedades de un texto simplemente seleccionndolo con la herramienta de puntero y si deseas modificar el texto haz doble clic sobre el bloque de texto y veras que aparece automticamente el cursor en el texto para que puedas eliminar o aadir texto del bloque
Modificar la opacidad de un objeto
En Macromedia Fireworks MX podemos modificar la opacidad de cualquier objeto del lienzo Modificando la opacidad de un objeto podemos regular la transparencia de un objeto Por ejemplo. Si queremos aplicar una marca de agua del logo de alguna empresa sobre una imagen lo que debemos hacer es: Primero importar la imagen a la cual le aplicaremos nuestro logo en marca de agua
Ahora importamos la imagen de nuestro logo
LIC. LIZANDRO JINCHUA HUALLPA
51
COMPUTACIN E INFORMTICA V
INSTITUTO DE EDUCACIN SUPERIOR TECNOLGICO PUBLICO FRANCISCO DE PAULA GONZALES VIGIL
DISEO GRAFICO
Despus hacemos clic sobre el logo con la herramienta de cursor y nos vamos al panel de propiedades donde se encuentra la opcin del nivel de opacidad Nota: Esta opcin esta disponible para cualquier objeto que seleccionemos del escenario Ahora seleccionamos el nivel de opacidad nuevo (en este ejemplo seleccionaremos 30)
vemos que la imagen se torna transparente
Ahora expandimos el logo sobre la imagen con la herramienta de transformacin y veremos que la imagen queda de esta forma
LIC. LIZANDRO JINCHUA HUALLPA
52
COMPUTACIN E INFORMTICA V
INSTITUTO DE EDUCACIN SUPERIOR TECNOLGICO PUBLICO FRANCISCO DE PAULA GONZALES VIGIL
DISEO GRAFICO
Crear mascaras de mapa bits.
Al aplicar una mascara en un mapa de bits nos permite crear un efecto como el que muestra la siguiente imagen.
Como podemos ver esta imagen da un efecto de transicin entre las 2 imgenes. Esto se hace con el uso de las mascaras en el panel de capas Ahora veamos los pasos para reproducir este efecto. 1- Primero importamos las 2 imgenes al lienzo de Fireworks (si quieres ver la leccin de importar imagen haz clic aqu).
LIC. LIZANDRO JINCHUA HUALLPA
53
COMPUTACIN E INFORMTICA V
INSTITUTO DE EDUCACIN SUPERIOR TECNOLGICO PUBLICO FRANCISCO DE PAULA GONZALES VIGIL
DISEO GRAFICO
2- ahora posiciona la ultima imagen que importamos sobre la primera usando la herramienta puntero.
3- Hacemos clic en el panel de capas sobre el mapa de bits al cual le queremos agregar la mascara (la segunda imagen que importamos que se encuentra arriba de la primera imagen)
LIC. LIZANDRO JINCHUA HUALLPA
54
COMPUTACIN E INFORMTICA V
INSTITUTO DE EDUCACIN SUPERIOR TECNOLGICO PUBLICO FRANCISCO DE PAULA GONZALES VIGIL
DISEO GRAFICO
Nota: si el panel de capas no esta activado la podemos activar dirigindonos en la barra de men en la opcin de "Ventana" y hacemos clic sobre la opcin "Capas"
4- Despus hacemos clic sobre el botn para agregar una mascara al mapa de bits
LIC. LIZANDRO JINCHUA HUALLPA
55
COMPUTACIN E INFORMTICA V
INSTITUTO DE EDUCACIN SUPERIOR TECNOLGICO PUBLICO FRANCISCO DE PAULA GONZALES VIGIL
DISEO GRAFICO
Con eso vemos que ahora aparece un rectngulo blanco en el mapa bits del panel de capas.
5- Seleccionamos la herramienta de degradado del panel de herramientas (recuerda que a veces hay que hacer clic izquierdo y mantenerlo presionado para que aparezca el botn).
La capa responde a los colores blanco y negro donde el color blanco corresponder al rea que la capa har transparente y el negro representara el rea visible del mapa bits que contiene el mapa de bits al cual se aplica la mascara. Podemos modificar la forma del degradado dirigindonos al panel de propiedades y modificando la disposicin del degradado.
6- Ahora situados en la mascara (donde actualmente estamos) hacemos un clic izquierdo sobre un extremo de la imagen
LIC. LIZANDRO JINCHUA HUALLPA
56
COMPUTACIN E INFORMTICA V
INSTITUTO DE EDUCACIN SUPERIOR TECNOLGICO PUBLICO FRANCISCO DE PAULA GONZALES VIGIL
DISEO GRAFICO
Y mantenemos presionado el boton izquierdo del raton mientras arrastramos el puntero hacia el otro extremo de la imagen.
El extremo izquierdo de la linea contiene el color blanco del degradado lo que significa que el area que se encuentre a la izquierda se hara transaparente mientras que el area derecha con el color negro del degradado sera el area que permanecer visible de la imagen
LIC. LIZANDRO JINCHUA HUALLPA
57
COMPUTACIN E INFORMTICA V
INSTITUTO DE EDUCACIN SUPERIOR TECNOLGICO PUBLICO FRANCISCO DE PAULA GONZALES VIGIL
DISEO GRAFICO
Con esto ya podemos apreciar como queda el efecto de la mascara sobre el mapa de bits. Si queremos eliminar la mascara del mapa de bits simplemente hagamos clic sobre la mascara.
Y presionemos el boton de Suprimir seleccin.
Y presionamos el boton Descartar.
aplicacin de Efectos - primera parte
Firework cuenta con una cantidad de efectos que podemos aplicar a los objetos, imgenes y textos que tengamos en nuestro lienzo los cuales van desde el aplicar sobras, iluminar un objeto, desenfocar, modificar colores, aplicar un bisel, etc. En esta leccin explicaremos de los ms interesantes y sobresalientes de los filtros.
Aplicar sombra.
1- Lo primero que tenemos que hacer es con la herramienta de puntero seleccionamos el objeto al cual queremos aplicarlo que en este caso ser un texto
LIC. LIZANDRO JINCHUA HUALLPA
58
COMPUTACIN E INFORMTICA V
INSTITUTO DE EDUCACIN SUPERIOR TECNOLGICO PUBLICO FRANCISCO DE PAULA GONZALES VIGIL
DISEO GRAFICO
2- Despus en el panel de propiedades hacemos clic sobre el smbolo + que se encuentra en la zona de efectos el cual simboliza Aadir efectos
3- Una vez presionado se nos despliega el siguiente men
I 4- Ahora nos dirigimos a la opcion de Sombrear e iluminar y 5- despus seleccionamos la opcion sombra Ahora vemos que se nos despliga el men de configuracin del efecto
1. Aqu regulamos la distancia de la sombra con respecto al objeto 2. Aqu regulamos la opacidad de la sombra (entre mas grande el valor mas opaco ser el 3. 4. 5. 6.
color de la sombra) En esta opcin regulamos la suavidad de la sombra (entre mas grande sea el valor mas borrosa se vera la sombra) Aqu regulamos el Angulo de proyeccin de la sombra Aqu seleccionamos el color de la sombra Si marcamos solo sombra solo se mostrara la sombra del objeto
LIC. LIZANDRO JINCHUA HUALLPA
59
COMPUTACIN E INFORMTICA V
INSTITUTO DE EDUCACIN SUPERIOR TECNOLGICO PUBLICO FRANCISCO DE PAULA GONZALES VIGIL
DISEO GRAFICO
y si seleccionamos la opcin nuemero 6 luce de esta manera.
Aplicar iluminado.
Simplemente seguimos los pasos del 1 al 4 del efecto anteriory despus seleccionamos iluminado
Se nos despliega un men de configuracin parecido al del efecto de sombra
1. Aqu configuramos el tamao del iluminado 2. Aqu configuramos la distancia entre el efecto de iluminado y el objeto 3. Aqu regulamos la opacidad del iluminado (entre mas grande el valor mas fuerte opaco
ser el color del iluminado)
4. Aqu regulamos la suavidad del iluminado (entre mas grande el valor mas borroso se vera
el contorno del efecto)
5. Aqu seleccionamos el color de la iluminacin
al final nos queda un efecto que puede lucir de esta manera o dependiendo del color de iluminado que elijamos.
LIC. LIZANDRO JINCHUA HUALLPA
60
COMPUTACIN E INFORMTICA V
INSTITUTO DE EDUCACIN SUPERIOR TECNOLGICO PUBLICO FRANCISCO DE PAULA GONZALES VIGIL
DISEO GRAFICO
Iuminado interior.
Para aplicar el efecto de iluminado interior seguimos los paso del 1 al 4 de como aplicar el efecto de sombra y seleccionamos iluminado interior
Este efecto se configura de la misma manera que el efecto de iluminado pero a diferencia del efecto de iluminado este se aplica al interior del objeto. A continuacin veamos la diferencia entre estos efectos
Este efecto hace que la iluminacin valla desde los bordes de la figura hacia adentro de ella.
Sombra interior.
Para aplicar un efecto de sombra interior seguimos los pasos del 1 al 4 de como aplicar el efecto de sombra y seleccionamos iluminado exterior.
LIC. LIZANDRO JINCHUA HUALLPA
61
COMPUTACIN E INFORMTICA V
INSTITUTO DE EDUCACIN SUPERIOR TECNOLGICO PUBLICO FRANCISCO DE PAULA GONZALES VIGIL
DISEO GRAFICO
Este efecto se configura de la misma manera que el efecto de sombra pero a diferencia del efecto de sombra este se aplica al interior del objeto. A continuacin entre el efecto de sombra y el efecto de sombra interior.
Como podemos ver el efecto de sombra interior da una impresin de hundido al objeto.
Desenfoque gaussiano.
El desenfoque gaussiano nos permite regular el radio de desenfoque de un objeto. supongamos que queremos aplicar un desenfoque a esta imagen.
Pues entonces lo primero que haremos es seleccionar la opcin desenfocar y despus seleccionamos desenfoque gaussiano.
LIC. LIZANDRO JINCHUA HUALLPA
62
COMPUTACIN E INFORMTICA V
INSTITUTO DE EDUCACIN SUPERIOR TECNOLGICO PUBLICO FRANCISCO DE PAULA GONZALES VIGIL
DISEO GRAFICO
Vemos que se nos despliega una pequea ventana con una barra deslizante
1- Esta es la barra deslizante y con ella podemos regular el radio de desenfoque delizando el punto en ella 2- En esta zona podemos digitar directamente el radio de desenfoque del objeto Al finalizar presionamos el botn aceptar Y vemos como nuestro objeto se mira con un efecto desenfocado
LIC. LIZANDRO JINCHUA HUALLPA
63
COMPUTACIN E INFORMTICA V
INSTITUTO DE EDUCACIN SUPERIOR TECNOLGICO PUBLICO FRANCISCO DE PAULA GONZALES VIGIL
DISEO GRAFICO
Aplicacin de Efectos - segunda parte
Bisel Exterior
Para aplicar este efecto seguimos los pasos del 1 al 3 de la leccion anterior y despus seleccionamos Bisel y relieve Despus seleccionamos Bisel Exterior.
Ahora se nos despliega el men de configuracin de este efecto.
LIC. LIZANDRO JINCHUA HUALLPA
64
COMPUTACIN E INFORMTICA V
INSTITUTO DE EDUCACIN SUPERIOR TECNOLGICO PUBLICO FRANCISCO DE PAULA GONZALES VIGIL
DISEO GRAFICO
1- Seleccionamos el tamao del ancho del bisel 2- Seleccionamos el color del bisel 3- Aqu podemos elegir la forma del borde del bisel entre los cuales tenemos
4- Aqu regulamos el porcentaje de la luz y sombra del bisel 5- Aqu regulamos el nivel de suavizado del bisel 6- Aqu regulamos el ngulo de la luz del bisel 7- Aqu podemos elegir entre los estados preestablecidos del bisel entre los cuales se encuentran: Elevado, Resaltado, Recuadro, e invertido Al finalizar de configurar el bisel hacemos nos podra quedar de esta manera o segn lo hallamos configurado.
Bisel interior.
Para aplicar este efecto nos dirigimos al men de efectos y en Bisel y relieve seleccionamos Bisel interior
LIC. LIZANDRO JINCHUA HUALLPA
65
COMPUTACIN E INFORMTICA V
INSTITUTO DE EDUCACIN SUPERIOR TECNOLGICO PUBLICO FRANCISCO DE PAULA GONZALES VIGIL
DISEO GRAFICO
Vemos ahora que se nos despliega un men de configuracin idntico al del efecto de bisel exterior pero con la diferencia que no podemos elegir un color
Veamos una comparacin entre el efecto de bisel exterior y el efecto de bisel interior
Como podemos ver el bisel interior da un efecto 3D a las letras dndole una apariencia de proyectar luz y sombra sobre sus bordes
Relieve elevado.
Este efecto da la apariencia de que el objeto sobresale en relieve del fondo o lo que tenga detrs. Para aplicarlo nos dirigimos al men de efectos y en Bisel y Relieve seleccionamos Relieve elevado.
Se nos despliega el siguiente men de configuracin.
LIC. LIZANDRO JINCHUA HUALLPA
66
COMPUTACIN E INFORMTICA V
INSTITUTO DE EDUCACIN SUPERIOR TECNOLGICO PUBLICO FRANCISCO DE PAULA GONZALES VIGIL
DISEO GRAFICO
1- Aqu especificamos el ancho del efecto de relieve 2- Aqu modificamos el grado de intensidad de la luz y la sombra del relieve. 3- Aqu seleccionamos la suavidad del efecto del relieve (entre mas alto el valor mas borroso se vera el relieve) 4- Aqu especificamos el ngulo de proyeccin de la luz 5- Si dejamos seleccionada esta opcin solo se mostrara el relieve del objeto Al final veremos que el objeto queda de esta manera
En la imagen podemos apreciar que sobre un fondo plano o sobre o fondo de imagen el efecto de relieve siempre se distingue.
Relieve hundido.
Para aplicarlo nos dirigimos al men de efectos y en Bisel y Relieve seleccionamos Relieve hundido. Aqu se nos despliega un men de configuracin exactamente igual al de relieve hundido por lo que ya sabes cual es la funcin de cada opcin. Veamos la diferencia entre el relieve hundido y el relieve elevado en la siguiente imagen
Como vemos a diferencia del relieve elevado, el relieve hundido nos da el efecto de que el texto se hunde en el fondo.
LIC. LIZANDRO JINCHUA HUALLPA
67
COMPUTACIN E INFORMTICA V
INSTITUTO DE EDUCACIN SUPERIOR TECNOLGICO PUBLICO FRANCISCO DE PAULA GONZALES VIGIL
DISEO GRAFICO
Nota: Recordemos que estos efectos se pueden aplicar en cualquier objeto del escenario y no solo textos.
Aplicacin de Efectos - tercera parte
Manejar varios Efectos a la vez.
En Fireworks podemos agregar ms de un efecto a un solo objeto y al hacerlo se nos irn agregando en el rea que muestra la siguiente imagen Si queremos modificar el nivel de aplicacin de cierto efecto simplemente hacemos clic izquierdo sobre el nombre del efecto y lo mantenemos presionado mientras arrastramos el efecto hacia la parte de arriba o hacia la parte de abajo del orden de aplicacin. Para entender esto de una forma mas practica supongamos esta situacin. Hemos aplicado primero un efecto de sombra y un efecto de bisel exterior despus. Lo cual nos deja una esta apariencia al texto.
Como podemos ver el efecto de la sombra apenas y se ve. Esto es por que la sombra esta antes que el efecto de bisel exterior Pero nosotros queremos que la sombra este despus del efecto de bisel exterior y que se vea de esta manera
Pues lo que tenemos que hacer es bajar el efecto de sombra a un nivel inferior del efecto de bisel exterior y esto lo hacemos haciendo clic izquierdo sobre el efecto de sombra y arrastrndolo hacia abajo.
Editar un efecto.
Si ya hemos aplicado un efecto pero queremos modificar nuevamente un atributo de l. Lo que tenemos que hacer es dar un clic izquierdo sobre el icono que muestra la imagen.
LIC. LIZANDRO JINCHUA HUALLPA 68 COMPUTACIN E INFORMTICA V
INSTITUTO DE EDUCACIN SUPERIOR TECNOLGICO PUBLICO FRANCISCO DE PAULA GONZALES VIGIL
DISEO GRAFICO
Ya con esto se nos vuelve a abrir la ventana de configuracin de efecto que hayamos seleccionado para hacer las modificaciones pertinentes. Despus de esto nuestro efecto se actualizara con los cambios hechos.
Eliminar efecto.
Para eliminar un efecto lo que tenemos que hacer es hacer un clic izquierdo sobre el nombre del efecto y presionar el botn -que se encuentra en la parte superior del panel de efectos
Si lo hicimos correctamente el efecto se eliminara de la lista de efectos aplicados.
Evitar la visualizacin de un efecto.
A veces queremos que algn efecto no se vea pero sin eliminarlo de los efectos aplicados. Esto es de utilidad cuando estemos visualizando alguna idea de una combinacin de efectos. Pues para no visualizar un efecto sin eliminarlo tenemos que hacer clic sobre la zona del efecto en la lista que muestra la siguiente imagen.
Vemos que aparece una X que simboliza que nuestro efecto no es visible. Y si queremos volver a visualizar el efecto tenemos que hacer clic en el mismo lugar (donde actualmente se encuentra la X) para visualizarla de nuevo.
Optimizar imagen
Con Macromedia Fireworks podemos configurar la calidad y el formato de imagen a la cual queremos transformar nuestro proyecto de fireworks con el panel de optimizacin del programa, con este panel podemos configurar el formato y la calidad de la imagen que creamos al momento de exportarla.
LIC. LIZANDRO JINCHUA HUALLPA 69 COMPUTACIN E INFORMTICA V
INSTITUTO DE EDUCACIN SUPERIOR TECNOLGICO PUBLICO FRANCISCO DE PAULA GONZALES VIGIL
DISEO GRAFICO
Para esto tenemos que tener activado el panel de optimizar activado. Si no lo tenemos activado lo podemos hacer dirigindonos a la barra de men en Ventana seleccionamos Optimizar.
Este es el panel de "optimizar".
A continuacin veremos como optimizar las imgenes de GIF y JPEG.
Optimizar a JPEG.
Lo primero que hacemos es elegir JPEG en la opcin de Formato de archivo de exportacin.
LIC. LIZANDRO JINCHUA HUALLPA
70
COMPUTACIN E INFORMTICA V
INSTITUTO DE EDUCACIN SUPERIOR TECNOLGICO PUBLICO FRANCISCO DE PAULA GONZALES VIGIL
DISEO GRAFICO
Ahora lo ms importante a la hora de optimizar a una imagen jpg es la calidad del archivo.Para modificar la calidad del archivo en cambiamos el valor de la caja de Calidad
Entre mayor sea el valor mayor ser la calidad don 100 es la calidad mxima. Nota: lo recomendable para las imgenes JPEG es una calidad de 80 Tambin podemos configurar la cantidad de suavizado de la imagen JPEG para cuando tengamos una imagen que contenga demasiado ruido. Entre mayor sea el numero que le asignemos mas borrosa se vera la imagen (la escala es entre 0 y 8).
Optimizar a GIF.
Lo primero que hacemos es elegir GIF en la opcin de Formato de archivo de exportacin.
LIC. LIZANDRO JINCHUA HUALLPA
71
COMPUTACIN E INFORMTICA V
INSTITUTO DE EDUCACIN SUPERIOR TECNOLGICO PUBLICO FRANCISCO DE PAULA GONZALES VIGIL
DISEO GRAFICO
Ahora para modificar la calidad del gif en la opcin de Colores elegimos la calidad de colores de la imagen y entre mayor sea el numero de colores mejor calidad tendr la imagen gif. El rango de colores entre los que podemos elegir es entre 2 y 250.
En la parte inferior del panel podemos modificar si queremos agregar transparencia a la imagen gif seleccionando la opcin de Transparencia Alfa.
As nuestra imagen si la tenemos de esta forma en el lienzo de Fireworks sin fondo.
LIC. LIZANDRO JINCHUA HUALLPA
72
COMPUTACIN E INFORMTICA V
INSTITUTO DE EDUCACIN SUPERIOR TECNOLGICO PUBLICO FRANCISCO DE PAULA GONZALES VIGIL
DISEO GRAFICO
Nos quedara de esta forma
Gif sin transparencia
Gif contransparencia
Uso de la vista previa.
En Fireworks podemos hacer una vista previa de cmo quedara nuestra imagen antes de exporta la haciendo uso de las pestaas de vista previa.
Si hacemos clic en la pestaa de vista previa y podemos apreciar como quedara nuestra imagen segn la configuracin que hallamos hecho en el panel de optimizar. Podemos hacer los cambios y ver al instante como quedara la imagen al exportarla cuando estemos situados en esta pestaa. Para seguir trabajando en nuestro lienzo debemos presionar en la pestaa Original
Exportar imagen
Una vez ya en la leccin anterior hemos aprendido a como optimizar la imagen al formato al cual queremos exportar la imagen. Lo primero que tenemos que hacer para exportar la imagen es dirigirnos a la barra de men y en Archivo seleccionamos la opcin Exportar.
LIC. LIZANDRO JINCHUA HUALLPA 73 COMPUTACIN E INFORMTICA V
INSTITUTO DE EDUCACIN SUPERIOR TECNOLGICO PUBLICO FRANCISCO DE PAULA GONZALES VIGIL
DISEO GRAFICO
Se nos despliega una ventana idntica a la que se nos despliega al guardar una imagen. En ella ingresamos el nombre con el cual deseamos exportar la imagen introduciendo lo en la caja de texto que marca la imagen.
Luego presionamos el botn Guardar Y con eso hemos exportado nuestra imagen segn el formato que hallamos elegido en el panel de Optimizar.
LIC. LIZANDRO JINCHUA HUALLPA
74
COMPUTACIN E INFORMTICA V
INSTITUTO DE EDUCACIN SUPERIOR TECNOLGICO PUBLICO FRANCISCO DE PAULA GONZALES VIGIL
DISEO GRAFICO
Creacin de Gif animados.
En Fireworks podemos crear gif animados por medio de la manipulacin de imgenes cuadro por cuadro. En esta leccin haremos un pequeo gif usando 1 imagen y un texto para demostrar los pasos de cmo hacer un gif animado en este programa. 1- Primero importaremos 1 imagen al lienzo de fireworks.
2- Ahora nos dirigimos al panel de Fotogramas y Historial el cual si no lo tenemos activado lo podemos activar dirigindonos a la barra de men y en la opcin de Ventana seleccionamos Fotogramas.
El panel de Fotogramas luce de esta manera.
Como podemos ver ahora actualmente estamos en el fotograma numero 1.
LIC. LIZANDRO JINCHUA HUALLPA 75 COMPUTACIN E INFORMTICA V
INSTITUTO DE EDUCACIN SUPERIOR TECNOLGICO PUBLICO FRANCISCO DE PAULA GONZALES VIGIL
DISEO GRAFICO
Para agregar un nuevo fotograma simplemente hacemos clic sobre el botn de Fotograma nuevo.
Si lo hicimos correctamente vemos que ahora tenemos un nuevo fotograma en este panel.
Tambin vemos que el lienzo ha quedado vaci ya que actualmente nos encontramos en el fotograma numero 2 y en el cual no hemos puesto nada aun. 3- Para trasladarnos de fotograma a fotograma basta con hacer clic sobre el fotograma en el panel de capas. Tambin podemos utilizar los botones que se encuentran en la parte inferior del lienzo
1- Ir al primer fotograma. 2- Reproducir / Detener. 3- Ir al ltimo fotograma. 4- Numero del fotograma donde actualmente te encuentras. 5- Ir al fotograma anterior. 6- Ir al siguiente fotograma 4- Para configurar el tiempo de demora entre fotograma y fotograma debemos hacer doble clic izquierdo sobre el rea del fotograma que muestra la siguiente imagen.
LIC. LIZANDRO JINCHUA HUALLPA
76
COMPUTACIN E INFORMTICA V
INSTITUTO DE EDUCACIN SUPERIOR TECNOLGICO PUBLICO FRANCISCO DE PAULA GONZALES VIGIL
DISEO GRAFICO
I Ahora vemos que aparece una pequea ventana
Aqu en la caja de texto introducimos el valor en milisegundos del tiempo de demora entre fotograma y fotograma en donde 100 milisegundos equivale a 1 segundo lo que quiere decir que si queremos que la demora sea de 4 segundos tenemos que digitar la cantidad 400 en la caja de texto de esta ventana. 5- Ya con lo anterior situmonos en el fotograma numero 2 y configuremos tambin su tiempo de demora en 400 milisegundos. Y en el lienzo crearemos un texto.
6- Ahora para ver como ha quedado nuestro gif animado hacemos clic sobre el botn de reproducir que se encuentra en la base del lienzo de fireworks
Podemos apreciar como se ve el gif animado segn el tiempo de demora que hemos puesto a cada fotograma. 7- ya por ultimo solamente hay que exportar el gif animado dirigindonos al panel de optimizar y seleccionando gif animado en la opcin de formato de archivo de exportacin
LIC. LIZANDRO JINCHUA HUALLPA
77
COMPUTACIN E INFORMTICA V
INSTITUTO DE EDUCACIN SUPERIOR TECNOLGICO PUBLICO FRANCISCO DE PAULA GONZALES VIGIL
DISEO GRAFICO
Y exportamos la imagen a nuestro disco duro. El gif animado al final luce de esta manera.
LIC. LIZANDRO JINCHUA HUALLPA
78
COMPUTACIN E INFORMTICA V
También podría gustarte
- Ejercicios Resueltos Ecuaciones DiferencialesDocumento52 páginasEjercicios Resueltos Ecuaciones DiferencialesAnnie Zavala69% (13)
- Ejercicios Resueltos Ecuaciones DiferencialesDocumento52 páginasEjercicios Resueltos Ecuaciones DiferencialesAnnie Zavala69% (13)
- Norma Ansi Asme Y14.5 e Iso 8015Documento2 páginasNorma Ansi Asme Y14.5 e Iso 8015Danny Olmedo TorresAún no hay calificaciones
- Estadistica InferencialDocumento273 páginasEstadistica InferencialKimberly Marin Torres74% (31)
- Curso de Programación Básico de Android PDFDocumento51 páginasCurso de Programación Básico de Android PDFAntonio FerladoAún no hay calificaciones
- Educación clave del éxito de paísesDocumento14 páginasEducación clave del éxito de paísesUzield JanbialyneAún no hay calificaciones
- Gabriela - Cruz - BITACORADocumento4 páginasGabriela - Cruz - BITACORAColegio Guanajuato Placement TestAún no hay calificaciones
- Origen y Evolución de Las TicsDocumento13 páginasOrigen y Evolución de Las TicsAntonio SinghAún no hay calificaciones
- NP EN ISO 14001 5d1f5507049c6Documento2 páginasNP EN ISO 14001 5d1f5507049c6Oscar AlayAún no hay calificaciones
- Instructivo para Examenes Forms - Estudiantes PDFDocumento5 páginasInstructivo para Examenes Forms - Estudiantes PDFPieri StomAún no hay calificaciones
- CCTV DomoDocumento2 páginasCCTV DomoOscar AlayAún no hay calificaciones
- Depii TADocumento2 páginasDepii TAOscar AlayAún no hay calificaciones
- Format Oapa General 3Documento18 páginasFormat Oapa General 3Luis Enrique Persye WatzonAún no hay calificaciones
- App Inventor - Descripcion Del Contenido y Manual de Instalcion Del Curso de Capacitacion en Aplicaciones Mobiles para El EstadoDocumento3 páginasApp Inventor - Descripcion Del Contenido y Manual de Instalcion Del Curso de Capacitacion en Aplicaciones Mobiles para El EstadoOscar AlayAún no hay calificaciones
- Examen Parcial Taller Proc de DatosDocumento2 páginasExamen Parcial Taller Proc de DatosOscar AlayAún no hay calificaciones
- Transporte PDFDocumento51 páginasTransporte PDFJoaquínCernaDíazAún no hay calificaciones
- Manual Técnico - ObrasDocumento19 páginasManual Técnico - ObrasOscar AlayAún no hay calificaciones
- Format Oapa General 3Documento64 páginasFormat Oapa General 3Oscar AlayAún no hay calificaciones
- Diapositivas Sobre Descripcion de Mobiles y Tecnologias Del Celular en El PerúDocumento27 páginasDiapositivas Sobre Descripcion de Mobiles y Tecnologias Del Celular en El PerúOscar AlayAún no hay calificaciones
- Impresora Kyocera Sgpdelc - 05-10-2016Documento1 páginaImpresora Kyocera Sgpdelc - 05-10-2016Oscar AlayAún no hay calificaciones
- Ejericicios de Matematica BasicaDocumento2 páginasEjericicios de Matematica BasicaOscar AlayAún no hay calificaciones
- Fundamentos Visual Basic 2012Documento5 páginasFundamentos Visual Basic 2012Oscar AlayAún no hay calificaciones
- IMP Presentacion Metodos de AnalisisLCKDocumento24 páginasIMP Presentacion Metodos de AnalisisLCKMHLS68Aún no hay calificaciones
- Manual de FireworksDocumento33 páginasManual de FireworksOscar AlayAún no hay calificaciones
- Practicas HDSDocumento10 páginasPracticas HDSOscar AlayAún no hay calificaciones
- SQL PlusDocumento34 páginasSQL PlusLuis Alejandro Curay ValdiviezoAún no hay calificaciones
- IMP Presentacion Metodos de AnalisisLCKDocumento24 páginasIMP Presentacion Metodos de AnalisisLCKMHLS68Aún no hay calificaciones
- Guia N3 - Taller Aplicaciones Moviles - Controles Check - RadioButtonDocumento4 páginasGuia N3 - Taller Aplicaciones Moviles - Controles Check - RadioButtonOscar AlayAún no hay calificaciones
- ParteDos CorrespondenciaDocumento2 páginasParteDos CorrespondenciaOscar AlayAún no hay calificaciones
- Matlab Algebra Lineal PDFDocumento42 páginasMatlab Algebra Lineal PDFLuis MadridAún no hay calificaciones
- Scrum - Guide 2011 - ES PDFDocumento17 páginasScrum - Guide 2011 - ES PDFJaca CAAún no hay calificaciones
- Manualito de ASPDocumento45 páginasManualito de ASPYoli FigueroaAún no hay calificaciones
- Controles Usuario DiapositivasDocumento9 páginasControles Usuario DiapositivasMarco Antonio Monzón LazcanoAún no hay calificaciones
- Check List de Herramientas ElectricasDocumento1 páginaCheck List de Herramientas ElectricasLubeskey Yaroslav Sullón RumicheAún no hay calificaciones
- Analisis MPCHDocumento16 páginasAnalisis MPCHSilviastrid11Aún no hay calificaciones
- Evaluación de técnicas para deslizamientos superficialesDocumento9 páginasEvaluación de técnicas para deslizamientos superficialesCarla VivancoAún no hay calificaciones
- Práctica I - Técnicas de Redondeo, Notación Científica y Cifras SignificativasDocumento11 páginasPráctica I - Técnicas de Redondeo, Notación Científica y Cifras SignificativasfernandoAún no hay calificaciones
- WTC 200-User-Manual-ES PDFDocumento49 páginasWTC 200-User-Manual-ES PDFErickson Fabian CastilloAún no hay calificaciones
- Contrato Solo Entel TVDocumento1 páginaContrato Solo Entel TVMilagros K. OliveraAún no hay calificaciones
- Sistemas Numéricos Ejercicios ResueltosDocumento2 páginasSistemas Numéricos Ejercicios ResueltosSsandroAún no hay calificaciones
- IQ Option Operar Texto - RubengrcgrcDocumento12 páginasIQ Option Operar Texto - RubengrcgrcElsa PerezAún no hay calificaciones
- Mat II 2018 Modelo 1 ExamenDocumento4 páginasMat II 2018 Modelo 1 Examendoctor_leeAún no hay calificaciones
- Algoritmos de ReemplazoDocumento5 páginasAlgoritmos de ReemplazoTubbyEagle 469Aún no hay calificaciones
- Análisis matEEEEEeDocumento17 páginasAnálisis matEEEEEeVeronica Sandy Cordova100% (1)
- Lista 5Documento3 páginasLista 5Marcos Miguel Ibarra GautoAún no hay calificaciones
- PIC C Leds pulsadoresDocumento3 páginasPIC C Leds pulsadoresARMANDOAún no hay calificaciones
- Induccion Al Uso de Tic - Esc. Ing. CivilDocumento8 páginasInduccion Al Uso de Tic - Esc. Ing. CivildeyvisAún no hay calificaciones
- Exposicion ElevadoresDocumento50 páginasExposicion ElevadoresLiliana Yeraldine Maldonado Sánchez100% (1)
- Redes Inalámbricas: Wi-Fi, WiMAX y BluetoothDocumento1 páginaRedes Inalámbricas: Wi-Fi, WiMAX y BluetoothLeo CuevasAún no hay calificaciones
- El Cibersexo en Los AdolescentesDocumento23 páginasEl Cibersexo en Los AdolescentesMarilyn Cristina Macedo AlanyaAún no hay calificaciones
- Apuntes Avalon Instalación y Solucion de Posibles ErroresDocumento52 páginasApuntes Avalon Instalación y Solucion de Posibles ErroresAlvaro Alcocer SotilAún no hay calificaciones
- ID Works v5.0 Sales Training ESPANOLDocumento44 páginasID Works v5.0 Sales Training ESPANOLMiguelAngelRangelTorpeyAún no hay calificaciones
- Introducción A La Bioinformática: Fernando Barraza A., MS.CDocumento68 páginasIntroducción A La Bioinformática: Fernando Barraza A., MS.Capi-400567353Aún no hay calificaciones
- Como Hacer Un Informe TécnicoDocumento13 páginasComo Hacer Un Informe TécnicoLucia Lagos AllendesAún no hay calificaciones
- Esquema Normas UpelDocumento7 páginasEsquema Normas UpelKatiuska MendezAún no hay calificaciones
- Estrategias de marketing de Nike, Google, Cisco e IntelDocumento4 páginasEstrategias de marketing de Nike, Google, Cisco e IntelJessica Daniela CalderónAún no hay calificaciones
- TI10 GloattDocumento6 páginasTI10 GloattLuciano Moncada0% (1)
- TEMA Nociones Básicas - RedesDocumento10 páginasTEMA Nociones Básicas - RedesMariano Luque RayaAún no hay calificaciones
- Pensum Mecanica Industrial ECCIDocumento1 páginaPensum Mecanica Industrial ECCIdiego100% (2)