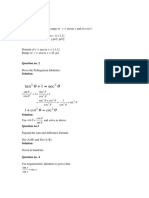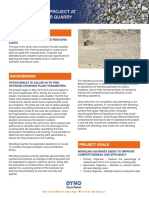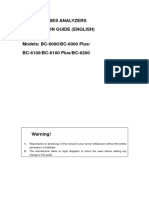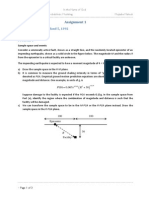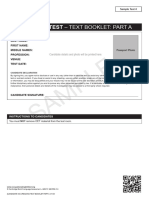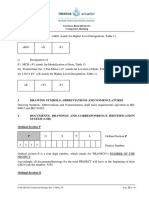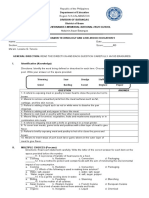Documentos de Académico
Documentos de Profesional
Documentos de Cultura
Bungee Jump For C Grade
Cargado por
tran ductrungDescripción original:
Título original
Derechos de autor
Formatos disponibles
Compartir este documento
Compartir o incrustar documentos
¿Le pareció útil este documento?
¿Este contenido es inapropiado?
Denunciar este documentoCopyright:
Formatos disponibles
Bungee Jump For C Grade
Cargado por
tran ductrungCopyright:
Formatos disponibles
Project Exercises
Project Scenario
During the course of this manual we will be creating and managing a project for the construction of a Bungee Jump at West Coast Waterland. We will be using the Checklist found at rear to guide us through this project. This checklist is intended as a guide only and you will need to customise it for your particular company and projects. You are the Project Manager for this project and the company that you work for is called Belly Flop Constructions Pty Ltd. The project is due to start on the first working day of next month and you have four months in which to complete the project. The budget that you have been allocated is $175,000. You standard working week is from Monday to Friday, 8.00am to 12.00noon and from 1.00pm to 5.00pm. The completed jump will be 50m tall with a four-person elevator on it.
Project Exercises
EXERCISE 1
Starting a New Project
1. 2.
Close any open projects. Create a new project file.
EXERCISE 2
Setting Project Options
1. 2.
Set the date format to display both the date and time. Check the options in the Calendar tab to ensure that they display:
Week Starts On Fiscal Year Starts In Default Start Time Default End Time Hours Per Day Hours Per Week Days Per Month
: : : : : : :
Monday January 8:00 17:00 8 40 20
3.
Click on the Ok button to close the Options dialog box.
Project Exercises
EXERCISE 3
Editing the Standard Calendar
1. 2.
Ensure that the Standard Calendar shows Mondays to Fridays to start at 8:00 go to 12:00, lunch until 1:00 and finish at 5:00. Set the standard calendar to have non working days for:
New Year's Day Australia Day Labour Day Good Friday Easter Monday
Anzac Day Foundation Day Queen's Birthday Christmas Day Boxing Day
Your facilitator will provide you with a list of the actual dates for the above.
3.
Close the dialog box.
Project Exercises
EXERCISE 4
Entering Project Details
1.
Using the above method enter the following details in the Summary tab. Title Author Manager Company Comments : : : : : Construction of Bungee Jump at West Coast Waterland Your name Your name Belly Flop Constructions Pty Ltd Project starts first working day of next month, needs to be completed within four months and at a budget of $175,000.
EXERCISE 5
Entering the Project Start Date
1. 2.
Set your project's Start Date to the first working day of next month or what your facilitator gives you. Ensure that Standard is displayed in the Calendar drop down box.
Project Exercises
EXERCISE 6
Saving Your Project
1.
Using the above method save your project under the My Documents directory and call it Bungee Jump.
EXERCISE 7
Entering Tasks
1.
Using the above method enter the following tasks: 1. 2. 3. 4. 5. 6. 7. 8. 9. Site survey Prepare plans Estimate project costs Prepare / submit loan documents Order supplies and equipment Prepare construction site Deliver materials to site Pour concrete bases for pylons Dig footings for pylons 15. Install winching equipment 16. Install pond plumbing 17. Fill pond 18. Fit rubber bungee 19. Final inspection 20. Test elevator system 21. Test pond pump 22. Test winch 23. Invite guests to the opening 24. Invite Premier to jump 25. Arrange catering 26. Arrange marquee hire 27. Gala Opening
10. Pour concrete in pond 11. Erect pylons 12. Erect launch platform 13. Install electrical wiring 14 Install elevator system
2.
Save your project.
Project Exercises
EXERCISE 8
Inserting Tasks
1.
Insert the following tasks: Dig well for pond insert before Pour Concrete in Pond Test electrical system insert before Test Elevator System Test Bungee insert before Invite Guests to the Opening Arrange Band insert before Gala Opening
2.
Save the project.
EXERCISE 9
Moving. Copying & Editing Tasks
1.
Move the following tasks: Pour concrete bases for pylons should be after Dig Footings for Pylons Final inspection should be after Test Bungee
2.
Copy the following task: Prepare / submit loan documents Paste it above Order Supplies and Equipment Edit the duplicated task so that the second Prepare / submit loan documents now reads Prepare / submit permit applications.
3. 4.
Edit the Invite Premier to jump task to read Invite Premier and Opposition Leader to jump. Save your project.
Project Exercises
EXERCISE 10
Check Project
1.
Check that your project is the same as the one shown below:
2.
Save your project.
Project Exercises
EXERCISE 11
Entering Task Durations
1. 2.
Enter the following durations. Save your project.
Project Exercises
EXERCISE 12
Creating Summary Tasks
1.
Insert the following tasks: o o o o o o Prepare paperwork before Site survey Prepare supplies and site before Order supplies and equipment Prepare foundations before Dig footings for pylons Construction before Erect pylons Testing and Inspection before Test electrical systems Opening before Invite guests to the opening
These will become the summary tasks so don't enter anything for the durations.
2. 3. 4.
Select Task ID 2 (Site Survey) through to Task ID 6 (Prepare / Submit permit applications) Click on the Indent Task button. Repeat steps 2 and 3 above for the following groups: o o o o o Task ID 8 through Task ID 10 Task ID 12 through Task ID 15 Task ID 17 through Task ID 24 Task ID 26 through Task ID 31 Task ID 33 through Task ID 38
5.
Save your project.
EXERCISE 13
Hiding & Displaying Subordinate tasks
1.
Hide and display subordinate tasks.
Project Exercises
EXERCISE 14
Creating A Project Summary Task And Display Outline Numbering
1. 2. 3.
Create a project summary task for your project. Display outline numbering in your project. Save your project.
EXERCISE 15
Entering Milestones
1.
Add the following milestones into your project: Paperwork completed before Prepare supplies and site Preparations finalised before Prepare foundations Foundations completed before Construction Construction completed before Testing and Inspections Testing and inspections completed before opening Project completed as the last task
2.
Save your project.
Project Exercises
EXERCISE 16
Creating Task Relationships Using Menu Buttons
1.
Create the following relationships
Predecessor Site survey Prepare plans Prepare plans Site survey
Successor Prepare plans Estimate project costs Prepare/submit loan documents Prepare/submit permit applications
Project Exercises
EXERCISE 17
Creating Task Relationships Using Drag and Drop
1.
Create the following relationships Predecessor Prepare/submit loan documents Prepare/submit loan documents Successor Order supplies and equipment Prepare construction site
EXERCISE 18
Creating Task Relationships Using the Task Information Dialog Box
1.
Create the following relationships Predecessor Order supplies and equipment Dig footings for pylons Successor Deliver materials to site Pour concrete bases for pylons
EXERCISE 19
Creating Task Relationships Using the Task Entry View
1.
Create the following relationship Predecessor Prepare construction site Successor Dig footings for pylons
10
Project Exercises
EXERCISE 20
Creating Task Relationships Using the Gantt Chart Predecessor column
1.
Check and create the following relationships
11
Project Exercises
EXERCISE 21
Changing Task Dependency Types using the Gantt Bar Chart
1. 2.
Change the relationship between Task ID 2 (Site Survey) and Task ID 3 (Prepare Plans) to a Start-to-Start relationship. Use the Undo button to set this relationship back to the Finish-to-Start relationship.
EXERCISE 22
Changing Task Relationship Types
1. 2.
Using the above method change the relationship between Task ID 2 (Site Survey) and Task ID 3 (Prepare Plans) to a Start-to-Start relationship. Use the Undo button to set this relationship back to the Finish-to-Start relationship.
12
Project Exercises
EXERCISE 23
Unlinking Tasks
1. 2.
Unlink Task ID 2 (Site Survey) and Task ID 3 (Prepare Plans). Use the Undo button to set this back to a Finish to Start relationship.
EXERCISE 24
Adding Lead to a Relationship
1.
Create an overlap of 20% between Task ID 22 (Install electrical wiring) and Task ID 23 (Install elevator system).
EXERCISE 25
Adding Lag to a Relationship
1.
Add the following lags:
Predecessor Prepare / submit loan documents Prepare / submit loan documents Pour concrete bases for pylons Pour concrete in Pond
Successor Order supplies and equipment Prepare construction site
Lag 2 weeks 2 weeks
Erect pylons Install pond plumbing
1 week 3 days
13
Project Exercises
EXERCISE 26
Check Project
1.
Create new relationships if necessary. Check that your project is the same as the one shown below:
14
Project Exercises
EXERCISE 27
Adding a Constraint
1.
Using the above method, add a constraint so that the Gala Opening must start at 7pm on the last Friday of the fourth month from the beginning of the project (i.e. if you started your project in January, the Opening will be on the last Friday of April, etc). Check the Start and Finish Date for this task once you have applied the constraint. Are there any problems? What do you need to do to solve it? ____________________________________________________________________________
2.
Make the necessary changes to your project.
EXERCISE 28
Setting a Deadline
1.
Set a deadline for the Final inspection to occur on the day before the Gala Opening.
15
Project Exercises
EXERCISE 29
Entering Resources
1.
Enter the following resources into your project.
16
Project Exercises
EXERCISE 30
Editing Resource Calendars
1.
Edit the calendar for the Accountant giving the first week of the first month of the project off.
EXERCISE 31
Creating and Assigning a New Calendar
1. 2.
Create a Consultants Calendar where the hours on Friday are only from 7:30am to 12:00pm. Assign this calendar to all the Consultants.
17
Project Exercises
EXERCISE 32
Assigning Resources to Tasks
1.
Assign the following resources to the indicated tasks:
18
Project Exercises
EXERCISE 33
Removing Assigned Resources
1. 2.
Remove the Secretary from the Invite Premier and Opposition Leader to jump task. Use the Undo button to set this back.
EXERCISE 34
Replacing Assigned Resources
1.
Replace the Secretary with the Project Manager for the Invite Premier and Opposition Leader to jump task.
EXERCISE 35
Contouring Resource Availability
1.
Contour the availability of the Labourers to be 200% in the first month of the project and 300% for the rest.
19
Project Exercises
EXERCISE 36
Entering Variable Costs for Resources
1.
Enter the following costs and check that the Accrue at column is correct.
20
Project Exercises
EXERCISE 37
Entering Fixed Costs for Resources
1.
Enter a fixed cost of $1,500 for Steve's Crane Hire on the Install winching equipment task.
EXERCISE 38
Entering Fixed Costs for Tasks
1.
Enter the following fixed costs for the tasks in your project:
21
Project Exercises
EXERCISE 39
Viewing Project Statistics
1.
View the project statistics for your project.
EXERCISE 40
Using the Gantt Chart Wizard to Display the Critical Path.
1.
Use the Gantt Chart Wizard to display the critical path of your project.
EXERCISE 41
Formatting Selected Tasks
1.
Format the Gala Opening task so that it stands out.
22
Project Exercises
EXERCISE 42
Formatting Text Styles
1.
Format the following items: Critical path tasks Milestone tasks Summary tasks
2.
Save your project.
EXERCISE 43
Formatting Selected Bars
1. 2.
Format the bar for the Gala Opening task to stand out. Save your project.
EXERCISE 44
Formatting Bar Styles
1.
Format the following items: Milestone bars Summary bars Task bars show Resource Initials instead of Resource Names.
23
Project Exercises
EXERCISE 45
Formatting the Timescale
1.
Experiment with the various timescale formatting options.
EXERCISE 46
Applying a Simple Exclusion Filter
1. 2.
Filter your project so that only Critical Tasks are displayed. To remove the filter, choose All Tasks in the filter list.
EXERCISE 47
Applying an AutoFilter
1. 2.
Use the AutoFilter feature to filter for tasks with durations of 1 week. When you have finished turn the AutoFilter option off.
24
Project Exercises
EXERCISE 48
Applying A Highlight Filter
1. 2.
Use the Highlight filter feature to filter for tasks using a specific resource. When you have finished turn the Highlight filter off.
EXERCISE 49
Applying a Grouping
1. 2. 3.
Group your tasks by "Critical". Try some of the other groups. To remove the grouping, choose No Groups in the group list.
EXERCISE 50
Checking for Resource Overallocations
1.
Use the Resource Sheet to determine if there are any overallocated resources in your project.
25
Project Exercises
EXERCISE 51
Determining Why Resources Are Overallocated
1.
Determine which resources are overallocated and why.
Make a list of the overallocated resources and the reasons.
____________________________________________________________________________ ____________________________________________________________________________ ____________________________________________________________________________ ____________________________________________________________________________
26
Project Exercises
EXERCISE 52
Adding More Resources
1.
Solve the problem with the Riggers, Labourers and Trades Assistants. (Remember, we applied Resource Contouring to the Labourers you may need to take this off to solve the overallocation problems).
EXERCISE 53
Replacing Assigned Resources
1.
Replace the Project Manager on the Prepare / submit loan documents with the Architect.
EXERCISE 54
Change the Level of Effort
1.
Change the level of effort for the Secretary to 20% for each of the following tasks: Invite guests to the opening Arrange catering Arrange marquee hire Arrange band
27
Project Exercises
EXERCISE 55
Change Task Dependencies
1.
Link the following tasks Pour concrete bases for pylons (predecessor) to Pour concrete in pond (successor) In a Finish-to-Start relationship
EXERCISE 56
Saving a Baseline
1.
Create a baseline for your project.
EXERCISE 57
Display the Gantt Chart Baseline Table
1. 2.
Display the Gantt Chart - Baseline Table. When you have finished looking at this view, return the Gantt Chart to the Entry Table.
28
Project Exercises
EXERCISE 58
Display the Tracking Gantt Chart View
1. 2.
Display the Tracking Gantt Chart view. When you have finished looking at this view, return to the Gantt Chart view with the Entry table.
EXERCISE 59
Displaying and Using the Tracking Toolbar
1.
Display the Tracking Toolbar and update the following tasks to the percentage shown: Site survey 100% Prepare plans 75%
EXERCISE 60
Displaying and Using the Update Tasks Dialog Box
1.
Update the following tasks as indicated: Estimate project costs 100% complete Prepare / submit loan documents started one day late but is 100% complete Prepare / submit permit applications started one day early and is 100% complete Paperwork complete 100% complete Order supplies and equipment 50% complete, actual duration is 4d and remaining duration is 4d.
2.
Display the Project Information screen and check your results.
29
Project Exercises
EXERCISE 61
Displaying and Using the Tracking Gantt Chart Tracking Table
1.
Update the following tasks as indicated: Order supplies and equipment 100% complete. Prepare supplies and site 100% complete Prepare foundations 100% complete
EXERCISE 62
Printing the Gantt Chart View
1.
Set up and print preview your Gantt Chart view.
EXERCISE 63
Printing a Pre-Defined Report
1. 2.
Print Preview the Project Summary report. Print Preview the Budget report.
30
Project Exercises
CHECKLIST
FOR
USING MICROSOFT PROJECT
Note: This checklist is provided as a guide only. You will need to customise it to suit your particular working environment and projects. 1. 1.1 1.2 1.3 1.4 1.5 1.6 1.7 2. 2.1 2.2 2.3 2.4 2.5 2.6 2.7 2.8 2.9 2.10 2.11 3. 3.1 3.2 4. 4.1 Defining Phase Establish project parameters (goal, start/finish date, budget) Start a new project file (File, New) Check definition of day, week and month (Tools, Options, Calendar) Edit the standard calendar (Tools, Change Working Time) Enter project details (File, Properties) Enter project start or finish date (Project, Project Information) Save and name the project (File / Save) Planning Phase Enter tasks (Gantt Chart) Enter durations (Gantt Chart) Enter summary tasks and milestones (Gantt Chart) Link tasks (Gantt Chart) Enter constraints (Gantt Chart Task Information; Advanced Tab) Enter resources and associated costs (Resource Sheet) Create and assign / edit resource calendars (Resource Sheet) Assign resources to tasks (Task Entry View) Enter fixed costs (Gantt Chart Table: Cost) Review schedule deal with overallocations, budget constraints, deadlines Create baseline (Tools / Tracking / Save Baseline) Controlling Enter actual progress (Gantt Chart Tracking Toolbar) View progress against baseline (Tracking Gantt Chart) Closing Final Reports (Version 2003 or before View / Reports; Version 2007 Report / Reports)
31
También podría gustarte
- Hidden Figures: The American Dream and the Untold Story of the Black Women Mathematicians Who Helped Win the Space RaceDe EverandHidden Figures: The American Dream and the Untold Story of the Black Women Mathematicians Who Helped Win the Space RaceCalificación: 4 de 5 estrellas4/5 (895)
- Never Split the Difference: Negotiating As If Your Life Depended On ItDe EverandNever Split the Difference: Negotiating As If Your Life Depended On ItCalificación: 4.5 de 5 estrellas4.5/5 (838)
- The Yellow House: A Memoir (2019 National Book Award Winner)De EverandThe Yellow House: A Memoir (2019 National Book Award Winner)Calificación: 4 de 5 estrellas4/5 (98)
- The Subtle Art of Not Giving a F*ck: A Counterintuitive Approach to Living a Good LifeDe EverandThe Subtle Art of Not Giving a F*ck: A Counterintuitive Approach to Living a Good LifeCalificación: 4 de 5 estrellas4/5 (5794)
- Shoe Dog: A Memoir by the Creator of NikeDe EverandShoe Dog: A Memoir by the Creator of NikeCalificación: 4.5 de 5 estrellas4.5/5 (537)
- Devil in the Grove: Thurgood Marshall, the Groveland Boys, and the Dawn of a New AmericaDe EverandDevil in the Grove: Thurgood Marshall, the Groveland Boys, and the Dawn of a New AmericaCalificación: 4.5 de 5 estrellas4.5/5 (266)
- The Little Book of Hygge: Danish Secrets to Happy LivingDe EverandThe Little Book of Hygge: Danish Secrets to Happy LivingCalificación: 3.5 de 5 estrellas3.5/5 (400)
- Elon Musk: Tesla, SpaceX, and the Quest for a Fantastic FutureDe EverandElon Musk: Tesla, SpaceX, and the Quest for a Fantastic FutureCalificación: 4.5 de 5 estrellas4.5/5 (474)
- A Heartbreaking Work Of Staggering Genius: A Memoir Based on a True StoryDe EverandA Heartbreaking Work Of Staggering Genius: A Memoir Based on a True StoryCalificación: 3.5 de 5 estrellas3.5/5 (231)
- Grit: The Power of Passion and PerseveranceDe EverandGrit: The Power of Passion and PerseveranceCalificación: 4 de 5 estrellas4/5 (588)
- The Emperor of All Maladies: A Biography of CancerDe EverandThe Emperor of All Maladies: A Biography of CancerCalificación: 4.5 de 5 estrellas4.5/5 (271)
- The Unwinding: An Inner History of the New AmericaDe EverandThe Unwinding: An Inner History of the New AmericaCalificación: 4 de 5 estrellas4/5 (45)
- On Fire: The (Burning) Case for a Green New DealDe EverandOn Fire: The (Burning) Case for a Green New DealCalificación: 4 de 5 estrellas4/5 (74)
- The Hard Thing About Hard Things: Building a Business When There Are No Easy AnswersDe EverandThe Hard Thing About Hard Things: Building a Business When There Are No Easy AnswersCalificación: 4.5 de 5 estrellas4.5/5 (345)
- Team of Rivals: The Political Genius of Abraham LincolnDe EverandTeam of Rivals: The Political Genius of Abraham LincolnCalificación: 4.5 de 5 estrellas4.5/5 (234)
- The Gifts of Imperfection: Let Go of Who You Think You're Supposed to Be and Embrace Who You AreDe EverandThe Gifts of Imperfection: Let Go of Who You Think You're Supposed to Be and Embrace Who You AreCalificación: 4 de 5 estrellas4/5 (1090)
- The World Is Flat 3.0: A Brief History of the Twenty-first CenturyDe EverandThe World Is Flat 3.0: A Brief History of the Twenty-first CenturyCalificación: 3.5 de 5 estrellas3.5/5 (2259)
- Rise of ISIS: A Threat We Can't IgnoreDe EverandRise of ISIS: A Threat We Can't IgnoreCalificación: 3.5 de 5 estrellas3.5/5 (137)
- The Sympathizer: A Novel (Pulitzer Prize for Fiction)De EverandThe Sympathizer: A Novel (Pulitzer Prize for Fiction)Calificación: 4.5 de 5 estrellas4.5/5 (121)
- The Perks of Being a WallflowerDe EverandThe Perks of Being a WallflowerCalificación: 4.5 de 5 estrellas4.5/5 (2104)
- Her Body and Other Parties: StoriesDe EverandHer Body and Other Parties: StoriesCalificación: 4 de 5 estrellas4/5 (821)
- DMDWLab Book AnswersDocumento44 páginasDMDWLab Book AnswersNarpat Makwana Pune100% (1)
- MTH100Documento3 páginasMTH100Syed Abdul Mussaver ShahAún no hay calificaciones
- Updated Factory Profile of Aleya Apparels LTDDocumento25 páginasUpdated Factory Profile of Aleya Apparels LTDJahangir Hosen0% (1)
- Fines Reduction Project at Wendling Bowser QuarryDocumento2 páginasFines Reduction Project at Wendling Bowser QuarryMarcos Antonio ParoliniAún no hay calificaciones
- NCP Orif Right Femur Post OpDocumento2 páginasNCP Orif Right Femur Post OpCen Janber CabrillosAún no hay calificaciones
- Anxiety Disorders - Causes, Types, Symptoms, & TreatmentsDocumento5 páginasAnxiety Disorders - Causes, Types, Symptoms, & Treatmentsrehaan662Aún no hay calificaciones
- 02-Building Cooling LoadsDocumento3 páginas02-Building Cooling LoadspratheeshAún no hay calificaciones
- BC-6000 Installation Guide V7.0 enDocumento111 páginasBC-6000 Installation Guide V7.0 enmentule88Aún no hay calificaciones
- Material Specification - 077154C-000-JSS-1700-009 - DDocumento13 páginasMaterial Specification - 077154C-000-JSS-1700-009 - DStructures ProductionAún no hay calificaciones
- Harmonics PatternsDocumento4 páginasHarmonics PatternsIzzadAfif1990Aún no hay calificaciones
- Assignment 1Documento3 páginasAssignment 1farhang_tAún no hay calificaciones
- 2015 Nos-Dcp National Oil Spill Disaster Contingency PlanDocumento62 páginas2015 Nos-Dcp National Oil Spill Disaster Contingency PlanVaishnavi Jayakumar100% (1)
- Midterm Exam Gor Grade 11Documento2 páginasMidterm Exam Gor Grade 11Algelle AbrantesAún no hay calificaciones
- IMO Ship Waste Delivery Receipt Mepc - Circ - 645Documento1 páginaIMO Ship Waste Delivery Receipt Mepc - Circ - 645wisnukerAún no hay calificaciones
- Presentation On 4G TechnologyDocumento23 páginasPresentation On 4G TechnologyFresh EpicAún no hay calificaciones
- Lab Report Marketing Mansi 4Documento39 páginasLab Report Marketing Mansi 4Mansi SharmaAún no hay calificaciones
- Sat Vocabulary Lesson and Practice Lesson 5Documento3 páginasSat Vocabulary Lesson and Practice Lesson 5api-430952728Aún no hay calificaciones
- FYP ProposalDocumento11 páginasFYP ProposalArslan SamAún no hay calificaciones
- Cambridge IGCSE Paper 2Documento4 páginasCambridge IGCSE Paper 2irajooo epik zizterAún no hay calificaciones
- Managing Diabetic Foot Ulcers ReadingDocumento21 páginasManaging Diabetic Foot Ulcers Readinghimanshugupta811997Aún no hay calificaciones
- SDHI18 - Komparativna Analiza Primene Vodostana I Sinhronih Regulatora TurbinaDocumento13 páginasSDHI18 - Komparativna Analiza Primene Vodostana I Sinhronih Regulatora TurbinaAleksandar PetkovicAún no hay calificaciones
- Gamak MotorDocumento34 páginasGamak MotorCengiz Sezer100% (1)
- Mean Variance Portfolio TheoryDocumento85 páginasMean Variance Portfolio TheoryEbenezerAún no hay calificaciones
- S TR GEN ID (Component Marking) (Rev 3 2009) - AN Marked UpDocumento6 páginasS TR GEN ID (Component Marking) (Rev 3 2009) - AN Marked UpsnclgsraoAún no hay calificaciones
- Tree Growth CharacteristicsDocumento9 páginasTree Growth CharacteristicsMunganAún no hay calificaciones
- Toshiba: ® A20SeriesDocumento12 páginasToshiba: ® A20SeriesYangAún no hay calificaciones
- Presentation - Delight Bulb PDFDocumento22 páginasPresentation - Delight Bulb PDFShiva KishoreAún no hay calificaciones
- Semi Finals in Tle 2015Documento3 páginasSemi Finals in Tle 2015LoraineTenorioAún no hay calificaciones
- Murata High Voltage CeramicDocumento38 páginasMurata High Voltage CeramictycristinaAún no hay calificaciones
- Process Costing Exercises Series 1Documento23 páginasProcess Costing Exercises Series 1sarahbeeAún no hay calificaciones