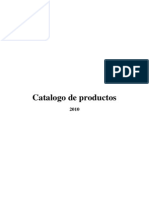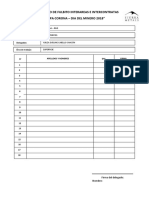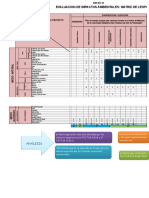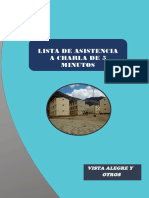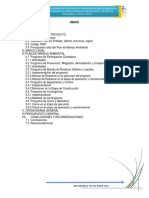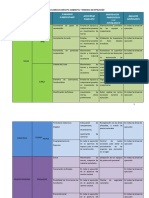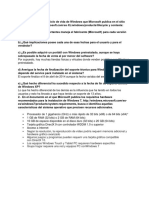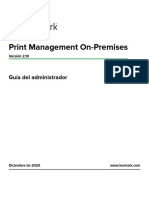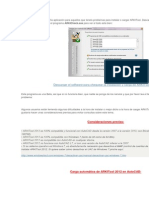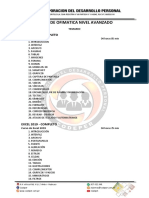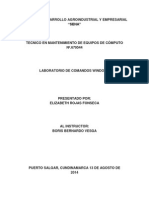Documentos de Académico
Documentos de Profesional
Documentos de Cultura
Manuales 2012
Cargado por
Yuli Eveling Cabello ChaconDerechos de autor
Formatos disponibles
Compartir este documento
Compartir o incrustar documentos
¿Le pareció útil este documento?
¿Este contenido es inapropiado?
Denunciar este documentoCopyright:
Formatos disponibles
Manuales 2012
Cargado por
Yuli Eveling Cabello ChaconCopyright:
Formatos disponibles
CLANAR Internacional Ing.
Rolando Rojas Villegas PRACTICA1 PARTICIONAR Y FORMATEAR USANDO ACRONIS DISK DIRECTOR 11 En esta manual aparenderemos a crear tres particones y formatearlas usando Acronis Disk Director. Primero debemos de configuar la secuencia de booteo en nuestros Bios para que booteo en primer lugar la unidad de CD/DVD. Al iniciar aparecer la siguiente ventana
Aqu debemos de hacer click en la opcin Acronis Disk Director 11 Home comenzar a cargar el programa, una vez iniciado el programa veremos la siguiente ventana.
Pgina 1
CLANAR Internacional Ing. Rolando Rojas Villegas Seleccionamos el disco con el cual deseamos trabajar haciendo un click en la opcin Unallocated (libre, sin asignar) en nuestro caso solo tenemos un solo disco duro
Ahora hacemos un click derecho y seleccionaremos la opcin Create Volume (Crear Particin)
Aparecer la siguiente ventana donde seleccionaremos el tipo de particiones que vamos a crear en este caso vamos a crear particiones bsicas asi que solo hacemos clik en el botn Next (Siguiente), este ventana aparecer tambin al crear las demas particiones. 465.8
Pgina 2
CLANAR Internacional Ing. Rolando Rojas Villegas En este ventana debemos de seleccionar un espacio disponible del disco donde deseamos crear nuestra primera particin, esta ventana aparecer al crear las dems particiones no cambiamos nada aqu y hacemos click en el botn Next.
En esta ventana definiremos las propiedades de nuestra primera particin
En primer lugar crearemos la particin primaria: C: esta tendr un tamao (Volume size) de 100 Gb.; usar un sistema de archivos (File system) NTFS, (al seleccionar el sistema de archivos estaremos dando las opciones para formatear la particin); adems ingresaremos una etiqueta Pgina 3
CLANAR Internacional Ing. Rolando Rojas Villegas (Volume label) para poder identificar ms fcilmente nuestra particin para este caso la llamaremos PARTICION1; finalmente definiremos el tipo de particin (Volume Type); en este caso esta es la particin primaria (Primary) y es la activa, marcamos el check Active finalmente hacemos click en el botn finish.
En la ventana principal ya podemos ver nuestra primera particin ya creada, en la parte inferior podemos ver la grafica de nuestra particin como vemos las particiones primarias aparecen de color verde.
Pgina 4
CLANAR Internacional Ing. Rolando Rojas Villegas Ahora crearemos nuestra segunda particin, en este caso nuestra primera particin lgica D: para esto seleccionaremos el espacio libre, y hacemos click derecho en la opcin Unallocate
Aqu seleccionaremos nuevamente la opcin Create Volume haciendo click derecho
A la segunda particin le asignaremos un espacio de 180 Gb. ; usar un sistema de archivos NTFS; la etiqueta ser PARTICION2; definiremos el tipo de particin como particin lgica y hacemos click en Finish para terminar.
Pgina 5
CLANAR Internacional Ing. Rolando Rojas Villegas Hecho esto ya tenemos 2 particiones que podemos ver a continuacin
Finalmente crearemos nuestra tercera particin (segunda lgica E:), como hicimos anteriormente seleccionaremos el espacio libre, y hacemos click derecho en la opcin Unallocate
Nuevamente la opcin Create Volume (Crear Particin) haciendo click derecho
Pgina 6
CLANAR Internacional Ing. Rolando Rojas Villegas A nuestra tercera particin (segunda lgica) le asignaremos el espacio restante en este caso 185.8 GB. ; El sistema de archivos que usaremos ser tambin NTFS; la etiqueta para este caso PARTICION3; definiremos el tipo de particin como lgica finalmente hacemos click en el botn finish.
Ya tenemos creadas nuestras tres particiones como vemos 1 primaria y 2 lgicas
Pgina 7
CLANAR Internacional Ing. Rolando Rojas Villegas Hasta ahora lo que hemos realizado es disear nuestras particiones para que este diseo pase recin al disco duro debemos de aplicar para este hacemos click en el botn que muestra la bandera de a cuadros el cual nos indica que tenemos 3 operaciones pendientes.
En la siguiente ventana podemos ver el resumen de las operaciones que se van a realizar en nuestro disco duro para iniciar el proceso de creacin y formateo de nuestras particiones hacemos click el botn Continue
Ahora veremos cmo empieza a crear y formatear nuestras particiones el proceso es rpido porque este tipo de formato es lgico y solo afecta a los archivos del sistema
Pgina 8
CLANAR Internacional Ing. Rolando Rojas Villegas
Hecho esto ya tenemos creadas nuestras particiones podemos ver que le botn de la bandera de cuadros no muestra operaciones pendientes.
Para terminar el programa, quitamos el disco de nuestra lectora de discos y nos vamos el men actions y exit
Pgina 9
CLANAR Internacional Ing. Rolando Rojas Villegas PRACTICA 2
INSTALACIN DE WINDOWS XP
Lo primero que hacemos es configurar en el BIOS correctamente la prioridad de booteo para que inicie primero el CD/DVD-ROM, al iniciar se nos mostrar el siguiente mensaje:
Este mensaje aparecer por algunas segundos al verlo inmediatamente debemos de pulsar cualquier tecla para iniciar el proceso de instalacin de Windows XP. Tras lo que nos informar que est analizando el hardware del ordenador:
Ahora es cuando realmente comienza la instalacin, aparece una pantalla azul con titulo Progrma de instalacin de Windows XP, y una lnea gris abajo que nos ir dando informacin sobre la actividad que se est realizando en cada momento.
Lo primero que aparece en la lnea de estado (lnea gris) es que pulsemos F6 si deseamos instalar un controlador de otro fabricante:
Una vez que hayan cargando todo los controladores aparece en una ventana donde aparecen las opciones de instalacin, donde encontraremos la opcin para instalar ENTER, usar consola de recuperacin R (en el caso que queramos reparar una instalacin ya existente) o salir sin instalar F3, para este caso vamos a instalar Windows XP as que presionamos la tecla ENTER.
Pgina 10
CLANAR Internacional Ing. Rolando Rojas Villegas Aparece el contrato de licencia aqu encontramos todas las condiciones, obligaciones y penalidades del uso del software para continuar con la instalacin debemos de aceptar, pulsamos F8 si estamos de acuerdo.
A continuacin aparece la lista de particiones que tenemos instaladas en nuestro disco duro: en est caso tenemos ya creadas 3 particiones adems aparecen las opciones para crear y borrar estas, en esta pantalla debemos de seleccionar la particin donde vamos a instalar el Windows en este caso lo haremos en la primera particin en esta caso C: para esto seleccionamos con las fechas del teclado y presionamos ENTER.
Pgina 11
CLANAR Internacional Ing. Rolando Rojas Villegas Aparecen a continuacin las opciones para formatear la particin, si tuvieras ya instalado Windows podemos formatear la particin y reinstalar el Windows, para nuestro caso la particin ya esta formateada as que simplemente presionamos ENTER para continuar dejando nuestra particin sin cambios.
Si decidimos formatear, tenemos 2 opciones: el formateo rpido, este simplemente pone el nuevo sistema de archivos en el disco. Todos los datos del disco son borrados; f ormateo completo, este recoloca las pistas y sectores, pone el sistema de archivos en el disco, y luego verifica el formateo, bloqueando cualquier sector defectuoso que encuentre. Una vez elegida una opcin una, pulsamos ENTER si hemos seleccionado formatear comenzar el proceso de formateo.
Terminado formateo, el programa comienza copiar los archivos de instalacin de Windows XP en nuestro disco duro desde donde se instalar al final
Al terminar la copia de los archivos el sistema reiniciar automticamente.
Pgina 12
CLANAR Internacional Ing. Rolando Rojas Villegas Al reiniciar veremos nuevamente el mensaje para iniciar el proceso de instalacin, en este caso ya no deberemos de presionar una tecla de lo contrario iniciaremos un segundo proceso de instalacin al reiniciar aparecer por primera vez la ventana de carga de Windows.
Despus de cargar aparecer la ventana grfica de instalacin de Windows donde veremos sugerencias y novedades que nos ofrece Windows XP, a la izquierda se irn activando las tareas que se estn realizando y falten realizar as como en la parte inferior del mismo lado una barra verde que muestra el proceso de la instalacin y el tiempo restante, en este momento debemos dejar que la instalacin contine automticamente
Pgina 13
CLANAR Internacional Ing. Rolando Rojas Villegas Despus de unos minutos de instalacin aparecer la ventana para seleccionar las opciones regionales y de idioma aqu debemos de hacer click el botn Personalizar
Aparecer la siguiente ventana donde seleccionaremos en el combo la opcin espaol peru para determinar el idioma, formato de nmero, moneda, hora, fecha corta y fecha larga que usamos en nuestro pas. Debajo debemos de seleccionar la ubicacin que tambin es Per. Terminamos a haciendo click y damos siguiente a la venta anterior
Pgina 14
CLANAR Internacional Ing. Rolando Rojas Villegas A continuacin aparecer la ventana siguiente donde deberemos de colocar el nombre del usuario y su organizacin, hecho esto hacemos click en siguiente
Luego nos pide la clave del producto, la introducimos y pulsamos siguiente. Si es correcta el proceso de instalacin proseguir
Pgina 15
CLANAR Internacional Ing. Rolando Rojas Villegas Ahora nos pedir introducir un nombre para nuestro equipo y pedir introducir contrasea de administrador
Aparecer ahora la ventana para configuraciones regionales y de idioma
Pgina 16
CLANAR Internacional Ing. Rolando Rojas Villegas En caso de que Windows detecte e instale la tarjeta de red aparecer la siguiente ventana aqu daremos siguiente usando Configuracin tpica, mas adelante veremos las opciones para configurar nuestra red.
En esta ventana definiremos el grupo de trabajo para los usuarios de nuestra red, podemos ingresar un nombre y pulsamos siguiente.
Pgina 17
CLANAR Internacional Ing. Rolando Rojas Villegas Ahora veremos la ventana de instalacin final est aparecer hasta que termine la instalacin, una vez terminada la instalacin aparecer la siguiente ventana para ajustar la resolucin de pantalla, en esta hacemos click en el botn aceptar.
Y confirmamos haciendo click tambin el botn aceptar en la ventana que no nos aparece.
Aparece la ventana de bienvenida damos click aqu en le botn siguiente
Pgina 18
CLANAR Internacional Ing. Rolando Rojas Villegas Ahora aparecer la ventana para activar las actualizaciones automticas aqu hacemos click en siguiente
En este ventana nos pregunta como nos conectamos a Internet, seleccionamos la opcin que mas nos convenga y hacemos click en siguiente o en el caso dejarlo para mas adelante le damos omitir
Pgina 19
CLANAR Internacional Ing. Rolando Rojas Villegas Tenemos ahora la ventana que nos pregunta si deseamos registrar el progroma en este caso le daremos la segunda opcin para dejarlo para otro momento y hacemos click en siguiente
Tenemos ahora la ventana para ingresar los nombres de los usuarios de windows aqu podemos escribir hasta 5 nombres de usuario, hecho esto hacemos click en siguiente.
Pgina 20
CLANAR Internacional Ing. Rolando Rojas Villegas Finalmente aparecer la siguinete ventana la cual nos agradece y nos indica que estamos listos para empezar a trabajar con Windows hacemos click en el botn Finalizar
. Listo ya tenemos instalado el Windows XP en nuestra computadora.
Pgina 21
CLANAR Internacional Ing. Rolando Rojas Villegas PRACTICA 3
INSTALACIN DE WINDOWS 7
En primer lugar configuramos en el BIOS la secuencia de Botteo para que inicie desde el CD o DVD reiniciamos el sistema e insertamos el DVD instalador de Windows 7 al iniciar nos mostrar el siguiente mensaje en la pantalla inmediatamente presionamos cualquier tecla para que se inicie la instalacin.
El programa empezar a cargar archivos en memoria proceso que tardar algunos minutos dependiendo del hardware que poseamos.
Muy bien una vez cargados los archivos de instalacin comenzamos con los pasos antes de la instalacin; en primer lugar configuramos el idioma as como otras configuraciones regionales y hacemos click en Siguiente.
Pgina 22
CLANAR Internacional Ing. Rolando Rojas Villegas Aqu para iniciar hacemos click en el Botn Instalar Ahora.
Windows 7 tienes varias opciones para instalarlo para diferentes tipos de usuarios para nuestro caso escogeremos la instalacin Windows 7 Profesional y click en Siguiente.
Pgina 23
CLANAR Internacional Ing. Rolando Rojas Villegas Ahora aceptamos el Contrato de Licencia, marcamos el check y hacemos click en Siguiente para continuar.
En esta pantalla nos pregunta que tipo de instalacin deseamos la nuestra no es actualizacin as que hacemos click en el botn Personalizada (avanzada).
Pgina 24
CLANAR Internacional Ing. Rolando Rojas Villegas En la siguiente ventana tenemos las opciones para preparar nuestro disco duro en el caso nuestro ya tenemos las particiones creadas y formatedas haremos click en Botn Opciones de Unidad.
Lo que haremos ahora ser preparar la particin donde vamos a instalar el windows 7 para esto primero deberemos de borrar la primera particion haciendo click en el Botn Eliminar
Pgina 25
CLANAR Internacional Ing. Rolando Rojas Villegas Aparece una ventana que nos adivierte sobre el borrado de la particion hacemos click en Aceptar.
Ahora deberemos de crear una particin nueva y esperar que se cree la particion para los archivos del sistema de windows para esto hacemos click en el Botn Nuevo
Ahora definimos el tamao que va ha tener esta particin en este caso no alteramos el tamao y hacemos click en el botn Aplicar
Pgina 26
CLANAR Internacional Ing. Rolando Rojas Villegas Aparece una ventana que nos comunica que se va ha crear la particin para los archivos del sistema, hacemos click en el botn Aceptar. Bien ya tenemos nuestras particiones creadas lo que haremos ahora es seleccionar la segunda particin y hacemos click en el Botn Siguiente.
Ahora se iniciar el proceso de instalacin de Windows proceso que demorar varios minutos dependiendo de la velocidad de nuestro equipo.
Pgina 27
CLANAR Internacional Ing. Rolando Rojas Villegas En el proceso de instalacin el equipo se reiniciar varias veces.
Terminado este proceso ya tenemos casi instalado el Windows lo que nos queda ahora es introducir un nombre de usuario y un nombre para nuestra maquina el cual la identificar cuando este en red con otras computadoras, terminado esto hacemos click en el botn Siguiente.
Pgina 28
CLANAR Internacional Ing. Rolando Rojas Villegas Ahora tendremos que introducir una contrasea para nuestra cuenta de usuario para restringir el acceso a esta, hecho esto hacemos clik en siguiente.
Luego nos pide la clave del producto, la introducimos y hacemos clic en Siguiente. Si deseamos hacemos clic en Activar Windows si es que pensamos activarlo por Internet, despus de instalarlo.
Pgina 29
CLANAR Internacional Ing. Rolando Rojas Villegas En esta ventana deberemos de seleccionar las opciones de seguridad para proteger Windows para este caso lo dejaremos para mas tarde haciendo click en Preguntarme mas tarde.
A continuacin configuraremos las opciones de Fecha y Hora as como la Zona Horaria y Click en Siguiente.
Pgina 30
CLANAR Internacional Ing. Rolando Rojas Villegas Esperamos ahora que termine de de hacer ajustes en las configuraciones
Y listo ya tenemos nuestro windows7 instalado en nuestra computadora
Pgina 31
CLANAR Internacional Ing. Rolando Rojas Villegas PRACTICA 4 A. CREAR COPIA DE RESPALDO CON ACRONIS TRUE IMAGE Primero debemos de configuar la secuencia de booteo en nuestro Bios para que bootee en primer lugar la unidad de CD/DVD. Al iniciar aparecer la siguiente ventana:
Aqu debemos de hacer click en la opcin Acronis True Image Home (Full version), comenzar a cargar el programa, una vez iniciado el programa veremos la siguiente ventana.
Pgina 32
CLANAR Internacional Ing. Rolando Rojas Villegas En esta ventana seleccionamos la opcin Disk and Particin Backup para crear la copia de respaldo de nuestra particin.
Ahora debemos de seleccionar las particiones de las cuales queremos hacer nuestra copia de respaldo en este caso tratndose de Windows 7 seleccionamos las 2 primeras particiones y a continuacin hacemos click en Next >.
Pgina 33
CLANAR Internacional Ing. Rolando Rojas Villegas Ahora debemos de determinar donde vamos a guardar nuestra copia de respaldo para esto en la ventana a continuacin hacemos click en el botn Browse.
En este caso guardaremos nuestra copia de respaldo con el nombre Respaldo en una carpeta llamada Backup de nuestra tercera particin y hacemos click en el botn Ok.
Pgina 34
CLANAR Internacional Ing. Rolando Rojas Villegas Ya definida la ubicacin hacemos click en botn Next> .
En esta ventana aparece el resumen de las tareas a realizarse para crear nuestra copia de respaldo, podemos iniciar el proceso haciendo click en el botn Proceed, antes de iniciar el proceso primero revisaremos otras opciones haciendo click en Options.
Pgina 35
CLANAR Internacional Ing. Rolando Rojas Villegas En esta ventana definiremos el mtodo de backup a crear en este caso seleccionaremos Full para crear un archivo nuevo y sobrescribir los anteriores. Hacemos click en Next>.
Si deseamos excluir archivos en esta ventana debemos de activar la opcin e ingresar las extensiones de los archivos que deseamos excluir. A continuacin hacemos click en Next>.
Pgina 36
CLANAR Internacional Ing. Rolando Rojas Villegas Aqu en la opcin Archive Protection podemos ingresar un password para nuestra copia de respaldo el cual ser solicitado cuando deseemos restaurarla.
En Compresion Label determinamos el nivel de compresin para nuestra copia de respaldo en este caso usuaremos Normal.
Pgina 37
CLANAR Internacional Ing. Rolando Rojas Villegas En Archive Validation podemos activar la validacin de la copia de respaldo para verificar la correcta creacin de esta, definido esto hacemos click en Next>..
En esta ventana podemos escribir una descripcin para nuestra Copia de Respaldo. Finalmente para inciar el proceso de creacin de nuestra copia de respaldo hacemos click en Proceed.
Pgina 38
CLANAR Internacional Ing. Rolando Rojas Villegas Aparecer la siguiente ventana donde veremos el progreso de la creacin de la copia de respaldo.
Finalmente si la copia de respaldo se ha creado satisfactoriamente aparecer la siguiente ventana. Aqu hacemos click en Ok.
B. RESTAURAR COPIA DE RESPALDO CON ACRONIS TRUE IMAGE Ahora vamos a restaurar la Copia de Respaldo que hemos creado para esto una vez inciado el programa selecionamos la opcin Recover.
Pgina 39
CLANAR Internacional Ing. Rolando Rojas Villegas Hacemos click en esta ventana en el botn Browse for backup para buscar y seleccionar la copia de respaldo que vamos a restaurar.
En esta ventana ubicamos y seleccionamos nuestra copia de respaldo, que en este caso se encuentra en la carpeta backup, una vez seleccionada hacemos click en el botn Ok.
Pgina 40
CLANAR Internacional Ing. Rolando Rojas Villegas Al abrir el archivo nos pide que ingresemos el password para poder acceder al archivo, este lo escribimos en la ventana a continuacin y damos click en Ok.
Una vez cargado el archivo que vamos a restaurar hacemos click en el botn Disk Recovery de la parte superior de la ventana que se nos presenta.
Pgina 41
CLANAR Internacional Ing. Rolando Rojas Villegas Seleccionamos la copia de respaldo a restaurar y damos click en Next.
Seleccionamos el metodo de Restauracin en este caso usamos Recover whole disks and particions, para restaurar la copia de respaldo de nuestras particiones y hacemos click en Next.
Pgina 42
CLANAR Internacional Ing. Rolando Rojas Villegas Aqu debemos de seleccionar las particiones que vamos a restaurar en este caso por tratarse Windows 7 seleccionamos las 2 primeras (la primera corresponde a los archivos del sistema y la segunda es la particin donde esta instalado el programa), hecho esto hacemos clik en Next>.
En esta ventana poder cambiar las configuraciones de restauracin de la primera particin, en este caso no cambiamos nada y damos click en el botn Next>.
Pgina 43
CLANAR Internacional Ing. Rolando Rojas Villegas Aparece ahora la ventana para cambiar las caracteristicas de restauracin de la segunda particin de igual forma no cambiamos nada y hacemos click en Next>.
Vemos ahora la ventana con el resumen de las tareas a realizarse aqu podemos hacer clik en Proceed e iniciar el proceso de restauracion, u Options y ver mas opciones al restaurar.
Pgina 44
CLANAR Internacional Ing. Rolando Rojas Villegas En la ventana Recovery options podemos activar la opcin Validate backup archive para hacer una verificacin de la integridad de la copia de respaldo antes de restaurarla, hecho esto terminanos haciendo click en Proceed.
Aparece la ventana que nos muestra el progreso del proceso de la restauracion de nuestra copia de respaldo.
Terminada la restauracin y de no haber inconvenientes aparecer la siguiente ventana que nos indica que la resturacin fue exitosa, ahora solo nos queda reinicir el sistema y listo.
Pgina 45
CLANAR Internacional Ing. Rolando Rojas Villegas C. CLONACION DE DISCOS DUROS CON ACRONIS TRUE IMAGE Para clonar en primer lugar deberemos de haber conectado correctamente los discos duros con los que vamos a trabajar, hecho esto iniciamos el programa. En la siguiente ventana que nos a aparece buscamos en Tools & Utilities la opcin Clone Disk y hacemos click en esta.
En la ventana a continuacin seleccionamos el tipo de clonacin que vamos a realizar para este caso usamos Manual y damos click en el botn Next>.
Pgina 46
CLANAR Internacional Ing. Rolando Rojas Villegas A continuacin deberemos de seleccionar el disco origen el cual vamos a clonar (este disco deber estar conectado en el primer puerto Sata de nuestra mainboard) en este caso seleccionamos el Disk1 y hacemos click en Next>.
Ahora debemos de seleccionar el disco de destino el cual va terminar igual al disco origen (este es el disco en blanco el cual deberemos de conectar en el segundo puerto Sata de nuestra mainboard) , aqu seleccionamos el Disk2 y hacemos click en Next>.
Pgina 47
CLANAR Internacional Ing. Rolando Rojas Villegas Debemos de seleccionar el metodo de ajuste de los discos duros en el caso que sean de diferentes tamaos en este caso usamos Proportional que ajustar en forma proporcional el tamao de las particiones de nuestro disco duro. Definido esto hacemos click en Next>.
Aparece la ventana con el resumen de las tareas que se van a realizar, podemos ver aqu un antes y un despues del disco que vamos a crear. Para iniciar el proceso de clonacin hacemos click en el botn Proceed.
Pgina 48
CLANAR Internacional Ing. Rolando Rojas Villegas Aparece la ventana que nos muestra una barra con el progreso del proceso de clonacin de nuestro disco duro.
Terminada la clonacin y de no haber inconvenientes aparecer la siguiente ventana que nos indica que la operacin de clonacin fue exitosa.
Pgina 49
CLANAR Internacional Ing. Rolando Rojas Villegas PRACTICA 5 A. CREAR COPIA DE RESPALDO CON NORTON GHOST Al iniciar el programa veremos la siguiente ventana, en donde hacemos simplemente click en Aceptar o presionamos Enter.
En el men que nos aparece nos vamos a la opcin Local / Disco / A Imagen.
Aparece ahora la ventana donde debemos de seleccionar el disco duro con el que vamos a trabajar para nuestro caso solo tenemos uno, para continuar hacemos click en Aceptar.
Pgina 50
CLANAR Internacional Ing. Rolando Rojas Villegas Ahora seleccionamos la particin o particiones de nuestro disco de las cuales queremos hacer la copia de respaldo estos lo hacemos haciendo click o Enter sobre ellas y luego hacemos click en el boton Aceptar.
Debemos a continuacin determinar donde vamos a guardar nuestra copia de respaldo para este ejemplo la guardaremos en la segunda particin de nuestro disco duro en una carpeta llamada backup que ya hemos creado anteriormente. Hacemos click en el combo de la opcin Mirar en:
Seleccionamos la particion2 y la carpeta Backup usando el mouse.
Ahora ingresamos un nombre para nuestra copia de respaldo, en este caso le pondremos de nombre tambien respaldo. En esta ventana tambin podemos colocar un comentario en la parte inferior para identificar mas fcilmente la copia de respaldo. Una vez hecho esto hacemos click en Aceptar o presionamos Enter.
Pgina 51
CLANAR Internacional Ing. Rolando Rojas Villegas
Aqu definimos las opciones de compresin podemos elegir una compresin Rapido que comprime en forma moderada y una Alto que comprime en forma intensiva, en este caso no vamos a comprimir le hacemos click en el botn No o presionamos Enter.
Nos pide confirmar si deseas continuar con el proceso de creacin de nuestra copia de respaldo, para inciar el proceso hacemos click en el botn Si.
Pgina 52
CLANAR Internacional Ing. Rolando Rojas Villegas Aparece la siguiente ventana que nos muestra una barra con el progreso del proceso de creacin, aqu podemos ver tambin el tiempo trascurrido y restante y las particiones y archivos que estan siendo procesadas en este momento.
Una vez terminado el proceso de creacin y de no haber problemas aparecer la siguiente ventana que nos informa que nuestra copia de respaldo fue creada en forma exitosa. Aqu solo hacemos click en Continuar o presionamos Enter y ya podemos reiniciar nuestra computadora.
Pgina 53
CLANAR Internacional Ing. Rolando Rojas Villegas B. RESTAURAR COPIA DE RESPALDO CON NORTON GHOST Una vez iniciado el programa nos vamos en el menu a la opcin Local / Particin / Desde Imagen.
Aparece la ventana examinar donde debemos buscar y abrir la copia de respaldo que vamos a restaurar. Aqu hacemos click en el combo Mirar en: y seleccionamos la particin donde hemos guardado nuestra copia de respaldo, en este caso la particion2.
A continuacin hacemos click en la carpeta backup para abrirla.
Pgina 54
CLANAR Internacional Ing. Rolando Rojas Villegas Seleccionamos nuestra copia de respaldo que en este caso se llama tambien respaldo y hacemos click en Abrir o presionamos Enter.
Seleccionamos en el caso que hubieras hecho una copa de respaldo de varias particiones cual de ellas deseamos restaurar, en este caso solo hemos hecho la copia de respaldo de nuestra primera particin para el caso Primaria asi que solo hacemos click en Aceptar o presionamos Enter.
A continuacin deberemos de seleccionar el disco duro con el que vamos a trabajar para el caso solo tenemos un solo disco duro asi que solo hacemos click en Aceptar o presionamos Enter.
Pgina 55
CLANAR Internacional Ing. Rolando Rojas Villegas
Ahora seleccionamos en nuestro disco duro cual de las particiones vamos a sobrescribir para nuestro caso seleccionamos la particion Primaria y hacemos click en Aceptar o presionamos Enter.
Nos pide confirmar si deseamos continuar con el proceso de restauracin de nuestra copia de respaldo, se nos advierte que se va ha formatear la particion que hemos seleccionado. Para inciar el proceso hacemos click en el botn Si.
Aparece ventana que nos muestra una barra con el progreso del proceso de restauracin, aqu podemos ver tambin el tiempo trascurrido y restante; las particiones y archivos que estan siendo procesadas en este momento.
Pgina 56
CLANAR Internacional Ing. Rolando Rojas Villegas
Una vez termiando el proceso de restauracin aparecer la siguiente ventana que nos indica que la restauracin ha sido existosa ya solo nos queda Reiniciar PC haciendo click en el botn del mismo nombre o presionando Enter.
Pgina 57
CLANAR Internacional Ing. Rolando Rojas Villegas C. CLONACION DE DISCOS DUROS CON NORTON GHOST Para clonar en primer lugar deberemos de haber conectado correctamente los discos duros con los que vamos a trabajar, hecho esto iniciamos el programa. En el menu que nos aparece nos vamos a Local / Disco / A Disco.
A continuacin deberemos de seleccionar el disco origen el cual vamos a clonar (este disco deber estar conectado en primer puerto Sata de nuestra mainboard) en este caso seleccionamos la unidad 1 y hacemos click en Aceptar o presionamos Enter.
Ahora debemos de seleccionar el disco de destino el cual va terminar igual al disco origen (este es el disco en blanco el cual deberemos de conectar en el segundo puerto Sata de nuestra mainboard) , aqui seleccionamos la unidad 2 y hacemos click en Aceptar o presionamos Enter.
Aparece la ventana con los detalles de la unidad aqu podemos ver las particiones que se van a crear en el disco de destino, en este caso de ser los discos duros de tamaos diferentes las particiones se ajustarn en forma proporcional, pero tenemos la opcin de ajustar los tamaos manualmente. En este caso no cambiamos nada y hacemos click en Aceptar o presionamos Enter.
Pgina 58
CLANAR Internacional Ing. Rolando Rojas Villegas
Nos solicita confirmar si deseamos continuar con la clonacin del disco, se nos advierte que se va ha borrar en forma permanente toda la informacin del disco de destino. Para inciar el proceso hacemos click en el botn Si.
Aparece la ventana que nos muestra el progreso del proceso de clonancin de nuestro disco duro.
Pgina 59
CLANAR Internacional Ing. Rolando Rojas Villegas Terminada la clonacin y de no haber inconvenientes aparecer la siguiente ventana que nos indica que la operacin de clonacin fue exitosa.
Pgina 60
CLANAR Internacional Ing. Rolando Rojas Villegas PRACTICA 6 INSTALACION DE LINUX - FEDORA CORE 12 En primer lugar deberemos de configurar la secuencia de Booteo para que inicie en primer lugar la unidad de CD/DVD al iniciar la instalacin aparecer la siguiente ventana en donde deberemos seleccionar una de las opciones de Instalacin para este caso usaremos la segunda opcin para no tener problemas con la tarjeta de video.
Comenzar a cargar el programa..
Y aparecer la siguiente ventana que nos permite hacer un test a la unidad de discos esto puede tardar algunos minutos por lo tanto le damos Skip usando las flechas del teclado y presionamos Enter.
Pgina 61
CLANAR Internacional Ing. Rolando Rojas Villegas Ahora se iniciar el asistente grfico de instalacin del Fedora Core 12 llamado Anaconda en la primera ventana que nos aparece simplemente hacemos click en el botn Next.
A continuacin nos pide seleccionar el idioma de instalacin en este caso seleccionamos Spanish (Espaol) y damos click en botn Next.
Pgina 62
CLANAR Internacional Ing. Rolando Rojas Villegas Debemos de seleccionar en la siguiente ventana el tipo de teclado con el que vamos a trabajar, aqu seleccionaremos Espaol y damos click en Siguiente.
Ingresamos en esta ventana un nombre para identificar a nuestra computadora en la red aqu colocaremos como nombre maquina01 y hacemos click en Siguiente.
Pgina 63
CLANAR Internacional Ing. Rolando Rojas Villegas Definimos ahora la zona horaria, aqu seleccionamos Amrica/Lima y desactivamos el check sobre el sistema UTC ya que no usamos esto en nuestro pas. A continuacin click en Siguiente.
Ahora ingresamos la contrasea para el administrador del equipo, conocido en Linux como ROOT, la contrasea no debe ser corta ni predecible y debemos de confirmarla y click en Siguiente.
Pgina 64
CLANAR Internacional Ing. Rolando Rojas Villegas Aqu debemos de seleccionar la mejor opcin para instalar Fedora 12 en nuestro disco duro, para este caso hacemos click en el combo y seleccionamos la ltima opcin y click en Siguiente.
Aparece el administrador de particiones del programa de instalacin aqu veremos las particiones ya creadas. Aqu seleccionamos el espacio libre (Free) y hacemos click en el botn Nuevo.
Pgina 65
CLANAR Internacional Ing. Rolando Rojas Villegas En primer lugar vamos a crear la particin Swat, esta es una particin para los archivos del sistema, para esto en la opcin Tipo de sistema de archivos seleccionamos swap; en cuanto al Tamao (MB) ingresamos 2048 que equivale a 2 Gb. Que es ms que suficiente para este tipo de particin. Para terminar hacemos click en el botn Aceptar.
En el administrador de particiones nuevamente seleccionamos el espacio libre (Free) y hacemos click en Nuevo. Para la segunda particin debemos de Definir un Punto de montaje que para el caso ser / (que es el directorio raz); en Tipo de sistema de archivos usaremos Ext3 y en Tamao (MB) marcaremos la opcin Completar hasta el tamao mximo permitido, para usar lo que queda de espacio libre en el disco. Hecho esto hacemos click en Aceptar.
Pgina 66
CLANAR Internacional Ing. Rolando Rojas Villegas Ahora podemos ver nuestras particiones de Linux creadas en nuestro disco duro (sda3, sda4), adems de estas podemos ver las particiones de Windows (sda1, sda5), para continuar con la instalacin hacemos click en Siguiente.
Aparece una ventana que nos advierte que la informacin se borrar al formatear las particiones aqu le damos click en Guardar cambios al disco.
A continuacin se iniciar el proceso de creacin y formateo de las particiones
Ahora configuraremos las opciones del gestor de arranque este es un men que sirve para seleccionar el sistema operativo con el que vamos a trabajar. En este caso ya tenemos Windows Pgina 67
CLANAR Internacional Ing. Rolando Rojas Villegas instalado por eso aparecen dos opciones en el men, podemos cambiar las etiquetas de las opciones con el botn Modificar, a continuacin hacemos click en Siguiente.
En esta ventana tenemos las opciones para instalar software de Linux, aqu seleccionamos la opcin Customize now para personalizar los programas y hacemos click en Siguiente.
Pgina 68
CLANAR Internacional Ing. Rolando Rojas Villegas En esta ventana seleccionamos, las aplicaciones, servicios, herramientas y componentes que deseemos instalar y a continuacin para comenzar la instalacin hacemos click en Siguiente.
Verificar dependencias y de estar todo correcto se iniciar la copia de archivos, aparecer una barra con el progreso de la instalacin, esto demorar dependiendo de la velocidad de la PC.
Pgina 69
CLANAR Internacional Ing. Rolando Rojas Villegas Una vez terminada la copia de archivos debemos de retirar el disco de instalacin y reiniciar nuestra computadora y veremos la ventana de Bienvenida aqu hacemos click en Adelante.
Aparece la ventana con las restricciones y obligaciones de la Licencia, aqu debemos de aceptar haciendo click en Adelante.
Pgina 70
CLANAR Internacional Ing. Rolando Rojas Villegas En esta ventana nos pide ingresar una cuenta de usuario limitado, para esto ingresamos un nombre y una contrasea la cual debemos de confirmar para terminar hacemos click en Adelante.
Vienen ahora las opciones de fecha y hora, aqu debemos de ajustar los valores de ser necesario y hacemos click en Adelante.
Pgina 71
CLANAR Internacional Ing. Rolando Rojas Villegas Aparece una ventana que nos pide enviar informacin con perfil del hardware, en este caso optamos No enviar perfil y para hacemos click en Finalizar.
Aparece una ventana que nos pregunta si estamos seguros de no enviar dicha informacin, damos click en No, no enviar. A continuacin aparece la ventana de inicio de sesin de Fedora Core 12 aqu nos logueamos con los datos de la cuenta que habamos creado anteriormente y hacemos click en Iniciar sesin.
Pgina 72
CLANAR Internacional Ing. Rolando Rojas Villegas Carga el escritorio de Fedora Core 12 y listo ya tenemos el programa instalado en nuestra computadora.
Pgina 73
También podría gustarte
- Multibooteo PDFDocumento32 páginasMultibooteo PDFcosmictripperAún no hay calificaciones
- PythonDocumento287 páginasPythonJoe Omąr ßurgos PalaciosAún no hay calificaciones
- ManualProductoSEBASTIAN PDFDocumento101 páginasManualProductoSEBASTIAN PDFDiego Alvarez Alvarez67% (3)
- Manual de Uso de DEV-C++Documento10 páginasManual de Uso de DEV-C++Matiasignacio Urquieta ReyesAún no hay calificaciones
- Catálogo productos diagnósticoDocumento398 páginasCatálogo productos diagnósticopepelaalfa100% (5)
- Combinaciones Del Teclado para El Sistema Operativo WindowsDocumento4 páginasCombinaciones Del Teclado para El Sistema Operativo Windowsronaldsarabia100% (2)
- ConclusionesDocumento2 páginasConclusionesYuli Eveling Cabello Chacon100% (2)
- Plan Anual Computación e Informatica Nivel Primaria Ieppsm #60374 - 2019Documento20 páginasPlan Anual Computación e Informatica Nivel Primaria Ieppsm #60374 - 2019Martin Mesias100% (9)
- 25 Trucos Imprescindibles para Windows 10 (ComputerHoy)Documento24 páginas25 Trucos Imprescindibles para Windows 10 (ComputerHoy)augusto.fernandezAún no hay calificaciones
- Campeonato de Fulbito Interareas e IntercontratasDocumento1 páginaCampeonato de Fulbito Interareas e IntercontratasYuli Eveling Cabello ChaconAún no hay calificaciones
- BIODIGESTORESDocumento3 páginasBIODIGESTORESYuli Eveling Cabello ChaconAún no hay calificaciones
- Formato PersonalDocumento2 páginasFormato PersonalYuli Eveling Cabello ChaconAún no hay calificaciones
- Campeonato de Fulbito Interareas e IntercontratasDocumento1 páginaCampeonato de Fulbito Interareas e IntercontratasYuli Eveling Cabello ChaconAún no hay calificaciones
- MAPASDocumento3 páginasMAPASYuli Eveling Cabello ChaconAún no hay calificaciones
- CONTENIDODocumento2 páginasCONTENIDOYuli Eveling Cabello ChaconAún no hay calificaciones
- Chek List de CamionDocumento1 páginaChek List de CamionYuli Eveling Cabello ChaconAún no hay calificaciones
- Vale de SalidaDocumento1 páginaVale de SalidaYuli Eveling Cabello ChaconAún no hay calificaciones
- Chek List de AndamioDocumento4 páginasChek List de AndamioYuli Eveling Cabello ChaconAún no hay calificaciones
- Anexo 01Documento4 páginasAnexo 01Yuli Eveling Cabello ChaconAún no hay calificaciones
- Requerimiento MaterialesDocumento2 páginasRequerimiento MaterialesYuli Eveling Cabello ChaconAún no hay calificaciones
- Reportes de Cargas de TrabajoDocumento2 páginasReportes de Cargas de TrabajoYuli Eveling Cabello ChaconAún no hay calificaciones
- FormatosDocumento1 páginaFormatosYuli Eveling Cabello ChaconAún no hay calificaciones
- Puntos TopográficosDocumento7 páginasPuntos TopográficosYuli Eveling Cabello ChaconAún no hay calificaciones
- Puntos Gps La QuinuaDocumento212 páginasPuntos Gps La QuinuaYuli Eveling Cabello ChaconAún no hay calificaciones
- Estudio de Impacto AmbientalDocumento32 páginasEstudio de Impacto AmbientalYuli Eveling Cabello ChaconAún no hay calificaciones
- Impacto AmbientalDocumento15 páginasImpacto AmbientalYuli Eveling Cabello ChaconAún no hay calificaciones
- Anexo 01Documento4 páginasAnexo 01Yuli Eveling Cabello ChaconAún no hay calificaciones
- Insumos SS - HH - LavanderiaDocumento2 páginasInsumos SS - HH - LavanderiaYuli Eveling Cabello ChaconAún no hay calificaciones
- Anexo Impacto AmbientalDocumento12 páginasAnexo Impacto AmbientalYuli Eveling Cabello ChaconAún no hay calificaciones
- Segunda ClaseDocumento5 páginasSegunda ClaseYuli Eveling Cabello ChaconAún no hay calificaciones
- Declaracion Jurada1Documento1 páginaDeclaracion Jurada1Yuli Eveling Cabello ChaconAún no hay calificaciones
- Impacto AmbientalDocumento13 páginasImpacto AmbientalYuli Eveling Cabello ChaconAún no hay calificaciones
- Tarea Academica de Diseño en Acero 2014 IiDocumento3 páginasTarea Academica de Diseño en Acero 2014 IiYuli Eveling Cabello ChaconAún no hay calificaciones
- Vertedero Sumergido de Pared DelgadaDocumento13 páginasVertedero Sumergido de Pared DelgadaYuli Eveling Cabello Chacon100% (1)
- Acta de RecepcionDocumento1 páginaActa de RecepcionJhan Marco Cabello ChaconAún no hay calificaciones
- AnexoDocumento2 páginasAnexoYuli Eveling Cabello ChaconAún no hay calificaciones
- AnexoDocumento2 páginasAnexoYuli Eveling Cabello ChaconAún no hay calificaciones
- Declaracion JuradaDocumento1 páginaDeclaracion JuradaYuli Eveling Cabello ChaconAún no hay calificaciones
- Como Usar El Comando RUNDLL32 en WindowsDocumento3 páginasComo Usar El Comando RUNDLL32 en WindowsVideos ViralesAún no hay calificaciones
- 40120-Evid-013-Instalacion de Hiren S y Sus ProgarmasDocumento24 páginas40120-Evid-013-Instalacion de Hiren S y Sus Progarmassc_orpio918644Aún no hay calificaciones
- Guía de Comunicación ELADocumento42 páginasGuía de Comunicación ELAOsiris Mosquera JimenezAún no hay calificaciones
- Mobile DevGuide 17thedition Web SpanishDocumento371 páginasMobile DevGuide 17thedition Web SpanishTotti CruzAún no hay calificaciones
- Reparación OrdenadoresDocumento7 páginasReparación OrdenadoresDavid LozanoAún no hay calificaciones
- LOTUS 1 EsDocumento98 páginasLOTUS 1 EsMateo PinedaAún no hay calificaciones
- Actividades de Consolidacion y Aplicacion T5Documento2 páginasActividades de Consolidacion y Aplicacion T5HardcoretwitchxdAún no hay calificaciones
- Historia resumida de Microsoft enDocumento2 páginasHistoria resumida de Microsoft enPablo Martinez SantillanaAún no hay calificaciones
- Manual de Uso para Conexion VPN Usuarios WindowsDocumento9 páginasManual de Uso para Conexion VPN Usuarios WindowsBiviana Ayala BlancoAún no hay calificaciones
- Examen de Sistema Operativo - Hidalgo Zapata BlayarDocumento9 páginasExamen de Sistema Operativo - Hidalgo Zapata BlayarblayarzAún no hay calificaciones
- Lexmark PrintManagement AdminGuide EsDocumento224 páginasLexmark PrintManagement AdminGuide EsDaniel SamudioAún no hay calificaciones
- Nuevas Teclas FN ThinkPad de LenovoDocumento5 páginasNuevas Teclas FN ThinkPad de Lenovoluis0alonso0molina0pAún no hay calificaciones
- Lab S09 Tablas, Orden, Subtotales. Filtro Bás-AvanzDocumento2 páginasLab S09 Tablas, Orden, Subtotales. Filtro Bás-AvanzAntony CorsoAún no hay calificaciones
- Instalar y cargar ARKITool 2012 en AutoCADDocumento12 páginasInstalar y cargar ARKITool 2012 en AutoCADPaul JismannAún no hay calificaciones
- Dell Vostro 1400 PDFDocumento264 páginasDell Vostro 1400 PDFRolando ReyesAún no hay calificaciones
- Satellite C55-C5206SDocumento4 páginasSatellite C55-C5206Smanuel enrique garcia hernandezAún no hay calificaciones
- Guia de Instalacion de Mcafee Agent 5.5.0 (Mcafee Epolicy Orchestrator) 12-14-2021Documento33 páginasGuia de Instalacion de Mcafee Agent 5.5.0 (Mcafee Epolicy Orchestrator) 12-14-2021Jaime GaldamezAún no hay calificaciones
- Curso de Ofimatica Nivel Avanzado: Word 2019 - CompletoDocumento11 páginasCurso de Ofimatica Nivel Avanzado: Word 2019 - Completodigmar burgos tomasAún no hay calificaciones
- Excel Fórmulas y FuncionesDocumento10 páginasExcel Fórmulas y Funcionesvictor hugo vasquez vallejosAún no hay calificaciones
- Actividad de InvestigacionDocumento5 páginasActividad de InvestigacionYocelin Selina Quispe VelaAún no hay calificaciones
- Laboratorio de Comandos WindowsDocumento24 páginasLaboratorio de Comandos WindowsElizabethRojasFonsecaAún no hay calificaciones
- Guia Rapida Al Software Magicq Chamsys-1Documento43 páginasGuia Rapida Al Software Magicq Chamsys-1sonogro1972100% (1)