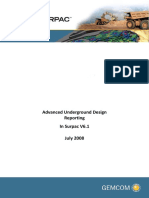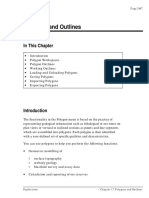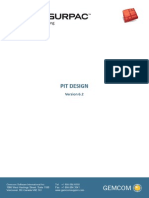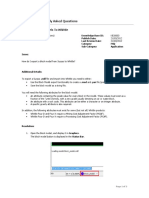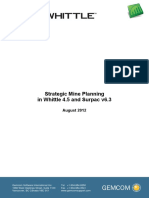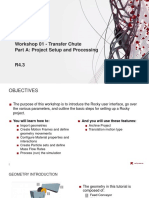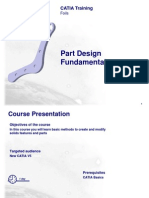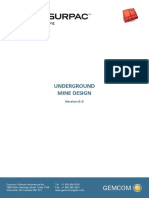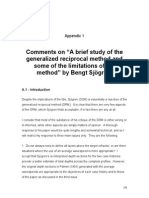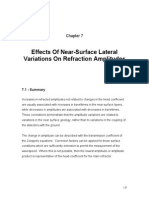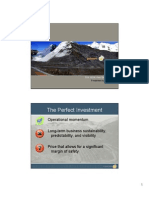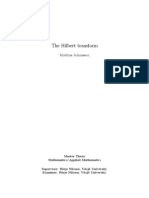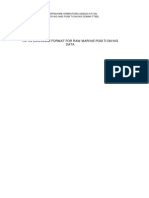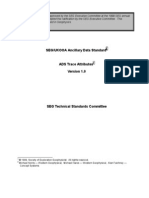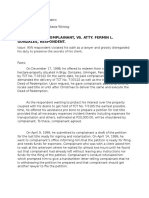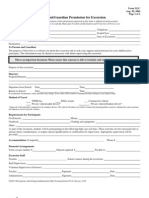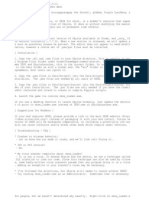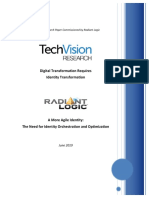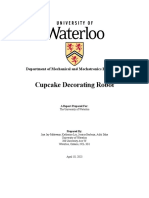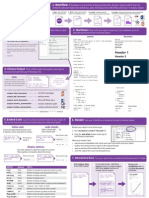Documentos de Académico
Documentos de Profesional
Documentos de Cultura
Micromine Mine Planning Training Draft
Cargado por
AirDescripción original:
Derechos de autor
Formatos disponibles
Compartir este documento
Compartir o incrustar documentos
¿Le pareció útil este documento?
¿Este contenido es inapropiado?
Denunciar este documentoCopyright:
Formatos disponibles
Micromine Mine Planning Training Draft
Cargado por
AirCopyright:
Formatos disponibles
MICROMINE MINE PLANNING TRAINING
Course Duration: 24 hours For: All current Micromine/GPick users Introduction
Chapter 1 Before We Begin
This course assumes that you already that you are familiar with basic Micromine and VizEx functionality and are capable of creating and have an orebody model and now want to plan your mining operation. Micromine in the future will incorporate most display functions into VizEx. For example two completely new functions - Pit Design and Wireframe Boolean were added to VizEx 9.1, and a whole new way of managing drillhole data, the drillhole database was created. The VizEx environment also supports seamless transitions between 2D and 3D views. We shall therefore use VizEx functions in preference to standard Micromine functions where they are available. Purpose This course is designed to familiarise current Micromine and GPick users with mine design tools provided by Micromine. Objectives As a result of this course, participants will have learnt to: Design and constrain open pits and stockpiles Create wireframes, drape strings onto wireframes, and intersect two or more wireframes Create Grade Shells from an OBM Do production planning by Grade control and Selective mining Setup Blast Holes Export to and import from Pit Optimiser Software Calculate the capacity of a dam and drainage ditch Design Buildings & Facilities Design and manipulate vehicle models Extract mine designs from paper to computer Design underground workings, stopes and longwall panels Assigning Oreblocks to Stopes and longwall pannels Calculate Tonnage/ volume per stope or longwall pannel Stope, longwall pannel Scheduling
Approach This course will be dominantly hands-on. Each new topic will commence with a brief introduction, followed by a practical exercise. A small training database will be used for all exercises.
Chapter 2 Open Cut Mine Design
Go to 3D Viewer Load | Block Model load BLOCK_MODEL.DAT Load | Wireframe DTM TOPO Examine your data in 3D to determine the mine method. The orebody exists between 1600m RL and 1420mRL almost 200 m therefore mining will be by open cut followed by underground method. By utilising the characteristics of the resource apparent from 3D, the appropriate mining method is indicated, characteristics are as follows The depth of the deposit The grade distribution The ore body thickness The ore body attitude
2.1
Block Model Import.
Should you want to import a block model from another software use the new File | Import | Block Model function to import text-based (MINEMAX, DATAMINE, GEMCOM, SURPAC) Block Model file formats.
2.2
Constrain by Geology and Geotechnical Data and Design an Open Pit with a Ramp Introduction to Pit Design
2.2.1
Pit designs: Use string editing and pit design functions to digitise a pit outline and apply constraints to the pit design process. Old Micromine: Load File | Project | Open | MINEDESIGNPROJECT Load | Mining | Pit Design From V9.1 Pit Design, although licensed as a separate Micromine module, is now completed within VizEx. Designing a pit is an interactive process where you set up the pit and Ramp parameters and then construct the pit bench-by-bench, taking manual control where required. The Pit Design module represents a major addition to VizEx. Using this function, you can design a pit making use of a framework of existing data (such as a block model, drillhole data, geological interpretations, optimised pit shells, etc.). You start the Pit Design module in the same way as the standard Graphic Editor; however, if youre editing a Pit Design and have licensed the Pit Design module, additional tools will become available to you. VizEx will automatically slice whatever data you display, in synch with the current bench of your design, so that you are not distracted by irrelevant data. You have full control over all global parameters affecting the pit and Ramp. Occasionally, as the pit design progresses, VizEx may produce a cross-over in a crest or toe. Fortunately, you can easily manage these by using the Fix Crossover tool, which corrects any crossing line segments.
2.2.2
Setting Up a New Pit
Let us assume you are designing a pit within a complex geotechnical environment. You can create a block model defining the various pit parameters through space, and allow VizEx or Pit Design to vary them automatically as the pit design progresses. Mining | Pit Contraints. This menu item allows you to interactively define slopes and bench widths for sectors at various levels within a pit outline. The resulting constraint file can be exported as an ASCII file for importing into the pit Design function, where it will be used to project slope angles and bench widths in different parts of the pit.
Exercise 1
Constraining Your Pit Design.
1. Select Mining | Pit Constraints from the main menu. 2. Enter the name of the constraint file to be created or modified. 3. Define the display limits and sector divisions and subdivisions. 4. Open Select Blocks and click More to specify North, East and X and Y and colours for background ore blocks to be displayed. 5. (Optional) Select Strings and click More to specify North, East and X and Y and colours for background strings to be displayed. Use the geology string file which shows an area on massive intrusives (where steep slopes are acceptable), a sheared country rock that can only support shallow slope angles complicated by a fault zone which can accept an intermediate slope angle.
6. Run the function to bring up the interactive graphic display. 7. Set the Low Z (RL) and High Z for the lower RL and upper RL of first level (Level 0). 8. Use Edit to select division, sub-division or area. Then Interactively set the desired slope and bench width values for each area, division and subdivision at this level based on geology. 9. Click Next on the menu bar and repeat steps 7 and 8 for the next level. Do this for each level that is to be defined. 10. Select Export from the menu bar and enter the name of the ASCII constraint file. You can then import it into the Pit Design function or VizEx. 11. Close the window to exit and save the file.
2.2.3
Pit Design
Before designing a pit, you should set the display limits, or load another display object, for example an ore body block model, that defines your area of interest. After loading a block model, you should also set the starting RL for the block display. To begin the pit design process, select Load | Pit Design from the menu or double-click the Pit Design form set type in the Form Sets pane. To create a new pit file, right-click the File prompt and select New from the pop-up menu.
The Pit Design tab allows you to set the primary pit parameters. The Pit Design File is just like any other Micromine string file, but it includes an additional Road field. The Pit Parameters group allows you to define the default settings to be applied when you generate each bench in the pit. These are: Batter height: Vertical distance between a toe at the current level and the crest at the next RL. Contour interval: Generates additional contour strings between successive toes and crests. Batter slope: Default angle, measured from the horizontal, between successive toe and crest strings. Berm width: Horizontal distance between a toe and corresponding crest at the same RL. Optionally, you can select the Taper berms at road crossings option to taper the berm where it crosses a road.
If you use the Variable constraints option, the batter slope and berm width values specified in that file will be used instead of the default values. The Expand group settings (UP or DOWN, OUT or IN) determine how the walls of the pit or waste dump will expand from one bench to the next. Typically you will select the Expand UP and OUT options to generate a pit from a digitised base string. The Display Options tab allows you to set a suitable line colour, line type, and line width for the types of string that make up the pit outline.
Exercise 2
Set up a New Pit Design
This exercise will introduce you to setting up a new pit. To save time, some of the work has already been done for you: 1. Open the Saved Views node and double-click the Lesson Four (b) form set to load it. VizEx will load a pit design file and an orebody block model into the display. The pit design file is currently empty. 2. Double-click the Training pit design Display object to open the Pit Design dialog. Note the pit parameters in this dialog: Youll be designing a pit with 5m benches, 60 batter slopes, and 4m berms. Click Cancel to close the dialog once youre done. Click Variable constraints and specify the file made earlier. 3. Ensure that Training pit design is the selected object, and click the Graphic Editor toolbar button to activate the graphic editor. Also ensure that the Select tool is active. 4. Click the New String button and digitise an oval shaped string around the red and green blocks near the centre of the screen. Close the string by clicking the last point over the first. This will form the base of our pit. 5. Optimise this string by clicking the Smooth followed by Weed String buttons. The toe is now almost complete, with the exception of a Ramp. It should resemble this diagram:
Picture
2.2.4
Setting Up a New Pit Ramp
To set up a new Ramp, you click a point on the pit base string and select Road from the pop-up menu. If youve already saved a Ramp, you can simply choose it from the list of roads, otherwise click the Edit option to create a new one. You can only access the Road menu if you right-click a point. When setting up a new Ramp, you specify four parameters: The Width of the road, its Gradient and the Gradient units, and the direction of the road (Clockwise or anticlockwise). Once youve set up a new Ramp, clicking OK on the Road Properties dialog will cause VizEx to insert a road entrance into the base string. You can manually edit the shape of the pit around the road entrance if desired.
Exercise 3 Set up a New Ramp Design and Start Creating a Pit
Lets use an existing Ramp: 6. With the points in the base string still highlighted, right-click a point around the middle of a long edge and select Road from the pop-up menu. It doesnt matter which side of the pit base you choose. 7. From the sub-menu that appears, choose the Training Ramp option. This is an 8m wide, 1-in-10, clockwise road. When you click the menu option, youll see VizEx add the road entrance to the pit base. 8. Move some of the points on the outside of the road entrance so that there are no major kinks in the shape of the pit. Your new pit base should now look like this: Now were ready to build the pit: 9. Click the Project to Berm toolbar button to create the next bench in the pit. Several things will happen at this time: VizEx will build the next bench in the pit; The RL of the plan display will increment by one bench; and The block model display will update to reflect the current bench. If this were a real pit design exercise, you would probably modify the shape of the new pit crest to encompass any excluded ore blocks. Alternatively, you might be using an optimised pit shell as your design basis. The points that make up the new pit crest are colour-coded according to their status: Black points are ordinary points, and the red one represents the current road point. A magenta (purple) point represents a region where there is an acute angle in the string. You should zoom in and correct these points before proceeding to the next bench. 10. Click the Project to Berm button a couple of times to continue building the pit, watching for any magenta points in the string. 11. If your pit design has a crossover in it, simply click the Fix Crossover button to correct it. 12. After youve built a few benches, rotate the view into 3D so that you can see the progress of your new pit. 13. Click the Graphic Editor toolbar button to exit the graphic editor. You can save your edits if desired.
14. Select Edit | Remove All from the menu to clean up the display. Pit Design is a complex function that is well beyond the scope of this workshop, but this exercise has given you a taste of the new functionality.
2.2.5
Pit Optimisation
Micromine does not in itself optimize pits. However it does support Export to and import from a Pit Optimiser software. Micomine recommend MINEMAX PLANNER for optimization. Use the new File | Export | OBM function to export a Micromine OBM file as a text-based MINEMAX block model file, which can be used by MINEMAX PLANNER for optimisation. Micromine will handle WHITTLE pit optimization files as well.In this case use Mining | Pit Optimisation.
2.2.6
Wireframe Boolean Operations
Wireframed objects rarely exist in isolation, but instead typically interact with one another. For instance, a designed pit shell will usually intersect the natural topographic surface, or an orebody might intersect an oxidation state boundary. VizExs Wireframe Boolean function allows you to intersect wireframes and save the resultant Boolean components as new wireframes. You can access this function from within VizEx by choosing Tools | Wireframe Boolean, or from the main Micromine menu by choosing 3D | Wireframe Boolean. A useful benefit of this function is its ability to produce intersection strings, which represent the trace of the intersection between the two wireframes. You might use the intersection string of a PIT and DTM Boolean operation to pass to your surveyors. The Wireframe Boolean dialog allows you to choose the two input wireframes, and then create up to four output wireframes based on any of the four Boolean results. If desired, you can also define an intersection string file or report file. The following table summarises the four possible Boolean results for any two wireframes. Youll notice that the meaning of the result is slightly different for surfaces than solids. Table 2: Wireframe Boolean results Boolean Two Result Surfaces A A B B in B out B in A out A A A B B below B above B below A above A Two Solids A A B B inside B outside B inside A outside A Mixture A = Solid B = Surface A below B A above B B inside A B outside A
Exercise 4 Intersect a pit shell with a natural surface
Intersecting a pit shell with the natural surface is a common Boolean operation, and it provides a natural example for us to try: 1. Turn off the Topographic contours Display object, and turn on the Sample open pit DTM object. Youll see both the pit and your topographic DTM; note how the pit extends above the topographic surface. 2. Select Tools | Wireframe Boolean from the menu. 3. For Wireframe A, double-click to set the Type to PIT and the Name to SAMPLE. 4. For Wireframe B, set the Type to DTM and the Name to TOPO. 5. Set the first Output Type to DTM and the new Name to RESULT. Also choose an appropriate Colour.
6. Click the A in B and B in A checkboxes. A in B will return the pit beneath the surface, and B in A will return the surface beyond the pit. 7. Click Run to create the resultant wireframe, and then Close to close the Wireframe Boolean Operations dialog. Now to load the resulting wireframe: 8. Double-click the Wireframes object in the Form Sets pane. 9. On the Wireframes dialog, double-click the Type prompt and choose DTM from the list. 10. Double-click the Name prompt and choose RESULT from the list. 11. Set the Draw Style to 3D Shaded. 12. Turn off the Colour coding? option. 13. We wont bother saving this as a form set, so simply click OK to load the wireframe. If you rotate your display into a 3D orientation, it should represent the following diagram: 14. Once youre happy with the result, select Edit | Remove All from the menu to clean up the display. We saved two Boolean components into the singe output wireframe, but in reality you would probably want to save them to separate wireframes. The choice of what components get saved is entirely yours.
Chapter 3Production Planning 3.1 Grade control
The Grade Control function is a mine planning tool. To use it you build a display containing up to nine datasets including two outline sets. Once you have done this, you can calculate volumes and tonnes, based on the grades of the material within existing geological or design outlines or new outlines you create. By adjusting the shape of the outlines and re-calculating volumes and tonnages in an iterative process, you can develop a grade control plan. The primary orientation of the display will be plan. Grade control is normally only carried out in section when working underground. The function produces three outputs: Grade, area, volumes and tonnages. These can be saved in a data file. Outline information in a form suitable for the Survey | Set Out Calcs function. Using this output, you can calculate bearings and distances from known survey stations to the outline vertices. You can add outlines to polygonal model and mine design files from the display. You can also delete outlines from models and mine designs and create new outlines.
The function stores the information from the input files and, in the display, checks if values are inside or outside selected outlines. You must re-run the function when you change the input. A further application of the Grade control function is the preparation of multiple display plots.
Exercise 5 Grade Control
1. Define the display limits in terms of X, Y and Z coordinates. 2. Select the sources of data that you want to display.
3. Click the More buttons for the options you have selected and fill out the dialog boxes that appear. Note that with the Stacked Sections and Trenches you can also display values, hatching and graphs. Options used for grade estimate calculations Points and Values The function and behaviour of Points and Values are similar. Typically they are used to display individual samples and interval data from trenches or drillholes. Use this option to display point locations using a "+" (cross). The crosses can be colour coded. To make calculations using drillhole values, use the Points or Values options to display a drillhole interval file. The points or values can also represent samples from a stope, composits from a blast hole on an ore bench, data from a rock saw cut on an ore bench. or material types derived from the Gridded Seam Estimate functions. If the thickness of a bench and/or the SG of the material are to be taken from the input file in Points or Values, you must enter the names of these fields. The values in the Thickness field are used to calculate volumes in the selected outlines and to weight the grade. See Display | Simple for details. Ore estimate Blocks Use this option to display block models created using Modelling | 2D Block Estimate | Interpolation , Modelling | 3D Block Estimate | Inverse Distance Weighting , Gridded Seam Estimate | Interpolation and the kriging options under Modelling | 3D Block Estimate. To use a block model in the calculation, enter the name of the block model file in the Ore estimate blocks dialog box. Estimates will be calculated using values in the Estimate field, even if you do not enter its name. If you want to use the SG in this file in the tonnage calculations, you must enter the name of the field where the SG values are stored. If you want to use the thickness from this file, the _RL field will be used. The thickness is used to weight the grade. You will obtain the most accurate grades and volumes using a block model in the Grade Control function. This is because the blocks are sub blocked, and only those sub blocks in the outlines are used in the calculations. Geology and Design Outlines Geology and Design outlines are treated in the same way in Grade Control. See Modelling | Polygonal Section Estimate | Plans from Sections for details on how these outlines are created. Options for display only Contours Use this option to display contours (or any string file). You can prepare contours in the Display | Contours and Strings | DTM functions. Contours are often used to display the analytical results of the bench above. These can be used for guidance when you set out the current bench. Strings This option is similar to Contours but includes the ability to display values (Display field) and symbols (Symbol field). You can use the Display field to display the contents of any field and the Symbol field to display symbols at the string vertices. Which symbol is displayed is
controlled by the number in the Symbol field and the corresponding symbol in the current symbol set. You can specify the symbol set in Options | Symbols. You can use this option to display the survey set out for the bench above as a guide to planning for this bench. See Strings | Edit for details. Stacked Sections Use this option to display drill intersections. The drilhole values will not be used for calculation of resources. To make calculations using drillhole values, use the Points or Values options with a drillhole interval file, with coordinates, as the input. See Dhole | Stacked Sections for details. Trenches Use this option to display trenches. Trench values are not used for resource calculations. To make calculations using drillhole values, use the Points or Values options with a trench assay file, with coordinates, as the input. See Display | Trench for details. 4. Click OK to run the function. The data you have selected will be displayed. The best way to use this function is to set up a grade control element, turn it off, and then set up the next display. When they are all set up correctly, turn on those that you require. Too many display elements are difficult to interpret, especially if colour files are used in each. If you are processing large block model files processing speed will increase if you exclude blocks not required for the calculation with a filter.
3.2Calculating Areas, Volumes, Tonnes and Grades in the Display
Once you have tagged outlines and entered the calculation parameters, you can calculate areas, volumes, tonnes and grades within those outlines. Do the following: . Choosing which outlines will be used in the calculation 1. Select Geology or Design to control the type of outlines you want to use in the calculation. The name of the file used in the estimate calculations and the outline files are displayed at the top of the control panel in the display. If you are using Geological outlines and Design outlines, you must select Geology or Design to list the outlines in one of these files. The outlines in this list can be used in the estimate calculations
2. You must then tag or untag the outlines you want to use in the estimate calculation. Outlines appearing the list but not tagged, will not be included in the calculation. Use T and U with the highlight over the outline name to tag or untag it. Use Ctrl+T to tag them all and Ctrl+U to untag them all. Use + to add the contents of an outline to the calculation. Use - to subtract the contents of an outline from the calculation.
By applying these tags to the outlines in the list you can : Calculate estimates for single or multiple outlines. Include and exclude outlines from the calculation. Included or exclude interior outlines from enclosing outlines.
A plus sign [+] appears beside each selected outline name, indicating the tonnes and grade will be included in the aggregate calculation. If the tonnes and grade of an outline are to be deducted from the aggregate then select it using the minus [-] sign, more than one outline can be selected using the minus sign. A negatively tagged outline need not be within a positively tagged outline to have its value deducted from the aggregate. An outline within the file that is not tagged will not be included in the calculation.
3. Make sure you have entered the calculation parameters - Z thickness, SG, etc. 4. Click the Calculate button. When the calculation is complete, the results are displayed at the lower right corner of the window. If more than one outline is tagged, write the results to a file to see values for individual outlines.
3.3
Creating a Surveyors Setout File in Grade Control
You can create a file that contains the grid coordinates of the outline vertices for the outlines included in a grade control calculation. You can do this at the same time as you are calculating estimates. This can be used as input to the Survey | Set Out Calcs function where you can calculate bearings and distances of the vertices from a fixed survey station. Note that outlines tagged with + or - will be included in the output file. To create a setout file : 1. Enter the name of a Setout file and give it a suitable title, preferably one that indicates its origin. 2. Enter the ID of a known point, this is then referenced in the Station file used in setout calculation to generate the bearings and distances from the observation point to the outline vertices. 3. Click the Setout button. If the file exists, you will be given the option to append the setout values. Otherwise enter a new name. The function writes a file with the given name and the extension .DAT to the project folder. It will contain the Setout Station identifier, two of Northing, Easting or RL as appropriate, the outline code, and two blank fields HA and HD. These are for use in Survey | Set Out Calcs to calculate horizontal angles and distances of the vertices of the outlines. Add fields (File | Modify) to the output file if you want to identify the individual points of each outline. Sort the file to arrange its contents in a suitable order for field surveying.
3.4
Creating Grade Shells from OBM
The Wireframe Grade Shells function enables you to display a series of shells within an ore body. Each shell represents a grade, that is, all blocks within the shell have a grade greater than or equal to the cutoff grade the shell defines.
The function requires a block model (OBM) file and a colour set based on one of the fields in that OBM file as input. The colour set defines cutoff values for each of the shells. When you run the function, it creates a series of wireframes of the type GRADE SHELLS (not mandatory). Each wireframe is given the name you define in the Name prefix response with the cutoff it represents appended. For example, a wireframe might be given the name NVG(>=30.78) where: NVG is what you entered in the Name prefix response, and >=30.78 is the upper limit of one of the ranges in the colour numeric set. The function also generates a wireframe containing all the grade shells. This is given the same name prefix to which (All) is appended. In the 3D Viewer or wireframing modules you can either load wireframes (Load | Wireframe) of each of the grade shells or you can load them all at once. You can also use the Transparency control in the Appearance dialog to make the inner layers more visible and the edge smoothing control in the same dialog to produce more natural looking displays.
Exercise 6
Do the following:
Wireframe Grade Shells
1. Select Modelling | Wireframe Grade Shells from the main menu. 2. Enter the name of a block model and the names of the East, North and RL fields within it. 3. In Cutoff field, enter the name of the field containing the values from which the grade shells will be calculated. 4. Select (F3) GRADE SHELLS in Output Wireframe Type. This is not a requirement, you could set it to any type of wireframe, however, using a consistent system of wireframe types makes it easy to find your work in other functions. 5. Enter the name prefix for the wireframes. 6. Click OK to run the function. 7. Click 3D Viewer and open the GRADESHELL wireframe you just created.
3.5
Blasthole Setup
This function creates a drillhole collar file from a basic rectangular blast pattern that you specify. The hole spacing is definable and the rectangle can be rotated to any bearing. Holes may be in a square or diamond pattern, with a nominated azimuth and dip; they can also be restricted to an outline to create a nonrectangular blast pattern. You can create an assay file with regular or irregular sampling, and you can add assay fields to that file ready for subsequent entry of values.
Exercise 7 Defining the Blast Hole Pattern
Specify the boundaries of a rectangular area, and the spacing of the blast holes within it. 1. Enter the origin of the blast hole pattern rectangle (the SW or bottom left hand corner) as Northing and Easting coordinates, and the RL value.
2. Enter the Bearing, which is the rotation measured clockwise from grid north, and applies to the side specified by the Northerly length. 3. Enter the Northerly length and Easterly width, which define the actual lengths of the sides of the rectangle, irrespective of its rotation. 4. (Optional) Select Restrict to outline? and click More to specify a set of outlines that will restrict the holes to those within the outlines. 5. Select Square pattern? to lay out the holes in a rectangular pattern. Clear it to use a staggered (diamond) layout. 6. Enter values for the North spacing and East spacing. This is the spacing between holes. The diagrams illustrate the effects of various parameters. Defining the holes The values you specify apply to every hole in the pattern. 7. Enter the Hole azimuth; this is a bearing in degrees, measured from 0 for North and increasing clockwise. It will have no effect on a vertical hole (dip of 90. 8. Enter the Hole dip; this is the angle the hole makes with the azimuth, in the range 0 (horizontal) <N>to - 90 (vertical). 9. Enter the Hole depth. Numbering the holes 10. Enter the First hole number in the text box. It can start with non-numeric characters which will be repeated when the numerics are increments (such as BH1, BH2 etc.). 11. If you select Number east?, holes will be numbered from the origin along the first east line, then the next and so on. Clearing the box will cause numbering to progress up the north lines.
Specifying Assay fields Click on the Assay Fields button to define up to five fields that will be added to the assay file. The fields will be defined as six characters with two decimal places. Specifying the samples If you entered an Assay file name, you can specify whether the sampling intervals will be regular or irregular, and define the sample numbering. You can also add assay fields to the file. Regular samples To set up regular sample intervals, enter a value in the Regular sample increment box. The first sample will be from the surface to that value below, and at similar regular intervals until the bottom of the hole is reached. If you select Write partial samples? box, the last sample interval will be included even if it does not extend to the full depth. Otherwise, only whole intervals will be sampled.
Irregular samples If you do not enter a Regular sample increment, you can click the Irregular samples button to bring up a dialog box for entering sample depths. Enter up to six sample depths. First sample number Enter a value into the First sample number field to specify the starting number. You can put non-numeric characters at the front and these will be repeated when the numeric value is incremented. For example, B100, B101 etc.
Chapter 4Mine Site Infrastructure & Equipment 4.1 4.1.1 Calculate the capacity of a dam and drainage ditch Creating Wireframes
VizEx allows you to generate a wireframe directly from strings in the display, which is especially useful if youve just finished a pit design (see below) and want to produce a pit shell, or if youve edited some photogrammetric data and want to produce a DTM. To use this option, simply start the Graphic Editor, select the desired string file and then click the Create DTM button. Youll be asked for a wireframe type and name, and then VizEx will produce the new wireframe. This function automatically uses the input strings as breaklines (great for contours, pit crests and toes) and if desired will automatically use a selected string as a constraint.
4.1.2
Using Constraints
If theres a selected string in the display when you click the Create DTM button, VizEx will use that string as a constraint. This is great if youre only interested in making a DTM from a small portion of your string data. If it doesnt already exist, you can quickly create the constraint string, produce the DTM, and then immediately delete the constraint string if it isnt needed. VizEx will incorporate the 3D points from the constraining string in the output wireframe, so you should digitise the constraint by snapping to the underlying string file. If you dont do this, the output wireframe may have precipitous edges!
Exercise 7 Create a topographic DTM for a Tailings Dam and Calculate the Volume.
First, lets create the DTM: 1. Open the Saved Views node in the Form Sets pane and select the NVG_SOUTH form set. Contour lines will appear in the graphic display representing an area south of the NVG pit. 2. Click the Topographic contours object in the Display pane to select it. 3. Click the Graphic Editor button to activate it. 4. Ensure the Select tool is active. 5. Click Snap To and New String and digitize a simple string representing the limits of your proposed tailings dam by snapping to existing contours. Right click and Close the string. Click the Create DTM toolbar button. 6. On the Build DTM dialog, double-click the Type prompt and choose DTM from the list. 7. Set the Name to VALLEY and click OK. VizEx will build the wireframe. Now we need to load it:
8. 8. Double-click the Wireframes object in the Form Sets pane. 9. On the Wireframes dialog, double-click the Type prompt and choose DTM from the list. 10. Double-click the Name prompt and choose VALLEY from the list. 11. Set the Draw Style to 3D Shaded. 12. Turn on the Colour coding option and click More. 13. Double-click the Colour set prompt and choose Topo contour colours from the list. Close the Colour Coding dialog. 14. Click Strings and create a new string file called DAM_WALL. 15. Activate DAM_WALL and create a New String with 2 points representing the top of a plane representing the proposed dam in relation to the VALLEY DTM. Make sure ypu overlap the VALLEY DTM in plan. Click on the VizEx Properties button (hammer) and set the Sting Editor | Expansion Distance to 60 the OK. Then select the Dam Wall string and the Expand String button. 16. Click Strings and F4 on DAM_WALL to open it. Set the RL of the first two lines as 1490.00 and the RL for the next two lines (with ~ indicting the new string) to RL 1440.00. Click Close and Yes to Save Changes. Click OK. 17. With DAM_WALL still active click the Create Wireframe button and call the wireframe type DTM DAM_WALL. Load both wireframe DAM_WALL and VALLEY each with different colours. You can see part of the valley extends beyond the dam wall. 18. Click Tools | Wireframes Boolean and set A as DTM | VALLEY, B as DAM_WALL the out put as DTM TAILINGS_DAM and check A out B box. Load Wireframes DTM TAILINGS_DAM and click the View North and Plan buttons to examine the results. 19. Exit VizEx and click Strings | DTM | Volumes . Select DTM and RL and make the DTM TAILINGS_DAM and the RL equal to 1468. Do not check the boundary file, but check Triangles and OK. In the resulting display the cut volume represents the contents of the Tailings Dam filled to the 1468 RL. Try some different RLs to see the difference and at what volume the dam could overspill. Note that using a larger topographic DTM and boundary sting files you could investigate a number of valleys to check their rough volumes for tailings disposal. Only when you have your chosen valley do you need to create a sloping dam wall to improve accuracy of volumes.
4.1.3
Draping Strings
When digitising a string in plan view you may sometimes wish to allocate Zvalues to the points based on an existing wireframe (such as a DTM). For example, you may have digitised a road or stream from an orthophotograph and now want to give your newly produced string Z-values for display in 3D. Or, you may have digitised old drillhole collars from a photograph and now want to give them Zvalues for cross-section plotting. This is easy provided you have a DTM of the area. To drape a string onto a wireframe, simply load both the string and wireframe into VizEx. Start the Graphic Editor and then click the Drape on Wireframe button. Its that easy!
Exercise 8 Drape a string onto a DTM
In this exercise, youll digitise a string into the Topographic contours object and then drape it onto your newly created DTM: 1. Click the New String toolbar button to create a new string. 2. Digitise a string across the topographic map, using five to ten points. Press Esc when youre done.
3. Switch to a 3D or cross section view to confirm that the new string has only a single RL, similar to the diagram below. Once youre satisfied of this, switch back to Plan view. 4. Click the Drape on Wireframe button. Youll notice that numerous additional points have appeared, but in plan view the string doesnt seem to have moved. 5. Switch to a 3D or cross section view and observe that your new string now has RLs based on the wireframe, as shown below. 6. Close the graphic editor and answer No to save changes. 7. Return to a Plan view. When you drape a string, VizEx will use the upper surface of all visible wireframes that are in the Display pane. VizEx also inserts points into the string wherever it crosses a triangle edge, which improves the accuracy of the draped result. Exercise??? Calculate the volume of a tailings dam.
4.1.4
Create a Wireframe from a String
Exercise 9 Create a Ditch from a Single String
Take the string created above. 1. Use 3D | Wireframe from String and enter the details of the above string 2. Pick trapezoid 2 and set X to 2 Y to 3 and B to 1 Set the Y offset to 2 and set Attributes and call the DTM DRAIN. It will automatically be set as an EXTRUDE type wireframe. 3. Use VizEx and load the Wireframe DTM VALLEY and Wireframe EXTRUDE DRAIN. You can see that they dont quite fit. 4. Click Tools | Wireframes Boolean and set A as DTM | VALLEY, B as EXTRUDE DRAIN the output as DTM DRAINAGE and check B in A box. Load Wireframes DTM DRAINAGE and click the View North and Plan buttons to examine the results. 5. Exit VizEx and click Strings | DTM | Volumes. Select TWO DTMs and RL and make the DTM VALLEY. Do not check the boundary file, but check Triangles and give a report name then OK. In the resulting display the cut volume represents the contents of the Drainage Ditch. This could be used to calculate the volume of soil removed for payment.
4.2
Plant Site and Building Facility Design
It is well within the capabilities of Micromine to produce plans and 3D models of any buildings that you might want to display. These might be
Ecxercise 10
Creating a 3D Plant Site
First lets prepare a site for the plant. 1. Open the Saved Views node in the Form Sets pane and select the NVG_SOUTH form set. The Site for the plant is the roughly T-shaped valley to the northeast of the tailings dam. First we need to make a larger floor to the valley by straightening the walls.
2. Open the Pit Design dialog. Right click the file name and New. Call it PLANT_SITE. Note the pit parameters in this dialog: Youll be designing a pit with 4m benches, 45 batter slopes, and 2m berms, expanding up and out. Click Cancel to close the dialog once youre done. 3. Ensure that PLANT_SITE is the selected object, and click the Graphic Editor toolbar button to activate the graphic editor. Also ensure that the Select tool is active. 4. Click the New String button and digitise a rectangular shaped string around the valley floor, straightening the edges to maximize the space for the plant. Close the string by clicking the last point over the first. This will form the base of our pit. 5. Enter the Pit Design dialog and select PLANT_SITE and F4. Check the RL of the string and change it to 1460.00. Close the file, save changes and OK the Pit Design dialog. 6. Activate the Select tool and select the new string in the pit design and click the project to berm button 9 times. 7. with the last string selected click the Create DTM button and name it DTM PLANT_SITE 8. Click Tools | Wireframe Boolean 9. For Wireframe A, double-click to set the Type to DTM and the Name to NVG_SOUTH_TOPO. 10. For Wireframe B, set the Type to DTM and the Name to PLANT_SITE. 11. Set the first Output Type to DTM and the new Name to NVG_SOUTH_MODTOPO. Also choose an mid-green Colour. 15. Click the A in B and B in A checkboxes. A in B will return the topo beneath the site, and B in A will return the site preparation cuts into the topo. 16. Click Run to create the resultant wireframe, and then change the settings to A OUT B and DTM Name to PLANT_SITE_WASTE and run again. Close to close the Wireframe Boolean Operations dialog. Now to load the resulting wireframes in 3D viewer. 17. To calculate the volume of waste cut from the plant site to make an earth dam for the tailings pond. Open Strings | DTM | Volumes set it to 2 DTMs and make first DTM PLANT SITE and the second DTM NVG_SOUTH_MODTOPO and run to calculate the volume to be extracted. 18. Open VizEx and create a new string file called PLANT and add some new strings representing buildings tanks conveyors etc. using curve and other tools. 19. Check the RL of the strings and modify to match the 1460 RL of the plant area. Use Strings | Edit to edit PLANT.STR and Edit | Copy | RL or Bearing to create the ends of tanks, buildings etc. Use 3D | Viewer Load | Strings PLANT.STR and use New Wireframe and Wireframe Close End to produce the buildings alternatively, import plant / building designs from CAD DXF files and then shift coordinates and extrude as necessary.
4.3 Creating a Vehicle For your Open Pit
Whilst coming up with a brief for a mine planning training course we thought it would be a good idea to create some 3D vehicles with which to populate Micromine 3D pit views etc.
Exercise 11
1. Open VIzEx an Image e.g. excavator.jpg in Viz Ex and geo-reference it using dimensions such as the known length and height of the vehicle. Make the extreme bottom left of the vehicle profile X= 0, Y = 0.
2. Set up a new string file e.g. EXCAVATOR.STR. Make fields X, Y, Z (each 6 spaces long with two decimal places) and Join 10 characters long. Make join a character field as you can name the varios strings to keep track of them. Remember you are digitizing a profile of the vehicle in plan that you later want to make into a 3D model. Therefore to make the vehicle profile compatible to your other files East = X, North = Z and RL = Y. Click on EXCAVATOR.STR in VizEx and then click new string button and start digitizing. Enter the Join value and an RL each time you start a new string. Right click whilst a string is selected to close it. 3. Baisically digitize each separate piece of the vehicle that has a different depth as a separate string e.g.: Body1 and Body2 string TyreFL1 & 2, TyreRR1 & 2 Wings Excavator Arm Up Excavator Arm Down Etc. VizEx has useful string fuctions such as curve that can be used to create tyres and wheel rims. Assuming wheels and tyres are the same size you only need to make one string of each an can use String Editor | copy string and move string functions to create more strings. The vehicles do not have to be very detailed as they will mostly be very small compared to pit size. 4. Edit the strings in string Editor and duplicate strings where necessary for tyre walls etc. Give the strings recognizable names as the join value. This will help you keep track of the strings especially if you have to open the string file to edit it. 5. Use 3D | Wireframe Types to create a new wireframe type called VEHICLE_PARTS. 6. Load 3D | Viewer | Load | EXCAVATOR.STR then Wireframe them in 3D viewer. You will need to create several wireframes to represent a vehicle. Name and colour code them them accordingly e.g. EX_ARMDOWN, EX_TRACK_L, EX_TRACK_R. You will probably have to return to the string file to edit strings during this process. 7. 8. 9. Use 3D | Wireframe Sets to create a Wireframe set using VEHICLE_PARTS and Name = EX_* to represent the excavator. Use File | Export | Wireframe and export the Excavator wireframe set as a DXF file. Straight away use File | Import | Wireframe DXF and import the DXF file as a single wireframe.
10. Then use File | Export | Wireframe to Micromine triangles and points files called EXCAVATOR_T.DAT and EXCAVATOR_P.DAT. 11. Check your open pit file string with File | Utilities | Min/Max and record the rough center of the Pit in X Y and Z coordinates. 12. Use File | Modify and add fields East North and RL to the file EXCAVATOR_P.DAT.
13. Use File | Fields | Calculate and add the coordinates from above to the X Y Z coordinates of EXCAVATOR_P.DAT to create East North and RL values. 14. Use File | Import | Wireframe and using the Micromine setting import the EXCAVATOR_T.DAT and EXCAVATOR_P.DAT files using the new East North and RL values. Save the wireframe as a VEHICLE with the name EXCAVATOR. 15. Use 3D | Viewer and Load | Wireframe of the PIT - open pit created earlier with a green colour. 16. Also Load | Wireframe VEHICLE EXCAVATOR and colour it yellow. You will see the wireframe of the excavator hovering in space over the pit. Zoom in and click on the excavator. Select the pointer tool and click on the excavator, it will get a bounding box around it any you can then move it to any location you like in the pit. (You can even move it into the pit wall which is what happens if the pit collapses). You can also rotate it). Save the results as an inventor file ( 3D | File | Save) and you can recall it with all parts of the view in the position you set them to. It is up to you to do more vehicles, but we shall make any vehicle triangle and point files sent to us available to other clients by email on request.
Chapter 5 Underground Mine Design
Many of the functions we have used above can be used for underground mine design.
5.1 From paper to computer
Mine design or previous mining can be easily brought into the computer from paper using Micromine. Simply scan the hardcopy and digitise over the top in VizEx. In order to make extrusion to wireframes easier it is best to digitize a consistent loacation with repect to the cross-section of the workings e.g. center back
5.2 Generate Openings
This function generates rectangular mine openings in section, from string files of horizontal workings. The output is a string file in which each string represents a mine opening, with definable spacing between openings. Input files may describe floor or back surveys or both, and you can define tolerances within which openings will be generated. Strings in the input file do not have to be closed, but the records must consecutively identify points around one side of an opening. An input file can describe workings on several levels, but the program works best if the workings are approximately the same height and width. If there are large differences (for example, you may have drives and large stope outlines), you should separate them into different files in order to generate the openings. You can then append the output files. A useful application is to digitize old mine workings and generate openings. You can then convert the files and append them to polygonal section outline files so the old workings appear on outline plots. The openings files can be used to generate separate plot files.
Exercise 12
Generate openings
1. Select Mining | Generate Openings from the main menu. 2. Enter the name of the file containing your data. If required, define a filter to selectively control which records will be processed. 3. Enter the Easting, Northing and RL field names. Defining the openings These values determine whether an opening will be generated at each position determined by the section spacing. Tolerance (x) applies to the width and Tolerance (z) applies to the height. 4. Enter the String field and/or Join field name and the Wildcode (if any). 5. Choose the type of input strings (BACK & FLOOR, FLOOR ONLY or BACK ONLY). Nominal height For FLOOR & BACK strings, an opening will be created if the difference between the floor and the back is within this value plus or minus the Tolerance (z). You can therefore exclude openings that would be higher or lower than this range. For FLOOR ONLY or BACK ONLY strings, an opening will be created with new points at this value above the floor level or below the back level respectively, provided the floor or back points are within Tolerance (z). Nominal width An opening will be generated if the points are within this value plus or minus the Tolerance (x). You can therefore exclude openings that would be wider or narrower than this range.
6. Define parameters for the Openings.
7. Specify the Section parameters. Specifying the sections Select LOOKING EAST or LOOKING NORTH to determine the section line. Provided the points in each case fall within the limits specified above, an opening will be created at the Start section Easting or Northing value, and then at the intervals specified by Section spacing until the End section is reached. 8. Enter the Output File name. 9. Run the function.
5.3
Stope Design
In Micromine we can create stopes and then calculate ore reserves within stopes
Exercise 13
Stope Design
Open OBM in VizEx and set clipping planes to 10 m View in plan Create new strings by diitising around the ore blocks to create realistic waste envelopes. Use 3D Viewer and wireframe a number of the above strings to create 20m high stopes with gaps of 10 metres between them for access levels. Save the wireframes as a set called TRAINING STOPES using 3D | WIREFRAME SETS. Use Modeling | Assign | Wireframes to assign oreblocks to the stopes created. Order and Colour code the stope by production. Calculate the volume/tones of ore in each stope.
5.4
Designing Underground Workings
Exercise 16 Creating Underground Workings to Serve the Stopes 1. Open OBM in VisEx. Also load your wireframes set TRAINING STOPES. 2. Create a new sting file called WORKINGS with a character JOIN value 10 spaces long. 3. Start in plan with new string using a join value SHAFT. Click once to start the string 50 m west from the orebody then click the LOOKING EAST button and digitize the second point 100m vertically below the first. Right click the first and second point to check that the East and North values are identical. This string will be the center of your main shaft. Click the INSERT POINTS button and insert points to represent the intersection of the levels. 4. Click the LOOKING NORTH button and digitize a new string called LEVEL_1 to represent the floor of a level to access the uppermost stope use SNAP TO to snap the first point onto the shaft the swith off the SNAP TO and digitize the second point under the stope. 5. In plan create a circular string with JOIN value CHINA_S1 2 m diameter with an RL equivalent to the bottom of the slope. 6. looking east create a vertical string representing the adits, cross cuts raises declines, shafts etc to access the planned stopes use easily recognizable join codes to identify the stings 7. Use String Editor & Vis Ex String Functions, to apply curves and gradients 8. The underground miners can drill, blast and bog-out 10 m3 of rock (ore or waste) in one eight hour shift shift. Calculate volumes from the various wireframes and use an estimate of development rate to put a time schedule on each slope. Add a schedule column to WORKING STRING Use 3D | Wireframe from String to extrude new wireframes from the strings representing tunnels etc. for specific time periods and colour them accordingly e.g. green for week 1, blue for week 2 and red for week 3. For the shaft place the origin (+) at the cente of the circle. For the levels put the origin at the centre of the floor. 9. Use Wireframe properties to put proposed dates on as codes. 10. View in 3D and colour code the stopes by date of production
5.5
Longwall Pannel Design
Use a VizEx and display a coal body model colouring or displaying blocks by coal quality filtered data Digitse strings around the coal bodies op specific quality. Eidt strings to give space for haulage Use DTM of the top and bottom of each coal seam to crate Z values for 2 copies of each string. Use 3D wireframing to create longwall panels. Assign gridded seam block models to longwall panels. Calculate volumes.
Lesson Summary
To create a DTM: Load the appropriate string data, then Digitise a constraint (by snapping) if necessary, and Select the constraint string. Click the Create DTM button. To drape a string onto a DTM: Load the string and DTM, then Click the Drape on Wireframe button. To intersect two wireframes: From within VizEx, choose Tools | Wireframe Boolean, or From the main menu, choose 3D | Wireframe Boolean, then
Load the desired wireframes into Wireframe A and Wireframe B. Enter the desired result wireframe(s), then Choose the desired Boolean results(s). To design an open pit: Select Load | Pit Design, or Double-click the Pit Design Form Set object, then Set the Pit Parameters. Digitise a pit base string, optimising if necessary. Right-click a point in the base and select a Road option. Click Project to Berm to build the pit.
TABLE OF CONTENTS
BEFORE WE BEGIN.................................................................................................... ....................................................... 1 LESSON 4 EXTRAS................................................................................................. ....................................................... 43 INTRODUCTION .............................................................................................................. .................................................... 43 WORKING WITH WIREFRAMES................................................................................................................. .......................... 43 Creating DTMs ....................................................................................................................... ..................................... 43 Using Constraints................................................................................................................ .......................................... 43 Draping Strings....................................................................................................................... ...................................... 45 Wireframe Boolean Operations ................................................................................................................ .................... INTRODUCTION TO PIT DESIGN .................................................................................................................................. ........ Setting Up a New Pit ............................................................................................................................. ........................ Setting Up a New Ramp ........................................................................................................................ ................
LIST OF TABLES
TABLE 1: CONTEXT EDITING MODES .................................................................................................................................. .... 21 TABLE 2: WIREFRAME BOOLEAN RESULTS ............................................................................................................................. 47
Data Required Topo data Digital Geologic map and or 3D model of waste as well as ore Geotechnical data/ Fault models 3D Block Model and gridded-seam model Stings for underground workings Strings for drainage ditches Sample Whittle and Mine Max files Truck / vehicle image & model strings Data from VizEx course may suffice, but does not have gridded seam data.
También podría gustarte
- Underground Mine DesignDocumento47 páginasUnderground Mine Designalfri121Aún no hay calificaciones
- Advanced Underground Design Reporting PDFDocumento89 páginasAdvanced Underground Design Reporting PDFjuan carlosAún no hay calificaciones
- Mine PlanningDocumento142 páginasMine PlanningMohsen FarokhniaAún no hay calificaciones
- Polygons and OutlinesDocumento95 páginasPolygons and OutlinesTessfaye Wolde GebretsadikAún no hay calificaciones
- Micromine TutorialDocumento5 páginasMicromine TutorialFerdinand Siahaan100% (1)
- Studio RM PDFDocumento27 páginasStudio RM PDFMohammed JemlaAún no hay calificaciones
- Intro To VulcanDocumento242 páginasIntro To VulcanNik Agarwal67% (3)
- MinesightDocumento240 páginasMinesightHenri Febriansyah100% (8)
- BM Validate For Whittle Output FunctionDocumento5 páginasBM Validate For Whittle Output Function.Aún no hay calificaciones
- Block Modelling SurpacDocumento115 páginasBlock Modelling SurpacIndra Setiawan Sunarja100% (8)
- Pit DesignDocumento99 páginasPit DesignSeyedRezaMinerAún no hay calificaciones
- Surpac Open Pit Mine Design (1) 0Documento1 páginaSurpac Open Pit Mine Design (1) 0Jatinder Pal67% (3)
- Pit DesignDocumento82 páginasPit DesignYair Galindo Vega0% (1)
- Manual Minesched 8.0Documento192 páginasManual Minesched 8.0gonzalo_sr67% (3)
- Manual de Minesched 8.0 Producción Open PitDocumento192 páginasManual de Minesched 8.0 Producción Open Pitjuan francisco urzua ramirezAún no hay calificaciones
- 05 Strategic Mine Planning 1Documento39 páginas05 Strategic Mine Planning 1minerito22110% (1)
- Tutorial Micromine 2018 PDFDocumento318 páginasTutorial Micromine 2018 PDFSam Bas88% (16)
- Gu A WhittleDocumento29 páginasGu A WhittleCarol ShandAún no hay calificaciones
- NPV Scheduler 4 White PaperDocumento20 páginasNPV Scheduler 4 White PaperNéstor Raúl Pineda JaraAún no hay calificaciones
- Manual Whittle 4.1Documento74 páginasManual Whittle 4.1uchihaitu67% (3)
- Whittle Introductory Gold TutorialDocumento43 páginasWhittle Introductory Gold Tutorialhenry_minero100% (1)
- Deswik-40Documento138 páginasDeswik-40LUIS EDUARDO PARRAAún no hay calificaciones
- Surpac Tutorial - Pit Design - Block ModellingDocumento20 páginasSurpac Tutorial - Pit Design - Block ModellingPeter0% (1)
- Block-Modelling Surpac 6.1 PDFDocumento102 páginasBlock-Modelling Surpac 6.1 PDFGAUCHEX69735594% (16)
- MICROMINE 2013 Getting StartedDocumento40 páginasMICROMINE 2013 Getting StartedIreneWan100% (1)
- Pit DesignDocumento96 páginasPit DesignStajic Milan100% (2)
- Introduction To Micromine PDFDocumento220 páginasIntroduction To Micromine PDFzigrik201094% (16)
- Creating Maps On Surpac Using 9 Step ProcessDocumento19 páginasCreating Maps On Surpac Using 9 Step Processprimo_techAún no hay calificaciones
- MineSched NotesDocumento18 páginasMineSched NotesRobert Nyirenda100% (1)
- 05 Surface Production Short Term Schedule V70Documento76 páginas05 Surface Production Short Term Schedule V70hamzasalhiAún no hay calificaciones
- Resource Estimation Using Surpac 2017Documento4 páginasResource Estimation Using Surpac 2017Dwipa Ardo ArmandoAún no hay calificaciones
- Deswik - Suite 2021.1 Release NotesDocumento224 páginasDeswik - Suite 2021.1 Release NotesDEIVYAún no hay calificaciones
- Surpac Underground Ring DesignDocumento50 páginasSurpac Underground Ring DesignP100% (1)
- Getting Started With Ms 3 DDocumento89 páginasGetting Started With Ms 3 Dธนา ไกรAún no hay calificaciones
- Block Model Knowledge For Mining Engineers An Introduction 1Documento33 páginasBlock Model Knowledge For Mining Engineers An Introduction 1arluis100% (3)
- Whittle Introductory Poly Metallic TutorialDocumento21 páginasWhittle Introductory Poly Metallic Tutorialhenry_mineroAún no hay calificaciones
- Surpac PresentationDocumento4 páginasSurpac PresentationKobbyAún no hay calificaciones
- Manual MineSightDocumento102 páginasManual MineSightJorge Sanchez100% (4)
- GEOVIA Training Surpac Drill and Blast Design Volume1Documento1 páginaGEOVIA Training Surpac Drill and Blast Design Volume1Bavuugardi Ganbold100% (1)
- Mine Sight For Geology-3DBMDocumento182 páginasMine Sight For Geology-3DBMNurlanOruzievAún no hay calificaciones
- Deswik Interactive Scheduler Underground Hard Rock Training TutorialDocumento141 páginasDeswik Interactive Scheduler Underground Hard Rock Training Tutorialalextorresm100% (1)
- Minesight Operations La EscondidaDocumento42 páginasMinesight Operations La EscondidaJoel OviedoAún no hay calificaciones
- NPVS Course Level 2Documento31 páginasNPVS Course Level 2Juan David Rondinel BulejeAún no hay calificaciones
- Exporting Block Models To Whittle KB20003 PDFDocumento3 páginasExporting Block Models To Whittle KB20003 PDFsyawaludin arsyal0% (2)
- Strategic Mine Planning SurpacWhittleDocumento308 páginasStrategic Mine Planning SurpacWhittlebruktawit100% (1)
- Geological DatabaseDocumento145 páginasGeological DatabaseStajic MilanAún no hay calificaciones
- Modeling A Multi-Seam Coal Reserve Using RockworksDocumento10 páginasModeling A Multi-Seam Coal Reserve Using RockworksWahyudi KurniaAún no hay calificaciones
- Minex 6.5.0 Release NotesDocumento4 páginasMinex 6.5.0 Release NotesBeNoAún no hay calificaciones
- Sms Adcirc TutorialDocumento18 páginasSms Adcirc TutorialRizky Anugerah SAún no hay calificaciones
- Tutorial: Create Borehole Location MapDocumento197 páginasTutorial: Create Borehole Location MapMartyson Yudha PrawiraAún no hay calificaciones
- Phase2 2D elasto-plastic FE program for underground excavationsDocumento4 páginasPhase2 2D elasto-plastic FE program for underground excavationsAgha Shafi Jawaid KhanAún no hay calificaciones
- Underground Ring DesignDocumento49 páginasUnderground Ring Designfranklin_araya_3100% (1)
- Getting Started Free CadDocumento13 páginasGetting Started Free CadproftononAún no hay calificaciones
- CPAS Archaeological GIS Workshop Lab 5 Creating Vector DataDocumento6 páginasCPAS Archaeological GIS Workshop Lab 5 Creating Vector DataWilly FilccoAún no hay calificaciones
- Composites DesignDocumento185 páginasComposites DesignagrbovicAún no hay calificaciones
- Engineering - Design - Civil - Architect - Building - Tutorial - Mining Blog Archive An Introductory Tutorial Sap2000v 10Documento37 páginasEngineering - Design - Civil - Architect - Building - Tutorial - Mining Blog Archive An Introductory Tutorial Sap2000v 10vr_talleiAún no hay calificaciones
- Workshop 01 - Transfer Chute Part A: Project Setup and ProcessingDocumento47 páginasWorkshop 01 - Transfer Chute Part A: Project Setup and ProcessingHoussam BEN SALAHAún no hay calificaciones
- 3-Pat Design FundamentalsDocumento187 páginas3-Pat Design Fundamentalskishore99939Aún no hay calificaciones
- Underground Mine DesignDocumento47 páginasUnderground Mine DesignAnonymous wX9wOFOs100% (3)
- Palmer.11.Digital Processing of Shallow Seismic Refraction Data PDFDocumento8 páginasPalmer.11.Digital Processing of Shallow Seismic Refraction Data PDFAirAún no hay calificaciones
- Palmer.05.Digital Processing of Shallow Seismic Refraction Data PDFDocumento18 páginasPalmer.05.Digital Processing of Shallow Seismic Refraction Data PDFAirAún no hay calificaciones
- Programming PIC MCU PDFDocumento117 páginasProgramming PIC MCU PDFletrongtan00100% (4)
- Palmer.10.Digital Processing of Shallow Seismic Refraction Data PDFDocumento17 páginasPalmer.10.Digital Processing of Shallow Seismic Refraction Data PDFAirAún no hay calificaciones
- Palmer.07.Digital Processing of Shallow Seismic Refraction Data PDFDocumento30 páginasPalmer.07.Digital Processing of Shallow Seismic Refraction Data PDFAirAún no hay calificaciones
- Palmer.12.Digital Processing of Shallow Seismic Refraction Data PDFDocumento59 páginasPalmer.12.Digital Processing of Shallow Seismic Refraction Data PDFAirAún no hay calificaciones
- Palmer.06.Digital Processing of Shallow Seismic Refraction Data PDFDocumento14 páginasPalmer.06.Digital Processing of Shallow Seismic Refraction Data PDFAirAún no hay calificaciones
- Palmer.04.Digital Processing of Shallow Seismic Refraction Data PDFDocumento28 páginasPalmer.04.Digital Processing of Shallow Seismic Refraction Data PDFAirAún no hay calificaciones
- Palmer.09.Digital Processing of Shallow Seismic Refraction Data PDFDocumento16 páginasPalmer.09.Digital Processing of Shallow Seismic Refraction Data PDFAirAún no hay calificaciones
- Palmer.01.Digital Processing of Shallow Seismic Refraction Data PDFDocumento9 páginasPalmer.01.Digital Processing of Shallow Seismic Refraction Data PDFAirAún no hay calificaciones
- Palmer.08.Digital Processing of Shallow Seismic Refraction Data PDFDocumento20 páginasPalmer.08.Digital Processing of Shallow Seismic Refraction Data PDFAirAún no hay calificaciones
- Palmer.03.Digital Processing of Shallow Seismic Refraction Data PDFDocumento23 páginasPalmer.03.Digital Processing of Shallow Seismic Refraction Data PDFAirAún no hay calificaciones
- Bording P. Seismic Wave Propagation, Modeling and Inversion (Comp. Science Education Project, 199Documento50 páginasBording P. Seismic Wave Propagation, Modeling and Inversion (Comp. Science Education Project, 199AirAún no hay calificaciones
- GCMDocumento22 páginasGCMIda MaharaniAún no hay calificaciones
- GCMDocumento22 páginasGCMIda MaharaniAún no hay calificaciones
- Ground Penetrating Radar - Survey Design 1999Documento22 páginasGround Penetrating Radar - Survey Design 1999Carlo RojasAún no hay calificaciones
- Palmer.02.Digital Processing of Shallow Seismic Refraction Data PDFDocumento14 páginasPalmer.02.Digital Processing of Shallow Seismic Refraction Data PDFAirAún no hay calificaciones
- Mousavinezhad, Abdel-Qader. IEEE - Digital Signal Processing in Theory & PracticeDocumento4 páginasMousavinezhad, Abdel-Qader. IEEE - Digital Signal Processing in Theory & PracticeAirAún no hay calificaciones
- Reading Years - TifDocumento1 páginaReading Years - TifAirAún no hay calificaciones
- Hilbert TransformDocumento36 páginasHilbert Transforman_danuAún no hay calificaciones
- Carcione Et. Al. 2002 Seismic ModelingDocumento22 páginasCarcione Et. Al. 2002 Seismic ModelingAirAún no hay calificaciones
- Ukooa p5 94Documento28 páginasUkooa p5 94AirAún no hay calificaciones
- SegDocumento48 páginasSegOnur AkturkAún no hay calificaciones
- Ukooa p2 91Documento90 páginasUkooa p2 91AirAún no hay calificaciones
- Ukooa p2 94Documento110 páginasUkooa p2 94AirAún no hay calificaciones
- Seg y Rev0Documento0 páginasSeg y Rev0AirAún no hay calificaciones
- Seg Ukooa Ads Trace Edit Ver1Documento0 páginasSeg Ukooa Ads Trace Edit Ver1AirAún no hay calificaciones
- P190Documento25 páginasP190John PattersonAún no hay calificaciones
- Seg Ukooa Ads Trace Edit Ver1Documento0 páginasSeg Ukooa Ads Trace Edit Ver1AirAún no hay calificaciones
- Seg Ukooa Ads Trace Attribute Ver1Documento0 páginasSeg Ukooa Ads Trace Attribute Ver1AirAún no hay calificaciones
- The Evolution of B2B Sales: Trends and TransformationsDocumento14 páginasThe Evolution of B2B Sales: Trends and TransformationsSayed Faraz Ali ShahAún no hay calificaciones
- Cambridge English For The Media Intermediate Students Book With Audio CD Frontmatter PDFDocumento5 páginasCambridge English For The Media Intermediate Students Book With Audio CD Frontmatter PDFBrenda Funes67% (3)
- Galaxy 3C at 95Documento3 páginasGalaxy 3C at 95Edson Manuel Solorzano BelisarioAún no hay calificaciones
- Hippa Patient Consent FormDocumento1 páginaHippa Patient Consent FormbbiesAún no hay calificaciones
- Uy Vs Gonzales DigestDocumento2 páginasUy Vs Gonzales DigestFrancis De CastroAún no hay calificaciones
- Secretary's Certificate in Re Board ResolutionsDocumento2 páginasSecretary's Certificate in Re Board Resolutionslucky joy domingoAún no hay calificaciones
- 7 Principles of Highly Effective Command CentersDocumento11 páginas7 Principles of Highly Effective Command CentersLuis OlavarrietaAún no hay calificaciones
- Parent/Guardian Permission For ExcursionDocumento2 páginasParent/Guardian Permission For Excursionm1i7Aún no hay calificaciones
- Model MRP: Samsung B7620Documento19 páginasModel MRP: Samsung B7620Rajni MenonAún no hay calificaciones
- Ecg EkgDocumento3 páginasEcg EkgrochimAún no hay calificaciones
- Skse ReadmeDocumento3 páginasSkse ReadmeJayseDVSAún no hay calificaciones
- HimanshuDocumento2 páginasHimanshuAnish SinghAún no hay calificaciones
- Retail Design: Prepared by Dilbar IqbalDocumento16 páginasRetail Design: Prepared by Dilbar IqbalDILBAR SHAKIRAún no hay calificaciones
- Revenue Memorandum Order No. 021-20: I. BackgroundDocumento8 páginasRevenue Memorandum Order No. 021-20: I. BackgroundHADTUGIAún no hay calificaciones
- NetSDK Programming Manual (Camera)Documento93 páginasNetSDK Programming Manual (Camera)Bat-Erdene NasanbatAún no hay calificaciones
- 03 - TechVision Digital Transformation RequiresDocumento25 páginas03 - TechVision Digital Transformation RequiresPaulo DantinoAún no hay calificaciones
- Delivering Success Tesco Case Study On BSCDocumento4 páginasDelivering Success Tesco Case Study On BSCWenuri KasturiarachchiAún no hay calificaciones
- Secure and Sustainable Decentralized Cloud Using IDocumento11 páginasSecure and Sustainable Decentralized Cloud Using Iaernes12Aún no hay calificaciones
- Uy V ContrerasDocumento6 páginasUy V Contrerascha chaAún no hay calificaciones
- FACTORS Affecting The Entrepreneurial DynamicsDocumento4 páginasFACTORS Affecting The Entrepreneurial DynamicsAzraAún no hay calificaciones
- Bangalisan V Ca G.R. No. 124678 July 31, 1997 Regalado, J.: FactsDocumento1 páginaBangalisan V Ca G.R. No. 124678 July 31, 1997 Regalado, J.: FactsKate GaroAún no hay calificaciones
- Dashboard - Harare PolytechnicDocumento4 páginasDashboard - Harare PolytechnicTeewyz MarAún no hay calificaciones
- Saleslist 5Documento43 páginasSaleslist 5scribd495Aún no hay calificaciones
- Huawei IPCC SolutionDocumento12 páginasHuawei IPCC Solutionsimonpeter02Aún no hay calificaciones
- Status of ISO 9000 Family of StandardsDocumento4 páginasStatus of ISO 9000 Family of StandardsRajan SteeveAún no hay calificaciones
- The Risk Management of Medical Device-Related Pressure Ulcers Based On The Australian/ New Zealand StandardDocumento11 páginasThe Risk Management of Medical Device-Related Pressure Ulcers Based On The Australian/ New Zealand StandardJugurtha BoutlikhetAún no hay calificaciones
- Robot ReportDocumento49 páginasRobot ReportJiya MakwanaAún no hay calificaciones
- R Markdown: Cheat SheetDocumento2 páginasR Markdown: Cheat SheetzibunansAún no hay calificaciones
- k-Means-Lite: Real Time Clustering For Large Datasets: Peter O. OlukanmiDocumento6 páginask-Means-Lite: Real Time Clustering For Large Datasets: Peter O. OlukanmiHomeAún no hay calificaciones
- Romac Flanged Couplings for Water and Sewer PipesDocumento3 páginasRomac Flanged Couplings for Water and Sewer PipesAl JameelAún no hay calificaciones