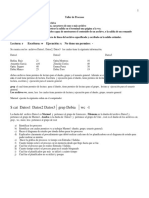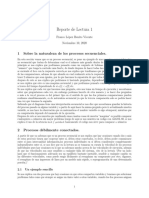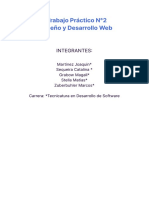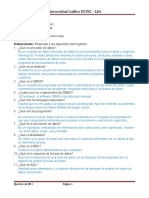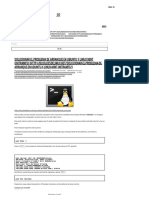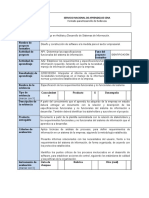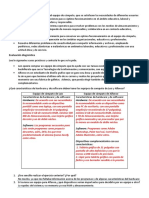Documentos de Académico
Documentos de Profesional
Documentos de Cultura
El Explorador de Windows
El Explorador de Windows
Cargado por
Pakko JavoDerechos de autor
Formatos disponibles
Compartir este documento
Compartir o incrustar documentos
¿Le pareció útil este documento?
¿Este contenido es inapropiado?
Denunciar este documentoCopyright:
Formatos disponibles
El Explorador de Windows
El Explorador de Windows
Cargado por
Pakko JavoCopyright:
Formatos disponibles
El Explorador de Windows
Iniciar el Explorador de Windows
El Explorador es una herramienta indispensable en un Sistema Operativo ya que con ella podemos organizar y controlar los archivos y carpetas de los distintos sistemas de almacenamiento que dispongamos, como puede ser el disco duro, la unidad de CD, la unidad de DVD, la memoria USB, etc. El Explorador de Windows tambin es conocido como el Administrador de Archivos. A travs de l podemos ver, eliminar, copiar o mover archivos y carpetas. Te aconsejamos que prestes especial atencin a este tema por su gran importancia. Puedes abrir el Explorador de varias formas, por ejemplo: Desde el botn Iniciar se puede encontrar al: Hacer clic en Todos los programas, clic en la carpeta Accesorios y buscar.
Hacer clic en el programa si aparece directamente en la barra de tareas:
Explorador de Windows
Hacer clic en cualquiera de los accesos a carpetas personales: Tu usuario, Documentos, Imgenes, Msica o desde la opcin Equipo.
Si dispones de uno, haciendo doble clic sobre su acceso directo en el escritorio. Pulsando las teclas rpidas Windows + E. El Explorador en definitiva es una ventana que contiene a su izquierda todas las carpetas del sistema en orden jerrquico. Por lo que cualquier acceso a una carpeta nos remitir a l. La diferencia entre acceder desde una carpeta u otra ser simplemente los archivos que visualizaremos en la ventana. Por ejemplo, si
accedemos pulsando Equipo, veremos los dispositivos y si accedemos desde la opcin Imgenes, veremos nuestra biblioteca de imgenes personales. El Explorador es una ventana que se utiliza constantemente, puesto que todos nuestros documentos estn en l. Puede ser recomendable anclarlo al men Inicio o a la barra de tareas. Tambin puedes personalizarla para que funcione de un modo que te resulte ms cmodo. En este avanzado puedes aprender a realizar algunas modificaciones.
4.2. La ventana del Explorador
2 4
5 6 7
Al abrir tu Explorador de Windows te encontrars con una ventana similar a la de la imagen. Puede que el aspecto cambie un poco ya que la podemos configurar a nuestro gusto. A continuacin explicamos las distintas reas que componen esta ventana: 1. 2. 3. 4. 5. 6. 7. Botones Adelante y Atrs a. Barra de direcciones. Cuadro de bsqueda. Barra de herramientas. Situada en la segunda lnea. Panel de navegacin. Ocupa la zona central izquierda Lista de archivos. Es la zona ms grande en la parte central derecha. Panel de detalles. Situado en la parte inferior.
1. Los botones Atrs a y Adelante permiten navegar hacia atrs (a la carpeta de la que venimos) y hacia adelante (si hemos usado el botn atrs). Tambin podemos utilizar la tecla de borrar situada arriba de ENTRAR para ir atrs. El ordenador guarda un historial de las carpetas que vamos visitando dentro de esa misma ventana para permitirnos ir adelante y atrs. Podemos disponer de este listado en la pequea flecha de la derecha. Al pulsarla se despliega y nos permite elegir una ubicacin directamente, sin tener que ir avanzando o retrocediendo paso a paso. 2. Barra de direcciones.
Esta barra nos indica dnde estamos situados y qu otras carpetas estn en el mismo nivel jerrquico. Vamos a comprenderlo mejor con la imagen del ejemplo. En la barra de direcciones de la imagen podemos interpretar lo siguiente: Vemos tres niveles de carpetas, tantos como flechitas negras aparecen nivel principal, el de Bibliotecas y el de Imgenes. . De izquierda a derecha son el
Estamos situados en la carpeta Imgenes, porque es la que aparece ms a la derecha. Por lo tanto, la lista de archivos que veamos corresponde al contenido de Imgenes (carpetas de Imgenes, Imgenes de muestra y archivo Logo). Las carpetas siempre estn contenidas dentro de la que aparece a su izquierda.
Si queremos ir a la carpeta Bibliotecas bastar hacer clic directamente sobre ella. Tambin podemos utilizar las flechas para ver qu carpetas contiene Bibliotecas sin movernos de Imgenes. Hay que tener en cuenta dos detalles: que el contenido de la carpeta siempre se ve desde la flecha situada a la derecha de su nombre y que en el desplegable que aparece al hacer clic sobre ella no aparecen archivos como documentos de texto o imgenes, simplemente se muestran sus subcarpetas. Si hacemos clic en el pequeo tringulo del final de la barra de direcciones se abrir un desplegable con las ltimas carpetas que hemos visitado y haciendo clic sobre cualquiera de ellas nos desplazaremos a esa ubicacin.
El botn Actualizar que se encuentra a la derecha de la direccin sirve para volver a cargar el contenido de la carpeta actual, aunque la mayora de las veces se actualiza de forma automtica. Se puede escribir directamente sobre la barra de direcciones, basta hacer clic sobre ella y teclear la ruta o direccin de una carpeta, a continuacin hay que pulsar la tecla ENTRAR o el botn que aparecer en la
posicin donde habitualmente esta el botn . Observa que al hacer clic en la barra de direcciones el formato de la direccin cambia a la direccin absoluta: Bibliotecas\Imgenes. Si escribimos directamente una direccin web al pulsar el botn navegador web Internet Explorer para acceder a esa pgina. automticamente se abrir el
Al comenzar a escribir en la barra de direcciones se abrir un desplegable con las direcciones parecidas a la que estamos escribiendo, si hacemos clic en una de ellas iremos directamente a esa direccin. Recuerda que tambin dispones de los botones Atrs a y Adelante que acabamos de ver y que suelen ser un mtodo ms rpido para desplazarte por carpetas visitadas recientemente. 3. Cuadro de bsqueda . Este cuadro inicia la bsqueda de forma automtica al escribir la primera letra, sin necesidad de pulsar en ningn botn. Busca en la carpeta en que estamos situados y en todas sus subcarpetas, si es que las tiene. Por ejemplo, en este caso podramos buscar cualquier contenido de la carpeta Imgenes pero no encontrara informacin de la carpeta Msica o Documentos. 4. Barra de Herramientas.
Esta barra contiene botones para las operaciones ms utilizadas, de esta forma nos agiliza el trabajo ya que tenemos a mano lo ms necesario. Esta barra se adapta al tipo de archivos que hay en la pantalla, es decir, los botones de la barra son diferentes segn donde estemos. Por ejemplo, si estamos viendo archivos de msica aparecer un botn Reproducir para escuchar un archivo; si estamos viendo archivos de imagen aparecer un botn para ver una Presentacin de las imgenes.
. . . del archivo Seleccionado Vista previa. .
A la derecha hay tres botones: Cambie la vista, Muestra el panel de vista previa y Obtenga ayuda. Cambie de vista detalle ms adelante. sirve para elegir qu informacin veremos en la Lista de Archivos. La veremos en
Muestra el panel de vista previa nos abrir un panel nuevo a la derecha de la Lista de Archivos en que veremos la vista previa de la imagen o el documento seleccionado. Tambin podemos activar esta opcin desde el men Organizar, seleccionar Diseo y luego Panel de vista previa. La vista previa no est disponible para todos los tipos de documentos. Obtenga ayuda nos muestra una ventana de ayuda de Windows para conocer ms detalles acerca del explorador o de cualquier otra funcin de Windows 7.
5. Panel de navegacin.
En este panel slo aparecen unidades y carpetas, no archivos. Las vemos ordenadas jerrquicamente y distinguimos qu carpeta pertenece a qu otra gracias a una leve tabulacin a la derecha. Es decir, tiene estructura de rbol, con sus ramificaciones. Por ejemplo, en esta imagen aparecen cuatro carpetas principales que contienen a su vez otras carpetas: Favoritos: Contiene Descargas, Escritorio y Sitios recientes. Sitios recientes nos puede resultar muy til, porque guarda un enlace directo a las ltimas carpetas visitadas. Bibliotecas: Contiene Documentos, Imgenes, Msica y Vdeos. Adems, estamos situados en imgenes, que contiene Mis Imgenes e Imgenes pblicas. Pero no aparece Logo dentro de Imgenes, porque es un archivo. Equipo. Red. Tambin observamos unas pequeas flechas junto al nombre de cada carpeta. Estas flechas permiten, mediante un clic sobre ellas, desplegar o contraer una carpeta, es decir, mostrar u ocultar sus subcarpetas sin tener que ir abrindolas. Si la flecha es negra, significa que se estn mostrando sus subcarpetas Si es blanca, significa que no se estn mostrando sus subcarpetas. .
Y si no tiene flecha normalmente es porque no tiene subcarpetas. Ojo, puede contener archivos, pero no otras carpetas. Haciendo clic en los pequeos tringulos que hay a la izquierda de cada elemento podemos expandir y contraer el rbol. Este panel es muy til para ver la estructura de nuestras carpetas, discos duros y unidades de red. Facilita la organizacin de documentos. Adems, cuando tenemos que recorrer varios niveles de subcarpetas para llegar a un archivo, es ms rpido ir expandindolas pulsando en el tringulo que abrirla y mostrar todo su contenido. 6. Lista de archivos.
En esta zona aparece la lista de los archivos contenidos en la carpeta en que estamos situados, es decir, la carpeta de la Barra de direcciones. Si hemos efectuado una bsqueda slo aparecern los archivos que cumplan las condiciones de la bsqueda. La forma y cantidad de informacin que vemos de cada archivo depende del tipo de vista. Hablaremos de los tipos de vistas ms adelante. Podemos distinguir arriba a la derecha de la Lista de Archivos el men Organizar por. Si pulsamos sobre la opcin actual, Carpeta, nos despliega las dems opciones disponibles. Sirve para elegir cmo vamos a agrupar los archivos que vamos a visualizar. Por ejemplo, nos puede resultar til el no tener que ver las imgenes en cada una de sus carpetas, sino por Mes, para ver todas las fotos de vacaciones sin tener que ir recorriendo cada una de las subcarpetas que hemos creado para organizarlas (por ejemplo, por pases o excursiones).
Las vistas del Explorador
El explorador de Windows permite ver la informacin de las carpetas de varias formas o vistas para facilitar la visualizacin segn lo que ms nos interese en cada momento. Podemos cambiar estas opciones desde el botn de Vistas en la Barra de Herramientas.
Si pulsas sobre la flecha del botn se desplegar un men con las opciones: Iconos muy grandes, Iconos grandes, Iconos medianos, Iconos pequeos, Lista, Detalles, Mosaicos y Contenido. Si en vez de desplegar el men haces clic directamente en el botn, ir cambiando la vista de forma rotatoria. Vamos a ir viendo las opciones una por una. Iconos en diferentes tamaos: Iconos muy grandes, Iconos grandes, Iconos medianos e Iconos pequeos: Slo vemos el icono del programa que lo ejecuta, la carpeta o la miniatura de la imagen junto con su nombre. La diferencia entre las opciones es obviamente el tamao del icono. Cuanto ms pequeo sea, ms archivos podremos ver a la vez. Elegir es cuestin de gustos y de encontrar el equilibrio que nos resulte ms cmodo para no forzar la vista y ver los archivos de un golpe de vista. En pantallas pequeas es especialmente aconsejable elegir el tipo de icono apropiado. En el caso de archivos que proporcionan una vista previa en su icono, como las imgenes, deberemos tener en cuenta que con los iconos pequeos no veremos esta vista previa, porque sera demasiado pequea para apreciarse. En la siguiente imagen observamos cmo y cuntos iconos podemos observar en el espacio que ocupara un nico icono muy grande, segn la vista que elijamos.
Muy grandes
Grandes
Pequeos Medianos
Lista. Es igual que la vista de Iconos pequeos, pero en vez de ir ocupando el espacio de que dispone por filas, lo va ocupando por columnas. Esto facilita la bsqueda de un archivo por nombre, porque normalmente hay ms espacio en vertical que en horizontal y es ms fcil seguir el orden alfabtico.
Iconos Pequeos
Listas
Detalles. Aparecen los iconos uno debajo del otro acompaado de algunas de sus propiedades. Este tipo de vista se utiliza cuando queremos encontrar algn elemento que tenga determinadas caractersticas, porque nos permite ordenar por estas propiedades. Por ejemplo, podemos ordenar por fecha de modificacin para encontrar en primera posicin el ltimo archivo que hemos editado en esa carpeta, o buscar las fotos ms recientes ordenando por fecha de creacin. Para aprender a explotar las posibilidades que ofrece la vista Detalles, dispones de este avanzado dedicado a ordenar y filtrar los archivos a travs de los encabezados.
Mosaicos. El formato y tamao es igual de Iconos medianos, pero incluye otra informacin. En el ejemplo de la galera fotogrfica vemos que incluye el peso de la imagen, es decir, el espacio que ocupa en la memoria del disco duro, adems del tipo de archivo: Imagen JPEG, y no nicamente el nombre de la imagen. Contenido. La informacin que muestra la vista contenido es similar a la de mosaicos. Lo que ocurre es que se muestra en forma de listado, en vez de mostrarse como un lbum.
Un detalle a tener en cuenta es que Windows 7 tiende a guardar nuestras preferencias, de forma que si configuramos el entorno del Explorador de Windows con nuestra vista, encabezados y ordenacin favoritos, guardar esta informacin y la aplicar a las carpetas del mismo tipo.
Crear carpetas
En ocasiones nos puede resultar til crear una carpeta para organizar los archivos. Hay distintas formas de hacerlo.
Para crear una carpeta, primero hay que situarse en el lugar donde deseamos crearla, luego hacer clic en el botn Nueva carpeta de la Barra de Herramientas. Podremos observar una nueva carpeta que tiene como nombre Nueva Carpeta, este es el nombre que Windows les aplica por defecto a las carpetas que creamos, en el caso de encontrar otra carpeta con ese nombre la llamar Nueva Carpeta (2), Nueva Carpeta (3), as sucesivamente.
El nombre de la carpeta se puede cambiar. Cuando la creamos vemos el nombre en azul y en estado de edicin, eso significa que podemos escribir directamente su nombre. Para aceptar el nuevo nombre o el propuesto por Windows, podemos hacer clic sobre la ventana, en cualquier parte excepto en la nueva carpeta o pulsar las teclas ESC o ENTRAR. No vamos a entrar en detalles ahora sobre renombrar carpetas, porque lo vamos a ver ms adelante.
Otra forma de crear una carpeta es situarse en el lugar que se quiere crear la carpeta y pulsar el botn derecho del ratn, se abrir un men contextual, elegir la opcin Nuevo y luego la opcin Carpeta, tal y como se ve en esta imagen. Esta opcin es muy til, porque nos permite crear carpetas cuando la barra de herramientas no est disponible, por ejemplo, en los cuadros de dilogo Guardar en ciertas aplicaciones. Si utilizamos el men contextual para crear una nueva carpeta, veremos que las opciones de Nuevo son varias: acceso directo, documento de texto, etc. Esta tambin puede ser una forma rpida de crear un documento sin tener que abrir la aplicacin, crearlo y guardarlo.
4.7. Eliminar archivos y carpetas
A la hora de eliminar, trataremos de la misma forma los archivos (documentos, accesos directos, imgenes, etc.) y las carpetas. Aunque s debemos de tener en cuenta que si borramos una carpeta, tambin se borrarn todos los archivos y subcarpetas que contenga. Para eliminar un elemento podemos: Seleccionar el archivo o carpeta y pulsar el botn Organizar. Escoger la opcin Eliminar. Pulsar el botn derecho del ratn sobre l y, en el men contextual, elegir la opcin Eliminar. Si queremos eliminar ms de un elemento, primero deberemos seleccionarlos y hacer el clic derecho sobre cualquiera de los elementos seleccionados.
Otra forma de eliminar es seleccionar los documentos a eliminar y pulsar la tecla Supr (Del). Al intentar eliminar el documento aparece un cuadro de dilogo preguntndonos si estamos seguros de que queremos eliminar el elemento, tal y como se ve en esta imagen.
Cuando eliminamos una carpeta o un archivo, por defecto Windows lo mover a la Papelera de reciclaje. La papelera de reciclaje no es ms que un espacio reservado en el disco duro para que en caso de haber eliminado algn elemento que nos era necesario podamos recuperarlo. Una vez vaciemos la papelera ya no podremos recuperar los archivos. Si no queremos que lo mande a la papelera y preferimos borrar el elemento permanentemente, podemos pulsar la tecla especial Maysculas (Shift) cuando eliminamos el archivo, es decir, a la vez que pulsamos Eliminar en el men o la tecla Supr. Nos aparecer un cuadro de dilogo similar al de la imagen anterior, pero sin el dibujo de la papelera y con la frase: Est seguro de que desea eliminar el archivo de forma permanente? Se puede modificar la configuracin para que siempre elimine directamente, aunque esto lo veremos ms adelante.
Copiar y mover archivos y carpetas
Al copiar un elemento, lo que estamos haciendo es duplicarlo, crear una copia de l, en otra ubicacin o en la misma.
Para hacerlo debemos: Copiar el original: Pulsar con el botn derecho del ratn sobre el elemento que queremos copiar, se desplegar el men contextual y elegimos la opcin Copiar. Tambin podemos hacerlo con las teclas rpidas Ctrl + C. No apreciaremos nada a simple vista, pero la copia ya se ha realizado. Y pegarlo donde queramos: Buscamos la carpeta donde queramos ubicar la copia que hemos realizado (o creamos una carpeta nueva). La abrimos y hacemos clic con el botn derecho del ratn sobre la superficie de la ventana, en el men contextual pulsamos la opcin Pegar. Las teclas rpidas seran Ctrl + V. Si la carpeta de destino es la misma que la de origen, el elemento se renombrar como Nombre original - copia. Para Mover una carpeta o archivo lo que hacemos es cortar y pegar. Como si se tratara de un peridico del que nos quedamos un artculo, al situarlo en la nueva ubicacin desaparece de la original. Los pasos a seguir son idnticos a los que hemos empleado para copiar, pero con la opcin Cortar. Cortar el original: Pulsar con el botn derecho del ratn sobre el elemento que queremos mover, se desplegar el men contextual y elegimos la opcin Cortar. Tambin podemos hacerlo con las teclas rpidas Ctrl + X. Apreciaremos que el icono del archivo o carpeta que estamos cortando se atena, pierde brillo y color. Y pegarlo donde queramos: Buscamos la carpeta donde queramos ubicar la copia que hemos realizado (o creamos una carpeta nueva). La abrimos y hacemos clic con el botn derecho del ratn sobre la superficie de la ventana, en el men contextual pulsamos la opcin Pegar. Las teclas rpidas seran Ctrl + V. Debemos tener algunas consideraciones en cuenta a la hora de utilizar estas funciones: Podemos copiar o mover varios elementos a la vez, si los seleccionamos anteriormente. Es posible que hayamos empezado a cortar un archivo y cambiemos de opinin y no queramos moverlo. No pasa nada, pulsamos ESC para indicar que no vamos a continuar.
Si nos equivocamos al copiar, pegar o eliminar archivos o carpetas, podemos deshacerlo pulsando las teclas Crtl + Z , o tambin haciendo clic con el botn derecho del ratn y seleccionando la opcin Deshacer en el men. Cuando copiamos o movemos una carpeta se copia o mueve todo su contenido.
Si tratamos de copiar una carpeta o archivo en un lugar donde ya existe uno con el mismo nombre, Windows nos da informacin sobre los elementos que coinciden, indicndonos su tamao, cul es ms reciente y una vista previa, en caso de las imgenes. Con estos datos podremos elegir entre tres opciones: - Mover y remplazar, elimina el elemento en la carpeta destino y lo sustituye por el de origen. - No mover, no realiza ninguna accin. Cancela la operacin slo para ese archivo. - Mover, pero conservar ambos archivos. Deja intacto el archivo en la ubicacin de destino y renombra el que se mueve o copia. - Cuando haya ms de uno de estos casos, nos aparecer la opcin Realizar esta accin para los siguientes (n de incidencias) conflictos.
Cambiar el nombre a un archivo o carpeta
Con frecuencia vamos a necesitar renombrar archivos o carpetas, por ejemplo, cuando creamos una nueva carpeta. Como siempre, hay varias formas de hacerlo: - Seleccionar el archivo o carpeta. Pulsar el botn Organizar y pulsar sobre la opcin Cambiar Nombre. - Desplegar el men contextual del elemento (el archivo o carpeta que queremos renombrar) haciendo clic con el botn derecho sobre l y elegir Cambiar Nombre. - Seleccionar el archivo o carpeta y pulsar F2. - Hacer dos clics: uno para seleccionar y otro para renombrar, sobre el archivo o carpeta. Hay que ir con cuidado de no hacerlos rpidos porque entonces sera un doble clic y abrira la carpeta o el documento.
No importa cul de las tres formas utilicemos, debemos de apreciar que el nombre se ha subrayado en azul y est enmarcado por un pequeo cuadro con un cursor diferente en l. Est en modo edicin, eso quiere decir que podemos escribir en ese cuadro. Escribiremos el nuevo nombre y pulsaremos la tecla ENTRAR o haremos clic en cualquier zona de la ventana que no sea el archivo renombrado, para que los cambios se hagan afectivos. A la hora de renombrar archivos es muy importante tener presente unas pequeas consideraciones:
También podría gustarte
- Portafolio FinalDocumento7 páginasPortafolio Finalalejandra higueraAún no hay calificaciones
- Cómo Hacer Un Mapa Conceptual en WordDocumento7 páginasCómo Hacer Un Mapa Conceptual en WordOscar Lopez CampecheAún no hay calificaciones
- Flip MackDocumento4 páginasFlip MackpatyAún no hay calificaciones
- 05 Práctica Big Data, Análisis de DatosDocumento18 páginas05 Práctica Big Data, Análisis de DatosCRISTIAN TOMAS CHUC PEREZAún no hay calificaciones
- KMM PDFDocumento4 páginasKMM PDFOscar Damián Gómez HernándezAún no hay calificaciones
- Mapa Conceptual - GA1-220501046-AA1-EV01Documento1 páginaMapa Conceptual - GA1-220501046-AA1-EV01Ana MariaAún no hay calificaciones
- Caso de Éxito - Drones en Logística de AlmacenesDocumento3 páginasCaso de Éxito - Drones en Logística de AlmacenesTam SilveiraAún no hay calificaciones
- ElectroescanerDocumento6 páginasElectroescanerDany BáezAún no hay calificaciones
- Ambientes OperativoDocumento8 páginasAmbientes OperativoJoaneli GonzalezAún no hay calificaciones
- Completado RRCDocumento122 páginasCompletado RRCclaudia100% (1)
- Programa de Auditoria Servimovil S.A.SDocumento12 páginasPrograma de Auditoria Servimovil S.A.SDaniela Serrato FaguaAún no hay calificaciones
- SketchUp 3D + LumionDocumento5 páginasSketchUp 3D + LumionVictor Hugo Soria SuarezAún no hay calificaciones
- bt1329 ManualDocumento18 páginasbt1329 ManualJorge PinzonAún no hay calificaciones
- KUKA System SoftwareDocumento265 páginasKUKA System SoftwareRenato Vega VilchezAún no hay calificaciones
- Practica de REDES TCP/IPDocumento3 páginasPractica de REDES TCP/IPLuis A BerroteranAún no hay calificaciones
- SIl POLDocumento9 páginasSIl POLEIDYS BENITEZAún no hay calificaciones
- Catálogo Del Activo Fijo - Asistentes de InventarioDocumento49 páginasCatálogo Del Activo Fijo - Asistentes de InventarioDavid RosasAún no hay calificaciones
- C Ec Temarios Unreal EngineDocumento4 páginasC Ec Temarios Unreal EngineKarla Cassandra Lara PedrazaAún no hay calificaciones
- Temario Del Curso de ArcgisDocumento3 páginasTemario Del Curso de ArcgisrayAún no hay calificaciones
- Taller#1 ExplicaciónDocumento2 páginasTaller#1 ExplicaciónJuan Pablo Soto ArredondoAún no hay calificaciones
- Reporte de Lectura1 Benito FrancoDocumento5 páginasReporte de Lectura1 Benito FrancoBenito Vicente Franco LópezAún no hay calificaciones
- Trabajo Práctico N°2 D&D WebDocumento10 páginasTrabajo Práctico N°2 D&D WebCatalina SequeiraAún no hay calificaciones
- Laboratorio No 7 BD I LEA 15032023Documento2 páginasLaboratorio No 7 BD I LEA 15032023Selvin AlvarezAún no hay calificaciones
- Solucionar El Problema de Arranque en Ubuntu y Linux Mint (Initramfs)Documento13 páginasSolucionar El Problema de Arranque en Ubuntu y Linux Mint (Initramfs)Martín LehoczkyAún no hay calificaciones
- AP01 AA2 EV05 Especificacion Requerimientos SIDocumento6 páginasAP01 AA2 EV05 Especificacion Requerimientos SIIvonn Maria TORRES PONTONAún no hay calificaciones
- Ejemplo ReportesDocumento2 páginasEjemplo ReportesDiegoAún no hay calificaciones
- Evaluación DiagnósticaDocumento2 páginasEvaluación DiagnósticaBryan AlexanderAún no hay calificaciones
- Herramienta de GoogleDocumento18 páginasHerramienta de GoogleSilvina Anabel PetkiebichAún no hay calificaciones
- Acta de Inicio ProyectoDocumento4 páginasActa de Inicio Proyectodarwin nieblesAún no hay calificaciones
- Control 4 Base de Datos Vanessa GómezDocumento8 páginasControl 4 Base de Datos Vanessa GómezBeba Gomez MoralesAún no hay calificaciones