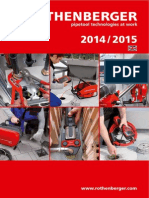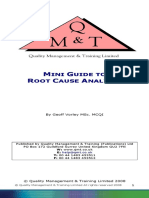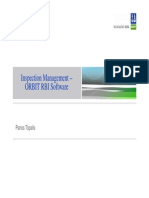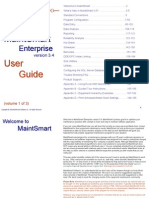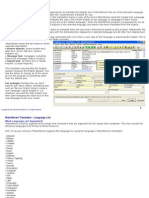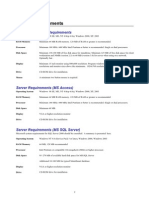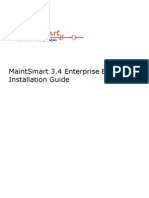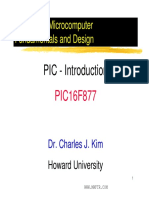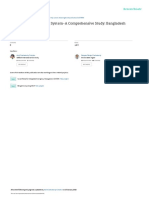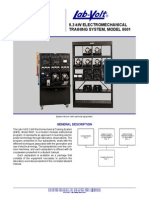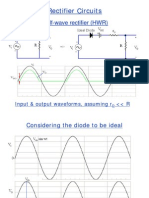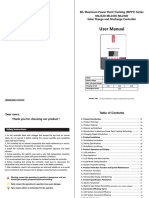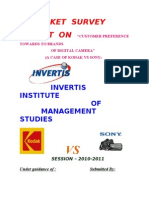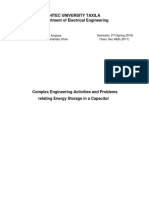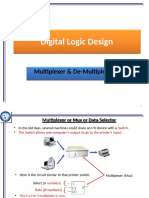Documentos de Académico
Documentos de Profesional
Documentos de Cultura
Using Maint Smart Print Scheduler
Cargado por
kenayetTítulo original
Derechos de autor
Formatos disponibles
Compartir este documento
Compartir o incrustar documentos
¿Le pareció útil este documento?
¿Este contenido es inapropiado?
Denunciar este documentoCopyright:
Formatos disponibles
Using Maint Smart Print Scheduler
Cargado por
kenayetCopyright:
Formatos disponibles
Help Topics
General Overview……………………………………….....2
How To Use This Manual.……………………………..….3
Print Settings ……………………………………………….4-6
Printer Screen Defaults…………………………………….7-9
MaintSmart Auto-Print Print Schedules………………..…………………………...10-12
Print Jobs…………………………………………..…….....13-16
and Work Order Report Definitions ……………………………………........17-20
Scheduler Configuring the Auto-Print Scanner…………………...…21-25
Print Job Log…………………………………………..…...26-28
version 3.3
Metered Work Order Print Job Log………………………29-30
User Manual Printing.….……………….………………………..31-32
Miscellaneous Auto-Print Options.…………………....…33
Guide
Examples
Overview of Examples………………………………...…..34-35
Example #1: Scheduled PM List………………………….36-43
Example #2: Scheduled Work Order………….…………44-48
Example #3: Stock Reorder List With Filter………….....49-53
Example #4: Multiple Schedules, Multiple Printers…….54-58
(volume 3 of 3) Example #5: Metered Work Order…………..………..…59-65
Copyright © 2005 MaintSmart Software, Inc. 1
The MaintSmart Print Scheduler and Automatic Work Order Generation - Overview
MaintSmart provides a way for you to schedule then automatically print most available detail reports (Crystal Reports 8.5). The
print scheduler is available from the Print Job Settings and Scheduler navigation button at the top of the screen .
A print job is composed of three main parts.
• Print Settings: these tell MaintSmart how to print the print job.
• Print Schedule: this part tells MaintSmart when to print the report(s).
• Report or Work Order: this is what is actually printed. Customized report filters (’report definition’) may be created then
saved. MaintSmart creates the report with the data (and the relative date range) specified in the filter. Setting the report to use
‘relative dates’ insures that the data in the report is current and applicable.
After creating a print job configure the auto-print scanner.
MaintSmart provides a flexible print scanner that looks for scheduled print jobs and expired meters. When these print jobs are
found MaintSmart automatically sends them to the printer without any user input whatsoever. Print jobs are then logged and
may be reprinted. If an error is detected (no paper in printer) MaintSmart lists the error in the print log. MaintSmart also creates
work orders from work order templates (boiler plates). These work orders may be calendar or event triggered.
Note: Report definitions use existing records from the database to create their report. You may also link work order templates to
print jobs. In this situation MaintSmart actually creates a new record (creates a new work order from the template) then prints
this new record. Work orders may be generated by calendar day/time or weekday/time. Additionally work orders may be created
based upon expired meters. This topic is covered in detail in this manual.
Copyright © 2005 MaintSmart Software, Inc. 2
Using this Manual
The first section of this manual contains the help
file for automatic printing. The second half contains
several examples with step-by-step instructions of
how to actually configure sample print jobs.
Text is color-coded: Green= take note.
Red=important.
It is suggested that you read the overview topics
(print settings, print schedules, print jobs and
configuring the auto-print scanner) in the help
portion of this manual before trying the examples.
MaintSmart’s Auto-Print capability has the potential
to handle nearly all printing and cyclical work
issuance tasks automatically. By using this
powerful feature you can free up your valuable
time. The auto-print scanner even issues work and
most reports while you’re on vacation. Best of all
the report, PM lists or work orders are printed at
the day/time and to the printer of your choosing.
MaintSmart’s auto-print scanner is extremely
flexible. You are encouraged to try any possible
scenario with it. For example try sending the same
report to multiple printer at the same time (or
different times). Try creating a print job that sends
multiple reports to different printers at the same
time. Keep in mind that once print jobs have been
configured MaintSmart handles issuing the reports
and recycling the next print date/time
automatically.
Copyright © 2005 MaintSmart Software, Inc. 3
MaintSmart Auto-Print Scheduler - Print Settings Overview
Print Settings Overview
Print settings consist of a printer name, driver, port, computer name and other attributes. Depending upon what is being
printed by MaintSmart some of the attributes may be ignored.
Print Settings have a dual purpose:
1.) Print settings are used with print jobs to define where the print job is executed (printer name, driver, etc.).
2.) Print Settings may (optional) also used with screen defaults when the File>>Print>>Print Settings>>Use MaintSmart
Printer menu item is checked.
Print Settings are used for automatically printing reports. Printer Screen Defaults (while they still use the printer settings)
are used for manually printing from several selected screens (from their Print menu).
Print Settings Used With Print Jobs
Print Settings are linked to print jobs. It is important to note that the Send To Printer, Automatically Print… checkbox
settings in the Print Jobs tab override the same checkbox settings in Printer Screen Defaults tab of the Print Job Settings
and Scheduler screen . The print settings check boxes on the Print Screen Defaults tab are actually used with screen
defaults during manual printing (Print menu) primarily. The checkboxes on the Print Jobs tab dictate how automatically
printed print jobs react to print commands.
In most cases one (1) print
setting is probably adequate.
Each print setting defines a
printer and printer attributes.
Copyright © 2005 MaintSmart Software, Inc. 4
MaintSmart Auto-Print Scheduler - Add New Print Setting
Adding a New Printer Setting
Important Note: Before attempting to create print settings
and printer screen defaults you should read and thoroughly
understand the following help topics: Overview of Print
Scheduler and Automatic Printing and Print Settings
2
Overview.
To create a new printer settings/defaults record open the
Print Settings tab of the Print Job Settings and
Scheduler screen . Follow these steps to create the new
record:
1.) Press the button labeled New.
2.) Type in a print setting name into the box labeled Print
Setting Name.
3.) Press the Select Printer button and select an appropriate
printer.
3
4.) Press the Save button.
Copyright © 2005 MaintSmart Software, Inc. 5
MaintSmart Auto-Print Scheduler - Edit/Delete Print Setting
Editing/Deleting a Printer Setting
To edit or delete an existing printer settings record open the
Print Settings tab of the Print Job Settings and Scheduler
screen . Follow these steps to edit or delete a record:
To edit a printer setting follow these steps:
2
1.) Left click the row in the grid that you want to edit.
2.) Press the Select Printer button. Make changes as needed.
3.) Press the Save button to keep the changes or the Cancel
button to cancel the changes.
Note: changes to print setting take place immediately. Any print
jobs that execute after the changes to print settings use the new
settings without changing the print job record.
3
Deleting a Print Setting also deletes all screen defaults and
print jobs that use that print setting. Use great care when
deleting print settings.
To delete a printer setting follow these steps:
1.) Left click the row in the grid that you want to delete.
2.) Press the Delete button.
Deleting a Print Setting also deletes all screen defaults and
print jobs that use that print setting. Use great care when
deleting print settings.
Copyright © 2005 MaintSmart Software, Inc. 6
MaintSmart Auto-Print Scheduler - Printer Screen Defaults Overview (optional)
Printer Defaults Overview
Screen Defaults:
Screen defaults provide a way for MaintSmart to know what print settings
you (as a logged on user) should use when printing from a particular
screen. Selected data input and print log screens provide a menu item:
File>>Print>>Print Settings>>Use MaintSmart Printer that, when
checked, instructs the program to use the settings linked to this
user/screen. Below is a summary of how MaintSmart designates Default
Printer Settings (this only occurs if File>>Print>>Print Settings>>Use
MaintSmart Printer is checked. Otherwise MaintSmart either print
previews or send print jobs to the local computer’s default printer as
designated in Windows Control panel).
Screen defaults are also used in controlling how scheduled print jobs are
handled when scanned by the MaintSmart print job scanner.
MaintSmart looks for then sets printer default settings in the
following order:
1.) Looks for User/Screen settings. Uses these if found.
2.) Next MaintSmart attempts to locate a defaults record with the user
name of the logged on user and the special screen designation called
‘AllOther’. ‘AllOther’ is a catch-all for the user where particular screens
have not been linked to printer defaults.
3.) If no record is found then MaintSmart looks for a record using the Printer screen defaults may be used to
default user named ‘Printer100’ (actually this user is automatically created automatically set the printer for various
for each top-level entity so the name may vary as it’s a composite of the screens based upon the logged on user.
word ‘Printer’ and the top-level entity code). This is a good option to use Essentially this function provides printing
as an administrator in the case where you want all print jobs created by profiles (manual printing) for each
MaintSmart’s auto-print functions to always go to the same place and this configured user/screen in the Screen
place is not defined by the default (Windows) system printer. Defaults section.
4.) Lastly if MaintSmart still doesn’t find an appropriate printer defaults
record MaintSmart prints to the default system printer.
Copyright © 2005 MaintSmart Software, Inc. 7
MaintSmart Auto-Print Scheduler - Add New Printer Screen Default (optional)
Adding a New Screen Default
Important Note: Before attempting to create screen defaults
and printer settings you should read and thoroughly
3
understand the following help topics: Overview of Print 2
Scheduler and Automatic Printing and Print Settings and
Printer Defaults Overview.
To create a new printer screen defaults record open the
Printer Screen Defaults tab of the Print Job Settings and
Scheduler screen . Follow these steps to create the new
record:
1.) Press the button labeled New.
2.) Select the print setting name into the box labeled Print
Setting Name.
3.) Select a user name. This is used as part of the associated
printer screen defaults record that is simultaneously created
with these printer settings.
4.) Select a screen name. Note: Select ‘AllOther’ for a catch 4
all for screens that don’t have defaults.
5.) Check the checkboxes below the boxes as needed. In
some cases the Automatically Print checkbox doesn’t have
an effect on the print setting. Checking Send To Printer
causes the print commands issued from the default screen to
be sent to the printer directly instead of displaying a print
preview screen. In most cases you would check all three of
these check boxes. Press the Save button.
Note: These checkboxes are overridden by the same
checkboxes in the Print Jobs tab. Remember - these defaults
affect manual screen printing from the selected screen. Print 5
jobs use the setting on the Print Jobs tab.
Copyright © 2005 MaintSmart Software, Inc. 8
MaintSmart Auto-Print Scheduler - Edit/Delete Printer Screen Default (optional)
Editing/Deleting a Printer Screen Default
To edit or delete an existing printer screen defaults record
open the Screen Defaults tab of the Print Job Settings
and Scheduler screen . Follow these steps to edit or
delete a record:
To edit a printer screen default follow these steps:
1.) Left click the row in the grid that you want to edit. 1
2.) Make changes to the check boxes.
3.) Press the Save button to keep the changes or the Cancel
button to cancel the changes.
To delete a printer screen default follow these steps:
1.) Left click the row in the grid that you want to delete.
2.) Press the Delete button.
2
Copyright © 2005 MaintSmart Software, Inc. 9
MaintSmart Auto-Print Scheduler - Print Schedules Overview
Overview of Print Schedules
Print scheduling is available from the Print Schedules tab. of
the Print Job Settings and Scheduler screen . Print
MaintSmart offers a flexible set of print
schedules are a component a print job. Print schedules tell
schedule intervals. Print jobs are
MaintSmart when to print a particular print job. MaintSmart
automatically recycled to the next
continuously scans the database for print schedules that have
appropriate print date/time based upon
become due. Once a print job’s schedule is due the print job
the interval/time selection.
prints to the designated printer automatically. After
successful printing MaintSmart calculates the next print date
based upon the schedule parameters.
Print schedules may be based upon weekday/time or calendar
day/time.
You’ll designate a user-friendly name for the schedule when
you create the schedule initially. One schedule name may
have many different date, weekdays and times associated
with it. This might be desirable if you wanted to print the
same report within one print job several times a week. Keep
in mind that in most cases the data within the printed report
is going to be current (if relative dates are used with report
definitions) so the same report printed at different times will
Clock time is by a 24-hour clock. Settings that control how
likely have different data in it.
often the schedule is checked for print jobs are available from
the Program Configuration screen .
Print schedules offer the following choices of print day:
On This Day of the Month (numeric calendar day) If there is
no X day in month then uses last day of month.
• Every (weekday)
• First In Month (weekday)
• Second In Month (weekday)
• Third In Month (weekday)
• Fourth In Month (weekday)
• Fifth In Month (weekday) If there is no 5th weekday in
month then MaintSmart uses last day of month.
• Last In Month (weekday) last occurrence of a weekday
• Last Day of the Month (last actual day of the month)
Copyright © 2005 MaintSmart Software, Inc. 10
MaintSmart Auto-Print Scheduler - Add a New Print Schedule
Adding a New Print Schedule
Hint: It’s possible to create a schedule that prints at
To create a new print schedule record open the Print Schedules
predetermined times every day (or designated days) or
tab of the Print Job Settings and Scheduler screen .
even multiple times the same days. When creating print
schedules remember that the schedule is applied as a
Follow these steps to create the new record:
whole to the print job. If you have a print job that must
1.) Press the button labeled New.
be executed at the same time and or days it is easier to
2.) Select the New Print Schedule… item from the drop-down
create one schedule that contains all of these schedule
box labeled: Print Schedule Name. Type a new schedule name
instances into one schedule (schedule name).
into the resulting pop-up input box. Alternatively you may select
an existing schedule from this drop-down box and add another
schedule instance to this existing schedule.
3.) Select a print interval from the following choices:
• On This Day of the Month (numeric calendar day)
• Every (weekday)
• First In Month (weekday) 2
• Second In Month (weekday)
• Third In Month (weekday)
• Fourth In Month (weekday)
• Fifth In Month (weekday)
• Last In Month (last occurrence of a weekday)
• Last Day of the Month (last actual day of the month)
4.) Choose the weekday or calendar day for this print job as
appropriate.
5.) Enter the time of the print job (24-hour clock). To adjust the
time box left-click the hour or minute value then either use the
up/down arrow on the side of this box or use the up/down arrow
keys on your keyboard.
3
6.) Press the Save button. Notice that the next scheduled
date/time for this schedule is listed in the gray box above the
buttons.
Copyright © 2005 MaintSmart Software, Inc. 11
MaintSmart Auto-Print Scheduler - Editing/Deleting a Print Schedule
Editing or Deleting a Print Schedule
To edit or delete a print schedule record open the
Print Schedules tab of the Print Job Settings and
Scheduler screen .
1
Follow these steps to edit a schedule instance:
1.) Left-click the grid row containing the schedule you
want to work with.
2.) Make the changes in the available boxes below the
grid.
3.) Press Save.
Note: Changes to an existing schedule do NOT affect
the next scheduled date/time of existing print jobs
already queued for printing. Once the print job
executed the new date/time from the edited schedule
is used in the print job.
2
Follow these steps to delete a schedule instance:
Note: Deleting an existing schedule instance also
permanently deletes any print jobs that use that
schedule instance.
1.) Left-click the grid row containing the schedule you
want to work with.
2.) Press Delete.
Copyright © 2005 MaintSmart Software, Inc. 12
MaintSmart Auto-Print Scheduler - Overview of Print Jobs
Overview of Print Jobs
Print jobs provide a way to schedule reports, PM lists or work orders for unattended printing to the printer of your choice at
designated intervals/times.
Print jobs use three different mechanisms for creating report instances:
1.) Report Definitions (custom filtered detail reports (Crystal Reports)).
2.) Work Orders created from Work Order Templates.
3.) Reports created from existing grid filters (only available for PM filter (version 3.3).
The primary difference in the above reporting mechanisms is that item 2.) creates a new record (work order) whereas item 1.)
and item 3.) simply read data from the database without creating a new record.
Print jobs are composed of several parts:
Print Job Name: a description of the print job or print jobs.
Print Schedule: a defined print schedule.
Print Settings: print settings such as printer name and driver
Report, Work Order or Grid Filter: the item targeted for printing
Print Job Property Settings: send to printer and activation properties
Print job execution follows this basic sequence:
The auto-print scanner looks for print jobs where the current date/time is greater than or equal to the next print date/time for
these print job records. Depending upon how the scanner is set the print jobs that are due for printing immediately print based
upon the prints settings linked to this print job and the Print Job Property Settings (checkbox settings).
After the print job has completed the status of the print job is logged into the Print Job Log. The Print Job Log displays error
text and other attributes regarding the print job instance. You may also attempt a reprint from the Print Job Log to the linked
printer or to the default system printer. If an error is detected during the printing process MaintSmart may (depending upon
severity of error) either turn off auto-print altogether, deactivate auto-print for this one print job instance, attempt a reprint in
one hour or do nothing at all (other than log the error).
Copyright © 2005 MaintSmart Software, Inc. 13
MaintSmart Auto-Print Scheduler - Adding a New Print Job
Adding a New Print Job
To create a new print job record open the Print Jobs tab of
the Print Job Settings and Scheduler screen . 2
Follow these steps to create the new print job:
1.) Press the button labeled New.
2.) Select the Print Job Name item: New Print
Job...Type in a print job name into the resulting input box.
The print job name is simply an identifier. Multiple print job
instances may be added to one print job name. Print job
instances may have different print job property settings Three (3) Types of Reports To Link To a Print Job
within the same print job name. Existing/New Report Definition: to create a new report
3.) Select a print schedule. definition press the Reports button next to the report
4.) Select a print setting. Note: the print setting is only definition drop-down box.
used for the printer name, driver and port characteristics. Existing Grid Filter: Currently (version 3.3) only the PM
The auto-print and send to printer settings of the print job filters create reports. Requires a report format selection
override the print settings properties for these same too.
properties. Work Order From the Work Order Template:
5.) Select the type of report (see note on the right) to MaintSmart creates a new work order from the template
target for this print job instance. Notice that different boxes then prints it. Requires a report format selection too.
become enabled based upon this selection.
6.) Select the report to print for this print job or create a
new report definition by pressing the Reports button..
3 4
6
5
Copyright © 2005 MaintSmart Software, Inc. 14
MaintSmart Auto-Print Scheduler - Adding a New Print Job
Adding a New Print Job (continued)
7.) Check the appropriate checkboxes to set the print job
properties. If Send To Printer is NOT checked and the
print job is activated MaintSmart print previews each print
job. This can quickly clutter the screen.
8.) Press Save. This print job will print at the next 7
scheduled date/time when the auto-print scanner
determines the print job is due.
This print job automatically prints on the Next Print
Date/Time as shown in the data grid provided the Print
Scanner has been set to run in the Program Configuration
screen. More on this in a later topic.
More information regarding the print job is available by scrolling
grid left to right. Illustrates frozen column (yellow).
Copyright © 2005 MaintSmart Software, Inc. 15
MaintSmart Auto-Print Scheduler - Editing /Deleting a Print Job
Editing/Deleting a Print Job
To edit or delete a print job record open the Print Jobs tab
of the Print Job Settings and Scheduler
screen .
Follow these steps to edit a print job:
1.) Left-click the grid row containing the print 2
job you want to edit (it turns blue).
2.) Change the Print Schedule and/or Print Settings as
3
needed.
3.) Check or uncheck the appropriate checkboxes to set
the print job properties. If Send To Printer is NOT
checked and the print job is activated MaintSmart print
previews each print job. This can quickly clutter the screen.
4.) Press the Save button to keep these changes and
immediately activate the changes. you may also temporarily change the Next Print
Date/Time. This is useful when you want to advance or skip a
Follow these steps to delete a print job: print job instance. This is done without entering “edit mode”
Note: Deleting a print job permanently deletes this record. (that is selecting an entire grid row like you normally would
1.) Left-click the grid row containing the print job you want when editing a record).
to delete.
2.) Press the Delete button.
Click the cell that contains
the Next Print Date/Time
for the date you want to
change. A small button
appears. Click the small
button. Change the date
and/or time as needed then
press the OK button.
Copyright © 2005 MaintSmart Software, Inc. 16
MaintSmart Auto-Print Scheduler - Overview of Report Definitions
Overview of Report Definitions
Report definitions are filtered detail reports (Crystal Reports 8.5) that may be linked to print jobs. These reports may have
multiple filters including a date range filter. You may also (suggested) check the Use Relative Date checkbox to cause your
filtered report to always produce current data.
For example: Suppose you want to create a report definition for Bob’s PM task-list that only displays tasks due in the coming
week. You could create the report with the following filter selections:
(assume the current date is 2/14/2005)
1.) Technician: ‘Bob” (only retrieve PMs where assigned to Bob.).
2.) Due Date between 1/1/1980 (retrieve all overdue PMs from the distant past) and 2/21/2005. This date range represents
one week from ‘today’ (since assumed date is 2/14/2005) and everything due before a week from today. Stated another way
this date range represents the PM tasks due in the coming week.
3.) Check Use Relative Date. This causes MaintSmart to always use PMs that are due now or up to one week from today
(weekly PMs for Bob). From now on no matter when this print job gets executed it will always contain current data because we
checked Use Relative Date.
Report definitions may be edited by changing the report filter script. This script determines what data is displayed in the report.
Below is an example of a report filter script:
{QPMTasks_CR_Avg.PlantCode}=327 and {QPMTasks_CR_Avg.Interval}=7 and {QPMTasks_CR_Avg.EmplNum}=5306 and
{@DateDue}>= today -300 and {@DateDue}<= today +32
This script populates a report with PM data where the plant code is 327, the task interval is 7, the employee is 5306 and the
due date range is 300 days before today and 32 days from today. You should have a full understanding of what these scripts
mean before manually editing them.
To access the Report
Definitions screen click the
Reports button on the Print
Job Settings and Scheduler
screen Print Jobs tab.
Alternatively you may select the
menu items:
Options>>Manage Report
Definitions.
Copyright © 2005 MaintSmart Software, Inc. 17
MaintSmart Auto-Print Scheduler - Adding a New Report Definition
Adding a New Report Definition
To work with report definitions open then Print Job Settings
and Scheduler screen . Press the small button labeled
Reports next to the Report Definition drop-down or select the
menu item: Options>>Manage Report Definitions…
When the Report Definitions screen appears follow these
steps to create the new record: 2
1.) Press the button labeled New.
2.) Select a report from the drop-down box labeled: Report
File.
3.) Select a date field from the Use This Date Field drop-
down. (In many cases only one option is available for date field)
4.) Select a date range from the date selectors labeled: Date
From and Date To. Check the Use Relative Date checkbox if
you want this filter to be a floating date range filter (default).
Note: In most cases you’d want Use Relative Date checked
(default). By checking the Use Relative Date checkbox
MaintSmart can generate a floating date range that references
the current date.
Suppose you wanted MaintSmart to generate a PM list for
all PMs due between a week before “today” and a week after
Continued on next page...
“today” (assume the date is 1/20/2005). In this case you
select “Due Date” for the date field then select Date From:
1/13/2005 and Date To: 1/27/2005. Thereafter (since this is
a floating date range or “relative date”) MaintSmart always
retrieves current data a week before and a week after the
current date when creating this PM list.(see image below)
4
3
Copyright © 2005 MaintSmart Software, Inc. 18
MaintSmart Auto-Print Scheduler - Adding a New Report Definition
Adding a New Report Definition (continued)
5.) Choose other available filters as needed to define this
report.
6.) Press the Save button.
7.) (Optional Step) To test the new report simply left-click the
grid row containing the report and then press the View Report
button. Keep in mind that if this is a date sensitive report there
may be times when no data appears in the report and other
times when it does have data.
Below illustrates the use of report definition filters. The more
filters you use the more concise the report will be but it’ll
contain less data.
Copyright © 2005 MaintSmart Software, Inc. 19
MaintSmart Auto-Print Scheduler - Editing/Deleting a Report Definition
Editing or Deleting a Reports Definition
To work with report definitions open then Print Job Settings and
Scheduler screen . Press the small button labeled Reports next to
the Report Definition drop-down or select the menu item:
Options>>Manage Report Definitions….
1
To edit an existing report definition you’ll need to manually edit
the report definition script. This script must be constructed properly
or the reporting engine will generate an error when MaintSmart
attempts to print it. This requires advanced skills and knowledge of
the underlying data tables and fields that provide the data source for
these reports.
You may manually edit the report filter script.
Note some of the characteristics of the script on the right:
1.) Data fields are surrounded by curly braces ({}).
2.) String parameters are enclosed by single quotes (‘).
3.) Numeric parameters are not enclosed by quotes.
4.) Date fields always use ‘today’ and count days in one or
3 2
both directions from ‘today’ so that you always have current data.
To edit a report script follow these instructions:
1.) Left-click the grid row containing the script you want to change
2.) Edit the script in the text box at the bottom of the screen.
3.) Press the View Report button to insure that the edited script is a
valid script.
4.) The report appears if no errors are found in the script. This
Below is an example of a report script:
doesn’t necessarily mean that the script is going to produce data in
{QPMTasks_CR_Parts_Avg.PlantCode}=327 and
the report though. If an error in the script or report is detected then a
{QPMTasks_CR_Parts_Avg.MachineCode}=32722900
message is displayed indicating the error description.
1 and {QPMTasks_CR_Parts_Avg.Interval}=7 and
5.) Press the Save button when satisfied with the report script.
{QPMTasks_CR_Parts_Avg.Task}='Check and Oil
Changes to report definitions are immediately reflected in all print
Chains' and
jobs that use this changed report definition.
{QPMTasks_CR_Parts_Avg.EmplNum}=5308 and
{QPMTasks_CR_Parts_Avg.DateStart}>= today -396
To delete a report definition record left mouse-click the row
and {QPMTasks_CR_Parts_Avg.DateStart}<= today
containing the record then press the Delete button. Deleting a report
definition also deletes all print jobs linked to this report definition.
Copyright © 2005 MaintSmart Software, Inc. 20
MaintSmart Auto-Print Scheduler - Configure the Auto-Print Scanner
Auto-Print Scanner Properties and Options
MaintSmart offers several ways to automatically print filtered reports
and even create work orders based upon a date/time or by expiration
of a meter. To access the auto-print scan properties open the
Program Configuration screen then select the second tab
named Configuration – More. There are actually two distinct auto-
print scanning functions available: Auto-print scheduled print jobs and
auto-print (and create) work orders from metered work order
templates. Once the auto-print is running the recipients of the auto-
printed reports will not notice any difference between these two
functions though.
Note: It’s best to enable auto-print scanning from only one
designated computer. MaintSmart must be running and a user must
be logged on for the auto-print to activate.
Hint: Follow these two steps to create a ‘log on’ used only for
scanning for print jobs and expired meters:
Any logged on user
1.) Create a user group (Example: ‘printer’) that has only the
triggers printing.
following user permissions:
DownTime: View
WorkOrders: View
Inventory: View
PMs: View
Presentation: None
Analysis: None
Configuration: None
2.) Create a user (Example: ‘printmonitor’) and add this user to the
above user group.
3.) Log on with this user, then minimize MaintSmart and let it take
care of the rest.
The above settings scan for print jobs but not
expired meters. Scan rate is once per minute.
Copyright © 2005 MaintSmart Software, Inc. 21
MaintSmart Auto-Print Scheduler - Configure the Auto-Print Scanner
Auto-Print Scanner Properties and Options (continued)
Only print jobs where the print setting/default
There are two distinct auto-print scanning functions available:
is linked to the currently logged on user.
1.) Auto-Print Scheduled Print Jobs
Scheduled print jobs consist of either a report definition, a work order
template or an existing grid filter (PMs only in version 3.3). MaintSmart
executes these print jobs when the print job scanner detects a scheduled
date/time that is greater than or equal to the current date/time. The print
settings used by this print job are dictated by the print settings linked to
this print job. The three option buttons at the top of the Auto-Print
Scanner dictates that print jobs are printed from the scanning computer
and Report Properties framed area on this screen. The options are listed
below with a brief explanation:
A.) Always Print Scheduled Print Jobs Regardless of Logged On User
This setting scans all scheduled print jobs and prints them as they become
due without regard for who is logged on.
B.) Only Print Scheduled Print Jobs That Area Linked To the Logged Settings above this line belong to scheduled
On User print jobs. (except for schedule scan rate)
When this setting is selected MaintSmart scans all scheduled print jobs that Settings below this line belong to metered
use the currently logged on user in the print setting/default. Using this work orders.
feature you may limit the auto-print jobs to just the scheduled print jobs
referenced to you.
C.) Disable All Scheduled Print Jobs
This option disables the print job scanner (for scheduled print jobs)
There is an important difference between the work orders and
report definitions or filters.
The difference is that work order templates actually create a new record in
the database and then prints this new record (work order). Report
definitions and filters only read existing data from the existing records in
the database and display this data in the subsequent report. In all likelihood
this difference is transparent to the end user of the reports. The point is
with scheduled work order templates MaintSmart is adding records rather
than simply reading records.
Auto-print scanner looks for
print jobs every one minute.
MaintSmart scans the database for print jobs every X minutes as defined in
the drop-down box labeled: Schedule Scan Rate. Continued next page...
Copyright © 2005 MaintSmart Software, Inc. 22
MaintSmart Auto-Print Scheduler - Configure the Auto-Print Scanner
Auto-Print Scanner Properties and Options (continued)
2.) Auto-Print (auto-create) Work Orders From Metered
Work Order Templates Automatically update “Day” meters.
It is often useful to schedule a work order for creation and printing Meter records are updated automatically.
as print job. This is fine if you want this work order to be triggered
from by a date/time. In some cases however you may want to
trigger a work order from a work order template by some other
mechanism. MaintSmart provides auto-printing of metered work
orders to address this situation. Continued on next page...
Meters that expired from any source create a work order. (i.e.
manual update to meter screen (current reading), OPC meter
data read automatically from PLCs or other OPC data sources or
DDE meters and “Day” meters that increment by the system
clock).
Print work orders that are created from metered work order
templates.
MaintSmart determines where to send a metered work
order as follows (in this order):
• The printer defined in print settings that is linked to the
“workorders” screen default is used.
• Printer for the logged on user and the default screen
(“AllOther”) is used. This is a catch-all screen default.
• Printer defined in printer setting that uses the default user
“Printer100” (example) is used. This user is created
Automatically update OPC linked
automatically by MaintSmart for use with the auto-print scanner
meters. Meter records are updated
only.
automatically.
• Default system printer as defined in Windows>>Control
Panel>>Printers is used.
Copyright © 2005 MaintSmart Software, Inc. 23
MaintSmart Auto-Print Scheduler - Configure the Auto-Print Scanner
Auto-Print Scanner Properties and Options (continued)
To access the auto-print metered work orders scanning
configuration properties open the Program Configuration Checked ignores zero (0) values when
screen then select the second tab named Configuration – updating meters table. Only non-zero updates
More. From the framed area labeled: Auto-Print Scanner and are written to the meters table. Prevents
Report Properties The following is a listing of the various invalid data from being used in the case
settings: where your OPC server is disconnected.
A.) Check For Expired Meters. Automatically Create Work
Orders From Expired Meters:
MaintSmart checks for expired meters every X minutes as
defined in the drop-down box labeled: Meter Scan Rate.
A
B.) Auto-Print Work Orders Created From Expired Meters:
MaintSmart automatically prints these work orders that are
B
created as a result of A.) being checked. MaintSmart uses the
‘workorders’ print settings for the printer name, printer driver
C E
and port properties. It’s best to have this checkbox checked
after configuring a ‘workorders’ print setting/screen default. D
Otherwise each time the print job is executed MaintSmart open
a new print preview screen. These screens can quickly clutter
the screen.
C.) Automatically Refresh Date Meters:
MaintSmart increments Day meters by one each day.
D.) Automatically Refresh OPC Meter Links:
MaintSmart updates OPC linked meter readings at the Meter
Scan Rate. Expired meters immediately create a work order and
attempt to print the work order if B.) (above) is checked.
E.) Ignore Value If=0 checked causes MaintSmart to ignore
meter values when they are 0. This is useful if your OPC
You may instruct MaintSmart on how to use
connection is interrupted.
parts linked to work order templates when a
work order is generated automatically from
one of these templates.
Copyright © 2005 MaintSmart Software, Inc. 24
MaintSmart Auto-Print Scheduler - Configure the Auto-Print Scanner
Auto-Print Scanner Properties and Options (continued)
1.) How To Use Parts For Metered Work Orders:
There are three options for how MaintSmart handles automatic
parts usage when a metered work order is created. Choose the
one that best suits you:
A.) Always Created Work Order Even If Parts Shortages Exist
B.) Only Create Work Order If All Linked Parts Are Available
3
C.) Disable Parts Usage Linking (does not remove links)
2.) Report Format For Metered Work Orders:
Choose the report format for use with metered work orders.
1
3.) Meter Scan Rate:
Scan cycles that detect expired meters (or print jobs) immediately
2
attempt to create the report (and /or work order if applicable) and
print it. As metered work orders are created they are logged into a
print log that is available for inspection or manual printing.
Scheduled print jobs (as opposed to metered work orders) are
logged in a separate print log.
You may instruct MaintSmart on how to use
parts linked to work order templates when a
work order is generated automatically from
one of these templates.
Copyright © 2005 MaintSmart Software, Inc. 25
MaintSmart Auto-Print Scheduler - Overview of the Print Logs
Overview of Print Job Logging
Whenever a print job is executed automatically from MaintSmart
the print job is logged. Print job logging accomplishes two
purposes. From the print job log you may determine if a print job
actually printed (‘printed’ could also include print preview if ‘send
to printer’ is off for this particular print job). Secondly print jobs
may be printed from the print job log directly by selecting them
individually or by using MaintSmart to select and print all un-
printed print jobs.
There are two different print job-logging screens in MaintSmart.
One screen logs scheduled print jobs (including scheduled work
orders created from templates), the other screen logs all work
orders created from metered work order templates. Access the Print Job Log or the Metered Work
Order Print Job Log from the Print Settings
One of the primary differences between the metered work order and Scheduler screen.
log is that this screen also provides a note describing what parts
were used, if any. The scheduled (as opposed to metered) work
order templates do not display this note in the print job log. Parts
linked to work order templates for automatic usage are used in
both cases though (if available) and this usage instance is logged
as a parts used record in the Parts Used section of MaintSmart.
To access the print log screens open the Print Job Settings and
Scheduler screen then select the menu items View>>Print
Job Log or View>>Metered Work Orders Print Job Log.
Copyright © 2005 MaintSmart Software, Inc. 26
MaintSmart Auto-Print Scheduler - Using the Print Log (scheduled print jobs)
Using the Print Job Log
Filter the grid display with
To access Print Job Log open the Print Job Settings and
several different filters.
Scheduler screen . Select the menu items View>>
Print Job Log.
The Print Job Log logs all scheduled print jobs that have
already been called by MaintSmart to print. This log is
especially useful for detecting print jobs that failed to print
and why they failed to print. Print jobs may be executed
from the print job log manually too by selecting the grid
row containing the print job then pressing the Print
button.
NOTE: Listed printer errors are sometimes dependent
upon the printer driver in use. MaintSmart may not always With the Use MaintSmart
be able to detect failed print jobs. Printer menu item checked
the program uses print setting
Filtering Print Job Log Records values, if any, for each
You may filter the print job log data grid by using the filter selected record.
drop-down boxes below the grid. For example: if you
wanted to view all print job records where the logged on
user at the time of printing was ‘ADMIN’. To accomplish
this you would select ‘ADMIN’ from the drop-down box
labeled Where User Name: then press the Inquire
button. This action retrieves the correct data set into the
grid.
Printing Print Job Log Records
Left-click records in the grid that you want to print. Select
Select rows to print with
File>>Print>>Print Selected Print Job(s) to print all
the left mouse button.
selected print jobs. These print jobs print preview
immediately each in their own print preview screen unless
you check Send To Printer. Alternatively you can check
the menu items File>>Print>>Use MaintSmart Printer
and MaintSmart attempts to use the printer settings
defined in each selected record.
Copyright © 2005 MaintSmart Software, Inc. 27
MaintSmart Auto-Print Scheduler - Using the Print Log (scheduled print jobs)
Using the Print Job Log
To access Print Job Log open the Print Job Settings and
Scheduler screen . Select the menu items View>> Print Job To delete print log records select unwanted
Log. print job log records then select the
Options>>Delete Print Log Records menu
Deleting Print Job Log Records item .
You may delete old or unwanted print job log records by using the
filter drop-down boxes below the grid to obtain the grid data set
you want to delete. For example: if you wanted to delete all print
job records where the logged on user at the time of printing was
‘ADMIN’. To accomplish this you would select ‘ADMIN’ from the
drop-down box labeled Where User Name: then press the
Inquire button. This action retrieves the correct data set into the
grid. Next select the menu items Options>>Delete Print Log
Records. This menu selection deletes all records currently visible
in the data grid.
Copyright © 2005 MaintSmart Software, Inc. 28
MaintSmart Auto-Print Scheduler - Using the Metered Work Order Print Log
Using the Metered Work Order Print Job Log
Select work orders for printing or deletion by left-clicking the grid
To access the Metered Work Orders Print Job
row containing the work order(s). Work orders that have a parts list
Log open the Print Job Settings and Scheduler
display parts in the Details box.
screen . Select the menu items View>>
Metered Work Orders Print Job Log.
The Metered Work Orders Print Job Log logs
all metered work orders that have been called by
MaintSmart to print through the auto-print
function. This log is especially useful for detecting
print jobs that failed to print and why they failed
to print. Metered work order print jobs may be
executed from this screen manually too by
selecting the grid row containing the work order
then pressing the Print button.
Filtering Work Orders Print Job Log Records
You may filter the metered work order print jobs
by selecting the menu items: View>>All Un-
Printed Work Orders. This displays just the
work orders where to print job failed thus giving
you an easy way to select reports to attempt to
re-print.
Copyright © 2005 MaintSmart Software, Inc. 29
MaintSmart Auto-Print Scheduler - Using the Metered Work Order Print Log
Using the Metered Work Order Print Job Log
Print selected work orders
Printing Work Orders Print Job Log Records
Left-click records in the grid that you want to print. Select
File>>Print>>Print Selected Print Job(s) to print all selected
work orders. These work orders print preview immediately each in
their own print preview screen unless you check Send To Printer or
check File>>Print>>Print Options>>Use MaintSmart Printer.
Checking the menu items File>>Print>>Print Options>>Use
MaintSmart Printer cause MaintSmart to attempt to use the printer
settings defined in each selected record, if any. Use local printer or Print
Setting printer.
There are two ways to print preview work orders from this screen.
Checking the checkbox labeled: Combine Print Jobs Into One
Report Instance places all resulting work orders to display in one
report instance.
You may copy, print or save the Details
Deleting Work Orders Print Job Log Records
text. right-click the Details box to display the
You may delete old or unwanted print job log records by using the
pop-up menu.
filter drop-down boxes below the grid to obtain the grid data set you
want to delete. For example: if you wanted to delete all print job
records where the logged on user at the time of printing was ‘ADMIN’.
To accomplish this you would select ‘ADMIN’ from the drop-down box
labeled Where User Name: then press the Inquire button. This action
retrieves the correct data set into the grid. Next select the menu
items Options>>Delete Print Log Records. This menu selection
deletes all records currently visible in the data grid.
More options.
Delete work order print jobs in
the case where the linked work
order no longer exists..
Copyright © 2005 MaintSmart Software, Inc. 30
MaintSmart Manual Printing - Using Manual Printing (print settings/screen defaults)
Activating Print Settings/Screen Defaults for Manual Printing
The following screens may have Print Setting Screen Defaults
associated with them:
• Work Orders (data input)
• Purchasing and Parts Usage (data input)
• Equipment Failures (data input)
• Preventive Maintenance Updating (data input)
• Print Job Log
• Metered Work Orders Print Job Log
Activating the default print settings for a screen causes MaintSmart to
use the print settings (if possible) listed in the Print Setting. These
settings are determined by the logged on user and the screen that is
Select the Printer Set-Up menu item to
currently open. To activate these settings check the menu item
display the printer selection dialog screen.
File>>Print>>Print Options>>Use MaintSmart Printer. When this
menu item is checked the Send To Printer menu item is checked then
disabled.
When Use MaintSmart Printer is checked
Alternatively you may want to simply use the default system printer for MaintSmart looks for a printer in the following
your print jobs from this screen. To use this option: uncheck Use order:
MaintSmart Printer. Check the Send To Printer menu item if you want • The printer defined in print settings that is
print jobs going directly to the printer instead of the print preview screen linked to the “workorders” screen default is
(default). The settings chosen from the Print Options menu are retained used.
so next time you open this screen the settings are already set for you. • Printer for the logged on user and the
You may also choose a printer from then Print Set-Up menu. default screen (“AllOther”) is used. This is a
catch-all screen default.
Note: It is important to note that whether or not the various Print • Printer defined in printer setting that uses
Options are checked is dependent upon the workstation, not the user. the default user “Printer100” (example) is
This has implications in the case where User A has default screen print used. This user is created automatically by
settings available in the database and then check the Use MaintSmart MaintSmart for use with the auto-print
Printer menu item. If User B opens the same screen from the same scanner only.
workstation the Use MaintSmart Printer menu item is still set (since • Default system printer as defined in
this is a computer setting not a user setting). If User B doesn’t have Windows>>Control Panel>>Printers is
default screen print settings available then MaintSmart looks for the used.
default user (Example: ‘Printer100’). If no default user is found then
MaintSmart uses the default system printer.
Copyright © 2005 MaintSmart Software, Inc. 31
MaintSmart Manual Printing - Important Considerations Regarding Print Settings/Defaults
Important Considerations When Using Print Settings/Screen Defaults
1.) Printer Screen Defaults are available on selected screens. Checking the When Use MaintSmart Printer is checked
Use MaintSmart Printer menu item causes MaintSmart to attempt to locate MaintSmart looks for a printer in the following
screen defaults for this user/screen in the order listed on the right. order:
2.) All print settings are dependant upon the computer the print job is being • The printer defined in print settings that is
issued from. This is because print settings created from a particular linked to the “workorders” screen default is
computer are linked to printer(s) connected to this computer. used.
For Example:Suppose Bob normally uses Workstation A. Bob creates print • Printer for the logged on user and the
settings and screen defaults from Workstation A. These settings work fine as default screen (“AllOther”) is used. This is a
long as Bob uses them from Workstation A. However if Bob logs on to catch-all screen default.
Workstation B and attempts to use his settings/defaults they are no longer • Printer defined in printer setting that uses
available. This is because the same printer(s) configured on Workstation A the default user “Printer100” (example) is
may not even be available from Workstation B. used. This user is created automatically by
3.) You may select the printer of your choice from the File>>Print>>Print MaintSmart for use with the auto-print
Options>>Printer Set-Up menu item. scanner only.
4.) MaintSmart always defaults to a print preview screen when it cannot • Default system printer as defined in
locate a printer or if Send To Printer is not checked. Windows>>Control Panel>>Printers is
5.) Send To Printer is automatically checked when Use MaintSmart used.
Printer is checked with valid print settings available.
6.) Checkbox settings in the Print Jobs screen override checkbox settings in
the Print Settings screen. You normally check the Send To Printer
checkbox on the Print Jobs screen as leaving it unchecked cause the print
preview screen to appear when a print job is executed. This can quickly
clutter the screen with print preview screens.
7.) Screen printer defaults use a print setting. Screen defaults may be
deleted without deleting the print setting.
8.) You may use the same print setting for all of your print jobs. There is no
need to create a separate one for each screen (i.e. “workorders”,
“downtime”, etc.).
9.) You could simply create one print settings linked to “AllOther” and use
this setting for all print jobs and screen defaults.
10.) MaintSmart automatically creates a user called “Printer100” (example:
if top-level entity is 100). This is the default printer user. Use the
“Printer100” user and the “AllOther” screen default to create a generic print
setting for this workstation.
11.) It is best to designate only one (1) workstation as the print job scanner.
Copyright © 2005 MaintSmart Software, Inc. 32
MaintSmart Printing - Options
Changing the Computer Name For Existing Print Settings
In some cases a MaintSmart user may need to access printers
defined in Print Settings that are accessible from a different
computer name than the computer name originally used when
the print settings were first created. This situation may arise
when a computer is replaced (and receives a new name) but
the same printers are still available for example. In this case
MaintSmart print settings and print jobs referenced to the old Jump to other screen easily from the
computer name would no longer be valid. Options menu.
To avoid having to delete then recreate all of your print
settings when you change computers you may choose the
menu items Options>>Change Computer Name… Select
the Computer Name that you want to convert to the new
computer name. The new computer name is the name of the
computer you are currently working from and is listed in the
text of this input screen.
Highlight Inactive Print Jobs
If this menu item is checked MaintSmart colors the row(s)
containing the inactive print jobs red. Print jobs may become
inactive either by explicitly setting them to inactive status with
the checkboxes on the Print Jobs screen or in some cases
MaintSmart automatically sets them to inactive if an print error
is encountered during print scanning and/or print job
execution. If you have a print job that repeatedly sets itself to
inactive then there is likely a print error occurring. See the
print job log for an error description. Note: in some cases the
print log does not capture an error even when an error occurs.
This can be caused by the printer driver or the other
unforeseen cause.
Copyright © 2005 MaintSmart Software, Inc. 33
Using the MaintSmart Print Scheduler - Examples
How Can You Benefit From the Auto-Print Scheduler? Here are some examples...
Example #1: Print Bob’s weekly PMs to Bob’s printer every Monday morning at 8:00 AM.
Example #2: Create a work order on the 28th of each month to change the light bulbs in the parking lot. Automatically use
four light bulbs from inventory when this work order is created. Print this work order to the shop printer at 6:00 PM.
Example #3: Create an inventory order list that displays all items currently below minimum stock for the vendor: ‘McMaster
Carr’. Print this list to the inventory clerk’s printer on the second (2nd) Tuesday of each month at 1:15 PM.
Example #4: List all equipment failures (and details about these failures) where the failure time was greater than or equal to
10 minutes and the equipment that failed was located in the 'Bread Prod.’ department. Only list failures that occurred during the
past two weeks. Print this report with a chart to the maintenance manager’s and the plant manager’s printer at 8:00 AM every
Monday and at 10:00 AM on the last day of the month.
Example #5: (advanced) Use MaintSmart meters and work order templates to create the following print job: Create a meter
unit definition called ‘Cuts”. Create a meter called ‘Blade Replace’ that defines 10000 cuts as the meter threshold (i.e. when the
current meter reading is 10000 greater than the last performed reading then the threshold is reached). Create a work order
template called ‘Cutoff Saw Blade Replacement’ for changing the blade in the Cutoff Saw. Link the meter: ‘Blade Replace’ to the
work order template. Next create an OPC meter link to the meter ‘Blade Replace’. The OPC meter link is reading the data in an
Allen Bradley SLC500 PLC that controls the cutoff saw. The address in the PLC is N7:0. This memory address increments one for
each saw cut. MaintSmart checks the data at this memory address every one minute (through an OPC compliant network,
‘RSLinx’) and updates the meters table record with the current reading. When the Current Reading is 10000 greater than the
Last Performed reading (in the meters table) MaintSmart automatically creates a work order and prints it to the production
office printer so that production personnel can replace the blade (or call maintenance).
Copyright © 2005 MaintSmart Software, Inc. 34
Using the MaintSmart Print Scheduler - Examples
Before You Start With These Examples:
These examples are for use with one of the MaintSmart sample
databases. User names, printer names, report documents, etc.
may be different from your data. Use different data if needed.
Text is color-coded: Green= take note. Red=important.
Prerequisites:
• At least one configurable printer. This could be an local
printer, a network printer, fax drivers, Adobe Distiller or other
device present in Windows>>Control Panel>>Printers.
• It’s may be advantageous to read the Automatic Printing
and Job Creation With MaintSmart User Manual first
before trying these example but it’s not necessary. Sometimes
it’s easier to learn by example.
Any logged on user
Understand the Following:
triggers printing.
MaintSmart creates a “catch-all” user name for the purpose of
print setting screen defaults named: (example) “Printer100”.
MaintSmart uses two distinct type of auto-printing:
• Print Job scheduling uses existing reports, provides a way
for you to create filters on these reports then prints these
reports based upon a calendar day/time or weekday(s)/time.
New print date/times are created (recycled for the next time)
automatically when the printing completes and a log of the
print job is entered. This method uses existing records to
create the defined report.
• Auto-printing new work orders created from metered
work order templates actually creates new work orders then
prints then if desired.
IMPORTANT: From Program Configuration screen, Configuration - More
tab: be sure that you have the auto-print scanner setting(s) as depicted above if
you want MaintSmart to activate the print jobs that you configure in this example.
Copyright © 2005 MaintSmart Software, Inc. 35
Using the MaintSmart Print Scheduler - Examples
Example #1: Print Bob’s weekly PMs to Bob’s printer every Monday morning at 8:00 AM.
Step 1/4: Create a new print setting. (BobsPrinterPMs)
Create New Print Setting Instructions Checklist:
• Open the Print Settings and Scheduler screen.
• Select the screen tab labeled Print Settings.
• Press the New button at lower right of screen.
• Enter print setting name.
• Press Select Printer button and select a printer. Press Save.
From Print Settings tab: select
a printer (your selection will
likely not match this example).
Copyright © 2005 MaintSmart Software, Inc. 36
Using the MaintSmart Print Scheduler - Examples
Example #1: Print Bob’s weekly PMs to Bob’s printer every Monday morning at 8:00 AM.
Step 2/4: Create a new print schedule. (BobPMSchedule)
Select New Print Schedule… then type in schedule name.
Create New Print Schedule Instructions Checklist:
• Press the New button at lower right of screen.
• Enter print schedule name.
• Select interval .
• Select weekday or calendar day.
• Select clock time to print.
• Save the record. Before pressing Save make sure you have the same entries depicted
below
Copyright © 2005 MaintSmart Software, Inc. 37
Using the MaintSmart Print Scheduler - Examples
Example #1: Print Bob’s weekly PMs to Bob’s printer every Monday morning at 8:00 AM.
Step 3/4: Create a new print job. (BobsMondayPMs)
Select New Print Job… then type in print job name.
Create New Print Job Instructions Checklist:
• Press the New button at lower right of screen.
• Enter print job name ‘BobsMondayPMs’.
• Select the print schedule to use
• Select the print settings to use.
• Select the Type of Report for this print job.
• CONTINUED ON NEXT PAGE...
Confirm that the selections match the picture.
Copyright © 2005 MaintSmart Software, Inc. 38
Using the MaintSmart Print Scheduler - Examples
Example #1: Print Bob’s weekly PMs to Bob’s printer every Monday morning at 8:00 AM.
Step 3/4: Create a new print job. (BobsMondayPMs)
Create New Print Job Instructions Checklist:
• CONTINUED FROM PREVIOUS PAGE
• Press the labeled Reports next to the report drop-down box on the right side of screen.
• When the Report Definitions screen opens press the button labeled New in the right lower corner of the
screen.
• Select the report: PM List (basic) or another PM List report if desired from the Report File drop-down box.
• CONTINUED ON NEXT PAGE...
Press the labeled Reports to open the Report
Definitions screen.
Copyright © 2005 MaintSmart Software, Inc. 39
Using the MaintSmart Print Scheduler - Examples
Example #1: Print Bob’s weekly PMs to Bob’s printer every Monday morning at 8:00 AM.
Step 3/4: Create a new print job. (BobsMondayPMs)
Create New Print Job Instructions Checklist:
• CONTINUED FROM PREVIOUS PAGE
• Select the date field ‘Due Date’ from the Use This Date Field box.
• Set Date From to a date in the distant past (example: 1/17/2000). By doing so we’ll capture all PMs that are due before
“today’s” date.
• Set the Date To box to a date that is one week from whatever “today’s” date is. In the picture below the actual date was
2/16/2005 so we added one week (7 days) to this date and came up with the date: 2/23/2005 for the Date To.
• Check the Use Relative Date checkbox.
NOTE: This forces MaintSmart to always use the date range selected ‘relative’ to whatever “today’s” date happens to be.
‘Today’s” date is defined as the date the print job is executed. This is a floating date range. By using a floating date range
MaintSmart always reports on current data.
NOTE: If you only want “weekly’s” then choose ‘7’ from the Interval filter drop-down. Otherwise all PMs due ‘this week’ (i.e
next 7 days from date report is printed) are used.
• Select filters from the various drop-down boxes as depicted below.
• Accept the default Report Name/Description or change to some other descriptive name (must be unique).
• CONTINUED ON NEXT PAGE...
MaintSmart can convert a date range to a floating date range by checking the Use Relative Date checkbox when the
report is initially created. This only needs to be done once (initial creation of report). MaintSmart correctly handles the
date range thereafter based upon actual print date.
Copyright © 2005 MaintSmart Software, Inc. 40
Using the MaintSmart Print Scheduler - Examples
Example #1: Print Bob’s weekly PMs to Bob’s printer every Monday morning at 8:00 AM.
Step 3/4: Create a new print job. (BobsMondayPMs)
Create New Print Job Instructions Checklist:
• CONTINUED FROM PREVIOUS PAGE
• Press the Save button on the Reports Definitions screen when you entered/selected the data values as depicted on the
previous page.
• Close the Reports Definitions screen to return to the Print Jobs tab of the Printer Settings and Scheduler screen.
• When the print job screen reappears notice that the Reports button now says Refresh. Click this button to refresh the
report definitions drop-down box with the new report definition you added.
• Select your new report definition from the drop-down box.
• CONTINUED ON NEXT PAGE...
Click the Refresh button on the Print Job screen to load the
new report(s) into the drop-down box. Then select the new
report definition from the drop-down box.
Copyright © 2005 MaintSmart Software, Inc. 41
Using the MaintSmart Print Scheduler - Examples
Example #1: Print Bob’s weekly PMs to Bob’s printer every Monday morning at 8:00 AM.
Step 3/4: Create a new print job. (BobsMondayPMs)
Create New Print Job Instructions Checklist:
• CONTINUED FROM PREVIOUS PAGE
• Check all of the checkboxes at the bottom of the screen.
• Press the Save button to keep this new print job.
• Go to the next page to see how to activate this print job and begin creating accurate reports without any additional user input.
You have created a print setting, print schedule and a print job. Now configure the print job scanner.
Copyright © 2005 MaintSmart Software, Inc. 42
Using the MaintSmart Print Scheduler - Examples
Example #1: Print Bob’s weekly PMs to Bob’s printer every Monday morning at 8:00 AM.
Step 4/4: Configure the Auto-Print Scanner
Configure the Auto-Print Scanner Instructions Checklist:
• Open the Program Configuration screen .
• Select the second screen tab labeled: Configuration - More.
• Select the option button (radio button) as depicted on the right.
• Leave the other items as depicted then close this screen.
• When this scheduled print job comes due the print scanner detects
it then prints it. The print scanner then recycles the next print date
automatically.
The print job scanner is configured for scheduled print
jobs.
Later in these examples we’ll create a metered work
order. This work order is created automatically based
upon a meter value. A meter value may be
incremented manually or automatically.
Note: The option (not selected in this example): Only
Print Scheduled Print Jobs Linked To Logged On
User requires that the Printer Screen Defaults be
configured and linked to the print settings used in the
target print job. This provides a way to only execute
print jobs linked to this user thereby limiting what is
printed.
Copyright © 2005 MaintSmart Software, Inc. 43
Using the MaintSmart Print Scheduler - Examples
Example #2: Create a work order on the 28th of each month to change the light bulbs in the parking lot. Automatically use four
light bulbs from inventory when this work order is created. Print this work order to the shop printer at 6:00 PM.
Step 1/4: Create a work order template (boiler-plate) for this job.
Create a Work Order Template Instructions Checklist:
• Open the Work Order screen .
• Select a work order by left clicking the appropriate grid row (work
order #112 has been included in sample database for this purpose)
or choose another.
• CONTINUED ON NEXT PAGE...
Select the work order #112 (or another if you’d like).
Copyright © 2005 MaintSmart Software, Inc. 44
Using the MaintSmart Print Scheduler - Examples
Example #2: Create a work order on the 28th of each month to change the light bulbs in the parking lot. Automatically use four
light bulbs from inventory when this work order is created. Print this work order to the shop printer at 6:00 PM.
Step 1/4: Create a work order template (boiler-plate) for this job.
Create a Work Order Template Instructions Checklist:
• Right-click the selected work order then choose Save Work Order
As Template from the pop-up menu. Keep the default name or
enter your own name for the work order template.
• Close the work orders screen. Open the Printer Settings and
Scheduler screen .
Right-click the selected work order then
choose Save Work Order As Template.
This work order template is going to be
used with a print job. Work orders are
created automatically from this template
at the designated date/time.
Copyright © 2005 MaintSmart Software, Inc. 45
Using the MaintSmart Print Scheduler - Examples
Example #2: Create a work order on the 28th of each month to change the light bulbs in the parking lot. Automatically use four
light bulbs from inventory when this work order is created. Print this work order to the shop printer at 6:00 PM.
Step 2/4: Create Print Settings for Work Orders (or you
could have used the previously created print settings).
Select a printer appropriate to your system
Create a New Print Setting Instructions Checklist: by clicking the Select Printer button.
• When the Printer Settings and Scheduler screen.
• Select the screen tab labeled Printer Settings .
• Press the New button.
• Enter the Print Settings name: ‘WorkOrderSettings’.
• Press the Select Printer button. Select an appropriate printer.
• Press Save.
• Proceed to next page take optional step below
Optional Step: Create Printer Screen Defaults
• Open the Screen Defaults tab. Press New.
• Select/check the items depicted below.
Optional Step: Select/check the settings depicted below from
• Press the Save button. the Screen Defaults tab. Save these screen defaults. These
default printer setting may be used when printing manually from
the work order screen.
Copyright © 2005 MaintSmart Software, Inc. 46
Using the MaintSmart Print Scheduler - Examples
Example #2: Create a work order on the 28th of each month to change the light bulbs in the parking lot. Automatically use four
light bulbs from inventory when this work order is created. Print this work order to the shop printer at 6:00 PM.
Step 3/4: Configure a new schedule for use with this print
job.
Create a New Print Schedule Instructions Checklist:
• Click of the screen tab labeled: Print Schedules.
• Press the New button.
• Enter/select the entries as depicted below
• Press the Save button.
The time selector box may be incremented by
selecting the hour or minute field then using
the keyboard arrow keys (up/down).
Copyright © 2005 MaintSmart Software, Inc. 47
Using the MaintSmart Print Scheduler - Examples
Example #2: Create a work order on the 28th of each month to change the light bulbs in the parking lot. Automatically use four
light bulbs from inventory when this work order is created. Print this work order to the shop printer at 6:00 PM.
Step 4/4: Configure a new print job using a work order
template.
Create a New Print Job Instructions Checklist:
• Click of the screen tab labeled: Print Jobs.
• Press the New button.
• Enter/select/check the entries as depicted below.
• Name this print job: “ChangeParkingLotLights”
• Press the Save button.
This print job executes the next time a “28th” of the
month comes around at exactly 6:00 PM.
Copyright © 2005 MaintSmart Software, Inc. 48
Using the MaintSmart Print Scheduler - Examples
Example #3: Create an inventory order list that displays all items currently below minimum stock for the vendor: ‘McMaster
Carr’. Print this list to the inventory clerk’s printer on the second (2nd) Tuesday of each month at 1:15 PM.
Step 1/4: Create a print setting for inventory reorder list.
Create a New Print Setting Instructions Checklist:
• Open the Printer Settings and Scheduler screen .
• When the Printer Settings and Scheduler screen opens select
the screen tab labeled Printer Settings.
• Press the New button.
• Enter the setting name as depicted on the right and select a printer
appropriate to your system by pressing the Select Printer button
then selecting a printer from the printer dialog screen.
• Press the Save button.
It’s fine to use the same printer setting/screen
default for all of your printing. You may create one
printer setting for your local printer (for example:
“MyPrinter”) and link this print setting to all print
jobs.
Copyright © 2005 MaintSmart Software, Inc. 49
Using the MaintSmart Print Scheduler - Examples
Example #3: Create an inventory order list that displays all items currently below minimum stock for the vendor: ‘McMaster
Carr’. Print this list to the inventory clerk’s printer on the second (2nd) Tuesday of each month at 1:15 PM.
Step 2/4: Create a print schedule for inventory reorder list.
Create a New Print Schedule Instructions Checklist:
• Next open the Print Schedules tab and press the New button.
• Create a schedule (‘ReorderListScdl’) as depicted below and press
Save.
Copyright © 2005 MaintSmart Software, Inc. 50
Using the MaintSmart Print Scheduler - Examples
Example #3: Create an inventory order list that displays all items currently below minimum stock for the vendor: ‘McMaster
Carr’. Print this list to the inventory clerk’s printer on the second (2nd) Tuesday of each month at 1:15 PM.
Step 3/4: Create a print job for the reorder list.
Create a New Print Job Instructions Checklist:
• Open the screen tab labeled Print Jobs.
• Press the New button.
• Select ‘New Print Job…’ from the Print Job Name drop-down and
enter a new print job name for this reorder list (picture 1.).
• Select the other items depicted below. Then press the Reports
button to create the report definition for this print job.
Copyright © 2005 MaintSmart Software, Inc. 51
Using the MaintSmart Print Scheduler - Examples
Example #3: Create an inventory order list that displays all items currently below minimum stock for the vendor: ‘McMaster
Carr’. Print this list to the inventory clerk’s printer on the second (2nd) Tuesday of each month at 1:15 PM.
Step 3/4: Create a report definition and print job for the reorder list.
Create a Report Definition Instructions Checklist:
• Select the items depicted below (from the Reports screen) in
picture 2.
• Give this new report a name or use the default name. (Note:
Report names must be unique) picture 3. Select a Date From in the distant past
• Save this report then close the Reports screen to return to the to capture all items that need to be
Print Jobs screen. reordered.
Type in a descriptive report name or use the
default. Report names must be unique.
Copyright © 2005 MaintSmart Software, Inc. 52
Using the MaintSmart Print Scheduler - Examples
Example #3: Create an inventory order list that displays all items currently below minimum stock for the vendor: ‘McMaster
Carr’. Print this list to the inventory clerk’s printer on the second (2nd) Tuesday of each month at 1:15 PM.
Step 4/4: Create a print report definition and print job for the reorder list.
Create a New Print Setting Instructions Checklist:
• Press the Refresh button on the Print Jobs screen after successfully
creating a new Report Definition.
• Select the report definition that you just created.
• Check all the checkboxes at the bottom of the Print Jobs screen as
depicted below (picture 3).
• Press Save.
Copyright © 2005 MaintSmart Software, Inc. 53
Using the MaintSmart Print Scheduler - Examples
Example #4: List all equipment failures (and details about these failures) where the failure time was greater than or equal to 10
minutes or more and the equipment that failed was located in the 'Bread Prod.'. Only list failures that occurred during the past
two weeks. Print this report with a chart to the maintenance manager’s and the plant manager’s printer at 8:00 AM every
Monday and at 10:00 AM on the last day of the month.
Step 1/5: Create two (2) print settings for this print job. 1
Create a New Print Setting Instructions Checklist:
• Open the Printer Settings and Scheduler screen select the
screen tab labeled Printer Settings.
• Create printer settings with the entries as depicted on the right
(with an appropriate printer(s)). See picture 1 and picture 2. 2
• Open the Screen Defaults tab. Press New.
• Select/check the items depicted below.
• Press the Save button.
This example illustrates the use of two print
settings and two different schedules. The
resulting print job sends the same report to two
different printers at two different date/times.
Copyright © 2005 MaintSmart Software, Inc. 54
Using the MaintSmart Print Scheduler - Examples
Example #4: List all equipment failures (and details about these failures) where the failure time was greater than or equal to 10
minutes or more and the equipment that failed was located in the 'Bread Prod.'. Only list failures that occurred during the past
two weeks. Print this report with a chart to the maintenance manager’s and the plant manager’s printer at 8:00 AM every
Monday and at 10:00 AM on the last day of the month.
Step 2/5: Create two (2) schedules for this print job. In this example you’ll create a new schedule
name and add a day/time definition to it. Next you’ll
Create a Two New Print Schedules Instructions Checklist: use the same schedule name and add another
day/time definition to the same schedule name. By
• Select the screen tab labeled Print Schedules. doing so you now have a schedule that actually has
• Press the New button. two different date/times that it activates. You could
add more date/time values too if needed.
• Enter a new schedule as depicted below(“DownTimeReportScdl”)
(picture 3).
• Press the Save button. 3
• Press the New button again.
• Select the schedule you just created (“DownTimeReportScdl”) (picture 4)
• Enter/select a different print interval/time while using the same Print Schedule Name (“DownTimeReportScdl”).
• Press the Save button.
Copyright © 2005 MaintSmart Software, Inc. 55
Using the MaintSmart Print Scheduler - Examples
Example #4: List all equipment failures (and details about these failures) where the failure time was greater than or equal to 10
minutes or more and the equipment that failed was located in the 'Bread Prod.'. Only list failures that occurred during the past
two weeks. Print this report with a chart to the maintenance manager’s and the plant manager’s printer at 8:00 AM every
Monday and at 10:00 AM on the last day of the month.
Step 3/5: Create a new print job.
Create a New Print Job Instructions Checklist:
• Select the screen tab labeled Print Jobs.
• Press the New button.
• Select the Print Settings and Print Schedule depicted below.
• Press the Reports button to create a new report definition.
Click the Reports button to open the
Reports Definition screen. When you
return from the Reports Definition screen
after creating a new report this button will be
labeled Refresh. Press it again to load the
new report into the drop-down box.
Copyright © 2005 MaintSmart Software, Inc. 56
Using the MaintSmart Print Scheduler - Examples
Example #4: List all equipment failures (and details about these failures) where the failure time was greater than or equal to 10
minutes or more and the equipment that failed was located in the 'Bread Prod.'. Only list failures that occurred during the past
two weeks. Print this report with a chart to the maintenance manager’s and the plant manager’s printer at 8:00 AM every
Monday and at 10:00 AM on the last day of the month.
Step 4/5: Create a new report definition to use with this print job.
Create a New Print Job Instructions Checklist:
• Press the New button.
• Select the Report File, date range, and check Use Relative Date as depicted
below (picture 1).
• Select ‘Bread Prod.’ from the Department drop-down (picture 2).
• Select > 10 minutes for Time Down (picture 3) .
• Type in a Report Name/Description or use the default.
• Press the Save button.
• Close this screen.
• Return to Print Jobs.
1
Create a report with multiple filters. When
the report is selected the appropriate filter
3 boxes become available.
2
Copyright © 2005 MaintSmart Software, Inc. 57
Using the MaintSmart Print Scheduler - Examples
Example #4: List all equipment failures (and details about these failures) where the failure time was greater than or equal to 10
minutes or more and the equipment that failed was located in the 'Bread Prod.'. Only list failures that occurred during the past
two weeks. Print this report with a chart to the maintenance manager’s and the plant manager’s printer at 8:00 AM every
Monday and at 10:00 AM on the last day of the month.
Step 5/5: Finish this new print job.
Create a New Print Job Instructions Checklist:
• Continue with creation of this Print Job by pressing the Refresh button (picture 4)
to load the new report created in step 4.
• Select (from the drop-down box) the new report you just created in the Reports
Definition screen.
• Check the checkboxes as depicted below. This report goes to the Plant Manager.
• Press Save.
In this example you create one print job
(to send report to ‘Plant Manager’ then
create an identical print job as the first but
this time designate the ‘Maintenance
Manager’ as the recipient.
• Create the print job that is sent to the Maintenance Manager
• Press New.
• Enter selections as depicted above except this time use the ‘MaintenanceMangerPrinterSettings’
• Press Save. This report goes to the Maintenance Manager.
Copyright © 2005 MaintSmart Software, Inc. 58
Using the MaintSmart Print Scheduler - Examples
Example #5: (advanced) Use MaintSmart meters and work order templates to create the following print job: Create a meter
unit definition called ‘Cuts”. Create a meter called ‘Blade Replace’ that defines 10000 cuts as the meter threshold (i.e. when the
current meter reading is 10000 greater than the last performed reading then the threshold is reached). Create a work order
template called ‘Cutoff Saw Blade Replacement’ for changing the blade in the Cutoff Saw. Link the meter: ‘Blade Replace’ to the
work order template. When the Current Reading is 10000 greater than the Last Performed reading (in the meters table)
MaintSmart automatically creates a work order and prints it to the production office printer so that production personnel can
replace the blade (or call maintenance).
Note: this example does not use the print job scheduler to create the print job (in this case a new work order). Instead the print
scanner creates a new work order from a work order template when the work order template is linked to an expired meter.
Step 1/6: Create a New Print Setting.
Create a New Print Setting Instructions Checklist:
• Open the Printer Settings and Scheduler screen .
• Select the screen tab labeled Printer Settings.
• Press the New button.
• Enter the setting name as depicted below and select a printer
appropriate to your system by pressing the Select Printer button
then selecting a printer from the printer dialog screen (picture 1).
• Press the Save button.
Copyright © 2005 MaintSmart Software, Inc. 59
Using the MaintSmart Print Scheduler - Examples
Example #5:
Step 2/6: Link the New Print Setting To the ‘WorkOrders’ Screen Default.
• Select the screen tab labeled Screen Defaults.
• Press the New button.
• Enter the screen defaults as depicted below (picture 2).
• Press the Save button.
For the purpose of the creating, then printing, metered
work orders MaintSmart uses the ‘WorkOrders’ screen default
settings. If this setting does not exist MaintSmart uses the
default Windows system printer.
Copyright © 2005 MaintSmart Software, Inc. 60
Using the MaintSmart Print Scheduler - Examples
Example #5:
Select the work order #112 (or another if you’d like).
Step 3/6: Create a Work Order Template.
Create a Work Order Template Instructions Checklist:
• Open the Work Order screen .
• Select a work order by left clicking the appropriate grid
row (work order #112 has been included in sample
database for this purpose) or choose another.
• Right-click the selected work order then choose Save
Work Order As Template from the pop-up menu. Keep the
default name or enter your own name for the work order
template.
Right-click the selected work order then
choose Save Work Order As Template.
This work order template is going to be
used with a print job. Work orders are
created automatically from this template
when the linked meter expired (next step).
Name this work order template ‘Replace Slicer Blade’ or something else
if you’d like. (sample manufacturing database shown) (picture 3).
Copyright © 2005 MaintSmart Software, Inc. 61
Using the MaintSmart Print Scheduler - Examples
Example #5:
Step 3/6: Create a Meter Definition.
Create a Work Order Template Instructions Checklist:
• Open the Meters screen . Select the Configure Meters tab.
• Select the menu items Options>>Meter Units…
• Enter the new meter unit definitions: ‘Cuts’ and Save this unit and
close Units screen.
• Press the New button on the Configure Meters screen. Create a new meter
unit called ‘Cuts’
• Enter the meter name and definition as depicted below (picture 4).
• Press Save.
Create a new meter
named ‘Blade Replace’
Copyright © 2005 MaintSmart Software, Inc. 62
Using the MaintSmart Print Scheduler - Examples
Example #5:
Step 4/6: Link the Work Order Template To the Newly Created Meter.
Create a Work Order Template Instructions Checklist:
• Select the Configure Meters tab on the Meters screen .
• Press New. Select the work order template ‘Replace Slicer
Blade’ from the Work Order Template Name drop-down box..
• Select the meter name: ‘Blade Replace’ from the Meter Name
drop-down (picture 5).
• Press Save.
This screen links the
work order template
5 to the meter.
Copyright © 2005 MaintSmart Software, Inc. 63
Using the MaintSmart Print Scheduler - Examples
Example #5:
Step 5/6: Enter an Initial Reading For This Meter.
Create a Work Order Template Instructions Checklist:
• Select the Meter Readings tab on the Meters screen .
• Press New. Select/type the entries depicted below (picture 6)
• Select the meter name: ‘Blade Replace’ from the Meter Name
drop-down.
• Press Apply.
Enter a value greater than the
amount needed to activate this When this is checked a work
meter and create a work order. order is already in progress for this
meter. Additional work orders are
not created until this is unchecked
again. Updating the meter-linked
work order automatically un-checks
this checkbox.
Copyright © 2005 MaintSmart Software, Inc. 64
Using the MaintSmart Print Scheduler - Examples
Example #5:
Step 6/6: Enable MaintSmart’s Auto-Print Scanner for Expired Meters.
Create a Work Order Template Instructions Checklist:
• Open the Program Configuration screen . Select the tab
labeled Configuration - More.
• Make the same selections as shown in on the right (picture 7)
7
• Exit the Program Configuration screen and MaintSmart save
the new settings. Now the print scanner is also scanning for
expired meters.
• MaintSmart senses the expired meter created in the previous
steps and creates a new work order from it. Next MaintSmart
prints the work order to the printer specified in the linked print
settings. MaintSmart marks this meter as being in progress so
that duplicate work orders are not generated. When the resulting
work order is marked completed from the Work Order screen
MaintSmart prompts (depends on setting) for the new Last
Performed and Current Reading for the Meters data. These
values are enter automatically by MaintSmart and the meter “In
Progress’ checkbox is un-checked.
Once again this meter is ready for automatic work order creation Select the
and printing when the Current Reading exceeds the Last work order
Performed by 10000 or more (in this example). format for
When this is checked a work
metered
order is created when a template -
work orders.
linked meter expires. This doesn’t
necessarily print the new work
order though.
Copyright © 2005 MaintSmart Software, Inc. 65
También podría gustarte
- Cost Estimating For Offshore Oil Gas Facility DecommissioningDocumento30 páginasCost Estimating For Offshore Oil Gas Facility Decommissioningbgirish2005Aún no hay calificaciones
- The Rabaa Massacre and Mass Killings of Protesters in EgyptDocumento186 páginasThe Rabaa Massacre and Mass Killings of Protesters in EgyptYannis KoutsomitisAún no hay calificaciones
- Two Pipelines Cost Estimate Egypt 2006Documento10 páginasTwo Pipelines Cost Estimate Egypt 2006kenayet100% (4)
- Cost Estimating For Offshore Oil Gas Facility DecommissioningDocumento30 páginasCost Estimating For Offshore Oil Gas Facility Decommissioningbgirish2005Aún no hay calificaciones
- Handle Toxic PeopleDocumento7 páginasHandle Toxic Peoplekenayet100% (1)
- Main Catalogue 2014 2015 enDocumento348 páginasMain Catalogue 2014 2015 enMykola Titov100% (1)
- Info Causal Analysis PDFDocumento5 páginasInfo Causal Analysis PDFkenayetAún no hay calificaciones
- Root Cause Presentation PDFDocumento37 páginasRoot Cause Presentation PDFkenayetAún no hay calificaciones
- RCA Mini Guide PDFDocumento15 páginasRCA Mini Guide PDFIldzamar Haifa WardhaniAún no hay calificaciones
- Statoil, Lars Magne HaldorsenDocumento50 páginasStatoil, Lars Magne Haldorsenabhi1648665Aún no hay calificaciones
- Root Cause Presentation PDFDocumento37 páginasRoot Cause Presentation PDFkenayetAún no hay calificaciones
- RBI - Inspection Management-Orbit OnshoreDocumento51 páginasRBI - Inspection Management-Orbit OnshorekenayetAún no hay calificaciones
- RCA Mini Guide PDFDocumento15 páginasRCA Mini Guide PDFIldzamar Haifa WardhaniAún no hay calificaciones
- الرجال من المريخ والنساء من الزهرةDocumento190 páginasالرجال من المريخ والنساء من الزهرةSaid Taji82% (11)
- Butting Clad PipesDocumento12 páginasButting Clad PipeskenayetAún no hay calificaciones
- Pqi PDFDocumento16 páginasPqi PDFkenayetAún no hay calificaciones
- Maint Smart 3 EPurchasing User GuideDocumento47 páginasMaint Smart 3 EPurchasing User GuidekenayetAún no hay calificaciones
- Incorporating API Code RP2SIM (Risk Based Inspection)Documento9 páginasIncorporating API Code RP2SIM (Risk Based Inspection)kenayetAún no hay calificaciones
- Dde & OpcDocumento2 páginasDde & OpckenayetAún no hay calificaciones
- Maint Smart 3 EUser GuideDocumento195 páginasMaint Smart 3 EUser GuidekenayetAún no hay calificaciones
- Air Lifting Cleaning ToolDocumento2 páginasAir Lifting Cleaning ToolkenayetAún no hay calificaciones
- Simply 2SIM - Cougar Offshore LLCDocumento5 páginasSimply 2SIM - Cougar Offshore LLCkenayetAún no hay calificaciones
- Maintsmart Release NotesDocumento5 páginasMaintsmart Release NoteskenayetAún no hay calificaciones
- Maintsmart Translator - An OverviewDocumento9 páginasMaintsmart Translator - An OverviewkenayetAún no hay calificaciones
- Maintsmart A CMMS That WorksDocumento13 páginasMaintsmart A CMMS That Workskenayet0% (1)
- Quick Start FullDocumento24 páginasQuick Start FullkenayetAún no hay calificaciones
- Maintsmart System RequirementsDocumento1 páginaMaintsmart System RequirementskenayetAún no hay calificaciones
- Resort in SIWA Oasis EgyptDocumento29 páginasResort in SIWA Oasis Egyptkenayet100% (4)
- GettingstartedDocumento15 páginasGettingstartedkenayetAún no hay calificaciones
- Shoe Dog: A Memoir by the Creator of NikeDe EverandShoe Dog: A Memoir by the Creator of NikeCalificación: 4.5 de 5 estrellas4.5/5 (537)
- Grit: The Power of Passion and PerseveranceDe EverandGrit: The Power of Passion and PerseveranceCalificación: 4 de 5 estrellas4/5 (587)
- Hidden Figures: The American Dream and the Untold Story of the Black Women Mathematicians Who Helped Win the Space RaceDe EverandHidden Figures: The American Dream and the Untold Story of the Black Women Mathematicians Who Helped Win the Space RaceCalificación: 4 de 5 estrellas4/5 (890)
- The Yellow House: A Memoir (2019 National Book Award Winner)De EverandThe Yellow House: A Memoir (2019 National Book Award Winner)Calificación: 4 de 5 estrellas4/5 (98)
- The Little Book of Hygge: Danish Secrets to Happy LivingDe EverandThe Little Book of Hygge: Danish Secrets to Happy LivingCalificación: 3.5 de 5 estrellas3.5/5 (399)
- On Fire: The (Burning) Case for a Green New DealDe EverandOn Fire: The (Burning) Case for a Green New DealCalificación: 4 de 5 estrellas4/5 (73)
- The Subtle Art of Not Giving a F*ck: A Counterintuitive Approach to Living a Good LifeDe EverandThe Subtle Art of Not Giving a F*ck: A Counterintuitive Approach to Living a Good LifeCalificación: 4 de 5 estrellas4/5 (5794)
- Never Split the Difference: Negotiating As If Your Life Depended On ItDe EverandNever Split the Difference: Negotiating As If Your Life Depended On ItCalificación: 4.5 de 5 estrellas4.5/5 (838)
- Elon Musk: Tesla, SpaceX, and the Quest for a Fantastic FutureDe EverandElon Musk: Tesla, SpaceX, and the Quest for a Fantastic FutureCalificación: 4.5 de 5 estrellas4.5/5 (474)
- A Heartbreaking Work Of Staggering Genius: A Memoir Based on a True StoryDe EverandA Heartbreaking Work Of Staggering Genius: A Memoir Based on a True StoryCalificación: 3.5 de 5 estrellas3.5/5 (231)
- The Emperor of All Maladies: A Biography of CancerDe EverandThe Emperor of All Maladies: A Biography of CancerCalificación: 4.5 de 5 estrellas4.5/5 (271)
- The Gifts of Imperfection: Let Go of Who You Think You're Supposed to Be and Embrace Who You AreDe EverandThe Gifts of Imperfection: Let Go of Who You Think You're Supposed to Be and Embrace Who You AreCalificación: 4 de 5 estrellas4/5 (1090)
- The World Is Flat 3.0: A Brief History of the Twenty-first CenturyDe EverandThe World Is Flat 3.0: A Brief History of the Twenty-first CenturyCalificación: 3.5 de 5 estrellas3.5/5 (2219)
- Team of Rivals: The Political Genius of Abraham LincolnDe EverandTeam of Rivals: The Political Genius of Abraham LincolnCalificación: 4.5 de 5 estrellas4.5/5 (234)
- The Hard Thing About Hard Things: Building a Business When There Are No Easy AnswersDe EverandThe Hard Thing About Hard Things: Building a Business When There Are No Easy AnswersCalificación: 4.5 de 5 estrellas4.5/5 (344)
- Devil in the Grove: Thurgood Marshall, the Groveland Boys, and the Dawn of a New AmericaDe EverandDevil in the Grove: Thurgood Marshall, the Groveland Boys, and the Dawn of a New AmericaCalificación: 4.5 de 5 estrellas4.5/5 (265)
- Rise of ISIS: A Threat We Can't IgnoreDe EverandRise of ISIS: A Threat We Can't IgnoreCalificación: 3.5 de 5 estrellas3.5/5 (137)
- The Unwinding: An Inner History of the New AmericaDe EverandThe Unwinding: An Inner History of the New AmericaCalificación: 4 de 5 estrellas4/5 (45)
- The Perks of Being a WallflowerDe EverandThe Perks of Being a WallflowerCalificación: 4.5 de 5 estrellas4.5/5 (2099)
- The Sympathizer: A Novel (Pulitzer Prize for Fiction)De EverandThe Sympathizer: A Novel (Pulitzer Prize for Fiction)Calificación: 4.5 de 5 estrellas4.5/5 (119)
- Her Body and Other Parties: StoriesDe EverandHer Body and Other Parties: StoriesCalificación: 4 de 5 estrellas4/5 (821)
- A Simplified Broadband Design Methodology For Linearized High-Efficiency Continuous Class-F Power AmplifiersDocumento12 páginasA Simplified Broadband Design Methodology For Linearized High-Efficiency Continuous Class-F Power AmplifiersG H Raisoni College of Engineering NagpurAún no hay calificaciones
- Ch02 Wal MartDocumento1 páginaCh02 Wal MartMuhammad Shafiq GulAún no hay calificaciones
- Pic 01 INTRO PDFDocumento29 páginasPic 01 INTRO PDFChintan Shah100% (1)
- RAYTHEON ST60 WIND SpeedDocumento53 páginasRAYTHEON ST60 WIND SpeedJay SanchaniyaAún no hay calificaciones
- TD Spread spectrum Aerospace School exercisesDocumento4 páginasTD Spread spectrum Aerospace School exercisesAssia Naja0% (1)
- Synchronous Generator Modeling Using MatlabDocumento6 páginasSynchronous Generator Modeling Using MatlabJennifer AndersonAún no hay calificaciones
- Is 8225Documento14 páginasIs 8225JGD123Aún no hay calificaciones
- Dual Axis Solar Tracking System-A Comprehensive Study: Bangladesh ContextDocumento7 páginasDual Axis Solar Tracking System-A Comprehensive Study: Bangladesh ContextLEEAún no hay calificaciones
- Data Sheet (English) - 8001Documento8 páginasData Sheet (English) - 8001Nabil ShaukatAún no hay calificaciones
- Rectifier Circuits: Half-Wave Rectifier (HWR)Documento18 páginasRectifier Circuits: Half-Wave Rectifier (HWR)Md ArifAún no hay calificaciones
- SR ml20 30 40a User Manual PDFDocumento11 páginasSR ml20 30 40a User Manual PDFnick21070Aún no hay calificaciones
- Aftermarket Products For Encapsulation Machines PDFDocumento53 páginasAftermarket Products For Encapsulation Machines PDFAni AndrianiAún no hay calificaciones
- Comparison Kodak Vs Sony IIMSDocumento108 páginasComparison Kodak Vs Sony IIMSAshish BhallaAún no hay calificaciones
- Details PDF: Image Part Number Description Manufacturer QtyDocumento1 páginaDetails PDF: Image Part Number Description Manufacturer QtyTom TomAún no hay calificaciones
- Pioneer VSX839RDS RecDocumento32 páginasPioneer VSX839RDS Rec80quattroAún no hay calificaciones
- STGW50H65DFB2 4Documento15 páginasSTGW50H65DFB2 4shivguptaAún no hay calificaciones
- Measurement System Part - 1Documento25 páginasMeasurement System Part - 1Subhajit SarkarAún no hay calificaciones
- Build Simulink file and connect variables in ControlDeskDocumento5 páginasBuild Simulink file and connect variables in ControlDeskcristian_chituAún no hay calificaciones
- Cas4 9S12C64 9s12xep100 5M48HDocumento2 páginasCas4 9S12C64 9s12xep100 5M48HManuel Alejandro SotoAún no hay calificaciones
- Fibcom Login and ConfigurationsDocumento45 páginasFibcom Login and ConfigurationsRenny Reynold86% (7)
- Elektron C6 Users Manual 0Documento6 páginasElektron C6 Users Manual 0jeanjean33Aún no hay calificaciones
- Simulation and Study of A DC-DC BOOST Converter Controlled by Arduino - LAALMI MiloudDocumento66 páginasSimulation and Study of A DC-DC BOOST Converter Controlled by Arduino - LAALMI MiloudHani MatiAún no hay calificaciones
- HCC/HCF4000B-4001B HCC/HCF4002B-4025B: Nor GateDocumento13 páginasHCC/HCF4000B-4001B HCC/HCF4002B-4025B: Nor Gatedhiya auliaAún no hay calificaciones
- CEP Network AnalysisDocumento20 páginasCEP Network AnalysisHassanAhmedAún no hay calificaciones
- Datamax Manual1Documento18 páginasDatamax Manual1Ricky YapAún no hay calificaciones
- 5493R4 E6050lm Kit Manual 20180531Documento78 páginas5493R4 E6050lm Kit Manual 20180531Juan Carlos Benitez MartinezAún no hay calificaciones
- Digital Logic Design: Multiplexer & De-MultiplexerDocumento26 páginasDigital Logic Design: Multiplexer & De-MultiplexerMd AshiqAún no hay calificaciones
- 1420 MHZ LNA SSB-Electronic SLN-1420 1v0Documento6 páginas1420 MHZ LNA SSB-Electronic SLN-1420 1v0ga6ba5Aún no hay calificaciones
- S705 E-43 (A) 6E2831101 MAIN GENERATORDocumento24 páginasS705 E-43 (A) 6E2831101 MAIN GENERATORSagar TamhankarAún no hay calificaciones
- DPP - (5) 11th (P) IOC (E) - Ans PDFDocumento2 páginasDPP - (5) 11th (P) IOC (E) - Ans PDFRishabh GuptaAún no hay calificaciones