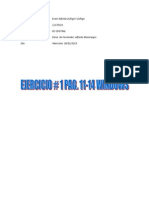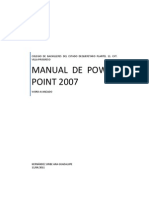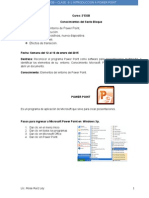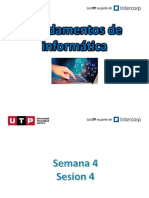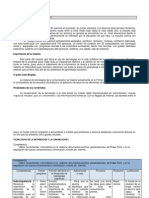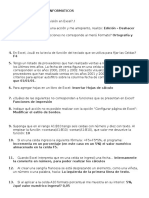Documentos de Académico
Documentos de Profesional
Documentos de Cultura
1ra. Parte (Curso Excel, Practica1)
Cargado por
ErwinZuniga89Derechos de autor
Formatos disponibles
Compartir este documento
Compartir o incrustar documentos
¿Le pareció útil este documento?
¿Este contenido es inapropiado?
Denunciar este documentoCopyright:
Formatos disponibles
1ra. Parte (Curso Excel, Practica1)
Cargado por
ErwinZuniga89Copyright:
Formatos disponibles
Por Tec. Sal Pia Hernndez Nuevo Laredo, Tam.
Mxico
NIVEL PRINCIPIANTES - INTERMEDIOS
Introduccin: Manual creado especialmente para los usuarios principiantes, ya que est estructurado de manera que el usuario domine el programa de Excel al trmino de este curso. Con explicaciones paso a paso, imgenes de ayuda para un mejor aprovechamiento. Recordando que esta es una tcnica empleada con ejemplos para conocer practicando enExcel. Este es un programa que maneja desde la configuracin de filas y columnas hasta las validaciones de datos y funciones bsicas, te invito a que aceptes el reto y saques el mejor provecho a este manual. Adjunto a este manual encontraras el trabajo terminado en Excel: Programa Ingresos Egresos (si necesitas la contrasea por favor pdemela) Ojo Principiantes:
Contamos con manuales de ejemplos de trabajos y cursos de aprendizaje desde cero a nivel intermedio de los siguientes programas: Microsoft Excel Corel Draw Microsoft Word Microsoft Power Point Microsoft Access Adems puedes elegir guas, manuales y cursos por temas: MICROSOFT WORD CARTAS FAX INFORMES TABLAS PARA WORD ETIQUETAS PERSONALIZADAS P/ INVITACIONES CATALOGOS LETREROS (NO TIRAR BASURA, NO FUMAR) CARATULAS FOLLETOS DOCUMENTOS EN GENERAL
Hoja 1 de 14
Por Tec. Sal Pia Hernndez Nuevo Laredo, Tam. Mxico
MICROSFT EXCEL LISTAS GENERALES ESTADISTICAS TABLAS PARA EXCEL CALENDARIO DE REPORTE BASES DE DATOS FACTURAS GRFICOS ESTANDAR SENCILLOS GRFICOS PERSONALIZADOS 3ra. DIMENSION PROGRAMA DE MENUS (HIPERVINCULOS, ETC.) HOJAS DE BALANCE FORMULARIOS COMERCIALES FORMATOS EN GENERAL
MICROSOFT POWER POINT HOJAS PRINCIPALES DE PRESENTACIN PRESENTACION DE DIAPOSITIVAS DIAPOSITIVAS CON EFECTOS DE ANIMACION EVALUACIONES DIAPOSITIVAS DESDE EXPLORER
COREL DRAW 10 INVITACIONES TARJETAS DE PRESENTACIN FOLLETOS ENCABEZADOS 3Ra. DIMENSION VOLANTES DISEOS DE PRESENTACIN CUBIERTAS PARA CDS IMGENES: MONTAJES, CAMBIOS, ALTERACIONES, FONDOS, ETC. CROQUIS
ADEMS PUEDES OBTENER LOS CURSOS DE NIVEL PRINCIPIANTES - INTERMEDIOS POR INTERNET DE: EXCEL, WORD, POWER POINT, FRONT PAGE, ACCESS Y COREL DRAW. CON ILUSTRACIONES, EXPLICADOS PASO A PASO Y CON LA ASESORA DEL AUTOR, DIRECTOS A TU CORREO. (SOLICITA UNA DEMOSTRACIN DEL CURSO AL SIGUIENTE CORREO CON LA CLAVE: DEMO CURSO Y EL NOMBRE DEL PROGRAMA QUE TE INTERESA) Si te interesa alguno de nuestros manuales y deseas adquirirlo con un tema especfico O si deseas Asesora acerca de algn trabajo realizado en Excel O si deseas que elaboremos algn trabajo de cualquier tema. Ponte en contacto con nosotros. Tus comentarios son muy importantes para nosotros. Solo Envanos un mensaje al siguiente correo sphnet_laredo@hotmail.com
Autor: Sal Pia Hernndez, Profesional tcnico programador.
Hoja 2 de 14
Por Tec. Sal Pia Hernndez Nuevo Laredo, Tam. Mxico Actualmente Coordinador de Informtica y Responsable de Cyberc@f. Nuevo Laredo, Tamaulipas Mxico
Consejos y Tcnicas Profesionales
NIVEL PRINCIPIANTES - AVANZADOS
Este curso est realizado con el fin de aprovechar todas las opciones de Office, en su caso de Excel (los dems programas los veremos en otra ocasin). Realizaremos un programa en Excel que nos lleve la contabilidad en cuanto a ingresos y egresos y a su vez genere un grfico en el cual se refleje la estadstica de dicho programa. El programa constar de 2 partes (1 parte formatos de hojas y 2 parte funciones, graficos, etc.) trabajaremos con 5 hojas y adems veremos lo ms importante que es aplicar estas opciones: Combinacin de celdas Formato de celdas (numero, alineacin, fuente, bordes, tramas y proteger)Formulario del Asistente Formulas Hipervnculo Funcin suma y buscar Creacin de Men Formato condicional Validacin Grfico Configuracin de Impresin. Contrasea para lectura y escritura.s Lo que recomiendo. Si puedes imprime estas hojas para que se te facilite la forma de elaborar este programa. Y que sigas paso a paso todas y cada una de las instrucciones.
Hoja 3 de 14
Por Tec. Sal Pia Hernndez Nuevo Laredo, Tam. Mxico
Recuerda: Que todas las tcnicas aparecern en Negrillas y que las puedes aplicar en cualquier archivo creado en Excel.
PRIMERA PARTE: PRIMERA HOJA: INGRESOS
Por lo general siempre que abrimos Excel, lo abre con un Archivo nuevo; bueno empezaremos con este Archivo que nos dio Excel al momento de Abrirlo. Lo primero que debemos hacer es tener 5 hojas para trabajo, Excel nos da solo 3 hojas de clculo (Fig. 1) y necesitaremos 2 ms. Nota: a estas hojas de clculo les llamaremos etiquetas debido a que se encuentran en el lado inferior.
Fig. 1. Hojas del libro actual.
Para insertar las otras 2 hojas debemos hacer lo siguiente: 1. Seleccionaremos la etiqueta hoja2 con el puntero del ratn, mantenemos pulsado la tecla shift (debajo de la tecla Enter), y con el ratn hacemos clic en la etiqueta hoja3 (de esta manera podremos insertar las dos hojas al mismo tiempo). 2. Una vez seleccionadas las dos etiquetas hacemos clic en la barra de mens en Insertar y seleccionamos Hoja de clculo. (Fig. 2).
Hoja 4 de 14
Por Tec. Sal Pia Hernndez Nuevo Laredo, Tam. Mxico
Fig. 2. Insertar hojas de clculo
Fig. 3. Hojas de clculo Insertadas
3. El siguiente paso es ordenar nuestras 5 pestaas, entonces seleccionamos la etiqueta hoja4 con el puntero del ratn, mantenemos pulsado la tecla shift (debajo de la tecla Enter), y con el ratn hacemos clic en la etiqueta hoja5, arrastramos hacia la derecha (sin dejar de mantener pulsado el ratn) ya que lo hayamos arrastrado hacia el final de las pestaas quedara ordenado de la siguiente manera hoja1, hoja2, hoja3, hoja4 y hoja5. (Fig. 4).
Fig. 4. Orden de las pestaas y/o hojas de clculo.
Primera Tcnica: Esta es una de las maneras para Insertar hojas y ordenarlas. El siguiente paso es cambiar el nombre a nuestras pestaas. Los nombres asignados son: Hoja1: Menu Hoja2: Ingresos Hoja3: Egresos Hoja4: Grafico Hoja5: Funciones Para cambiar el nombre hacemos clic con el botn secundario o derecho del ratn en la pestaa de la hoja1, aparecer un men emergente (Fig. 5).
Fig. 5. Men Emergente para pestaas.
Seleccionamos cambiar nombre; despus hacemos lo mismo con las 4 pestaas restantes, quedar como lo muestra la fig. 6.
Hoja 5 de 14
Por Tec. Sal Pia Hernndez Nuevo Laredo, Tam. Mxico
Fig. 6. Cambio de nombre a las pestaas.
El paso que sigue ser el de dar formato a la hoja Ingresos y despus a la hoja Egresos Trabajaremos de la forma siguiente: Por cada fila y columna aplicaremos un formato especfico a cada una de sus celdas. Utilizaremos Ancho de Columna. (Fig. 7) y Alto de Fila (Fig. 8). Para cambiar el ancho de la Columna: Seleccionando toda la columna hacemos clic al encabezado (A, B, C) y despus clic derecho del ratn aparecer un men emergente como el de la fig. 7.
Fig. 7. Men emergente de la columna seleccionada.
Para cambiar el Alto de la Fila: Hacemos clic al encabezado, pero ahora de la fila (nmeros 1,2,3,4), despus clic derecho del ratn aparecer un men emergente como el de la fig. 8.
Fig. 8. Men emergente de la fila seleccionada.
Hoja 6 de 14
Por Tec. Sal Pia Hernndez Nuevo Laredo, Tam. Mxico
Una vez que nos encontremos en la hoja Ingresos empezaremos a dar formato primeramente a las columnas: Anchos de columna: Columna A: (la dejaremos tal y como est) Columna B: 0.5 Columna C: 14.43 Columna D: 8.43 Columna E: 4.0 Columna F: 3.0 Columna G: 4.0 Columna H: 34.29 Columna I: 12.0 Columna J: 9.43 Columna K: 13.71 Columna L: 13.14 Columna M: 0.5 Terminamos con el ancho de columna ahora pondremos los ttulos del formato: Los ttulos debern estar en la Fila 6. Columna C: Mes Columna D: No. de Semana Columna E: Perodo Columna F: Columna G: Columna H: Descripcin general de Ingresos Columna I: Subtotal Columna J: I.V.A. Columna K: Total Columna L: Total Mensual Solo por excepcin se agregar en la Fila 5 de la columna C el titulo Periodo del Ingreso (Fig. 9)
Hoja 7 de 14
Por Tec. Sal Pia Hernndez Nuevo Laredo, Tam. Mxico
Fig. 9. Formato de la Hoja Ingresos.
Hasta Aqu vamos a guardar el trabajo con el nombre balance trimestral. Para eso hacemos clic en Archivo de la Barra de Mens y seleccionamos Guardar. Una vez guardado nuestro trabajo, seguimos con la combinacin de celdas. Para ubicarnos mejor y trabajar sin tantas descripciones Excel le da nombres a las celdas estas las puedes encontrar en el cuadro de nombres (Fig. 10)
Cuadro de Nombres
Columna C
Fila 5
Columna C y Fila 5 es igual a C5 Es el nombre asignado para esta celda.
Fig. 10. Explicacin del cuadro de nombres.
Las celdas a combinar son: C5 (Periodo del Ingreso) Seleccionamos de la celda C5 hasta la celda G5, hacemos clic en el botn combinar y centrar y quedarn combinadas las celdas C5, D5, E5, F5 y G5. E6 (Periodo) Seleccionamos de la celda E6 hasta la celda G6 presionamos el botn combinar y centrar; quedarn combinadas las celdas E6, F6 y G6. H6 (Descripcin General de Ingresos) Seleccionamos de la celda H6 a la celda H5 (hacia arriba), presionamos el botn combinar y centrar. I6 (Subtotal) Combinamos de la celda I6 a la celda I5, aceptar. J6 (I.V.A.) Combinamos de la celda J6 a la celda J5, aceptar. K6 (Total) Combinamos de la celda K6 a la celda K5, aceptar. L6 (Total Mensual) Combinamos de la celda L6 a la celda L5, aceptar. Deber quedar como lo muestra la fig. 11.
Hoja 8 de 14
Por Tec. Sal Pia Hernndez Nuevo Laredo, Tam. Mxico
Fig. 11. Resultado de las celdas combinadas.
Ahora trabajaremos con el formato de altos de filas y bordes en celdas. Primero daremos formato de Alto de filas. (Haciendo clic derecho en la fila seleccionada aparece un men emergente para pulsar sobre Alto de Fila como lo muestra la figura 8 anteriormente). Altos de Fila Fila 5: 14 Fila 6: 14 Fila de la 7hasta la fila 26: 18
Ahora aplicaremos los bordes. Los Bordes son lneas en las celdas con las que trazamos para definir un formato. (Para acceder a ellas debemos hacer clic en Formato de la barra de mens y a continuacin Formatos de celdas). Seleccionamos de la celda C5 hasta la celda L5, hacemos clic en Formato/ Formato de Celdas/ Bordes. En este caso utilizaremos el color y el estilo de borde como lo marcan la Fig. 12.
Fig. 12. Formato de Celdas/Bordes, configuracin de estilos y color.
Hoja 9 de 14
Por Tec. Sal Pia Hernndez Nuevo Laredo, Tam. Mxico
As mismo mantenemos seleccionada de la celda C7 hasta la celda L26, despus en Formato/Formato de celdas/Bordes, configuramos el estilo y marcamos los cuatro puntos preestablecidos tal y como lo marca la Fig. 13.
Estilo de borde Color Automtico
Marcar estilo
Fig. 13. Formato de Celdas/ Bordes.
Solo en el caso de las celdas D7 a la celda F26 marcamos con el estilo fino (Primer estilo de borde). Con esto explicado podrs realizar el formato de borde restante como Fig. 14.
Hoja 10 de 14
Por Tec. Sal Pia Hernndez Nuevo Laredo, Tam. Mxico
Fig. 14. Resultado preliminar del Formato Ingresos.
El Paso siguiente es de Agregar el Encabezado del Formato. Siempre es necesario resaltar el encabezado, debido a que tenemos que dar a conocer de qu se trata dicho formato. Primero Seleccionamos de la celda C1 hasta la celda L1, hacemos clic en combinar y centrar; despus cambiamos el Estilo de la fuente, es decir, el tipo de letra, su tamao, etc. El estilo deber quedar tal y como lo muestra la Fig. 15.
Fig. 15. Estilo del encabezado (Tipo de Letra, Tamao, etc.)
Segunda Tcnica: Siempre hay que elaborar primero el formato y despus la Adems agregaremos un Total al final del formato, en la celda K28 escribiremos Total Trimestral, con letra Negrilla, Tipo de letra Arial, tamao 9 puntos y alineacin derecha. (Fig. 16).
Fig. 16. Total al final del formato.
Ahora configuraremos la letra dentro del formato. Seleccionamos todo el formato (de la celda C5 hasta la celda L26), Tamao de letra 8 puntos. Solo en la columna L (Total mensual) aplicaremos negrilla.
Hoja 11 de 14
Por Tec. Sal Pia Hernndez Nuevo Laredo, Tam. Mxico
Seleccionamos de la celda D7a la G27 (hacia abajo) aplicaremos alinear al centro Seleccionamos de la celda I7 a la L27 aplicamos Formato/Formato de Celdas/Numero y en categora hacemos clic en moneda.
Habr que capturar como est en la Fig. 18.
Fig. 18. Muestra la captura del Formato.
Aplicaremos las formulas para generar el IVA, Total y Total Mensual. En la celda J7 Realizamos esta frmula =I7 * 0.1; esto quiere decir que el resultado del IVA ser el subtotal (celda I7) por (*) 0.1 (Representa al IVA) = $298.50, de esta forma generaremos la frmula para el IVA. Ahora bien la formula del Total ser la siguiente: =I7+J7; lo que estamos haciendo es sumar el resultado de subtotal (I7) mas (+) el resultado del IVA. De esta forma generaremos la formulas para el Total. La formula para el total Mensual ser el siguiente: =SUMA(K7:K11) esto quiere decir que: La suma de todo el mes (K7:K11) es el resultado en esta celda (L11). Nota: En la ltima frmula utilizamos una funcin (SUMA) que permite realizar una operacin sin tener que seleccionar celda por celda.
Hoja 12 de 14
Por Tec. Sal Pia Hernndez Nuevo Laredo, Tam. Mxico
Para aplicar todas las formulas a las dems celdas haremos lo siguiente. Seleccionamos de la celda J7 a la K7, hacemos clic en copiar, seleccionamos de la celda J8 a la K20, despus damos un clic con el ratn derecho, elegimos pegado especial, finalmente seleccionamos frmulas. Y as es como insertamos la misma formula a todas las celdas (las formulas cambian su referencia). Tercera Tcnica: Has visto como realizar una frmula recuerda bien todos los pasos. Por ultimo aplicamos las formulas a Total Mensual y al Total Trimestral El Total Trimestral generamos una formula que nos de el resultado de total mensual =SUMA(L11,L15,L20). Esta formula se refiere a que el resultado va a ser igual a la suma de Total del Primer Mes, total del segundo mes y el total del tercer mes.
SEGUNDA HOJA: EGRESOS
Una vez teniendo el formato de Ingresos completo lo que haremos ser copiarlo hacia la hoja Egresos con la diferencia que cambiar el Encabezado, la Descripcin general de Egresos y el subtotal, quedando de la siguiente manera.
La manera ms fcil sin tener que volver a realizar todo el trabajo es: Seleccionamos para copiar toda la hoja de clculo, pulsamos el botn copiar, despus hacemos clic en la pestaa Egresos y finalmente pulsamos el botn pegar. De este modo pegamos todo el formato con sus frmulas y no tendremos que demorarnos en crear un nuevo formato.
Hoja 13 de 14
Por Tec. Sal Pia Hernndez Nuevo Laredo, Tam. Mxico
Cuarta Tcnica: Esta es la opcin para duplicar una hoja o si lo prefieres puedes hacer una copia de la pestaa lo que tienes que hacer es pulsa sobre la pestaa que quieres copiar y sin soltar la pestaa presionas la tecla Control, despus dejas de presionar el ratn y por ultimo la tecla control. Con esto habrs generado una copia de la pestaa.
De aqu nos vamos a la segunda parte del manual.
Hoja 14 de 14
También podría gustarte
- Manual de Excel 2000Documento60 páginasManual de Excel 2000ErwinZuniga89Aún no hay calificaciones
- Como Elaborar La Conciliacion BancariaDocumento27 páginasComo Elaborar La Conciliacion BancariaErwinZuniga89Aún no hay calificaciones
- Ejercicio Autoevaluacion No. 3 Pag. 89-90Documento2 páginasEjercicio Autoevaluacion No. 3 Pag. 89-90ErwinZuniga89Aún no hay calificaciones
- Ejercicio Autoevaluacion No. 1 Pag. 11-14Documento6 páginasEjercicio Autoevaluacion No. 1 Pag. 11-14ErwinZuniga89Aún no hay calificaciones
- Ejercicios 1,2,3 WindowsDocumento20 páginasEjercicios 1,2,3 WindowsErwinZuniga89Aún no hay calificaciones
- Ejercicio 1 EvaluanetDocumento2 páginasEjercicio 1 EvaluanetErwinZuniga89Aún no hay calificaciones
- Guias Informatica Primer Periodo 20202Documento29 páginasGuias Informatica Primer Periodo 20202sophiaAún no hay calificaciones
- Ventajas y Desventajas de Power PointDocumento2 páginasVentajas y Desventajas de Power PointByron Osbelí Crisóstomo CoronadoAún no hay calificaciones
- Excel: Herramientas fundamentales para el manejo de informaciónDocumento10 páginasExcel: Herramientas fundamentales para el manejo de informaciónmateo silva100% (1)
- Práctica 1 WordDocumento1 páginaPráctica 1 WordpaolaAún no hay calificaciones
- Musica Sin M V 8Documento223 páginasMusica Sin M V 8jesser14Aún no hay calificaciones
- Microssoft 365 HDDocumento8 páginasMicrossoft 365 HDAlexa MoraAún no hay calificaciones
- Tutorial completo de iSpringDocumento19 páginasTutorial completo de iSpringpablomendivilAún no hay calificaciones
- Alinear distribuir objetos PowerPointDocumento9 páginasAlinear distribuir objetos PowerPointOscar Perez LopezAún no hay calificaciones
- Manual de Power Point PDFDocumento21 páginasManual de Power Point PDFlupita027_Aún no hay calificaciones
- Tarea Semana 5 Comunicacion Oral y EscritaDocumento8 páginasTarea Semana 5 Comunicacion Oral y EscritaJuan Chuquichambi79% (24)
- Catálogo de Recursos Informáticos para El Aprendizaje de ComunicaciónDocumento3 páginasCatálogo de Recursos Informáticos para El Aprendizaje de ComunicaciónnancyjaraAún no hay calificaciones
- Tarea 6.1. La Tecnología de La Información y La Comunicación Como Recurso de Apoyo AlDocumento10 páginasTarea 6.1. La Tecnología de La Información y La Comunicación Como Recurso de Apoyo AlSaul Aquino PerezAún no hay calificaciones
- Presentación Office365 - Ismael NoriegaDocumento12 páginasPresentación Office365 - Ismael NoriegaIsmael N. PucheAún no hay calificaciones
- Office Impress: Presentaciones gratuitas y multiplataformaDocumento5 páginasOffice Impress: Presentaciones gratuitas y multiplataformaDimas ParraAún no hay calificaciones
- Programas para Crear PresentacionesDocumento17 páginasProgramas para Crear PresentacionesAna Belkis AntinoriAún no hay calificaciones
- Power PointDocumento7 páginasPower PointEvylin Marisol Reyes ReyesAún no hay calificaciones
- Tema El Matrimonio Como VocacionDocumento12 páginasTema El Matrimonio Como VocacionJoss BixculAún no hay calificaciones
- MANUAL de CAMTASIA para BibliotecariosDocumento55 páginasMANUAL de CAMTASIA para BibliotecariosBrian MirandaAún no hay calificaciones
- Estándar Testing Program de Power Point 2019 - AcademicDocumento4 páginasEstándar Testing Program de Power Point 2019 - AcademicAlejandro RamosAún no hay calificaciones
- 3°EGB Clase 6-1 Introducción A Power PointDocumento5 páginas3°EGB Clase 6-1 Introducción A Power PointClodoveo MartinezAún no hay calificaciones
- Sesion 1 Conocemos Los Alimentos...Documento5 páginasSesion 1 Conocemos Los Alimentos...Luz Marina Obregon Rojas100% (1)
- Fundamentos PowerPoint 40Documento23 páginasFundamentos PowerPoint 40Claudia MamaniAún no hay calificaciones
- Tema 2 Extensiones de Los ArchivosDocumento3 páginasTema 2 Extensiones de Los ArchivosAlba Maria Gonzalez HerreraAún no hay calificaciones
- Plantilla Fase 2 - Definición e Identificación Del ProblemaDocumento23 páginasPlantilla Fase 2 - Definición e Identificación Del ProblemaJohan EspejoAún no hay calificaciones
- Actividad Integradora 1Documento6 páginasActividad Integradora 1Lupita RodriguezAún no hay calificaciones
- Ejercicio6 powertpoint-SmartArtDocumento12 páginasEjercicio6 powertpoint-SmartArtAngeles Granda de RenteriaAún no hay calificaciones
- Práctica FosilesDocumento10 páginasPráctica FosilesCeci MendozaAún no hay calificaciones
- Preguntas de Examen Recursos InformaticosDocumento6 páginasPreguntas de Examen Recursos InformaticosAyelenAún no hay calificaciones
- Guia de SeminarioDocumento9 páginasGuia de SeminarioNestor Orlando GuerreroAún no hay calificaciones
- InformeDocumento8 páginasInformeLorena Sacari GutierrezAún no hay calificaciones