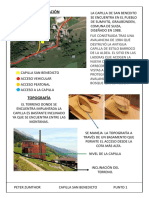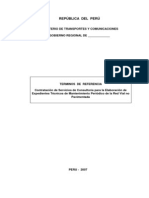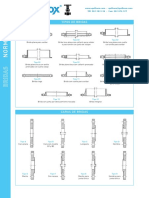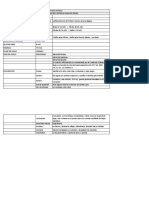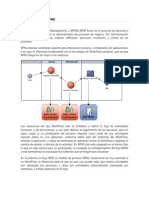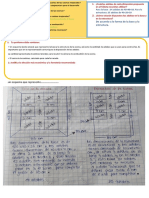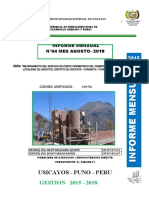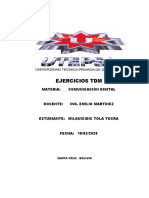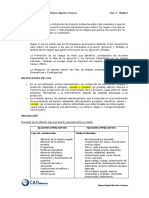Documentos de Académico
Documentos de Profesional
Documentos de Cultura
Tutorial Plone
Tutorial Plone
Cargado por
Manuela JuradoCopyright:
Formatos disponibles
También podría gustarte
- Liquidación Técnica y Financiera - Obra Por Administración DirectaDocumento38 páginasLiquidación Técnica y Financiera - Obra Por Administración DirectaAlbert Palacios100% (5)
- Parcial 2Documento20 páginasParcial 2Valentina Rabat Lopez0% (2)
- TDR Expedientes Técnicos de Mantenimiento Periódico CVDocumento14 páginasTDR Expedientes Técnicos de Mantenimiento Periódico CVHipolito Mamani MuñozAún no hay calificaciones
- DNS - Instalación y Configuración BIND en Ubuntu PDFDocumento21 páginasDNS - Instalación y Configuración BIND en Ubuntu PDFManuela JuradoAún no hay calificaciones
- Clúster Alta Disponibilidad y Balanceo de Carga Sobre Un Server WebDocumento78 páginasClúster Alta Disponibilidad y Balanceo de Carga Sobre Un Server WebAnibalAún no hay calificaciones
- Configuración de NetBeans IDE para C - C + + - Fortran - NetBeans IDE 7Documento5 páginasConfiguración de NetBeans IDE para C - C + + - Fortran - NetBeans IDE 7Manuela JuradoAún no hay calificaciones
- Configuración de NetBeans IDE para C - C + + - Fortran - NetBeans IDE 7Documento5 páginasConfiguración de NetBeans IDE para C - C + + - Fortran - NetBeans IDE 7Manuela JuradoAún no hay calificaciones
- Bridas Quilinox PDFDocumento13 páginasBridas Quilinox PDFMarcelo GuarachiAún no hay calificaciones
- Catalogo Punta Dorada - AQUADocumento9 páginasCatalogo Punta Dorada - AQUADavid PadillaAún no hay calificaciones
- Excel-Calculo de Ladrillos y MorteroDocumento7 páginasExcel-Calculo de Ladrillos y Morteroruben cordero cudeñaAún no hay calificaciones
- Portafolio 2017Documento65 páginasPortafolio 2017Jaime Ignacio Peña TorrealbaAún no hay calificaciones
- Fichas Tecnica Bod 35-36 y 39 Zona Ind Antigua Plaza de FeriasDocumento2 páginasFichas Tecnica Bod 35-36 y 39 Zona Ind Antigua Plaza de FeriasAndrea PalaciossAún no hay calificaciones
- Ensayo Compresion Cubica o Cilindrica Probeta Barrera New Jersey PDFDocumento1 páginaEnsayo Compresion Cubica o Cilindrica Probeta Barrera New Jersey PDFjaken tankian malakian100% (1)
- Que Es BPMDocumento3 páginasQue Es BPMKristhyam PereaAún no hay calificaciones
- Solucion Del 3r Examen Practico de Albañileria - Formularios de GoogleDocumento7 páginasSolucion Del 3r Examen Practico de Albañileria - Formularios de GoogleIndira Ramirez QuispeAún no hay calificaciones
- Artes en GuatemalaDocumento30 páginasArtes en GuatemalaOmar Josué Osuna CifuentesAún no hay calificaciones
- TRABAJOFINALHISTORIADocumento6 páginasTRABAJOFINALHISTORIAMAURICIO CONTRERAS CONTRERASAún no hay calificaciones
- Matemática 2Documento2 páginasMatemática 2Brenglin L.AAún no hay calificaciones
- .Ar-Comunicación Industrial y Redes Profibus Vs Profinet Estrategias de Comparación y Migración PDFDocumento5 páginas.Ar-Comunicación Industrial y Redes Profibus Vs Profinet Estrategias de Comparación y Migración PDFOscar de la TorreAún no hay calificaciones
- Cotizacion Baldosa TerrazoDocumento1 páginaCotizacion Baldosa TerrazoElder Acosta AvilaAún no hay calificaciones
- Aspectos Generales Del Proyecto de Investigación (Antes Plan de Tesis)Documento10 páginasAspectos Generales Del Proyecto de Investigación (Antes Plan de Tesis)JÉSSICA PILAR MOLINA HUARCAYAAún no hay calificaciones
- Padh 2016-2017Documento99 páginasPadh 2016-2017nilbuhe100% (1)
- Versiones de Microsoft Office y Partes de WordDocumento11 páginasVersiones de Microsoft Office y Partes de WordHernan CarrilloAún no hay calificaciones
- Arte RománicoDocumento5 páginasArte Románicoj.alzamoraAún no hay calificaciones
- Muros de ContencionDocumento7 páginasMuros de Contencionromop959Aún no hay calificaciones
- LM45 - DesconocidoDocumento83 páginasLM45 - DesconocidoJohnjhas90Aún no hay calificaciones
- Informe de Concreto Armado IDocumento38 páginasInforme de Concreto Armado IJhosep Anthony Aguilar VeramendiAún no hay calificaciones
- Informe de Residente de Obra Arq. Yoel.1Documento122 páginasInforme de Residente de Obra Arq. Yoel.1Yoel MvmvAún no hay calificaciones
- Trazo y Replanteo en Obra CivilDocumento18 páginasTrazo y Replanteo en Obra CivilWashington Merma Ccarhuarupay100% (1)
- Ejercicios TDMDocumento12 páginasEjercicios TDMmilquicidic tola yucraAún no hay calificaciones
- 04 Normativa Particular - Ugao MiraballesDocumento97 páginas04 Normativa Particular - Ugao Miraballesgiacomo_felcherAún no hay calificaciones
- Foro 2 EIADocumento3 páginasForo 2 EIASantiago LunaAún no hay calificaciones
- La Arquitectura GriegaDocumento4 páginasLa Arquitectura GriegaCecilia ChechuAún no hay calificaciones
- TP 3.1 - Grupo 1 (Ayala, Cordoba)Documento12 páginasTP 3.1 - Grupo 1 (Ayala, Cordoba)Bruno AyalaAún no hay calificaciones
Tutorial Plone
Tutorial Plone
Cargado por
Manuela JuradoDerechos de autor
Formatos disponibles
Compartir este documento
Compartir o incrustar documentos
¿Le pareció útil este documento?
¿Este contenido es inapropiado?
Denunciar este documentoCopyright:
Formatos disponibles
Tutorial Plone
Tutorial Plone
Cargado por
Manuela JuradoCopyright:
Formatos disponibles
UNIVERSIDAD MIGUEL HERNNDEZ Gua del administrador del portal sobre Plone
Ana Vega Carrillo Noviembre, 2005
Tutorial
Plone (versin 2.1)
NDICE
1. Introduccin......................................................................................................... 3 1.1. Roles dentro de Plone................................................................................... 4 1.2. Objetos dentro de Plone ............................................................................... 5 1.3. Estados dentro de Plone ............................................................................... 6 1.4. Vistas dentro de Plone.................................................................................. 7 2. Instalacin............................................................................................................ 8 2.1. Requisitos del sistema .................................................................................. 9 2.1.1. Requisitos software ........................................................................... 9 2.1.2. Requisitos hardware .......................................................................... 9 2.1.3. Requisitos del navegador................................................................... 9 2.2. Cmo obtener Plone ..................................................................................... 10 2.3. Instalacin de Plone en Windows ................................................................ 10 2.4. Desinstalacin de Plone................................................................................ 16 3. Objetivos.............................................................................................................. 18 4. Configuracin ...................................................................................................... 19 4.1. Cambiar los puertos...................................................................................... 19 5. Construccin del portal........................................................................................ 20 5.1. Eliminar carpetas News y Events y modificar carpeta Members................. 23 5.2. Cambiar el logotipo ...................................................................................... 27 5.3. Eliminar y modificar los portlets.................................................................. 30 5.4. Modificar el calendario ................................................................................ 33 5.5. Restriccin del registro pblico.................................................................... 37 5.6. Cambiar Home por Bienvenida.................................................................... 39 5.7. Modificar los estados y crear uno nuevo...................................................... 41 5.8. Modificar pgina de bienvenida ................................................................... 52 5.9. Configuracin de correo............................................................................... 54 5.10. Configuracin del portal............................................................................. 57 5.11. Configuracin navegacin.......................................................................... 58 5.12. Configuracin de carpeta inteligente.......................................................... 59 5.13. Parte pblica ............................................................................................... 62 5.14. Parte privada ............................................................................................... 75 5.15. Modificar pie de pgina.............................................................................. 80 -1-
Tutorial
Plone (versin 2.1)
5.16. Zona privada del miembro (mi carpeta) ..................................................... 83 5.17. Eliminacin de informacin sobre tems creados por un usuario............... 84 5.18. Administracin de usuarios y grupos ......................................................... 86 6. Agregar productos ............................................................................................... 90 7. Copia de seguridad .............................................................................................. 90 8. Referencias .......................................................................................................... 91
-2-
Tutorial
Plone (versin 2.1)
1. Introduccin
Plone es el sistema de gestin de contenidos lder desarrollado sobre el servidor de aplicaciones Zope. Plone atrae a numerosos adeptos gracias a su licencia de utilizacin gratuita. Plone compite con los sistemas de gestin de contenidos comerciales que cuestan cientos de miles de dlares para ofrecer prestaciones funcionales y una estabilidad similar. Zope es un servidor de aplicaciones orientado a objetos escrito en python. Este proyecto pertenece a la compaa Zope Corporation, que lo publica bajo los trminos de la licencia Zope Public License (ZPL), una licencia de software libre. Zope ofrece una infraestructura general sobre la que se pueden construir aplicaciones Web. En realidad, sobre Zope se ha construido una capa intermedia llamada CMF (Content Management Framework, plataforma de gestin de contenidos) que ofrece funcionalidades de inters para gestores de contenidos como es el caso de Plone y de otras aplicaciones Web. Plone permite la creacin, personalizacin y gestin de un sitio Web de manera rpida y fcil. Plone es un proyecto desarrollado por una amplia comunidad y su licencia es GPL, hecho que nos permite modificar y usar de forma gratuita Plone. Esta es una de las principales ventajas que nos ofrece Plone frente a otro software de gestin de contenidos cuyo coste es muy elevado. El propsito de Plone es hacer ms fcil la vida del usuario, es decir, que resulte lo ms sencillo posible de usar tanto para el administrador, como para todos aquellos que utilicen el portal, ya sea para almacenar, mantener y/o compartir documentos e informacin entre los miembros del equipo. Plone nos puede resultar muy til en intranets e instituciones educacionales donde nuestro principal objetivo es la recepcin de contenidos. Plone est disponible para numerosas plataformas, entre ellas Windows, Linux/Unix, y Mac OS X.
-3-
Tutorial
Plone (versin 2.1)
Los sitios desarrollados con Plone se ajustan a los estndares de accesibilidad de sitios Web, el interfaz de Plone es compatible con la seccin 508 (ley americana que exige cumplir los sitios federales para que sean accesibles) y la WAI-AAA (W3C Web Acessibility Initiative Level Triple A Conformance to Web Content Accessibility Guidelines 1.0, ndt). Las funciones de gestin de usuarios y de grupos permiten desarrollar polticas de seguridad avanzada. La gestin de seguridad es una tarea bastante compleja y que para el caso general la que viene por defecto es ms que suficiente (aunque en nuestro caso no ser as). Muchos sitios de hosting en Internet no permiten instalar Plone, por varias razones: Consume bastantes recursos. Requiere un puerto, aunque no sea el 80. Delante suele correr Apache. No tiene una versin actualizada de python.
1.1 Roles dentro de Plone
Antes de llevar a cabo la instalacin es conveniente conocer los diferentes roles que nos encontraremos. Plone cuenta con una serie de roles por defecto que suelen ser los comunes en un portal Web. Los roles tienen asociados una serie de permisos que permiten realizar acciones. Tanto los roles como las acciones pueden ser modificadas por el usuario, aunque esto no suele ser necesario. Los roles son: Miembro: Es el equivalente al de usuario registrado en muchos sitios Web. El miembro slo tiene acceso a la interfaz de Plone y no a la ZMI (interfaz de gestin de Zope), por lo que puede gestionar contenidos. Los contenidos que puede gestionar un miembro han de encontrarse dentro de su carpeta personal. Todos los objetos que cree un miembro le pertenecern, por lo que podr modificarlos como quisiere, as como cambiarlos de estado, ms adelante explicaremos cuales son los posibles estados. Para hacerse miembro, slo hace falta rellenar un formulario de alta. Revisores: Son miembros de Plone con una serie de permisos adicionales, ya que tiene la potestad de validar o no las noticias que todo el mundo enva. Por defecto, existe una caja lateral que avisa a un revisor de noticias pendientes de validar en -4-
Tutorial
Plone (versin 2.1)
caso de que stas existieran. Al igual que los miembros, el revisor no tiene acceso al ZMI. Gestor: Tiene permisos de acceso tanto para Plone como para la ZMI, por lo que es el encargado de la configuracin de la apariencia de Plone. El gestor tambin tiene entre sus tareas la de gestionar los usuarios y los roles y, por tanto, ser el que deba asignar los roles necesarios.
1.2 Objetos dentro de Plone
Plone cuenta con una serie de objetos por defecto: Carpetas: Se trata de una carpeta como las que tenemos en el disco duro; es cuestin de crear carpetas para tener mejor organizada la informacin. Pgina: Se trata de una pgina Web que normalmente slo contendr texto. Un ejemplo de este tipo de objetos es la pgina de bienvenida que nos presenta Plone. Puede contener texto enriquecido. Imgenes: Las imgenes para el logotipo, los iconos y los dems elementos de configuracin no incluidos en la parte dedicada a los contenidos no se pueden subir mediante Plone, sino que han de hacerse a travs de la interfaz de gestin de Zope, conocida como ZMI. Eventos: Se trata de anunciar una reunin, conferencia u otro tipo de evento. Noticias Contienen artculos cortos de texto que presentan un ttulo adems de una descripcin opcional. Enlaces: Enlace a otro objeto, que puede estar dentro del portal o en otro sitio Web. Carpetas inteligentes: Una bsqueda almacenada que se actualiza automticamente y puede ser utilizada para mostrar los tems que cumplan con los criterios especificados. Archivos: Puede ser un video, un archivo de sonido, un archivo de texto, un archivo comprimido, o cualquier otra cosa que quiera subir al portal y no corresponda con ninguno de los otros tipos de contenido. Pueden contener un nmero arbitrario de archivos descargables.
-5-
Tutorial
Plone (versin 2.1)
1.3 Estados dentro de Plone
En Plone existen varios estados posibles por defecto en los que puede encontrarse un objeto (Vase figura 1.1): Visible (borrador pblico): Por defecto los objetos que se crean estarn en este estado. El contenido visible es editable por su o sus propietarios y por el administrador del portal. Pendiente: Los objetos que se encuentren en este estado estn pendientes de que algn miembro los revise y los publique. Desde el punto de vista de cualquier usuario, un objeto en este estado se comporta del mismo modo que un objeto en estado visible. La diferencia entre estos estados es que los tems pendientes estn marcados para que sean revisados; los revisores del portal son los encargados de publicar los tems pendientes. Los objetos en estado pendiente solo pueden ser editables por los revisores y administrador. Publicado: Los tems publicados son visibles por todos los usuarios que visiten el portal. Accesible por URL y los contenidos en este estado son indexados. Los tems publicados slo son editables por el administrador, y su propietario puede modificarlo solo si antes lo retira. Privado: Solamente el autor y el administrador del sitio puede acceder a este contenido. Aunque si queremos que algn usuario o grupo en particular tenga acceso a un contenido, se puede compartir, ya hablaremos de este tema ms adelante. Los tems en estado privado no aparecern en los resultados de bsqueda ni en el rbol de navegacin.
Algunos objetos, como documentos, eventos o noticias, ofrecen la posibilidad de especificar las fechas de publicacin, por lo que una vez que cumpla el plazo el objeto se retirar de manera automtica.
-6-
Tutorial
Plone (versin 2.1)
Figura 1.1. Estados de Plone (workflow)
1.4 Dos vistas dentro Plone
La gestin de los contenidos Web en Plone se realiza a travs de la propia interfaz que ofrece Plone. Plone sirve para: Ver los contenidos: como portal Web. Gestionar los contenidos: como gestor de contenidos. Estas dos opciones se nos presentan como dos vistas diferentes dentro del portal: Vista de contenidos: Muestran los contenidos de una carpeta. Esto permite ver el tipo de objetos que contiene, su tamao, su estado, la fecha, etc. Slo los propietarios de una determinada carpeta podrn tener acceso a esta vista. En la figura 1.2 podemos observar que esta vista de contenidos la conseguimos al ir a la pestaa de contenidos. Vista de objetos: Muestra el objeto en s. La nica excepcin a esta regla la proporcionan las carpetas, que en vista de objetos mostrarn el objeto por defecto, generalmente una pgina. Los usuarios que visiten el portal slo tendrn acceso a esta vista. Para conseguir esta vista de objetos nos tenemos que ir a la pestaa de visualizar.
-7-
Tutorial
Plone (versin 2.1)
Figura 1.2. Vista de contenidos
Mientras que con la interfaz de Plone podemos gestionar todo lo relativo a los contenidos, la interfaz de Zope nos brinda la oportunidad de modificar la apariencia y las acciones. Esto se realiza mediante la interfaz de gestin de Zope (ZMI: Zope Managemente Interface en ingls). La interfaz ZMI ofrece muchas ms posibilidades que la de Plone pero tambin es mucho ms compleja.
2. Instalacin
Plone se puede instalar en diferentes plataformas, pero nosotros utilizaremos Windows. Si deseas usar Plone para conocer su funcionamiento, puedes dirigirte a http://demo.plone.org, aqu podrs probar como se agrega y se edita el contenido en un sitio Web hecho con Plone sin necesidad de instalar nada. Plone se puede instalar en cualquiera de las plataformas que soportan Zope: Windows, Mac OS X, Linux, la mayora de las plataformas Unix, y Solaris.
-8-
Tutorial
Plone (versin 2.1)
2.1 Requisitos del sistema
Antes de instalar Plone 2.1, asegrese de que tiene instalado el hardware y el software necesario.
2.1.1 Requisitos software
El instalador ha sido testeado en Windows 9x, ME, NT 3.51+,2000, y XP, pero debera funcionar en otras versiones de Windows.
2.1.2 Requisitos hardware
Los siguientes son los requisitos de hardware mnimos para el servidor: Procesador a 2GHz en el caso de grandes webs, y 500MHZ para pequeas webs. 1 gigabyte (GB) de memoria de acceso aleatorio(RAM) en el caso de grandes webs, y 64 megabytes (MB) para pequeas Webs. 50 MB de espacio libre en el disco duro para una instalacin base de Plone. Si ya tiene instalado Zope o python slo necesitar 2MB de espacio libre en el disco duro. Para usar Plone, necesitas un navegador Web que pueda acceder al servidor. Si los usuarios quieren logearse en el sitio Web, ellos deben tener las cookies habilitadas. No es necesario JavaScript pero aportar una experiencia ms enriquecedora al usuario.
2.1.3 Requisitos de explorador
Para obtener acceso al sitio de portal, se recomienda que los equipos tengan uno de los siguientes exploradores Web instalados: Microsoft Internet Explorer 5.5 o superior Netscape 7.0 o superior Mozilla 1.0 o superior Opera 7.0 o superior Konqueror 3.0 o superior Safari 1.0 o superior Plone tambin funciona con los siguientes navegadores pero la apariencia puede variar un poco con respecto al Plone original: Microsoft Internet Explorer 4.0 y 5.0 -9-
Tutorial
Plone (versin 2.1)
Netscape 4.x Konqueror 2.x Lynx (text-based) AWeb W3m (text-based) Links (text-based, con los grficos opcionales) Cualquier navegador que soporta HTML bsico, y acepte cookies para los formularios, incluyendo la mayora de los navegadores para PDA (Personal Digital Assistant) y mviles.
2.2 Como obtener Plone
http://www.plone.org/download En esta pgina podrs encontrar un enlace para descargarte de forma totalmente gratuita Plone. Adems, de otros paquetes, cdigo fuente, etc.
2.3 Instalacin de Plone en Windows
Antes de comenzar, es conveniente entrar en el sistema con cuenta de administrador. Antes de instalar Plone, deberas mirar si hay algn servidor Web funcionando, ya que el IIS normalmente utiliza el puerto 80 para escuchar, y el instalador de Plone utiliza por defecto los puertos 80 y 8080. Para comprobar si algn servicio est utilizando el puerto 80, debes abrir el navegador y poner: http://127.0.0.1/ y mirar si encuentra alguna pgina. Puedes deshabilitar el servidor Web que tengas o bien cambiar los puertos de Plone, cosa que veremos ms adelante. Una vez que se ha terminado de descargar Plone en nuestro disco duro, hacemos doble clic sobre la descarga para comenzar la instalacin. Nos aparecer la siguiente pantalla:
- 10 -
Tutorial
Plone (versin 2.1)
Figura 2.1. Pantalla de inicio de instalacin de Plone
Clic al botn de Next para continuar.
Figura 2.2. Aceptar el acuerdo
Aceptamos el contrato y pulsamos el botn de Next. - 11 -
Tutorial
Plone (versin 2.1)
Figura 2.3. Seleccionar un directorio
Escribimos la ruta donde queremos que se instale Plone. Por defecto aparece
C:\Archivos de programa\Plone 2
Figura 2.4. Introducir un nombre de usuario y contrasea
- 12 -
Tutorial
Plone (versin 2.1)
Despus de elegir la localizacin de la instalacin, nos piden que introduzcamos la cuenta del gestor de Plone (vase figura 2.4). En nuestro caso se han introducido los siguientes datos: Administrador: fbotella Password: bweb0405
Figura 2.5. Pantalla final de instalacin
Pulsamos el botn de nuestro sistema.
Install,
para que se lleve a cabo la instalacin de Plone en
- 13 -
Tutorial
Plone (versin 2.1)
Figura 2.6. Pantalla final de la instalacin
Plone se ha instalado correctamente en nuestro sistema. Con este paquete de instalacin, adems de Plone tambin se instala Zope, como servidor para Plone. Para iniciar Plone debe dirigirse al controlador de Plone, en
programas Plone Plone.
InicioTodos
los
El controlador es una aplicacin que nos ofrece una
interfaz amigable para parar o reiniciar Plone. Esta accin se lleva a cabo en la pgina de Status. (Vase figura 2.7)
- 14 -
Tutorial
Plone (versin 2.1)
Figura 2.7. Plone est parado
Una vez instalado Plone, este no se inicia de forma automtica, debes pulsar el botn de
Start
para iniciar Plone. Una vez pulsado el botn, debes esperar un instante para que
se complete el proceso de inicio (Vase figura 2.8).
Figura 2.8. Plone ahora est iniciado
Una vez iniciado Plone, puedes acceder a la pgina de Plone haciendo clic sobre el botn
View Plone.
Se abrir el navegador y se presentar la pgina de Plone, deberas - 15 -
ver la pgina de bienvenida de Plone.
Tutorial
Plone (versin 2.1)
2.4 Desinstalar Plone
La desinstalacin de Plone no conlleva ninguna complicacin, se trata de eliminarlo como si fuese otro programa ms. Para ello nos dirigimos a Panel de ControlAgregar
o quitar programasSeleccionamos Plone
pulsamos el botn de quitar.
Figura 2.9. Agregar o quitar programas: Plone
A continuacin nos preguntarn si estamos seguros de que deseamos eliminar Plone y todos sus componentes, nosotros debemos decirle que Si (vase figura 2.10).
Figura 2.10. Deseo eliminar Plone
- 16 -
Tutorial
Plone (versin 2.1)
Transcurridos unos instantes nos aparecer informacin sobre la correcta desinstalacin de Plone (vase figura 2.11).
Figura 2.11. Plone desinstalado
Para eliminar del todo Plone de nuestro PC, debemos dirigirnos a Archivos y borrar la carpeta de Plone: Plone2 (vase figura 2.12)
de programa
Figura 2.12. Eliminar carpeta Plone 2
Hay otro modo de desinstalarlo, se trata de ejecutar un fichero dentro de la carpeta Plone 2.
unistall
que viene
- 17 -
Tutorial
Plone (versin 2.1)
3. Objetivos
Nuestro objetivo es montar un portal con las siguientes secciones pblicas: Bienvenida: Pgina principal que se mostrar al acceder al portal. Miembros: Un pgina donde se muestre un listado de los miembros del portal, con datos personales sobre cada uno, y donde cada uno de los miembros pueda hacer aparecer su currculum vital si lo desea. Una seccin personal de cada miembro, donde cada uno podr aadir y eliminar el contenido que desee. Por defecto tendrn una serie de carpetas determinadas, las cuales podrn eliminar si lo desean. En todas las pginas del portal debe aparecer informacin sobre la fecha de ltima modificacin. Una seccin de publicaciones, donde aparecer una tabla con todas las publicaciones de los miembros que forman parte del portal. Se podr ordenar por fecha y por autor. Adems, se podr hacer una bsqueda avanzada. Una seccin de noticias, donde el administrador ir colocando noticias interesantes. Se presentar una lista con el titular de todas las noticias publicadas, y un enlace,
Leer ms,
al contenido de la noticia.
Y con las siguientes secciones privadas: Una seccin de objetivos, con dos apartados: Objetivos globales Objetivos especficos En esta seccin tan solo el administrador podr aadir contenido, pero todos los miembros del portal tendrn acceso a dicho contenido. Una seccin de jornadas, donde el administrador del portal aadir eventos para que todos los miembros estn informados sobre las jornadas de trabajo. Una seccin de documentos, donde todos los miembros del portal podrn aadir ficheros, y as compartir informacin unos con otros. Adems, el portal tendr el siguiente logotipo:
Figura 3.1. Logotipo del portal
- 18 -
Tutorial
Plone (versin 2.1)
4. Configuracin 4.1 Cambiar los puertos
Lo primero que haremos ser determinar los puertos por los que se acceder a Plone y a Zope. Nos dirigimos a
InicioTodos los programasPlonePlone,
y se abrir la
pgina Status, nosotros debemos elegir la pgina Ports (vase figura 4.1)
Figura 4.1. La pgina de puertos nos muestra los puertos utilizados para Plone
Para modificar los puertos es tan sencillo, como introducir el nmero de puerto que deseemos en la casilla correspondiente, y automticamente quedan modificados [Nota 1]. Las otras pginas que nos ofrece el controlador de Plone son: La pgina de La pgina
Emergency User
permite acceder al sistema en el caso de haber
olvidado el nombre de usuario y contrasea (administrador).
About,
nos muestra informacin sobre el sistema Plone, versiones
empleadas, etc. La pgina Status, descrita anteriormente.
[NOTA 1]: Recordar que los puertos que elijamos deben ser abiertos en el firewall de Windows.
- 19 -
Tutorial
Plone (versin 2.1)
5. Construccin del portal
Segn las especificaciones de nuestro portal, y una vez instalado y configurado Zope y Plone, vamos a empezar a construirlo. Hay dos entornos de administracin de Plone: Uno que se encuentra en la seccin de Configuracin muchas restricciones (vase figura 5.1).
del sitio,
a travs del portal
Plone, una vez que nos hemos identificado como administradores. Este entorno tiene
Figura 5.1. Configuracin va Plone
El otro es va ZMI, al cual tan slo tiene acceso el administrador, al igual que el caso anterior. Este entorno nos da acceso a caractersticas de configuracin ms avanzadas de Plone. Para entrar en este entorno hay dos opciones: Si observa la figura 5.1, hay una opcin que es Interfaz
Administracin de Zope, de
si pincha sobre esta, se abrir la interfaz de
administracin de Plone.
- 20 -
Tutorial
Plone (versin 2.1)
Debe poner en el navegador la direccin para acceder a la administracin de Zope, en nuestro caso: http://localhost:8011, en el caso de que se halle en el servidor. La pantalla que nos aparecer ser la mostrada en la figura 5.2, a continuacin pincharemos en Zope
Management Interface.
Se nos
abrir una ventana donde debemos introducir la cuenta del administrador, ya que para entrar en esta zona hay que autentificarse (vase figura 5.3). Introducida correctamente la cuenta de administrador, nos aparecer finalmente la pgina principal de configuracin de Zope (vase figura 5.4). Pero nosotros prcticamente todas las modificaciones para nuestro portal Plone, las llevaremos a cabo no en Zope, sino en Plone, para ello an debemos pinchar en Plone (en la barra de navegacin que aparece en el marco izquierdo de la pantalla en Plone, o en la parte central de la pantalla en Plone(Portal)) (vase figura 5.5).
Figura 5.2. Accediendo a ZMI
- 21 -
Tutorial
Plone (versin 2.1)
Figura 5.3. Autentificarse como administrador (usuario: fbotella, contrasea: bweb0405)
Figura 5.4. Pgina principal de configuracin de Zope
- 22 -
Tutorial
Plone (versin 2.1)
Figura 5.5. Pgina principal de configuracin de Plone
5.1 Eliminar carpetas News y Events y modificar carpeta Members
Por defecto, con la instalacin de Plone, se crean una serie de secciones, como son news y events. A nosotros no nos interesan estas secciones que vienen por defecto, ya que vamos a crear desde principio a fin todo nuestro portal segn las especificaciones dadas. De modo que nos dirigimos a la pgina principal de configuracin de Plone va ZMI, seleccionamos
Delete, News
Events
(vase figura 5.6), y a continuacin pulsamos el botn
que se halla al final de la pgina (vase figura 5.7). Y ya tenemos eliminadas
dichas carpetas.
- 23 -
Tutorial
Plone (versin 2.1)
Figura 5.6. Seleccin de News y Events
Figura 5.7. Eliminacin de News y Events
- 24 -
Tutorial
Plone (versin 2.1)
Hay otra carpeta denominada Members, que nos aparece en el portal como otra seccin, donde nos permite hacer bsquedas de miembros del portal. Adems, esta carpeta contiene todo el contenido de las carpetas personales de cada miembro del portal. Lo que haremos ser modificar su nombre, ya que nosotros queremos tener una seccin de Miembros, pero no queremos que nos muestre lo que nos muestra esta carpeta creada por defecto con Plone. Esta carpeta de Members no la podemos eliminar, porqu sino borrara la zona privada de cada miembro del portal. De modo que la seleccionaremos y la renombraremos, la excluiremos del men de navegacin, y la pondremos en estado publicado, todo esto lo llevaremos a cabo va portal Plone, y se muestra en las siguientes figuras los pasos realizados.
Figura 5.8. Seleccionamos la carpeta Members
- 25 -
Tutorial
Plone (versin 2.1)
Figura 5.9. Editamos la carpeta Members
Figura 5.10. Excluir de la navegacin la carpeta Miembrosprivado (members)
- 26 -
Tutorial
Plone (versin 2.1)
Figura 5.11. Ya no aparece la carpeta Members
5.2 Cambiar el logotipo
Accederemos a la pgina principal de configuracin de Plone va ZMI, para llevar a cabo el cambio de logotipo, desplazndonos hacia abajo en la lista de opciones que nos aparecen, elegiremos el link a portal_skins. (Vase figura 5.12). Haciendo clic sobre este nos aparecer la pantalla mostrada en la figura 5.13. En la lista que se nos presenta elegiremos la carpeta de se llama
logo.jpg, plone_images,
donde se
encuentran todas las imgenes que utiliza el portal. All encontraremos una imagen que esta imagen, como su propio nombre indica, hace referencia al logotipo que utiliza nuestro portal (vase figura 5.14). Haremos clic sobre el link de la imagen y se nos abre la pantalla mostrada en la figura 5.15. Pulsaremos sobre el botn
Customize,
y se nos abrir una pantalla donde poder
modificar la imagen referente al logotipo (vase figura 5.16.).
- 27 -
Tutorial
Plone (versin 2.1)
Figura 5.12. Acceder a portal_skins
Figura 5.13. Acceder a las imgenes de Plone
- 28 -
Tutorial
Plone (versin 2.1)
Figura 5.14. Imagen logo.jpg
Figura 5.15. Logo por defecto
- 29 -
Tutorial
Plone (versin 2.1)
Figura 5.16. Modificando el logotipo
Pulsaremos el botn Examinar para seleccionar la ruta desde donde acceder a la imagen que queremos subir al sistema. A continuacin pulsaremos el botn Upload para subir la imagen. Y despus pulsaremos sobre el botn
Save Changes.
Si nos dirigimos en este
momento al portal de Plone, veremos como el logo ha sido modificado.
5.3 Eliminar y modificar los portlets
En un sitio Plone, podemos distinguir, por defecto, tres columnas: columna derecha, izquierda, y la central. La columna central contiene el contenido del objeto que se est viendo en ese instante. Es la zona donde el usuario aade y edita contenido, rellena formularios, etc. La columna izquierda y derecha presentan una serie de cajas donde presentan distinta informacin. Cada una de estas cajas se llama
portlet.
Plone nos viene con una
determinada disposicin de estas cajas (vase figura 5.18). Nosotros slo deseamos que aparezca el portlet de navegacin, el portlet de calendario y el correspondiente al formulario de autentificacin como miembro del portal. - 30 -
Tutorial
Plone (versin 2.1)
Para ello nos dirigimos a la pgina principal de configuracin de Plone va ZMI, y pulsamos sobre la pestaa de propiedades (Vase figura 5.17). Se presenta una pantalla con distintas propiedades, entre las que se encuentran los portlets.
Figura 5.17. Pestaa Properties de Plone
Eliminaremos todos los portlets de la zona derecha de la pgina, para as ganar espacio. Y en los portlets de la izquierda slo dejaremos el de navegacin, formulario de autentificacin y el calendario. Este ltimo lo hemos cambiado de la parte derecha a la izquierda, ya que por defecto, el calendario se visualiza en la parte derecha (vase figua 5.19). Despus de los cambios oportunos pulsamos el botn efectivos los cambios. Si nos dirigimos al portal Plone observaremos los cambios de disposicin de elementos efectuados (vase figura 5.20).
Save Changes,
para hacer
- 31 -
Tutorial
Plone (versin 2.1)
Figura 5.18. Disposicin de los portlets por defecto
Figura 5.19. Modificar los portlets
- 32 -
Tutorial
Plone (versin 2.1)
Figura 5.20. Modificar los portlets
5.4 Modificar el calendario
Por defecto, en el calendario slo se muestran los eventos en estado publicado. Al disponer de un portal con una zona pblica y una zona privada, nos va a interesar que adems de los eventos publicados, tambin se muestren los eventos en estado privado, de este modo slo los miembros del portal tendrn visin de dichos eventos en el calendario. Para llevar a cabo esta modificacin, nos dirigimos a la interfaz de administracin de Zope. Seleccionamos Plone, y en la lista que se despliega elegimos la opcin
portal_calendar
(vase figura 5.21), la cual entre parntesis nos informa de que nos
permite modificar el tipo de eventos que son mostrados en el calendario. Una vez seleccionada la opcin indicada, se nos abrir una pantalla como la mostrada en la figura 5.22, una vez llegados a este punto, nos dirigimos a la pestaa, de la parte superior de la pantalla, figura 5.24). - 33 Configure.
A continuacin, aadiremos un nuevo estado de
private,
evento en la caja de texto donde pone
pero en otra lnea (vase figura 5.23 y
Tutorial
Plone (versin 2.1)
Figura 5.21. Modificar el calendario
Figura 5.22. Herramienta para modificar el calendario
- 34 -
Tutorial
Plone (versin 2.1)
Figura 5.23. Aadir nuevos estados
Figura 5.24. Modificado el calendario
- 35 -
Tutorial
Plone (versin 2.1)
Como podemos observar, las semanas empiezan por domingo en el calendario del portal, pero nosotros queremos que empiecen por lunes, sigue los siguientes pasos y lo tendrs solucionado: (1) Entramos en el servidor. (2) Nos dirigimos a la carpeta del producto CMFCalendar (En nuestro caso se encontraba en la siguiente ruta:
C:/Archivos de programa/Plone 2/data/products).
(3) Dentro de esta carpeta debe haber el archivo CalendarTool.py.
Figura 5.25. Abrir archivo CalendarTool.py
(4) Abrimos este archivo, con cualquier editor de texto, y modificamos la lnea de cdigo:
calendar.setfirstweekday (0) #start day Mon(0)-Sun (6)
(Vase figura 5.26)
- 36 -
Tutorial
Plone (versin 2.1)
Figura 5.26. Modificar el da de inicio de la semana en el calendario
(5) Nos dirigimos a
InicioProgramasPlonePlone,
y le damos al botn de
stop,
nos esperamos unos segundos a que se pare, y a continuacin volvemos a pulsar el botn, ahora de start, para volver a iniciar el servicio. (6) Si abrimos ahora el portal desde el navegador, veremos como ha cambiado la disposicin de los das de la semana en el calendario.
5.5 Restriccin del registro pblico
Por defecto, Plone te permite que cualquier usuario annimo que visite el portal pueda registrarse. Una vez que se registra el usuario puede encontrarse con dos posibilidades: Que tenga que introducir el propio usuario la contrasea, esta es la posibilidad que viene por defecto. Que reciba por correo electrnico una contrasea generada aleatoriamente por Plone una vez registrado. Esta posibilidad la puede activar el administrador del portal.
- 37 -
Tutorial
Plone (versin 2.1)
Un ejemplo bastante comn es restringir el permiso de adicionar miembro del portal para administradores solamente y slo al nivel del sper usuario, para cerrar el portal al registro pblico: por defecto es dado al rol annimo, que significa que cualquiera puede unirse al sitio (y as crear un nuevo miembro del portal). Pero nosotros slo vamos a permitirle al administrador del portal la adicin de nuevos miembros. Seguimos los siguientes pasos: (1) Nos dirigimos a la pgina principal de configuracin de Zope.
Figura 5.27. Eliminacin del registro pblico
(2) Nos dirigimos a la pestaa de Security, y entramos en este apartado (vase figura 5.27). Nos encontraremos con la opcin
Add portal member,
en la cual deseleccionaremos la
casilla Anonymous (vase figura 5.28). (3) A continuacin pulsamos a Save
Changes,
y los cambios se guardan.
- 38 -
Tutorial
Plone (versin 2.1)
Figura 5.28. Quitar la opcin de aadir un nuevo miembro por alguien annimo
De este modo tan sencillo hemos conseguido que el administrador del portal sea la nica persona con privilegios para agregar un nuevo usuario al portal.
5.6 Cambiar Home por Bienvenida
En el portal de Plone nos aparece una pestaa que pone Inicio, nosotros vamos a cambiarle el nombre, y vamos a poner Bienvenida. Para ello nos dirigimos a la pgina principal de administracin de Plone va ZMI, una vez aqu, pinchamos sobre la opcin portal_actions (vase figura 5.29). Se nos despliegan una serie de opciones, si nos desplazamos hacia la parte inferior de la lista, hallaremos una cuyo ttulo es
Home
(vase figura 5.30), borraremos Home y
Save Changes,
escribiremos Bienvenida, a continuacin pulsaremos sobre el botn tenemos modificado el nombre de la pestaa.
y ya
- 39 -
Tutorial
Plone (versin 2.1)
Figura 5.29. Portal_actions
Figura 5.30. Pestaa Home
- 40 -
Tutorial
Plone (versin 2.1)
5.7 Modificar los estados y crear uno nuevo
Lo primero que haremos ser cambiar el estado que toman los objetos al crearse. Un objeto al crearse toma el estado borrador pblico, es decir, es visible para todos los que visiten el portal. Un punto de seguridad en nuestro portal ha sido que por defecto todos los objetos que se creen tomen el estado privado, de este modo slo los miembros del portal tendrn acceso a dicho contenido. Para llevar a cabo esta accin nos dirigiremos a la pgina principal de configuracin de Plone va ZMIportal_workflow (vase figura 5.31). Pincharemos sobre la pestaa
Contents,
donde nos aparecern los dos flujos de trabajo que por defecto vienen con
Plone, el primero hace referencia al flujo de trabajo de las carpetas, y el otro al resto de objetos (vase figura 5.32).
Figura 5.31. Portal_workflow
- 41 -
Tutorial
Plone (versin 2.1)
Figura 5.32. Dos workflows
Seleccionando el primer flujo de trabajo, se nos presenta la siguiente pantalla:
Figura 5.33. Folder workflow
- 42 -
Tutorial
Plone (versin 2.1)
Figura 5.34. Pestaa States
Pinchando sobre la pestaa
States
se nos presenta la pantalla de la figura 5.34, en esta
se muestran los distintos estados disponibles. El estado visible tiene un asterisco, esto significa que es el estado que adquieren los objetos nada ms crearse. Nosotros queremos modificarlo, y que sea el privado, para ello seleccionaremos la casilla de
private,
y despus pulsaremos el botn
Set inicial State,
de este modo
conseguimos modificar el estado inicial. A continuacin, modificaremos los permisos del estado privado, para conseguir que cualquier objeto en estado privado pueda ser visto por todos los miembros del portal. Para ello pincharemos sobre el estado private, y despus sobre la pestaa Permissions, modificando los permisos segn nuestros objetivos (vase figura 5.35). Los mismos pasos que hemos seguido con el flujo de trabajo para las carpetas, lo llevaremos a cabo con el otro workflow.
- 43 -
Tutorial
Plone (versin 2.1)
Figura 5.35. Permisos del estado privado
Vamos a crear un nuevo estado: Oculto, dicho estado nos permitir como propietarios de un objeto ser los nicos, a parte del administrador del sistema, que tenga acceso a dicho objeto. Elegiremos el workflow de carpetas, aunque despus seguiremos los mismos pasos para el otro workflow, y aadiremos el estado oculto (vase figura 5.37). Una vez creado el estado nuevo, vemos que no tiene ninguna transicin (vase figura 5.38). Lo primero que haremos ser crearnos una transicin que se llamar ocultar. Y despus modificaremos el flujo de trabajo, para que nos quede segn la figura 5.36.
Figura 5.36. Flujo de trabajo
- 44 -
Tutorial
Plone (versin 2.1)
Figura 5.37. Aadir estado oculto
Figura 5.38. Estado oculto aadido
- 45 -
Tutorial
Plone (versin 2.1)
Figura 5.39. Transiciones del estado oculto
Aadimos las transiciones disponibles a travs del estado oculto (vase figura 5.39).
Figura 5.40. Permisos del estado oculto
Establecemos los permisos del estado oculto (vase figura 5.40). - 46 -
Tutorial
Plone (versin 2.1)
Figura 5.41. Pestaa de transiciones
Aadimos una nueva transicin: ocultar (vase figuras 5.41 y 5.42).
Figura 5.42. Aadir transicin ocultar
- 47 -
Tutorial
Plone (versin 2.1)
A continuacin pinchamos sobre la nueva transicin creada para editarla (vase figura 5.43).
Figura 5.43. Editando transicin ocultar
En funcin del flujo de trabajo que deseamos tener, vamos a ir yendo estado por estado y marcando las transiciones que deseamos tener en cada uno. Las modificaciones llevadas a cabo se pueden ver en las siguientes dos figuras.
- 48 -
Tutorial
Plone (versin 2.1)
Figura 5.44. Transiciones del estado privado
Figura 5.45. Transiciones del estado publicado
- 49 -
Tutorial
Plone (versin 2.1)
Vamos a modificar los permisos del estado publicado, para que el propietario de un determinado objeto pueda modificar un objeto publicado directamente, sin necesidad de cambiarle el estado.
Figura 5.46. Permisos del estado publicado
Todos los pasos llevados a cabo para conseguir el flujo de trabajo deseado, deberemos llevarlo a cabo tambin para el otro workflow. Una vez que hemos terminado de modificar permisos de los estados, nos dirigimos a la pgina principal de workflows, y al final de la pgina hay un botn para actualizar todos los cambios llevados a cabo, deberemos pulsar dicho botn (vase figura 5.47).
- 50 -
Tutorial
Plone (versin 2.1)
Figura 5.47. Actualizando la seguridad
Al crear un nuevo estado, y no estar por defecto en Plone, tendremos que darle un color a dicho objeto, ya que privado corresponde al rojo, publicado al azul. Hemos elegido el color naranja para identificar al estado oculto. Nos dirigimos a la pgina principal de configuracin de Plone va ZMIportal_skinsplone_stylesmember.css. Pulsaremos el botn Customize, y aadiremos el color referente a nuestro nuevo estado (vase figura 5.). Y claro est, a continuacin pulsaremos el botn hacer efectivos los cambios.
Save Changes
para
- 51 -
Tutorial
Plone (versin 2.1)
Figura 5.48. Color del estado oculto
5.8 Modificar pgina de bienvenida
Para modificar la pgina de inicio del portal, lo nico que debemos hacer es entrar al portal como administrador, y darle a la pestaa de editar.
- 52 -
Tutorial
Plone (versin 2.1)
Figura 5.48. Modificar pgina de bienvenida
Y modificas la pgina como t quieras.
Figura 5.49. Pgina de bienvenida modificada
Y lo pones en estado publicado. - 53 -
Tutorial
Plone (versin 2.1)
5.9 Configuracin del correo
Entramos al portal Plone con la cuenta de administrador. Nos dirigimos a Configuracin
del sitio.
Figura 5.50. Configuracin de Plone
A continuacin, nos dirigimos a
Configuracin de Correo
(vase figura 5.51). Y
rellenamos el formulario de acuerdo a nuestro servidor.
- 54 -
Tutorial
Plone (versin 2.1)
Figura 5.51. Configuracin de correo va Plone
Esta operacin tambin se puede llevar a cabo a travs de la y 5.53).
ZMI MailHost,
modificando los mismos datos que los presentados a travs de Plone (vase figura 5.52
- 55 -
Tutorial
Plone (versin 2.1)
Figura 5.52. MailHost
Figura 5.53. Configurando el correo va ZMI
- 56 -
Tutorial
Plone (versin 2.1)
5.10 Configuracin del portal
En la figura 5.50 haba una lista de opciones para configurar el sitio, una de las opciones era la configuracin del portal, y es la que vamos a explicar en este apartado. Se trata de modificar el ttulo, descripcin y la direccin de correo del portal, entre otras caractersticas.
Figura 5.54. Configuracin del portal
No es necesario explicar una a una todos los campos a rellenar, ya que encima de cada uno hay una breve explicacin sobre lo tienes que poner.
- 57 -
Tutorial
Plone (versin 2.1)
Figura 5.55. Configuracin del portal II
Nombres cortos: Todos los objetos disponen de un identificador o nombre corto que se utiliza internamente para representar el contenido del objeto. Este nombre aparece en la direccin Web y en la URL, de modo que sera conveniente utilizar nombres sencillos. [Nota 2]
5.11 Configuracin de navegacin
Vamos a excluir del men de navegacin todos los objetos a excepcin de las carpetas, de este modo nos evitaremos tener un rbol de navegacin enorme. Adems, se evita el usuario tener que entrar en las propiedades de los objetos para excluir dicho objeto de la navegacin de forma manual. Para llevar a cabo la configuracin de navegacin nos dirigimos a la pantalla mostrada en la figura 5.50, y entramos en configuracin de navegacin. A continuacin deseleccionamos todos los objetos que no sean carpetas o carpetas inteligentes (vase figura 5.56).
[NOTA 2]: Cuando cambias el nombre corto de un objeto, todas las referencias al nombre anterior de dicho objeto dejarn de apuntar a dicho objeto, por ello, es recomendable elegir la opcin No.
- 58 -
Tutorial
Plone (versin 2.1)
Figura 5.56. Configuracin de la navegacin
5.12 Configuracin de carpetas inteligentes
Las carpetas inteligentes las utilizaremos para que dentro de una seccin del portal slo se vean los contenidos que cumplan a unos determinados criterios. Dentro de la configuracin del sitio va Plone, hay una opcin denominada
configuracin de carpetas inteligentes,
entraremos en dicha seccin (vase figura
5.57). Se muestran todos los campos que son utilizados como criterios de bsqueda. Modificaremos el nombre usar el portal. Para que el cambio del nombre usual se haga efectivo, tambin hay que cambiarlo en la pestaa de metadatos
de carpetas inteligentes. usual
de algunos de los campos, para que sea ms sencillo de
En lugar de aparecer creador, aparecer ordenar por autor, y en lugar de fecha efectiva, aparecer ordenar por fecha. La fecha efectiva es la fecha a partir de la cual un determinado tem est publicado.
- 59 -
Tutorial
Plone (versin 2.1)
Figura 5.57. Configuracin de carpetas inteligentes
Figura 5.58. Modificar nombre usual
- 60 -
Tutorial
Plone (versin 2.1)
Figura 5.59. Metadatos de carpetas inteligentes
Figura 5.60. Modificando los nombres usuales en ambas pestaas
- 61 -
Tutorial
Plone (versin 2.1)
Las carpetas inteligentes las utilizaremos para presentar la tabla de publicaciones, por ello hemos modificado el ttulo de algunos campos, para que sea ms sencillo de usar para el usuario.
5.13 Parte pblica del portal
Lo primero que haremos ser crear las tres secciones de la parte pblica: miembros, publicaciones y noticias. Para ello nos situaremos en ejemplo de la creacin de una de ellas.
Inicio,
y desde all agregaremos
las tres carpetas, cada una representando a una seccin. Puede verse en la figura 5.61 un
Figura 5.61. Creacin de la carpeta miembros
Al ser secciones de la parte pblica, debemos cambiarle el estado de privado a publicado (vase figura 5.62). Todas las carpetas creadas en
Inicio,
aparecern automticamente como pestaa en
nuestro portal. Si en algn momento no deseamos tener alguna carpeta como pestaa, es tan sencillo como entrar en las propiedades de dicha carpeta y seleccionar la casilla de
Excluir de la navegacin.
- 62 -
Tutorial
Plone (versin 2.1)
Figura 5.62. Cambiarle el estado a la carpeta miembros
Figura 5.63. Creadas todas las carpetas de la zona pblica
- 63 -
Tutorial
Plone (versin 2.1)
A la seccin de noticias vamos a modificarle la forma de mostrarse, es decir, en lugar de visualizarse con una lista de las noticias como tems creados, con un icono representando las noticias, lo que haremos ser elegir vista mostrar una lista de las noticias, pero con un link la noticia (vase figura 5.64).
Leer ms de resumen,
y de este modo
que nos dirigir al cuerpo de
Figura 5.64. Modificar vista de la seccin Noticias
Aadir una noticia es como aadir cualquier otro tem. Nos dirigimos a la carpeta de Noticias, pulsamos sobre el botn de agregar un nuevo tem, y elegimos como tem para agregar Noticia (vase figura 5.65). Se nos abrir la pantalla tpica para editar un tem, con las caractersticas propias del tem noticia, se rellenan los campos correspondientes, y se guarda. La forma en la que se visualizan las noticias podemos verla en la figura 5.66.
- 64 -
Tutorial
Plone (versin 2.1)
Figura 5.65. Agregar una noticia
Figura 5.66. Apariencia de la seccin noticias
- 65 -
Tutorial
Plone (versin 2.1)
Por defecto, en Plone cualquier usuario puede publicar una noticia en la seccin de Noticias, ya que al crear una noticia y darle el estado publicado, automticamente se indexa como contenido de la seccin Noticias. Como nosotros slo queremos que el administrador pueda aadir noticias, vamos a crear una carpeta inteligente dentro de la seccin noticias y le vamos a especificar los criterios de bsqueda que debe seguir esta seccin a la hora de visualizar el contenido.
Figura 5.67. Agregar una carpeta inteligente
- 66 -
Tutorial
Plone (versin 2.1)
Figura 5.68. Editar carpeta inteligente
Figura 5.69. Editar carpeta inteligente II
- 67 -
Tutorial
Plone (versin 2.1)
A continuacin le exigimos una serie de criterios.
Figura 5.70. Definiendo criterios
Le damos al botn agregar, y agregamos as todos los criterios de bsqueda que deseemos, y el tipo de ordenacin.
- 68 -
Tutorial
Plone (versin 2.1)
Figura 5.71. Criterios de bsqueda
Exigimos que slo el administrador pueda aadir noticias, de ah que slo aparezca el nombre de ana en la lista de valores de autor, si deseramos que otro miembro tambin pudiese publicar, sera tan sencillo como aadir en la lnea siguiente su nombre. A continuacin, seleccionamos esta carpeta inteligente como pgina por defecto de la carpeta, de modo, que mostrara el resultado de su bsqueda.
- 69 -
Tutorial
Plone (versin 2.1)
Figura 5.72. Escoger un tem para que se muestre como pgina por defecto
Figura 5.73. Seleccionar pgina por defecto
- 70 -
Tutorial
Plone (versin 2.1)
Para que la noticia
Puesta en marcha
aparezca en la seccin de noticias tendr que
modificarse su estado a publicado. En la seccin de miembros queremos que nos aparezca una lista de los miembros, para que resulte ms intuitivo el interfaz, vamos a crearnos un nuevo tipo de objeto con un icono que represente a una persona. Y las publicaciones queremos que nos aparezcan con un icono en forma de librito, as queda ms identificativo, para ello nos iremos a la pgina principal de configuracin de Plone va ZMI y despus nos iremos a la seccin
portal_types.
Seleccionamos el tipo figura 5.74).
Document (page),
le damos al botn copiar, y despus dos veces
al botn de pegar (una copia para publicaciones y otra para datos personales) (vase Despus seleccionamos cada uno de los links y les modificamos los nombres y los iconos. Para renombrarlos slo hay que seleccionar el tipo de tem que deseas renombrar, y a continuacin pulsar el botn de Rename (vase figura 5.75).
Figura 5.74. Creacin de dos nuevos tems
- 71 -
Tutorial
Plone (versin 2.1)
Figura 5.75. Configuracin de la navegacin
Pinchando sobre el objeto creado podemos modificarle el icono, su ttulo y descripcin (vase figura 5.76).
Figura 5.76. Modificando el ttulo y el icono
- 72 -
Tutorial
Plone (versin 2.1)
En la figura 5.77 podemos ver como nos aparecern los nuevos objetos en el portal.
Figura 5.77. Configuracin de la navegacin
Vamos a editar la seccin de miembros, creando pginas de datos personales para los miembros del portal. Aadimos una pgina de datos personales para el administrador. Se trata de una simple pgina, pero con el icono cambiado. El administrador podr crearse una serie de secciones en la pgina de datos personales para que los usuarios rellenen. Recordar que hay que darle el estado publicado, si deseamos que todos los visitantes al portal tengan acceso. Debemos modificar el propietario de cada una de las pginas personales, para que cada miembro pueda modificar sus datos personales. En la seccin de publicaciones tambin aadiremos una carpeta inteligente para que se muestren los resultados como deseamos. En las siguientes dos figuras se muestran los pasos seguidos para configurar dicha carpeta inteligente, aunque son los mismos pasos que con la carpeta inteligente creada en la seccin de noticias, pero variando algunos criterios y propiedades. Para aadir una publicacin a la seccin es tan sencillo como seleccionar el objeto tipo publicacin y rellenar los campos que deseemos. - 73 -
Tutorial
Plone (versin 2.1)
Figura 5.78. Editando la carpeta inteligente
Figura 5.79. Slo mostrar objetos tipo publicacin
- 74 -
Tutorial
Plone (versin 2.1)
5.14 Parte privada del portal
Entraremos al portal Plone con la cuenta de administrador, y nos dirigimos a la pestaa Bienvenida. Elegimos la opcin de agregar a carpeta, y agregamos tres carpetas ms: objetivos, jornadas y documentos, al igual que hicimos en la creacin de las carpetas de la zona pblica del portal, con la salvedad, de que en este caso los tems creados tendrn estado privado, para que slo los miembros del portal tengan acceso a este contenido.
Figura 5.80. Creacin de la carpeta objetivos
Dentro de la carpeta objetivos aadiremos dos carpetas ms: Objetivos especficos y Objetivos globales.
- 75 -
Tutorial
Plone (versin 2.1)
Figura 5.81. Creadas todas las carpetas de la zona privada
Ya tenemos creadas todas las secciones del portal, ahora llevaremos a cabo una serie de acciones que nos facilitarn el trabajo como administradores del portal. Lo primero que haremos ser que slo nos aparezca la opcin de aadir eventos en la carpeta Jornadas, para no tener que buscar la opcin de eventos entre todos los tems de la lista. Pincharemos en configuracin (vase figura 5.82), y modificaremos los tems visibles desde la lista de tems agregables (vase figura 5.83). Posteriormente se podr volver a modificar, si deseamos tener algn otro tipo de tem disponible, seleccionando adems del objeto evento, los otros que deseemos. Esta configuracin la llevaremos a cabo en el resto de secciones que nos interesen, por ejemplo en la seccin de noticias elegiremos que est visible slo el tem noticias y en la seccin de documentos que slo est visible el tem archivo.
- 76 -
Tutorial
Plone (versin 2.1)
Figura 5.82. Configuracin de los tems mostrados
Figura 5.83. Seleccionando slo el tipo Evento
- 77 -
Tutorial
Plone (versin 2.1)
Figura 5.84. Visin de la modificacin
Queremos que todos los miembros del grupo GTW puedan aadir archivos en la seccin de
Documentos,
para ello nos dirigimos a la interfaz de administracin de Zope, y
entramos dentro de Plone. Entramos dentro de la carpeta Documentos, y nos dirigimos a la pestaa de Security (vase figura 5.85). Seleccionamos la opcin de que los miembros del portal puedan aadir ficheros dentro de la carpeta de Documentos (vase figura 5.86), y guardamos los cambios. Ya tenemos finalizada la parte privada del portal.
- 78 -
Tutorial
Plone (versin 2.1)
Figura 5.85. Seguridad de la carpeta Documentos
Figura 5.86. Administrador y miembros pueden aadir archivos
- 79 -
Tutorial
Plone (versin 2.1)
5.15 Modificar el pie de pgina
Nuestro portal Plone se crea con un pie de pgina por defecto, el cual puede observarse en la siguiente figura.
Figura 5.87. Pie de pgina del portal
Pero nosotros no deseamos que aparezca dicha informacin, de modo que vamos a eliminarla, y que slo nos aparezca el cuadro azul. Para ello nos dirigimos a la interfaz de administracin de Zope, y dentro de esta, a la administracin de Plone, de todas las opciones listadas, elegimos figura 5.12). De la lista de opciones elegimos plone_templates (vase figura 5.88). Y de la siguiente lista de plantillas elegimos (vase figura 5.89).
footer, portal_skins
(vase
que hacer referencia al pie de pginas del portal
- 80 -
Tutorial
Plone (versin 2.1)
Figura 5.88. Plone_templates
Figura 5.89. Seleccionando footer
- 81 -
Tutorial
Plone (versin 2.1)
Pulsamos el botn Customize, y modificamos el pie de pgina a nuestro antojo.
Figura 5.90. Cdigo de footer
Figura 5.91. Modificando el cdigo de footer
- 82 -
Tutorial
Plone (versin 2.1)
Y pulsamos el botn Save Changes, para hacer efectivos los cambios. A continuacin nos dirigimos a la pgina del portal para ver como ha quedado nuestra modificacin (vase figura 5.92).
Figura 5.92. Pie de pgina modificado
5.16 Zona privada del miembro (mi
carpeta)
Para no tener la necesidad de crear una a una todas las carpetas dentro de la zona propia de cada miembro, cada vez que un usuario sea agregado al sistema, vamos a crearnos una carpeta con todo este contenido en la carpeta del administrador, de este modo, cada vez que el administrador cree un nuevo usuario, slo deber copiar esta carpeta en la carpeta de dicho miembro. Tan slo se trata de ir creando todas las carpetas deseadas, en nuestro caso: Docencia, investigacin, etc.
- 83 -
Tutorial
Plone (versin 2.1)
5.18 Eliminacin de informacin sobre tems creados por un usuario
Al pulsar sobre el link por ana (vase figura 5.93), se nos abre una pgina con informacin sobre dicho usuario, adems de una lista con los ltimos objetos creados por dicho usuario. Esta ltima informacin no deseamos que sea visible. Para ello nos dirigimos
information).
a:
ZMIPloneportal_skinsplone_contentauthor
(Author
Figura 5.93. Pulsamos sobre el link ana
Pulsamos el botn
Customize,
y eliminamos la parte correspondiente a los objetos
creados (<tal:authorContent> hasta </tal:authorContent>) (vase figura 5.95). Una vez guardados los cambios efectuados nos dirigimos a nuestro portal, ahora al pulsar sobre el link de ana, slo nos aparece el cuadro azul, como queramos (vase figura 5.96).
- 84 -
Tutorial
Plone (versin 2.1)
Figura 5.94. Contenido reciente creado por ana
Figura 5.95. Cdigo de Author
- 85 -
Tutorial
Plone (versin 2.1)
Figura 5.96. Aspecto final
5.19 Administracin de usuarios y grupos
Entramos en la pantalla mostrada en la figura 5.50 (configuracin elegimos la opcin de Administracin
Mostrar todo, de usuarios y grupos. del sitio),
En el caso de que tuvisemos algn miembro en el portal, pinchando sobre el botn de podramos ver una lista de todos los miembros del portal (vase figura 5.97). Para agregar un nuevo usuario, es tan sencillo como pulsar sobre el botn de agregar
nuevo usuario.
un
- 86 -
Tutorial
Plone (versin 2.1)
Figura 5.97. Visin global de usuario
Figura 5.98. Registrando un nuevo usuario
Vamos aadiendo uno a uno todos los miembros del portal. - 87 -
Tutorial
Plone (versin 2.1)
Cada uno de los miembros recibir un correo informndoles sobre su nombre de usuario y su contrasea, la cual ha sido generada por el sistema. A continuacin, aunque no sera necesario, vamos a crear un grupo, denominado GTW, para mostrar como se crea, y por si en usos futuros, se deseara dar otra clase de permisos, y compartir una carpeta con todos los miembros del grupo a la vez, resulta ms rpido que ir compartiendo uno a uno. Nos aparece esta pantalla, si queremos agregar un nuevo grupo o visualizar los ya existentes vamos a la pestaa de grupos.
Figura 5.99. Visin general de los grupos
Para crear un nuevo grupo pulsamos agregar
un nuevo grupo.
El ttulo del grupo aparecer luego como identificador del grupo.
- 88 -
Tutorial
Plone (versin 2.1)
Figura 5.100. Creacin de un grupo
Figura 5.101. Miembros del grupo
- 89 -
Tutorial
Plone (versin 2.1)
6. Agregar productos
Se habr dado cuenta, que entre las opciones que nos aparecen dentro de Configuracin del sitio, hay una que no hemos comentado: Agregar o quitar productos. Esta opcin nos permite agregar nuevos productos a nuestro portal, de hecho, en el portal que hemos creado, han sido instalados 3 productos ms a parte de los que ya nos vienen con la instalacin de Plone: LinguaPlone 0.8.5: Se trata de una opcin de traduccin del portal, nos aparece una nueva pestaa de traduccin, y unas banderas, que nos permiten elegir el idioma deseado. RubyRed 1.0: Se trata de un tema para nuestro portal, en tonos rojos, al igual que el logotipo escogido. Agregar productos a nuestro portal es muy sencillo, se trata de descargarnos el producto en nuestro servidor (en la direccin [1] hay una seccin de descarga de productos), descomprimirlo, y colocarlo en la carpeta:
C:/Archivos de programa/Plone2/data/Products.
A continuacin, debe reiniciar la aplicacin Plone
del sitioAgregar o quitar productos,
desde el controlador de Plone. Una vez hecho esto, abrimos nuestro portal desde el navegador, y nos dirigimos a configuracin nos aparecern dos listas, una hace referencia a los productos que tenemos instalados, y la otra a los productos que tenemos en la aplicacin sin instalar, slo debe seleccionar la casilla del producto que desea instalar y pulsar el botn de instalar. Tan sencillo como esto, y ya tiene una nueva aplicacin en su portal.
7. Copias de seguridad
Todos sabemos que hacer copias de seguridad es un tema muy importante, ya que pueden solucionarnos muchos problemas. Hacer una copia de seguridad de todo nuestro portal es muy sencillo, slo debe hacer una copia del fichero data.fs, que se encuentra en el servidor en la siguiente ruta: C:/Archivos fichero
de programa/Plone2/data/var/data.fs.
Si desea restaurar su portal en otro servidor slo debe instalar Plone, y sustituir el
data.fs
por el que usted tiene de su portal. Tenga en cuenta que debe tener los
mismos productos instalados para que todo funcione correctamente. - 90 -
Tutorial
Plone (versin 2.1)
8. Referencias
Sitios Web [1] Plone Project Web Site: http://plone.org [2] Zope Project Web Site: http://www.zope.org [3] Hispazope Web Site: http://www.hispazope.org [4] Foro sobre Plone: http://gcubo.org/foros/preguntasPlone [5] Informacin de una asignatura que hace uso de Plone, hay transparencias y prcticas: http://edukalibre.org/moodle/course/view.php?id=3 [6] Transparencias sobre Plone: http://lugo.org Libros y manuals [7] The Definitive Guide to Plone, Andy McKay (http://plone.org/documentation/manual/definitive-guide/definitive_guide_to_plone.pdf) [8] Plone Content Management Essentials, Julie C. Meloni [9] The Plone Book, Andy McKay (http://plone.org/documentation/book) [10] The Plone Book (parte en espaol) (http://www.neuroomante.com/Members/pedro/libro-plone) [11] The Zope Book (2.6 Edition), Amos Latteier, Michel Pelletier, Chris McDonough, Peter Sabaini (www.cogniware.net/descargas) [12] Generador Automtico de un Sistema de Publicacin Web para Institutos de Enseanza Secundaria (http://personal.oreto.infcr.uclm.es/cgonzalez/descargas/pfc/jcparrilla/pfcjcpp.pdf) [13] Gua de usuario final Plone (www.cogniware.net/descargas) [14] Mini gua de administracin Zope/Plone (www.cogniware.net/descargas) [15] Plone-Taller y experiencia docente (http://gsyc.escet.urjc.es/~grex/plone-adala2003.pdf) [16] Zope-CMF-Plone (http://www.educarm.es/templates/portal/images/ficheros/websDinamicas/11/ecciones/1 6/contenidos/316/cms.pdf) - 91 -
Tutorial
Plone (versin 2.1)
[17]Zope: El servidor de aplicaciones libre (http://www.programacion.com/tutorial/zope/) Artculos [18] De Plone a Mambo I: http://milugar.homeip.net:8080/milugar [19] Entrevista a los creadores de Plone: http://barrapunto.com/article.pl?sid=04/01/18/138236&mode=thread [20] Zope Page Templates o Una Web para las Jornadas: http://www.aditel.org/jornadas/03/ponencias/zope [21] Plone 2.0: Nuevo sistema de gestin de contenidos sobre Zope: http://gaussfic.udc.es/docs/plone-tutorial/Plone Ejemplos de sitios creados con Plone: http://oreto.inf-cr.uclm.es/ http://optica2.usal.es:8080/ http://www.ugr.es/~lexicon/ http://www.iti.upv.es/ http://www.unex.es/unex/servicios/comunicacion/secciones/investigacion/topic_view http://iei.ua.es/ http://www.saii.ull.es/
- 92 -
También podría gustarte
- Liquidación Técnica y Financiera - Obra Por Administración DirectaDocumento38 páginasLiquidación Técnica y Financiera - Obra Por Administración DirectaAlbert Palacios100% (5)
- Parcial 2Documento20 páginasParcial 2Valentina Rabat Lopez0% (2)
- TDR Expedientes Técnicos de Mantenimiento Periódico CVDocumento14 páginasTDR Expedientes Técnicos de Mantenimiento Periódico CVHipolito Mamani MuñozAún no hay calificaciones
- DNS - Instalación y Configuración BIND en Ubuntu PDFDocumento21 páginasDNS - Instalación y Configuración BIND en Ubuntu PDFManuela JuradoAún no hay calificaciones
- Clúster Alta Disponibilidad y Balanceo de Carga Sobre Un Server WebDocumento78 páginasClúster Alta Disponibilidad y Balanceo de Carga Sobre Un Server WebAnibalAún no hay calificaciones
- Configuración de NetBeans IDE para C - C + + - Fortran - NetBeans IDE 7Documento5 páginasConfiguración de NetBeans IDE para C - C + + - Fortran - NetBeans IDE 7Manuela JuradoAún no hay calificaciones
- Configuración de NetBeans IDE para C - C + + - Fortran - NetBeans IDE 7Documento5 páginasConfiguración de NetBeans IDE para C - C + + - Fortran - NetBeans IDE 7Manuela JuradoAún no hay calificaciones
- Bridas Quilinox PDFDocumento13 páginasBridas Quilinox PDFMarcelo GuarachiAún no hay calificaciones
- Catalogo Punta Dorada - AQUADocumento9 páginasCatalogo Punta Dorada - AQUADavid PadillaAún no hay calificaciones
- Excel-Calculo de Ladrillos y MorteroDocumento7 páginasExcel-Calculo de Ladrillos y Morteroruben cordero cudeñaAún no hay calificaciones
- Portafolio 2017Documento65 páginasPortafolio 2017Jaime Ignacio Peña TorrealbaAún no hay calificaciones
- Fichas Tecnica Bod 35-36 y 39 Zona Ind Antigua Plaza de FeriasDocumento2 páginasFichas Tecnica Bod 35-36 y 39 Zona Ind Antigua Plaza de FeriasAndrea PalaciossAún no hay calificaciones
- Ensayo Compresion Cubica o Cilindrica Probeta Barrera New Jersey PDFDocumento1 páginaEnsayo Compresion Cubica o Cilindrica Probeta Barrera New Jersey PDFjaken tankian malakian100% (1)
- Que Es BPMDocumento3 páginasQue Es BPMKristhyam PereaAún no hay calificaciones
- Solucion Del 3r Examen Practico de Albañileria - Formularios de GoogleDocumento7 páginasSolucion Del 3r Examen Practico de Albañileria - Formularios de GoogleIndira Ramirez QuispeAún no hay calificaciones
- Artes en GuatemalaDocumento30 páginasArtes en GuatemalaOmar Josué Osuna CifuentesAún no hay calificaciones
- TRABAJOFINALHISTORIADocumento6 páginasTRABAJOFINALHISTORIAMAURICIO CONTRERAS CONTRERASAún no hay calificaciones
- Matemática 2Documento2 páginasMatemática 2Brenglin L.AAún no hay calificaciones
- .Ar-Comunicación Industrial y Redes Profibus Vs Profinet Estrategias de Comparación y Migración PDFDocumento5 páginas.Ar-Comunicación Industrial y Redes Profibus Vs Profinet Estrategias de Comparación y Migración PDFOscar de la TorreAún no hay calificaciones
- Cotizacion Baldosa TerrazoDocumento1 páginaCotizacion Baldosa TerrazoElder Acosta AvilaAún no hay calificaciones
- Aspectos Generales Del Proyecto de Investigación (Antes Plan de Tesis)Documento10 páginasAspectos Generales Del Proyecto de Investigación (Antes Plan de Tesis)JÉSSICA PILAR MOLINA HUARCAYAAún no hay calificaciones
- Padh 2016-2017Documento99 páginasPadh 2016-2017nilbuhe100% (1)
- Versiones de Microsoft Office y Partes de WordDocumento11 páginasVersiones de Microsoft Office y Partes de WordHernan CarrilloAún no hay calificaciones
- Arte RománicoDocumento5 páginasArte Románicoj.alzamoraAún no hay calificaciones
- Muros de ContencionDocumento7 páginasMuros de Contencionromop959Aún no hay calificaciones
- LM45 - DesconocidoDocumento83 páginasLM45 - DesconocidoJohnjhas90Aún no hay calificaciones
- Informe de Concreto Armado IDocumento38 páginasInforme de Concreto Armado IJhosep Anthony Aguilar VeramendiAún no hay calificaciones
- Informe de Residente de Obra Arq. Yoel.1Documento122 páginasInforme de Residente de Obra Arq. Yoel.1Yoel MvmvAún no hay calificaciones
- Trazo y Replanteo en Obra CivilDocumento18 páginasTrazo y Replanteo en Obra CivilWashington Merma Ccarhuarupay100% (1)
- Ejercicios TDMDocumento12 páginasEjercicios TDMmilquicidic tola yucraAún no hay calificaciones
- 04 Normativa Particular - Ugao MiraballesDocumento97 páginas04 Normativa Particular - Ugao Miraballesgiacomo_felcherAún no hay calificaciones
- Foro 2 EIADocumento3 páginasForo 2 EIASantiago LunaAún no hay calificaciones
- La Arquitectura GriegaDocumento4 páginasLa Arquitectura GriegaCecilia ChechuAún no hay calificaciones
- TP 3.1 - Grupo 1 (Ayala, Cordoba)Documento12 páginasTP 3.1 - Grupo 1 (Ayala, Cordoba)Bruno AyalaAún no hay calificaciones