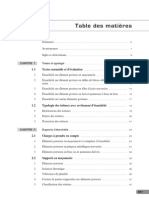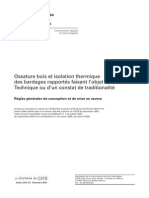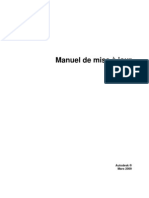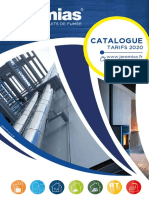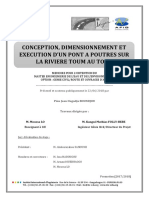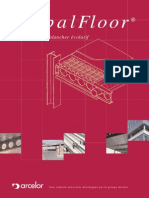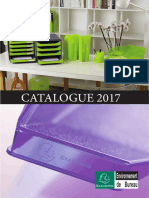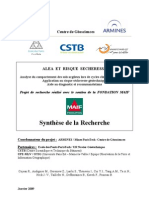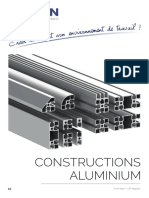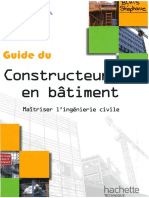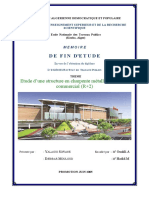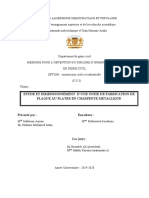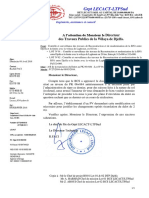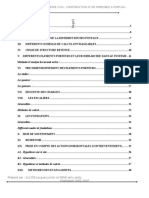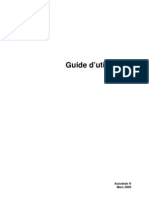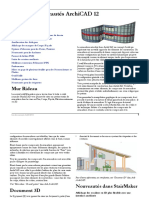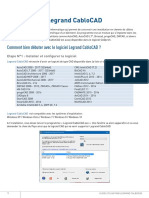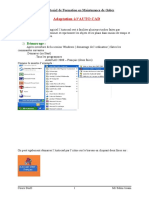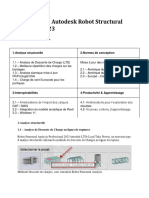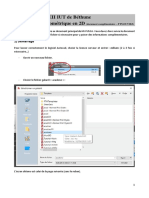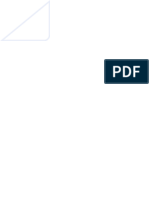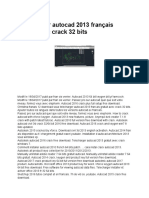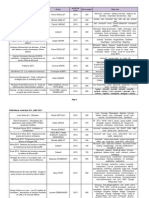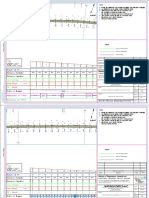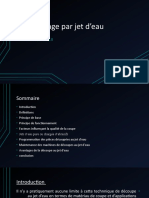Documentos de Académico
Documentos de Profesional
Documentos de Cultura
ASD Steel Manual 2011
Cargado por
Driss SajDerechos de autor
Formatos disponibles
Compartir este documento
Compartir o incrustar documentos
¿Le pareció útil este documento?
¿Este contenido es inapropiado?
Denunciar este documentoCopyright:
Formatos disponibles
ASD Steel Manual 2011
Cargado por
Driss SajCopyright:
Formatos disponibles
Guide dutilisation
Autodesk Mars 2010
2010 Autodesk, Inc. Tous droits rservs. Cet ouvrage ne peut tre reproduit, mme partiellement, sous quelque forme ni quelque fin que ce soit. Certains des lments de cet ouvrage ont t r-imprims avec laccord du dtenteur des droits dauteur. Limitation de responsabilit CET OUVRAGE ET LES INFORMATIONS QUIL CONTIENT SONT FOURNIES PAR AUTODESK, INC. EN LETAT. AUTODESK, INC. FOURNIT CES ARTICLES SANS GARANTIE DAUCUNE SORTE, NI EXPRESSE, NI IMPLICITE, Y COMPRIS ET SANS LIMITATIONS, LES GARANTIES IMPLICITES DADAPTATION COMMERCIALE ET DAPTITUDE A UNE UTILISATION PARTICULIERE. Marques commerciales Les marques suivantes constituent des marques dposes dAutodesk, Inc., aux Etats-Unis et dans dautres pays : Autodesk Robot Structural Analysis, Autodesk Concrete Building Structures, Spreadsheet Calculator, ATC, AutoCAD, Autodesk, Autodesk Inventor, Autodesk (logo), Buzzsaw, Design Web Format, DWF, ViewCube, SteeringWheels et Autodesk Revit. Tous les autres noms de marques, noms de produits et marques dposes appartiennent leurs propritaires respectifs. Logiciels dautres socits ACIS Copyright 1989-2001 Spatial Corp. Certains composants de ce logiciel sont sous copyright 2002 Autodesk, Inc. Copyright 1997 Microsoft Corporation. Tous droits rservs. International CorrectSpell Spelling Correction System 1995 de Lernout & Hauspie Speech Products, N.V. Tous droits rservs. InstallShield 3.0. Copyright 1997 InstallShield Software Corporation. Tous droits rservs. PANTONE et les autres marques commerciales Pantone, Inc. sont la proprit de Pantone, Inc. Pantone, Inc., 2002. Certains composants de ce logiciel sont sous copyright 1991-1996 Arthur D. Applegate. Tous droits rservs. Certains composants lis au format JPEG sont sous copyright 1991-1998 Thomas G. Lane. Tous droits rservs. Certains composants de ce logiciel ont t dvelopps partir des travaux du groupe indpendant dexperts JPEG. Polices de caractres extraites de la bibliothque de polices Bitstream copyright 1992. Polices de caractres extraites de la bibliothque de polices Payne Loving Trust 1996. Tous droits rservs. Certains composants lis au format TIFF sont sous copyright 1997-1998 Sam Leffler. Copyright 1991-1997 Silicon Graphics, Inc. Tous droits rservs.
AutoCAD Structural Detailing Acier 2011 Guide dutilisation
Ed.03/2010
Page ii
AutoCAD Structural Detailing - Acier - Guide dutilisation
TABLE DES MATIRES
1. DESCRIPTION DU LOGICIEL ......................................................................................................................... 1 1.1. 1.2. 1.3. 1.4. 1.5. 1.6. 2. DESCRIPTION GENERALE DU PROGRAMME ...................................................................................................... 1 ETAPES DE CREATION DES DESSINS DE L'AFFAIRE DE LA STRUCTURE ................................................................. 2 EXEMPLE DE LA CREATION DES DESSINS (IMPRESSIONS) .................................................................................. 5 OPTIONS DISPONIBLES DANS LE MENU............................................................................................................ 7 DIVISER L'AFFAIRE (TRAVAIL DISTRIBUE) ....................................................................................................... 25 RUBAN ..................................................................................................................................................... 26
CONFIGURATION ......................................................................................................................................... 27 2.1. PREFERENCES DE L'AFFAIRE ....................................................................................................................... 27 2.1.1. Prfrences de l'affaire ................................................................................................................... 27 2.1.2. Gnral ........................................................................................................................................... 27 2.1.3. Units.............................................................................................................................................. 29 2.1.4. Matriaux ........................................................................................................................................ 29 2.1.5. Base de matriaux .......................................................................................................................... 31 2.1.6. Profils ............................................................................................................................................ 31 2.1.7. Styles .............................................................................................................................................. 32 2.1.8. Assemblages .................................................................................................................................. 33 2.1.9. Normes ........................................................................................................................................... 34 2.1.10. Affaire - informations ....................................................................................................................... 34 2.2. PREFERENCES .......................................................................................................................................... 35 2.2.1. Prfrences .................................................................................................................................... 35 2.2.2. Paramtres gnraux ..................................................................................................................... 36 2.2.3. Paramtres d'affichage ................................................................................................................... 36 2.2.4. Profils ............................................................................................................................................ 37 2.2.5. Tles ............................................................................................................................................... 39 2.2.6. Trames............................................................................................................................................ 39 2.2.7. Assemblages .................................................................................................................................. 40 2.2.8. Boulons et soudures ....................................................................................................................... 41
3.
GESTIONNAIRE D'OBJETS .......................................................................................................................... 43 3.1. 3.2. 3.3. 3.4. 3.5. 3.6. 3.7. 3.8. 3.9. 3.10. 3.11. 3.12. 3.13. 3.14. 3.15. DESCRIPTION DU GESTIONNAIRE D'OBJETS................................................................................................... 43 GESTIONNAIRE D'OBJETS ............................................................................................................................ 43 MODELE ................................................................................................................................................... 45 MODIFICATION ........................................................................................................................................... 47 REPERES .................................................................................................................................................. 49 IMPRESSIONS ............................................................................................................................................ 52 PROTOTYPE .............................................................................................................................................. 53 STRUCTURAL DETAILING CENTER ................................................................................................................ 53 AJOUTER UN GABARIT ................................................................................................................................ 54 AJOUTER LA VUE ....................................................................................................................................... 55 SELECTIONNER LE GABARIT ........................................................................................................................ 56 GABARITS, VUES - COMMENT CREER UNE IMPRESSION ................................................................................... 57 DEFINITION DES FILTRES............................................................................................................................. 58 COMMENT DEFINIR UN FILTRE ...................................................................................................................... 60 OBJETS ET LEURS PROPRIETES ................................................................................................................... 60
4.
STRUCTURES TYPES .................................................................................................................................. 63 4.1. STRUCTURES TYPE .................................................................................................................................... 63
5.
TRAME ........................................................................................................................................................... 65 5.1. 5.2. 5.3. 5.4. 5.5. 5.6. TRAME ..................................................................................................................................................... 65 PARALLELEPIPEDE ..................................................................................................................................... 66 TOITURE ................................................................................................................................................... 67 PRISME .................................................................................................................................................... 69 REPARTITION DES AXES ..............................................................................................................................70 DESCRIPTION DES AXES .............................................................................................................................70
2010 Autodesk, Inc. All rights reserved
AutoCAD Structural Detailing - Acier - Guide dutilisation
Page iii
5.7. 6.
EXEMPLE DE LA DEFINITION D'UNE TRAME ..................................................................................................... 70
PROFILES ...................................................................................................................................................... 72 6.1. 6.2. 6.3. 6.4. PROFILES ................................................................................................................................................. 72 PROFILES COURBES ................................................................................................................................... 74 EXEMPLE DE LA DEFINITION D'UN PROFILE UTILISATEUR .................................................................................. 76 LISTE DE PROFILES .................................................................................................................................... 77
7.
TOLES ............................................................................................................................................................ 79 7.1. 7.2. TOLES ...................................................................................................................................................... 79 DEFINITION D'UNE TOLE ..............................................................................................................................80
8.
PIECES UTILISATEUR .................................................................................................................................. 81 8.1. 8.2. 8.3. PIECES UTILISATEUR .................................................................................................................................. 81 BASE DE PIECES UTILISATEUR ..................................................................................................................... 83 DEFINITION D'UNE NOUVELLE PIECE UTILISATEUR .......................................................................................... 84
9.
CAILLEBOTIS ................................................................................................................................................ 86 9.1. CAILLEBOTIS ............................................................................................................................................. 86 USINAGE ................................................................................................................................................... 88 PROLONGER A LA LIGNE .............................................................................................................................88 AJUSTER A LA POLYLIGNE ........................................................................................................................... 89 AJUSTAGE A L'OBJET .................................................................................................................................. 89 EXEMPLE DE L'OPERATION D'AJUSTEMENT A L'OBJET ..................................................................................... 93 POINTS D'ACCROCHAGE .............................................................................................................................94 COUPE (BISSECTRICE) ............................................................................................................................... 97 CHANFREINER LES ANGLES - TOLE ............................................................................................................... 98 EXEMPLE DU CHANFREINAGE DES ANGLES D'UNE TOLE .................................................................................. 99 PLIAGE D'UNE TOLE .................................................................................................................................. 100 INSERER L'ARC - PROFILES ........................................................................................................................ 101 COPIER ASSEMBLAGE............................................................................................................................... 102 DETECTION DES COLLISIONS ..................................................................................................................... 102
10.
10.1. 10.2. 10.3. 10.4. 10.5. 10.6. 10.7. 10.8. 10.9. 10.10. 10.11. 10.12. 11. 11.1. 11.2. 11.3. 11.4. 12. 12.1. 12.2. 12.3. 12.4. 12.5. 12.6. 12.7. 12.8. 13. 13.1. 13.2. 14. 14.1. 14.2. 14.3. 14.4. 14.5.
PERAGES/BOULONS/SOUDURES ..................................................................................................... 103 PERAGES .............................................................................................................................................. 103 PARAMETRES DES BOULONS ..................................................................................................................... 104 PRINCIPES DE CALCULS DE LA LONGUEUR DU BOULON ................................................................................. 105 DEFINITION DE LA SOUDURE ...................................................................................................................... 105 REPERAGE.............................................................................................................................................. 107 REPERE - DEFINITION ET DESCRIPTION ....................................................................................................... 107 REPERAGE MANUEL ................................................................................................................................. 108 REPERAGE AUTOMATIQUE ........................................................................................................................ 108 ADDITIONNEL .......................................................................................................................................... 109 GENERAL ................................................................................................................................................ 110 NUMEROTATION....................................................................................................................................... 111 VERIFIER LES REPERES ............................................................................................................................ 113 EXEMPLE DU REPERAGE ET DE L'IMPRESSION AUTOMATIQUE ........................................................................ 114 GESTION DES FAMILLES ...................................................................................................................... 117 GESTIONNAIRE DE FAMILLES ..................................................................................................................... 117 EXEMPLE DE LA DEFINITION D'UNE FAMILLE DE PROFILES .............................................................................. 118 STYLES DE COTATION .......................................................................................................................... 120 STYLES DE COTATION ............................................................................................................................... 120 DEFINITION/MODIFICATION DU STYLE DE COTATION ...................................................................................... 121 DEFINITION/MODIFICATION DU STYLE DE COTATION - SCHEMA DE LA STRUCTURE ............................................. 122 ORIENTATION DES VUES DES ELEMENTS ET DES COTES SUR LE DESSIN .......................................................... 125 PARTIE GENERALE ................................................................................................................................... 126
2010 Autodesk, Inc. All rights reserved
Page iv
AutoCAD Structural Detailing - Acier - Guide dutilisation
14.6. 14.7. 14.8. 14.9. 14.10. 14.11. 14.12. 14.13. 14.14. 14.15. 14.16. 15. 15.1. 15.2. 15.3. 15.4. 15.5. 15.6. 16. 16.1. 16.2. 16.3. 16.4. 16.5. 16.6. 16.7. 16.8. 17.
PARAMETRES DES SECTIONS .................................................................................................................... 128 COTATION DES PIECES COURBES ............................................................................................................... 128 PIECES DEVELOPPEES - OPTIONS .............................................................................................................. 131 DIMENSIONS GEOMETRIQUES .................................................................................................................... 133 COTATION DES PIECES SIMPLES ................................................................................................................ 133 POINT DE REFERENCE ..............................................................................................................................134 COTATION DES GROUPES DE FABRICATION ................................................................................................. 135 COTATION DES GROUPES.......................................................................................................................... 137 DIMENSIONS GEOMETRIQUES (VUE 3D) ...................................................................................................... 137 COMMENTAIRES ...................................................................................................................................... 138 STYLES DES SYMBOLES ET ANNOTATIONS ................................................................................................... 138
STYLES D'ANNOTATIONS ..................................................................................................................... 139 STYLES D'ANNOTATIONS ........................................................................................................................... 139 STYLES D'ANNOTATIONS - TROUS/BOULONS ............................................................................................... 140 STYLES D'ANNOTATIONS - PIECES/GROUPES DE FABRICATION ...................................................................... 141 STYLES D'ANNOTATION - SYMBOLE DE NIVEAU ............................................................................................ 142 STYLES D'ANNOTATIONS - SYMBOLES DES SOUDURES ................................................................................. 143 STYLES D'ANNOTATIONS - AXES DE LA TRAME ............................................................................................. 147 TABLEAU NOMENCLATURES ACIER ................................................................................................... 150 TABLEAU NOMENCLATURES ACIER - GESTIONNAIRE DE STYLES...................................................................... 150 CREATION/MODIFICATION DU STYLE DE TABLEAU NOMENCLATURES ACIER ...................................................... 151 COMPOSANTS ET FORMAT DU TABLEAU ...................................................................................................... 151 POLICE, COULEUR, LIGNE ......................................................................................................................... 152 OPTIONS ................................................................................................................................................ 153 TRI ET OPTIONS DETAILLEES ..................................................................................................................... 154 SYNTAXE DE LA LIGNE DU RECAPITULATIF ................................................................................................... 154 EXEMPLE DE LA GENERATION ET DE LA DEFINITION DU STYLE DES TABLEAUX .................................................. 155 IMPRESSION ........................................................................................................................................... 158 GESTIONNAIRE D'IMPRESSION DU TABLEAU ................................................................................................. 158 COMPOSITION DU TABLEAU ....................................................................................................................... 160 MISE EN PAGE ......................................................................................................................................... 161 BORDURES ............................................................................................................................................. 162 DISTANCES ............................................................................................................................................. 162 COULEURS ET FORMATS ........................................................................................................................... 163 EN-TETE ................................................................................................................................................. 163 PIED DE PAGE ......................................................................................................................................... 164 PARAMETRES .......................................................................................................................................... 164 MODELES ............................................................................................................................................... 166 LISTE DES COMMANDES DISPONIBLES DANS LE MODULE D'IMPRESSION .......................................................... 167
17.1. 17.2. 17.3. 17.4. 17.5. 17.6. 17.7. 17.8. 17.9. 17.10. 17.11. 18.
GENERATION AUTOMATIQUE DES DESSINS ..................................................................................... 171
18.1. GENERATION AUTOMATIQUE DES DESSINS .................................................................................................. 171 18.2. GENERATION AUTOMATIQUE DES DESSINS - ENREGISTREMENT AU FORMAT DE TRACE ..................................... 171 18.3. PROTOTYPE ............................................................................................................................................ 172 18.4. FORMATS ET ECHELLES ............................................................................................................................ 173 18.5. OPTIONS ................................................................................................................................................ 174 18.6. NOMENCLATURE DEBITS .......................................................................................................................... 176 18.7. MODELES DIMPRESSIONS ........................................................................................................................ 176 18.8. DESSIN METIER ....................................................................................................................................... 177 18.8.1. Dessin mtier ................................................................................................................................ 177 18.8.2. Schma......................................................................................................................................... 178 18.8.3. Impressions .................................................................................................................................. 179 18.8.4. Gnration dun dessin schmatique ............................................................................................ 180 19. 19.1. 19.2. 19.3. CONNEXION AU LOGICIEL DE CALCUL .............................................................................................. 182 CONNEXION AUTOCAD STRUCTURAL DETAILING - ROBOT ........................................................................ 182 IMPORT/EXPORT DSTV ........................................................................................................................... 185 PARAMETRES CN .................................................................................................................................... 186
2010 Autodesk, Inc. All rights reserved
AutoCAD Structural Detailing - Acier - Guide dutilisation
Page 1
1. DESCRIPTION DU LOGICIEL 1.1. Description gnrale du programme
Le logiciel AutoCAD Structural Detailing a t conu afin de faciliter la prparation des dessins dexcution des lments composants les structures tudies. A la suite de la conception de la structure et de la gnration du modle de calcul (dans cette tape, vous effectuez les calculs et la vrification des lments de la structure), on passe ltape de la cration de la documentation technique avec les dessins dexcution, les nomenclatures et tous les documents ncessaires la gestion des chantiers. AutoCAD Structural Detailing - Acier est un programme permettant la gnration de la documentation dexcution complte des structures acier (dessins + nomenclatures des matriaux). La cration des dessins dans le programme AutoCAD Structural Detailing - Acier est automatise. Les dessins sont gnrs partir du modle 3D de la structure laide des options disponibles dans le logiciel AutoCAD Structural Detailing - Acier avec la possibilit dutiliser les options offertes par AutoCAD. En cas de modifications dans le modle de la structure, il est possible de mettre jour automatiquement la documentation cre. AutoCAD Structural Detailing - Acier est un logiciel qui permet de concevoir la structure en 3D, de gnrer les dessins dexcution et les nomenclatures. Il est divis en plusieurs parties qui permettent : 1. de se connecter au logiciel de calcul (Autodesk Robot Structural Analysis) : change des donnes, ventuellement le recalcul de la structure 2. dditer un dessin ou une partie dun dessin (projections, coupes, etc.) - ajout des lments supplmentaires du dessin, correction des lments existants de la structure, cotation des lments de la structure 3. de gnrer les dessins dexcution finaux 4. de grer les impressions. Le logiciel AutoCAD Structural Detailing en connexion avec le logiciel Autodesk Robot Structural Analysis permet de raliser le projet complet de la structure : cration et calculs du modle de la structure dimensionnement de la structure gnration des dessins dexcution avec la possibilit dditer les dessins crs Les tches principales effectues dans le logiciel AutoCAD Structural Detailing - Acier aprs la lecture du modle de la structure partir du logiciel de calcul sont : possibilit de crer les assemblages des lments de la structure possibilit dusiner les lments (ajustage la ligne ou lobjet, chanfrein) possibilit de dterminer dans le modle de la structure des groupes de fabrication et des groupes conformment aux tapes relles du montage de la structure possibilit de dfinir les repres des pices de faon arbitraire possibilit de dessiner le modle complet et de gnrer la nomenclature de matriaux crations des dessins dtaills. Le programme contient les objets suivants : Modle de la structure, lments du modle de la structure - lments rels de la structure 3D pour lesquels vous pouvez crer les dessins dexcution Repre - lobjet li la structure des lments du modle ; le reprage (alphanumrique) des lments identiques ou des groupes de fabrications de la structure Document - un jeu de vues des repres en projections dtermines (pour chaque repre , vous pouvez gnrer un nombre quelconque de dessins) ; le document se compose de vues. ATTENTION : Le document peut tre dit uniquement dans la prsentation ddition ; le document ne peut tre imprim quaprs tre saisi sur limpression
2010 Autodesk, Inc. All rights reserved
Page 2
AutoCAD Structural Detailing - Acier - Guide dutilisation
Gabarit (de document) - un jeu de vues prdfini qui constitue un ensemble logique (p. ex. 3 projections dun objet donn) ; chaque document est cr partir du modle qui dtermine quelles vues (projections, sections) il doit contenir Vue - un simple dessin ; il est toujours un composant du document - sil a t ajout limpression, il devient un lment de limpression. ATTENTION : uniquement la vue (dessin) qui se trouve sur limpression peut tre imprime Impression - une impression complte qui se compose de vues ; son correspondant dans AutoCAD est une prsentation papier contenant les vues AutoCAD ; chaque impression correspond une seule prsentation papier. Les lments numrs sont lis troitement aux tapes de cration de laffaire.
1.2. Etapes de cration des dessins de l'affaire de la structure
La cration de la documentation de la structure (dessins) se compose de tapes suivantes : 1. Dfinition ou chargement du modle de la structure Le modle de la structure peut tre dfini dans le programme AutoCAD Structural Detailing - Acier; il peut tre aussi prpar dans un autre programme et ouvert sous AutoCAD Structural Detailing - Acier. Le modle de la structure - les lments tridimensionnels de la construction 3D relle. Ces lments serviront de base la gnration des dessins de fabrication.
Toutes les oprations sont effectues sur le modle de la structure. La prsentation du modle cest un objet du logiciel AutoCAD qui sert travailler sur le modle de la structure. 2. Affectation des repres aux lments de la structure Repre - lobjet li la structure des lments du modle de la construction ; un ou plusieurs lments de la structure, on affecte un repre pour lequel vous pouvez gnrer un jeu de dessins commun.
2010 Autodesk, Inc. All rights reserved
AutoCAD Structural Detailing - Acier - Guide dutilisation
Page 3
Ils sont disponibles dans les deux onglets de la bote de dialogue Gestionnaire dobjets : Modle et Modification ; les repres dfinis sont prsents sur longlet Repres. 3. Dfinition des documents Document - un jeu de dessins pour un repre (pour chaque repre, vous pouvez gnrer un nombre quelconque de documents) ; le document se compose de vues (le document ne peut pas tre imprim). Les documents sont crs partir des modles, cest--dire, les jeux de vues prdfinies qui constituent un ensemble logique (p. ex. les projection de lobjet donn) ; le modle dtermine quelles vues (projections, coupes) doivent tre ajoutes au document.
Toutes les oprations sont effectues sur les prsentations ddition. La prsentation ddition est un objet AutoCAD. Un seul document peut tre actif et il sera dit sur la prsentation ddition. Le contenu de la prsentation ddition ne doit pas tre imprim.
2010 Autodesk, Inc. All rights reserved
Page 4
AutoCAD Structural Detailing - Acier - Guide dutilisation
4. Dfinition (dition) des vues/projections Vue - un simple dessin ; il est toujours un composant du document - sil a t ajout limpression, il devient un lment de limpression. Seulement la vue (dessin) qui se trouve sur limpression peut tre imprime
Les projections des groupes de fabrication sont cres partir du repre de la pice principale (par dfaut, cest la partie la plus longue appartenant au groupe de fabrication). Pour changer les projections, vous pouvez soit inverser la vue, soit, avant la gnration, changer la pice principale du groupe de fabrication (au moyen de la commande Changer pice principale du groupe disponible dans le menu du Gestionnaire dobjets sur longlet Modlel). Ldition est effectue sur la prsentation ddition. 5. Gnration de limpression Impression - une impression complte qui se compose de vues ( chaque impression correspond une seule prsentation papier)
2010 Autodesk, Inc. All rights reserved
AutoCAD Structural Detailing - Acier - Guide dutilisation
Page 5
Toutes les oprations sont effectues sur la prsentation dimpression (papier). La prsentation dimpression est un objet AutoCAD. Elle sert composer une impression finale. A chaque prsentation dimpression (papier) correspond une seule impression.
1.3. Exemple de la cration des dessins (impressions)
Nous prsentons lexemple de la cration des dessin pour une ferme simple.
Pour crer le dessin des lments de la structure, il faut : dans la bote de dialogue Gestionnaire dobjets sur longlet Modle slectionner tous les profils de la ferme (les profils sont mis en surbrillance) indiquer les profils disponibles dans la bote de dialogue Gestionnaire dobjets ; cliquer sur le bouton droit de la souris et dans le menu contextuel qui saffiche, choisir loption Reprage automatique dans la bote de dialogue Reprage automatique slectionner les paramtres suivants : sur longlet Gnral Niveau du reprage : pice simple Prfixe : loption famille active Numro : format numrique, commencer par 1, pas = 1 sur longlet Additionnel toutes les options : actives sur longlet Numrotation Trier par : forme de llment Critre de tri : famille cliquer sur le bouton Dmarrer ; tous les lments de la ferme le logiciel affectera les repres suivant les paramtres dfinis dans la bote de dialogue Reprage automatique passer longlet Repres dans la bote de dialogue Gestionnaire dobjets dans la bote de dialogue Gestionnaire dobjets sur longlet Repres slectionner le premier repre p1 (le repre est mis en surbrillance) indiquer le repre et cliquer sur le bouton droit de la souris ; choisir loption Insrer document du menu contextuel
2010 Autodesk, Inc. All rights reserved
Page 6
AutoCAD Structural Detailing - Acier - Guide dutilisation
dans la bote de dialogue Slectionner gabarit slectionner le gabarit Profils-Absolue qui sera utilis pour la cration des documents (projections) et cliquer sur le bouton OK ; sur la feuille ddition pour le repre donn, les projections/vues ont t cres passer longlet Impressions dans la bote de dialogue Gestionnaire dobjets ; ajouter le nouvel onglet dimpression, p. exemple A1 ASD dans la bote de dialogue Gestionnaire dobjets sur longlet Impressions activer A1 ASD (indiquer le nom A1 ASD et aprs un clic sur le bouton droit de la souris, slectionner loption Activer du menu contextuel) passer longlet Repres dans la bote de dialogue Gestionnaire dobjets indiquer le dessin pour le premier repre et cliquer sur le bouton droit de la souris ; dans le menu contextuel, slectionner loption Ajouter limpression active du menu contextuel indiquer la position du document (des projections des lments) dans lespace de limpression sur longlet A1 ASD ; au gabarit A1 ASD sur longlet Impressions de la bote de dialogue Gestionnaire dobjets, le dessin du repre a t ajout ; le fragment du dessin est prsent sur la figure ci-dessous.
2010 Autodesk, Inc. All rights reserved
AutoCAD Structural Detailing - Acier - Guide dutilisation
Page 7
1.4. Options disponibles dans le menu
Ci-dessous, nous prsentons et donnons une brve description de toutes les options disponibles dans le logiciel AutoCAD Structural Detailing. Le tableau contient les lments suivants : position de loption dans le menu droulant, dans le ruban et dans la barre d'outils. Nous prsentons aussi l'icne symbolisant cette option (en fonction du choix de l'espace de travail, elle s'affiche soit dans le ruban soit dans la barre d'outils) et commande permettant de lancer loption partir de la ligne de commande. Trames Crer trame
Ouvre la bote de dialogue Trame ; loption permet de crer des trames qui facilitent la dfinition du modle de la structure dans lespace 3D. Menu: Acier / Trame / Crer trame Ruban : ASD - Modle / Elments / Trames Barre d'outils : Gnral / Trames Ligne de commande : RBCS_WF Permet de crer un nud supplmentaire dans la trame existante. Menu : Acier / Trame / Ajouter un nud Ruban : ASD - Modle / Elments / Ajouter un nud Barre d'outils : Gnral / Ajouter un nud Ligne de commande : RBCS_ADDNODE Permet de supprimer le nud de la trame existante. Menu : Acier / Trame / Supprimer le nud Ruban : ASD - Modle / Elments / Supprimer le nud Barre d'outils : Gnral / Supprimer le nud Ligne de commande : RBCS_WF_DELNODE Permet dajouter une ligne la trame existante. Menu : Acier / Trame / Ajouter une ligne Ruban : ASD - Modle / Elments / Ajouter une ligne Barre d'outils : Gnral / Ajouter une ligne Ligne de commande : RBCS_WF_ADDLINE Permet de supprimer la ligne de la trame existante. Menu : Acier / Trame / Supprimer la ligne Ruban : ASD - Modle / Elments / Supprimer la ligne Barre d'outils : Gnral / Supprimer la ligne Ligne de commande : RBCS_WF_DELLINE Ouvre la bote de dialogue Profils ; loption permet de dfinir des barres en leur affectant la section voulue. Menu: Acier / Profils Ruban : ASD - Modle / Elments / Profils Barre d'outils : Gnral / Profils Ligne de commande : RBCS_PROFILE
Ajouter un nud
Supprimer le nud
Ajouter une ligne
Supprimer la ligne
Profils
2010 Autodesk, Inc. All rights reserved
Page 8
AutoCAD Structural Detailing - Acier - Guide dutilisation
Tles
Ouvre la bote de dialogue Tle ; loption permet de dfinir une tle. Menu: Acier / Tle Ruban : ASD - Modle / Elments / Tles Barre d'outils : Gnral / Tles Ligne de commande : RBCS_PLATE Ouvre la bote de dialogue Profil cintr ; loption permet de dfinir une barre courbe une section slectionne. Menu : Acier / Profils courbes Ruban : ASD - Modle / Elments / Profils courbes Barre d'outils : Gnral / Profils courbes Ligne de commande : RBCS_BENT Ouvre la bote de dialogue Pices utilisateur ; loption permet de dterminer (slectionner) les objets utilisateur. Menu : Acier / Pices utilisateur Ruban : ASD - Modle / Elments / Pices utilisateur Barre d'outils : Gnral / Pices utilisateur Ligne de commande : RBCS_USERPART Ouvre la bote de dialogue Caillebotis ; loption permet de dfinir le caillebotis paramtres et dimensions dfinis. Menu : Acier / Caillebotis Ruban : ASD - Modle / Elments / Caillebotis Barre d'outils : Gnral / Caillebotis Ligne de commande : RBCS_GRATE Ouvre la bote de dialogue Profils membrures multiples ; loption permet de dfinir le profil complexe ( plusieurs membrures). Menu : Acier / Profils membrures multiples Ruban : ASD - Modle / Elments / Profils membrures multiples Barre d'outils : Gnral / Profils membrures multiples Ligne de commande : RBCT_MMACRO Ouvre la bote de dialogue Poutre ajoure ; loption permet de dfinir la poutre ajoure. Menu : Acier / Poutre ajoure Ruban : ASD - Modle / Elments / Poutre ajoure Barre d'outils : Gnral / Poutre ajoure Ligne de commande : RBCT_MMACRO Le sous-menu, le panneau et la barre doutils permettant la cration automatique de diffrents types dassemblages entre les lments slectionns de la structure acier. Menu: Acier / Assemblages Ruban : ASD - Modle / Assemblages Barre d'outils : Tous les assemblages ; Assemblages automatiques I ; Assemblages automatiques II ; Assemblages automatiques III ; Assemblages automatiques IV
Profils courbes
Pices utilisateur
Caillebotis
Profils membrures multiples
Poutre ajoure
Assemblages
2010 Autodesk, Inc. All rights reserved
AutoCAD Structural Detailing - Acier - Guide dutilisation
Page 9
Poutre me pleine
Le sous-menu, le panneau et la barre doutils permettant la cration automatique des poutres me pleine ; dans la prsente version, il est possible de dfinir le poteau, la poutre et la poutre plusieurs membrures. Menu : Acier / Poutre me pleine Ruban : ASD - Modle / Elments Barre d'outils : Gnral / Poutre me pleine
Usinage Ajuster la ligne
Loption permet deffectuer la coupe de la pice (profil, tle) au plan dfini par une ligne. Menu: Acier / Usinage / Ajuster la ligne Ruban : ASD - Modle / Usinage / Ajuster la ligne Barre d'outils : Usinage I / Ajuster la ligne Ligne de commande : RBCS_CUTBYLINE Loption permet dajuster la pice au plan normal au SCU dfini par une ligne. Menu: Acier / Usinage / Prolonger la ligne Ruban : ASD - Modle / Usinage / Ajuster la ligne Barre d'outils : Usinage I / Prolonger la ligne Ligne de commande : RBCS_FITTOLINE Loption permet dajuster la pice aux plans normaux au SCU dfinis par une polyligne. Menu: Acier / Usinage / Ajuster la polyligne Ruban : ASD - Modle / Usinage / Ajuster la polyligne Barre d'outils : Usinage I / Ajuster la polyligne Ligne de commande : RBCS_FITTOPOLY Ouvre la bote de dialogue Ajuster lobjet. Loption permet dajuster la pice une autre pice en acier. Menu: Acier / Usinage / Ajuster lobjet Ruban : ASD - Modle / Usinage / Ajuster l'objet Barre d'outils : Usinage I / Ajustage l'objet Ligne de commande : RBCS_FITOBJ Ouvre la bote de dialogue Ajuster( bissectrice). Loption permet dajuster deux profils croiss laide de la bissectrice de langle entre ses axes. Menu : Acier / Usinage / Ajuster (bissectrice) Ruban : ASD - Modle / Usinage / Ajuster (bissectrice) Barre d'outils : Usinage / Coupe (bissectrice) Ligne de commande : RBCS_CUTBISEC Loption permet dallonger le profil existant le long de son axe. Menu: Acier / Usinage / Prolonger Ruban : ASD - Modle / Usinage / Prolonger Barre d'outils : Usinage / Prolonger Ligne de commande : RBCS_LENGTHEN
Prolonger la ligne
Ajuster la polyligne
Ajustage lobjet
Ajuster (bissectrice)
Prolonger
2010 Autodesk, Inc. All rights reserved
Page 10
AutoCAD Structural Detailing - Acier - Guide dutilisation
Raccourcir
Loption permet de raccourcir le profil existant le long de son axe. Menu: Acier / Usinage / Raccourcir Ruban : ASD - Modle / Usinage / Raccourcir Barre d'outils : Usinage I / Raccourcir Ligne de commande : RBCS_SHORTEN Loption permet de plier la tle slectionne. Menu : Acier / Usinage / Tle plie Ruban : ASD - Modle / Usinage / Tle plie Ligne de commande : RBCS_BENTPLATE Barre d'outils : Usinage II / Tle plie Loption permet de supprimer le pliage existant de la tle slectionne. Menu : Acier / Usinage / Supprimer le pliage de la tle Ruban : ASD - Modle / Usinage / Supprimer le pliage de la tle Barre d'outils : Usinage II / Supprimer le pliage de la tle Ligne de commande : RBCS_UNBENTPLATE Loption permet de diviser le profil existant en plusieurs parties indpendantes. Menu: Acier / Usinage / Diviser le profil Ruban : ASD - Modle / Usinage / Diviser le profil Barre d'outils : Usinage II / Diviser le profil Ligne de commande : RBCS_SPLIT Loption permet dunir plusieurs profils indpendants en un profil. Menu: Acier / Usinage /Unir les profils Ruban : ASD - Modle / Usinage / Unir les profils Barre d'outils : Usinage I / Unir les profils Ligne de commande : RBCS_MERGE Loption permet de diviser la tle existante en plusieurs parties indpendantes. Il faut slectionner la tle voulue et dfinir la ligne de coupe (la ligne de coupe peut tre dfinie en tant que ligne, polyligne ou arc). De plus, il est possible de dfinir lespacement entre les parties de la tle divise (lespacement est dispos symtriquement de deux cts de la ligne de coupe). NOTE : Si la ligne de coupe passe par les chanfreins dfinis dans la tle, ces chanfreins sont alors supprims. Si la ligne de coupe ne passe pas par les chanfreins, ceux-ci restent dans les parties divises de la tle. Menu : Acier / Usinage / Diviser la tle Ruban : ASD - Modle / Usinage / Diviser la tle Barre d'outils : Usinage I / Diviser la tle Ligne de commande : RBCS_SPLIT Loption permet dunir deux tles indpendantes en une seule tle. Pour pouvoir unir deux tles en une, les conditions suivantes doivent tre satisfaites : - les tles doivent tre coplanaires - les tles doivent se contacter. En rsultat, on obtient une tle (type : utilisateur) constitue du matriau duquel est faite la tle indique comme premire. Tous les usinages des tles unies sont gards. Menu : Acier / Usinage / Unir les tles Ruban : ASD - Modle / Usinage / Unir tles
Tle plie
Supprimer le pliage de la tle
Diviser le profil
Unir les profils
Diviser la tle
Unir les tles
2010 Autodesk, Inc. All rights reserved
AutoCAD Structural Detailing - Acier - Guide dutilisation
Page 11
Barre d'outils : Usinage I / Unir les tles Ligne de commande : RBCS_MERGE Ajouter le sommet de la tle Loption permet dajouter un sommet (des sommets) la polyligne dfinissant la tle slectionne. Lajout dun nouveau sommet change de type de tle (en tle utilisateur). Menu : Acier / Usinage / Ajouter le sommet la tle Ruban : ASD - Modle / Usinage / Ajouter le sommet la tle Barre d'outils : Usinage I / Ajouter le sommet la tle Ligne de commande : RBCS_ADDVERTEX Loption permet de supprimer un sommet (des sommets) appartenant la polyligne dfinissant la tle slectionne. NOTE : la suppression du sommet de la tle nest possible que si aprs la suppression du sommet, le contour de la tle sera une polyligne ferme (cela veut dire que, p.ex. il nest pas possible de supprimer un sommet appartenant la tle triangulaire). La suppression dun sommet change de type de tle (en tle utilisateur). Menu : Acier / Usinage / Supprimer le sommet de la tle Ruban : ASD - Modle / Usinage / Supprimer le sommet de la tle Barre d'outils : Usinage I / Supprimer le sommet de la tle Ligne de commande : RBCS_REMOVEVERTEX Loption permet de chanfreiner un angle dune tle. Plusieurs types de chanfreins sont disponibles. Menu : Acier / Usinage / Chanfreiner les angles de la tle Ruban : ASD - Modle / Usinage / Chanfreiner les angles de la tle Barre d'outils : Usinage I / Chanfreiner les angles de la tle Ligne de commande : RBCS_CHAMFCORN Loption permet dinsrer un arc (profil courbe) entre deux profils slectionns. Aprs la slection de deux profils, dans la ligne de commande la question suivante est pose : Voulez-vous unir les profils ? En rpondant cette question, le profil rsultant peut tre : - NON : compos de trois profils (deux profils origine et un profil courbe) - OUI : un profil (trois profils composants seront unis en un profil). Menu : Acier / Usinage / Insrer larc Ruban : ASD - Modle / Usinage / Insrer larc Barre d'outils : Usinage I / Insrer l'arc Ligne de commande : RBCS_BENDCORNER Ouvre la bote de dialogue Perage ; loption permet de dfinir les trous et les boulons. Menu : Acier / Usinage / Perage\Boulon Ruban : ASD - Modle / Boulons/Soudures / Perage/Boulon Barre d'outils : Usinage II / Perage/Boulon Ligne de commande : RBCS_DRILL Ouvre la bote de dialogue Soudures ; loption permet de dfinir les assemblages par cordons de soudure. Menu: Acier / Usinage / Soudure Ruban : ASD - Modle / Boulons / Soudures / Soudure Barre d'outils : Usinage II / Soudure Ligne de commande : RBCS_WELD
Supprimer le sommet de la tle
Chanfreiner les angles de la tle
Insrer larc
Perage/Boulon
Soudure
2010 Autodesk, Inc. All rights reserved
Page 12
AutoCAD Structural Detailing - Acier - Guide dutilisation
Soudure multiple
Ouvre la bote de dialogue Soudures ; loption permet de dfinir les assemblages souds simultanment pour plusieurs lments. Aprs lindication de quelques objets (profils, tles), le programme effectue lanalyse de la surface de contact pour les lments slectionns. Aprs la slection de la soudure dans la bote de dialogue Soudures, les assemblages souds pour tous les lments indiqus sont gnrs. Menu : Acier / Usinage / Soudure multiple Ruban : ASD - Modle / Boulons / Soudures / Soudure multiple Barre d'outils : Usinage II / Soudure multiple Ligne de commande : RBCS_MWELD Loption permet de copier les soudures slectionnes. Menu : Acier / Usinage / Copier la soudure Ruban : ASD - Modle / Boulons / Soudures / Copier la soudure Barre d'outils : Usinage II / Copier la soudure Ligne de commande : RBCS_COPYWELD Loption permet la copie des perages ou des boulons slectionns. Menu: Acier / Usinage / Copier les perages/boulons Ruban : ASD - Modle / Boulons / Soudures / Copier les perages/boulons Barre d'outils : Usinage II / Copier les perages/boulons Ligne de commande: RBCS_COPYDRILL Loption permet de reprendre toutes les caractristiques du perage slectionn. Menu: Acier / Usinage / Reprendre les perages Ruban : ASD - Modle / Boulons / Soudures / Reprendre perages Barre d'outils : Usinage II / Reprendre les perages Ligne de commandes: RBCS_TAKEDRILL Loption permet linsertion de boulons dans le perage slectionn. Menu: Acier / Usinage / Insrer les boulons Ruban : ASD - Modle / Boulons / Soudures / Insrer les boulons Barre d'outils : Usinage II / Insrer les boulons Ligne de commandes: RBCS_BOLTHOLES Loption permet de dcomposer le groupe des perages/boulons en objets simples dAutoCAD. Menu : commande Acier / Usinage / Dcomposer le groupe perage/boulon Ruban : ASD - Modle / Boulons / Soudures / Dcomposer le groupe perage/boulon Barre d'outils : Usinage II / Dcomposer le groupe perage/boulon Ligne de commande : RBCS_EXPLDRILL Loption permet de supprimer les boulons. Menu: Acier / Usinage / Supprimer les boulons Ruban : ASD - Modle / Boulons / Soudures / Supprimer les boulons Ligne de commandes: RBCS_REMBOLTS
Copier la soudure
Copier perages/ boulons
Reprendre les perages
Insrer les boulons
Dcomposer le groupe perages/boulons
Supprimer les boulons
2010 Autodesk, Inc. All rights reserved
AutoCAD Structural Detailing - Acier - Guide dutilisation
Page 13
Copier l'assemblage
Loption permet de copier lassemblage slectionn. Menu: Acier / Usinage / Copier l'assemblage Ruban : ASD - Modle / Assemblages / Copier l'assemblage Ligne de commande: RBCS_CONNECTION Barre d'outils : Usinage II / Copier l'assemblage Loption permet de mettre jour les assemblages slectionns aprs la modification de la gomtrie de la structure; les assemblages seront ajusts aux nouvelles dimensions de la structure ; le mode de la mise jour des assemblages dpend des paramtres des options disponibles dans la bote de dialogue Prfrences de laffaire. Menu: Acier / Usinage / Mettre jour les assemblages Ruban : ASD - Modle / Assemblages / Mettre jour les assemblages Ligne de commande: RBCS_CONNUPDATE Barre d'outils : Usinage II / Mettre jour les assemblages Loption permet dclater certains objets composs (groupes, assemblages) en lments simples. Menu : Acier / Outils/ Eclater Ruban : ASD - Modle / Outils / Eclater Barre d'outils : Gnral / clater Ligne de commande : RBCS_EXPLODE Loption permet de modifier les paramtres des objets slectionns ; le logiciel ouvre la bote de dialogue dans laquelle vous pouvez modifier les valeurs des paramtres de lobjet slectionn. Menu: Acier / Outils/ Proprits des objets Ruban : ASD - Modle / Outils / Proprits des objets Barre d'outils : Gnral / Proprits des objets Ligne de commande : RBCS_PROPERTIES Ouvre la bote de dialogue Gestionnaire de familles ; loption permet la gestion des familles des lments acier. Menu : Acier / Outils / Gestionnaire de familles Ruban : ASD - Modle / Outils / Gestionnaire de familles Barre d'outils : Gnral / Gestionnaire de familles Ligne de commande : RBCS_FAMILIES Loption permet de crer des groupes dobjets partir des lments slectionns. Menu: Acier / Outils/ Groupe Ruban : ASD - Modle / Groupes / Groupe Barre d'outils : Gnral / Groupe Ligne de commande : RBCS_GROUP Loption permet de crer les groupes de fabrication partir des attaches dfinies dans le modle. Menu: Acier / Outils/ Groupes de fabrication Ruban : ASD - Modle / Groupes / Groupes de fabrication Barre d'outils : Gnral / Groupes de fabrication Ligne de commande : RBCS_ASSEMBLY
Mettre jour les assemblages
Outils Eclater
Proprits des objets
Gestionnaire de familles
Groupe
Groupes de fabrication
2010 Autodesk, Inc. All rights reserved
Page 14
AutoCAD Structural Detailing - Acier - Guide dutilisation
Profils utilisateur
Loption permet de dfinir un profil utilisateur et de lenregistrer dans la base de profils ou dans laffaire. Menu : Acier / Outils / Profils utilisateur Ruban : ASD - Modle / Outils / Profils utilisateur Barre d'outils : Gnral / Profils utilisateur Ligne de commande : RBCS_USRPROFILE
Interrogations Informations sur objet
Ouvre la bote de texte ACAD ; loption permet dobtenir des informations sur lobjet slectionn( Profil, poids, etc. ). Menu: Acier / Outils/ Interrogations /Informations sur lobjet Ruban : ASD - Modle / Outils / Informations sur l'objet Barre d'outils : Gnral / Informations sur lobjet Ligne de commande : RBCS_INQ_ELEMENT Ouvre la bote de texte ACAD ; loption permet dobtenir des informations sur le groupe auquel lappartient lobjet slectionn. Menu: Acier / Interrogations / Groupes Ruban : ASD - Modle / Outils / Groupe Barre d'outils : Gnral / Groupe Ligne de commande : RBCS_INQ_GROUP Ouvre la bote de texte ACAD ; loption permet dobtenir des informations sur le groupe de fabrication auquel lappartient lobjet slectionn. Menu: Acier / Outils/ Interrogations / Groupe de fabrication Ruban : ASD - Modle / Outils / Groupe de fabrication Barre d'outils : Gnral / Groupe de fabrication Ligne de commande : RBCS_INQ_ASSEMBLY Ouvre la bote de texte ACAD ; loption permet de calculer les coordonnes du centre de gravit de la structure entire ou dune partie de la structure. Menu: Acier / Outils/ Interrogations / Centre de gravit Ruban : ASD - Modle / Outils / Centre de gravit Barre d'outils : Gnral / Centre de gravit Ligne de commande : RBCS_INQ_COG Ouvre la bote de texte ACAD ; loption permet de calculer les dimensions et le poids de la structure entire ou de la partie de la structure. Menu: Acier / Interrogations / Dimensions du modle Ruban : ASD - Modle / Outils / Dimensions du modle Barre d'outils : Gnral / Dimensions du modle Ligne de commande : RBCS_INQ_MSIZE Loption permet de dtecter les collisions entre les lments composants de la structure (profils, tles, boulons, etc.). La ligne de commande affiche le nombre de collisions entre les lments de la structure trouv. Il est possible denregistrer les tests de collision ; ils sont stocks dans la couche RBCS_Collision_Detection, et reprsents par objets 3D Solid du programme AutoCAD. Menu : commande Acier / Outils/ Interrogations / Dtection des collisions Ruban : ASD - Modle / Outils / Dtection des collisions
Groupe
Groupe de fabrication
Centre de gravit
Dimensions du modle
Dtection des collisions
2010 Autodesk, Inc. All rights reserved
AutoCAD Structural Detailing - Acier - Guide dutilisation
Page 15
Ligne de commande : RBCS_INQ_COLISION Barre d'outils : Gnral / Dtection des collisions Filtres Afficher la slection actuelle Loption permet de filtrer les objets sur le dessin (affichage des objets slectionns). Le filtre est aussi disponible partir de la bote de dialogue Gestionnaire dobjets. Menu : Acier / Outils / Filtres / Afficher la slection actuelle Ruban : ASD - Modle / Outils / Afficher la slection actuelle Barre d'outils : Espace de travail / Afficher la slection actuelle Ligne de commande : RBCT_SHOWCURSEL Loption permet de filtrer les objets sur le dessin (affichage des objets non slectionns). Le filtre est aussi disponible partir de la bote de dialogue Gestionnaire dobjets. Menu : commande Acier / Outils / Filtres / Masquer la slection actuelle Ruban : ASD - Modle / Outils / Filtres / Masquer la slection actuelle Barre d'outils : Espace de travail / Masquer la slection actuelle Ligne de commande : RBCT_HIDECURSEL Loption permet de filtrer les objets sur le dessin (affichage de tous les objets). Le filtre est aussi disponible partir de la bote de dialogue Gestionnaire dobjets. Menu : Acier / Outils / Filtres / Afficher tout Ruban : ASD - Modle / Outils /Filtres / Afficher tout Barre d'outils : Espace de travail / Afficher tout Ligne de commande : RBCT_SHOWALLOBJ
Masquer la slection actuelle
Afficher tout
Espace de travail Gestionnaire dobjets Afficher / /Masquer Loption permet dactiver/dsactiver laffichage de la bote de dialogue Gestionnaire dobjets disponible par dfaut dans la partie gauche de lcran. Menu : Acier / Espace de travail / Gestionnaire dobjets Afficher / /Masquer Ruban : ASD - Modle / Outils / Gestionnaire dobjets Afficher / /Masquer Barre d'outils : Espace de travail / Gestionnaire dobjets - Afficher / Masquer Ligne de commande : RBCTOI Ouvre la bote de dialogue Points caractristiques ; loption permet de configurer les points caractristiques actifs pour les profils acier. Menu : Acier / Outils/ Espace de travail / Points caractristiques Ruban : ASD - Modle / Outils / Points caractristiques Barre d'outils : Espace de travail / Points caractristiques Ligne de commande : RBCS_PSNAP Loption permet dactiver / dsactiver le blocage de laxe local X du profil de la barre ; si cette option est active, lopration de prolongement de la barre ne sera possible que suivant laxe de la barre ; si loption est dsactive, le prolongement de la barre peut tre effectu dans une direction quelconque. Menu : Acier / Outils/ Espace de travail / Bloquer la direction X Ruban : ASD - Modle / Outils / Bloquer la direction X Barre d'outils : Espace de travail / Bloquer la direction X Ligne de commande : RBCS_LOCKX
Points caractristiques
Bloquer la direction X
2010 Autodesk, Inc. All rights reserved
Page 16
AutoCAD Structural Detailing - Acier - Guide dutilisation
Copier / Dplacer 2D
Les options permettant de dplacer ou de copier les lments suivant la direction slectionne (suivant un axe, dans un plan). Menu : Acier / Outils/ Espace de travail / Copier / Dplacer 2D Ruban : ASD - Modle / Outils Barre d'outils : Espace de travail / Copier / Dplacer 2D Loption permet dindiquer une pice du groupe de fabrication ; le groupe de fabrication entier auquel cette pice appartient est slectionn. Menu : Acier / Outils/ Espace de travail / Slectionner le groupe de fabrication Ruban : ASD - Modle / Outils / Slectionner le groupe de fabrication Barre d'outils : Espace de travail / Slectionner le groupe de fabrication Ligne de commande : RBCS_SELASSEMBLY Loption permet dajuster un plan de la vue et le SCU actif au SCU de lobjet slectionn. Menu : Acier / Outils/ Espace de travail / SCU dynamique Ruban : ASD - Modle / Outils / SCU dynamique Barre d'outils : Espace de travail / SCU dynamique Ligne de commande : RBCS_DYNUCS Loption permet d insrer un symbole de niveau dans lendroit voulu du dessin. Menu : Acier / Outils/ Espace de travail / Cote de niveau - modle Ruban : ASD - Modle / Outils / Cote de niveau - modle Barre d'outils : Espace de travail / Cote de niveau - modle Ligne de commande : RBCS_MELEV Loption active la limitation de la vue du modle par deux plans. Menu : Acier / Outils/ Espace de travail / Activer le plan de coupe Ruban : ASD - Modle / Outils / Activer le plan de coupe Barre d'outils : Espace de travail / Activer le plan de coupe Ligne de commande : RBCS_CLIPON Loption dsactive la limitation de la vue du modle par deux plans. Menu : Acier / Outils/ Espace de travail / Dsactiver le plan de coupe Ruban : ASD - Modle / Outils / Dsactiver le plan de coupe Barre d'outils : Espace de travail / Dsactiver le plan de coupe Ligne de commande : RBCS_CLIPOFF
Slectionner le groupe de fabrication
SCU dynamique
Cote de niveau modle
Activer le plan de coupe
Dsactiver le plan de coupe
Repres Affecter le repre
Ouvre la bote de dialogue Affectation du reprage ; loption permet daffecter les repres aux pices slectionns. Menu : Acier / Reprage / Vrifier le repre Ruban : ASD - Modle / Reprage / Affecter le repre Barre d'outils : Gnral / Affecter le repre Ligne de commande : RBCS_RBCS_MANUALPOS Ouvre la bote de dialogue Reprage automatique ; loption permet laffectation automatique des repres aux lments de la structure. Menu : Acier / Reprage / Reprage automatique Ruban : ASD - Modle / Reprage / Reprage automatique Barre d'outils : Gnral / Reprage automatique Ligne de commande : RBCS_AUTOPOS
Reprage automatique
2010 Autodesk, Inc. All rights reserved
AutoCAD Structural Detailing - Acier - Guide dutilisation
Page 17
Supprimer le repre
Cette option permet de supprimer le repre affect de la pice slectionne. Menu: Acier / Reprage / Supprimer le repre Ruban : ASD - Modle / Reprage / Supprimer le repre Barre d'outils : Gnral / Supprimer le repre Ligne de commande : RBCS_REMPOS Ouverture de la bote de dialogue Vrification des repres ; loption permet d'effectuer la vrification des repres slectionns. Menu: Acier / Reprage / Vrifier les repres Ruban : ASD - Modle / Reprage / Vrifier les repres Barre d'outils : Gnral / Vrifier les repres Ligne de commande : RBCS_VERIFYPOS Le sous-menu, le panneau et la barre doutils contenant les options permettant la dfinition des lments type des structures acier. Menu : Acier / Structures paramtres Ruban : ASD - Modle / Structures paramtres Barre d'outils : Structures paramtres Loption permet de dfinir la structure paramtre - portique plusieurs nefs. Menu: Acier / Structures paramtres / Portique plusieurs nefs Ruban : ASD - Modle / Structures paramtres / Portique plusieurs nefs Barre d'outils : Structures paramtres / Portique plusieurs nefs Loption permet de dfinir la structure paramtre - ferme. Menu : Acier / Structures paramtres / Ferme Ruban : ASD - Modle / Structures paramtres / Ferme Barre d'outils : Structures paramtres / Ferme Loption permet de dfinir la structure paramtre - contreventements. Menu : Acier / Structures paramtres / Contreventement Ruban : ASD - Modle / Structures paramtres / Contreventement Barre d'outils : Structures paramtres / Contreventement Loption permet de dfinir la structure paramtre - bracon. Menu : Acier / Structures paramtres / / Bracon Ruban : ASD - Modle / Structures paramtres / Bracon Barre d'outils : Structures paramtres / Bracon Loption permet de dfinir la structure paramtre - escalier. Menu : Acier / Structures paramtres / Escalier Ruban : ASD - Modle / Structures paramtres / Escalier Barre d'outils : Structures paramtres / Escalier Loption permet de dfinir la structure paramtre escalier en colimaon. Menu : Acier / Structures paramtres / Escalier en colimaon Ruban : ASD - Modle / Structures paramtres / Escalier en colimaon Barre d'outils : Structures paramtres / Escalier en colimaon
Vrifier les repres
Structures paramtres
Portique plusieurs nefs
Ferme
Contreventement
Bracon
Escalier
Escalier en colimaon
2010 Autodesk, Inc. All rights reserved
Page 18
AutoCAD Structural Detailing - Acier - Guide dutilisation
Cage descalier
Loption permet de dfinir la structure paramtre cage descalier. Menu : Acier / Structures paramtres / Cage descalier Ruban : ASD - Modle / Structures paramtres / Cage d'escalier Barre d'outils : Structures paramtres / Cage d'escalier Loption permet de dfinir la structure paramtre garde-corps. Menu : Acier / Structures paramtres / Garde-corps Ruban : ASD - Modle / Structures paramtres / Garde-corps Barre d'outils : Structures paramtres / Garde-corps Loption permet de dfinir la structure paramtre chelle. Menu : Acier / Structures paramtres / Echelle Ruban : ASD - Modle / Structures paramtres / Echelle Barre d'outils : Structures paramtres / Echelle Loption permet de dfinir la structure paramtre crinoline. Menu : commande Acier / Structures paramtres / Crinoline Ruban : ASD - Modle / Structures paramtres / Crinoline Barre d'outils : Structures paramtres / Crinoline Loption permet de dfinir la rpartition des pannes. Menu : commande Acier / Structures paramtres / Rpartition des pannes Ruban : ASD - Modle / Structures paramtres / Rpartition des pannes Barre d'outils : Structures paramtres / Rpartition des pannes Loption permet de dfinir la rpartition des caillebotis. Menu : commande Acier / Structures paramtres / Rpartition des caillebotis Ruban : ASD - Modle / Structures paramtres / Rpartition des caillebotis Barre d'outils : Structures paramtres / Rpartition des caillebotis
Garde-corps
Echelle
Crinoline
Rpartition des pannes
Rpartition des caillebotis
Edition des dessins Changer de style
Ouvre la bote de dialogue Styles de cote ; loption permet de changer le style de cotation pour le dessin slectionn. Menu : Acier / Edition de dessins / Changer de style Ruban : ASD - Plans / Edition de Dessins / Changer de style Barre d'outils : Edition de dessins / Changer de style Ligne de commande : RBCS_CNGSTYLE Ouvre la bote de dialogue Styles de cotation ; loption permet de changer le style de cotation pour le dessin slectionn. Menu : Acier / Edition de dessins / Personnaliser style Ruban : ASD - Plans / Edition de dessins / Personnaliser le style Barre d'outils : Edition de dessins / Personnaliser le style Ligne de commande : RBCS_ADJSTYLE Cette option permet de figer les dessins gnrs avec les cotes et annotations existantes. Le but de cette option est de protger les dessins (modifis manuellement par lutilisateur) contre la perte des modifications apportes par lutilisateur lors de la mise jour du dessin. Il arrive souvent que les dessins gnrs automatiquement sont modifis : on ajoute, supprime ou dplace certaines cotes ou annotations. Pour que les modifications apportes sur le dessin par lutilisateur ne soient pas perdues
Personnaliser le style
Verrouiller les dimensions
2010 Autodesk, Inc. All rights reserved
AutoCAD Structural Detailing - Acier - Guide dutilisation
Page 19
lors de la mise jour du document, il faut activer loption et bloquer les dimensions sur le dessin. Une fois cette commande effectue, la ligne de commande affiche le message informant sur ltat des dimensions sur le dessin (bloques, dbloques) ; de plus une icne est affiche dans la bote de dialogue Gestionnaire dobjets) Menu : Acier / Edition de dessins / Verrouiller les dimensions Ruban : ASD - Plans / Edition de dessins / Verrouiller les dimensions Barre d'outils : Edition de dessins / Verrouiller les dimensions Ligne de commande : RBCS_DIMLOCK Editer la vue sur le plein cran Loption permet dditer le dessin cr en mode plein cran. Menu : Acier / Edition de dessins / Editer la vue sur le plein cran Ruban : ASD - Plans / Edition de dessins / Editer la vue en mode plein cran Barre d'outils : Edition de dessins / Editer la vue sur le plein cran Ligne de commande : RBCT_FULLSCREEN_ON Loption permet de dsactiver ldition du dessin en mode plein cran. Menu : Acier / Edition de dessins / Dsactiver le mode plein cran Ruban : ASD - Plans / Edition de dessins / Dsactiver le mode plein cran Barre d'outils : Edition de dessins / Dsactiver le mode plein cran Ligne de commande : RBCT_ FULLSCREEN_OFF Loption permet dinsrer le symbole de la soudure sur le dessin. Menu : Acier / Edition des dessins / Insrer symbole de la soudure Ruban : ASD - Plans / Edition de dessins / Insrer le symbole de la soudure Barre d'outils : Edition de dessins / Insrer le symbole de la soudure Ligne de commande : RBCS_ADDWELD Loption permet dinsrer le symbole de niveau sur le dessin. Menu: Acier / Edition de dessins / Insrer la cote de niveau Ruban : ASD - Plans / Edition de dessins / Insrer la cote de niveau Barre d'outils : Edition de dessins / Insrer la cote de niveau Ligne de commande : RBCS_ADDELEV Loption permet dinsrer le libell de la pice sur le dessin. Menu: Acier / Edition de dessins / Insrer le libell de la pice Ruban : ASD - Plans / Edition de dessins / Insrer le libell de la pice Barre d'outils : Edition de dessins / Insrer la cote de niveau Ligne de commande : RBCS_PARTLBL Loption permet dinsrer le libell du groupe de fabrication sur le dessin. Menu: Acier / Edition des dessins / Insrer le libell du groupe fabrication Ruban : ASD - Plans / Edition de Dessins / Insrer le libell du groupe de fabrication Barre d'outils : Edition de dessins / Insrer le libell du groupe fabrication Ligne de commande : RBCS_ASLBL Loption permet de crer une nouvelle vue (dtail de coupe) sur le dessin. Menu: Acier / Editions des dessins / Ajouter la vue (dtail) Ruban : ASD - Plans / Edition de Dessins / Ajouter la vue (dtail) Barre d'outils : Edition de dessins / Ajouter la vue (dtail) Ligne de commande: RBCS_ADDDETAILVIEW
Dsactiver le mode plein cran
Insrer le symbole de la soudure
Insrer la cote de niveau
Insrer le libell de la pice
Insrer le libell du groupe de fabrication
Ajouter la vue (dtail)
2010 Autodesk, Inc. All rights reserved
Page 20
AutoCAD Structural Detailing - Acier - Guide dutilisation
Ajouter la coupe
Loption permet de crer une nouvelle vue (section) sur le dessin. Pour crer la coupe, il faut : 1. dterminer les points dfinissant la coupe 2. dfinir ltendue 3. entrer le nom de la coupe 4. slectionner le modle de la vue. Menu : Acier / Edition des dessins / Ajouter la coupe Ruban : ASD - Plans / Edition de Dessins / Ajouter la coupe Barre d'outils : Edition de dessins / Ajouter la coupe Ligne de commande : RBCS_ADDCUT Loption permet la cration automatique de nouvelles vues (coupes) sur le dessin. Menu : Acier / Edition des dessins / Coupes automatiques Ruban : ASD - Plans / Edition de Dessins / Coupes automatiques Barre d'outils : Edition de dessins / Coupes automatiques Ligne de commande : RBCS_AUTOCUT Loption permet de modifier la coupe sur le dessin. La modification peut concerner la position de la coupe, son tendu et la description du symbole. Menu : Acier / Edition des dessins / Dplacer la coupe Ruban : ASD - Plans / Edition de Dessins / Dplacer la coupe Barre d'outils : Edition de dessins / Dplacer la coupe Ligne de commande : RBCS_MOVCUT Loption permet de modifier lchelle de la vue (projection) sur le dessin. Menu: Acier / Edition des dessins / Changer lchelle de la vue Ruban : ASD - Plans / Edition de Dessins / Changer l'chelle de la vue Barre d'outils : Edition de dessins / Changer l'chelle de la vue Ligne de commande : RBCS_CNGSCALE Loption permet de tourner la vue (projection) sur le dessin. Menu: Acier / Edition des dessins / Tourner la vue Ruban : ASD - Plans / Edition de Dessins / Tourner la vue Barre d'outils : Edition de dessins / Tourner la vue Ligne de commande : RBCS_ROTATEVIEWPORT Loption permet de couper llment slectionn sur le dessin ; cette option est utile pour les lments de longueur importante (en particulier pour ces segments des lments qui ne possdent pas de points daccrochage) ; la coupure de llment est prsente comme une interruption dans llment raccourci. Menu: Acier / Edition des dessins / Couper lobjet sur le dessin Ruban : ASD - Plans / Edition de Dessins / Couper lobjet sur le dessin Barre d'outils : Edition de Dessins / Couper lobjet sur le dessin Ligne de commande : RBCS_SHORTDRAW Loption permet de supprimer toutes les coupures des lments dfinies sur le dessin. Menu: Acier / Edition des dessins / Supprimer toutes les coupures Ruban : ASD - Plans / Edition de Plans / Supprimer toutes les coupures Barre d'outils : Edition de Plans / Supprimer toutes les coupures Ligne de commande : RBCS_DELSHORTDRAW
Coupes automatiques
Dplacer la coupe
Changer lchelle de la vue
Tourner la vue
Couper lobjet sur le dessin
Supprimer toutes les coupures
2010 Autodesk, Inc. All rights reserved
AutoCAD Structural Detailing - Acier - Guide dutilisation
Page 21
Cotation standard / dtaille
Loption permet de redessiner la vue (avec la prise en compte de la cotation des lments) conformment aux paramtres des styles associs aux dtails. On peut slectionner le mode de dimensionnement : standard, dtaill ou schmatique. Menu : commande Acier / Edition des dessins / Cotation standard \ dtaille Ruban : ASD - Plans / Edition des dessins / Cotation standard \ dtaille Barre d'outils : Edition des dessins / Cotation standard \ dtaille Ligne de commande : RBCS_CNGDET Loption permet de dcomposer les dessins en objets AutoCAD de base. Menu: Acier / Edition des dessins / Eclater le dessin Ruban : ASD - Plans / Edition de dessins / Eclater le dessin Barre d'outils : Edition de dessins / Eclater le dessin Ligne de commande : RBCS_EXPLODE Loption permet de crer et modifier les gabarits de dessin. Menu: commande Acier / Edition de dessins / Gabarits de dessin Ruban : ASD - Plans / Edition de dessins / Gabarits de dessin Barre d'outils : Edition des dessins / Gabarits de dessin Ligne de commande : RBCS_ADDTEMPLATE Loption permet la cration automatique des impressions prsentation unique (une pice sur une prsentation). NOTE : Cette option nest pas disponible pour les schmas de la structure. Menu : commande Acier / Impression automatique Ruban : ASD - Plans / Gnration de dessins / Impression automatique Ligne de commande : RBCS_AUTOPRINT Loption permet la gnration automatique des dessins de fabrication pour l'impression sur traceur. Ruban : ASD - Plans / Gnration de dessins / Traage imprimante Barre d'outils : Impressions / Traage imprimante Ligne de commande : _AUTOPLOT
Eclater le dessin
Gabarits de dessin
Impression automatique
Traage imprimante
Dessins mtier Dessins mtier
Loption permet de dfinir un groupe dlments de la structure servant raliser un dessin schmatique du modle de la structure. Pour le schma dfini, le programme cre les dessins sur lesquels les lments de la structure sont dessins de faon schmatique. Menu : Acier / Dessins mtier / Dessins mtier Ruban : ASD - Modle / Groupes / Dessins mtier Barre d'outils : Dessins mtier / Dessins mtier Ligne de commande : RBCS_SCHEME Loption permet de crer une marque, cest--dire un objet compos des lments slectionns de la structure. Gnralement, cest un lment (compos de pices telles que dalles, profils, pices utilisateur, connecteurs) qui dans les calculs joue un rle diffrent, p.ex. poteau, poutre, treillis, contreventement, etc. Les marques jouant le mme rle dans la structure et ayant la mme gomtrie peuvent avoir les noms identiques (appels marques). Le degr de similitude des lments (et en mme temps de la dnomination des marques) est dfini par lutilisateur.
Crer la maque
2010 Autodesk, Inc. All rights reserved
Page 22
AutoCAD Structural Detailing - Acier - Guide dutilisation
La fonctionnalit principale de la marque consiste quelle peut tre dessine et dcrite comme un lment simple sur le dessin. Pour dfinir une marque, il faut : 1. slectionner les lments qui vont appartenir la marque 2. entrer le nom de la marque 3. entrer les valeurs des forces. Menu : Acier / Dessins mtier / Crer la marque Ruban : ASD - Modle / Groupes / Crer la marque Barre d'outils : Dessins mtier / Crer la marque Ligne de commande : RBCS_MARK Crer la marque partir d'un groupe de fabrication Loption permet de crer les marques partir de tous les groupes de fabrication prsents dans la slection. Si vous avez slectionn aussi des pices simples, celles-ci sont ngliges lors de la cration de la marque. Pour crer la marque, il faut : 1. slectionner les groupes de fabrication 2. entrer le nom de la marque 3. entrer les valeurs des forces. Menu : Acier / Dessins mtier / Crer la marque partir dun groupe de fabrication Ruban : ASD - Modle / Groupes / Crer la marque partir d'un groupe de fabrication Barre d'outils : Dessins mtier / Crer la marque partir d'un groupe de fabrication Ligne de commande : RBCS_ASMARK Crer la marque partir d'une pice simple Loption permet de crer les marques portant les noms identiques qui se trouvent dans la slection des lments. Les marques cres au moyen de cette commande se composent dun ensemble un lment. Pour crer la marque, il faut : 1. slectionner la pice 2. entrer le nom de la marque 3. entrer les valeurs des forces. Menu : Acier / Dessins mtier / Crer la marque partir dune pice simple Ruban : ASD - Modle / Groupes / Crer la marque partir d'une pice simple Barre d'outils : Dessins mtier / Crer la marque partir d'une pice Ligne de commande : RBCS_SPMARK Dvelopp de tubes Loption permet de gnrer le dessin du dvelopp du profil tube. Menu : Acier / Dvelopp de tube Ruban : ASD - Plans / Impressions / Dvelopp de tube Barre d'outils : Impressions / Dvelopp de tube
Styles Styles de cote
Ouvre la bote de dialogue Styles de cote permettant de dfinir le styles de cote des lments prsents sur le dessin. Menu : Acier / Styles de cote Ruban : ASD - Plans / Styles / Styles de cote Ligne de commande : RBCS_DIM
2010 Autodesk, Inc. All rights reserved
AutoCAD Structural Detailing - Acier - Guide dutilisation
Page 23
Styles dannotations
Ouvre la bote de dialogue Styles dannotations permettant de dfinir les styles dannotations des lments prsents sur le dessin. Menu : Acier / Styles / Styles dannotations Ruban : ASD - Plans / Styles / Styles d'annotations Ligne de commande : RBCS_DESCRIPTION Loption permet de gnrer la nomenclature (tableaux) de tous les lments de la structure. Menu : Acier / Listes Nomenclatures / Nomenclature Dbits Ruban : ASD - Plans / Nomenclatures / Nomenclature Dbits Barre d'outils : Gnral / Nomenclature acier Ligne de commande : RBCS_BILL Loption permet de crer la nomenclature (tableaux) de profils. Menu : Acier / Listes Nomenclatures / Nomenclature profils Ruban : ASD - Plans / Nomenclatures / Nomenclature profils Barre d'outils : Gnral / Nomenclature Profils Ligne de commande : RBCS_PROFILELIST Loption permet de crer les nomenclatures (tableaux) des profils par leurs sections. Menu : Acier / Listes Nomenclatures / Nomenclature profils (par sections) Ruban : ASD - Plans / Nomenclatures / Nomenclature Profils (par sections) Barre d'outils : Gnral / Nomenclature Profils (par sections) Ligne de commande : RBCS_PROFILELISTSUM Loption permet de crer la nomenclature (tableaux) de tles. Menu : Acier / Listes Nomenclatures / Nomenclature tles Ruban : ASD - Plans / Nomenclatures / Nomenclature Tles Barre d'outils : Gnral / Nomenclature Tles Ligne de commande : RBCS_PLATELIST Loption permet de crer la nomenclature (tableaux) de pices utilisateurs. Menu : Acier / Listes Nomenclatures / Profils Utilisateurs Ruban : ASD - Plans / Nomenclatures / Profils Utilisateurs Barre d'outils : Gnral / Profils Utilisateurs Ligne de commande : RBCS_USEROBJLIST Loption permet de crer les nomenclatures (tableaux) de groupes de fabrication. Menu: commande Acier / Listes Nomenclatures / Liste dExpdition Ruban : ASD - Plans / Nomenclatures / Liste dExpdition Barre d'outils : Gnral / Liste d'Expdition Ligne de commande : RBCS_ALIST Loption permet de crer les nomenclatures de montage. Menu: Acier / Listes Nomenclatures / Liste de Montage Ruban : ASD - Plans / Nomenclatures / Liste de Montage Barre d'outils : Gnral / Liste de Montage Ligne de commande : RBCS_MONTLIST
Nomenclatures Nomenclature Dbits
Nomenclature Profils
Nomenclature Profils (par sections)
Nomenclatures Tles
Profils Utilisateurs
Liste dExpdition
Liste de Montage
2010 Autodesk, Inc. All rights reserved
Page 24
AutoCAD Structural Detailing - Acier - Guide dutilisation
Liste de Boulons
Loption permet de crer les nomenclatures (tableaux) de boulons. Menu: Acier / Listes Nomenclatures / Liste de Boulons Ruban : ASD - Plans / Nomenclatures / Nomenclature Boulons Barre d'outils : Gnral / Liste de Boulons Ligne de commande : RBCS_BLIST Loption permet de mettre jour le tableau prsent sur le dessin. Menu: Acier / Listes Nomenclatures / Mise jour du tableau Ruban : ASD - Plans / Nomenclatures / Mise jour du tableau Barre d'outils : Gnral / Mise jour du tableau Ligne de commande : RBCS_ACTTABLE Ouvre la bote de dialogue Gestionnaire dimpression du tableau ; loption permet de dfinir/modifier le tableau utilis pour les nomenclatures acier. Menu: Acier / Listes Nomenclatures / Gestionnaire d'impression du tableau Ruban : ASD - Plans / Nomenclatures / Gestionnaire d'impression du tableau Barre d'outils : Gnral / Gestionnaire dimpression du tableau Ligne de commande : RBCS_LISTPRINT Ouvre la bote de dialogue Tableaux nomenclature acier - gestionnaire de styles ; loption permet de dfinir/modifier le tableau utilis pour les nomenclatures acier. Menu: Acier / Listes Nomenclatures / Styles Ruban : ASD - Plans / Paramtres / Styles de tableaux Ligne de commande : RBCS_LISTTEMPL Loption permet dexporter le modle de la structure vers le logiciel Autodesk Robot Structural Analysis. Menu: Acier / Calculs statiques - Robot Ruban : ASD - Modle / Outils / Calculs statiques - Robot Barre d'outils : Gnral / Calculs statiques - Robot Ligne de commande : RBCS_R2R Cette option permet dimporter/exporter le fichier au format DSTV. Menu : Acier / Import/Export DSTV Ruban : ASD - Modle / Outils / Import/export DSTV Barre d'outils : Gnral / Import/export DSTV Ligne de commande : RBCS_DSTV Loption permet denregistrer le modle de la structure dans un fichier au format DWG (format ACIS). Il est possible de raliser un enregistrement complet (la description complte des dtails du solide) et simplifi. En cas denregistrement simplifi, les profils sont enregistrs sans congs et les trous (excepts les trous pour les boulons dancrage), les boulons, les crous, les rondelles et les boulons dancrage ne sont pas pris en compte. Menu : Acier / Enregistrer modle comme solide ACIS Ruban : ASD - Modle / Outils / Enregistrer le modle comme solide ACIS Barre d'outils : Gnral / Enregistrer le modle comme solide ACIS Ligne de commande: RBCS_EXPORTMODEL
Mise jour du tableau
Gestionnaire dimpression du tableau
Styles
Calculs statiques Autodesk Robot Structural Analysis
Import / Export DSTV
Enregistrer modle comme solide ACIS
2010 Autodesk, Inc. All rights reserved
AutoCAD Structural Detailing - Acier - Guide dutilisation
Page 25
Prfrences
Ouvre la bote de dialogue Options ; loption permet de personnaliser les paramtres de lenvironnement du travail du logiciel AutoCAD Structural Detailing. Menu : Acier / Prfrences Ruban : ASD - Modle / Paramtres / Prfrences Barre d'outils : Gnral / Prfrences Ligne de commande : RBCS_PREF Ouvre la bote de dialogue Prfrences de laffaire ; loption permet de configurer les paramtres de base de laffaire courante dans le logiciel AutoCAD Structural Detailing. Menu : commande Acier / Prfrences de laffaire Ruban : ASD - Modle / Paramtres / Prfrences de l'affaire Barre d'outils : Gnral / Prfrences de l'affaire Ligne de commande : RBCS_PRJPREF Loption permet de diviser laffaire en plusieurs parties (travail distribu) ; cela permet de rduire le fichiers avec les donnes sur laffaire. Menu : commande Acier / Diviser laffaire Barre d'outils : Gnral / Diviser l'affaire Ligne de commande : RBCT_DISTRIBUTE
Prfrences de laffaire
Diviser laffaire
1.5. Diviser l'affaire (travail distribu)
Loption permet de diviser le fichier avec le modle de la structure en fichiers de plus petite taille. Loption est disponible : Menu : Acier / Diviser l'affaire Barre d'outils : Gnral / Diviser l'affaire Ligne de commande : RBCT_DISTRIBUTE. au lancement des impressions automatiques, option Initialiser le travail distribu.
Loption permet de crer automatiquement le sous-rpertoire dans lequel sont enregistres les informations sur les repres dans les fichiers spars *.dwg. A la suite de cette opration, le fichier principal *.dwg est plus petit (p. ex. le chargement dun tel fichier dure moins de temps que le chargement du fichier contenant les informations sur tous les lments de la structure).
NOTE : SI lutilisateur a divis un fichier *.dwg (il a commenc le travail distribu sur laffaire), il ne peut plus revenir un seul fichier *.dwg contenant les informations sur tous les lments de la structure. Afin de commencer le travail distribu, il faut : avoir dfini les repre dans le modle slectionner loption Diviser laffaire slectionner les repres enregistrer dans les fichiers externes appuyer la touche Entre.
2010 Autodesk, Inc. All rights reserved
Page 26
AutoCAD Structural Detailing - Acier - Guide dutilisation
Aprs la division de laffaire, les repres/dessins successifs seront enregistrs dans les fichiers part (loption de division de laffaire fonctionne pour de nouveaux repres/dessins) ; le fichier principal de laffaire ne sera pas trop grand parce que la plupart des informations seront enregistres dans les fichiers spars *.dwg.
NOTE : Si lutilisateur veut copier laffaire cre dans laquelle il a dj commenc le travail distribu, part le fichier principal, il doit copier le sous-rpertoire avec les fichiers *.dwg contenant les descriptions des repres/dessins spcifiques.
1.6. Ruban
Le ruban (Ribbon) est un lment de linterface utilisateur qui remplace le menu classique et les barres doutils, permettant la gestion facile et ladaptation de lespace de travail.
Le ruban est compos de plusieurs panneaux, regroups sur les onglets suivant les problmes/sujets. Les panneaux du ruban comprennent plusieurs commandes qui jusqualors taient disponibles dans les barres doutils et les botes de dialogue ; ce sont, entre autres : les icnes, les listes droulantes, les glissires, les champs de texte et dautres lments caractristiques pour un onglet donn. Grce au ruban, il nest plus ncessaire dafficher plusieurs barres doutils ce qui permet lapplication dafficher moins de fonctions et laisse plus despace pour la zone de travail ; de plus, ce mode peut tre activ ou dsactiv tout moment. Le ruban est affich automatiquement quand un dessin est cr ou ouvert au moyen de la zone de travail d'ASD Acier. Vous pouvez ouvrir le ruban manuellement la suite dune des oprations ci-dessous : dans le menu principal, slectionnez : Outils -> Palles -> Ruban dans la ligne de commande entrez RUBAN (pour fermer le ruban, entrez RUBANFERMER dans la ligne de commande). Vous pouvez adapter le ruban vos propres besoins : il est possible dajouter, supprimer et changer les lments lintrieur des panneaux. Vous pouvez le faire dans la fentre de lditeur Personnalisation de linterface utilisateur (CUI). Pour ouvrir lditeur :
cliquer sur licne dans longlet Outils -> panneau Personnalisation -> Interface utilisateur dans la ligne de commande entrer CUI.
NOTE : Le ruban peut tre affich horizontalement, verticalement ou en tant quune palette mobile. Dans cet diteur, vous pouvez aussi basculer entre les zones de travail (p.ex. lespace de travail classique sans ruban). Vous pouvez le faire sur longlet Personnalisation -> dans larborescence Espaces de travail, en choisissant dans le menu droulant loption : Dfinir par dfaut. Pour changer lespace de travail, vous disposez aussi de licne Basculer entre espaces de travail disponible dans le coin infrieur droit de lcran.
2010 Autodesk, Inc. All rights reserved
AutoCAD Structural Detailing - Acier - Guide dutilisation
Page 27
2. CONFIGURATION 2.1. Prfrences de l'affaire
2.1.1. Prfrences de l'affaire
Loption permet de dfinir les paramtres de base utiliss dans le programme AutoCAD Structural Detailing (les paramtres sont enregistrs dans le fichier DWG). Loption est accessible : Menu : Acier / Prfrences de laffaire Ruban : ASD - Modle / Paramtres / Prfrences de l'affaire Barre d'outils : Gnral / Prfrences de laffaire Ligne de commande : RBCS_PRJPREF.
La bote de dialogue Prfrences de laffaire est divise en deux parties principales : la partie gauche de la bote de dialogue contient larborescence (voir la figure ci-dessous) dans laquelle, laide de la souris, vous pouvez slectionner une des options de prfrences de laffaire :
la partie droite de la bote de dialogue contient les paramtres de loption slectionne dans larborescence ; la bote de dialogue est mise jour aprs chaque slection de loption par lutilisateur.
De plus, la partie droite de la bote de dialogue contient les boutons standard (OK, Annuler, Aide) et les boutons : Par dfaut - un clic sur ce bouton permet denregistrer les valeurs des paramtres des prfrences de laffaire en tant que valeurs par dfaut Enregistrer - un clic sur ce bouton permet denregistrer les valeurs des paramtres des prfrences de laffaire sous le nom disponible dans la bote de dialogue Gnral Supprimer - un clic sur ce bouton permet de supprimer les valeurs des paramtres des prfrences de laffaire enregistre sous le nom prsent dans la bote de dialogue Gnral.
2.1.2.
Gnral
Aprs la slection de loption Gnral dans larborescence disponible dans la partie gauche de la bote de dialogue Prfrences de laffaire, la partie droite de la bote de dialogue prend laspect affich sur la figure cidessous.
2010 Autodesk, Inc. All rights reserved
Page 28
AutoCAD Structural Detailing - Acier - Guide dutilisation
Dans cette bote de dialogue, vous pouvez dfinir les paramtres suivants : dans la zone Tolrances, les grandeurs suivantes sont dfinies : Comparer pices lors du reprage - cart admissible des dimensions de deux pices qui doivent tre traites comme identiques lors du reprage Contact des pices soudes - distance admissible entre les bords des pices lors de la dtection de la ligne de contact (utilise lors du soudage des pices) Prcision daffichage de larc nombre de segments droits en lesquels larc est divis (par rapport langle plein - 360 degrs) Crer automatiquement les groupes pour les groupes de fabrication - si cette option est active, les lments lis par les lments dassemblage (boulons ou soudures) sont groups automatiquement lors de la saisie de ces lments dassemblage Mettre jour les liaisons automatiquement si cette option est active, aprs la modification de la gomtrie de al structure, les assemblages existants seront ajusts aux nouvelles dimensions de la structure. Il est conseill dactiver loption pour des structures de faible taille tudies sur des ordinateurs rapides ; pour les modles de structures plus importants, lopration de mise jour de la structure peut demander un temps considrable Crer les groupes de fabrication partir des pices non associes - si cette option est coche, toutes les pices qui nappartiennent pas aucun groupe de fabrication, le nouveau type de repre sera affect : le groupe de fabrication (lors de la cration automatique des groupes de fabrication) ; si cette option est dsactive, pour les pices nappartenant pas aucun groupe de fabrication, le type de repre ne sera pas chang Modlisation simplifie des connecteurs - si cette option est active, tous les connecteurs seront affichs lcran de faon simplifie ; cela permet de rduire lutilisation de la mmoire de lordinateur en cas de structures de taille importante Nomenclature des groupes de fabrication la slection du nom des groupes de fabrication crs automatiquement dans le logiciel : Nom de la pice principale le nom du groupe de fabrication se compose du nom de la pice principale (p. ex. IPE100) famille + nom de la pice principale le nom du groupe de fabrication se compose du nom de la famille et du nom de la pice principale (p. ex. Poutre_IPE100) texte - le nom du groupe de fabrication est un texte arbitraire dfini par lutilisateur
2010 Autodesk, Inc. All rights reserved
AutoCAD Structural Detailing - Acier - Guide dutilisation
Page 29
Dnomination des tles Remplacer le prfixe - si cette option est active, le prfixe par dfaut des tles (le nom cr automatiquement lors de la dfinition dun tle) sera remplac par le nom entr par lutilisateur dans le champ ddition Paramtres des familles - un clic sur ce bouton ouvre la bote de dialogue Gestionnaire des familles.
2.1.3.
Units
Aprs la slection de loption Units dans larborescence disponible dans la partie gauche de la bote de dialogue Prfrence de laffaire, la partie droite affiche les options prsentes sur la figure ci-dessous.
Sur cet onglet, vous pouvez dfinir les units de travail dans le logiciel AutoCAD Structural Detailing. Les systmes dunits suivants sont disponibles : imprial type : - architectural (0-0) - mtier (0-0) mtrique. Le systme dunits peut tre choisi pour le format de lannotation et les styles du tableau. Il est possible de modifier le mode daffichage du format des nombres. Dans les listes de slection, vous pouvez dfinir le nombre de dcimales pour chaque grandeur. Pour changer le nombre de dcimales, il faut choisir le symbole appropri de la liste de slection.
2.1.4.
Matriaux
Aprs la slection de loption Matriaux dans larborescence disponible dans la partie gauche de la bote de dialogue Prfrences de laffaire, la partie droite de la bote de dialogue prend laspect affich sur la figure cidessous.
2010 Autodesk, Inc. All rights reserved
Page 30
AutoCAD Structural Detailing - Acier - Guide dutilisation
Dans cette bote de dialogue, vous pouvez dfinir les paramtres suivants : la zone Liste de matriaux contient les matriaux disponibles dans laffaire courante ; la mme liste de matriaux se trouve dans les listes disponibles dans la zone Matriaux par dfaut (profil, tles, pices utilisateur) ; Un clic sur le bouton Base de donnes ouvre la bote de dialogue Base de matriaux dans laquelle vous pouvez dfinir la liste de matriaux ; dans cette bote de dialogue, vous pouvez ajouter les matriaux de la base de donnes slectionne. la zone Matriau par dfaut contient les liste de slection des profils, tles, boulons et pices utilisateur ; ces listes permettent de slectionner le matriau par dfaut pris dans les botes de dialogue de profils, tles, pices utilisateur ou boulons.
NOTE : La classe de boulons par dfaut slectionn dans cette bote de dialogue est prise en compte dans les macrocommandes du logiciel AutoCAD Structural Detailing (assemblages, structures types) et dans les options qui permettent la saisie automatique des boulons ; si lutilisateur saisit les boulons manuellement, la bote de dialogue mmorise la classe de boulons prcdemment utilise. La partie suprieure de la bote de dialogue contient la zone Finition de la surface ; elle permet de dfinir et/ou slectionner les types de finition des surfaces des lments acier (tams chaud, tams par galvanisation, mail anticorrosion, enduit ignifuge). Le type de finition de la surface est un attribut supplmentaire des objets de la structure (profils, tles, groupes de fabrications). La liste de slection contient tous les types de finition de la surface dfinis (y compris le type Aucun dsignant la surface sans finition ce type ne peut pas tre supprim de la liste). Cette partie de la bote de dialogue contient aussi deux boutons : Ajouter nouveau - permet de dfinir la bote de dialogue Ajouter nouveau dans laquelle vous pouvez dfinir le nouveau type de finition de la surface Supprimer - permet de supprimer le type de finition de la surface de la liste de slection.
NOTE : Le type de finition de la surface est enregistr dans laffaire courante ; cela veut dire que la liste des types est enregistre dans le fichier DWG.
2010 Autodesk, Inc. All rights reserved
AutoCAD Structural Detailing - Acier - Guide dutilisation
Page 31
NOTE : Le groupe de fabrication prend le type de finition de la surface partir du type slectionn pour la pice principale de ce groupe.
2.1.5.
Base de matriaux
La bote de dialogue Base de matriaux prsente sur la figure ci-dessous est ouverte aprs un clic sur le bouton Base de donne disponible dans la bote de dialogue Prfrences de laffaire (onglet Matriaux).
Dans la bote de dialogue ci-dessus, la liste des matriaux, vous pouvez ajouter les matriaux partir des bases disponibles dans le logiciel. Pour ajouter un matriau la liste des matriaux disponibles, il faut : slectionner la base de matriaux dans la liste de slection disponible dans la partie suprieure de la bote de dialogue, p. ex. 033 (Base de matriaux franais) slectionner le type de matriau dans le panneau gauche cliquer sur le bouton Ajouter >. Un clic sur le bouton Tout >> permet dajouter tous les matriaux disponibles dans le panneau gauche. Un clic sur licne disponibles. supprime le matriau slectionn (mis en surbrillance) de la liste des matriaux
2.1.6.
Profils
Aprs la slection de loption Profils dans larborescence disponible dans la partie gauche de la bote de dialogue Prfrences de laffaire, la partie droite de la bote de dialogue prend laspect affich sur la figure cidessous.
2010 Autodesk, Inc. All rights reserved
Page 32
AutoCAD Structural Detailing - Acier - Guide dutilisation
Dans cette bote de dialogue, la zone Base de profils prsente la liste des catalogues de profils (bases de donnes) disponibles dans laffaire courante. Un clic sur le bouton Liste de profils ouvre la bote de dialogue prsentant les profils utiliss dans laffaire donne. La partie suprieure de la bote de dialogue regroupe les icnes suivantes : - un clic sur cette icne ouvre la bote de dialogue permettant la slection de la base de donnes ajouter la liste des catalogues de profils disponibles. - un clic sur cette icne supprime le catalogue de profils slectionn. , - un clic sur ces icnes dplace le catalogue dune position vers le haut ou vers le bas ; lordre des catalogues est important lors de la recherche dans les catalogues des profils disponibles
2.1.7.
Styles
Aprs la slection de loption Styles dans larborescence disponible dans la partie gauche de la bote de dialogue Prfrences de laffaire, la partie droite de la bote de dialogue prend laspect affich sur la figure cidessous.
2010 Autodesk, Inc. All rights reserved
AutoCAD Structural Detailing - Acier - Guide dutilisation
Page 33
Dans cette bote de dialogue vous pouvez dfinir les styles de tableaux pour les types de tableaux disponibles dans le logiciel (Nomenclature acier, Nomenclature tles, etc.) ; les listes de slection contiennent tous les styles dfinis dans laffaire. Un clic sur le bouton Avanc ouvre la bote de dialogue Tableaux de nomenclature aciers gestionnaire de styles. La partie infrieure de la bote de dialogue contient deux boutons : Styles de cotation et Styles dannotation, in clic sur ces boutons ouvre, respectivement la bote de dialogue Styles de cotation ou Styles dannotation.
2.1.8.
Assemblages
Aprs la slection de loption Assemblages dans larborescence disponible dans la partie gauche de la bote de dialogue Prfrences de laffaire, la partie droite de la bote de dialogue prend laspect affich sur la figure ci-dessous.
Dans cette bote de dialogue, vous pouvez dfinir les paramtres suivants des boulons et soudures : dans la zone Type de soudures par dfaut, vous pouvez dfinir le type de soudure par dfaut (en atelier ou sur chantier), si la soudure est cre automatiquement (p. ex. assemblages) dans la zone Type de boulon par dfaut, vous pouvez dfinir le type de boulon par dfaut (chantier ou atelier), si le boulon est cr automatiquement ; il est aussi possible de choisir la norme (catalogue) de boulons utilise dans le programme dans la zone Couleurs des assemblages, vous pouvez dfinir la couleur des types dassemblages suivants prsents sur les dessins : chantier, atelier ou non actuels (ceux qui ne sont plus actuels aprs les modifications effectues dans le modle de la structure, p. ex. aprs le dplacement de la barre, la soudure nest plus ncessaire dans un lieu donn) dans la zone Prparation des artes - paramtres par dfaut, vous pouvez dfinir les options suivantes : De plus, il est possible : de slectionner la faon daffecter les couleurs aux boulons : suivant le type de boulon, suivant la classe ou le diamtre. de dterminer la longueur du boulon arrondie (dans le logiciel, la longueur du boulon est calcule automatiquement pour assemblages des lments ; la valeur par dfaut est de larrondissement est 5 mm ; lutilisateur peut modifier la valeur de larrondissement). NOTE : la valeur de ce paramtre est enregistre avec le projet sans le fichier DWG.
2010 Autodesk, Inc. All rights reserved
Page 34
AutoCAD Structural Detailing - Acier - Guide dutilisation
2.1.9.
Normes
Aprs la slection de loption Normes dans larborescence disponible dans la partie gauche de la bote de dialogue Prfrences de laffaire, la partie droite de la bote de dialogue prend laspect affich sur la figure cidessous.
Dans la bote de dialogue ci-dessus, vous pouvez slectionner les normes qui peuvent tre utilises dans le logiciel AutoCAD Structural Detailing : norme de dimensionnement des structures acier et norme de dessin (dessins des lments des structures acier). La norme slectionne impose les symboles utilis dans un pays appropri. Dans la prsente version du logiciel, les normes suivantes sont disponibles : norme de construction : - Eurocode 3 - norme polonaise PN-90/B-03200 - norme franaise CM66 - norme russe SNiP II-23-81 norme de dessin (correspondant la norme de construction) : - ISO 129 - norme russe GOST 21.101-97.
2.1.10. Affaire - informations
Aprs la slection de loption Affaire - informations dans larborescence disponible dans la partie gauche de la bote de dialogue Prfrences de laffaire, la partie droite de la bote de dialogue prend laspect affich sur la figure ci-dessous.
2010 Autodesk, Inc. All rights reserved
AutoCAD Structural Detailing - Acier - Guide dutilisation
Page 35
Cette bote de dialogue contient les champs ddition qui permettent de dfinir les informations gnrales sur laffaire. Ces textes correspondent aux variables qui sont utilises dans les champs des cartouches et des enttes des impressions. Pour les champs ddition disponibles dans la bote de dialogue, les variables suivantes sont utilises : Bureau - VAR_OFFICE Investisseur - VAR_INVESTOR Nom de laffaire - VAR_PROJ_NAME N de laffaire - VAR_PROJ_NUM Adresse - VAR_ADDRESS Dessin par - VAR_DESIGNER Vrifi par - VAR_VERIF Modification - VAR_REV Date - VAR_DATE. De plus, les variables suivantes sont utilises : Echelle - VAR_SCALE Numro de page - VAR_PAGENO.
2.2. Prfrences
2.2.1. Prfrences
Loption permet de dfinir les paramtres de base utiliss dans le programme AutoCAD Structural Detailing. Loption est accessible : Menu : Acier / Prfrences Ruban : ASD - Modle / Paramtres / Prfrences Barre d'outils : Gnral / Prfrences Ligne de commande : RBCS_PREF.
Longlet Structural Detailing disponible dans la bote de dialogue Options du logiciel AutoCAD est divis en deux parties principales : la partie gauche contient larborescence (voir la figure ci-dessous) dans laquelle vous pouvez slectionner une des prfrences du logiciel
la partie droite de la bote de dialogue contient les paramtres des options slectionnes dans larborescence gauche ; la bote de dialogue est mise jour aprs la slection de loption.
2010 Autodesk, Inc. All rights reserved
Page 36
AutoCAD Structural Detailing - Acier - Guide dutilisation
2.2.2.
Paramtres gnraux
Aprs la slection de loption Paramtres gnraux dans larborescence disponible dans la partie gauche de longlet Structural Detailing (bote de dialogue Options du logiciel AutoCAD), dans la partie droite de la bote de dialogue prsente sur la figure ci-dessous, vous pouvez slectionner le modle de dessin et le nom de lespace de travail pour les modules du programme AutoCAD Structural Detailing (p. ex. ASD, ASD Classique, etc.).
Les versions nationales suivantes sont disponibles dans le logiciel AutoCAD Structural Detailing :
Pologne
Grande Bretagne
France
Etats Unis
Italie
Espagne
Russie
Allemagne.
2.2.3.
Paramtres d'affichage
Aprs la slection de loption Paramtres daffichage dans larborescence disponible dans la partie gauche de longlet Structural Detailing (bote de dialogue Options du logiciel AutoCAD), la partie droite de la bote de dialogue prend laspect affich sur la figure ci-dessous :
2010 Autodesk, Inc. All rights reserved
AutoCAD Structural Detailing - Acier - Guide dutilisation
Page 37
Dans cette bote de dialogue, vous pouvez activer/dsactiver la prsentation des lments dans lditeur graphique, savoir : trames symboles dusinages et dassemblages symboles des groupes de fabrication symboles des groupes symboles des schmas boulons soudures. Au-dessous, loption Redessin rapide est disponible ; si cette option est active, lors de la prsentation de la vue de la structure entire sur lcran, certains lments de la structure ne seront pas affichs (p.ex. dtails des assemblages, symboles des assemblages). Cela permet dacclrer laffiche du modle lcran. Il est recommand dactiver cette option pour les structures de taille importante. Dans la partie centrale de la bote de dialogue, vous pouvez dfinir les valeurs de la distance des plans de coupe du SCU. La partie infrieure de la bote de dialogue contient le champ de slection de la couleur des usinages effectues sur les lments du modle de la structure.
2.2.4.
Profils
Aprs la slection de loption Profils dans larborescence disponible dans la partie gauche de longlet Structural Detailing (bote de dialogue Options du logiciel AutoCAD), la partie droite de la bote de dialogue prend laspect affich sur la figure ci-dessous :
2010 Autodesk, Inc. All rights reserved
Page 38
AutoCAD Structural Detailing - Acier - Guide dutilisation
Dans cette bote de dialogue, vous pouvez dfinir les paramtres dtaills de laffiche des profils des barres : dans la zone Prsentation des profils, vous pouvez slectionner les options suivantes : filaires - si cette option est slectionne, le profil (barre) est prsent en tant que ligne qui lie le point dorigine et dextrmit du profil sans congs - si cette option est slectionne, le logiciel prsente la vue simplifie du profil (sans congs) avec congs - si cette option est slectionne, le profil (barre) sera prsent avec tous les dtails Systme de coordonnes utilisateur - si cette option est slectionne, le repre local sera prsent pour tous les profils dfinis dans laffaire Contour - si cette option est slectionne, le contour des profils sera prsent pour tous les profils dfinis dans laffaire Ligne daxe - si cette option est slectionne, laxe de la barre sera prsent pour tous les profils dfinis dans laffaire (loption slectionne dans la zone Prsentation des profils nest pas prise en compte) Ligne dinsertion - si cette option est slectionne, la ligne dinsertion du profil sera prsente pour tous les profils dfinis dans laffaire ; cette option peut tre utilise pour la prsentation des excentrements des profils.
2010 Autodesk, Inc. All rights reserved
AutoCAD Structural Detailing - Acier - Guide dutilisation
Page 39
2.2.5.
Tles
Aprs la slection de loption Tles dans larborescence disponible dans la partie gauche de longlet Structural Detailing (bote de dialogue Options du logiciel AutoCAD), la partie droite de la bote de dialogue prend laspect affich sur la figure ci-dessous :
Dans cette bote de dialogue, vous pouvez dfinir les paramtres daffichage dtaills pour les tles dfinies : Systme de coordonnes utilisateur - si cette option est slectionne, le repre local sera prsent pour tous les tles dfinies dans laffaire Contour - si cette option est slectionne, le contour des tles sera prsent pour tous les tles dfinies dans laffaire Surface centrale - si cette option est slectionne, la surface centrale sera prsent pour tous les tles dfinies dans laffaire Surface dinsertion - si cette option est slectionne, la surface dinsertion sera prsente pour tous les tles dfinies dans laffaire ; cette option peut tre utilise pour la prsentation des excentrements des profils.
2.2.6.
Trames
Aprs la slection de loption Trames dans larborescence disponible dans la partie gauche de longlet Structural Detailing (bote de dialogue Options du logiciel AutoCAD), la partie droite de la bote de dialogue prend laspect affich sur la figure ci-dessous :
2010 Autodesk, Inc. All rights reserved
Page 40
AutoCAD Structural Detailing - Acier - Guide dutilisation
Dans cette bote de dialogue, vous pouvez dfinir les paramtres daffichage dtaills pour les trames dfinies : la liste Type de ligne contient tous les types de lignes disponibles dans laffaire AutoCAD ; partir de cette liste, vous pouvez slectionner le type de ligne utilis pour les trames prsentes dans le modle de structure dans la zone Noms, vous pouvez slectionner les options suivantes : Afficher annotations - cette option permet dactiver/dsactiver lannotation des lignes des trames Forme du cadre - cette option permet de slectionner la forme des annotations des lignes de trames ; trois possibilits : ronde, rectangulaire ou sans cadre Style du texte - continent tous les styles de textes disponibles dans laffaire AutoCAD ; dans cette liste, vous pouvez slectionner le style du texte utilis pour lannotation des lignes de trames dans le modle de la structure Afficher la trame uniquement dans le plan SCU - si cette option est active, uniquement les lignes du trame qui se trouvent dans le repre local actif seront prsentes dans le modle.
2.2.7.
Assemblages
Aprs la slection de loption Assemblages dans larborescence disponible dans la partie gauche de longlet Structural Detailing (bote de dialogue Options du logiciel AutoCAD), la partie droite de la bote de dialogue prend laspect affich sur la figure ci-dessous :
Dans cette bote de dialogue, vous pouvez dfinir les paramtres daffichage dtaills pour les labels des assemblages dfinis (sphres), des groupes de fabrication et des groupes : dans la zone Assemblages, vous pouvez slectionner les options suivantes : Taille - ce champ ddition permet de dfinir la taille du symbole de lassemblage ; la valeur de la taille peut tre donne : Proportionnellement au zoom actuel - si cette option est slectionne, la taille est donn en pour-cent En units absolues - si cette option est slectionne, la taille est donne en units utilises dans le logiciel AutoCAD Systme de coordonnes (partie principale) - si cette option est active, le systme de coordonnes de la partie principale sera prsent (lorigine du systme de coordonne se trouve dans le point dassemblage).
2010 Autodesk, Inc. All rights reserved
AutoCAD Structural Detailing - Acier - Guide dutilisation
Page 41
dans la zone Groupes de fabrication, vous pouvez choisir les options suivantes : Couleur - une liste permettant de slectionner la couleur du symbole du groupe de fabrication Taille - le champ ddition permettant de saisir la taille du symbole de la groupe de fabrication ; la valeur de la taille peut tre donne : Proportionnellement au zoom actuel - si cette option est slectionne, la taille est donne en pourcentage En units absolues - si cette option est slectionne, la taille est dfinie en units utilises dans le logiciel AutoCAD. dans la zone Groupes, vous pouvez choisir les options suivantes : Couleur - une liste permettant de slectionner la couleur du symbole du groupe Taille - le champ ddition permettant de saisir la taille du symbole du groupe ; la valeur de la taille peut tre donne : Proportionnellement au zoom actuel - si cette option est slectionne, la taille est donne en pourcentage En units absolues - si cette option est slectionne, la taille est dfinie en units utilises dans le logiciel AutoCAD. dans la zone Schmas, vous pouvez choisir les options suivantes : Couleur - une liste permettant de slectionner la couleur du symbole du schma Taille - le champ ddition permettant de saisir la taille du symbole du schma ; la valeur de la taille peut tre donne : Proportionnellement au zoom actuel - si cette option est slectionne, la taille est donne en pourcentage En units absolues - si cette option est slectionne, la taille est dfinie en units utilises dans le logiciel AutoCAD.
2.2.8.
Boulons et soudures
Aprs la slection de loption Trous et soudures dans larborescence disponible dans la partie gauche de longlet Structural Detailing (bote de dialogue Options du logiciel AutoCAD), la partie droite de la bote de dialogue prend laspect affich sur la figure ci-dessous :
Dans cette bote de dialogue, vous pouvez dfinir les paramtres daffichage dtaills pour les boulons et soudures dfinis : dans la zone Prsentation des boulons, vous pouvez slectionner les options suivantes : Simplifie - si cette option est active, les boulons seront prsents en tant que fragment de la ligne (segment) Dtaille - si cette option est active, les boulons seront prsents avec les dtails de la forme
2010 Autodesk, Inc. All rights reserved
Page 42
AutoCAD Structural Detailing - Acier - Guide dutilisation
dans la zone Prsentation des soudures, vous pouvez slectionner les options suivantes : Simplifie - ligne - si cette option est active, les soudures seront prsentes en tant que fragment de la ligne (segment) Forme complte - si cette option est active, les soudures seront prsentes avec les dtails de la forme dans la zone Symbole, vous pouvez choisir les options suivantes : Afficher les symboles - cette option permet dactiver/dsactiver la prsentation du symbole de la soudure sur lcran ; la forme du symbole dtermine aussi le type de la soudure (cf. la figure ci-dessous prsentant les symboles de quelques types de soudures) La ligne de rappel sur laquelle est situ le symbole de la soudure, est toujours perpendiculaire la soudure
Taille - le champ ddition permettant de saisir la taille du symbole de la soudure ; la valeur de la taille peut tre donne : Proportionnellement - si cette option est slectionne, la taille est donne en pourcentage En units absolues - si cette option est slectionne, la taille est dfinie en units utilises dans le logiciel AutoCAD. Le choix du symbole de la soudure slectionne la soudure sur le dessin.
2010 Autodesk, Inc. All rights reserved
AutoCAD Structural Detailing - Acier - Guide dutilisation
Page 43
3. GESTIONNAIRE D'OBJETS 3.1. Description du Gestionnaire d'objets
Le Gestionnaire est un outil permettant de grer les lments (objets) dfinis dans les affaires cres avec AutoCAD Structural Detailing. Par dfaut, la bote de dialogue du Gestionnaire se trouve gauche de la fentre principale du logiciel, ct de la zone de dfinition graphique du modle. Le Gestionnaire permet: la prsentation du contenu de laffaire dans lordre logique la slection des lments auxquels vous voulez affecter une commande spcifique la prsentation et la modification des proprits des lments de laffaire (lments simples ou objets complets) le lancement de certaines commandes utilises pour la slection effectue (cela dpend du mode du Gestionnaire) la dfinition, la vrification et la modification des groupes la vrification et la modification des repres le filtrage des lments (objets) du modle la prsentation des vues cres partir desquelles vous pouvez composer des impressions la cration et la gestion de la documentation de laffaire.
3.2. Gestionnaire d'objets
Le Gestionnaire dobjets est situ gauche de la zone de dfinition graphique. La largeur de la bote de dialogue est ajuste de faon laisser assez de place pour la zone de dfinition graphique du modle. Le Gestionnaire dobjets prsent sur la figure ci-dessous est divise en trois parties : les options permettant de filtrer les lments du modle six onglets contenant les listes (jeu) dlments de laffaire en fonction de ltape de laffaire (modlisation/ reprage / impression) tableau prsentant les proprits des objets slectionns
2010 Autodesk, Inc. All rights reserved
Page 44
AutoCAD Structural Detailing - Acier - Guide dutilisation
Les options contenues dans la partie suprieure de la bote de dialogue permettent de limiter le nombre dlments prsents sur les onglets dcrivant les lments du modle laide des filtres. Les filtres permettent aussi de rduire le nombre dlments prsents dans la zone graphique de lditeur. La liste de slection qui se trouve dans la partie suprieure de la bote de dialogue contient la liste des filtres dfinis par lutilisateur dans laffaire actuelle. Les filtres peuvent tre dfinis dans la bote de dialogue
. Dfinition des filtres qui souvre aprs un clic sur le bouton La liste contient toujours trois filtres par dfaut qui ne peuvent pas tre supprims : tous les objets - annule un filtre quelconque et affiche la liste de tous les objets dfinis dans laffaire en cours slection actuelle - la liste dlments est limite aux lments slectionns actuellement dans le modle prsent dans la zone de dfinition graphique masquer la slection actuelle - permet de masquer les lments actuellement slectionns dans le modle prsent dans la fentre de dfinition graphique (videmment, si aucun lment na t slectionn, aucun ne peut tre cach) ; le fonctionnement de ce filtre est similaire au filtre Slection actuelle, mais son rsultat est inverse au rsultat du fonctionnement du filtre Slection actuelle. Les filtrage est effectu aprs un clic sur le bouton Appliquer. Les objets dfinis aprs le filtrage apparatront sur la liste (mme sils ne satisfont pas aux conditions de filtrage) jusquau moment de la nouvelle opration de filtrage. Aprs la fermeture de la bote de dialogue Dfinition des filtres, la liste des filtres dfinis est disponibles dans la bote de dialogue Gestionnaire dobjets. Si loption Utiliser filtres sur lcran est active, lditeur graphique du modle ne prsente que les lments contenus dans la liste disponible dans la bote de dialogue du gestionnaire.
2010 Autodesk, Inc. All rights reserved
AutoCAD Structural Detailing - Acier - Guide dutilisation
Page 45
La partie centrale de la bote de dialogue contient les onglets suivants : Modle Modification Repres Impressions Gabarits. Structural Detailing Center Cette partie de la bote de dialogue permet de prsenter sur les onglets la liste des objets dfinis dans laffaire dans le logiciel AutoCAD Structural Detailing - Acier. Chaque onglet prsente les lments pour les diffrentes tapes de ltude dune affaire, cest pourquoi chacun deux contient diffrents types dobjets regroups de faon diffrente. Dans la partie infrieure de la bote de dialogue est affich le tableau des proprits des lments slectionns dans la liste. Le tableau fonctionne de la mme faon que toutes les botes de dialogues avec les proprits dans le logiciel AutoCAD. Le tableau a les attributs suivants : si vous slectionnez un lment, le tableau prsente toutes les proprits de cet lment si vous slectionnez plusieurs objets dun mme type, le tableau affiche tous les champs avec les attributs propres ce type dlment, mais le logiciel naffiche que les valeurs communes pour tous les lments ; les autres champs sont vides (mais ils peuvent tre modifis) si vous slectionnez plusieurs lments de types diffrents, le tableau ne prsente que les proprits communes pour tous les types dobjets. La premire colonne affiche le nom de la proprit (information), et la deuxime - sa valeur actuelle. La cellule dans le tableau qui peut tre modifie se comporte comme une option (champ ddition, liste de slection, bouton, etc.). Le tableau des proprits des objets a t conue de faon permettre laffichage des proprits important du point de vue du dessinateur. Il naffiche que les informations de base (proprits). Seules certaines informations dans le tableau peuvent tre modifies.
3.3. Modle
Cet onglet de la bote de dialogue Gestionnaire dobjets gre les lments du modle de laffaire.
2010 Autodesk, Inc. All rights reserved
Page 46
AutoCAD Structural Detailing - Acier - Guide dutilisation
Cet onglet peut afficher les objets suivants dfinis dans la structure : Profils Tles Pices simples Pices utilisateur Assemblages Groupes Trames. Les types dobjets numrs ci-dessus peuvent tre soit affichs sur la liste soit ils peuvent en tre exclus. A cet effet, vous disposez des icnes situes dans la partie suprieure de la bote de dialogue : - Profils - Tles - Pices simples (tles) - Pices simples (profils) - Pices utilisateur - Assemblages - Groupes - Trames.
NOTE : Les types dobjets numrs sont filtrs lors de laffichage/masquage et le logiciel utilise le filtre slectionn. Les lments prsents sur la liste sont slectionns laide de la souris (vous pouvez slectionner un nombre quelconque dlments). Les lments slectionns dans la liste sont en mme temps mis en surbrillance dans la zone graphique (lopration de slection est interactive, cest--dire, tous les lments slectionns dans la bote de dialogue du gestionnaire sont mis en surbrillance dans lditeur graphique et vice-versa : si vous slectionnez les lments dans la fentre graphique, ils sont mis en surbrillance dans la bote de dialogue du gestionnaire). La liste dobjets peut tre trie de deux faons diffrentes : par un double-clic sur len-tte de la colonne du tableau (la liste est alors trie en ordre croissant ou dcroissant) par un clic du bouton droit de la souris et la slection de loption approprie dans le menu contextuel.
NOTE : Le tri est effectu sparment pour chaque type dlment. Le menu contextuel, disponible par un clic du bouton droit de la souris quand le pointeur se trouve dans longlet Modle, contient des options permettant deffectuer les oprations sur les lments slectionns : Slectionner tout - slectionne tous les lments affichs sur la liste Dslectionner tout - dslectionne tous les lments dans la liste Supprimer - supprime de laffaire tous les lments slectionns Slectionner zoom - permet deffectuer le zoom avant de la vue de la structure de faon ce les lments actuellement slectionns soient agrandis
2010 Autodesk, Inc. All rights reserved
AutoCAD Structural Detailing - Acier - Guide dutilisation
Page 47
Modifier proprits - ouvre la bote de dialogue de proprits (le contenu de la bote de dialogue dpend du type dobjet slectionn) ; cette commande est accessible uniquement lorsque les lments slectionns dans la liste sont du mme type Ajouter au groupe permet dajouter un lment slectionn au groupe Supprimer du groupe permet de supprimer llment slectionn du groupe Changer pice principale du groupe permet de remplacer la pice principale (lment principal) dans le groupe ; il faut slectionner llment qui doit tre la pice principale du groupe Regrouper - cre un groupe compos des lments slectionns ; cette commande est accessible uniquement lorsque vous slectionnez plusieurs lments Dissocier groupe - clate le groupe en lments simples (objets) ; cette commande est accessible uniquement lorsque un ou plusieurs groupes ont t slectionns Affecter repre - permet daffecter un repre position aux lments slectionns ; cette commande ouvre la bote de dialogue Reprage manuel Supprimer repre - supprime le reprage des lments slectionns. Reprage automatique permet daffecter les repres aux lments ; aprs le lancement de cette option, le logiciel ouvre la bote de dialogue Reprage automatique.
3.4. Modification
Cet onglet prsente les oprations ddition effectues sur llment (p. ex. coupes, perages) et le contenu des groupes de montage et des groupes. A prsent, llment slectionn (ou plusieurs lments slectionns) est prsent sous forme darborescence. .
Sur cet onglet, la liste de slection des filtres et le bouton permettant la cration des filtres ne sont pas disponibles. Le logiciel prend par dfaut le filtre Slection actuelle. Aprs un clic sur le bouton Appliquer, les objets slectionns sont affichs sur la liste. Si vous slectionnez un groupe, la bote de dialogue affiche la structure du groupe. Si vous slectionnez une pice simple, le logiciel affiche toutes les oprations effectues sur cet lment. La modification de la prsentation se fait par loption disponible dans le menu contextuel : Afficher hirarchie : Groupes ou Assemblages.
2010 Autodesk, Inc. All rights reserved
Page 48
AutoCAD Structural Detailing - Acier - Guide dutilisation
Larborescence affiche les types dlments suivants : Groupes Assemblages Profils Tles Pices simples Perages Connexions (boulons, soudures) Coupes (ajustages) Grugeages. Les types dobjets numrs ci-dessus peuvent tre soit affichs sur la liste soit en tre exclus. Pour cela, vous disposez des icnes situs dans la partie suprieure de la bote de dialogue : - perages - coupes (ajustages) - profiles cintrs , , - connexions (soudures, boulons). Par dfaut, toutes les icnes sont actives. Les lments prsents sur la liste sont slectionns laide de la souris (vous pouvez slectionner un nombre quelconque dlments). Les lments slectionns dans la liste sont en mme temps mis en surbrillance dans la zone graphique (lopration de slection est interactive, cest--dire, tous les lments slectionns dans la bote de dialogue du gestionnaire sont mis en surbrillance dans lditeur graphique et vice-versa : si vous slectionnez les lments dans la fentre graphique, ils sont mis en surbrillance dans la bote de dialogue du gestionnaire). La figure ci-dessous prsente la hirarchie des lments. Chaque lment a sa propre hirarchie.
2010 Autodesk, Inc. All rights reserved
AutoCAD Structural Detailing - Acier - Guide dutilisation
Page 49
Le menu contextuel, disponible par un clic du bouton droit de la souris sur un lment de longlet Modification, contient les options permettant deffectuer des oprations sur les lments slectionns : Supprimer - supprime tous les lments slectionns de laffaire Slectionner zoom - permet deffectuer le zoom avant de la vue de la structure de faon ce les lments actuellement slectionns soient agrandis Modifier proprits - ouvre la bote de dialogue de proprits (le contenu de la bote de dialogue dpend du type dobjet slectionn) ; cette commande est accessible uniquement lorsque un seul lment est slectionn dans la liste Affecter repre - permet daffecter un repre aux lments slectionns ; cette commande ouvre la bote de dialogue Reprage manuel Supprimer repre - supprime le repre des lments slectionns.
3.5. Repres
Cet onglet prsente la liste des repres dfinis ; la liste est trie par prfixes et numro.
2010 Autodesk, Inc. All rights reserved
Page 50
AutoCAD Structural Detailing - Acier - Guide dutilisation
Les types de repres ci-dessous peuvent tre prsents sur la liste ou exclue de la prsentation ; pour cela, vous disposez des icnes suivantes : - Profils - Tles - Groupes de fabrication - Groupes - Pices utilisateur - Schmas. Au-dessous, trois options sont disponibles (Pices, Familles, Groupes) qui permettent dactiver le mode de prsentation (tri) des repres. Loption Pice slectionne En ce mode, les lments sont prsents sur un niveau, regroups suivant les types de repres en ordre suivant (le premier critre de tri pour les pices spcifiques est le prfixe, et le suivant - numro) : 1. Profils en ordre alphabtique des dsignation des repres 2. Tles en ordre alphabtique des dsignation des repres 3. Groupes de fabrication en ordre alphabtique des dsignation des repres 4. Groupes en ordre alphabtique des dsignation des repres 5. Pices utilisateur en ordre alphabtique des dsignation des repres 6. Schmas en ordre alphabtique Loption Familles slectionne En ce mode, les lments sont prsents sous forme dune arborescence compose des niveaux suivants : 1. Type de repre ; longlet prsente, respectivement : groupes de fabrication, profils, tles, pices utilisateur
2010 Autodesk, Inc. All rights reserved
AutoCAD Structural Detailing - Acier - Guide dutilisation
Page 51
2. Famille (alphabtiquement) 3. lintrieur dune famille les repres sont prsents en ordre alphabtique Loption Groupes slectionne En ce mode, les lments sont prsents plusieurs niveaux ; ce mode reflte laffectation des pices aux groupes de fabrication et aux groupes. Les repres sont prsents sous sous forme dune arborescence compose des niveaux suivants : Types de repres : respectivement : groupes, groupes de fabrication, profils, tles, pices utilisateur, schmas Pour les types : Groupes et Groupes de fabrication, les sous-niveaux successifs sont cres : pour les groupes : lments appartenant un groupe donn pour les groupes de fabrication : pices simples appartenant un groupe de fabrication donn. Deux types daffichage (prsentation) des lments/vues sont disponibles. Ils sont synchroniss avec la zone de travail prsente dans lditeur graphique. Le Gestionnaire dobjets passe dans le mode appropri quand la zone de travail dans la fentre graphique change ; un clic sur licne dans le Gestionnaire provoque aussi le changement de la zone de travail dans la fentre graphique. Ci-dessous, nous prsentons deux modes daffichage : La prsentation des lments appartenant au repre donn (espace du modle) Dans ce mode de travail, les lments de la liste peuvent tre slectionns par un clic de la souris ; il est possible de slectionner un nombre quelconque dlments. Llment slectionn dans la liste est en mme temps mis en surbrillance dans la fentre graphique. repre donn (espace de ldition) La prsentation des vues cres pour le Dans ce mode de travail, la vue slectionne dans la liste est synchronise avec le jeu de vues prsentes dans lespace ddition. Cet onglet prsente la liste de tous les repres dfinis par lutilisateur ; la structure des repres et des documents est prsente sous forme darborescence (voir la figure ci-dessous).
Licne du document disponible dans la liste peut tre affiche : en jaune - cela signifie que ce document est actif dans la prsentation ddition avec un trait rouge - cela signifie que llment du modle de la structure, pour lequel le document est modifi et quil faut le remettre jour
en gris - cela signifie que le document est export vers un fichier dwg spar. Si licne de la vue disponible dans la liste est affiche en gras, cela signifie que cette vue est une vue active. Les deux options sont disponibles seulement pour le logiciel AutoCAD Structural Detailing - Acier) Le menu contextuel, disponible par un clic du bouton droit de la souris quand le pointeur se trouve dans longlet Repres, contient des options permettant deffectuer les oprations sur les repres slectionns : Slectionner tout - slectionne tous les lments affichs sur la liste Dslectionner tout - dslectionne tous les lments dans la liste Supprimer - supprime de laffaire tous les repres slectionns ( A utiliser avec modration ! ) Slectionner repre - permet de slectionner tous les repres
2010 Autodesk, Inc. All rights reserved
Page 52
AutoCAD Structural Detailing - Acier - Guide dutilisation
Ajouter document - permet de slectionner le modle dimpression ; le modle est enregistr dans longlet Modles Mettre jour les documents - permet de mettre jour les documents disponibles pour les repres. Supprimer documents permet de supprimer les documents disponibles pour un repre Impression automatique permet de gnrer automatiquement les dessins pour le repre slectionn ; aprs la slection de cette commande, le logiciel ouvre la bote de dialogue Gnration automatique des dessins.
3.6. Impressions
Cet onglet permet de grer les impressions du logiciel AutoCAD Structural Detailing et prsente la liste de tous les impressions dfinies dans laffaire. Les impressions sont prsents avec un jeu de vues. La liste dimpressions contient toutes les impressions, mme celles qui ne contiennent pas aucune vue. La structure des impressions et vues dfinies par lutilisateur est prsente sous forme darborescence. Du point de vue de la logique, limpression contient les vues, mais pour faciliter le travail, larborescence contient aussi le niveau intermdiaire qui permet de savoir quel document les vues appartiennent. Si la prsentation dimpression (papier) est active, licne de limpression correspondant la prsentation dimpression active (papier) est affiche en rouge. Les impressions disponibles dans la liste peuvent tre slectionnes par un clic de la souris (seuls les lments dune impression peuvent tre slectionn - il nest pas possible de slectionner les lments appartenant deux impressions diffrentes). La slection de limpression dans la bote de dialogue est synchronise avec lditeur graphique - le logiciel affiche le dessin appropri. La partie suprieure de la bote de dialogue contient deux icnes permettant la prsentation des positions existantes dans larborescence en mode: modle dessins. Le menu contextuel, disponible par un clic du bouton droit de la souris quand le pointeur se trouve dans longlet Impressions, contient des options permettant deffectuer les oprations sur les impressions slectionnes : Supprimer - supprime de laffaire toutes les impressions slectionnes Modifier nom - permet de modifier le nom de limpression slectionne (le nom est saisi dans la ligne de commande) Ajouter impression - permet de slectionner limpression vide laffaire (le nom est saisi dans la ligne de commande) Activer active limpression slectionne Dcharger Impression dsactive limpression slectionne Enregistrer Impression permet denregistrer limpression au format *.DWG Mettre jour met jour limpression slectionne aprs les modifications des repres Mettre jour toutes les impressions met jour toutes les impressions aprs les modifications des repres
2010 Autodesk, Inc. All rights reserved
AutoCAD Structural Detailing - Acier - Guide dutilisation
Page 53
3.7. Prototype
Cet onglet permet de grer les gabarits dimpression du logiciel AutoCAD Structural Detailing et prsente la liste de tous les gabarits dimpressions dfinis dans laffaire. Le menu contextuel, disponible par un clic du bouton droit de la souris quand le pointeur se trouve dans longlet Gabarits, contient des options permettant deffectuer les oprations sur les gabarits slectionns : Supprimer - supprime de laffaire tous les gabarits slectionns Modifier nom - permet de modifier le nom du gabarit dimpression slectionn (le nom est saisi dans la ligne de commande) Activer - le gabarit mis en surbrillance devient actif Ajouter vue - permet dajouter la vue au gabarit existant Changer le style permet de modifier le style dans le gabarit slectionn Ajouter gabarit du document - permet dajouter un gabarit la vue slectionne
3.8. Structural Detailing Center
Cet onglet permet de copier les paramtres (styles) entre les projets de lutilisateur.
Aprs un clic sur le bouton Fichier et la slection dun fichier contenant un projet enregistr pralablement, la bote de dialogue Gestionnaire dobjets affiche tous les styles dfinis dans le projet slectionn. Aprs la mise en surbrillance du style slectionn, un clic sur le bouton droit de la souris et la slection de la commande Copier, le style slectionn est disponible dans le projet actuel.
2010 Autodesk, Inc. All rights reserved
Page 54
AutoCAD Structural Detailing - Acier - Guide dutilisation
3.9. Ajouter un gabarit
La bote de dialogue sert dfinir le gabarit de limpression pour les dessins des repres dfinis dans le logiciel. Loption est disponible : Menu : Acier / Edition des dessins / Gabarits de dessin Ruban : ASD - Plans / Gnration des dessins / Gabarits de dessin Barre d'outils : Edition des dessins / Gabarits de dessin Ligne de commande : RBCS_ADDTEMPLATE dans la bote de la dialogue Gestionnaire dobjet par un clic sur le bouton droit de la souris et la slection de loption Ajouter gabarit du document dans longlet Gabarits.
Le logiciel affiche la bote de dialogue ci-dessous.
2010 Autodesk, Inc. All rights reserved
AutoCAD Structural Detailing - Acier - Guide dutilisation
Page 55
Dans la bote de dialogue ci-dessus, vous pouvez dfinir le gabarit pour les dessins crs. Dans AutoCAD Structural Detailing - Acier, il faut slectionner un des types de documents admissibles li au type de repre : pice simple, tle simple, profil simple, schma de structure, groupe de fabrication ou groupe. Aprs lajout du nom du gabarit et un clic sur le bouton OK, le gabarit est ajout la liste disponible dans longlet Gabarits. La partie infrieure de la bote de dialogue regroupe deux onglets Description (cet onglet prsente la description du type de position slectionn) et Style de cotation. Le deuxime onglet prsente les styles de dimensionnement disponibles pour le type de position slectionn.
3.10. Ajouter la vue
Aprs la dfinition du nom et du type de gabarit, vous pouvez dfinir les vues disponibles dans le modle donn. La bote de dialogue Ajouter vue souvre aprs un clic sur le bouton droit de la souris et la slection de loption Ajouter vue sur longlet Gabarits dans la bote de dialogue Gestionnaire dobjet. Le logiciel affiche la bote de dialogue ci-dessous.
2010 Autodesk, Inc. All rights reserved
Page 56
AutoCAD Structural Detailing - Acier - Guide dutilisation
Dans la bote de dialogue ci-dessus, vous pouvez dfinir les paramtres suivants : nom de la vue cre (la partie suprieure de la bote de dialogue affiche le nom du modle utilis) slection de lorientation de la vue (projection) de llment de la structure chelle pour la vue slectionne. Aprs un clic sur le bouton OK, sur la prsentation de gabarits, vous devez indiquer la position de la vue dans le gabarit (pas encore sur le dessin final). La dmarche dcrite ci-dessus doit tre rpte pour chaque vue que vous voulez ajouter au gabarit.
3.11. Slectionner le gabarit
Aprs la dfinition du repre, vous pouvez slectionner le gabarit de dessin qui lui sera affect. La bote de dialogue Slectionner gabarit souvre aprs un clic sur le bouton droit de la souris et la slection de loption Insrer document sur longlet Reprage dans la bote de dialogue Gestionnaire dobjet. Le logiciel affiche la bote de dialogue ci-dessous.
2010 Autodesk, Inc. All rights reserved
AutoCAD Structural Detailing - Acier - Guide dutilisation
Page 57
Dans la bote de dialogue ci-dessus, dans la liste des gabarits disponibles (dfinis), vous pouvez slectionner celui qui sera utilis pour la gnration du dessin. Aprs un clic sur le bouton OK, le logiciel affecte le gabarit au repre slectionn. Aprs la slection de loption Ajouter lImpression active (menu contextuel sur longlet Repres), le document cr sera mis sur le dessin final (onglet Prsentation).
3.12. Gabarits, vues - comment crer une impression
Pour crer un dessin dexcution dans le logiciel, il faut : 1. dfinir le modle de prsentation des vues : saisir le nom du modle et slectionner le type dlment de la structure (pice simple,) avec la bote de dialogue Ajouter modle dfinir les vues (projection) qui seront mises dans le modle 2. Faire le reprage des lments de la structure - avec la bote de dialogue Reprage (manuel ou automatique) 3. affecter le modle de dessin au repre slectionn avec la bote de dialogue Slectionner modle 4. mettre les vues ou lensemble des vues sur le dessin final (impression).
2010 Autodesk, Inc. All rights reserved
Page 58
AutoCAD Structural Detailing - Acier - Guide dutilisation
3.13. Dfinition des filtres
Les filtres sont dfinis dans la bote de dialogue Dfinition des filtres prsente sur la figure ci-dessous. Cette bote de dialogue souvre aprs un clic sur licne dobjets. disponible dans la bote de dialogue Gestionnaire
La dfinition dun filtre est fonde sur les types dlments du modle et sur leurs proprits. Chaque filtre dfini est identifi par son nom affich dans la liste de slection des filtres disponibles dans la bote de dialogue Gestionnaire dobjets. Dans la bote de dialogue Dfinition des filtres, vous pouvez dfinir un nouveau filtre, ou bien, modifier le filtre dj existant (except les deux filtres par dfaut). Les filtres dfinis par lutilisateur peuvent tre supprims de la liste laide de la touche Suppr. La partie suprieure de la bote de dialogue contient la liste de tous les filtres dfinis par lutilisateur dans laffaire. Le filtre slectionn (mis en surbrillance) est le filtre actif (slectionn lors de louverture de la bote de dialogue). La partie infrieure de la bote de dialogue contient le champ qui affiche lexpression dfinissant le filtre slectionn. Pour commencer dfinir un nouveau filtre, il faut cliquer sur le bouton Nouveau dans la partie suprieure de la bote de dialogue. Le logiciel affiche une bote de dialogue auxiliaire Nom du nouveau filtre ; dans le champ ddition de cette bote de dialogue, vous devez saisir le nom du filtre dfini. Si loption Reprendre dfinition est active, le nouveau filtre reprend la dfinition du filtre prcdemment dfini (cela signifie que le logiciel inscrit lexpression du filtre prcdemment slectionn dans la liste disponible dans la partie infrieure de la bote de dialogue Dfinition des filtres) ; si loption Reprendre dfinition est dsactive, le nouveau
2010 Autodesk, Inc. All rights reserved
AutoCAD Structural Detailing - Acier - Guide dutilisation
Page 59
filtre naura pas aucune expression (la liste disponible dans la partie infrieure de la bote de dialogue Dfinition des filtres est vide). Aprs la fermeture de la bote de dialogue Nom du nouveau filtre, le nouveau filtre est prsent sur la liste des filtres dans la bote de dialogue Dfinition des filtres. Aprs la saisie du nom du filtre, vous pouvez dterminer lexpression dfinissant le filtre. A partir de la liste droulante Type dlment, vous pouvez slectionner le type dlment appartenant au filtre dfini. Le contenu de la liste Proprits change en fonction du type dlment slectionn. Dans la liste Proprits, vous pouvez slectionner le critre de filtrage ; les critres disponibles dpendent du type dlment slectionn. En fonction du type de proprit slectionn, dans le champ ddition Valeur vous pouvez dfinir la liste des valeurs de la proprit choisie. Dans ce champ, vous pouvez saisir les valeurs qui apparatront dans lexpression dfinissant le filtre. Si les champs Proprit et Valeur ne sont pas remplis, cela signifie que tous les lments du type slectionn (toutes les valeurs) appartiendront au filtre dfini. Pour certaines proprits (p. ex. longueur), dans le champ Valeur, vous pouvez dfinir ltendue des valeurs ; pour cela, vous pouvez utiliser la syntaxe suivante : valeurs simples spares par un point-virgule, p. ex. 1;2;3;10; - uniquement les lments numrs appartiendront au filtre ltendue des valeurs peut tre dfinie de faon suivante : 1-100; les valeurs suprieures et infrieures (respectivement) : -100; 10-;. En plus de la dfinition des valeurs, il est possible de dfinir les lments devant appartenir au filtre de faon graphique. Cela est possible en cliquant sur loption Slection. Le bouton Slectionner objets devient accessible ; un clic sur ce bouton ferme la bote de dialogue et le curseur est en mode slection. Aprs la slection des lments de la structure et un clic sur le bouton droit de la souris (ou de la touche ENTREE), le logiciel affiche de nouveau la bote de dialogue dans laquelle les lments slectionns sont saisis dans le champ de lexpression dfinissant le filtre. Afin que lexpression appartienne au filtre, il est ncessaire dutiliser un des boutons suivants : - remplace toutes les expressions dfinies par lexpression courante - ajoute lexpression courante aux expressions dfinies dans le filtre (devant lexpression courante, le logiciel ajoute loprateur AND)
- ajoute lexpression courante aux expressions dfinies dans le filtre (devant lexpression courante, le logiciel ajoute loprateur OR)
- ajoute lexpression courante aux expressions dfinies dans le filtre (devant lexpression courante, le logiciel ajoute loprateur AND NOT). Toutes les expressions ajoutes au filtre dfini/modifi sont prsentes, avec les oprateurs respectifs, dans la partie infrieure de la bote de dialogue. Chaque expression est situe dans une ligne part ; les lignes sont spares par les oprateurs logiques qui se rfrent aux expressions situes au-dessous. Lutilisateur na pas de possibilit de modifier le contenu de lexpression simple dans le filtre ; nanmoins, il peut supprimer la ligne de la dfinition des expressions dans le filtre. Pour cela, il dispose de deux options du menu contextuel, activ par un clic du bouton droit de la souris dans la partie infrieure de la bote de dialogue Dfinition des filtres: Supprimer lignes - supprime la ligne mise en surbrillance et loprateur associ Supprimer tout - supprime toute la dfinition du filtre. Chaque filtre dfini peut tre modifi tout moment. La liste des filtres dfinis est affiche dans la partie suprieure de la bote de dialogue Dfinition des filtres. Le filtre dfini peut tre supprim de la liste des filtres disponibles par un clic sur le bouton Supprimer lorsque vous vous trouvez sur la ligne contenant le filtre voulu (la ligne est mise en surbrillance). Lordre des filtres dfinis dans laffaire peut tre modifi laide des bouton Vers le haut ou Vers le bas. Un clic sur un de ces boutons dplace le filtre dfini en haut ou en bas dune position dans la liste des filtres dfinies.
2010 Autodesk, Inc. All rights reserved
Page 60
AutoCAD Structural Detailing - Acier - Guide dutilisation
3.14. Comment dfinir un filtre
Que faire pour dfinir le filtre permettant de slectionner tous les poteau faits en profils HEA 300 et HEA 280 ? cliquez sur le bouton Nouveau ; dans la bote de dialogue Nouveau nom du filtre qui souvre, saisissez le nom du filtre dfini fermez la bote de dialogue Nouveau nom du filtre (loption Reprendre proprits nest pas coche) ; le nouveau filtre apparat dans la bote de dialogue Dfinition des filtres slectionnez Profil en tant que Type dlment, Type de profil en tant que Proprit ; sur la liste Valeurs, slectionnez les profils HEA 280 et HEA 300 (les lignes seront mises en surbrillance) ajoutez lexpression par un clic sur le bouton ; une expression suivante saffiche : Profil (type) = HEA 280 ; HEA 300 slectionnez Profil en tant que Type dlment, Famille en tant que Proprits ; sur la liste Valeurs, slectionnez la famille Poteau ajoutez lexpression par un clic sur le bouton AND ; lexpression suivante saffiche : Profil (type) = HEA 280 ; HEA 300 et Profil (famille) = Poteau. Cette opration termine la dfinition du filtre.
3.15. Objets et leurs proprits
Le Gestionnaire dobjets peut contenir : Elment du modle (physiques) Profils Tles (tles simples) Pices utilisateur Elments simples (tles, profils, raidisseurs, clisses, etc.) Soudures Boulons Assemblages Groupes Groupes de fabrication ensemble des pices (profils ou tles) regroupes automatiquement partir des assemblages portant lattribut atelier ; en pratique, ce sont les lments assembls en atelier et envoys au chantier Trames Elments du modle (non physique) Perages Trous Coupes/ajustages Grugeages. Elments du dessin Repre Documents (jeu de vues) Vues Impressions.
2010 Autodesk, Inc. All rights reserved
AutoCAD Structural Detailing - Acier - Guide dutilisation
Page 61
Ci-dessous, nous prsentons le tableau des lments, proprits et valeurs disponibles dans le logiciel : Objets Proprits Toutes les proprits pour objets Type de profil Famille Matriau Longueur Prfixe du repre Numro de position Sous-pice Valeurs Toutes les valeurs correspondant aux proprits des objets
Profils
Tous les profils disponibles dans laffaire courante Toutes les familles destines au type "profil" disponibles dans laffaire courante Tous les matriaux dfinis dans les Prfrences Une valeur relle positive Tous les prfixes du repre utiliss dans laffaire courante Nombre entier positive Oui / Non - le profil slectionn est une sous-pice ou pas Toutes les paisseurs utilises dans laffaire ou une valeur relle positive Toutes les familles destines au type "tle" disponibles dans laffaire courante Tous les matriaux dfinis dans les Prfrences Rectangulaire, circulaire, forme quelconque utilisateur Tous les prfixes du repre utiliss dans laffaire courante Nombre entier positive Oui / Non - la tle slectionne est une sous-pice ou pas Les proprits comme pour le profil ou la tle en fonction du type de sous-pice
Tles
Epaisseur du tle Famille Matriau Type Prfixe du repre Numro de position Sous-pice
Sous-pices
Assemblages
Type dassemblage Nom Prfixe du repre Numro de position Sous-pice
Tous les types dassemblages disponibles (p. ex. platine dextrmit) Un texte quelconque Tous les prfixes du repre utiliss dans laffaire courante Nombre entier positive Oui / Non - le groupe slectionn est une sous-pice ou pas Tous les noms des trames disponibles dans laffaire courante paralllpipde, toiture, prisme
Groupes
Trames
Nom de la trame Type de trame
2010 Autodesk, Inc. All rights reserved
Page 62
AutoCAD Structural Detailing - Acier - Guide dutilisation
Repres
Prfixe Numro Niveau de positionnement Numro Nom Format Repre
Tous les prfixes des repres utiliss dans laffaire Numros des repres dfinis dans le champ ddition pice simple, pices expdies, groupes
Impressions
Numros dfinis dans le champ ddition Tous les noms des dessins disponibles dans laffaire courante Tous les formats utiliss dans laffaire courante Tous les repres dfinis dans laffaire courante
2010 Autodesk, Inc. All rights reserved
AutoCAD Structural Detailing - Acier - Guide dutilisation
Page 63
4. STRUCTURES TYPES 4.1. Structures type
Cette option permet de dfinir les structures type. Loption est accessible : Menu : Acier/Structures paramtres Ruban : ASD - Modle / Structures paramtres Barre d'outils : Structures paramtres. Dans la prsente version du logiciel AutoCAD Structural Detailing -, les types de structures suivants sont disponibles : Portique plusieurs nefs Ferme Escalier Escalier en colimaon Cage descalier Contreventements Echelle Gardes-corps Crinoline Bracon Rpartition des caillebotis Rpartition des pannes Poutre ajoure Poteau (poutre me pleine) Poutre (poutre me pleine) Poutre plusieurs segments (poutre me pleine). Les structures types sont galement disponibles dans le menu (Acier / Structures paramtres), dans le ruban (ASD - Modle / Structures paramtres) et la barre doutils (Structures paramtres) : Portique plusieurs nefs Ferme Escalier Escalier en colimaon Cage descalier Contreventements Echelle Garde-corps Crinoline Bracon Rpartition des caillebotis Rpartition des pannes . . . .
2010 Autodesk, Inc. All rights reserved
Page 64
AutoCAD Structural Detailing - Acier - Guide dutilisation
Les poutres me pleine sont disponibles dans le menu (Acier / Poutre me pleine), dans le ruban (ASD Modle / lments) et dans la barre doutils (Poutres me pleine ; Gnral): Poteau (poutre me pleine) Poutre (poutre me pleine) .
Poutre plusieurs segments (poutre me pleine) Poutre ajoure .
Aprs la slection de la structure et un clic sur le bouton OK, le logiciel affiche une bote de dialogue supplmentaire. Dans cette bote de dialogue, vous pouvez dfinir les paramtres de la structure acier slectionne. La forme de la bote de dialogue dpend du type ou de llment slectionne de la structure.
2010 Autodesk, Inc. All rights reserved
AutoCAD Structural Detailing - Acier - Guide dutilisation
Page 65
5. TRAME 5.1. Trame
Cette option permet de dfinir la trame qui facilite la dfinition du modle de la structure dans lespace 3D. Loption est disponible : Menu : Acier / Trames / Crer une trame Ruban : ASD - Modle / Elments / Trames Barre d'outils : Gnral / Trames Ligne de commande : RBCS_WF.
Aprs un clic sur loption Trame, le logiciel affiche la bote de dialogue prsente sur la figure ci-dessous.
La bote de dialogue Trame est divise en trois parties : dans la partie gauche de la bote de dialogue, vous pouvez dfinir les informations de base concernant la trame : nom de la trame type de la trame : paralllpipde toiture prisme dans la partie infrieure de la bote de dialogue, les options suivantes sont disponibles : Surface uniquement - si vous activez cette option, le logiciel ne cre que les lignes externes de la trame ; si loption nest pas active, toutes les lignes de la trame sont cres Diagonale gauche - si vous activez cette option, le logiciel cre galement les lignes auxiliaires : les diagonales du quadrangle inclines vers la gauche Diagonale droite - si vous activez cette option, le logiciel cre galement les lignes auxiliaires : les diagonales du quadrangle inclines vers la droite Sans description - si vous activez cette option, les axes nont pas de description ; si loption nest pas active, les axes de la trame possde la description Prsenter les axes sur les dessins si vous activez cette option, les axes de la trame dfinie peuvent tre prsentes sur les dessins; si cette option est inactive, les lignes de la trame fonctionnent en tant que
2010 Autodesk, Inc. All rights reserved
Page 66
AutoCAD Structural Detailing - Acier - Guide dutilisation
lignes auxiliaires pour la modlisation et ne sont pas visibles sur aucun plan dexcution la partie centrale de la bote de dialogue contient deux onglet : Taille/division et Description des axes ; leur contenu dpend du type de trame slectionn dans la partie droite de la bote de dialogue, deux icnes sont disponibles : - cre la trame partir des paramtres dfinis dans la bote de dialogue - reprend les paramtres partir de la trame dj dfinie.
La bote de dialogue est ouverte avec les types de trame et les paramtres dernirement dfinis.
5.2. Paralllpipde
Si vous avez slectionn le paralllpipde comme le type de trame, la bote de dialogue Trame contient deux onglets : Taille/division et Description des axes. Longlet Taille/division est prsent sur la figure ci-dessous.
Cet onglet contient les options suivantes : Longueur (Y) - le champ dfinissant la longueur de la trame et le nombre de divisions suivant la longueur de la trame ; si loption est active (elle est accompagne du symbole ), la description sera gnre, si elle est dsactive, la description de laxe nest pas gnre Largeur (X) - le champ dfinissant la largeur de la trame et le nombre de divisions suivant la largeur de la trame ; si loption est active (elle est accompagne du symbole ), la description sera gnre, si elle est dsactive, la description de laxe nest pas gnre Hauteur (Z) - le champ dfinissant la hauteur de la trame et le nombre de divisions suivant la hauteur de la trame ; si loption est active (elle est accompagne du symbole ), la description sera gnre, si elle est dsactive, la description de laxe nest pas gnre Si vous activez loption Irrgulier, disponible ct de chaque option ci-dessus, la trame sera gnre automatiquement partir des paramtres saisis dans les champs ddition. Si loption Irrgulier nest pas active, les champs ddition ne sont pas disponibles ; par contre, le bouton () devient actif - un clic sur ce bouton ouvre la bote de dialogue Rpartition des axes de la trame dans laquelle vous pouvez dfinir la position des axes successifs de la trame.
2010 Autodesk, Inc. All rights reserved
AutoCAD Structural Detailing - Acier - Guide dutilisation
Page 67
Longlet Description des axes est prsent sur la figure ci-dessous.
Cet onglet contient les options suivantes : Longueur (Y) - les champs dfinissant la description suivant la longueur de la trame Largeur (X) - les champs dfinissant la description suivant la largeur de la trame Hauteur (Z) - les champs dfinissant la description suivant la hauteur de la trame. Pour chacune des ces options, trois champs sont disponibles : Prfixe - le champ dans lequel vous dfinissez le prfixe de laxe dans la trame, si la description est faite automatiquement Valeur initiale - le champ dans lequel vous dfinissez la valeur initiale de laxe dans la trame, si la description est faite automatiquement Pas - le champ dans lequel vous dfinissez la valeur de lincrment des axes successifs dans la trame, si la description est faite automatiquement. Pour la largeur (X) et la longueur (Y), il est possible de slectionner lemplacement de la description : droite ou gauche de la ligne de la trame. Si vous dsactivez loption Utilisateur, disponible ct des options ci-dessus, la description sera gnre automatiquement partir des paramtres saisis dans les champs ddition. Si loption Utilisateur est active, les champs ddition ne sont pas disponibles ; par contre, le bouton () devient actif - un clic sur ce bouton ouvre la bote de dialogue Description des axes de la trame, dans laquelle vous pouvez dfinir la description des axes successifs de la trame.
5.3. Toiture
Si vous avez slectionn la toiture comme le type de trame, la bote de dialogue Trame contient deux onglets : Taille/division et Description des axes. Longlet Taille/division est prsent sur la figure ci-dessous.
2010 Autodesk, Inc. All rights reserved
Page 68
AutoCAD Structural Detailing - Acier - Guide dutilisation
Cet onglet contient les options suivantes : Longueur (Y) - le champ dfinissant la longueur de la trame et le nombre de divisions suivant la longueur de la trame Largeur (X) - le champ dfinissant la largeur de la trame et le nombre de divisions suivant la largeur de la trame Hauteur (Z) - le champ dfinissant la hauteur de la trame et le nombre de divisions suivant la hauteur de la trame. Fatage - le champ dfinissant la coordonne de la position du fatage sur la largeur de la trame sous forme dune toiture. Si vous activez loption Irrgulier, disponible ct de chaque option ci-dessus, la trame sera gnre automatiquement partir des paramtres saisis dans les champs ddition. Si loption Irrgulier nest pas active, les champs ddition ne sont pas disponibles ; par contre, le bouton () devient actif - un clic sur ce bouton ouvre la bote de dialogue Rpartition des axes de la trame dans laquelle vous pouvez dfinir la position des axes successifs de la trame. Longlet Description des axes est prsent sur la figure ci-dessous.
Cet onglet contient les options suivantes : Longueur - les champs dfinissant la description suivant la longueur de la trame ; si loption est active (elle est accompagne du symbole ), la description sera gnre, si elle est dsactive, la description de laxe nest pas gnre Largeur - les champs dfinissant la description suivant la largeur de la trame ; si loption est active (elle est accompagne du symbole ), la description sera gnre, si elle est dsactive, la description de laxe nest pas gnre Hauteur - les champs dfinissant la description suivant la hauteur de la trame ; si loption est active (elle est accompagne du symbole ), la description sera gnre, si elle est dsactive, la description de laxe nest pas gnre. Pour chacune des ces options, trois champs sont disponibles : Prfixe - le champ dans lequel vous dfinissez le prfixe de laxe dans la trame, si la description est faite automatiquement Valeur initiale - le champ dans lequel vous dfinissez la valeur initiale de laxe dans la trame, si la description est faite automatiquement Pas - le champ dans lequel vous dfinissez la valeur de lincrment des axes successifs dans la trame, si la description est faite automatiquement. Pour la largeur (X) et la longueur (Y), il est possible de slectionner lemplacement de la description : droite ou gauche de la ligne de la trame. Si vous dsactivez loption Utilisateur, disponible ct des options ci-dessus, la description sera gnre automatiquement partir des paramtres saisis dans les champs ddition. Si loption Utilisateur est active, les champs ddition ne sont pas disponibles ; par contre, le bouton () devient actif - un clic sur ce bouton ouvre la bote de dialogue Description des axes de la trame, dans laquelle vous pouvez dfinir la description des axes successifs de la trame.
2010 Autodesk, Inc. All rights reserved
AutoCAD Structural Detailing - Acier - Guide dutilisation
Page 69
5.4. Prisme
Si vous avez slectionn le prisme comme le type de trame, la bote de dialogue Trame contient deux onglets : Taille/division et Description des axes. Longlet Taille/division est prsent sur la figure ci-dessous.
Cet onglet contient les options suivantes : Rayon de la base inf. - le champ dfinissants le rayon du cercle circonscrit sur la base du prisme et le nombre de divisions radiales Rayon de la base sup. - le champ dfinissants le rayon du cercle circonscrit sur la base suprieure du prisme Hauteur - le champ dfinissant la hauteur de la trame et le nombre de divisions suivant la hauteur de la trame. Si vous activez loption Irrgulier, disponible ct de loption Hauteur, la trame sera gnre automatiquement partir des paramtres saisis dans les champs ddition. Si loption Irrgulier nest pas active, les champs ddition ne sont pas disponibles ; par contre, le bouton () devient actif - un clic sur ce bouton ouvre la bote de dialogue Rpartition des axes de la trame dans laquelle vous pouvez dfinir la position des axes successifs de la trame. Longlet Description des axes est prsent sur la figure ci-dessous.
Cet onglet contient les options suivantes : Rayon - les champs dfinissant la description suivant le rayon de la trame ; si loption est active (elle est accompagne du symbole ), la description sera gnre, si elle est dsactive, la description de laxe nest pas gnre Largeur - loption nest pas disponible Hauteur - les champs dfinissant la description suivant la hauteur de la trame ; si loption est active (elle est accompagne du symbole ), la description sera gnre, si elle est dsactive, la description de laxe nest pas gnre
2010 Autodesk, Inc. All rights reserved
Page 70
AutoCAD Structural Detailing - Acier - Guide dutilisation
Pour chacune des ces options, trois champs sont disponibles : Prfixe - le champ dans lequel vous dfinissez le prfixe de laxe dans la trame, si la description est faite automatiquement Valeur initiale - le champ dans lequel vous dfinissez la valeur initiale de laxe dans la trame, si la description est faite automatiquement Pas - le champ dans lequel vous dfinissez la valeur de lincrment des axes successifs dans la trame, si la description est faite automatiquement. Si vous activez loption Utilisateur, disponible ct des options ci-dessus, la description sera gnre automatiquement partir des paramtres saisis dans les champs ddition. Si loption Utilisateur nest pas active, les champs ddition ne sont pas disponibles ; par contre, le bouton () devient actif - un clic sur ce bouton ouvre la bote de dialogue Description des axes de la trame, dans laquelle vous pouvez dfinir la description des axes successifs de la trame.
5.5. Rpartition des axes
Si vous activez loption Irrgulier, disponible ct de loption quelconque sur longlet Taille/division de la bote de dialogue Trame, les champs ddition ne sont pas disponibles ; par contre, le bouton () devient actif - un clic sur ce bouton ouvre la bote de dialogue Rpartition des axes de la trame dans laquelle vous pouvez dfinir la position des axes successifs de la trame. Afin de dfinir la position des axes de la trame, il faut : saisir lespacement entre les axes successifs ou saisir la coordonne des axes de la trame (calcule partir de lorigine de la trame) lopration ci-dessus doit tre effectue pour les axes successifs de la trame cliquez sur le bouton OK.
5.6. Description des axes
Si vous activez loption Utilisateur, disponible ct de loption quelconque sur longlet Description des axes de la bote de dialogue Trame, les champs ddition ne sont pas disponibles ; par contre, le bouton () devient actif - un clic sur ce bouton ouvre la bote de dialogue Description des axes dans laquelle vous pouvez dfinir la description des axes successifs de la trame. Afin de dfinir la description des axes de la trame, il faut : saisir la description du premier axe passer la ligne suivante du tableau et saisir la description du deuxime axe pour certaines descriptions (p.ex. largeur - X et longueur - Y) choisir lemplacement de la description de laxe : droit ou gauche de la ligne de la trame cette opration doit tre effectue pour les axes dfinis de la trame cliquez sur le bouton OK.
5.7. Exemple de la dfinition d'une trame
Afin de commencer la dfinition dune trame, il faut : slectionner loption Trames dans la bote de dialogue Trame dfinir les paramtres suivants : dans le champ ddition Nom saisir : Trame halle 3D slectionner le type de trame : Paralllpipde dsactiver les options suivantes : Surface uniquement, Diagonale gauche, Diagonale droite, Sans description activer loption :Prsenter les axes sur les dessins
2010 Autodesk, Inc. All rights reserved
AutoCAD Structural Detailing - Acier - Guide dutilisation
Page 71
sur longlet Taille / division saisir les dimensions de la trame par rapport aux axes du repre : Larg. (X): 12000 / 2 Long. (Y): 30000 / 6 Haut. (Z): activer loption Irrgulier et cliquer sur le bouton (...) disponible ct de cette option ; dans la bote de dialogue Rpartition des axes (longueur) saisir les valeurs suivantes : dans la colonne Coordonne : 5000, 7500, 9000 ; les valeurs des espacements seront dfinies automatiquement ; cliquer sur le bouton OK dans la bote de dialogue Rpartition des axes passer longlet Descriptions des axes, activer les descriptions pour toutes les dimensions (les symboles sont affichs) et slectionner les descriptions suivants pour les axes de la trame : Larg. (X): Prfixe : larg_, Valeur initiale : A, Pas : 1, gauche Long. (Y): Prfixe : long_, Valeur initiale : 1, Pas : 1, gauche Haut. (Z): Prfixe : pos_, Valeur initiale : 0, Pas : 1 Crer disponible dans la partie droite de la bote de dialogue Trame cliquer sur licne spcifier le point dorigine de la trame et dfinir la direction de laxe X : la direction de laxe X du repre global (ATTENTION : la direction X de la trame ne doit pas tre conforme laxe X du repre global).
La trame gnre est prsente sur la figure ci-dessous.
2010 Autodesk, Inc. All rights reserved
Page 72
AutoCAD Structural Detailing - Acier - Guide dutilisation
6. PROFILES 6.1. Profils
Cette option permet de dfinir un profil. Loption est disponible : Menu : Acier / Profils Ruban : ASD - Modle / Elments / Profils Barre d'outils : Gnral / Profils Ligne de commande : RBCS_PROFILE.
Aprs un clic sur loption Profils, le logiciel affiche la bote de dialogue prsente sur la figure ci-dessous.
La bote de dialogue Profils est divise en trois parties : dans la partie gauche de la bote de dialogue vous pouvez dfinir les informations de base concernant le profil de la barre dfinie : dans la liste Profils, vous pouvez slectionner le profil de la barre dfinie (la liste propose le profil dernirement dfini) ; un clic sur le bouton () ouvre la bote de dialogue Liste de profils, dans laquelle vous pouvez ajouter les profils des bases disponibles dans le logiciel dans la liste Matriau, vous pouvez slectionner le type de matriau affect la barre dfinie dans la liste Famille, vous pouvez slectionner la famille (groupe) de barres de profils laquelle la barre dfinie sera affecte dans le champ Point dinsertion, vous pouvez dfinir les coordonnes du dcalage (excentrement) de la barre : Dx, Dy et rotation du profil suivant laxe longitudinal de la barre (la valeur de la rotation peut tre slectionne dans la liste ou saisie manuellement dans le champ Rotation) ; lexcentrement signifie le dcalage du profil par rapport la ligne dinsertion la partie centrale de la bote de dialogue prsente le champ graphique avec le profil slectionn de la barre dfinie situ par rapport la ligne dinsertion (au-dessous, le champ graphique affiche les distances caractristiques des fibres par rapport laxe du profil) ; le champ graphique permet de dfinir les excentrements de faon graphique : cela est possible par le dcalage du profil par rapport laxe laide de la souris ou par lindication des points caractristiques du profil. Les options disponibles dans la bote de dialogue permettent aussi de dfinir les excentrements relatifs (par rapports aux valeurs lies la section transversale et les points caractristiques de la section) ; la position des points caractristiques de la section (leur nombre dpend du type et de la forme du profil) peut tre dfinie par la saisie de certaines valeurs lies troitement la section transversale (les valeurs absolues ne sont pas ncessaires) les points caractristiques sont : - (0;0) centre de gravit de la section - les points prsents sur la figure ci-dessous dont les coordonnes sont dfinies par les valeurs Vy, Vpy, Vz, Vpz, Mid (elles dfinissent la position relative du point dans la section transversale)
2010 Autodesk, Inc. All rights reserved
AutoCAD Structural Detailing - Acier - Guide dutilisation
Page 73
Les points caractristiques de la section sont marqu dans la bote de dialogue (sur le dessin de du profil slectionn) en rouge ; un clic sur un point caractristique dplace le profil et les champs Dx et Dy dans la zone Point dinsertion sont remplis automatiquement. Au-dessus du dessin schmatique du profil, le bouton Plus >> (ou Moins <<) est disponible ; un clic sur ce bouton ouvre (ferme) un champ supplmentaire dans lequel : 1. vous pouvez slectionner le type de finition de la surface du profil (p.ex. galvanisation) ; le type de finition de surface par dfaut peut tre choisi dans la bote de dialogue Prfrences de laffaire sur longlet Matriaux ; dans cette bote de dialogue, vous pouvez aussi ajouter le type de finition de surface ou supprimer le type voulu de la liste de types de finition disponibles 2. prsentant les caractristiques du profil (aire de la section, moments dinertie, etc.) cf. la description de la bote de dialogue Liste de profils ; aprs un clic avec le bouton droit de la souris sur ce champ, un menu contextuel saffiche ; ce menu contient les options suivantes : - Slectionner tout slectionne le contenu du champ ddition - Copier - copie le contenu du champ ddition dans le Presse-papiers - Coller - colle le contenu du Presse-papiers dans le champ ddition Dans cette partie de la bote de dialogue, deux icnes sont disponibles : - un clic sur cette icne bloque la position de laxe dans le champ graphique et permet de dplacer le profil. - un clic sur cette icne bloque la position de laxe dans le champ graphique et permet de dplacer laxe de profil
2010 Autodesk, Inc. All rights reserved
Page 74
AutoCAD Structural Detailing - Acier - Guide dutilisation
la partie droite de la bote de dialogue contient les icnes permettant de dfinir le profil laide de : - 2 points - ligne - 1 point (barre est dfinie perpendiculairement SCU) et licne - sert reprendre les paramtres dun profil de barre dj dfini.
La bote de dialogue est ouverte avec les paramtres de la barre prcdemment dfinie.
6.2. Profils courbes
Loption permet de dfinir les barres cintres une section donne. Loption est disponible : Menu : Acier / Profil courbes Ruban : ASD - Modle / Elments / Profils courbes Barre d'outils : Gnral / Profils courbes Ligne de commande : RBCS_BENT. Aprs la slection de loption Profil cintr, le logiciel affiche la bote de dialogue reprsente sur la figure cidessous.
La bote de dialogue Profil se divise en trois parties: dans la partie gauche de la bote de dialogue, vous pouvez dfinir les informations principales relatives la section de la barre dfinie: dans la Profils, vous pouvez slectionner le profil pour la barre dfinie (la liste prsente le dernier profil dfini); un clic sur le bouton () ouvre la bote de dialogue Liste de profils dans laquelle vous pouvez ajouter la liste des profils disponibles les profils enregistrs dans les bases de donnes disponibles dans le logiciel dans la liste Matriau, vous pouvez slectionner le type de matriau affect la barre dfinie dans la liste Famille, vous pouvez slectionner la famille (groupe) de barres laquelle la barre dfinie sera affecte Dans le champ Point dinsertion vous pouvez dfinir les coordonnes de la translation (offset) de la barre: Dx, Dy et la rotation du profil de la barre autour de laxe longitudinal de la barre (la valeur de la rotation peut tre slectionne entre les valeurs proposes dans la liste ou saisie dans la champ Rotation); loffset correspond la translation du centre du profil par rapport la ligne dinsertion
2010 Autodesk, Inc. All rights reserved
AutoCAD Structural Detailing - Acier - Guide dutilisation
Page 75
la partie centrale de la bote de dialogue comprend un champ graphique prsentant le profil slectionn pour la barre dfinie, situ par rapport la ligne dinsertion ; (au-dessous, le champ graphique affiche les distances caractristiques des fibres par rapport laxe du profil) ; le champ graphique permet la dfinition graphique des excentrements : cela est possible para la translation du profil par rapport laxe au moyen de la souris ou par lindication des points caractristiques du profil. Au-dessus du dessin schmatique du profil, le bouton Plus >> (ou Moins <<) est disponible ; un clic sur ce bouton ouvre (ferme) un champ supplmentaire dans lequel : 1. vous pouvez slectionner le type de finition de la surface du profil (p.ex. galvanisation) ; le type de finition de surface par dfaut peut tre choisi dans la bote de dialogue Prfrences de laffaire sur longlet Matriaux ; dans cette bote de dialogue, vous pouvez aussi ajouter le type de finition de surface ou supprimer le type voulu de la liste de types de finition disponibles 2. prsentant les caractristiques du profil (aire de la section, moments dinertie, etc.) cf. la description de la bote de dialogue Liste de profils ; aprs un clic avec le bouton droit de la souris sur ce champ, un menu contextuel saffiche ; ce menu contient les options suivantes : - Slectionner tout slectionne le contenu du champ ddition - Copier - copie du contenu du champ ddition dans le Presse-papiers - Coller - colle le contenu du Presse-papiers dans le champ ddition Dans cette partie de la bote de dialogue, deux icnes sont disponibles : un clic sur cette icne bloque la position de laxe dans le champ graphique et permet deffectuer la translation du profil un clic sur cette icne bloque la position du profil dans le champ graphique et permet deffectuer la translation de laxe du profil la partie droite de la bote de dialogue regroupe les icnes suivantes, ces icnes permettent la dfinition de la barre au moyen de: - 3 points de larc - arc: origine et fin de larc, rayon de larc - polyligne - slection de lobjet et licne sert reprendre les paramtres dun profil de barre dfini pralablement.
La partie infrieure de la bote de dialogue contient loption Diviser segments; si loption est inactive, le profil cintr sera dfini en tant quun seul objet (mme sil se compose de plusieurs lments, par exemple, une polyligne compose dun arc, dun segment et dun autre arc) ; Si cet option est active, le profil cintr sera divis en objets distincts daprs le changement du type de la partie du profil (la polyligne compose dun arc, dun segment et dun autre arc sera divise en trois parties distinctes : 2 arc et un segment). Le fonctionnement de cette option est reprsent de faon schmatique sur la figure ci-dessous.
2010 Autodesk, Inc. All rights reserved
Page 76
AutoCAD Structural Detailing - Acier - Guide dutilisation
La bote de dialogue souvre avec les paramtres du dernier profil dfini.
6.3. Exemple de la dfinition d'un profil utilisateur
Lexemple ci-dessous prsente la dfinition du profil dun plat acier qui peut tre utilis pour la dfinition du modle de la structure. Pour dfinir un profil (section de la barre) utilisateur, il faut : laide des options AutoCAD: - dessiner un rectangle (option Dessiner / Rectangle), par exemple, aux dimensions 590x4050 (cf. la figure ci-dessous) - slectionner la rgion (option Dessiner / Rgion) et indiquer le rectangle dessin
laide des options AutoCAD Structural Detailing - Acier : - lancer loption Profils utilisateur - indiquer la rgion dfinie (rectangle) - slectionner lenregistrement du profil dans laffaire courante (option Local dans la ligne de commande) - entrer le nom du profil, p.ex. PLAT 590x4050 (le nom peut tre compos de 4 lettres et symboles dcrivant les dimensions du profil) - saisir le code de la forme du profil.
NOTE : Les codes des profils sont adopts conformment aux dsignations utilises dans le logiciel Robot ; les descriptions sont disponibles dans laide en ligne de Robot. Le profil dfini sera ajout la liste des profils disponibles (p.ex. dans la bote de dialogue Profil dont la partie est prsente sur la figure ci-dessous). Le profil sera disponible uniquement dans laffaire actuelle.
2010 Autodesk, Inc. All rights reserved
AutoCAD Structural Detailing - Acier - Guide dutilisation
Page 77
Si vous choisissez loption dansBase, pour enregistrer le profil dans la base, il faut dans la bote de dialogue Enregistrer dans la base : entrer le nom : quatre lettres au maximum (Note : lutilisation des chiffres est interdite) entrer les dimensions caractrisant le profil (le nombres rels dterminant les informations sur le profil) : = si lon saisit une dimension, il faut saisir Dimension 1 = si lon dfinit deux dimensions, il faut saisir : Dimension 1 et Dimension 3.
6.4. Liste de profils
La bote de dialogue Liste de profils prsente sur la figure ci-dessous souvre aprs un clic sur le bouton () disponible dans la bote de dialogue Profils.
2010 Autodesk, Inc. All rights reserved
Page 78
AutoCAD Structural Detailing - Acier - Guide dutilisation
Dans cette bote de dialogue, vous pouvez ajouter la liste des profils dans le logiciel AutoCAD Structural Detailing - Acier, les profils partir des bases disponibles dans le logiciel. Afin dajouter le profil la liste des profils disponibles, il faut : slectionner le catalogue de profils dans le champ Base, p. ex. RCAT (Catalogue des produits sidrurgiques franais) slectionner le type de profil slectionner le profil dans le panneau gauche cliquer sur le bouton Ajouter >. Un clic sur le bouton Ajouter tout >> ajoute tous les profils disponibles dans le panneau gauche. Un clic sur le bouton < Supprimer permet de supprimer le profil slectionn (mis en surbrillance) de la liste des profils disponibles. Un clic sur le bouton << Supprimer tout supprime tous les profils disponibles dans la liste (panneau droit) except les profils qui sont utiliss dans laffaire. La partie infrieure droite de la bote de dialogue contient le bouton Plus >> (ou Moins <<) ; un clic sur ce bouton ouvre une partie supplmentaire de la bote de dialogue contenant les informations sur les caractristiques de base du profil (dimensions de la section transversale, aire de la section, moments dinertie, modules de torsion et de flexion, masse). Pour fermer cette partie de la bote de dialogue, cliquez sur le bouton Moins <<.
2010 Autodesk, Inc. All rights reserved
AutoCAD Structural Detailing - Acier - Guide dutilisation
Page 79
7. TOLES 7.1. Tles
Cette option permet de dfinir une tle. Loption est disponible : Menu : Acier /Tles Ruban : ASD - Modle / Elments / Tles Barre d'outils : Gnral / Tles Ligne de commande : RBCS_PLATE. Aprs un clic sur loption Tle, le logiciel affiche la bote de dialogue prsente sur la figure ci-dessous.
La bote de dialogue Tles est divise en trois parties : dans la partie gauche de la bote de dialogue vous pouvez dfinir les informations de base concernant la section de la tle dfinie : dans le champ Epaisseur, vous pouvez slectionner la valeur de lpaisseur de tle parmi les valeurs proposes sur la liste ou bien la saisir manuellement dans la liste Matriau, vous pouvez slectionner le type de matriau affect la tle dfinie dans la liste Famille, vous pouvez slectionner la famille (groupe) des tles laquelle la tle dfinie sera affecte trois icnes sont disponibles : - un clic sur cette icne permet de dfinir une tle rectangulaire - un clic sur cette icne permet de dfinir une tle circulaire - un clic sur cette icne permet de dfinir le contour de la tle utilisateur (polyligne ferme) dans le champ Surface dinsertion, vous pouvez dfinir la surface dinsertion de la tle : suprieure, infrieure, milieu et libre ; vous pouvez galement dfinir la valeur de lexcentrement comme la distance de la surface dinsertion par rapport au SCU la partie centrale de la bote de dialogue contient le champ graphique prsentant la position de la tle dfinie par rapport au point dinsertion ; le champ graphique permet de dfinir les excentrements de faon graphique : cela est possible par le dcalage de la tle par rapport un point laide de la souris ou par lindication des points caractristiques de la tle les champs ddition disponibles dans la partie centrale de la bote de dialogue servent dfinir le dimensions de la tle ; en fonction du type de tle - circulaire, rectangulaire, forme libre - les paramtres suivants sont disponibles : tle circulaire - valeur du rayon R et de lexcentrement dfinissant la distance du point dinsertion du centre de la tle circulaire
2010 Autodesk, Inc. All rights reserved
Page 80
AutoCAD Structural Detailing - Acier - Guide dutilisation
tle rectangulaire - les dimensions des cts W et L et des excentrements Dx et Dy dfinissant les distances du point dinsertion du centre de la tle rectangulaire Au-dessous du dessin schmatique de la tle, le bouton Plus >> (ou Moins <<) est disponible ; un clic sur ce bouton ouvre (ferme) un champ supplmentaire dans lequel vous pouvez slectionner le type de finition de la surface de la tle (p.ex. galvanisation). Le type de finition de surface par dfaut peut tre choisi dans la bote de dialogue Prfrences de laffaire sur longlet Matriaux ; dans cette bote de dialogue, vous pouvez aussi ajouter le type de finition de surface ou supprimer le type voulu de la liste de types de finition disponibles la partie droite de la bote de dialogue contient les icnes permettant de dfinir la tle laide : - dun point - dune polyligne - dun contour (il faut indiquer les points du contour) loption est disponible pour les tles dfinies par lutilisateur - dun point interne (il faut indiquer le point interne du contour) - loption est disponible pour les tles dfinies par lutilisateur et licne qui sert reprendre les paramtres dune tle dj dfinie.
La bote de dialogue est ouverte avec les paramtres de la tle prcdemment dfinie.
7.2. Dfinition d'une tle
Afin de dfinir une tle, vous devez : slectionner le type de forme de la tle (rectangulaire, circulaire ou libre : dfini par lutilisateur) dfinir les dimensions de la tle (nombre de dimensions dpend de la forme de la tle slectionne) dfinir lpaisseur de la tle dfinir le matriau dfinir la famille laquelle la tle appartiendra slectionner ventuellement le type de finition de surface de la tle (aprs un clic sur le bouton Plus >>) dfinir la surface dinsertion de la tle et, ventuellement, la valeur de lexcentrement dfinissant la distance de la surface dinsertion par rapport SCU. Aprs avoir effectu toutes les oprations ci-dessus, vous devez dfinir la tle par un clic sur une des icnes suivantes : la tle est dfinie par lindication dun point dinsertion et de la direction la tle est dfinie par lindication dune polyligne, rectangle ou cercle, en fonction du type de tle slectionne la tle est dfinie par lindication du contour existant (polyligne) - loption est disponible pour les tles dfinies par lutilisateur. la tle est dfinie par lindication dun point interne du contour existant (polyligne) - la tle est dfinie par lindication dun point.
2010 Autodesk, Inc. All rights reserved
AutoCAD Structural Detailing - Acier - Guide dutilisation
Page 81
8. PIECES UTILISATEUR 8.1. Pices utilisateur
Loption permet de dfinir les pices utilisateur (les lments non standard de la structure, p.ex. pices prfabriques, lments dfinis par lutilisateur, etc.). Les pices utilisateurs possdent les caractristiques dune pice standard, p.ex. poids, repre, etc. ; ces pices sont prsentes dans la documentation. Loption est disponible : Menu : Acier / Pices utilisateur Ruban : ASD - Modle / Elments / Pices utilisateur Barre d'outils : Gnral / Pices utilisateur Ligne de commande : RBCS_USERPART. Aprs un clic sur loption Pices utilisateur, le logiciel affiche la bote de dialogue prsente sur la figure cidessous.
Les objets tant les pices utilisateur sont dfinis dans lespace du modle ; ils sont aussi prsents sur les impressions. La forme de la prsentation est dtermine par les blocs lis aux pices utilisateur. Ces blocs peuvent tre composs des objets AutoCAD quelconques. Les pices utilisateur sont enregistres dans les base de donnes qui sont regroupes en catgories (une catgorie peut contenir plusieurs bases de donnes). Les bases de donnes sont des fichiers part au format *.xml ; chaque base de donnes possde sa description prsente dans la bote de dialogue. Lutilisateur peut ajouter ses propres catgories et ajouter les bases de donnes aux catgories voulues.
2010 Autodesk, Inc. All rights reserved
Page 82
AutoCAD Structural Detailing - Acier - Guide dutilisation
ATTENTION : La base de donnes peut appartenir uniquement une catgorie. Les pices utilisateur appartenant une ou plusieurs bases de donnes peut tre lies aux mmes blocs. Le bloc doit tre cr et il doit tre enregistr sur le disque dur. Les pices utilisateur disponibles dans les bases de donnes sont lis aux blocs (fichiers au format *.dwg) qui dfinissent la faon de les prsenter (symboles) dans le modle et sur les impressions. Les pices utilisateur appartiennent aux familles ; cette appartenance dtermine leurs proprits, comme : couleur, calque, etc. Aux pices utilisateur, il est possible daffecter les repres, mais il faut savoir que lors du reprage, la gomtrie des pices utilisateur nest pas vrifie. Les critres identifiant les pices utilisateurs sont : le nom, la catgorie et les caractristiques enregistres dans la base de donnes. Le poids de la pice utilisateur dfini dans cette bote de dialogue est pris en compte lors des calculs du poids de la partie de la structure et dans les calculs du centre de gravit. Comme nous avions dj dit, les pices utilisateur sont dfinies dans lespace du modle et elles sont prsentes dans cet espace sous forme des blocs respectifs. Pour une pice, le bloc peut tre mis lchelle de faon indpendante sur les directions du repre local de lobjet. Les coefficients dchelle se rfrent aux directions dfinies par le repre local du bloc 3D. Les mmes coefficients dchelle sont appliqus autant pour un bloc 3D dans lespace du modle que pour les blocs plats reprsentant la pice utilisateur sur les dessins. Aprs le reprage, les pices utilisateur peuvent tre dessines comme pices simples ou prsentes sur les dessins des groupes de fabrication ou des groupes. Les dessins des pices utilisateur sont gnrs automatiquement avec la prise en compte de lemplacement et de lorientation (repre local) de la pice dfinie dans lespace du modle. Sur les dessins, les pices utilisateur sont prsentes sous forme des blocs lis ces pices. Le dessin ci-dessous prsente les coefficients dchelle utiliss pour les vues et les directions.
Les pices utilisateur sont prsentes sur les dessins seulement en projections orthogonales.
2010 Autodesk, Inc. All rights reserved
AutoCAD Structural Detailing - Acier - Guide dutilisation
Page 83
Les pices utilisateur prsentes sur les dessins des groupes de fabrication ou des groupes peuvent tre prsentes (en fonction du choix de lutilisateur) laide du type de ligne et de la couleur de la ligne slectionns dans le style de cote. Les pices utilisateur ne peuvent pas tre cotes ; les annotations pour ces pices sont gnres de la mme faon que pour les pices simples (il est possible dutiliser les variables). Les pices utilisateur dfinies dans lespace du modle peuvent tre dfinies ; mais il ne faut pas oublier que pas tous les paramtres peuvent tre modifis. Sur les pices utilisateur, il est possible deffectuer les oprations de base dAutoCAD comme copie, translation, etc. Les pices utilisateur peuvent faire partie des groupes de fabrication, des groupes ou des schmas. NOTE : Sur les pices utilisateurs, il nest pas possible deffectuer les oprations dusinage laide des options du logiciel AutoCAD Structural Detailing.
8.2. Base de pices utilisateur
La bote de dialogue Base de pices utilisateur permet deffectuer les oprations sur les bases de donnes et sur les catgories. Elle permet aussi de consulter le contenu des bases spcifiques. La bote de dialogue est ouverte aprs un clic sur le bouton () disponible dans la bote de dialogue Pices utilisateur.
2010 Autodesk, Inc. All rights reserved
Page 84
AutoCAD Structural Detailing - Acier - Guide dutilisation
Les oprations de base pouvant tre effectues dans cette bote de dialogue sont :
Ajout dune nouvelle catgorie
Permet dajouter une nouvelle catgorie.
Aprs un clic sur le bouton Ajouter nouvelle il est possible dentrer les informations sur la nouvelle catgorie : nom de la catgorie dans le champ Catgorie, sa description et le fichier.
Cration dune nouvelle base de donnes
Permet de crer une nouvelle base de donnes (fichier) dans un dossier par dfaut ; la base de donnes appartiendra la catgorie slectionne dans la liste.
Dans la bote de dialogue, il faut saisir le nom et la description de la base de donnes.
8.3. Dfinition d'une nouvelle pice utilisateur
Au-dessous, nous prsentons comment procder pour dfinir une nouvelle pice utilisateur. Dfinition dune nouvelle pice utilisateur Un clic sur le bouton () dans la partie infrieure de la bote de dialogue Pices utilisateur permet dajouter une nouvelle pice utilisateur la base de donnes de donnes actuelle appartenant la catgorie slectionne. Lajout dune pice peut tre effectu de deux manires (il faut slectionner lune des options ci-dessous) : - laide des blocs - en slectionnant un objet.
2010 Autodesk, Inc. All rights reserved
AutoCAD Structural Detailing - Acier - Guide dutilisation
Page 85
Blocs Aprs la slection de cette option, lajout dun nouvel objet consiste assigner la pice aux blocs enregistrs dans les fichiers externes au format *.dwg. Aprs un clic sur le bouton Dfinir nouveau il faut saisir le nom de la pice utilisateur dans le champ Nom. Les valeurs dans les autres champs ddition pour la nouvelle pice utilisateur sont reprises partir de la pice prcdente. Dans la partie centrale de la bote de dialogue, il faut dfinir les chemins daccs aux fichiers externes *.dwg. Le point dinsertion et le repre local de lobjet sont dfinis dans les fichiers DWG. Dans la partie infrieure de la bote de dialogue, il faut dfinir les paramtres de la pice utilisateur (poids, chelle et dimensions pour chaque direction). Slection des objets Aprs la slection de cette option, lajout dun nouvel objet consiste indiquer sur lcran les objets qui constitueront les blocs lis la pice utilisateur. Aprs un clic sur le bouton Dfinir nouveau la bote de dialogue Pices utilisateur est ferme ; dans la ligne de commande, il faut entrer le nom de la pice utilisateur. Ensuite, la ligne de commande affiche les commandes suivantes permettant de : - slectionner les objets qui composeront les blocs lis la projection 3D - slectionner les objets qui composeront les blocs lis la projection XY, XZ et YZ. Pour tous les objets, il faut dfinir le point initial et le point situ du ct positif de laxe. Les blocs pour les projections sont enregistrs dans le fichier *.dwg. Aprs la slection des objets pour les projections, le logiciel affiche la bote de dialogue Pices utilisateur. Les champs disponibles dans la partie suprieure et centrale de la bote de dialogue sont remplis des noms entrs lors de la dfinition des projections. Dans la partie infrieure de la bote de dialogue, il faut dfinir les paramtres de la pice utilisateur (poids, chelle et dimensions pour chaque direction) ; par dfaut, les valeurs du poids et des dimensions sont gales zro, par contre les valeurs les coefficient dchelle sont gales 1.0. Insertion de la pice utilisateur Un clic sur le bouton Insrer permet dinsrer la pice utilisateur slectionne dans la bote de dialogue sur lespace du modle dans le point dfini par lutilisateur. Enregistrement des modifications Un clic sur le bouton Enregistrer modifications permet de valider les modifications effectues dans les bases de donnes existantes (le bouton nest pas actif si aucune modification na t effectue).
2010 Autodesk, Inc. All rights reserved
Page 86
AutoCAD Structural Detailing - Acier - Guide dutilisation
9. CAILLEBOTIS 9.1. Caillebotis
Loption permet de dfinir les caillebotis. Loption est disponible : Menu : Acier / Caillebotis Ruban : ASD - Modle / Elments / Caillebotis Barre d'outils : Gnral / Caillebotis Ligne de commande : RBCS_GRATE. .
Aprs un clic sur loption Caillebotis, le logiciel affiche la bote de dialogue prsente sur la figure ci-dessous.
La bote de dialogue Caillebotis est divise en trois parties : dans la partie gauche de la bote de dialogue vous pouvez dfinir les informations de base concernant le caillebotis dfini : dans le champ Type, vous pouvez dfinir le nom du caillebotis dfini dans la liste Matriau, vous pouvez slectionner le type de matriau affect au caillebotis dfini dans la liste Famille, vous pouvez slectionner la famille (groupe) des tles laquelle le caillebotis dfini sera affect de plus, il faut dfinir les valeurs des paramtres suivants : - poids propre partir de cette valeur, le logiciel calcule le poids du caillebotis - paisseur la valeur de lpaisseur du caillebotis peut tre slectionne parmi les valeurs disponibles dans la liste ou saisie dans le champ Epaisseur - excentrement la valeur de la distance entre le point dinsertion du caillebotis et son coin infrieur gauche ; lexcentrement est gal zro si le coin infrieur gauche est le mme que le point dinsertion du caillebotis la partie centrale de la bote de dialogue contient le champ graphique prsentant le caillebotis dfinis ; deux types de formes du caillebotis sont disponibles : - rectangulaire - forme arbitraire dfinie laide de la polyligne. les champs ddition disponibles dans la partie centrale de la bote de dialogue servent dfinir le dimensions du caillebotis (concerne le caillebotis rectangulaire) : dimensions des bords W et L pour le caillebotis, il est aussi possible de dfinir le sens de porte (langle dans le plan XY) ; la direction ; laxe plus long du est prsente dans lespace du modle et sur les dessins laide du symbole symbole est un axe parallle au sens de port du caillebotis ; le symbole du sens de port est dessin (en mme couleur et style que les bords du caillebotis) uniquement sur la vue de dessus et sur la vue spatiale du caillebotis dans le plan parallle au plan du caillebotis ; le caillebotis avec les lments de base est prsent sur la figure ci-dessous
2010 Autodesk, Inc. All rights reserved
AutoCAD Structural Detailing - Acier - Guide dutilisation
Page 87
la partie droite de la bote de dialogue contient les icnes permettant de dfinir le caillebotis laide : - dun point (la mthode nest pas disponible pour la forme dfinie laide dune polyligne) dune polyligne - dun contour (il faut indiquer les points du contour) - loption est disponible pour les caillebotis dfinis par lutilisateur (la mthode nest pas disponible pour la forme rectangulaire) - dun point interne (il faut indiquer le point interne du contour) - loption est disponible pour les caillebotis dfinis par lutilisateur (la mthode nest pas disponible pour la forme rectangulaire) et licne - qui sert reprendre les paramtres dun caillebotis dj dfini.
La bote de dialogue est ouverte avec les paramtres du caillebotis prcdemment dfinie.
2010 Autodesk, Inc. All rights reserved
Page 88
AutoCAD Structural Detailing - Acier - Guide dutilisation
10. USINAGE 10.1. Prolonger la ligne
Cette option permet dajuster le profil la ligne dfinie. Loption est disponible : Menu : Acier / Usinage / Prolonger la ligne Ruban : ASD - Modle / Usinage / Prolonger la ligne Barre d'outils : Usinage / Prolonger la ligne Ligne de commande : RBCS_FITTOLINE.
Lajustement du profil se fait laide de la ligne dfinie dans AutoCAD ou bien la saisie des coordonnes de deux points dfinissant la ligne. Il est galement possible dajuster plusieurs profils placs sur la ligne de coupe (voir la figure ci-dessous).
Loption Couper la ligne fonctionne de la faon semblable. De plus, vous devez indiquer la direction (point dun ct de la ligne de coupe) ; ce point dfinit la partie de lobjet qui reste aprs lopration de la dcoupe. Les figures ci-dessous prsente la diffrence entre le fonctionnement de l option Ajuster la ligne et Couper la ligne l objet est prsent avant lopration dajustement ou de coupure (avec la ligne dfinie) et aprs lopration dajustage ou de coupure. Couper la ligne
2010 Autodesk, Inc. All rights reserved
AutoCAD Structural Detailing - Acier - Guide dutilisation
Page 89
Ajuster la ligne
10.2. Ajuster la polyligne
Cette option permet dajuster lobjet la polyligne dfinie. Loption est disponible : Menu : Acier / Usinage / Ajuster la polyligne Ruban : ASD - Modle / Usinage / Ajuster la polyligne Barre d'outils : Usinage / Ajuster la polyligne Ligne de commande : RBCS_FITTOPOLY.
Le plan dajustement (de dcoupe) se compose de plusieurs segments, comme cela est montr sur la figure cidessous.
10.3. Ajustage l'objet
Cette option permet dajuster deux lments de construction. Loption est disponible : Menu : Acier / Usinage / Ajustage l'objet Ruban : ASD - Modle / Usinage / Ajustage l'objet Barre d'outils : Usinage / Ajustage l'objet Ligne de commande : RBCS_FITOBJ.
2010 Autodesk, Inc. All rights reserved
Page 90
AutoCAD Structural Detailing - Acier - Guide dutilisation
Aprs la slection de loption Ajustage lobjet, vous devez indiquer deux lments de construction qui doivent tre ajusts : objet ajust et objet auquel vous voulez ajuster llment slectionn. Aprs la slection de deux objets, le logiciel affiche la bote de dialogue prsente sur la figure ci-dessus. Dans la partie suprieure de la bote de dialogue, dans le champ Type dajustement, vous pouvez slectionner : mode dajustement des objets : Actif si vous slectionnez cette option, lajustement se rappelle de lobjet auquel la pice a t ajust ; lajustement des objets est mis jour aprs chaque modification de lobjet ajust et lobjet auquel lajustement est effectu (aprs le changement de la position de lun des objets, les pices seront automatiquement ajustes - tous les paramtres dfinis dans la bote de dialogue sont utiliss) ; si lobjet auquel lon ajuste la pice slectionn sera supprim, lajustement sera aussi supprim Inactif - si vous slectionnez cette option, lajustement des objets nest pas mis jour aprs chaque modification de lobjet ajust et lobjet auquel lajustement est effectu.
NOTE : Aprs la fin de lopration dajustement des objets, le mode dajustement (actif, inactif) peut tre chang dans la bote de dialogue Proprit. et la faon dajustement des objets : Externe - mode dajustement qui consiste ajuster un des objets slectionns aux contours extrieurs de lautre objet Interne - mode dajustement qui consiste ajuster un des objets slectionns aux contours intrieurs de lautre objet
2010 Autodesk, Inc. All rights reserved
AutoCAD Structural Detailing - Acier - Guide dutilisation
Page 91
Dans le cas de la slection du mode interne, quatre possibilits sont proposes :
Libre mode utilis pour lajustement rapide ; il nest pas ncessaire de dfinir les valeurs des paramtres. Si la technologie exige que les paramtres soient dfinis avec plus de prcision, vous pouvez utiliser une des trois mthodes dcrites ci-dessous.
Type 1 La distance entre les lments ajusts est diffrente pour les ailes et lme de llment.
Type 2 Pour ce type dajustement, il est possible dactiver/dsactiver le chanfrein. Attention : Langle utilis pour le chanfrein de certains lments est toujours gal 45.
Type 3 Ce type permet deffectuer lajustement des objets avec les ouvertures. Les paramtres de louverture sont : position du centre de louverture, excentrement du centre de louverture et valeur du rayon. Il est galement possible de chanfreiner les lments ajusts.
La partie infrieure de la bote de dialogue contient les options suivantes : Prendre en compte les arrondies ; si vous dsactiver cette option, les arrondies des profils lamins ne seront pas pris en compte lors de la gnration du plan de coupe. Enlever les surpaisseurs su nu ; si loption est active, la forme de la coupe prend en compte les plans supplmentaires tant le contour de la pice (profil, tle) ; ces plans sont marqus sur les figures cidessous par la couleur rouge ; parmi ces plans, le logiciel choisit celui pour lequel la valeur de linclinaison du plan par rapport lobjet ajust est le plus rapproch 90 degr.
2010 Autodesk, Inc. All rights reserved
Page 92
AutoCAD Structural Detailing - Acier - Guide dutilisation
Le fonctionnement de loption Enlever les surpaisseurs au nu est prsent sur les figures ci-dessous. Option Enlever les surpaisseurs au nu dsactive Option Enlever les surpaisseurs au nu active
Un clic sur le bouton Appliquer permet dintroduire les modifications des paramtres dans les objets slectionns. Un clic sur le bouton OK effectue lopration de lajustement des objets partir des paramtres dfinis et ferme la bote de dialogue. Un clic sur le bouton Fermer effectue lopration dfinie sans enregistrer les dernires modifications. Un clic sur le bouton Suivant commence lajustement des objets successifs.
2010 Autodesk, Inc. All rights reserved
AutoCAD Structural Detailing - Acier - Guide dutilisation
Page 93
10.4. Exemple de l'opration d'ajustement l'objet
Pour commencer lajustement de deux profils en I prsents sur la figure ci-dessous, il faut :
slectionner dans le menu loption Ajustage lobjet slectionner le profil auquel lon veut ajuster un autre profil (sur le dessin, cest le profil n 1) et le profil ajuster au profil n 1 (sur le dessin, cest le profil n 2) dans la bote de dialogue Ajuster lobjet dfinir les paramtres suivants : Type dajustement : Inactif, intrieur Type : Type 1 Dsactiver loption Prendre en compte les arrondies Dfinir les dimensions comme sur la figure-ci dessous
cliquer sur le bouton Appliquer dans la bote de dialogue Ajuster lobjet ; les profils en I ajusts sont prsents sur la figure ci-dessous.
2010 Autodesk, Inc. All rights reserved
Page 94
AutoCAD Structural Detailing - Acier - Guide dutilisation
10.5. Points d'accrochage
Sur le dessin, il est possible de placer le curseur dans les points daccrochage des objets (profils ou tles). Lactivation de loption permettant de placer le curseur dans les points voulus se fait dans la bote de dialogue Points daccrochage affiche sur la figure ci-dessous. Loption est disponible : Menu : Acier / Outils/ Espace de travail / Points caractristiques Ruban : ASD - Modle / Outils / Points caractristiques Barre d'outils : Espace de travail / Points caractristiques Ligne de commande : RBCS_PSNAP.
2010 Autodesk, Inc. All rights reserved
AutoCAD Structural Detailing - Acier - Guide dutilisation
Page 95
Dans la bote de dialogue ci-dessus, vous pouvez dfinir les points daccrochage dans lesquels peut tre plac le curseur : axe - point daccrochage : tle - centre du tle profil - trois points daccrochage sur laxe de la barre : origine, centre et extrmit
angles externes - les points daccrochage sont des angles externes du contour externe circonscrit sur la section transversale
angles internes - les points daccrochage sont des angles internes de la section, comme cela est prsent sur la figure cicontre
2010 Autodesk, Inc. All rights reserved
Page 96
AutoCAD Structural Detailing - Acier - Guide dutilisation
points aux extrmits des axes - les points daccrochage sont les centres des cts du contour externe de la section.
points internes de laxe - les points daccrochage sont les centres des cts internes de la section
sections composes - cette option sert dfinir les points daccrochage des sections composes ; en ce mode, les points daccrochage sont dfinis pour chaque partie de la section compose.
De plus, loption Auto est disponible. Si vous activez cette option, les points daccrochage se trouvent sur laxe.
2010 Autodesk, Inc. All rights reserved
AutoCAD Structural Detailing - Acier - Guide dutilisation
Page 97
10.6. Coupe (bissectrice)
Cette option permet dajuster deux profils laide de la bissectrice. Loption est disponible : Menu : Acier / Usinage / Coupe (bissectrice) Ruban : ASD - Modle / Usinage / Coupe (bissectrice) Barre d'outils : Usinage / Coupe (bissectrice) Ligne de commande : RBCS_CUTBISEC.
Lopration dajustement peut tre effectue : en tant que coupe par bissectrice ; en rsultat, nous obtenons lajustement prsent sur la figure cidessous
en tant que coupe avec ajustement des bords des profils (la ligne dajustement entre les points A et B) ; en rsultat, nous obtenons lajustement prsent sur la figure ci-dessous.
2010 Autodesk, Inc. All rights reserved
Page 98
AutoCAD Structural Detailing - Acier - Guide dutilisation
Pour les deux types dajustements, il est possible de dfinir la distance entre les profils ajusts. Un clic sur le bouton Appliquer permet dintroduire les modifications des paramtres dans les objets slectionns. Un clic sur le bouton OK effectue lopration de lajustement des objets partir des paramtres dfinis et ferme la bote de dialogue. Un clic sur le bouton Fermer effectue lopration dfinie sans enregistrer les dernires modifications. Un clic sur le bouton Suivant commence lajustement des objets successifs.
10.7. Chanfreiner les angles - tle
Cette option permet deffectuer le chanfrein des angles dune tle. Loption est disponible : Menu : Acier / Usinage / Chanfreiner angle de la tle Ruban : ASD - Modle / Usinage / Chanfreiner angle de la tle Barre d'outils : Usinage / Chanfreiner angle de la tle Ligne de commande : RBCS_CHAMFCORN.
Aprs un clic sur cette option, le logiciel affiche la bote de dialogue ci-dessous :
Aprs la slection du type de chanfrein, il faut dfinir les dimensions du chanfrein (le nombre de dimensions dfinir dpend du type de chanfrein). Le chanfrein est un objet actif ; cela signifie quil est possible de lditer ultrieurement (modification du type de chanfrein, modification des valeurs des paramtres) ; il est aussi possible de supprimer le chanfrein de la tle.
2010 Autodesk, Inc. All rights reserved
AutoCAD Structural Detailing - Acier - Guide dutilisation
Page 99
Un clic sur le bouton Appliquer entrane la modification des paramtres du chanfrein. Un clic sur le bouton OK permet deffectuer lopration de chanfrein partir des paramtres dfinis et ferme la bote de dialogue. Un clic sur le bouton Fermer effectue lopration dfinie sans prendre en compte les dernires modifications. Un clic sur le bouton Suivant commence lopration de chanfrein dun angle successif de la tle.
10.8. Exemple du chanfreinage des angles d'une tle
Pour commencer le chanfreinage des angles de la tle prsente sur la figure ci-dessous, il faut :
slectionner loption Chanfreiner angles de la tle indiquer la tle dont les angles seront chanfreins indiquer les angles de la tle slectionn chanfreiner (sur la figure ci-dessus, ce sont : angle 1 et angle 2) dans la bote de dialogue Chanfrein des angles dfinir les paramtres suivants : Type de chanfrein : Dimensions des chanfreins comme sur la figure ci-dessous
cliquer sur le bouton Appliquer dans la bote de dialogue Chanfrein des angles ; la tle aprs lopration de chanfrein est prsente sur la figure ci-dessous.
2010 Autodesk, Inc. All rights reserved
Page 100
AutoCAD Structural Detailing - Acier - Guide dutilisation
10.9. Pliage d'une tle
La tle plie est un lment qui est ralise par le pliage dune tle standard dfinie dans le modle. Le pliage de la tle est une opration rversible (il est possible de supprimer le pliage de la tle slectionne). la suite de lopration de pliage, la tle devient la tle plie. La dfinition du pliage de la tle se fait aprs la saisie des informations suivantes (cf. la figure ci-dessous) : la ligne de pliage langle de pliage la surface de rfrence ; elle dtermine si le rayon est dfini sur la surface intrieure de la tle (rayon r) ou bien sur la surface centrale de la tle (rayon ra) le ct de la tle plier.
NOTE : Les surfaces de pliages ne peuvent pas se chevaucher. Lors de la dfinition du pliage de la tle, la ligne de commande affiche les commandes suivantes : Slectionnez la mthode [par2Points/parLigne]: Spcifiez le point dorigine. Spcifiez le point dextrmit. ou Slectionnez la ligne :
2010 Autodesk, Inc. All rights reserved
AutoCAD Structural Detailing - Acier - Guide dutilisation
Page 101
Position de la ligne de cintrage [Centre/Bord] Spcifiez le rayon intrieur ou [Axe] Entrez langle : Indiquez le ct de la tle cintrer :
10.10. Insrer l'arc - profils
Cette option permet dassembler laide de llment sous forme dun arc deux lments profils coplanaires. Loption est disponible : Menu : Acier / Usinage / Insrer larc Ruban : ASD - Modle / Usinage / Insrer larc Barre d'outils : Usinage / Insrer l'arc Ligne de commande : RBCS_BENDCORNER.
Afin dinsrer un arc entre deux profils (cf. la figure ci-dessous), il faut : slectionner loption Insrer larc indiquer deux profils assembler laide de larc saisir le rayon de larc insr appuyer la touche Entre. avant insertion de larc aprs insertion de larc
2010 Autodesk, Inc. All rights reserved
Page 102
AutoCAD Structural Detailing - Acier - Guide dutilisation
10.11. Copier assemblage
Cette option permet de copier tous les types dassemblages dfinis dans le logiciel AutoCAD Structural Detailing. Il est possible de copier tous les lments de lassemblage. Afin de copier lassemblage, il faut :
1. 2. 3. 4.
slectionner loption Copier assemblage indiquer lassemblage copier indiquer les profils auxquels vous voulez affecter lassemblage (si tous les profils du modle sont slectionns, le logiciel recherche tous les profils auxquels il est possible daffecter lassemblage choisi) appuyer sur la touche Entre.
Il ne faut pas oublier que lassemblage sera copi, si les conditions suivantes concernant les profils dans lassemblage copi et les profils sur lesquels lassemblage sera copi sont satisfaites : tous les profils cibles sont identiques aux profils slectionns dans lassemblage lorientation des profils est identique que celle dans lassemblage indiqu
NOTE : Si lassemblage contient des usinages qui ont t dfinis manuellement par lutilisateur, ils seront supprims de ces lments pendant la rgnration de cet assemblage.
10.12. Dtection des collisions
Cette option permet de dtecter les lments de la structure qui se superposent. Pour dtecter une collision des lments de la structure, il faut :
1. 2.
3.
slectionner loption Dtection des collisions slectionner les lments du modle de la structure qui seront soumis la vrification (si tous les lments de la structure seront slectionns, le logiciel retrouvera toutes les collisions des lments composants de la structure) appuyer sur la touche Entre.
Une fois la vrification du modle de structure termine, la ligne de commande affiche le nombre de collisions des lments composants trouves (profils, tles, boulons, etc.). Les lieux des collisions sont mis en surbrillance. La ligne de commande affiche le nombre de collisions entre les lments de la structure trouv. Il est possible denregistrer les tests de collision ; ils sont stocks dans la couche RBCS_Collision_Detection, et reprsents par objets 3D Solid du programme AutoCAD.
2010 Autodesk, Inc. All rights reserved
AutoCAD Structural Detailing - Acier - Guide dutilisation
Page 103
11. PERAGES/BOULONS/SOUDURES 11.1. Perages
Cette option permet de dfinir les trous des boulons (perages). Loption est disponible : Menu : Acier / Usinage / Perage/Boulon Ruban : ASD - Modle / Boulons/Soudures / Perage/Boulon Barre d'outils : Usinage / Perage/Boulon Ligne de commande : RBCS_DRILL.
Aprs un clic sur loption Perage, le logiciel affiche la bote de dialogue prsente sur la figure ci-dessous.
La bote de dialogue Perages est divise en trois parties : dans la partie gauche de la bote de dialogue, vous pouvez dfinir les informations de base concernant les trous : si vous activez loption Profondeur, le champ ddition dans lequel vous pouvez dfinir la profondeur du perage devient accessible ; si loption nest pas active, le trou est for travers llment entier ; aprs lactivation de loption Oblong, le trou dfini aura la forme oblongue ; deux champs ddition deviennent disponibles, savoir : la longueur de la partie rectiligne du trou et langle de rotation du trou ; si loption Oblong est dsactive, le trou aura la forme circulaire. si vous cochez loption Aile infrieure ou Aile suprieure, les perages seront situs dans laile suprieure/infrieure du profil de la barre dans la partie centrale de la bote de dialogue, vous pouvez slectionner le mode de dfinition des trous/perages (le mode de dfinition est prsent sur le dessin) : - tous simple - grille rectangulaire des trous/perages dont lespacement est rgulier dans les deux directions dans le cas o vous slectionneriez ce type de trous, les paramtres suivants doivent tre dfinis : - nombre de ranges et colonnes des trous/perages (direction X et direction Y) - distances entre les ranges et colonnes des trous/perages (dx et dy) - grille polaire (les trous/perages sont dfinis sur un arc du cercle) - dans le cas o vous slectionneriez ce type de trous, les paramtres suivants doivent tre dfinis : - nombre de trous/perages - rayon du cercle sur lequel les centres des trous/perages seront dfinis - angle entre les trous/boulons successifs ; si loption Angle 360 est active, les trous seront rpartis sur toute la longueur du cercle, et langle est dfini automatiquement
2010 Autodesk, Inc. All rights reserved
Page 104
AutoCAD Structural Detailing - Acier - Guide dutilisation
- grille rectangulaire des trous/perages dont lespacement est rgulier dans les deux directions dans le cas o vous slectionneriez ce type de trous, les paramtres suivants doivent tre dfinis : - nombre de ranges et colonnes des trous/perages (direction X et direction Y) - distances entre les trous successifs dans les ranges et les colonnes des trous/perages (dx et dy) i.e. 50 75 50 100 au dessous, loption Boulons est disponible ; si cette option est dsactive, les boulons ne seront pas placs dans les trous (aucun champ ddition nest disponible) ; si cette option est active, les trous contiendront les boulons et les champs ddition dans lesquels vous pouvez dfinir les paramtres des boulons disponibles : diamtre et classe ; de plus, le bouton Configurer est disponible ; un clic sur ce bouton permet douvrir la bote de dialogue Paramtres des boulons la partie droite de la bote de dialogue contient les icnes permettant la dfinition des trous/perages, savoir : - indication de lobjet dans lesquels vous voulez effectuer les trous et les perages (trous des boulons) partir des paramtres dfinis dans la bote de dialogue La bote de dialogue est ouverte avec les paramtres des trous/boulons dernirement dfinis.
11.2. Paramtres des boulons
La bote de dialogue Paramtres des boulons prsente sur la figure ci-dessous souvre aprs un clic sur le bouton Configurer disponible dans la bote de dialogue Perages.
La partie gauche de la bote de dialogue contient les informations de base concernant les boulons utiliss, savoir : diamtre du boulon classe de qualit du boulon type de boulon (chantier, atelier) paisseur de la rondelle ; dans AutoCAD Structural Detailing, les boulons sont gnrs avec les rondelles (ATTENTION : lpaisseur de la rondelle est prise en compte lors du calcul de la longueur du boulon)
2010 Autodesk, Inc. All rights reserved
AutoCAD Structural Detailing - Acier - Guide dutilisation
Page 105
longueur du boulon ; la longueur peut tre : - loption Auto : dfinir automatiquement - loption Prcise : entre directement par lutilisateur - loption Base : slectionne ou calcule partir des donnes disponibles dans la base de boulons tiquette du boulon La partie droite de la bote de dialogue contient la zone Ajouter pices. Lactivation de cette option permet dajouter la pice convenable : un ou deux crous rondelles : sous la tte du boulon ou sous lcrou. Un clic sur le bouton Base ouvre la partie infrieure de la bote de dialogue Paramtres des boulons. Cette partie contient le tableau avec les donnes sur les boulons, crous et rondelles disponibles dans le catalogue de boulons slectionn.
11.3. Principes de calculs de la longueur du boulon
Si dans la bote de dialogue Paramtres des boulons, vous avez slectionn loption Base, le boulon une longueur approprie est automatiquement choisie dans la base de boulons disponible. Les donnes suivantes sont ncessaires pour dfinir la longueur du boulon : 1. total des paisseur de tous les lments assembls 2. paramtres des boulons : - diamtre du boulon - type de boulon li la base de boulon slectionne 3. paramtres des rondelles : - nombre de rondelles - type de rondelle li la base de boulon slectionne 4. paramtres des crous : - nombre dcrous - type dcrou li la base de boulon slectionne La liste des boulons prsente dans la partie infrieure de la bote de dialogue Paramtres des boulons contient tous les boulons de la base de donnes ayant le diamtre donn. Le boulon retrouv est mis en surbrillance dans cette liste.
11.4. Dfinition de la soudure
La bote de dialogue Dfinition de la soudure prsente sur la figure ci-dessous sert dfinir les paramtres des soudures :
2010 Autodesk, Inc. All rights reserved
Page 106
AutoCAD Structural Detailing - Acier - Guide dutilisation
Aprs la slection du type de soudure (chantier ou atelier), vous pouvez dfinir les paramtres de la soudure dfinie : type de soudure paisseur de la soudure (calcule automatiquement) dimension(s) des bords prpars sont affiches sur un dessins schmatique - nombre de dimensions dpend du type de soudure. Si vous activez loption Soudure discontinue, il est possible de dfinir la soudure dangle discontinue (qui est compose de plusieurs segments de soudures unitaires). Sur les dessins ci-dessous, on a marqu : PE - origine de la soudure PS - extrmit de la soudure l - longueur des segments de la soudure e - espacement entre les segments de la soudure Tous les segments de la soudure ont la mme longueur (l) ; les espacements entre les segments des soudures ont galement la longueur identique. Dans le logiciel, les types de soudures discontinues suivantes sont disponibles : - soudure discontinue unilatrale
- soudure discontinue bilatrale oppose
- soudure discontinue bilatrale alterne
2010 Autodesk, Inc. All rights reserved
AutoCAD Structural Detailing - Acier - Guide dutilisation
Page 107
12. REPERAGE 12.1. Repre - dfinition et description
Le processus de conception dans le logiciel AutoCAD Structural Detailing peut tre divis en deux tapes principales : dfinition du modle et cration de la documentation. Ltape intermdiaire cest le reprage qui consiste affecter aux lments de la structure des repres qui identifient les lments dans la documentation. Laffectation du repre est ncessaire pour effectuer le dessin de llment donn. Le reprage sert aussi limiter le nombre de dessin : les mmes pices de la structure sont prsentes sur le mme dessin. Dans le logiciel AutoCAD Structural Detailing, il existe trois types dobjets reprer : Pices simples Groupes de fabrication (seulement dans le cas du reprage automatique) Groupes utilisateur . Le repre est prsent sous forme du nom de llment (groupe dlments). La syntaxe du reprage est compose de deux parties spcifiques : Prfixe + numro, o Prfixe est un texte court et ditable, p. ex. pos, qui peut tre li la famille de llment (pice simple, groupes, etc.) ; cette partie du nom peut tre nglige Numro est enregistr au format numrique ou alphanumrique (il peut tre affect automatiquement ou manuellement) ; laffectation du numro repre donne son ordre dans la classification Niveaux de reprage Les repres peuvent tre affects indpendamment aux deux niveaux de reprage : pour les pices simples pour les groupes de fabrication Le processus du reprage est effectu sparment pour chaque niveau. Dans le logiciel, deux possibilits daffecter le reprage sont prsentes : reprage manuel (dfinition ou modification manuelle du repre des lments slectionns pices simples ou groupes) reprage automatique (dfinition automatique pour le modle entier ou la partie du modle). Chaque niveau de reprage est li au type de dessin (modle utilis pour la gnration automatique du dessin) : dessin de pice simple, dessin de montage et dessin de fabrication. Ci-dessous, nous prsentons les lments pouvant tre slectionns pour chaque niveau de reprage : Pice simple Pices simples : profils, tles, assemblages Groupe de fabrication Groupe Elments assembls en atelier Groupes utilisateurs
Dans le logiciel, loption Supprimer reprage est galement disponible. Loption est accessible : Menu : Acier / Repres / Supprimer le repre Ruban : ASD - Modle / Reprage / Supprimer le repre Barre d'outils : Gnral / Supprimer le repre Ligne de commande : RBCS_REMPOS. Afin de supprimer le reprage affect aux lments, il faut slectionner les lments et lancer loption Supprimer reprage. Les repres de tous les lments slectionns seront supprims.
2010 Autodesk, Inc. All rights reserved
Page 108
AutoCAD Structural Detailing - Acier - Guide dutilisation
12.2. Reprage manuel
Loption permet daffecter le reprage de faon manuelle. Loption est disponible : Menu : Acier / Repres / Affecter le repre Ruban : ASD - Modle / Reprage / Affecter le repre Barre d'outils : Gnral / Affecter le repre Ligne de commande : RBCS_MANUALPOS.
Afin deffectuer le reprage manuel, il faut : slectionner un lment ou plusieurs lments identiques dans la bote de dialogue ci-dessus, dfinir : le niveau de reprage, nom du repre (prfixe, numro et commentaire - voir la dfinition du repre) cliquer sur le bouton Appliquer. ATTENTION : Lors de laffectation manuelle du reprage, le logiciel prend en compte uniquement les critres de base de reconnaissance des lments ; les critres dfinis par lutilisateur ne sont accessibles que pour le reprage automatique. Le reprage (ou modification) manuel est possible dans le logiciel AutoCAD Structural Detailing tout moment laide de loption Proprits de lobjet (la bote de dialogue Gestionnaire dobjets).
12.3. Reprage automatique
Loption permet daffecter le reprage de faon automatique. Loption est disponible : Menu : Acier / Repres / Reprage automatique Ruban : ASD - Modle / Reprage / Reprage automatique Barre d'outils : Gnral / Reprage automatique Ligne de commande : RBCS_AUTOPOS.
2010 Autodesk, Inc. All rights reserved
AutoCAD Structural Detailing - Acier - Guide dutilisation
Page 109
Le reprage automatique est possible pour le modle entier de la structure ou pour une partie slectionne. Aprs la slection des lments de la structure, le logiciel affiche la bote de dialogue Reprage automatique qui se compose de trois onglets : Gnral Additionnel Numrotation. Un clic sur le bouton Dmarrer lance le reprage automatique. Le reprage est effectu automatiquement pour tous les lments slectionns de la structure. Tous les repres obtenus lors dune opration de reprage ont le mme prfixe et commentaire moins que lon utilise loption Famille . Dans ce cas, les prfixes des familles sont utiliss pour le reprage des lments.
12.4. Additionnel
Aprs la slection de longlet Additionnel, la bote de dialogue Reprage automatique prend laspect prsent sur la figure ci-dessous.
Sur cet onglet, les options suivantes sont disponibles : Identifier pices si cette option est active (elle est active par dfaut), le logiciel vrifie sil existe des pices identiques dans la structure ; sil trouve deux pices identiques, il leur affecte le mme repre si cette option est dsactive, le logiciel affecte le repre suivant chaque pice de la structure Famille si cette option est active, les familles sont prises en compte lors de la vrification de lidentit des pices de la structure ; cela signifie que si les lments de la structure appartiennent aux familles diffrentes, le logiciel leurs affecte diffrents repres ; si loption Identifier pices est dsactive, loption Famille nest pas disponible
2010 Autodesk, Inc. All rights reserved
Page 110
AutoCAD Structural Detailing - Acier - Guide dutilisation
Matriau si cette option est active, les matriaux sont pris en compte lors de la vrification de lidentit des lments de la structure ; cela signifie que si aux lments de la structure ont t affects diffrents matriaux, le logiciel leurs affecte diffrents repres Remplacer reprage existant sans confirmer si cette option est active, le logiciel affecte automatiquement de nouveaux repres aux lments slectionns de la structure qui ont dj des repres (les anciens repres seront remplacs) si cette option est dsactive et lors du reprage automatique, le logiciel trouve un lment ayant dj un repre affect, la ligne de commande affiche le message informant si le repre doit tre remplac ; trois possibilits : Non - le repre nest pas chang Oui - le repre est remplac Oui pour tous - le repre sera remplac pour tous les lments qui avaient dj un repre affect. Dans le cas o loption Identifier pices est active et le logiciel a trouv des pices identiques lors du reprage, le numro affect llment est un numro de la premire pice identique trouve pendant le reprage. Toutes les pices identiques llment auquel le repre a t affect ont le mme repre que celui du premier lment trouv.
12.5. Gnral
Aprs la slection de longlet Gnral, la bote de dialogue Reprage automatique prend laspect prsent sur la figure ci-dessous.
La zone Paramtres contient les options suivantes : Niveau du reprage - le niveau slectionn est affect tous les lments choisis pour le reprage ; aprs la slection de loption Pices simples, les groupes ne sont pas pris en compte lors du reprage aprs la slection de loption Groupe de fabrication, les repres sont affects autant aux pices simples quaux groupes aprs la slection de loption Groupe, les pices simples ne sont pas prises en compte lors du reprage
2010 Autodesk, Inc. All rights reserved
AutoCAD Structural Detailing - Acier - Guide dutilisation
Page 111
Prfixe - le champ (liste) permet de saisir une chane de caractres (lomission du prfixe est admissible) qui sera affect en tant que prfixe tous les repres ; le prfixe peut tre pris partir de la famille Numro - dfinit le format de la numrotation des repres affects aux lments slectionns de la structure ; cette zone contient les options suivantes : Format - slection du format du numro de repre (nombres ou lettres) Commencer par - en fonction du format slectionn, dans ce champ vous pouvez dfinir les nombres (naturels) ou lettres de lalphabet ; dans ce champ, vous dfinissez la valeur initiale pour la numrotation des repres - les repres suivants seront numrots en fonction de la valeur saisie dans le champ Pas si vous avez slectionn le format alphanumrique, les lettres de lalphabet sont affectes aux repres me lettre, elle continue successifs (lalphabet a 26 lettres) ; si la numration des repres a atteint la 26 comme suit : AA, AB, AC, etc. Pas - ce champ permet de saisir la valeur de lincrment de numrotation des repres
12.6. Numrotation
Aprs la slection de longlet Numrotation, laspect de la bote de dialogue Reprage automatique dpend de loption slectionne dans la zone Trier par. Si vous avez slectionn loption Trier par forme de llment, la bote de dialogue prend laspect prsent sur le dessin ci-dessous.
En ce mode, le tri de la numrotation des repres est effectu avec la prise en compte de la gomtrie de llment. Lordre de la numrotation est dfini partir des proprits de la forme de llment. Cette bote de dialogue contient deux zones : la zone gauche comprend les critres de tri disponibles (la liste prsente 6 proprits de llment qui peuvent tre prises en compte lors de la dfinition de lordre de la numrotation) ; la mise en surbrillance de la ligne dans la zone gauche et un clic sur lun des boutons permet de dplacer la proprit slectionne vers le haut ou vers le bas de la liste ; ainsi, vous pouvez obtenir lordre de tri voulu
2010 Autodesk, Inc. All rights reserved
Page 112
AutoCAD Structural Detailing - Acier - Guide dutilisation
la zone droite prsente lordre (croissant) des grandeurs dfinies dans le logiciel pour le critre de tri slectionn (p. ex. tous les types de profils) ; la mise en surbrillance de la ligne dans la zone droite et un clic sur lun des boutons permet de dplacer la proprit slectionne vers le haut ou vers le bas de la liste ; ainsi, vous pouvez obtenir lordre de tri voulu.
Si vous avez slectionn loption Trier par position de llment, la bote de dialogue prend laspect prsent sur le dessin ci-dessous.
En ce mode, le tri de la numrotation est effectu avec la prise en compte de la position de llment dans le modle de la structure. Les numros suivants sont affects partir de la position du point de repre dans le systme de coordonnes. Dans cette bote de dialogue, vous pouvez dfinir les paramtres suivants : dans la zone Tri par axes - lutilisateur choisit si la position des lments doit tre prise en compte par rapport au repre global (SCG) ou par rapport au repre local de lutilisateur (SCU) la zone Point de rfrence - dfinit le point identifiant la position de llment dans lespace dans la liste Ordre des axes, vous pouvez slectionner le mode de recherche des pices dans le systme de coordonnes slectionn la zone Sens de laxe - vous dfinissez lordre croissant de la numrotation conformment au sens de laxe (+) ou bien au lordre croissant contrairement au sens de laxe (-).
2010 Autodesk, Inc. All rights reserved
AutoCAD Structural Detailing - Acier - Guide dutilisation
Page 113
12.7. Vrifier les repres
Cette option est destine vrifier le repres affects aux lments de la structure lors de lopration du reprage automatique ou manuel. La vrification du reprage est effectue par la recherche les repres qui satisfont ou pas aux conditions du reprage choisies. Loption est disponible : Menu : Acier / Repres / Vrifier les repres Ruban : ASD - Modle / Reprage / Vrifier les repres Barre d'outils : Gnral / Vrifier les repres Ligne de commande : RBCS_VERIFYPOS.
La vrification des repres est effectue pour la structure entire. Aprs un clic sur loption, le logiciel affiche la bote de dialogue Vrification du reprage.
Dans le champ Actions, vous trouverez les options qui permettent deffectuer les oprations sur les lments trouvs lors de la vrification des repres (masquer, changer couleur / slectionner). Leffet de laction est mmoris jusquau moment o vous cliquez sur le bouton Rtablir ou fermez la bote de dialogue et effectuer la rgnration. Dans la zone Vrifier, vous pouvez slectionner les lments (pices simples ou groupes de fabrication) qui seront prises en compte lors de la vrification des repres. La zone Vrifier critre contient les options permettant de slectionner les lments qui seront rechercher lors de la vrification : Elments sans repre si vous slectionnez cette option, le logiciel recherche tous les lments qui ne possdent pas de repre affect Elments avec repre si vous slectionnez cette option, le logiciel recherche tous les lments qui contiennent le prfixe saisi et le numro Trouver les mmes si vous slectionnez cette option, le logiciel recherche les lments conformment lobjet modle slectionn par lutilisateur (groupe ou pice simple) ; llment modle est slectionn sur lcran aprs un clic sur le bouton Slectionner modle.
2010 Autodesk, Inc. All rights reserved
Page 114
AutoCAD Structural Detailing - Acier - Guide dutilisation
Un clic sur le bouton Appliquer lance lopration de vrification (les options disponible dans la zone Vrifier critres) ; aprs la vrification sur tous les lments qui satisfont aux critres slectionns, vous pouvez effectuer les actions choisies dans la zone Actions. De plus, la ligne de commande affiche linformation sur le nombre dlments trouvs qui satisfont aux critres dfinis, p.ex. : Vrification du reprage Mmes lments: trouv(s) 10. Dans la partie suprieure droite, deux boutons sont disponibles. Ils permettent deffectuer le reprage des lments slectionns lors de la vrification, si dans la zone Actions vous avez choisi loption Slectionner: Reprage manuel permet deffectuer le reprage manuel des lments trouvs lors de la vrification Reprage automat. - permet deffectuer le reprage automatique des lments trouvs lors de la vrification.
12.8. Exemple du automatique
reprage
et
de
l'impression
Lexemple du reprage sera prsent sur un simple portique spatial gnr laide de la macrocommande Portique continu disponible dans le logiciel AutoCAD Structural Detailing - Acier. Pour dfinir le portique 3D, il faut : slectionner l'option Portique continu dfinir le point dinsertion du portique 3D dans la bote de dialogue Halle plusieurs nefs sur longlet Gomtrie saisir les paramtres suivants : nombre de traves = 2 nombre de portiques = 2 espacement = 8000 mm activer les options : Fatages et Traverses (externes) dfinir les dimensions du portique souhaites dans la partie infrieure de la bote de dialogue passer longlet Profil et slectionner les paramtres suivants : poteaux profils : CAE60X6, famille : Poteau fatages : profils : CAE60X6 famille : Poutre traverses : profils : CAE60X6, famille : Poutre cliquer sur le bouton OK disponible dans la partie infrieure de la bote de dialogue ; le dessin du portique gnr est prsent ci-dessous.
Dans la bote de dialogue Gestionnaire dobjets sur longlet Modle, les profils gnrs dans le portique ont t ajouts ; pour affecter les repres aux lments du portique, il faut : dans la bote de dialogue Gestionnaire dobjets sur longlet Modle, slectionner tous les profils (les profils sont mis en surbrillance) laide du pointeur de la souris slectionner les profils disponibles dans la bote de dialogue Gestionnaire dobjets ; dans le menu contextuel (clic sur le bouton droit), slectionner loption Reprage automatique dans la bote de dialogue Reprage automatique dfinir les paramtres suivants : sur longlet Gnral Niveau du reprage : pice simple Prfixe : loption famille active Numro : format numrique, commencer par 1, pas = 1 sur longlet Additionnel toutes les options : actives
2010 Autodesk, Inc. All rights reserved
AutoCAD Structural Detailing - Acier - Guide dutilisation
Page 115
sur longlet Numrotation Trier par : forme de llment Critre de tri : famille Ordre de tri : poteau, poutre cliquer sur le bouton Dmarrer ; tous les lments du portique le logiciel affectera les repres suivant les paramtres dfinis dans la bote de dialogue Reprage automatique ; vu que certains lments du portique sont identiques, sur longlet Repres de la bote de dialogue Gestionnaire dobjets trois repres seront crs : poteaux pot1, poutres pou1 et poutres pou2 ; la figure ci-dessous prsente les repres crs et lemplacement des lments de la structure appartenant aux repres spcifiques :
passer longlet Repres dans la bote de dialogue Gestionnaire dobjets dans la bote de dialogue Gestionnaire dobjets sur longlet Repres slectionner tous les repres crs (ils seront mis en surbrillance) laide du pointeur de la souris, dans la bote de dialogue Gestionnaire dobjets cliquer sur le bouton droit de la souris et slectionner loption Impression automatique du menu contextuel dans la bote de dialogue Gnration automatique des dessins dfinir les paramtres suivants : sur longlet Gabarits Poteaux : Profil 1:10 Poutres : Profil 1:10 Sur longlet Formats et chelles Type de pice : profils simples Activer loption : Echelle automatique Format : A4 ASD Disposer les vues : valider les valeurs par dfaut sur longlet Options Nomenclature des impressions : Nom conforme au repre Numroter les impressions : 1 toutes les autres options dsactives sur longlet Nomenclature acier option Ajouter nomenclature active
2010 Autodesk, Inc. All rights reserved
Page 116
AutoCAD Structural Detailing - Acier - Guide dutilisation
description : Standard position de la nomenclature acier : coin suprieur gauche de limpression cliquer sur le bouton Gnrer ; pour tous les repres (pou1, pou2 et pot1), les plans dexcution seront gnrs ; le logiciel cre des prsentations supplmentaires (pou1, pou2 et pot1) sur lesquelles seront affichs les plans dexcutions des repres slectionns ; pour chaque repre dans la bote de dialogue Gestionnaire dobjets sur longlet Repres les documents appropris seront ajouts (projections des repres : vue et sections).
2010 Autodesk, Inc. All rights reserved
AutoCAD Structural Detailing - Acier - Guide dutilisation
Page 117
13. GESTION DES FAMILLES 13.1. Gestionnaire de familles
Loption permet dajouter (supprimer) les familles au projet et de modifier les proprits des familles. Loption est disponible : Menu : Acier / Outils / Gestionnaire de familles Ruban : ASD - Modle / Outils / Gestionnaire de familles Barre d'outils : Gnral / Gestionnaire de familles Ligne de commande : RBCS_FAMILIES.
Aprs un clic sur loption Gestion des familles, le logiciel affiche la bote de dialogue prsente sur la figure cidessous.
Les principes de base obligatoires lors de la dfinition/modification des familles dans le logiciel AutoCAD Structural Detailing sont prsents ci-dessous : la famille est un attribut qui peut tre affect aux profils, profils courbe, tles ou pice utilisateur dfinis dans le modle de la structure ; cest un outil qui permet de grer les pices du modle de la structure le but principal de dfinir les familles consiste classer les lments de la structure dans certains ensembles ; cela permet de les trier de faon ce quils soient reconnus lors du filtrage, reprage, etc. il est possible de dfinir le nombre voulu de familles dans laffaire ; lensemble de familles peut tre enregistr dans le modle de laffaire (fichier DWT) la famille peut tre affecte chaque pice de la structure (profil, profil courbe, tle ou profil utilisateur) lors de la dfinition de cet lment de la structure (les botes de dialogue contiennent la liste permettant de slectionner la famille) ou bien, elle peut tre attribue aprs la dfinition des lments de la structure en tant que proprit de cet lment. ATTENTION : La famille ne peut tre affecte quaux pices simples (dans le cas des groupes ou groupes de fabrication la famille est considre comme famille de la pice principale).
2010 Autodesk, Inc. All rights reserved
Page 118
AutoCAD Structural Detailing - Acier - Guide dutilisation
Dans la bote de dialogue ci-dessus, vous pouvez dfinir les paramtres de la famille suivants : Nom - champ permettant de dfinir le nom identifiant la famille ; le nom de la famille doit tre unique dans laffaire Calque - couche par dfaut sur laquelle vous placerez les lments de la famille pendant la dfinition ; il faut ajouter que lassociation de la famille au calque nest pas permanente : aprs la dfinition de llment, celui-ci peut tre dplac vers un autre calque et il ne perd pas dattribut de la famille Type de pice - dfinit pour quel type dlment de la structure le groupe sera dfini ; la famille peut tre dfinie pour les profils (y compris les profils courbes), tles , ou sous-pices ; il faut savoir que la famille dfinie pour les profils ne peut pas tre affecte aux tles (et vice versa) ; les sous-pices cres automatiquement lors de ces oprations, comme la dfinition des assemblages, sont affectes la famille par dfaut (cela dpend de loption slectionne dans les Prfrences) Couleur - la couleur qui sera affecte aux pices appartenant la famille dfinie Prfixe de repre par dfaut (pice simple) - ce champ permet de saisir le prfixe (texte) qui sera utilis lors du reprage automatique des pices simples de la famille dfinie Prfixe de reprage par dfaut (partie principale) - ce champ permet de saisir le prfixe (texte) qui sera utilis lors du reprage automatique des pices principales de la famille dfinie Les familles dfinies sont disponibles : dans les listes de slection appropries dans les botes de dialogues : Profils, Profils courbes et Tles dans les proprits des profils ou tles (les familles peuvent tre modifies dans la bote de dialogue Proprits ou Gestionnaire dobjets). La partie droite de la bote de dialogue contient les boutons suivants : Nouveau - un clic sur ce bouton permet dajouter une nouvelle famille la liste des familles disponibles ; le nom de la famille ajoute est un nom par dfaut (il est possible de modifier ce nom) ; toutes les proprits sont prises partir de la famille mise prcdemment en surbrillance sur la liste des familles disponibles (si aucune famille na t mise en surbrillance, les proprits sont prises partir de la premire famille sur la liste) Supprimer - un clic sur ce bouton permet de supprimer la famille slectionne (mis en surbrillance) dans la liste des familles disponibles ; il faut ajouter que tous les lments de la structure qui appartenaient la famille supprime restent dans le modle de la structure, mais sans famille affecte Dtails - un clic sur ce bouton permet dafficher (ou de masquer) la partie infrieure de la bote de dialogue ; les options disponibles dans cette partie de la bote de dialogue permettent de dfinir les paramtres pour la famille slectionne ; dans le cas o vous slectionnez plusieurs familles, les proprits sont les mmes pour toutes les familles slectionnes.
13.2. Exemple de la dfinition d'une famille de profils
Pour dfinir une nouvelle famille de profils, il faut : slectionner dans le menu loption Gestionnaire de familles dans la bote de dialogue Gestionnaire de familles cliquer sur le bouton Nouvelle ; la nouvelle famille cre a les proprits de la famille prcdemment slectionne (mise en surbrillance) dans la partie infrieure de la bote de dialogue Gestionnaire de familles dfinir les paramtres suivants : - nom : contreventements - calque : RbCS_Profile - type de pice : Profil - couleur : ByLayer - prfixe de repre par dfaut pice simple : ct - prfixe de repre par dfaut pice principale : Ct
2010 Autodesk, Inc. All rights reserved
AutoCAD Structural Detailing - Acier - Guide dutilisation
Page 119
la nouvelle famille a t ajoute (cf. le dessin ci-dessous) dans la bote de dialogue Gestionnaire de familles cliquer sur le bouton OK.
Dans la bote de dialogue ci-dessus, vous pouvez aussi diter les paramtres de la famille slectionne ; aprs la slection de la famille dans la liste de familles disponible dans la partie suprieure de la bote de dialogue, il est possible de modifier les paramtres de la famille prsents dans la partie infrieure de la bote de dialogue.
2010 Autodesk, Inc. All rights reserved
Page 120
AutoCAD Structural Detailing - Acier - Guide dutilisation
14. STYLES DE COTATION 14.1. Styles de cotation
Cette option permet de dfinir les styles de cotation des lments. Loption est disponible : Menu : Acier / Styles / Styles de cotation Ruban : ASD - Plans / Styles / Styles de cote Ligne de commande : RBCS_DIM. Aprs un clic sur loption Styles de cotation, le logiciel affiche la bote de dialogue prsente sur la figure cidessous.
La cotation consiste placer les lments ci-dessous sur la projection plane du reprage : dimensions gomtriques : cotation linaire des lments spcifiques ou des lments enchans, cotation des arcs, cotations angulaires et radiales symboles et nom : symboles des soudures, symboles des boulons (trous), symboles des niveaux, symboles des groupes de fabrication et groupes de montage (types de profils, repres), etc. commentaires (un texte supplmentaire) : les variables dcrivent les vues cres et les objets dessins (nom, chelle, etc.), les textes saisis par lutilisateur. La cotation est effectue automatiquement partir des paramtres dfinis par lutilisateur. Lutilisateur peut modifier les lignes de cote cres et leurs descriptions. La cotation est ralise dans lespace de ldition. Tous les lments de cotation (lignes de cote, style de texte, pointes de flches etc.) sont paramtrs par les styles de cote disponibles dans le logiciel AutoCAD. Lutilisateur peut dfinir un nombre quelconque de styles de cotation. Il ne faut pas oublier que chaque style dfini appartient une des catgories lies au type de pice (pice simple, groupe de fabrication, groupe de montage, schma groupe dlments formant le modle de la structure). Les styles de cotation AutoCAD Structural Detailing dfinissent : le style de cote du logiciel AutoCAD qui doit tre utilis quels lments seront placs sur les projections appropries de quelle manire les lments seront mis en page sur le dessin.
2010 Autodesk, Inc. All rights reserved
AutoCAD Structural Detailing - Acier - Guide dutilisation
Page 121
Le jeu de styles dfinis est enregistr dans un fichier au format DWG ou dans un gabarit (fichier DWT). Dans la bote de dialogue ci-dessus, la slection dun des types dlment dans le champ Catgorie de style permet de prsenter les styles dfinis pour ce type dlment. Aprs la mise en surbrillance dune des catgories dans le champ Style, la bote de dialogue affiche tous les styles dfinis dans la catgorie slectionne. Laperu du style est visible dans la zone Aperu. Pour chaque style, les paramtres dfinis pour chaque vue de llment sont diffrents (vue de dessus, vue de face, vue latrale, vue 3D). Pour chaque type dlment un des styles est marqu comme tat celui qui sera utilis par dfaut. Cela signifie que ce style sera propos par dfaut lors de la dfinition du modle de dessin. Le style par dfaut peut tre chang : pour cela, vous devez slectionner le style dans la catgorie voulue et cliquer sur le bouton Par dfaut. Dans la bote de dialogue ci-dessus, les boutons suivants sont galement disponibles ( en plus des boutons standard) : Nouveau - ouvre la bote de dialogue de Dfinition des styles de cote, dans laquelle vous pouvez dfinir un nouveau style pour la catgorie slectionne ; le nom du nouveau style et les paramtres seront initialiss en utilisant ceux du style courant Modifier - ouvre la bote de dialogue de Dfinition des styles de cote, dans laquelle vous pouvez modifier les paramtres du style slectionn Supprimer - supprime le style slectionn de la liste des styles disponibles pour la catgorie donne.
14.2. Dfinition/modification du style de cotation
Cette bote de dialogue sert dfinir un nouveau style ou modifier le style de cotation existant. La bote de dialogue Dfinition des styles de cote souvre aprs un clic sur le bouton Nouveau ou Modifier disponibles dans la bote de dialogue Styles de cote.
2010 Autodesk, Inc. All rights reserved
Page 122
AutoCAD Structural Detailing - Acier - Guide dutilisation
Laspect de la bote de dialogue ci-dessus dpend de la catgorie slectionne dans la bote de dialogue Styles de cote ; la plupart des options disponibles dans cette bote de dialogue sont identiques - nanmoins, la partie concernant la cotation est diffrente pour chaque type. La bote de dialogue est sensiblement diffrente si lon slectionne le style de dimensionnement du schma de la structure. Cette bote de dialogue peut tre divise en quelques parties (en commenant par la partie suprieure de la bote de dialogue) : la partie gnrale - les paramtres dfinis dans cette partie sont utiliss pour toutes les vues partie concernant les paramtres de la cotation des pices courbes la partie concernant la dfinition des lments gomtriques coter - cette partie se compose de quatre onglets identiques (Vue de face, Vue de dessus, Vue latrale, Vue 3D) ; lactivation des options dans cette partie de la bote de dialogue permet de coter llment slectionn sur le dessin ; dans les listes de slection, vous pouvez dfinir les paramtres de la cotation le champ qui prsente le style en cours de dfinition la partie permettant de dfinir les textes supplmentaires (commentaires) gnrs automatiquement pour les vues la partie permettant de dfinir les styles des symboles et annotations - permet dindiquer quel symbole sera automatiquement cr pour le style slectionn ; un clic sur le bouton () ouvre la bote de dialogue de dfinition des styles dannotations qui dterminent la faon de prsenter le symbole/annotation sur le dessin la partie suprieure de la bote de dialogue contient le champ ddition permettant de dfinir le nom du style et la partie infrieure les boutons standard OK, Annuler, Aide.
14.3. Dfinition/modification du style de cotation schma de la structure
La bote de dialogue sert dfinir un nouveau style ou dfinir un style de dimensionnement existant pour le schma de la structure (groupe dlments formant le modle de la structure). La bote de dialogue Paramtres des styles de cotation(Schma de la structure) souvre aprs un clic Nouveau ou Modifier dans la bote de dialogue Styles de cote (le schma doit tre slectionn en tant que catgorie de style).
2010 Autodesk, Inc. All rights reserved
AutoCAD Structural Detailing - Acier - Guide dutilisation
Page 123
Dans la partie suprieure de la bote de dialogue, les paramtres suivant peuvent tre dfinis: Style de cote ACAD permet de slectionner le style de dimensionnement du logiciel AutoCAD qui sera utilis dans le style de cote slectionn actuellement ; la liste contient tous les styles de cote dfinis dans le fichier au format DWG Distance de la premire ligne de cote dans ce champ ddition vous pouvez spcifier la distance entre le bord de la pice cote et la premire ligne de cote gnre automatiquement. Prolon. de laxe hors du bord dans ce champ ddition, vous pouvez spcifier la valeur du prolongement de la ligne hors les bords de llment de deux cts de llment Distance entre les lignes de cote dans ce champ ddition cous pouvez spcifier la distance entre les lignes de cote suivantes Artes caches - si cette option est inactive, les artes caches de la pice sont masques sur le plan dexcution ; si loption est active, les artes caches seront prsentes sur le dessin leurs paramtres sont dfinis dans les listes de slection situes droite de loption: couleur de ligne, type de ligne, paisseur de ligne Axes de profils - si cette option est inactive, les axes des profils sont masqus sur le plan dexcution; si loption est active, les axes de profils sont prsents sur le dessin leurs paramtres sont dfinis dans les listes de slection situes droite de loption: couleur de ligne, type de ligne, paisseur de ligne ; les axes de profils sont prsents dans toutes les projections sur les plans dexcution, les axes sont prolongs de 5 mm en dehors du bord de lobjet cot. La partie suprieure de la bote de dialogue affiche aussi le bouton Paramtres des sections ; un clic sur ce bouton ouvre la bote de dialogue supplmentaire dans laquelle vous pouvez dfinir les paramtres de lhachurage de la section et les paramtres du symbole de la section pour les vues schmatiques.
2010 Autodesk, Inc. All rights reserved
Page 124
AutoCAD Structural Detailing - Acier - Guide dutilisation
Dans la partie centrale, vous pouvez slectionner les paramtres de la vue des lments sur le schma de la structure (couleur, type de la premire et/ou deuxime ligne, paisseur des lignes) ; les types de vues suivants sont disponibles : rel - la vue relle de chaque lment contour rectangulaire - la vue de chaque lment prsente en tant que contour rectangulaire ligne - la vue de chaque lment prsente en tant quune ligne simple ligne double - la vue de chaque lment prsente en tant quune ligne double
ligne du poteau - la vue de chaque lment prsente en tant quune ligne du poteau
schma du TS - la vue de chaque lment prsente en tant que schma dun TS
contour rectangulaire groupe - prsent (y compris les lments dans les sous-groupes) pour tous les lments du groupe en tant quun contour rectangulaire circonscrit sur les lments du groupe ligne - groupe prsent en tant quune ligne centrale la plus grande (simple) du contour rectangulaire qui est circonscrit sur les lments du groupe ligne - double prsent en tant quune ligne centrale la plus grande (double) du contour rectangulaire qui est circonscrit sur les lments du groupe ligne du poteau - groupe prsent en tant quune ligne centrale la plus grande (ligne du poteau) du contour rectangulaire qui est circonscrit sur les lments du groupe
Les marques peuvent tre prsentes (concerne les groupes de fabrication et les marques) : - pour lment du schma - seulement pour le premier et le dernier lment. Il est aussi possible de ne pas afficher les marques. De plus, vous pouvez slectionner les styles pour les groupes de fabrication et les marques.
De plus, vous pouvez saisir la valeur du raccourcissement (en pourcentage) de la longueur de llment. Sur les dessins, il est galement possible de prsenter : Cotes de rattachement les distances des lments des axes sur le schma (si llment est dans laxe, la valeur nulle nest pas affiche) Cotes de niveau les cotes de niveau pour chaque sous-groupe du schma sparment Axiales cotes dans les axes des lments du schma Cotes - niveaux les lignes de cote supplmentaires des lments ( ct des symboles de niveau) ; la chane de cotes partir du niveau infrieur jusquau suprieur dans le schma est cre.
2010 Autodesk, Inc. All rights reserved
AutoCAD Structural Detailing - Acier - Guide dutilisation
Page 125
S loption Commentaires est active, le logiciel ajoute automatiquement aux vues de lobjet cot le titre (nom) qui peut tre un texte (dune ou de plusieurs lignes) contenant des variables ou une chane de caractres arbitraire dfinie par lutilisateur. La partie infrieure de cette zone prsente toutes les variables disponibles un clic sur la variable voulue permet de lajouter au commentaire dfini dans le champ ddition dans lequel est positionn le curseur le texte entier du commentaire est affich dans le champ graphique. Le commentaire peut contenir les variables suivantes : %%Pos - si cette option est active, lannotation de la position est ajoute au texte %%Scale - si cette option est active, lchelle est ajoute au texte (par exemple, 1/20) %%Vname - si cette option est active, le nom automatique de la vue ou de la coupe est ajoute au texte. Le commentaire peut tre positionn sur le dessin dune faon approprie : lutilisateur peut dfinir le style de texte, lalignement du texte ( droite, gauche, centr) et la position du texte sur la vue. Dans la partie infrieure de la bote de dialogue, vous pouvez slectionner les styles pour les annotations et symboles suivants reprsents sur les plans dexcution: Symbole du niveau Axes de la trame.
14.4. Orientation des vues des lments et des cotes sur le dessin
Pour la dfinition des projections des lments, les termes suivants ont t adopts : Vue de face - le plan XZ du repre local de llment Vue de dessus - le plan YZ du repre local de llment Vue latrale - le plan YZ du repre local de llment. Vue 3D - la vue isomtrique. Le repre local de llment est dfini de la faon suivante : pices simples Profils : axe X - le long du profil axe Y - laxe horizontal de la section - suivant la dfinition du profil enregistr dans la base de donnes (pour la plupart des profils cest laxe du moment dinertie plus important) axe Z - laxe vertical de la section - suivant la dfinition du profil enregistr dans la base de donnes (pour la plupart des profils cest laxe du moment dinertie plus faible) Tles : rectangulaires axe X - le long de la longueur de la tle axe Y - le long de la largeur de la tle axe Z - perpendiculaire au plan de la tle circulaires axe X - le long du rayon dfini lors de la dfinition de la tle axe Y - perpendiculairement laxe X dans le plan de la tle axe Z - perpendiculairement au plan de la tle dfinies par lutilisateur axe X - le long du plus long segment appartenant au contour de la tle axe Y - perpendiculaire laxe X dans le plan de la tle axe Z - perpendiculaire au plan de la tle
2010 Autodesk, Inc. All rights reserved
Page 126
AutoCAD Structural Detailing - Acier - Guide dutilisation
14.5. Partie gnrale
Dans cette partie de la bote de dialogue, vous pouvez dfinir les paramtres suivants : Style de cote ACAD - permet de slectionner le style de cote AutoCAD, utilis pour le style courant ; la liste contient tous les styles de cote dfinis dans le fichier au format DWG Distance de la premire ligne de cote - le champ ddition dans lequel vous pouvez dfinir la distance entre le bord de la pice cote et la premire ligne de cote gnre automatiquement Distance entre les lignes de cote - le champ ddition dans lequel vous pouvez dfinir la distance entre les lignes de cote successives (voir la figure ci-dessous) Prolon. de laxe hors du bord dans ce champ ddition, vous pouvez spcifier la valeur du prolongement de la ligne hors les bords de llment de deux cts de llment
Coupure de pices - si cette option est active, les lments longs seront raccourcis sur le dessin dexcution ; le raccourcissement de llment est prsent comme une coupure sur llment Le raccourcissement de llment sera effectu quand la zone qui na aucun point caractristique est plus longue que la valeur minimale de la distance sans dtails dfinie par lutilisateur ; la figure ci-dessous prsente le mme lment raccourci (la premire figure prsente le mme lment coup et le second - sans coupure) De plus, vous pouvez dfinir le type de ligne de coupure pour llment coup ; la liste contient tous les types de traits disponibles dans le logiciel AutoCAD, enregistrs dans le fichier au format DWG. La ligne de coupure a la mme paisseur et la mme couleur que le contour de llment. Dans le cas o vous coupez un lment, vous pouvez saisir les paramtres suivants : (voir la figure cidessous) : valeur de la coupure et valeur de la distance de la coupure (distance du point caractristique de la coupure).
2010 Autodesk, Inc. All rights reserved
AutoCAD Structural Detailing - Acier - Guide dutilisation
Page 127
Artes caches - si cette option nest pas coche, les artes caches sont masques sur le dessin dexcution ; si loption est coche, les artes caches sont affiches sur le dessin dexcution - leurs paramtres sont dfinis dans les listes de slection disponible droite de loption : couleur, type et paisseur du trait Axes des profils - si cette option nest pas coche, les axes des profils sont masqus sur le dessin dexcution ; si loption est coche, les axes des profils sont affichs sur le dessin dexcution - leurs paramtres sont dfinis dans les listes de slection disponible droite de loption : couleur, type et paisseur du trait ; les axes des profils sont prsents sur toutes les projections et les axes sont prolongs de 5 mm en hors du bord de lobjet cot Hachurage des sections - si cette option est coche, les surfaces coupes sont hachures Pices utilisateur si cette option est dsactive, les pices utilisateur sont caches sur le plan dexcution ; si loption est active, les pices sont prsentes sur le plan leurs paramtres sont dfinis droite de loption : couleur de la ligne, type de ligne, paisseur de ligne Paramtres des sections un clic sur ce bouton ouvre la bote de dialogue supplmentaire dans laquelle vous pouvez dfinir les paramtres de lhachurage de la section et les paramtres de la dsignation de la section de la pice. Dans le cas des styles pour les groupes de fabrication ou groupes de montage, lattention est attire sur le fait que la Distance de la premire ligne de cote signifie la distance qui est mesure jusquau ct du rectangle dfinissant la projection du groupe de fabrication (les cts du rectangle sont parallles aux axes du repre local de llment). En cas de modification du style pour le groupe de fabrication, loption Dessiner pices dans lemplacement rel est disponible. Si loption est dsactive, les projections du groupe de fabrication sont gnres dans le repre dfini par la pice principale du groupe ; si cette option est dsactive, les projections du groupe sans gnres dans SCG (Systme de Coordonnes Global).
2010 Autodesk, Inc. All rights reserved
Page 128
AutoCAD Structural Detailing - Acier - Guide dutilisation
14.6. Paramtres des sections
La bote de dialogue ci-dessous est ouverte aprs un clic sur le bouton Paramtres des sections disponible dans la bote de dialogue Dfinition / modification du style de cote.
Si vous activez loption Hachurage des sections, les surfaces affiches comme coupes par parois des lments seront hachures. Les paramtres de lhachure suivants peuvent tre dfinis : Motif la liste des motifs du logiciel AutoCAD Angle la liste contenant les valeurs de langle de linclinaison du motif de lhachure Echelle la liste de valeurs de lchelle permettant de prolonger ou raccourcir le motif de lhachure. Dans la partie infrieure de la bote de dialogue, vous pouvez dfinir les paramtres de la coupe par lments : symbole de la coupe, style et couleur de la ligne de coupure.
14.7. Cotation des pices courbes
Les lments courbes peuvent tre prsents et cots de manire suivante : Pices simples : comme objets standard laide de loption Orthogonales ; les objets sont prsents sous sa forme relle, et les cotes sont cres dans le systme orthogonal (voir les dimensions ralises laide de cette option sur la figure ci-dessous)
2010 Autodesk, Inc. All rights reserved
AutoCAD Structural Detailing - Acier - Guide dutilisation
Page 129
comme objets courbes laide de loption Ajustes la courbe ; les lments sont prsents sous sa forme relle, et les cotes sont cres dans le systme ajust la courbure du profil (voir les dimensions ralises laide de cette option sur la figure ci-dessous) ; les dimensions totales sont prsentes dans le systme orthogonal (systme de coordonnes de la pice courbe) les autres dimensions sont cres dans le systme longitudinal / transversal ; les cotes longitudinales sont toujours parallle laxe du profil (la valeur des dimensions est calcul suivant la longueur de laxe de larc de plus, le logiciel affiche entre parenthses la valeur du rayon) ; les cotes transversales sont perpendiculaires laxe du profil et passent par le point de cote
laide de loption Dveloppes ; le logiciel prsente la forme dveloppe des dimensions dans le systme orthogonal; aprs un clic sur le bouton Options, le logiciel ouvre la bote de dialogue supplmentaire Pices dveloppes.
2010 Autodesk, Inc. All rights reserved
Page 130
AutoCAD Structural Detailing - Acier - Guide dutilisation
Groupes de fabrication
comme objets standard laide de loption Orthogonales ; les objets sont prsents sous sa forme relle, et les cotes sont cres dans le systme orthogonal comme objets courbes laide de loption Ajustes la courbe ; les lments sont prsents sous sa forme relle, et les cotes sont cres dans le systme ajust la courbure du profil ; les dimensions totales sont prsentes dans le systme orthogonal (systme de coordonnes de la pice courbe) les autres dimensions sont cres dans le systme longitudinal / transversal ; les cotes longitudinales sont toujours parallle laxe du profil (la valeur des dimensions est calcul suivant la longueur de laxe de larc de plus, le logiciel affiche entre parenthses la valeur du rayon) ; les cotes transversales sont perpendiculaires laxe du profil et passent par le point de cote
Pices simples
Pour les options Orthogonales et Ajustes la courbe, le logiciel reflte les projections de la forme relle de llment ; les projections sont effectues par rapport aux plans du repre de la pice courbe. Le repre de la pice courbe est un repre utilis seulement pour le dessin ; il peut tre dfini de la faon suivante : Pour les profils : Si le profil contient les segments linaires, le segment le plus long est choisi et le repre de la pice courbe est le mme que le repre de ce segment (comme si ctait le profil droit). Si le profil ne contient pas de segments linaires, le repre de la pice courbe peut tre dfini de deux manires : A. laxe X du repre de la pice courbe est situ suivant de la corde du plus long segment (de toutes les pices) de larc B. laxe X du repre de la pice courbe est la tangente dans le point dorigine plus long segment (de toutes les pices) de larc. La slection de la faon de dfinir le repre de la pice courbe seffectue dans la bote de dialogue Dfinition des styles de cote : si loption Ajuster les profils courbes la corde est inactive, le repre est dfini suivant la mthode A si loption Ajuster les profils courbes la corde est active, le repre est dfini suivant la mthode B. Dans les deux cas, laxe Y du repre de la pice courbe est situ dans le plan de courbure de la pice indpendamment de la rotation du profil. Pour les tles : Le repre de la pice courbe est identique au repre SCU de la pice.
Groupe de fabrication
Les groupes de fabrication sont considrs comme courbes si la partie principale du groupe de fabrication est courbe. Pour les groupes de fabrication, le logiciel reflte les projections de la forme relle de llment ; les projections sont effectues par rapport aux plans du repre de la pice courbe (pice principale du groupe de fabrication). Le repre local de la pice courbe est identique que pour la pice simple.
2010 Autodesk, Inc. All rights reserved
AutoCAD Structural Detailing - Acier - Guide dutilisation
Page 131
14.8. Pices dveloppes - options
La bote de dialogue prsente sur la figure ci-dessous est ouverte aprs un clic sur le bouton Options dans la bote de dialogue Dfinition des styles de cote (loption est disponible pour les pices courbes dveloppes).
La bote de dialogue est divise en zones suivantes : Ligne de courbure les options disponibles dans cette zone permettent de configurer les paramtres du bord de cintrage Prsentation de lusinage - les options disponibles dans cette zone permettent de dterminer le la faon de prsenter lusinage sur le dessin ; les listes de slection disponibles dans la partie droite de la zone sont accessibles seulement quand vous avez slectionn loption Mise en surbrillance La mthode de dveloppement des lments consiste ce que la ligne reprsentant laxe de llment est transforme en ligne droite de faon garder la longueur de laxe et les distances entre les points sur laxe (voir la figure ci-dessous).
2010 Autodesk, Inc. All rights reserved
Page 132
AutoCAD Structural Detailing - Acier - Guide dutilisation
Dans la partie suprieure de la bote de dialogue vous pouvez dfinir les paramtres de la ligne de courbure ; cette ligne est situe au milieu de chaque segments en arc. Lpaisseur, la couleur et le type de la ligne sont dfinis dans la partie infrieure de la zone Ligne de courbure ; pour cela, vous disposez de trois listes de slection. La ligne de courbure sera reprsente sur le dessin si loption Dessiner la ligne pour le rayon infrieur est active. On peut aussi saisir la valeur du rayon dhabitude, la ligne sera dessine pour les petits rayons ; lutilisateur dfinit alors la valeur limite (minimale) du rayon pour laquelle la ligne de courbure sera dessine. Dans le champ ddition Prolonger hors le bord, vous pouvez saisir la valeur de la distance : du prolongement de la ligne hors les bords de llment de deux cts de celui-ci. Dans la zone Prsentation de lusinage, vous pouvez slectionner lun des types de prsentation suivants : Ne pas dessiner si vous slectionnez cette option, seulement la forme du profil sera prsente sur le dessin (les usinages ne sont pas affichs sur le dessin) Standard - si vous slectionnez cette option, tous les trous, coupes, etc. seront prsents sur le dessin conformment au style dfini pour les pices standard Mise en surbrillance - si vous slectionnez cette option, les usinages seront prsentes sur le dessin ; la forme des usinages dveloppes sera dfinie de la mme faon que pour le type de prsentation standard ; de plus, pour les usinages, vous pouvez slectionner, grce trois listes disponibles pour ce type de prsentation, les paramtres des usinages suivants : paisseur, couleur et type de ligne. Les pices courbes sont cotes de la mme faon que les pices rectilignes. Vous avez la possibilit de coter les usinages qui peuvent apparatre sur le dessin de la pice dveloppe. Si vous activez loption Ne pas coter, les points de cote dfinissant les usinages sont ngligs seulement les cotes totales et les dimensions de la ligne de courbure sont prsentes. Les options disponibles dans la partie infrieure de la bote de dialogue se rfrent au dessin des tles plies dveloppes. NOTE : ces dessins prsentent la forme et les dimensions originelles de la tle (sans dformations plastiques). Ces options permettent dajouter au dessin des options suivantes : lignes de cintrage, angle de cintrage, rayon (intrieur ou laxe), dimensions et usinages de la tle.
2010 Autodesk, Inc. All rights reserved
AutoCAD Structural Detailing - Acier - Guide dutilisation
Page 133
14.9. Dimensions gomtriques
Cette partie de la bote de dialogue permet de dfinir ou de modifier le style de cotation suivant la catgorie slectionne : pice simple groupe de fabrication groupes.
14.10. Cotation des pices simples
Les lignes de cote sont places lextrieur de llment dans lordre suivant (en commenant par le bord de llment cot) : 1. les lments qui se trouvent lintrieur de la pice cote 2. trous 3. chanfreins et grugeages 4. Cotes des dimensions hors tout. Cette partie de la bote de dialogue se compose de trois onglets dfinissant les paramtres pour la vue de face, la vue de dessus et les coupes. Les paramtres pour la cotation sont : format des cotes pour toutes les cotes cres de faon automatique dans la vue, les paramtres de cotes suivants sont disponibles: relative - chane une chane de dimensions ferme est cre avec les dimensions standard (relatives). absolue - chane le logiciel cr une chane de dimensions dont lorigine est situe dans le point de base; les dimensions sont donnes ct des lignes de rfrence la valeur de la dimension montre la coordonne du point dimensionne par rapport au point de base relative + absolue - chane la chane de cotes est cre comme pour loption cumul, de plus, ct de la ligne de cote, sont donnes les dimensions relles (relatives) des segments entre les points de rfrence. la base chaque dimension est situe sur un ligne de cote spare rfre la base Un clic sur le bouton Point de rfr. Ouvre la bote de dialogue Point de rfrence dans laquelle vous pouvez dfinir le point de rfrence additionnel pour la cration de certaines cotes (par exemple, pour les dimensions absolues) totales - ce sont les cotes linaires prsentant la valeur hors tout de la pice cote ; ces cotes sont gnres si loption est coche ; elles sont toujours places le long de laxe horizontal ou vertical (paralllement au plan du repre local de llment) ; les cotes horizontales peuvent tre places au-dessus ou au-dessous de llment cot ou ne pas tre reprsentes, les cotes verticales peuvent tre places droite ou gauche de llment cot ou ne pas tre reprsentes si loption optimale est slectionne, la ligne de cote doit tre situe du ct du plus grand bord de llment cot (afin dviter le rallongement des lignes extrmes de la ligne de rfrence) chanfreins et grugeages - ces cotes concernent tous les points de discontinuits prsentes sur les bords de llment (angles, coupes, chanfreins, etc.) ; elles ne concernent pas de trous percs ; trois possibilits : chane - toutes les cotes sont prsentes sur la ligne de cote commune ; les lignes de cote sont toujours places le long des axes verticaux et horizontaux ; les lignes de cote sont prsentes du ct de llment o apparat la discontinuit - les lignes de cote sont dessines jusquaux extrmits les plus loigns de llment, comme pour les cotes totales du bord - chaque cote est sur une ligne de cote spare ; les cotes successives prsentent les distances du point de rfrence jusquaux points caractristiques de llment ; les lignes de cote sont prsentes du ct de llment o apparat la discontinuit align - chaque segment du bord de llment a sa propre ligne de cote qui est parallle au segment cot ; dans le cas de larc, cest la corde qui est cote
2010 Autodesk, Inc. All rights reserved
Page 134
AutoCAD Structural Detailing - Acier - Guide dutilisation
Ouvertures - ce sont les cotes linaires des ouvertures qui se trouvent lintrieur du contour de llment ; les possibilits suivantes sont disponibles : lintrieur de llment - les lignes de cote sont dessines lintrieur du contour de llment cot ; toutes les cotes sont prsentes sur une ligne de cote (chane de cotes) - verticale ou horizontale ; la ligne de cote est prolonge jusquau bord le plus proche de llment cot lextrieur de llment - les lignes de cote sont dessines lextrieur de llment cot (les mmes principes que pour les grugeages et chanfreins) trous dans la vue - ce sont les cotes des positions des trous percs perpendiculairement la vue ; les points cots peuvent tre soit le centre des trous ou les points externes du contour du cercle reprsentant le trou, les options chane et du bord sont galement disponibles (comme pour les chanfreins); trous dans la section - ce sont les cotes des trous percs paralllement au plan de la vue ; les principes sont les mmes que pour les trous dans la vue; les options chane et du bord sont galement disponibles (comme pour les chanfreins)) Angulaires - ce sont des cotes pour les segments de llment cot qui ne sont pas parallles un des axes du repre local de llment ; les paramtres suivants sont dfinis : la ligne de rfrence pour la cotation (verticale ou horizontale) valeur de la cote angulaire : valeur de langle ou inclinaison du bord.
Cette partie de la bote de dialogue contient les options permettant la cotation des arcs (ces cotes ne concernent pas de trous percs et des ouvertures en cercles) : diamtres - pour tous les cercles (pas les arcs), le logiciel affiche le diamtre du cercle ; la ligne de cote correspond au diamtre du cercle qui est positionn un angle de 45 par rapport laxe horizontal rayons - pour tous les arcs et cercles, le logiciel prsente le rayon ; les cercles sont cot de cette faon, si loption Diamtres est dsactive ; la ligne de cote correspond au rayon qui est positionn un angle de 30 partir du point origine de larc
14.11. Point de rfrence
Le point de rfrence est un point auxiliaire situ dans un des quatre points de la pice principale ; le point de rfrence peut tre prsent sous la forme du symbole . Le point de rfrence est utilis en tant que point de base additionnel pour la gnration de certaines cotes (par exemple, dimensions absolues). Le point de rfrence est plac sur une des extrmits du bord de la pice principale parallle son axe (par dfaut, le point Infrieur Gauche est slectionn). La slection de la position, de la taille et de la couleur du point de rfrence seffectue dans la bote de dialogue reprsente sur la figure ci-dessous, la bote de dialogue en question souvre aprs un clic sur le bouton Point de rfr. disponible dans la bote de dialogue Nouveau style cote.
2010 Autodesk, Inc. All rights reserved
AutoCAD Structural Detailing - Acier - Guide dutilisation
Page 135
14.12. Cotation des groupes de fabrication
Cette partie de la bote de dialogue se compose de trois onglets identiques, dans lesquels vous pouvez dfinir les paramtres suivants : format des cotes comme pour les pices simples totales - le mme fonctionnement que pour les pices simples rpartition des pices - sert coter la position des pices et des lments du groupe de fabrication ; les cotes sont affiches sur les lignes de cote extrieures (horizontales ou verticales) ; les cotes sont gnres de faon parallle aux lignes de cote entires ; les possibilits suivantes sont disponibles : contour dimensions le long de laxe principal (dimensions horizontales) lorigine et lextrmit de la sous-pice sont projetes sur la direction parallle laxe de la pice principale du groupe de fabrication dimensions transversales par rapport laxe (dimensions verticales) lorigine et lextrmit de la souspice sont projetes sur la direction parallle la direction de cote dfinie ; galement, sur cette ligne, la projection du pont de rfrence doit tre situe;si un des points de cote dtermins de cette faon est situ sur un des bords de la pice principale parallle laxe de la pice principale, ce point nest pas cot ; la pice donne est projete sur la chane de ctes situe du ct du bord plus proche de la pice cote axes dimensions le long de laxe principal (dimensions horizontales) point dintersection de laxe de llment avec le bord de la pice principale, parallle laxe et la plus proche du centre gomtrique de la pice cote dimensions transversales par rapport laxe (dimensions verticales) cela est important seulement pour les lments dont laxe est parallle laxe de llment principal laxe est projet sur la direction perpendiculaire cet axe; la dimension est positionne sur la ligne de cote verticale; si laxe de la souspice cote se superpose laxe de la pice principale, la cote nest pas gnre point dimensions le long de laxe principal (dimensions horizontales) si un des points extrmes de la souspice est projet sur la direction parallle laxe de la pice principale (le point plus proche du bord de la pice principale est slectionn); si les deux points extrmes de la sous-pice sont situs sur le bord de la pice principale, le point plus proche du point de rfrence est cot dimensions transversales par rapport laxe (dimensions verticales) le premier point ( partir du point de rfrence) dtect sur le bord de la sous-pice est projet sur la direction de la direction de cotation dfinie; galement, sur cette ligne, la projection du point de rfrence doit tre situe; si un des point de cote dtermins de cette faon est situ sur le bord de la pice principale parallle laxe de la pice principale, ce point nest pas cot; la pice donne est projete sur la chane de dimensions situs sur le bord plus proche de la pice cote. optimales les dimensions le long de laxe principal (dimensions horizontales) sont slectionnes en fonction du type de sous-pice: tles perpendiculaires laxe de la pice principale positionnes de faon orthogonale - option axes tles perpendiculaires laxe de la pice principale positionnes de faon oblique - option point tles parallles laxe de la pice principale - option contour profils perpendiculaires laxe de la pice principale - option point profile parallles laxe de la pice principale - option contour dimensions transversales par rapport laxe (dimensions verticales) - sont slectionnes en fonction du type de sous-pice: tles perpendiculaires laxe de la pice principale positionnes de faon orthogonale - option point tles perpendiculaires laxe de la pice principale positionns de faon oblique - option point tles parallles laxe de la pice principale - option contour profils perpendiculaires laxe de la pice principale - option contour profils parallles laxe de la pice principale - option point
2010 Autodesk, Inc. All rights reserved
Page 136
AutoCAD Structural Detailing - Acier - Guide dutilisation
De plus, les options suivantes sont disponibles (ces options paramtrent la position de la ligne de cote): A cot de totales les lignes de cote sont toujours situes du mme ct que les lignes des dimensions totales; si la position des cotes totales nest pas dfinie, les lignes sont situes comme pour loption Optimales Optimales les lignes de cote sont situes du cte de llment pour lequel le nombre de points cots est plus lev dimensions des pices: loption permet de montrer seulement les dimensions totales des sous-pices; les dimensions sont gnres suivant les mmes principes que pour le groupe de fabrication entier; les lignes sont toujours gnres en tant que lignes de cote internes; les lignes de cote sont orientes dans le systme local de la pice cote ou dans le repre principale de la pice principale du groupe de fabrication en fonction des paramtres: SC (Systme de Coordonnes) de la pice ou SC (Systme de Coordonnes) du groupe de fabrication; si une des dimensions gnres par lalgorithme est dj reprsente sur une ligne de cote extrieure en tant que dimension totale, cette dimension nest pas rpte trous dans la vue - les options cotent la position des trous en relation la pice principale de llment; les dimensions dans la direction parallle laxe principal sont disposes sur la ligne de cote extrieure, les dimensions transversales sont disposes sur les lignes de cote extrieures ou intrieures en fonction de la position du trou sur la pice ; les options Axes et Contour sont prises en compte pour les dimensions transversales par rapport laxe de llment principal Dimensions le long de laxe : tous les trous sont projets sur une ligne de cote extrieure commune parallle laxe l lment principal Dimensions transversales par rapport laxe: les cotes en question sont positionnes sur les lignes de cote extrieures ou intrieures en fonction de la position des trous; Les dimensions sur les lignes de cote extrieures sont gnres pour les trous situs sur les bords extrieurs du groupe de fabrication (dans les platines dabout); les lignes de cotes extrieures sont situes de faon parallle la direction dfinie pour les dimensions totales; les lignes de cote extrieures sont toujours rfres ay gabarit de llment ; les lignes de cote intrieures sont gnres toujours pour les trous situs le long de laxe de llment principal; elles sont toujours perpendiculaires laxe de llment principal, aussi prs que possible des trous cots (pourtant, de sorte quelles ne superposent pas dautres lments du dessin); les lignes de cote intrieures sont rfres laxe de llment principal ou un des bords extrieurs de la pice principale parallle laxe (le bord le plus proche de la majorit des trois cots est slectionn) trous dans la section - fonctionnement comme pour loption Trous dans la vue; NOTE: si les deux option (Trous dans la vue et Trous dans la section) sont actives, tous les points sont projets sur une ligne de cote commune angulaires - vous pouvez spcifier les paramtres suivants: externes - la cotation est effectue pour les bords extrieurs de la pice principale et des sous-pices situes en dehors du contour de la pice principales, situes de faon non orthogonale par rapport au systme de coordonnes de la pice principales ; langle aigu est toujours montr, la base est une ligne verticale internes - la cotation est effectue pour les bords des sous-pices situes lintrieur du contour de la pice principale, situs de faon non orthogonale par rapport au systme de coordonnes de la pice principale; langle aigu est toujours montr, la base est constitu par la bord de llment parallle laxe de la pice principale les deux - les dimensions sont crs la base des deux options susmentionnes
La cotation des arcs fonctionne de la mme faon que pour les pices simples. Loption Profondeur est aussi disponible ; elle dfinit la profondeur de la structure pour laquelle les groupes de fabrication seront prsents sur les dessins. La profondeur peut tre dfinie comme : relative - par rapport la valeur de la profondeur de la structure entire (100% - profondeur de la structure) absolue - en units actuels.
2010 Autodesk, Inc. All rights reserved
AutoCAD Structural Detailing - Acier - Guide dutilisation
Page 137
14.13. Cotation des groupes
Cette partie de la bote de dialogue se compose de trois onglets identiques, dans lesquels vous pouvez dfinir les paramtres suivants : totales - le mme fonctionnement que pour les pices simples dimensions axiales - les dimensions sont cres comme une chane de cote prsentant les cotes aux axes des lments du groupe de montage prsent ; les points cots sont crs aux points dintersection des axes (Attention : pour les groupes, le logiciel reprsente les axes des pices principales des groupes de fabrication ; les cotes des axes seront cres uniquement pour les axes visibles ; trois options sont disponibles : orthogonal - les chane de cote sont places paralllement aux bords horizontaux ou verticaux de la vue aligne - les cotes sont places paralllement au segment cot ; les cotes ne sont pas prolonges vers les points les plus loigns du groupe ; le logiciel cre des pointes de flches supplmentaires au dbut et la fin du groupe l o les intersections des axes sont absentes les deux - les deux mthodes sont utilises cotation des groupes de fabrication - les cotes totales des groupes de fabrication appartenant au groupe ; elles sont cre de la mme faon que les cotes totales des groupe de fabrication cots sparment ; les possibilits suivantes sont disponibles : Chane - toutes les cotes sont projetes sur une ligne de cote extrieure commune (chane) positionne verticalement ou horizontalement Du bord - chaque cote est prsente sur une seule ligne de cote part ; les lignes de cote sont parallles aux axes du repre local ; les lignes de cote se trouvent de ce ct de la pice qui est plus proche des pointes de flche aligne - les cotes sont positionnes paralllement la pice principale du groupe de fabrication (dans le repre local du groupe de fabrication) ; elles sont disposes lextrieur du groupe (par rapport au centre du groupe). angulaires - le mme fonctionnement que pour les pices simples. La cotation des arcs fonctionne de la mme faon que pour les pices simples.
14.14. Dimensions gomtriques (vue 3D)
Toutes les dimensions gnres automatiquement sont placs dans un des plans (orthogonaux) du repre local de la pice ou du groupe. Les principes suivants sont appliqus: Pour chaque objet cot (pice, groupe de fabrication, groupe), un paralllpipde circonscrit sur la pice slectionne (le paralllpipde est normal au repre local de lobjet) est dfini. Les lignes de cote sont placs dans un des plans du paralllpipde de sorte quils ne masque pas lobjet. Les options Distance la premire ligne de cote et Distance entre les lignes concernent les plans dans lesquels les lignes de cote sont places Pice simple, Groupe de fabrication Pour les pices simples et pour les groupes de fabrication, le champ Dimensions regroupe les options permettant la slection des dimensions et des directions qui doivent tre gnrs automatiquement. Groupe Pour les groupes, les options suivantes sont disponibles dans la bote de dialogue : Mode de prsentation Une lista permettant la slection de la mthode de prsentation de la pice sur le dessin est disponible. La liste comprend les options suivantes : Rel le dessin complet de la pice est prsent avec tous les dtails Simplifi les arrondissements des profils sont ngligs Schma les profils sont reprsents sous forme de lignes.
2010 Autodesk, Inc. All rights reserved
Page 138
AutoCAD Structural Detailing - Acier - Guide dutilisation
Plus bas, les listes dfinissant les paramtres des lignes reprsentant le profil sont disponibles (couleur, type et paisseur du trait). Dimensions Pour les groupes, le champ Dimensions regroupe les options permettant la slection des dimensions et des directions qui doivent tre gnrs automatiquement (pour les dimensions totales, pour les axes des pices et pour les axes de la trame).
14.15. Commentaires
Si loption Commentaires est active, le titre (nom) de lobjet cot est automatiquement ajout aux vues. Ce texte ( une ou plusieurs lignes) peut contenir les variables ou une chane de caractres quelconque dfinie par lutilisateur. La partie infrieure de ce champ contient les variables disponibles - un clic sur la variable voulue permet de lajouter au commentaire dfini dans le champ ddition dans lequel est positionn le curseur - le texte du commentaire est affich dans le champ ddition. Le commentaire peut contenir les variables suivantes : %%Pos - si loption est active, le texte comprendra le nom du repre %%Name - si loption est active, le texte comprendra le nom du profil, p. ex. IPE 100 %%Scale - si loption est active, le texte comprendra lchelle, p. ex. 1:20 %%Vname - si loption est active, le texte comprendra le nom automatique de la vue ou de la section %%Length - si loption est active, le texte comprendra la longueur du profil ou de la tle en units courantes de laffaire %%Mat - si loption est active, le texte comprendra le nom du matriau de la pice %%Quant - si loption est active, le texte comprendra le nombre dlments du repre dessin %% Weight - si loption est active, le texte comprendra le poids de la pice %%Family - si cette option est active, le texte contiendra le nom de la famille laquelle la pice appartient %%Surf - si cette option est active, le texte contiendra le type de finition de la surface de llment de la structure. Il est possible de configurer le commentaire sur le dessin : lutilisateur peut dfinir le style du texte, lalignement ( gauche, droite, au centre) et la position du texte sur la vue.
14.16. Styles des symboles et annotations
Dans cette partie de la bote de dialogue, vous pouvez dfinir les styles pour les symboles et annotations sur les dessins dexcution : Trous/Boulons Pices Groupes de fabrication Cotes de niveau Symboles des soudures Axes de la trame.
NOTE : Le nombre des symboles numrs ci-dessus dpend de la catgorie du style de cote (pice simple, groupe de fabrication, groupe). Un clic sur le bouton () disponible droite de chaque type de symbole ouvre la bote de dialogue Styles dannotations avec la catgorie de symbole slectionne.
2010 Autodesk, Inc. All rights reserved
AutoCAD Structural Detailing - Acier - Guide dutilisation
Page 139
15. STYLES D'ANNOTATIONS 15.1. Styles d'annotations
Un clic sur le bouton () disponible dans la bote de dialogue Dfinition des styles de cote, zone Styles des symboles et annotations, ouvre la bote de dialogue prsente sur la figure ci-dessous. Loption permet la dfinition du style dannotation de pices. Loption est galement disponible : Menu : Acier / Styles / Styles d'annotations Ruban : ASD - Plans / Styles / Styles d'annotations Ligne de commande : RBCS_DESCRIPTION.
Cette bote de dialogue fonctionne de faon similaire la bote de dialogue Styles de cote. Tous les styles dannotations sont enregistrs dans un fichier au format DWG ou dans un gabarit (fichier DWT). Dans cette bote de dialogue, la slection de lune des catgories dans la zone Catgorie permet de prsenter les styles dfinis pour cette catgorie ; aprs la slection de la catgorie voulue, la zone Style prsente tous les styles dfinis pour cette catgorie. Laperu du style slectionn est affich dans la zone Aperu. Les catgories suivantes sont disponibles : Trous/Boulons Pices/Groupes de fabrication Symboles de niveau Symboles des soudures Axes de la trame. Pour chaque catgorie, lun des styles dfini est le style par dfaut ; cela signifie que ce style sera utilis comme style par dfaut lors de la dfinition manuelle (pas automatique !) des symboles sur le dessin. A part les boutons standard, cette bote de dialogue contient aussi les boutons suivants : Nouveau - ouvre la bote de dialogue de dfinition du style dannotation pour catgorie slectionne ; le nom du nouveau style et tous ses paramtres sont prdfinis partir du style courant Modifier - ouvre la bote de dialogue permettant de modifier le style dannotation pour la catgorie slectionne Supprimer - supprime le style slectionn de la liste des styles disponibles pour la catgorie donne.
2010 Autodesk, Inc. All rights reserved
Page 140
AutoCAD Structural Detailing - Acier - Guide dutilisation
15.2. Styles d'annotations - Trous/Boulons
Cette bote de dialogue sert dfinir un nouveau style ou modifier le style dannotation des trous et boulons. La bote de dialogue est ouverte aprs un clic sur le bouton Nouveau ou Modifier dans la bote de dialogue Styles dannotation, si la catgorie Trous/Boulons a t slectionne.
Dans cette bote de dialogue, vous pouvez dfinir les paramtres suivants : la partie infrieure de la bote de dialogue contient le champ ddition qui permet de dfinir le nom du style dans la zone Vue, vous pouvez slectionner le mode de cration du trou sur le dessin : Relle - la vue prsente le contour rel du trou (dans la vue et dans la section) Relle avec axes - la vue prsente le contour rel du trou (dans la vue et dans la section) avec les axes des trous Symbole - aprs la slection de cette option, le trou est prsent sous forme des symboles (dans la vue et dans la section) ; un clic sur le bouton >> largit la bote de dialogue ; la partie supplmentaire contient la bibliothque des symboles disponibles dans le fichier courant. Remplir trous si cette option est active, pour les options Relle ou Relle avec axes, le trous sera reprsent comme sur la figure ci-dessous
La partie supplmentaire de la bote de dialogue contient trois boutons : Editer - ouvre la bote de dialogue dans laquelle vous pouvez modifier le symbole slectionn dans la liste des symboles disponibles Ajouter - ouvre la bote de dialogue de dfinition du symbole ; les symboles sont dfinis en tant que blocs AutoCAD ; le point dinsertion du bloc dfini est trait comme le centre du trou perc (pour la vue de dessus) ou lextrmit de laxe du trou (pour la vue latrale) Supprimer - supprime le symbole slectionn dans la liste des symboles disponibles
2010 Autodesk, Inc. All rights reserved
AutoCAD Structural Detailing - Acier - Guide dutilisation
Page 141
Les symboles des trous doivent tre dfinis avec deux dessins : trou dans la vue et trou dans la section ; le champ Taille affiche la taille du symbole sur le dessin dexcution dans les units de laffaire (la taille se rfre au symbole prsent sur la vue de dessus ; le symbole sur la vue latrale est ajust proportionnellement la taille donne, mais la longueur du symbole est ajuste lpaisseur de la pice perce) la zone Aperu prsente laspect du trou en vue et en section dans la zone Annotation, vous pouvez dfinir le mode dannotation des trous ; les annotations des trous sont cres si loption Annotation est active ; La liste Styles du texte contient tous les styles du texte dfinis dans le fichier au format DWG. Le champ ddition au-dessous affiche la syntaxe de lannotation (texte). Il peut contenir les variables ou une chane de caractres quelconque dfinie par lutilisateur. La partie infrieure de ce champ contient les variables disponibles - un clic sur la variable voulue permet de lajouter au commentaire dfini dans le champ ddition dans lequel est positionn le curseur ; les variables suivantes peuvent constituer lannotation : %%Holenum - si cette option est active, le texte comprendra le nombre de trous dans un groupe de trous %%Diasym - si cette option est active, le texte comprendra le symbole %%Dia - si cette option est active, le texte comprendra la valeur du diamtre du trou %%Boltsign - si cette option est active, le symbole du boulon est ajout au texte %%Bltlen - si cette option est active, la longueur du boulon est ajoute au texte %%Bltclass - si cette option est active, la classe du boulon est ajoute au texte %%Desc - si cette option est active, lannotation du boulon est ajoute au texte si vous activez loption Groupes repre commun, lors de la cotation du groupe de trous, le logiciel cre une seule annotation (repre) pour tous les trous dans un groupe ; si cette option est dsactive, les annotations (repres) sont cres pour chaque trou.
15.3. Styles d'annotations - Pices/Groupes de fabrication
Cette bote de dialogue sert dfinir un nouveau style ou modifier le style dannotation des pices ou des groupes de fabrication. La bote de dialogue est ouverte aprs un clic sur le bouton Nouveau ou Modifier dans la bote de dialogue Styles dannotation, si la catgorie Pices ou Groupes de fabrication a t slectionne.
2010 Autodesk, Inc. All rights reserved
Page 142
AutoCAD Structural Detailing - Acier - Guide dutilisation
Dans cette bote de dialogue, vous pouvez dfinir les paramtres suivants : la partie infrieure de la bote de dialogue contient le champ ddition qui permet de dfinir le nom du style dans la zone Vue, vous pouvez slectionner le mode de cration de lannotation sur le dessin : Texte sur pice Un seul champ ddition Texte est disponible ; dans ce champ, vous pouvez dfinir lannotation - le mode de dfinition de lannotation est le mme que pour loption Repre, dcrite ci-dessous. Le texte peut tre encadr par une bordure dont la forme est slectionne dans le champ Forme du cadre ; le texte est mis lintrieur du contour de llment cot (mais il est plac de faon viter la superposition des lments prsents sur le dessin). Repre Trois champs ddition sont disponibles : Texte au-dessous, Texte au-dessus, Texte encadr ; chaque option peut tre librement dfinie ; les textes peuvent se composer de chanes de caractres quelconques dfinies par lutilisateur - il est possible dutiliser les variables disponibles au-dessous - un clic sur la variable voulue permet de lajouter au commentaire dfini dans le champ ddition dans lequel est positionn le curseur ; les variables suivantes peuvent constituer les composants de lannotation : %%Pos - si cette option est active, le texte comprendra le repre %%Name - si cette option est active, le texte comprendra le nom du profil ou de la tle %%Length - si cette option est active, le texte comprendra la longueur du profil ou de la tle %%Mat - si cette option est active, le texte comprendra le nom du matriau de la pice %% Weight - si cette option est active, le texte comprendra le poids de la pice %%Quant - si cette option est active, le texte comprendra le nombre de pices %%Surf - si cette option est active, le texte contiendra le type de finition de la surface de llment de la structure (disponible dans la bote de dialogue Style dannotation des lments ; inaccessible dans la bote de dialogue pour le style dannotation du groupe de fabrication) %%Family - si cette option est active, le texte contiendra le nom de la famille laquelle la pice appartient. Style du texte - permet de slectionner la police de caractre utilise pour les annotations Forme du cadre - permet de slectionner la forme du cadre pour le repre ; les formes disponibles : rectangulaire, oblong ou sans cadre. Les textes sur les repres sont mis lextrieur des lignes de cote de faon viter la superposition des repres sur les autres lments du dessin et autres repres.
15.4. Styles d'annotation - Symbole de niveau
Cette bote de dialogue sert dfinir un nouveau style ou modifier le style dannotation des symboles de niveau. La bote de dialogue est ouverte aprs un clic sur le bouton Nouveau ou Modifier dans la bote de dialogue Styles dannotation, si la catgorie Symboles du niveau a t slectionne.
2010 Autodesk, Inc. All rights reserved
AutoCAD Structural Detailing - Acier - Guide dutilisation
Page 143
Dans cette bote de dialogue, vous pouvez dfinir les paramtres suivants : la partie infrieure de la bote de dialogue contient le champ ddition qui permet de dfinir le nom du style dans la zone Point de repre, vous pouvez slectionner le systme de coordonnes (repre global du modle ou repre local de llment) qui est la base pour dfinir le niveau de rfrence (coordonn) et la direction si vous activez loption Pice principale pour les groupes de fabrication et les groupes, les extrmes cots seront ceux de la pice principale du groupe et non groupe complet dans le champ Symbole, vous pouvez slectionner un des symboles de niveau disponibles dans la liste dans le champ Cote sur, vous pouvez slectionner le cot du bord de llment sur lequel vous voulez positionner le symbole de niveau ; les symboles sont crs automatiquement au point le plus loign dans la direction slectionne ( X, Y ou Z ) ; la liste contient les options suivantes : limite suprieure, limite infrieure ou deux niveaux dans le champ Position, vous pouvez dfinir le lieu o le symbole sera li au bord de llment cot : du haut, du bas, align Style du texte - permet de slectionner la police de caractre utilise Les symboles sont mis proximit du bord de llment cot ( lintrieur des lignes de cote).
15.5. Styles d'annotations - Symboles des soudures
Cette bote de dialogue sert dfinir un nouveau style ou modifier le style dannotation des soudures. La bote de dialogue est ouverte aprs un clic sur le bouton Nouveau ou Modifier dans la bote de dialogue Styles dannotation, si la catgorie Symboles des soudures a t slectionne.
2010 Autodesk, Inc. All rights reserved
Page 144
AutoCAD Structural Detailing - Acier - Guide dutilisation
Dans cette bote de dialogue, vous pouvez dfinir les paramtres suivants : la partie infrieure de la bote de dialogue contient le champ ddition qui permet de dfinir le nom du style dans la liste Forme de la flche, vous pouvez slectionner la forme de la flche ; vous pouvez aussi dfinir votre propre forme Style du texte - permet de slectionner la police de caractre utilise pour les annotations Le symbole de la soudure se compose des lments suivants : repre avec flche ligne symbole de la soudure boutons qui saisissent automatiquement dans le champ actif les variables correspondant aux paramtres de la soudure suivants : t (paisseur) et l (longueur) en mm dsignations supplmentaires. Lors de la gnration des annotations des soudures, les principes suivants sont respects: seules les soudures visibles sont annotes; la pointe de la flche indiquant le bord est accroch au centre de gravit; la ligne de la flche peut former lintersection avec le bord de llment ou avec la ligne de cote lannotation de la soudure et la partie horizontale de la ligne de rfrence ne peuvent pas tre situs ni sur le bord de llment ni sur la ligne de cote.
2010 Autodesk, Inc. All rights reserved
AutoCAD Structural Detailing - Acier - Guide dutilisation
Page 145
Le champ Description contient les options permettant de configurer lannotation de la soudure ; trois possibilits se prsentent : - comme renvoi - comme texte au-dessus de la soudure - sans description (seulement soudure est dessine). RENVOI Cette annotation peut tre place de la faon suivante (la numrotation de lannotation est conforme la numrotation sur la figure ci-dessous) : 1. au-dessus de la ligne de rfrence avant le symbole de la soudure 2. au-dessus de la ligne de rfrence aprs le symbole de la soudure 3. au-dessous de la ligne de rfrence 4. derrire la ligne de rfrence.
TEXTE AU-DESSUS DE LA SOUDURE La description se trouve dans le champ ddition au-dessus de la soudure (une chane de caractres quelconque, il est possible dutiliser les variables p.ex. %%weldth-%%weldlen) cf. la figure ci-dessous.
Dans toutes les positions, il est possible dutiliser les variables (comme dans le cas de lannotation des boulons) ; dans la prsente version du logiciel, deux variables dannotation de la soudure sont disponibles : %%weldth paisseur de la soudure %%weldlen longueur de la soudure. Les annotations sont cres pour toutes les soudures prsentes sur la projection du groupe de fabrication ou du groupe slectionn. Si plusieurs soudures ayant les mmes paramtres sont situs les unes prs des autres, il est possible de crer pour elles une annotation sur plusieurs repres. Si loption Dessiner invisibles en tiret est active, les bords invisibles des soudures (les bords recouverts par dautres lments) sont reprsents sur le dessin au moyen de lignes en tiret; si l option est inactive, les artes caches ne seront pas dessines. Si, pour les soudures priphriques dans le modle, al soudure forme un contour ferm, le logiciel identifie automatiquement ces soudures sur le dessin; la logiciel ajoute ay symbole de la soudure un symbole additionnel sous la forme dun cercle situ dans le mme emplacement que le symbole de la soudure de montage. Sur les dessins 2D, il est possible de mettre en place la ligne didentification de la face de la soudure (option Ligne didentification active); la ligne didentification peut tre positionne au-dessous ou su-dessus de la ligne de rappel. La ligne didentification est dsigne par une ligne en tiret dont lpaisseur est la mme que celle de la ligne de rfrence.
2010 Autodesk, Inc. All rights reserved
Page 146
AutoCAD Structural Detailing - Acier - Guide dutilisation
Lactivation de loption Prfixe pour les soudures dangle permet de: slectionner loption a pour lannotation de la soudure, le logiciel lit lpaisseur donne dans la dfinition de la soudure dans le modle et ajoute un prfixe devant lpaisseur de la soudure (a5) slectionner loption z pour lannotation de la soudure, la valeur z= a2 est calcule et, en tant qupaisseur de la soudure, la notation de type z7 est donne Si loption Prfixe pour les soudures dangle est inactive, seule lpaisseur de la soudure est donne ( partir de la dfinition du modle). Pour les dessins 2D, il est possible de mettre en place le symbole graphique de la soudure sous la forme dune de lignes reprsentes ci-dessous (les options sont disponibles dans les listes de slection dans le champ Symbole graphique) :
Les lignes en question peuvent tre configures de faon indpendante pour les soudures de montage et pour les soudures datelier. Lpaisseur et la couleur des lignes sont prises comme pour la ligne de rfrence. SOUDURES DISCONTINUES La partie infrieure de la bote de dialogue regroupe les paramtres dannotation des soudures discontinues ; trois possibilits se prsentent : - en tant que renvoi - en tant que texte au-dessus de la soudure - pas de renvoi (seule la soudure est dessine). Dans toutes les positions, il est possible dutiliser les variables (comme dans le cas de lannotation des boulons) ; dans la prsente version du logiciel, les variables dannotation des soudures discontinues suivantes sont disponibles : %%weldth - paisseur de la soudure %%lengthofseg - longueur du segment de la soudure %%lengthofspace - espacement entre les segments de la soudure %%lengthofspace - distance entre les axes des segments de la soudure %%numofseg - nombre de segments. RENVOI Lannotation peut tre situe aux endroits suivants (la numrotation de la position de lannotation est conforme celle sur le dessin ci-dessus) : 1 = %%weldth 2 = units mtriques : %%NumOfSeg x %%LengthOfSeg units impriales (USA) %%LengthOfSeg - %%DistBeetwAxis 3 = (%%LengthOfSpace) 4 = chane de caractres quelconque.
SOUDURE OPPOSEE
SOUDURE ALTERNEE
2010 Autodesk, Inc. All rights reserved
AutoCAD Structural Detailing - Acier - Guide dutilisation
Page 147
SOUDURE ALTERNEE
TEXTE AU-DESSUS DE LA SOUDURE La description (une chane de caractres quelconque) se trouve dans le champ ddition au-dessus de la soudure.
15.6. Styles d'annotations - Axes de la trame
Cette bote de dialogue sert dfinir un nouveau style ou modifier le style dannotation des axes de la trame. La bote de dialogue est ouverte aprs un clic sur le bouton Nouveau ou Modifier dans la bote de dialogue Styles dannotation, si la catgorie Axes de la trame a t slectionne.
2010 Autodesk, Inc. All rights reserved
Page 148
AutoCAD Structural Detailing - Acier - Guide dutilisation
Dans cette bote de dialogue, vous pouvez dfinir les paramtres suivants :
La zone Axes contient les options permettant de configurer les paramtres des axes de la trame : couleur, paisseur de la ligne ; si vous activez les options Horizontaux, Verticaux, Radiaux les axes (respectivement horizontaux, verticaux et radiales) seront prsents sur les dessins ; la dsactivation de loption signifie que le type daxe slectionn ne sera pas prsent sur les dessins la zone Libells comprend les options permettant de dfinir les paramtres des annotations des axes de la trame : libells horizontales - les axes peuvent tre prsents avec les libells (au-dessus de laxe, au-dessous de laxe et de deux cts) ou sans libells (si loption aucun est slectionne) ; de plus, droite du champ de slection, loption Inversion est disponible - si cette option est coche, les descriptions sont inverses de 90 degrs (cf. la figure ci-dessous) libells verticales - les axes peuvent tre prsents avec les libells ( gauche de laxe, droite de laxe et de deux cts) ou sans libells (si loption aucun est slectionne) ; de plus, droite du champ de slection, loption Inversion est disponible - si cette option est coche, les descriptions sont inverses de 90 degrs (cf. la figure ci-dessous)
2010 Autodesk, Inc. All rights reserved
AutoCAD Structural Detailing - Acier - Guide dutilisation
Page 149
prolonger hors de la pice - les axes de la trame se trouvent dans un contour rectangulaire dans lequel le groupe annot est inscrit ; la taille de ce contour est dtermine par un rectangle circonscrit sur le contour du groupe avec la valeur ajoute dfinie dans ce champ (cette valeur est ajoute chaque ct) ; les cts du rectangle sont parallles au bords de la vue, ce qui est prsent sur la figure ci-dessous : le contour de llment est en vert les limites de llment avec la marge ajoute chaque ct sont en bleu (la valeur du prolongement hors de llment dfinie dans la bote de dialogue ci-dessus) la trame est prsente en noir en rouge, on prsente quelle la partie de la trame sera affiche et o se trouveront les descriptions
style du texte - la liste contenant les styles (paramtres) des polices utiliss pour la description de la trame ; la liste prsente tous les styles du texte du logiciel AutoCAD disponibles dans laffaire actuelle forme du cadre - permet la slection de la forme de la pastille de la description des axes de la trame ; les possibilits disponibles : arrondi, rectangulaire ou aucun la partie infrieure de la bote de dialogue contient le champ ddition permettant de dfinir le nom du style.
2010 Autodesk, Inc. All rights reserved
Page 150
AutoCAD Structural Detailing - Acier - Guide dutilisation
16. TABLEAU NOMENCLATURES ACIER 16.1. Tableau nomenclatures acier - gestionnaire de styles
Cette option permet de dfinir/modifier les tableaux de nomenclature acier. Loption est disponible : Menu : Acier / Nomenclatures / Styles Ruban : ASD - Plans / Paramtres / Styles de tableaux Ligne de commande : RBCS_LISTTEMPL. Aprs un clic sur cette option, le logiciel affiche la bote de dialogue Tableaux nomenclatures acier gestionnaire de styles prsente sur la figure ci-dessous.
Les types de tableaux nomenclatures disponibles dans le logiciel sont (prsents dans la zone Tableau de la bote de dialogue ci-dessus) : Nomenclature Dbits Nomenclature Tles Nomenclature Profils Nomenclature Profils (par sections) Profils Utilisateur Liste dExpdition Liste de Montage Liste de Boulons (Rivets) Liste de Coupes Affectation des Boulons Nomenclature nuances d'acier. Chaque type de tableau possde le style de tableau dfini dans le logiciel (prsent dans la zone Styles du tableau). Aprs la slection du type et du style de tableau dans la partie centrale de la bote de dialogue (champ Aperu), le logiciel prsente la vue actuelle du tableau.
2010 Autodesk, Inc. All rights reserved
AutoCAD Structural Detailing - Acier - Guide dutilisation
Page 151
La partie droite de la bote de dialogue ( part les boutons standard OK, Annuler et Aide) comprend les boutons suivants : Par dfaut - rtablit le style par dfaut (standard) du tableau Nouveau - ouvre la bote de dialogue Cration dun nouveau style du tableau nomenclature acier, dans laquelle vous pouvez dfinir un nouveau style du tableau ( partir du style existant) Modifier - ouvre la bote de dialogue Modification du style de tableau nomenclature acier, dans laquelle vous pouvez effectuer les modifications du type et du style de tableau Supprimer - supprime le type de tableau slectionn de la liste des styles disponibles dans le champ Styles du tableau.
16.2. Cration/modification nomenclatures acier
du
style
de
tableau
Cette bote de dialogue sert dfinir le nouveau style ou modifier le style existant du tableau. La bote de dialogue Cration dun nouveau style du tableau nomenclatures acier souvre aprs un clic sur le bouton Nouveau dans la bote de dialogue Tableau nomenclatures acier (la bote de dialogue Modification du style de tableau nomenclatures acier souvre aprs un clic sur le bouton Modifier). La bote de dialogue se compose de quatre onglets : Composants et format du tableau Police, couleur, ligne Options. Tri et options dtailles. NOTE : Dans le cas de la slection dun des types de tableau nomenclature acier (Liste de montage), longlet Syntaxe de la ligne du rcapitulatif est disponible.
16.3. Composants et format du tableau
Aprs la slection de longlet Composants et format du tableau, la bote de dialogue Cration/modification du style du tableau nomenclatures acier prend laspect prsent sur la figure ci-dessous.
2010 Autodesk, Inc. All rights reserved
Page 152
AutoCAD Structural Detailing - Acier - Guide dutilisation
NOTE : Les options prsentes sur cet onglet dpendent du type de tableau slectionn dans la bote de dialogue Tableaux nomenclatures acier - gestionnaire de styles. La figure ci-dessous prsente les options disponibles aprs la slection de la liste des lments de montage. La partie infrieure de la bote de dialogue contient le champ ddition Nom du style dans lequel vous devez saisir le nom du style du tableau (dans le cas de la modification du style du tableau, le champ Nom du style nest pas disponible). Afin de dfinir/modifier le style du tableau, il faut : slectionner le groupe des composants du tableau (p. ex. dans la bote de dialogue prsente ci-dessus, ce sont : Barres, Surface, Masses, Rcapitulatif) dans la zone suivante, activer les composants qui seront affichs dans le tableau (si loption est active, elle est accompagne du symbole ) cliquer sur le bouton >>. La partie droite de la bote de dialogue prsente le format du tableau dfini. De plus, dans la bote de dialogue, les options suivantes sont disponibles : Largeur totale du tableau - le champ ddition inactif qui affiche la largeur du tableau dfinie par le logiciel les boutons : Zoom+, Zoom-, 100% qui permettent dagrandir ou diminuer le tableau prsent. Dans les tableaux, vous pouvez : ajouter des lignes vides au dbut et la fin du tableau ajouter les colonnes vides dans les tableaux dfinir prcisment les dimensions du tableau (la largeur des colonnes et la hauteur des lignes) les dimensions de la largeur des colonnes et la hauteur des lignes sont prsents respectivement au-dessous du tableau et gauche du tableau.
16.4. Police, couleur, ligne
Aprs la slection de longlet Police, couleur, ligne dans la bote de dialogue Dfinition/modification du style de tableau d'armatures, la bote de dialogue prend laspect prsent sur la figure ci-dessous :
2010 Autodesk, Inc. All rights reserved
AutoCAD Structural Detailing - Acier - Guide dutilisation
Page 153
Les options disponibles dans la bote de dialogue ci-dessus permettent de : dfinir la police utilise dans le tableau (pour len-tte et toutes les cellules du tableau) : style, couleur et ajustage de len-tte et du texte dans les cellules du tableau slectionner la ligne du tableau : paisseur et couleur dfinir la police utilise pour le titre du tableau (si loption Tableau avec titre est active sur longlet Options) : style, couleur et ajustage du tableau.
16.5. Options
Aprs la slection de longlet Options, la bote de dialogue Cration/modification du style du tableau nomenclatures acier prend laspect prsent sur la figure ci-dessous.
hauteur des lignes automatique - si cette option est coche (elle est accompagne du symbole ), la hauteur des lignes du tableau sera automatiquement ajuste la taille des symboles (schmas) des formes des lments prsents dans le tableau tableau sans en-tte - si cette option est coche (elle est accompagne du symbole ), le tableau sera gnr sans en-tte n de position dans une pastille - si cette option est coche (elle est accompagne du symbole ), le numro de position dans le tableau sera prsent dans une pastille ronde masquer lignes horizontales du tableau - si cette option est coche (elle est accompagne du symbole ), les lignes horizontales ne seront pas affiches dans le tableau masquer lignes verticales du tableau - si cette option est coche (elle est accompagne du symbole ), les lignes verticales ne seront pas affiches dans le tableau tableau avec titre - si cette option est coche (elle est accompagne du symbole ), le champs ddition dans la partie infrieure de la bote de dialogue devient disponible ; dans ce champs vous pouvez saisir le titre du tableau ; la police du titre est dfinie sur longlet Police, couleur, ligne.
2010 Autodesk, Inc. All rights reserved
Page 154
AutoCAD Structural Detailing - Acier - Guide dutilisation
16.6. Tri et options dtailles
Aprs la slection de longlet Tri et options dtailles dans la bote de dialogue Dfinition/modification du style de tableau darmatures, la bote de dialogue prend laspect prsent sur la figure ci-dessous :
Dans le cas o lon choisit le tableau Nomenclature acier profil, sur cet onglet loption Cl de tri est disponible (dans la zone Paramtres du tri). Elle permet de trier le tableau dacier profil suivant : la position, la nuance et section (par dfaut le tableau est tri suivant le repre). De plus, aprs lactivation de loption Impression avec les sommes intermdiaires, pour les pices spcifiques de la structure acier (p. ex. groupes de fabrication, seulement le masses des pices seront donnes ( la fin, le logiciel donne la masse totale). Dans le champs Ajouter masses des soudures, vous pouvez donner la valeur (en pourcentage) qui sera ajoute la masse totale (par exemple, si cette valeur gale 2%, la masse totale sera multiplie par le coefficient 1.02). La partie infrieure de la bote de dialogue contient loption Poids brut pour les tles. Si cette option est coche, le poids des tles sera calcul en tant que poids de la feuille partir de laquelle la tle est constitue (sans prendre en compte des usinages). Si cette option est dsactive, le poids des tles sera le poids net cela veut dire que lors des calculs du poids, toutes les usinages effectues sur les tles seront pris en compte (chanfreins, trous percs, etc.).
16.7. Syntaxe de la ligne du rcapitulatif
Aprs la slection de longlet Syntaxe de la ligne du rcapitulatif, la bote de dialogue Cration/modification du style du tableau nomenclatures acier prend laspect prsent sur la figure ci-dessous.
NOTE : Longlet nest disponible que pour un type de tableau nomenclature acier (Liste de montage).
2010 Autodesk, Inc. All rights reserved
AutoCAD Structural Detailing - Acier - Guide dutilisation
Page 155
Les options disponibles sur cet onglet servent dfinir la syntaxe de la premire ligne (en-tte) du tableau de la liste de montage contenant le rcapitulatif des pices de montage ; avec le style dannotation gnral, vous disposez du mcanisme permettant la composition arbitraire de la syntaxe et du contenu de la ligne du rcapitulatif. Si vous cochez les lments voulus de lannotation dans la zone Elments de la syntaxe, ils apparaissent dans le champ Syntaxe. Le champ Aperu prsente lannotation de la ligne du rcapitulatif suivant la syntaxe dfinie. Cette annotation base sur les valeurs numriques dfinies et ragit aux modifications dans les prfrences (modification de lunit, prcision). La liste des variables pouvant tre inclues dans la ligne du rcapitulatif : %pos - position %draw - numro du dessin %num - nombre de pices %name - nom de la pice %len - longueur totale %surf - surface de peinture %type - type de finition de la surface %elem - poids de la pice %tot - masse totale des pices.
16.8. Exemple de la gnration et de la dfinition du style des tableaux
La cration des tableaux de nomenclature dacier sera prsente partir de lexemple du dessin cr pour le reprage et la gnration automatique des impressions. Aprs avoir effectu le reprage et la gnration des impressions pour le repre b2, vous obtenez le dessin ci-dessous.
2010 Autodesk, Inc. All rights reserved
Page 156
AutoCAD Structural Detailing - Acier - Guide dutilisation
Pour gnrer un tableau de nomenclature acier sur le dessin ci-dessus, il faut : slectionner l'option Nomenclature Dbits dfinir le point dinsertion du tableau sur le dessin ; aprs lindication du point, le tableau dacier sera saisi sur le dessin
2010 Autodesk, Inc. All rights reserved
AutoCAD Structural Detailing - Acier - Guide dutilisation
Page 157
slectionner le tableau (il est mis en surbrillance) et aprs un clic sur le bouton droit de la souris, slectionner loption Proprits de lobjet du menu contextuel dans la bote de dialogue Modification du style du tableau slectionn modifier le tableau, p.ex. sur longlet Slection du style du tableau modifier la hauteur des lignes du tableau et sur longlet Options slectionner loption Tableau avec titre dans le champ disponible dans la partie infrieure de la bote de dialogue, saisir p.ex. Tableau nomenclature acier - repre po2 cliquer sur le bouton OK dans la bote de dialogue Modification du style du tableau slectionn ; le tableau est mis jour cf. la figure ci-dessous
2010 Autodesk, Inc. All rights reserved
Page 158
AutoCAD Structural Detailing - Acier - Guide dutilisation
17. IMPRESSION 17.1. Gestionnaire d'impression du tableau
Cette option permet de dfinir/modifier laspect des tableaux de nomenclature acier qui seront imprims. Loption est disponible : Menu : Acier / Nomenclatures / Gestionnaire d'impression du tableau (Acier) ou Bton Armatures / Nomenclatures / Impression/Export/Edition de la nomenclature (Bton Armatures) Ruban : ASD - Plans / Nomenclatures / Gestionnaire d'impression du tableau (Acier) ou ASD - Bton Armatures / Nomenclatures / Impression/Export/Edition de la nomenclature (Bton Armatures) Barre d'outils : Gestionnaire d'impression du tableau (Acier) ou Impression/Export/Edition de la
nomenclature (Bton Armatures) Ligne de commande : RBCS_LISTPRINT (Acier) ou RBCR_LIST_EXP (Bton Armatures).
NOTE : Les tableaux darmatures dans le logiciel AutoCAD Structural Detailing - Bton Armatures seront automatiquement mis jour aprs les modifications effectues sur le dessin, si dans la bote de dialogue Options (onglet Structural Detaling), vous activez loption Mise jour automatique des tableaux. Aprs un clic sur cette option, le logiciel affiche la bote de dialogue Gestionnaire dimpression du tableau prsente sur la figure ci-dessous (cette bote de dialogue concernent les structures BA).
2010 Autodesk, Inc. All rights reserved
AutoCAD Structural Detailing - Acier - Guide dutilisation
Page 159
La bote de dialogue Gestionnaire dimpression du tableau est divise en deux parties principales : la partie gauche contient larborescence (voir la figure ci-dessous) dans laquelle vous pouvez, laide de la souris, slectionner lune des options disponibles
la partie droite de la bote de dialogue contient les options correspondant loption slectionne par lutilisateur dans larborescence ; la bote de dialogue est mise jour aprs la slection de loption. La partie suprieure affiche le type de tableau slectionn.
La partie haute de la bote de dialogue contient quelques icnes : Aperu avant impression - un clic sur cette icne ouvre laperu du tableau ; le retour la bote de dialogue seffectue aprs un clic sur le bouton Fermer Impression du tableau - un clic sur cette icne bouton commence limpression du tableau i Enregistrement du tableau - - un clic sur cette icne ouvre la bote de dialogue dans laquelle vous pouvez enregistrer le tableau au format MS Excel. Il est possible denregistrer le tableau dans un fichier extension : *.CSV (Coma Separated Values), qui a la forme du fichier texte *.XLS - tous les paramtres du tableau sont entirement copis Enregistrement du tableau au format MS Word - un clic sur cette icne ouvre la bote de dialogue Enregistrer sous permettant denregistrer le tableau dans un fichier MS Word sous un nom donn Enregistrement des paramtres graphiques un clic sur cette icne permet denregistrer les paramtres du gestionnaire dimpression Ajustage automatique de la largeur des colonnes au texte de len-tte un clic sur cette icne permet dajuster la largeur des colonnes du tableau la longueur du nom des colonnes du tableau Aide un clic sur ce bouton ouvre laide en ligne.
NOTE : En cas du logiciels AutoCAD Structural Detailing - Bton Armatures, encore une icne est disponible un clic sur cette icne permet dinsrer le tableau sur le dessin dit. ;
Il faut ajouter que mme si la forme du tableau (hauteur des cellules, largeurs des colonnes) dpend directement du style de tableau dfini, vous pouvez dfinir la hauteur des cellules ou la largeur des colonnes de faon libre. De plus, dans le tableau vous pouvez ouvrir le menu contextuel contenant les options suivantes : cellules - options : fusionner (fusion des plusieurs cellules du tableau en une cellule) et annuler la fusion orientation du texte - verticale, horizontale ajout ou suppression dune colonne du tableau. ajout ou suppression dune ligne du tableau.
2010 Autodesk, Inc. All rights reserved
Page 160
AutoCAD Structural Detailing - Acier - Guide dutilisation
La figure ci-dessous prsente le tableau aprs lajout dune nouvelle colonne au dbut du tableau, la fusion de quelques cellules et la modification de lorientation du texte en vertical ; le tableau est prsent pour quelques n de position des armatures des lments de la structure.
17.2. Composition du tableau
Aprs la slection de loption Composition du tableau dans larborescence disponible dans la partie gauche de la bote de dialogue Gestionnaire dimpression du tableau, la partie droite de la bote de dialogue prend laspect affich sur la figure ci-dessous.
Pour les lments de la structure acier, vous pouvez slectionner un des types de tableaux suivants : Nomenclature Matriaux Nomenclature Tles Nomenclatures Profils Pices Utilisateurs Liste dExpdition Liste de Montage Liste de Boulons Liste de coupes Affectation des boulons Pour les lments de la structure BA, vous pouvez slectionner un de trois types de tableaux : Principal (barres) Rcapitulatif (barres) Dtaill (barres) - il est ncessaire de slectionner graphiquement la rpartition linaire variable / rpartition surfacique des barres ou saisir le numro de position des armatures
2010 Autodesk, Inc. All rights reserved
AutoCAD Structural Detailing - Acier - Guide dutilisation
Page 161
Principal (pices) cf. la description de la bote de dialogue Gestion dlments Principal (TS) Rcapitulatif (TS). Pour chaque type de tableau, il est possible de slectionner le style du tableau prcdemment dfini pour le type de tableau. Un clic sur le bouton Crer lance la gnration du tableau de type donn partir de la liste actuelle des lments (si la liste est vide, tous les lments sont imprims) au format du style actif du tableau (voir : Styles utiliss dans les tableaux). Le champ Liste dlments affiche les numros des lments pris en compte dans le tableau. Un clic sur le bouton Slection ferme la bote de dialogue et permet de slectionner graphiquement les lments prendre en compte dans le tableau. Un clic sur le bouton Editer tableau permet dindiquer graphiquement le tableau diter. Lenregistrement des modifications effectues dans le tableau se fait aprs un clic sur le bouton Enregistrer modif. Dans la partie infrieure de la bote de dialogue, les options suivantes sont disponibles : Numro de la premire page - vous pouvez saisir le numro de la premire page imprime Ajouter en-tte - len-tte dfini apparatra sur limpression Ajouter pied de page - le pied de page dfini apparatra sur limpression
17.3. Mise en page
Aprs la slection de loption Mise en page dans larborescence disponible dans la partie gauche de la bote de dialogue Gestionnaire dimpression du tableau, la partie droite de la bote de dialogue prend laspect affich sur la figure ci-dessous.
Dans cette bote de dialogue, vous pouvez dfinir la prsentation du tableau : zone Titres et lignes du tableau: - si loption Lignes verticales est active, toutes les lignes verticales du tableaux ne seront pas affiches - si loption Lignes horizontales est active, toutes les lignes horizontales du tableaux ne seront pas affiches - si loption Impression monochromatique est dsactive, le tableau sera imprim en utilisant les couleurs dfinies dans la zone Ajustement du tableau sur la page, vous pouvez dfinir comment le tableau doit tre ajust (horizontalement, verticalement ou les deux la fois) dans la zone Orientation, vous pouvez dfinir lorientation du papier (paysage - impression dans le sens de la largeur, portrait - impression dans le sens la hauteur).
2010 Autodesk, Inc. All rights reserved
Page 162
AutoCAD Structural Detailing - Acier - Guide dutilisation
17.4. Bordures
Aprs la slection de loption Bordures dans larborescence disponible dans la partie gauche de la bote de dialogue Gestionnaire dimpression du tableau, la partie droite de la bote de dialogue prend laspect affich sur la figure ci-dessous.
Dans cette bote de dialogue, vous pouvez dfinir la prsentation du tableau sur la page : pas de ligne de sparation entre len-tte/pied de page et le tableau avec les lignes de sparation entre len-tte/pied de page et le tableau les en-ttes et pieds de page encadrs (vous pouvez slectionner les cadres pour : len-tte seule, le pied de page seul, tableau seul ou combiner les types de cadres).
17.5. Distances
Aprs la slection de loption Distances dans larborescence disponible dans la partie gauche de la bote de dialogue Gestionnaire dimpression du tableau, la partie droite de la bote de dialogue prend laspect affich sur la figure ci-dessous.
Dans cette bote de dialogue, vous pouvez dfinir (comme dans chaque traitement de texte), les marges de la page : gauche, droite, suprieure et infrieure. De plus, vous pouvez dfinir les distances entre le cadre du tableau et len-tte ou le pied de page. Les dimensions de len-tte et du pied de page sont automatiquement calcules par le logiciel ; ces grandeurs dpendent de la taille de police utilise, de la taille du dessin avec le logo de la socit et du nombre de lignes ncessaires dans len-tte et ou pied de page.
2010 Autodesk, Inc. All rights reserved
AutoCAD Structural Detailing - Acier - Guide dutilisation
Page 163
17.6. Couleurs et formats
Aprs la slection de loption Couleurs et formats dans larborescence disponible dans la partie gauche de la bote de dialogue Gestionnaire dimpression du tableau, la partie droite de la bote de dialogue prend laspect affich sur la figure ci-dessous.
Dans la zone Configuration des couleurs, vous pouvez slectionner la couleur des lments du tableau suivants : lignes du tableau, sparateurs, ligne de changement de dimension, ligne lastique et fond du tableau. Dans la zone Styles et formats, vous pouvez slectionner les formats et les styles utiliss pour les lments du tableau suivants : en-ttes et pieds de page, en-ttes des lignes et colonnes du tableau et texte dans le tableau. Un clic sur le bouton Modifier ouvre la bote de dialogue dans laquelle vous pouvez slectionner un format (police, couleur de la police, ajustement) pour les lments du tableau.
17.7. En-tte
Aprs la slection de loption En-tte dans larborescence disponible dans la partie gauche de la bote de dialogue Gestionnaire dimpression du tableau, la partie droite de la bote de dialogue prend laspect affich sur la figure ci-dessous.
Cette bote de dialogue prsente laspect de len-tte de limpression. Afin de modifier les paramtres de len-tte, cliquez sur le champ du tableau prsentant les paramtres de lentte ; vous disposez de la liste des variables dans laquelle vous pouvez slectionner la variable voulue. Si le curseur est situ sur le champ du tableau avec les paramtres de len-tte, un clic sur le bouton Police ouvre la bote de dialogue dans laquelle vous pouvez choisir la police pour le champ slectionn.
2010 Autodesk, Inc. All rights reserved
Page 164
AutoCAD Structural Detailing - Acier - Guide dutilisation
17.8. Pied de page
Aprs la slection de loption Pied de page dans larborescence disponible dans la partie gauche de la bote de dialogue Gestionnaire dimpression du tableau, la partie droite de la bote de dialogue prend laspect affich sur la figure ci-dessous.
Cette bote de dialogue prsente laspect du pied de page de limpression. Afin de modifier les paramtres du pied de page, cliquez sur le champ du tableau prsentant les paramtres du pied de page ; vous disposez de la liste des variables dans laquelle vous pouvez slectionner la variable voulue. Si le curseur est situ sur le champ du tableau avec les paramtres du pied de page, un clic sur le bouton Police ouvre la bote de dialogue dans laquelle vous pouvez choisir la police pour le champ slectionn.
17.9. Paramtres
Aprs la slection de loption Paramtres dans larborescence disponible dans la partie gauche de la bote de dialogue Gestionnaire dimpression du tableau, la partie droite de la bote de dialogue prend laspect affich sur la figure ci-dessous.
Cette bote de dialogue contient toutes les variables dfinies dans le systme et les nom de ces variables. NOTE : La dfinition ou la modification de la variable doit tre confirme par un clic sur le bouton Dfinir.
2010 Autodesk, Inc. All rights reserved
AutoCAD Structural Detailing - Acier - Guide dutilisation
Page 165
Les variables servent formater len-tte et le pied de page de limpression : VAR_PAGE_NUMBER - variable permettant daffecter la page dimpression actuelle. Le texte affect la variable prcdera le nombre total de pages, si la variable VAR_PAGE_TOTAL sera utilise (p. ex. si vous utilisez la valeur la valeur "Page VAR_PAGE_NUMBER ", la page sera imprime sous forme : Page 1, Page 2, etc.) VAR_PAGE_TOTAL - la valeur de cette variable dfinit le nombre totale de pages imprimes. Le texte qui lui sera attribu peut tre prcd du numro de la page courante, si la variable VAR_PAGE_NUMBER est utilise. VAR_DATE, VAR_TIME - ces variables, vous pouvez affecter un texte quelconque et la combinaison des mots-cls suivants (cela permet dimprimer la date ou lheure prcises). Les formats admissibles sont : %A - nom complet du jour de la semaine (Lundi) %a - nom abrg du jour de la semaine (Lun) %B - nom complet du mois (Janvier) %b - nom abrg du mois (Jan) %c - prsentation standard de la date et du temps %d - jour du mois (01-31) %H - heure (horloge 24 heures) (00-23) %I - heure (horloge 12 heures) (01-12) %j - jour suivant de lanne (001-366) - minute (00-59) %M %m - mois (01-12) %p - correspondant local des abrviations anglais AM / PM %S - seconde (00-59) %U - semaine suivante de lanne (premier jour - Dimanche) (00-53) %W - semaine suivante de lanne (premier jour - Lundi) (00-53) %w - jour de la semaine (0-6, Dimanche - 0) - prsentation standard du temps %X %x - prsentation standard de la date %Y - an et sicle %y - anne sans sicle (00-99) %Z - nom du fuseau horaire %% - signe de pour-cent. Prsentation standard de la date est la chane de caractres suivante : %a %b %d %Y Prsentation standard du temps est la chane de caractres suivante : %H:%M:%S Prsentation standard de la date et de lheure est la chane de caractres suivante : %a %b %d %H:%M:%S %Y. Les autres variables, numres ci-dessous, ne contiennent pas dautres valeurs que des textes qui leur ont t affects par lutilisateur. Leurs noms ne servent qu la classification aise lors du formatage. Dans le logiciel AutoCAD Structural Detailing - Bton Armatures les variables suivantes relatives limpression peuvent tre utilises : VAR_INV_NAME nom de linvestisseur VAR_INV_ADDRESS adresse de linvestisseur VAR_INV_PHONE tlphone de linvestisseur VAR_INV_FAX fax de linvestisseur VAR_INV_EMAIL adresse de la messagerie de linvestisseur VAR_OFF_NAME nom du bureau dtudes VAR_OFF_ADDRESS adresse du bureau dtudes VAR_OFF_PHONE tlphone du bureau dtudes VAR_OFF_FAX fax du bureau dtudes
2010 Autodesk, Inc. All rights reserved
Page 166
AutoCAD Structural Detailing - Acier - Guide dutilisation
VAR_OFF_EMAIL adresse de la messagerie du bureau dtudes. VAR_SCALE - chelle du dessin VAR_DRAW_NAME nom du dessin VAR_FILE nom du fichier DWG avec le dessin VAR_DESIGNER - projeteur VAR_VERIF - vrification VAR_PROJ_NAME, VAR_PROJ_NUM VAR_REV_NAME, VAR_REV_NUM VAR_LOGO - le chemin daccs au fichier *.bmp. Ces variables peuvent tre aussi utilises lors de la cration des prsentations dimpression personnelles. Pendant la cration dune telle prsentation, le logiciel remplira automatiquement les variables par les valeurs dtermines dans le gestionnaire dimpression des tableaux. Dans le logiciel AutoCAD Structural Detailing - Acier, les variables suivantes relatives limpression peuvent tre utilises : VAR_POS - nom de position VAR_SCALE - chelle du dessin VAR_PART - nom de pice VAR_MATERIAL - matriau de la pice VAR_LENGTH - longueur de la pice VAR_WEIGHT - masse de la pice VAR_PAINTAREA - surface de peinture VAR_QUANTITY - nombre de pices pour la position donne dans le projet.
17.10. Modles
Aprs la slection de loption Modles dans larborescence disponible dans la partie gauche de la bote de dialogue Gestionnaire dimpression du tableau, la partie droite affiche les options prsentes sur la figure ci-dessous.
Dans cette bote de dialogue, vous pouvez choisir les formats pour les impressions des tableaux pour deux programmes : - MS Word : fichiers au format *.dot - MS Excel : fichiers au format *.xlt Dans les champs ddition, vous pouvez saisir les noms des fichiers avec le chemin daccs complet ; aprs un clic sur le bouton Rechercher, il est possible dindiquer le fichier sur le disque dur de lordinateur. Dans AutoCAD Structural Detailing - Bton Armatures, dans la partie infrieure de la bote de dialogue, les options supplmentaires pour les impressions dans le programme MS Word. Elles permettent dajouter un tableau rcapitulatif contenant les informations concernant les armatures (loption Ajouter le tableau rcapitulatif active) ; il est possible dajouter le tableau la fin de limpression ou pour plusieurs armatures successives sur la page.
2010 Autodesk, Inc. All rights reserved
AutoCAD Structural Detailing - Acier - Guide dutilisation
Page 167
Si vous activez loption : Largeur des colonnes automatique, les largeurs des colonnes des tableaux seront automatiquement ajustes la longueur des noms des colonnes du tableau Hauteur des lignes automatique, les hauteurs des lignes du tableau seront automatiquement ajustes au contenu des lignes du tableau.
17.11. Liste des commandes disponibles dans le module d'impression
Dans le module dimpression, les commandes suivantes sont disponibles : RBCT_ACTDOC Cette commande est accessible pour le document slectionn, disponible dans larborescence des repres ; elle sert activer le document slectionn dans la prsentation ddition (afin de lditer) ; lutilisateur peut crer plusieurs documents, mais seulement un deux peut tre actif - cest--dire dit sur la prsentation ddition. RBCT_ADDTOPRINT Cette commande est accessible pour la vue slectionne, disponible dans larborescence des repres ; la prsentation laquelle vous voulez ajouter la vue doit tre active ; cette option sert composer une impression finale ; la commande ajoute la vue slectionne une prsentation actuelle (impression) ; ATTENTION : la vue ne peut tre prsente que sur une impression. RBCT_ADDALLTOPRINT Cette commande est accessible pour le document slectionn disponible dans larborescence des repres ; une prsentation laquelle vous voulez ajouter la vue doit tre active ; cette option sert composer une impression finale ; la commande ajoute toutes les vues appartenant un document donn (qui nont pas t encore ajouts une autre impression) une prsentation actuelle. RBCT_FITVIEWS Cette commande est accessible pour le document actif - la prsentation ddition doit tre galement active ; cette commande a pour le but damliorer le confort et l'efficacit du travail ; la commande permet dajuster les dimensions des vues disponibles dans la prsentation ddition aux dimensions actuelles de la fentre du logiciel AutoCAD. RBCT_DELPRINTOUT Cette commande est accessible pour limpression slectionne dans larborescence des impressions ; elle permet aussi de supprimer la prsentation correspondant cette vue. RBCT_REMFROMRINT Cette commande est accessible pour limpression slectionne dans larborescence des impressions ; elle sert supprimer la vue de limpression ; la commande permet de supprimer la vue uniquement de limpression - la vue reste dans le document et il est possible de la rutiliser (p. ex. par lajout une autre impression).
2010 Autodesk, Inc. All rights reserved
Page 168
AutoCAD Structural Detailing - Acier - Guide dutilisation
RBCT_DELALLFROMPRINT Cette commande est accessible pour le document slectionn disponible dans larborescence des impressions ; elle sert supprimer les vues appartenant au document slectionn dans limpression ; la commande permet de supprimer les vues uniquement de limpression - les vues restent dans le document et il est possible de les rutiliser (p. ex. par lajout une autre impression). RBCT_DELDOC Cette commande est accessible pour le document slectionn disponible dans larborescence des repres ; elle sert supprimer le document de la liste des documents crs pour un repre donn ; la commande supprime tous les dessins appartenant un document. RBCT_EDITVIEW Cette commande est accessible pour la vue slectionne disponible dans larborescence des impressions ; elle sert passer en mode ddition de la vue slectionne ; la commande permet de passer facilement de ldition dimpression vers ldition de vue (dessin) sur la prsentation ; la commande active la prsentation ddition et le document auquel la vue appartient. RBCT_EDITDOC Cette commande est accessible pour le document slectionn disponible dans larborescence des impressions ; elle sert passer en mode ddition du document slectionn ; la commande permet de passer facilement de ldition dimpression vers ldition de vue (dessin) sur la prsentation ; la commande active la prsentation ddition et le document auquel la vue appartient. RBCT_MEDIT_ON Cette commande est accessible pour le document actif contenant une seule vue ; elle permet dditer le document sur la prsentation de gabarits. RBCT_MEDIT_OFF Cette commande restaure la fonctionnalit standard de la prsentation de gabarits. RBCT_REG_LAYER Cette commande est accessible pour le document actif et la vue active ; aprs avoir ajout une calque, vous pouvez changer son nom laide des options disponibles dans le logiciel AutoCAD ; le logiciel gre les calques pour les vues et documents disponibles ; le calque doit tre ajout laide des options du logiciel Autocad Structural Detailing (le problme ne concerne que les calques utiliss sur la prsentation ddition). RBCT_DELETEPOS Cette commande est accessible pour le repre slectionn dans larborescence des repres ; elle sert supprimer le repre ; ATTENTION : seulement les repres crs par lutilisateur peuvent tre supprims - il est impossible de supprimer les repres crs partir des lments du modle. RBCT_RENAMEPOS Cette commande est accessible pour le repre slectionn dans larborescence des repres ; la commande permet de modifier le nom du repre. RBCT_RENAMEVIEW Cette commande est accessible pour la vue slectionne dans larborescence des repres ; la commande permet de modifier le nom de la vue. RBCT_RENAMEDOC Cette commande est accessible pour le document slectionn dans larborescence des repres ; la commande permet de modifier le nom du document.
2010 Autodesk, Inc. All rights reserved
AutoCAD Structural Detailing - Acier - Guide dutilisation
Page 169
RBCT_RENAMEPRINTOUT Cette commande est accessible pour limpression slectionne dans larborescence des impressions ; elle permet de modifier le nom de limpression ; le nom de limpression est toujours identique au nom de la prsentation (impression) correspondante. RBCT_ACTVIEW Cette commande est accessible pour la vue slectionne dans larborescence des repres ; cette commande permet dactiver la vue du logiciel AutoCAD correspondant la vue slectionne ; ATTENTION : la vue doit appartenir au document actif. RBCT_ADDTEMPLATE Cette commande permet dajouter un nouveau gabarit ; dans la bote de dialogue qui souvre, vous pouvez saisir le nom dun nouveau gabarit et slectionner un des types de gabarits existants. RBCT_DELTEMPLATE Cette commande est accessible pour le gabarit slectionn dans larborescence des gabarits ; cette commande supprime le gabarit slectionn. RBCT_RENAMETEMPLATE Cette commande est accessible pour le gabarit slectionn dans larborescence des gabarits ; la commande permet de modifier le nom du gabarit slectionn. RBCT_ACTTEMPLATE Cette commande est accessible pour le gabarit slectionn dans larborescence des gabarits ; la commande active le gabarit slectionn sur la prsentation de gabarit (cela permet de lditer). RBCT_ADDVIEWPORT Cette commande est accessible pour le gabarit actif dans larborescence des gabarits ; la commande permet dajouter la vue au gabarit actif ; dans la bote de dialogue qui souvre, vous pouvez slectionner le nom de la vue, lchelle et le type de vue ; le nom et lchelle peuvent tre changs tout moment, par contre le type ne peut pas tre chang. RBCT_DELVIEWPORT Cette commande est accessible pour le gabarit slectionn dans larborescence des gabarits ; la commande permet de supprimer la vue. RBCT_APPENDDOC Cette commande est accessible pour le repre slectionn dans larborescence des repres ; la commande permet dajouter le document au repre slectionn ; dans la bote de dialogue qui souvre, vous pouvez saisir le nom du document et slectionner le gabarit partir duquel le document sera cr. RBCT_CNGSCALE Cette commande est accessible pour la vue active disponible sur la prsentation ddition ; la commande permet de changer lchelle de la vue ; lchelle est donne en tant que nombre naturel n, ce qui dfinit lchelle 1 : n. RBCT_SETVIEWRANGE Cette commande est accessible pour la vue active disponible sur la prsentation ddition ; la commande permet de paramtrer ltendue de la vue affiche sur limpression ; lutilisateur, laide de la zone rectangulaire, dfinit le fragment de la vue qui sera affich sur limpression ; noubliez pas que les oprations ddition sur la prsentation ddition nentranent pas de modification de la zone dimpression dfinie.
2010 Autodesk, Inc. All rights reserved
Page 170
AutoCAD Structural Detailing - Acier - Guide dutilisation
RBCT_REFRESHDOC Cette commande est accessible pour le document slectionn dans larborescence des repres ; la commande permet de rgnrer le document slectionn ; si llment du modle de la structure pour lequel vous avez cr le repre est chang, les documents crs pour ce repre sont rgnrs ; le document qui doit tre mis jour est marqu en rouge. RBCT_REFRESHALLDOC Cette commande est accessible pour le repre slectionn dans larborescence des repres ; la commande permet de rgnrer tous les documents appartenant au repre slectionn ; si llment du modle de la structure pour lequel vous avez cr le repre est chang, les documents crs pour ce repre sont rgnrs ; le document qui doit tre mis jour est marqu en rouge. RBCT_PRINTVFRAMEON Cette commande est accessible pour toutes les vues dimpression dfinies. RBCT_PRINTVFRAMEOFF Cette commande est accessible pour toutes les vues dimpression dfinies ; les zones dsignes par rectangles (elles dfinissent les vues du logiciel AutoCAD) ne seront pas imprimes. RBCT_ADDDETAILVIEW Cette commande est accessible pour la vue disponible sur la prsentation ddition ; la commande permet dajouter une nouvelle vue partir de la vue active ; aprs lactivation de la commande, il faut dsigner par rectangle le fragment de la vue active qui constituera une nouvelle vue ; la vue ainsi cre est de mme type que la vue initiale et elle se trouve dans le mme endroit sur la prsentation ddition ; la nouvelle vue est ajout larborescence des repres ; la nouvelle vue contient les copies des lments disponibles dans la zone slectionne ; la vue cre peut tre dite indpendamment de la vue initiale ; la commande est utile dans le cas o le deuxime dessin du mme fragment est ncessaire pour ldition indpendante ou vous avez besoin de deux dessins chelles diffrentes. RBCT_ADDVIEW Cette commande est accessible pour la vue disponible sur la prsentation ddition ; la commande permet dajouter une nouvelle vue partir de la vue active ; aprs lactivation de la commande, il faut dsigner par rectangle le fragment de la vue active qui constituera une nouvelle vue ; la vue ainsi cre est de mme type que la vue initiale et elle se trouve dans le mme endroit sur la prsentation ddition ; la nouvelle vue est ajout larborescence des repres ; la nouvelle vue contient les copies des lments disponibles dans la zone slectionne ; ldition de la vue cre entrane les modifications dans la vue initiale ; la commande est utile dans le cas o, partir dune grande vue (dessin), qui nest pas ajout limpression, vous voulez crer plusieurs vues indpendantes ; toutes les vues cres ont la mme chelle. RBCT_DELVIEW Cette commande est accessible pour la vue slectionne dans larborescence des repres ; la commande permet de supprimer la vue ajoute laide des commandes : RBCT_ADDDETAILVIEW ou RBCT_ADDVIEW ; ATTENTION : la vue originale disponible dans le gabarit partir duquel vous avez cr le document, ne peut pas tre supprime. RBCT_SHOWIEW Cette commande est accessible pour la vue slectionne dans larborescence des repres ; la commande permet ldition sur la vue active ; si lors de ldition vous avez ajout les vues supplmentaires au document, pas toutes les vues sont affiches sur la prsentation ddition. RBCT_REGMODELLAYERS Cette commande est accessible pour laffaire entire ; la commande permet doptimiser le travail ; aprs la slection de cette option, dans la bote de dialogue qui souvre, vous pouvez dclarer les calques destins au travail avec le modle ; lors du travail sur la prsentation ddition, prsentation (impression) ou prsentation de gabarit, les calques sont figs - cela permet doptimiser le fonctionnement de la commande REGENALL.
2010 Autodesk, Inc. All rights reserved
AutoCAD Structural Detailing - Acier - Guide dutilisation
Page 171
18. GENERATION AUTOMATIQUE DES DESSINS 18.1. Gnration automatique des dessins
Cette option permet la gnration automatique du jeu de dessin de fabrication (une pice sur un dessin) ; aprs la fin de la dfinition du modle de la structure acier, loption permet de gnrer les dessins de fabrication pour les repres slectionns. Aprs la slection du repre, vous pouvez obtenir automatiquement les dessins pour les pices simples ou groupes de fabrication. Loption est disponible : Menu : Acier / Impression automatique Ruban : ASD - Plans / Gnration de dessins / Impression automatique Barre d'outils : Acier / Impression automatique Ligne de commande : RBCS_AUTOPRINT.
Aprs la fin de la cration du modle de la structure et laffectation des repres aux lments, vous passez ltape de la gnration des dessins dexcution. Vous devez procder comme suit : 1. slectionnez les repres pour lesquels vous voulez gnrer les dessins 2. slectionnez les gabarits pour les dessins des pices simples 3. slectionnez les gabarits pour les dessins des groupes de fabrication 4. slectionnez les formats et les chelles 5. dfinissez les rgles de nomination des fichiers 6. lancez la gnration automatique des dessins dexcution 7. crez la nomenclature dexcution. Aprs la slection des lments de la structure, le logiciel affiche la bote de dialogue Gnration automatique des dessins compose de quatre onglets : Prototypes Formats et chelles Options Nomenclature de lacier. Un clic sur le bouton Gnrer lance lopration de la gnration automatique des dessins.
18.2. Gnration automatique des enregistrement au format de trac
dessins
Loption permet la gnration automatique des dessins de fabrication pour le traceur. Loption est disponible : Ruban : ASD - Plans / Gnration de dessins / Traage imprimante Barre d'outils : Impressions / Traage imprimante Ligne de commande : _AUTOPLOT.
2010 Autodesk, Inc. All rights reserved
Page 172
AutoCAD Structural Detailing - Acier - Guide dutilisation
Dans la bote de dialogue ci-dessus, vous pouvez dfinir les paramtres suivants : la liste de slection Traceur permet de slectionn le fichier de trac la liste de slection au-dessous contient la liste des styles dimpression disponibles. Un clic sur le bouton Imprimer lance la gnration des dessins pour le type de traceur slectionn.
18.3. Prototype
Aprs la slection de longlet Prototype, la bote de dialogue Gnration automatique des dessins prend laspect prsent sur la figure ci-dessous.
2010 Autodesk, Inc. All rights reserved
AutoCAD Structural Detailing - Acier - Guide dutilisation
Page 173
Sur longlet ci-dessus, vous pouvez dfinir le type de pice et la famille laquelle elle appartient. En premier pas, vous devez affecter le gabarit de pice simple ou de groupe de fabrication chaque famille. Lutilisateur doit affecter : le prototype par dfaut de pice simple pour les profils ou profils courbes le prototype par dfaut de pice simple pour les tles le prototype par dfaut de groupes de fabrication. Les prototypes AutoCAD Structural Detailing dfinissent le jeu de paramtres pour chaque vue + jeu de vue et dchelles. Dans le cas de la gnration automatique des dessins, lchelle pour les vues nest pas prise partir du prototype, mais elle est dfinie dans la bote de dialogue.
18.4. Formats et chelles
Aprs la slection de longlet Formats et dessins, la bote de dialogue Gnration automatique des dessins prend laspect prsent sur la figure ci-dessous.
Les champs contenant les chelles et les formats dpendent de loption (objet) slectionne dans le champ Type de pice. Dans le champ Echelles, vous pouvez dfinir un nombre quelconque de valeurs : les valeurs admissibles de lchelle sont les valeurs de lintervalle de 0.1 jusqu 500. La dfinition de la nouvelle valeur de lchelle est possible aprs un clic sur le bouton + ; un clic sur le bouton supprime lchelle slectionne de la liste dchelles. Au-dessous de ce champ, loption Echelle automatique est disponible; si elle est active, le champs Echelle 1:n situ au-dessus nest pas disponible et lchelle est calcule par le logiciel de sorte que la feuille dimpression soit remplie de dessins de faon optimale.
2010 Autodesk, Inc. All rights reserved
Page 174
AutoCAD Structural Detailing - Acier - Guide dutilisation
Dans le champ Formats, vous pouvez dfinir un nombre quelconque de fichiers gabarits. Lajout dun nouveau gabarit la liste se fait aprs un clic sur le bouton + (le logiciel ouvre la bote de dialogue supplmentaire permettant de slectionner le fichier *.dwt) ; un clic sur le bouton supprime le gabarit slectionn de la liste de gabarits. Aprs la slection du gabarit disponible sur la liste et un clic sur un des boutons , le gabarit slectionn est dplac respectivement vers le haut ou vers le bas de la liste. Lors de la gnration des vues des pices, les gabarits sont consults du haut de la liste vers le bas. NOTE : Pour les gabarits des impressions automatiques, vous devez cochez loption Vue dans la bote de dialogue AUTOCAD Configuration de trac, zone Aire de trac,. La zone Disposer les vues contient les options suivantes : Distance entre les vues distance entre les vues sur limpression Nombre de vues droite et nombre de vues gauche le nombre de vues (sections) places sur le dessin du ct gauche ou droite de la vue de face. Mode de travail les options suivantes sont disponibles: - repre simple aprs la slection de cette option, chaque repre sera plac sur un dessin spar - pice et sous-pice aprs la slection de cette option, tous les lments du groupe de fabrication seront placs sur une impression - plusieurs repres aprs la slection du format, les dessins seront disposs sur la feuille de sorte que la feuille contienne plusieurs repres et que toutes les repres soient inclus dans les dessins - modles de traage de tles en ce mode, les dessins des tles seront effectus lchelle 1:1 et disposs sur les impressions voulue de faon assurer lutilisation maximale de la surface du dessin (en ce mode de travail, les repres qui ne correspondent pas aux tles sont ngligs). Si vous activez loption Suivant le modle, les options ci-dessus deviennent inaccessibles. Les vues sont gnres conformment aux paramtres du modle. Si vous activez loption Coupes automatiques, les coupes sur les vues sont cres conformment aux paramtres slectionns par lutilisateur (la vue principale et le nombre maximal de coupes).
18.5. Options
Aprs la slection de longlet Options, la bote de dialogue Gnration automatique des dessins prend laspect prsent sur la figure ci-dessous.
2010 Autodesk, Inc. All rights reserved
AutoCAD Structural Detailing - Acier - Guide dutilisation
Page 175
Dans la zone Nomenclature des impressions vous pouvez slectionner la faon de nommer les fichiers et les onglets; le nom de limpression peut tre identique avec le nom de la position ou bien un prfixe peut tre dfini pour le nom de limpression. Un peu plus bas, vous pouvez spcifier le numro partir duquel les pages seront numrotes. Si loption Supprimer les documents existants est active, tous les documents portant les noms donns inclus dans les impressions existantes seront supprims lors de la gnration des dessins. Dans la zone Options denregistrement, vous pouvez dfinir les paramtres suivants : lactivation de loption Rpertoire permet de slectionner le rpertoire dans lequel vous voulez placer les fichiers DWG contenant les impressions spcifiques (si loption Remplacer les fichiers existants est active, lors de lopration de gnration des dessins tous les fichiers existants seront remplacs) lactivation de loption Imprimer permet de slectionner le type de fichier traceur la liste de slection disponible au-dessous contient la liste des style dimpression disponibles. Dans le champ Rpertoire vous pouvez slectionner le catalogue qui contiendra les fichiers DWG, y compris les impressions simples. Si loption Remplacer les fichiers sans demander est coche, les fichiers qui se trouvent dans le catalogue slectionn seront remplacs par les fichiers gnrs. Si loption Insrer les plans de projection sur les impressions est active, les plans de projections (ang. viewports) seront insrs sur limpression ; si loption est dsactive, ce sont les blocs qui sont insrs sur les impressions. Lactivation de loption Initialiser le travail distribu permet de diviser le projet en plusieurs parties (le travail distribu avec le document) ; cela permet de rduire le fichier de donnes sur le projet (le chargement du fichier *.dwg plus rapide). Si vous activez loption Ngliger les lments sans usinages, les vues ne prsentent pas des lments sans usinages.
2010 Autodesk, Inc. All rights reserved
Page 176
AutoCAD Structural Detailing - Acier - Guide dutilisation
18.6. Nomenclature Dbits
Aprs la slection de longlet Nomenclature Dbits, la bote de dialogue Gnration automatique des dessins prend laspect prsent sur la figure ci-dessous.
Si loption Ajouter nomenclature est coche, le logiciel ajoute limpression le tableau de nomenclature de lacier ; la position de la nomenclature est dfinie par les options disponibles droite de la bote de dialogue : angle droit suprieur de limpression angle gauche infrieur de limpression angle droit infrieur de limpression angle gauche suprieur de limpression. Un clic sur le bouton () ouvre la bote de dialogue supplmentaire dans laquelle vous pouvez slectionner le gabarit pour la nomenclature (tableau) de lacier.
18.7. Modles dimpressions
Les prsentations ddition dans le programme AutoCAD Structural Detailing - Acier (onglets espace papier), contenant des modles de bordures et de cartouches suivant les standards adopts par lutilisateur, peuvent tre cres partir des fichiers DWT crs par lutilisateur, ajustes aux formats typiques. Il est possible de remplir les cartouches automatiquement au moyen des informations appropries dfinies dans les prfrences du projet, dans le point Projet - informations.
2010 Autodesk, Inc. All rights reserved
AutoCAD Structural Detailing - Acier - Guide dutilisation
Page 177
Pour cela, il faut saisir les variables de texte suivantes dans les endroits appropris de la prsentation dimpression : var_office - champ Bureau var_investor - champ Investisseur var_proj_name - champ Nom du projet var_address - champ Adresse var_designer - champ Cr par var_verif - champ Vrifi par var_date - champ Date var_rev - champ Rvision var_note - champ Remarques. De plus, en mode "impression automatique", il est possible dutiliser les variables suivantes relatives limpression : var_pos - nom du repre var_scale - chelle du dessin var_part - nom de la pice var_material - matriau de la pice var_length - longueur de la pice var_weight - poids de la pice var_paintarea - surface de peinture var_quantity - nombre de repres de type donns dans le projet var_lengthnu - longueur de la pice sans unit var_prndate - data de gnration de limpression var_prnhour - heure de gnration de limpression var_namenu - nom de llment dans unit pour les tles var_family - famille de llment var_surf - finition de la surface var_piecexp - dtermine, si une pice appartient au groupe de fabrication.
18.8. Dessin mtier
18.8.1. Dessin mtier
Loption permet de dfinir et de modifier les schmas de la structure. Loption est disponible : Menu : Acier / Dessins mtier / Dessins mtier Ruban : ASD - Modle / Groupes / Dessins mtier Barre d'outils : Dessins mtier / Dessins mtier Ligne de commande : RBCS_SCHEME. Aprs la slection de loption, il faut slectionner les lments qui feront partie du schma. Aprs la slection des lments de la structure, il saffiche la bote de dialogue Dessin mtier compose des onglets suivants : Schma Impression. Un clic sur le bouton Enregistrer les modifications permet denregistrer les modifications apportes au schma dfini sans fermer la bote de dialogue. Un clic sur le bouton OK enregistre les modifications apportes au schma dfini et ferme la bote de dialogue.
2010 Autodesk, Inc. All rights reserved
Page 178
AutoCAD Structural Detailing - Acier - Guide dutilisation
18.8.2. Schma
Aprs la slection de longlet Schma dans la bote de dialogue Dessin mtier, celle-ci prend laspect prsent sur la figure ci-dessous.
Cette bote de dialogue contient les options suivantes : Nom du schma - permet dentrer le nom du schma ; la dfinition / modification du nom doit tre confirme par le bouton Enregistrer les modifications Slectionner les objets - permet de dfinir / modifier la slection des lments pour le schma ; aprs un clic sur ce bouton, lcran affiche la structure entire dans laquelle il faut slectionner les lments du schma ; les lments slectionns sont prsents en rouge Indiquer le plan - permet de dfinir / modifier le plan XY du schma ; aprs un clic sur ce bouton, il faut indiquer la pice principale (ce qui oriente le systme de coordonnes) au moyen des options suivantes : SCU - le plan XY est orient par rapport au SCU courant SCG - le plan XY est orient par rapport au SCG 3 points - le plan XY est dfini par lindication de 3 points lcran Ajouter lments - permet dajouter les lments pour au jeu de slection dlments actuel ; aprs un clic sur ce bouton, lcran affiche la structure entire dans laquelle il faut slectionner les lments ajouts au schma ; les lments slectionns sont prsents en rouge Supprimer lments - permet de supprimer les lments du jeu de slections actuel ; aprs un clic sur ce bouton, lcran affiche uniquement les lments appartenant au schma ; dans ce schma, il faut indiquer les lments supprimer du schma. Les options disponibles dans la zone Types permettent la dfinition / modification des sous-groupes dans le schma slectionn : Ajouter nouveau - permet de dfinir de nouveaux types ; aprs un clic sur ce bouton, un nouveau type avec un nom par dfaut est dfini (le nom peut tre supprim)
2010 Autodesk, Inc. All rights reserved
AutoCAD Structural Detailing - Acier - Guide dutilisation
Page 179
Supprimer - permet de supprimer le type slectionn dans la liste Slectionner objets - permet de dfinir / modifier un jeu dlments appartenant au type slectionn ; aprs un clic sur ce bouton, lcran affiche uniquement les lments appartenant au schma ; dans ce schma, il faut indiquer les lments appartenant au type (les possibilits sont suivantes : slection, repre, marque) Ajouter lments - permet dajouter les lments au type slectionn ; aprs un clic sur ce bouton, lcran affiche uniquement les lments appartenant au schma ; dans ce schma, il faut slectionner les lments ajouter au type Supprimer - permet de supprimer les lments du type slectionn ; aprs un clic sur ce bouton, lcran affiche uniquement les lments appartenant au schma ; dans ce schma, il faut indiquer les lments supprimer du type donn.
18.8.3. Impressions
Aprs la slection de longlet Impressions dans la bote de dialogue Dessin mtier, celle-ci prend laspect prsent sur la figure ci-dessous.
Dans la partie suprieure de la bote de dialogue, vous pouvez slectionner le Modle partir duquel sera gnre limpression. Dans champ Echelles, il est possible de dfinir le nombre voulu de valeurs : les valeurs admissibles de lchelle sont celles de lintervalle de 0.1 et 500. La dfinition dune nouvelle valeur de lchelle est possible aprs un clic sur le bouton +; un clic sur le bouton supprime la valeur de lchelle choisie de la liste. Audessous de ce champ, loption Echelle automatique est disponible ; si elle est active, le champ Echelle 1:n devient inaccessible et lchelle est calcule dans le programme de faon ce que la prsentation dimpression soit rempli de dessins de mode optimal.
2010 Autodesk, Inc. All rights reserved
Page 180
AutoCAD Structural Detailing - Acier - Guide dutilisation
Dans zone Formats, il est possible de dfinir le nombre voulu de modles : Pour ajouter un nouveau modle la liste, il faut cliquer sur le bouton + (le programme ouvre une bote de dialogue permettant la slection dun fichier au format *.dwt) ; un clic sur le bouton supprime le modle slectionn de la liste. Aprs la slection du modle disponible sur la liste et un clic sur le bouton , il est possible de dplacer le modle choisi respectivement vers le haut ou vers le bas. Lors de la cration des vues des pices, les modles sont consults du haut de la liste vers le bas. Si loption Ajouter tableau est active, le programme ajoute limpression un tableau de nomenclature dacier ; la position de la nomenclature sur limpression peut tre dfinie au moyen des options disponibles dans la partie droite de la bote de dialogue : coin suprieur droit coin suprieur gauche coin infrieur droit coin infrieur gauche Un clic sur le bouton () ouvre une bote de dialogue supplmentaire dans laquelle vous pouvez slectionner le modle de la nomenclature (tableau) de lacier. Un clic sur le bouton Options ouvre la bote de dialogue servant dfinir les options utilises lors de la gnration dun dessin schmatique. Un clic sur le bouton Gnrer commence la gnration du dessin schmatique.
18.8.4. Gnration dun dessin schmatique
Aprs un clic sur le bouton Options dans la bote de dialogue Dessin mtier, celle-ci prend laspect prsent sur la figure ci-dessous.
Dans le champ Nom de limpression, vous pouvez choisir le mode de dnomination des fichiers et des onglets ; le nom de limpression peut tre identique celui du repre ou lon peut dfinir un prfixe pour le nom de limpression. Au-dessous, vous pouvez entrer le numro de la page partir duquel limpression sera numrote. Si loption Supprimer les documents existants est coche, lors de la gnration des dessins tous les documents portant un nom donn situs sur les impressions existants seront supprims.
2010 Autodesk, Inc. All rights reserved
AutoCAD Structural Detailing - Acier - Guide dutilisation
Page 181
Dans la zone Options denregistrement, vous pouvez dfinir les paramtres suivants : lactivation de loption Rpertoire permet de choisir le rpertoire dans lequel seront placs les fichiers DWG avec les impressions simples (si loption Remplacer le fichier existant est coche, lors de la gnration des dessins, tous les fichiers existants seront remplacs) loption Imprimer permet de choisir le type de fichier traceur la liste de slection au-dessous contient la liste des styles dimpression disponibles. Si loption Insrer les plans de projections sur les impressions est coche, les plans de projection (de langlais viewports) seront insrs sur les impressions ; si cette option nest pas active, ce sont les blocs qui sont insrs sur les impressions.
2010 Autodesk, Inc. All rights reserved
Page 182
AutoCAD Structural Detailing - Acier - Guide dutilisation
19. CONNEXION AU LOGICIEL DE CALCUL 19.1. Connexion AutoCAD Structural Detailing - Robot
La connexion entre deux logiciels (logiciel de calcul - Autodesk Robot Structural Analysis et logiciel de dessin - AutoCAD Structural Detailing) a t conue afin de permettre deffectuer les calculs du modle CAO 3D laide du logiciel Autodesk Robot Structural Analysis tout moment de votre travail ; pour les calculs, vous pouvez prendre la structure entire ou une partie slectionne de la structure utilisation du modle de calcul cr dans le logiciel Autodesk Robot Structural Analysis en tant que base pour la gnration du modle CAO dtaill et de la documentation de la structure tudie synchronisation des modifications effectues dans le modle de calcul et dans le modle CAO ; la synchronisation se fait dans les deux sens (du logiciel Autodesk Robot Structural Analysis vers AutoCAD Structural Detailing et vice versa). La mise jour des donnes du fichier de CAO et du fichier contenant le modle de calcul de la structure est effectue dans la bote de dialogue Liens - assistant prsente sur la figure ci-dessous. Loption est disponible : Menu : Acier / Calculs statiques - Robot Ruban : ASD - Modle / Outils / Calculs statiques - Robot Barre d'outils : Gnral / Calculs statiques - Robot Ligne de commande : RBCS_R2R.
2010 Autodesk, Inc. All rights reserved
AutoCAD Structural Detailing - Acier - Guide dutilisation
Page 183
Dans cette bote de dialogue, vous pouvez mettre jour les donnes du lien slectionn Autodesk Robot Structural Analysis - AutoCAD Structural Detailing dfini dans le fichier de CAO courant. Au dpart, vous devez slectionner une des options disponibles dans la bote de dialogue : trois premires options dans cette bote de dialogue servent crer un nouveau lien (permanent ou provisoire) deux dernires options servent mettre jour les donnes du lien existant (mise jour du modle de calcul de la structure partir des modifications effectues dans AutoCAD Structural Detailing ou dans Autodesk Robot Structural Analysis). Laspect de cette bote de dialogue dpend de loption slectionne ; la partie gauche de la bote de dialogue contient une courte description de loption slectionne. Aprs un clic sur le bouton Suivant, la bote de dialogue Liens - assistant change (voir la figure ci-dessous) et vous pouvez : affecter un nom au lien dfini ou slectionner le nom du lien existant crer ou slectionner le fichier extension RTD (fichier du logiciel de calcul Autodesk Robot Structural Analysis) dans lequel vous enregistrerez les rsultats de calculs slectionner les objets qui seront pris en compte lors de la cration du lien.
Cration dun nouveau lien Dans le champ Saisissez le nom dun nouveau lien, vous pouvez dfinir le nom du lien - ce champ nest disponible que lors de la dfinition du lien permanent. Le lien est enregistr sous un nom saisi dans le fichier DWG. Le nom identifie le lien et il doit tre unique dans le fichier donn. Dans le champ Chemin daccs au fichier de donnes de calcul vous devez indiquer le fichier de calcul extension RTD (le fichier Autodesk Robot Structural Analysis) dans lequel le logiciel enregistre les rsultats de calcul pour le lien cr. Ce champ est disponible seulement lors de la cration du nouveau lien permanent. Lors de la mise jour des donnes, le champ affiche le chemin daccs, mais celui-ci nest pas disponible et ne peut pas tre modifi (il est affich titre dinformation). Vous pouvez indiquer le fichier en cliquant sur le bouton Parcourir.
2010 Autodesk, Inc. All rights reserved
Page 184
AutoCAD Structural Detailing - Acier - Guide dutilisation
Une des botes de dialogue standard du systme Windows apparat sur lcran : la bote de dialogue Ouvrir - dans le cas o vous importez les donnes partir du fichier contenant le modle de calcul (fichier RTD) la bote de dialogue Enregistrer - dans le cas o vous exportez les donnes vers le nouveau fichier qui est cr. Les options disponibles dans la partie infrieure de la bote de dialogue Liens - assistant permettent de slectionner les objets qui appartiendront au lien : cela pourrait tre la structure entire (loption Crer lien pour le modle entier), ou une partie (ces options ne sont disponibles que lors de la cration dun nouveau lien). Si vous avez choisi loption Slectionner objets, le bouton permettant de slectionner les objets de faon graphique devient disponible. Mise jour des donnes du lien existant Dans la liste Slectionner lien, vous pouvez slectionner un des liens disponibles dans le fichier courant DWG ; aprs la slection, le lien devient actif. La liste de tous les liens permanents dfinis dans le fichier courant DWG peut tre consulte (et, ventuellement, configure) dans une bote de dialogue supplmentaire qui est ouverte aprs un clic sur le bouton Liste. Aprs un clic sur le bouton Suivant, la bote de dialogue dans laquelle vous pouvez modifier les paramtres du transfert change daspect (voir la figure ci-dessous). Les options disponibles dans cette bote de dialogue dpendent de loption (direction de la mise jour des donnes) slectionne dans la premire bote de dialogue.
Dans cette bote de dialogue : pour un nouveau lien, les options par dfaut sont actives pour le lien existant, les options utilises lors de la dernire mise jour des donnes sont actives. Avant de commencer la mise jour des donnes, les options disponibles dans cette bote de dialogue peuvent tre modifies volont.
2010 Autodesk, Inc. All rights reserved
AutoCAD Structural Detailing - Acier - Guide dutilisation
Page 185
Dans la partie infrieure de la bote de dialogue, le bouton Dmarrer la mise jour des donnes est disponible. Un clic sur ce bouton cre le lien et lance la mise jour des donnes partir des options slectionns dans les botes de dialogue dcrites ci-dessus. La mise jour des donnes est une opration obligatoire lors de la cration dun nouveau lien. Un clic sur le bouton Dmarrer la mise jour des donnes ferme la bote de dialogue ; le logiciel affiche la bote de dialogue avec le rapport de lopration effectue. Cette bote de dialogue prsente le droulement de la mise jour des donnes. La partie infrieure de la bote de dialogue affiche la barre davancement de tche et le logiciel affiche les messages qui apparaissent lors de la mise jour des donnes. Les informations sur la mise jour contiennent la date de la mise jour, noms des fichiers (fichier origine et destination), direction de la mise jour (vers AutoCAD Structural Detailing ou de AutoCAD Structural Detailing) et tous les avertissements qui ont apparus lors de la mise jour. Le contenu de la bote de dialogue avec le rapport de la mise jour peut tre enregistr dans un fichier texte ; vous pouvez le faire en cliquant sur le bouton Enregistrer fichier log. Le fichier texte peut tre modifi manuellement par lutilisateur. Les boutons OK et Enregistrer fichier log sont disponibles aprs la fin de la mise jour des donnes.
19.2. Import/Export DSTV
Loption permet de charger ou denregistrer le fichier au format DSTV. Loption est disponible : Menu : Acier / Import/export DSTV Ruban : ASD - Modle / Outils / Import/export DSTV Barre d'outils : Gnral / Import/export DSTV Ligne de commande : RBCS_DSTV.
Dans la prsente version du logiciel, deux possibilits dimporter ou dexporter les fichiers DSTV et CIS/2 sont disponibles : le fichier contenant la description du modle de la structure acier (il est possible dimporter et dexporter le fichier) conforme au standard ISO-10303-21) ; dans le champ Chemin daccs, vous devez spcifiez lemplacement du fichier sur le disque (vous pouvez aussi spcifier lemplacement du fichier par un clic sur le bouton Parcourir) ; en mode dimport/export, le logiciel cre un fichier extension *.stp contenant la description du modle de la structure
2010 Autodesk, Inc. All rights reserved
Page 186
AutoCAD Structural Detailing - Acier - Guide dutilisation
les fichiers contenant les descriptions des lments de la structure acier utiliser lors de la commande numrique des machines-outils (vous pouvez seulement exporter les fichiers) ; dans le champ Chemin daccs, vous devez spcifiez lemplacement du dossier dans lequel vous voulez enregistrer les fichiers contenant la description des lments de la structure (vous pouvez aussi spcifier lemplacement du fichier par un clic sur le bouton Parcourir) ; en ce mode, le logiciel cre un fichier part dans le dossier spcifi pour chaque lment de la structure ayant le repre affect. un clic sur le bouton Paramtres ouvre la bote de dialogue Paramtres CN
19.3. Paramtres CN
La bote de dialogue Paramtres CN serve dfinir les paramtres additionnels du pointage et du marquage. Elle est ouverte aprs un clic sur le bouton Paramtres disponible dans la bote de dialogue Import / Export DSTV.
Dans les descriptions des lments de la structure acier utiliss pendant la commande numrique des machines-outils, il est possible de dfinir les blocs concernant : en-tte - le plan sera identifi par le texte / numro donn marquage - si vous activez cette option, le bloc du marquage sera compris dans le fichier export ; de plus, vous pouvez dfinir les paramtres suivants du marquage de llment acier : taille de la police et position du point dinsertion de la description (marge X et marge Y) pointage - si vous activez cette option, le bloc du pointage sera compris dans le fichier export. Dans la partie infrieure de la bote de dialogue, vous pouvez slectionner les paramtres suivants : lextension du fichier (NC ou NC1) le mode de dfinition de larc dans le fichier pour la commande numrique des machines-outils : laide des points situs sur larc ; larc sera dessin entre le point initial P1 et le point dextrmit P2 par segments entre les points situs sur larc
2010 Autodesk, Inc. All rights reserved
AutoCAD Structural Detailing - Acier - Guide dutilisation
Page 187
laide dun rayon darc ; entre le point initial P1 et le point dextrmit P2, larc sera dfini partir de la valeur du rayon
2010 Autodesk, Inc. All rights reserved
También podría gustarte
- Dessiner Ses Plans Avec Qcad PDFDocumento279 páginasDessiner Ses Plans Avec Qcad PDFperico1962100% (2)
- Canam Catalogue Poutrelles Fermes 2014Documento104 páginasCanam Catalogue Poutrelles Fermes 2014ririAún no hay calificaciones
- Guide Cad WorkDocumento40 páginasGuide Cad WorkyouçAún no hay calificaciones
- Rapport de StageDocumento10 páginasRapport de StageKaoutar ElhassibAún no hay calificaciones
- Sommaire Toitures Avec Revêtement D'étanchéitéDocumento5 páginasSommaire Toitures Avec Revêtement D'étanchéitéLe Moniteur BoutiqueAún no hay calificaciones
- 3316 v2 Ossature Bois Et Isolation Thermique Des Bardages RapportésDocumento40 páginas3316 v2 Ossature Bois Et Isolation Thermique Des Bardages RapportésdescobAún no hay calificaciones
- Geomembranes n10Documento80 páginasGeomembranes n10karem754Aún no hay calificaciones
- Robot Manuel de Mise A Jour - FR - 2010Documento100 páginasRobot Manuel de Mise A Jour - FR - 2010razokybAún no hay calificaciones
- Asd Reinforcement Manual 2011 FR PDFDocumento243 páginasAsd Reinforcement Manual 2011 FR PDFalioun sisse100% (1)
- Ccplancherspoutrellesentrevousneufrenoaout17172web 0 PDFDocumento65 páginasCcplancherspoutrellesentrevousneufrenoaout17172web 0 PDFsalimAún no hay calificaciones
- Catalogue Jeremias FranceDocumento267 páginasCatalogue Jeremias Francephilippe delbreuveAún no hay calificaciones
- BOUNDJOU Piou Jean OugadjaDocumento208 páginasBOUNDJOU Piou Jean OugadjaJérôme Samuel YAKASSOUAún no hay calificaciones
- Devis Descriptif Travaux de Rénovation Villa N 6 BAD À Abidjan - CGSP - 02 2015 PDFDocumento109 páginasDevis Descriptif Travaux de Rénovation Villa N 6 BAD À Abidjan - CGSP - 02 2015 PDFIsmael OuattaraAún no hay calificaciones
- Mémoire Pour L Obtention DuDocumento82 páginasMémoire Pour L Obtention DuluismlmAún no hay calificaciones
- Guide Rage Planchers Poutrelles Entrevous Neuf 2014 12 - 0 PDFDocumento184 páginasGuide Rage Planchers Poutrelles Entrevous Neuf 2014 12 - 0 PDFFulvio Gil100% (1)
- CCTP Lot N°10 - Revetements CarrelesDocumento20 páginasCCTP Lot N°10 - Revetements CarrelesAbderrezak Merzak AbdouAún no hay calificaciones
- Coffrage Plans-Dalot-3x2-Ettp PDFDocumento8 páginasCoffrage Plans-Dalot-3x2-Ettp PDFkamAún no hay calificaciones
- t2bpc Sog GC Exe NDC 001 A 01 Dalles Et Voiles PeripheriquesDocumento35 páginast2bpc Sog GC Exe NDC 001 A 01 Dalles Et Voiles PeripheriquesMoroccan BuilderAún no hay calificaciones
- Mur de Soutenement PDFDocumento6 páginasMur de Soutenement PDFLoua Bertin OuahouAún no hay calificaciones
- Global FloorDocumento12 páginasGlobal FloorbarouniamineAún no hay calificaciones
- Exacompta - Bureau PDFDocumento40 páginasExacompta - Bureau PDFMollan&filsAún no hay calificaciones
- Technologie de ChantierDocumento12 páginasTechnologie de Chantiercharbel najjarAún no hay calificaciones
- Projet de Syntheze Ayoub NacerDocumento30 páginasProjet de Syntheze Ayoub Nacerayoub soueiAún no hay calificaciones
- 22-CPT Pour La Construction en AdobeDocumento26 páginas22-CPT Pour La Construction en AdobeAbdou ChAún no hay calificaciones
- Rapport Stade de TangerDocumento83 páginasRapport Stade de TangerSoufiane LamrabtiAún no hay calificaciones
- Stage BetaDocumento38 páginasStage BetaHama SlimAún no hay calificaciones
- F02818 Rev.a PDFDocumento36 páginasF02818 Rev.a PDFTiago Cunha0% (1)
- Groupe GM-4Documento184 páginasGroupe GM-4Bounaamane HamzaAún no hay calificaciones
- Mode de Fixation GRCDocumento1 páginaMode de Fixation GRCSentissiAún no hay calificaciones
- Armines-Secheresse SyntheseDocumento54 páginasArmines-Secheresse SyntheseFredj Ben SalemAún no hay calificaciones
- Arche Effel Melody 2009 - Guide de DémarrageDocumento40 páginasArche Effel Melody 2009 - Guide de DémarragebensofienAún no hay calificaciones
- ExtraitDocumento37 páginasExtraithibamaanan53Aún no hay calificaciones
- CCTPDocumento108 páginasCCTPAnonymous AhX9bYEBAún no hay calificaciones
- Ingenieur Des Travaux en Genie Civil 1574083367Documento3 páginasIngenieur Des Travaux en Genie Civil 1574083367Joël Nons Ouanga Kabore100% (1)
- OSSATURE MILLOTTE TD7 FondationDocumento29 páginasOSSATURE MILLOTTE TD7 FondationNguyen Khac DatAún no hay calificaciones
- Norcan Doctec Profiles-Aluminium FRDocumento116 páginasNorcan Doctec Profiles-Aluminium FRXavierAún no hay calificaciones
- Constructeur en Bâtiment: Guide DuDocumento230 páginasConstructeur en Bâtiment: Guide DuGuillermo El SobrinoAún no hay calificaciones
- Acier ConstructionDocumento581 páginasAcier ConstructionCarlos PimentaAún no hay calificaciones
- Modele Canevas BDD Janvier 2023Documento6 páginasModele Canevas BDD Janvier 2023Mohamed BELBARGAAún no hay calificaciones
- Tfe Fini PDFDocumento73 páginasTfe Fini PDFDavy TchuisseuAún no hay calificaciones
- Le Catalogue Technal AAA FRDocumento53 páginasLe Catalogue Technal AAA FRAymeeenAún no hay calificaciones
- A UsageDocumento154 páginasA UsageMejri Mouhamed AliAún no hay calificaciones
- FT Paxalu-40-Sbs FRDocumento1 páginaFT Paxalu-40-Sbs FRBled100% (1)
- BPA Garde CorpsDocumento8 páginasBPA Garde CorpsmesecipresAún no hay calificaciones
- Notice de Sécurité IncendieDocumento114 páginasNotice de Sécurité IncendieYasser MeftouhAún no hay calificaciones
- M18-Elaboration Des Devis Sur logiciel-BTP-TDBDocumento74 páginasM18-Elaboration Des Devis Sur logiciel-BTP-TDBDriss BenomarAún no hay calificaciones
- CCTP 11 CCTP ElectricitéDocumento69 páginasCCTP 11 CCTP ElectricitéHARDI BERNES MBOUDIAún no hay calificaciones
- Les Carnets de L'acier - Les Parkings AériensDocumento33 páginasLes Carnets de L'acier - Les Parkings Aériensnanarchi100% (2)
- Annexe ADocumento22 páginasAnnexe AKihel OmarAún no hay calificaciones
- Apd VRDDocumento6 páginasApd VRDbechir hammadiAún no hay calificaciones
- Etude D - Une Structure en CM A Usage CommercialDocumento102 páginasEtude D - Une Structure en CM A Usage Commercialghasseme abdelbasitAún no hay calificaciones
- PFE - Copie2 PDFDocumento260 páginasPFE - Copie2 PDFIslem Med ChabaneAún no hay calificaciones
- Plu27 Effondrement Guides CSTBDocumento141 páginasPlu27 Effondrement Guides CSTBOuraghni AnassAún no hay calificaciones
- 041.08.04.2018 - A-S Ripage Dalot PK06+575 - RN01 Lot 01 - DTP DjelfaDocumento1 página041.08.04.2018 - A-S Ripage Dalot PK06+575 - RN01 Lot 01 - DTP DjelfaaasasAún no hay calificaciones
- Mémoire FinaleDocumento105 páginasMémoire FinaleVincent GandoisAún no hay calificaciones
- Bois Construction Et Propagation Du Feu Par Les FaçadesDocumento53 páginasBois Construction Et Propagation Du Feu Par Les FaçadesaAún no hay calificaciones
- AO1100061087 - ANNEXE 2 - Clauses Techniques Particulieres Et Descriptif Tous Corps D'etats PDFDocumento217 páginasAO1100061087 - ANNEXE 2 - Clauses Techniques Particulieres Et Descriptif Tous Corps D'etats PDFmeinne ahmed100% (1)
- Projet de Beton ArmeDocumento163 páginasProjet de Beton Armehaja chaouquiAún no hay calificaciones
- CBS Manuel FR 2010Documento186 páginasCBS Manuel FR 2010Mohamed Bensaid100% (3)
- CBS Manuel FR 2009Documento198 páginasCBS Manuel FR 2009Lyes AlgerianoAún no hay calificaciones
- Coursmtallurgie 111011084551 Phpapp02 120629095722 Phpapp01Documento167 páginasCoursmtallurgie 111011084551 Phpapp02 120629095722 Phpapp01Driss SajAún no hay calificaciones
- M03 Utilisation Des Différents Matériaux de construction-BTPDocumento82 páginasM03 Utilisation Des Différents Matériaux de construction-BTPGhassane Elhihi82% (17)
- Moments D InertieDocumento1 páginaMoments D InertiewaltaubinAún no hay calificaciones
- Moments D InertieDocumento1 páginaMoments D InertiewaltaubinAún no hay calificaciones
- M03 Utilisation Des Différents Matériaux de construction-BTPDocumento82 páginasM03 Utilisation Des Différents Matériaux de construction-BTPGhassane Elhihi82% (17)
- TP Traction Ire MateriauxDocumento8 páginasTP Traction Ire Materiauxdjdjo1983Aún no hay calificaciones
- ArchicadDocumento10 páginasArchicadAkimBiAún no hay calificaciones
- Tuto FreeCAD Memo InitiationDocumento15 páginasTuto FreeCAD Memo InitiationOldGeekAún no hay calificaciones
- CV - Djomo Happi Boris Septembre 2022 - 065817Documento3 páginasCV - Djomo Happi Boris Septembre 2022 - 065817Boris Djomo HappiAún no hay calificaciones
- Cours Et Exercices de Calcul Métré BâtimentDocumento1 páginaCours Et Exercices de Calcul Métré Bâtiment4geniecivilAún no hay calificaciones
- Legrand CabloCAD Notice FR 2016Documento14 páginasLegrand CabloCAD Notice FR 2016YOUSSEF MOUMMOUAún no hay calificaciones
- Installation de Autocad Et Covadis 15Documento2 páginasInstallation de Autocad Et Covadis 15Valdes FofieAún no hay calificaciones
- Extrait Support Inventort 2013Documento54 páginasExtrait Support Inventort 2013Abdel Daa100% (1)
- Chapitre 1Documento4 páginasChapitre 1IssamSelmiAún no hay calificaciones
- L2-Hyd-DAO-TP 1Documento4 páginasL2-Hyd-DAO-TP 1Àm IR Amiro'sAún no hay calificaciones
- Nouveauté ROBOT 2023Documento18 páginasNouveauté ROBOT 2023chaymaa MRHARAún no hay calificaciones
- 2418 TDMDocumento4 páginas2418 TDMhassanbfkAún no hay calificaciones
- TP AUTOCAD IUT GEII Compléments P1Documento14 páginasTP AUTOCAD IUT GEII Compléments P1Fifi le javeloteux.Aún no hay calificaciones
- AutocadDocumento2 páginasAutocadMaroua NaouiAún no hay calificaciones
- Rapport de TournÃeDocumento26 páginasRapport de TournÃeMahfoudh TalebAún no hay calificaciones
- Initiation À Autodesk Revit Mep - Niveau 1 Initiation À Autodesk Revit Mep - Niveau 1Documento3 páginasInitiation À Autodesk Revit Mep - Niveau 1 Initiation À Autodesk Revit Mep - Niveau 1Alexis KEMAMOUAún no hay calificaciones
- Cours AutocadDocumento28 páginasCours AutocadSelman EL HogAún no hay calificaciones
- Daoprogramme Formation Autocad Civil 3dDocumento2 páginasDaoprogramme Formation Autocad Civil 3dGhazouAún no hay calificaciones
- AutoCAD 2D InitiationDocumento3 páginasAutoCAD 2D InitiationEric KonanAún no hay calificaciones
- Support de Cours Formation Revit Juillet 2017Documento228 páginasSupport de Cours Formation Revit Juillet 2017HKO67% (3)
- 2 2 6-AutoCAD, VBADocumento2 páginas2 2 6-AutoCAD, VBAAngelultima83Aún no hay calificaciones
- Auto CadDocumento4 páginasAuto CadOnguetou JulesAún no hay calificaciones
- Telecharger Autocad 2013 Français Gratuit Avec Crack 32 BitsDocumento2 páginasTelecharger Autocad 2013 Français Gratuit Avec Crack 32 Bitsamine80% (5)
- Liste Des Logiciels CAO Pour L'architecture, L'ingénierie Et La Construction - WikipédiaDocumento33 páginasListe Des Logiciels CAO Pour L'architecture, L'ingénierie Et La Construction - WikipédiaJm NjmAún no hay calificaciones
- Ch1Present AutoCAD 20Documento27 páginasCh1Present AutoCAD 20Awatif BeAún no hay calificaciones
- Cours Initiation EHTP AutocadDocumento28 páginasCours Initiation EHTP AutocadmarcosAún no hay calificaciones
- BN Eni 201307Documento32 páginasBN Eni 201307brave_ftAún no hay calificaciones
- Les Secrets Du Dessinateur AutoCADDocumento327 páginasLes Secrets Du Dessinateur AutoCADMarielle Cavillon90% (10)
- CombinDocumento12 páginasCombinBetg KamelAún no hay calificaciones
- Découpage Par Jet D'eauDocumento13 páginasDécoupage Par Jet D'eauHouyemeZouari50% (2)