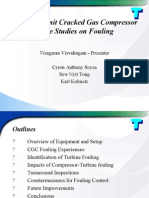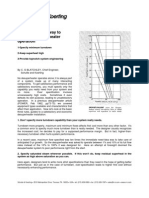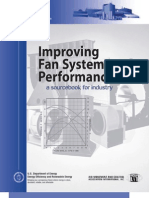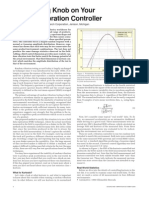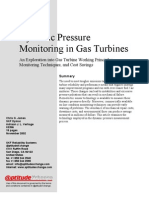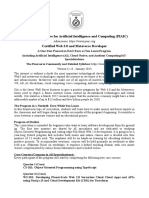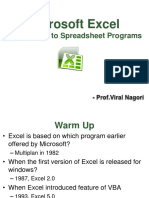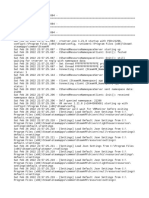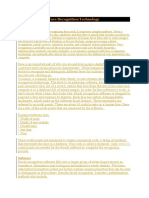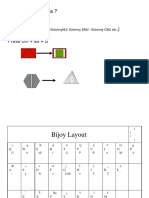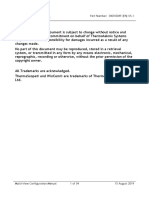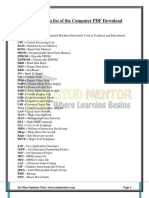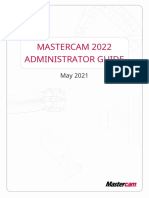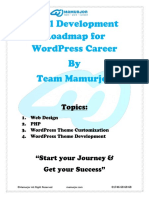Documentos de Académico
Documentos de Profesional
Documentos de Cultura
KurzMODBUSClientUserGuide
Cargado por
Marco BertoldiTítulo original
Derechos de autor
Formatos disponibles
Compartir este documento
Compartir o incrustar documentos
¿Le pareció útil este documento?
¿Este contenido es inapropiado?
Denunciar este documentoCopyright:
Formatos disponibles
KurzMODBUSClientUserGuide
Cargado por
Marco BertoldiCopyright:
Formatos disponibles
Kurz Instruments Inc Kurz MODBUS Client Users Guide
April 20, 2010
Introduction The Kurz MODBUS Client program can be used to demonstrate how the Kurz MFTB and MFTA Series products can be used in a MODBUS protocol network. The program is a MODBUS master, meaning that the program initiates all requests. This demonstration program supports Local MODBUS using a RS-485 interface and Remote MODBUS using a TCP/IP to RS-485 gateway. Local MODBUS networks can be single or multi-drop, which supports one or more MFTB or MFTA devices. The MFTA and MFTB are MODBUS slaves, meaning that they can only respond to requests. All of the devices must be connected to the RS-485 lines, either directly or in a bus configuration. Each device must have a unique MODBUS address that must be within the range of 1 to 247, inclusively. The PC, in this configuration, must have an RS-485 port or use a USB to RS-485 converter. Remote MODBUS networks can be done using a TCP/IP to RS-485 gateway. The MFTB or MFTA devices are connected to the RS-485 port of the gateway and the TCP/IP port is connected to the PC or a hub on a Local Area Network (LAN) in which the PC is also connected. Any PC on the LAN can access the MFTB or MFTA devices connected to the gateway. Multiple PCs trying to access the same gateway may find that the data update rate is affected. See the gateways manual for more information. This program demonstrates reading process variables (Flowrate, Velocity, Temperature and Totalized flowrate) for each connected MFTB and MFTA device. For the MFTB Series, it can download and upload the configuration file, download the built-in trend log, send commands to start the Zero-Mid-Span, drift check cycle, or purge cleaning cycle, and for firmware version 2.00 or later, reset the accumulated totalizer. This program will allow the user to data log all the connected devices and their process variables. The file will be saved on the local disk drive in a comma separated format (csv). A Trend chart is also provided to view the process variables as time passes. Installation Insert the program CD into the CD drive. Browse the CD and double click the Setup icon. Answer the prompts during installation. Operation To start the program, click the start>All Programs>Kurz Instruments >Kurz Modbus Client or click the Kurz Modbus Client shortcut on the Desktop. An application window will appear as shown in figure 1. The program has 3 tabs, the first tab is used for setting up the communications and logging information, the second tab is to view the
DCN 280137 Rev. C
Kurz Modbus Client Users Guide
1 of 8
Kurz Instruments Inc
April 20, 2010
output and select a task for the selected unit, and the third tab is used to show the process data trending.
Figure 1 Program Application Window
Setup When the program is started, it will automatically go to run mode as indicated by the black arrow on the upper left side of the application window. The first tab is labeled Setup and is the default display. On the group box entitled Connection Setup, configure the network connection. Select the Connection Switch for Local or Remote. Local uses a RS-485 interface and Remote uses a TCP/IP to RS-485 gateway. For Local connection, enter the Communication port ( 1,2,3.n) and communication baudrate. Make sure that the MFTB or MFTA slave devices have the same baudrate. For Remote connections, enter the IP address of the gateway in dot form (172.16.10.0). The Poll Rate is interval at which the master will query for more information, in milliseconds. The fastest recommended poll rate is 100 milliseconds per device. For example, if the number
DCN 280137 Rev. C
Kurz Modbus Client Users Guide
2 of 8
Kurz Instruments Inc
April 20, 2010
of devices is 16 then the fastest poll rate is 1600 milliseconds (16x100). An individual devices poll rate is the poll rate entered for the master.
DevicePollRate = MasterPollRate The poll rate can be changed while the program is already acquiring data from the devices.
The middle group box, entitled Connected Devices Setup, is used to setup the MFTB or MFTA devices connected to the network. Enter the number of connected devices to the numeric box labeled Number of Connected Devices, making sure to enter only the active devices. For each device enter the device identification (ID) and corresponding Modbus address and then click the device type to select for MFTB or MFTA. Click the Scroll Up or Scroll Down buttons to navigate through the devices. The device identification can be any printable characters chosen by the user. Verify that the Modbus addresses of the connected MFTB or MFTA devices are correct. The bottom group box, entitled Data Logging Setup, is used to enable data logging. Check the Log Data to File box, to enable data logging. Enter or browse for the filename of the data log file. Use the .CSV (Comma Separated Variable) file extension because the log file is saved in a Comma Separated Variable format (csv) that is easily imported into any spreadsheet program. If the file already exists, the log data will be appended to that file. The log interval is the time interval for the program to log new data to the file. The value can be changed while the program is already acquiring data from the devices. The Log Data to file checkbox can be check or uncheck while the program is acquiring data. If unchecked, it will terminate logging data to the file and if it is checked, data logging to the file is resumed. After setup is complete, click the Continue button. The program will automatically switch to second tab, labeled Tasks. If there a communication problem is discovered then an error message will be displayed and the program will stop. Selecting Tasks The default task is Read Process Variables which updates and displays the Flowrate, Velocity, Temperature and Totalized flow of the selected device. Refer to figure 2. On the output group box, there are four digital indicators: Flowrate, Velocity, Temperature and Flow Total. In addition, there is a flowrate gauge that will indicate the percent of full scale. The full scale can be change using the Flowrate Full Scale numeric box. A similar temperature gauge is provided. The device to display can be set using the Selected Device selection box. The available selection depends on the number of devices that were setup. In addition to Read Process Variables, the following are other tasks; use the Select Task dropdown box to select other task. These tasks are only supported by the MFTB Series units.
DCN 280137 Rev. C
Kurz Modbus Client Users Guide
3 of 8
Kurz Instruments Inc
April 20, 2010
Download Configuration This will download the configuration file of the selected MFTB device; convert the binary file to a text file, the filename extension of the text file is .txt and the binary file is usually .cf. Not supported by MFTA devices. Upload Configuration This will upload a configuration file to the selected MFTB device. Not supported by MFTA devices. Download Trend Memory This will download the Trend Memory data of the selected MFTB device with firmware version MFTB VER 1.05 and newer. The log files are saved in Comma Separated Variable format (csv) that is easily imported into any spreadsheet program. Not supported by MFTA devices.
Start Purge Cycle This is a command to initiate a purge cycle on the selected MFTB device. The selected MFTB device must have the purge option. e.g. 454 PFTB (756058). Not supported by MFTA devices.
Start Drift Check Cycle This is a command to initiate a drift check cycle on the selected MFTB device. Not supported by MFTA devices.
Reset Totalizer If the connected device is MFTB with firmware version 2.00 or newer, selecting this task will reset the accumulated total flow. Not supported by MFTA devices.
DCN 280137 Rev. C
Kurz Modbus Client Users Guide
4 of 8
Kurz Instruments Inc
April 20, 2010
Figure 2 Tasks Window Tab
Viewing the Process Variables Trend Charts To view the process variables trend charts, click the Trends tab to display the final tab. The tab is shown in figure 3. The top chart is Flowrate, the middle is Velocity and the bottom chart is Temperature. To set the Y-axis full scale value, double click the Y-axis upper value and type in a new value. The same can be accomplished for the minimum scale. Use the Zoom Out slider to zoom the graph in or out. Use the Time Scale slider to change the time scale. To change the device from which data is being displayed, use the Selected Device selection box. Note that the graph will start trending the data from the new device without clearing so on the graph there might be an artifact of going from one data set to another.
DCN 280137 Rev. C
Kurz Modbus Client Users Guide
5 of 8
Kurz Instruments Inc
April 20, 2010
Figure 3 Process Variables Trend Charts
Data Logging Navigate to the file chosen in the Setup tab into which the data was logged. Note that this file can be opened while it is still being logged to by this program, but any changes you make could cause issues with the logging. The first rows contain a time stamp and column names. The following rows are the data. Each row contains a time stamp, sensor serial number, flowrate, flowrate unit, velocity, velocity unit, temperature, temperature unit, and correction factor applied for that data. The correction factor is used to determine the raw velocity. If another device is connected then the second devices serial number, flowrate, etc will be added. Also, the logging will append to an existing file and will not destroy any data already in the file. Figure 4 below is the example of the logged data viewed using Microsoft Excel.
DCN 280137 Rev. C
Kurz Modbus Client Users Guide
6 of 8
Kurz Instruments Inc
April 20, 2010
Figure 4 Logged data viewed by Microsoft Excel
Restarting and Stopping the Program The program has two states; they are the Run and Stop states. When the program is executed by double clicking the icon on the desktop or from the Start Program menu, the program will open automatically in the Run state as indicated by the black arrow on the upper left corner of the application window. In this state all the controls on the front panel are active. The program can be stop by clicking the red stop icon on the upper left corner of the application window. In this state, most of the controls on the front panel are disabled. The Stop state is also indicated by a white arrow on the upper left corner of the application window. The program in a Stop state can be restarted by clicking the white arrow on the upper left corner of the application window or closing and reopening the application. The program will automatically stop when an error occurs. Causes of Errors An error will occur if the communication port number is incorrect. The program will popup an error window as shown in Figure 4.
DCN 280137 Rev. C
Kurz Modbus Client Users Guide
7 of 8
Kurz Instruments Inc
April 20, 2010
Figure 4 Communication Port Error
An error will also occur if the connected MFT devices has a different MODBUS address from what was setup. The program will popup an error window as shown in Figure 5.
Figure 5 MODBUS Address Error
DCN 280137 Rev. C
Kurz Modbus Client Users Guide
8 of 8
También podría gustarte
- The Subtle Art of Not Giving a F*ck: A Counterintuitive Approach to Living a Good LifeDe EverandThe Subtle Art of Not Giving a F*ck: A Counterintuitive Approach to Living a Good LifeCalificación: 4 de 5 estrellas4/5 (5795)
- The Gifts of Imperfection: Let Go of Who You Think You're Supposed to Be and Embrace Who You AreDe EverandThe Gifts of Imperfection: Let Go of Who You Think You're Supposed to Be and Embrace Who You AreCalificación: 4 de 5 estrellas4/5 (1090)
- Never Split the Difference: Negotiating As If Your Life Depended On ItDe EverandNever Split the Difference: Negotiating As If Your Life Depended On ItCalificación: 4.5 de 5 estrellas4.5/5 (838)
- Hidden Figures: The American Dream and the Untold Story of the Black Women Mathematicians Who Helped Win the Space RaceDe EverandHidden Figures: The American Dream and the Untold Story of the Black Women Mathematicians Who Helped Win the Space RaceCalificación: 4 de 5 estrellas4/5 (895)
- Grit: The Power of Passion and PerseveranceDe EverandGrit: The Power of Passion and PerseveranceCalificación: 4 de 5 estrellas4/5 (588)
- Shoe Dog: A Memoir by the Creator of NikeDe EverandShoe Dog: A Memoir by the Creator of NikeCalificación: 4.5 de 5 estrellas4.5/5 (537)
- The Perks of Being a WallflowerDe EverandThe Perks of Being a WallflowerCalificación: 4.5 de 5 estrellas4.5/5 (2104)
- The Hard Thing About Hard Things: Building a Business When There Are No Easy AnswersDe EverandThe Hard Thing About Hard Things: Building a Business When There Are No Easy AnswersCalificación: 4.5 de 5 estrellas4.5/5 (345)
- Elon Musk: Tesla, SpaceX, and the Quest for a Fantastic FutureDe EverandElon Musk: Tesla, SpaceX, and the Quest for a Fantastic FutureCalificación: 4.5 de 5 estrellas4.5/5 (474)
- Her Body and Other Parties: StoriesDe EverandHer Body and Other Parties: StoriesCalificación: 4 de 5 estrellas4/5 (821)
- The Emperor of All Maladies: A Biography of CancerDe EverandThe Emperor of All Maladies: A Biography of CancerCalificación: 4.5 de 5 estrellas4.5/5 (271)
- The Sympathizer: A Novel (Pulitzer Prize for Fiction)De EverandThe Sympathizer: A Novel (Pulitzer Prize for Fiction)Calificación: 4.5 de 5 estrellas4.5/5 (121)
- The Little Book of Hygge: Danish Secrets to Happy LivingDe EverandThe Little Book of Hygge: Danish Secrets to Happy LivingCalificación: 3.5 de 5 estrellas3.5/5 (400)
- The World Is Flat 3.0: A Brief History of the Twenty-first CenturyDe EverandThe World Is Flat 3.0: A Brief History of the Twenty-first CenturyCalificación: 3.5 de 5 estrellas3.5/5 (2259)
- The Yellow House: A Memoir (2019 National Book Award Winner)De EverandThe Yellow House: A Memoir (2019 National Book Award Winner)Calificación: 4 de 5 estrellas4/5 (98)
- Devil in the Grove: Thurgood Marshall, the Groveland Boys, and the Dawn of a New AmericaDe EverandDevil in the Grove: Thurgood Marshall, the Groveland Boys, and the Dawn of a New AmericaCalificación: 4.5 de 5 estrellas4.5/5 (266)
- A Heartbreaking Work Of Staggering Genius: A Memoir Based on a True StoryDe EverandA Heartbreaking Work Of Staggering Genius: A Memoir Based on a True StoryCalificación: 3.5 de 5 estrellas3.5/5 (231)
- Team of Rivals: The Political Genius of Abraham LincolnDe EverandTeam of Rivals: The Political Genius of Abraham LincolnCalificación: 4.5 de 5 estrellas4.5/5 (234)
- On Fire: The (Burning) Case for a Green New DealDe EverandOn Fire: The (Burning) Case for a Green New DealCalificación: 4 de 5 estrellas4/5 (74)
- The Unwinding: An Inner History of the New AmericaDe EverandThe Unwinding: An Inner History of the New AmericaCalificación: 4 de 5 estrellas4/5 (45)
- Rise of ISIS: A Threat We Can't IgnoreDe EverandRise of ISIS: A Threat We Can't IgnoreCalificación: 3.5 de 5 estrellas3.5/5 (137)
- COURSE OUTLINE - Advance Computer ApplicationDocumento2 páginasCOURSE OUTLINE - Advance Computer ApplicationRosen LPAún no hay calificaciones
- Simplest MotorDocumento9 páginasSimplest MotorMarco BertoldiAún no hay calificaciones
- Using: Control ControlDocumento6 páginasUsing: Control ControlMarco BertoldiAún no hay calificaciones
- 08 Reduced Order ObserverDocumento6 páginas08 Reduced Order ObserverMarco BertoldiAún no hay calificaciones
- FCC Catalytic CrackingDocumento11 páginasFCC Catalytic CrackingMarco BertoldiAún no hay calificaciones
- Engineering Design Guideline - Furnace Rev02 WebDocumento23 páginasEngineering Design Guideline - Furnace Rev02 WebShashank MuduliAún no hay calificaciones
- Cracked Gas CompressorDocumento28 páginasCracked Gas CompressorMarco Bertoldi100% (3)
- Editorial: More On Engineering Education - A Renaissance in The Offing?Documento2 páginasEditorial: More On Engineering Education - A Renaissance in The Offing?Marco BertoldiAún no hay calificaciones
- D Efficient OperationDocumento5 páginasD Efficient OperationMarco BertoldiAún no hay calificaciones
- Improving Fan System PerformanceDocumento58 páginasImproving Fan System PerformanceMarco BertoldiAún no hay calificaciones
- The Missing Knob On Your Random Vibration Controller: Philip Van Baren, Vibration Research Corporation, Jenison, MichiganDocumento6 páginasThe Missing Knob On Your Random Vibration Controller: Philip Van Baren, Vibration Research Corporation, Jenison, MichiganMarco BertoldiAún no hay calificaciones
- 058467Documento18 páginas058467Marco Bertoldi100% (1)
- Lesson 1Documento19 páginasLesson 1scribdpamoreAún no hay calificaciones
- 80 Multi-Structure ManagerDocumento360 páginas80 Multi-Structure Managerjanardhana100% (1)
- Itt593-Lab 2 File Extension - HEX EDITORDocumento4 páginasItt593-Lab 2 File Extension - HEX EDITORLuqman HakeemAún no hay calificaciones
- MetaverseDocumento2 páginasMetaverseengr faisalAún no hay calificaciones
- Computer System Servicing: Quarter 1 - Module 2Documento36 páginasComputer System Servicing: Quarter 1 - Module 2Sitti Sahara CabangcalanAún no hay calificaciones
- Chapter 3 Worksheet CLASS 4 CSDocumento2 páginasChapter 3 Worksheet CLASS 4 CSCsc1 HIS KPKM0% (1)
- Bimncad 3DS Max Syllabus 1 PDFDocumento4 páginasBimncad 3DS Max Syllabus 1 PDFHimavardhan Maddina100% (1)
- Microsoft Excel: Introduction To Spreadsheet ProgramsDocumento16 páginasMicrosoft Excel: Introduction To Spreadsheet ProgramsNinad KhareAún no hay calificaciones
- Hirens TutorialDocumento7 páginasHirens TutorialmsnevesbassAún no hay calificaciones
- VrserverDocumento75 páginasVrserverAkaria WoTAún no hay calificaciones
- Mechanical Engg General C 09Documento322 páginasMechanical Engg General C 09Røshãn ShêkãrAún no hay calificaciones
- Openshift Container Platform-4.10-Security and Compliance-Zh-CnDocumento223 páginasOpenshift Container Platform-4.10-Security and Compliance-Zh-Cnmeng zhuAún no hay calificaciones
- CH03-COA10e ComputerFunctionDocumento20 páginasCH03-COA10e ComputerFunctionthuan phamAún no hay calificaciones
- Working With Fabric CADDocumento37 páginasWorking With Fabric CADMd NurunnabiAún no hay calificaciones
- Key FeaturesDocumento2 páginasKey FeaturesAndleeb IrfanAún no hay calificaciones
- Jbase-Jcl IntroductionDocumento136 páginasJbase-Jcl IntroductionrobinAún no hay calificaciones
- Programming ConceptDocumento19 páginasProgramming Conceptprasanna bruhAún no hay calificaciones
- Face Recognition TechnologyDocumento2 páginasFace Recognition TechnologyRashmi SureshAún no hay calificaciones
- Word Bangla 1Documento4 páginasWord Bangla 1Md. kamrul IslamAún no hay calificaciones
- Protection PDFDocumento25 páginasProtection PDFHAIAún no hay calificaciones
- (En) Configuration ManualDocumento34 páginas(En) Configuration ManualDanangBiantaraAún no hay calificaciones
- All Full Form List of The Computer PDF Download From Stud Mentor by Chetan DarjiDocumento4 páginasAll Full Form List of The Computer PDF Download From Stud Mentor by Chetan DarjiDinesh SharmaAún no hay calificaciones
- Mastercam 2022 Administrator GuideDocumento30 páginasMastercam 2022 Administrator GuideagungAún no hay calificaciones
- Introduction To The Mathematical Concepts of CATIA V5Documento18 páginasIntroduction To The Mathematical Concepts of CATIA V53pherAún no hay calificaciones
- ©mamurjor All Right ReservedDocumento34 páginas©mamurjor All Right ReservedTrick & Technology TipsAún no hay calificaciones
- Boardroom Video Conferencing SolutionDocumento3 páginasBoardroom Video Conferencing SolutionFrank ChimukaAún no hay calificaciones
- WAS31 WAS32 Web Sphere Performance Dataand ToolsDocumento39 páginasWAS31 WAS32 Web Sphere Performance Dataand ToolsDmitryAún no hay calificaciones
- Utility ProgramsDocumento30 páginasUtility ProgramsJOSHUA ACASIOAún no hay calificaciones
- Emu LogDocumento11 páginasEmu LogLucas SaAún no hay calificaciones