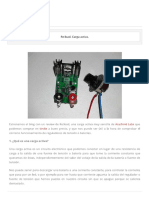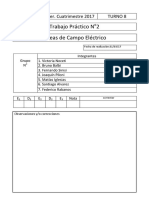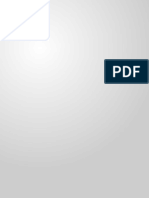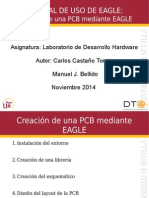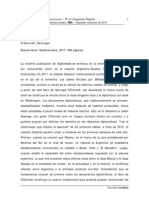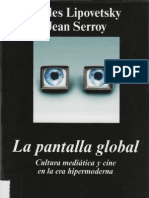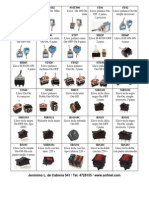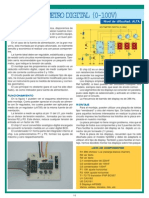Documentos de Académico
Documentos de Profesional
Documentos de Cultura
Intro A Proteus
Cargado por
Armando CajahuaringaTítulo original
Derechos de autor
Formatos disponibles
Compartir este documento
Compartir o incrustar documentos
¿Le pareció útil este documento?
¿Este contenido es inapropiado?
Denunciar este documentoCopyright:
Formatos disponibles
Intro A Proteus
Cargado por
Armando CajahuaringaCopyright:
Formatos disponibles
INTRODUCCIN AL SOFTWARE DE SIMULACIN DE CIRCUITOS - PROTEUS
SANDRA MILENA ARAGN AVILS
IBAGU 2011
INTRODUCCIN
El fin principal de este documento es iniciar a los estudiantes del programa de Ingeniera Electrnica de la Universidad de Ibagu en el empleo del programa PROTEUS de Labcenter Electronics, para el diseo y simulacin de circuitos digitales. PROTEUS consta de varios mdulos, de los cuales utilizaremos el mdulo ISIS (Intelligent Schematic Input System) para la captura esquemtica del diseo, y el mdulo VSM (Virtual System Modelling) para la simulacin de su funcionamiento. PROTEUS tiene un tercer mdulo llamado ARES que sirve para trasladar el diseo a un circuito impreso, el cual no ser usado para los fines de este documento.
CONTENIDO
1. GENERALIDADES 1.1 INSTALACIN DE PROTEUS 1.2 HERRAMIENTAS BSICAS DEL ENTORNO DE TRABAJO
1. GENERALIDADES
En este captulo se explicarn los pasos de instalacin del programa PROTEUS, as como sus herramientas bsicas en el entorno inicial de trabajo.
1.1 INSTALACIN DE PROTEUS
Como primera medida se debe adquirir el programa mediante una descarga del instalador desde alguna pgina en internet para realizar la instalacin. A continuacin se muestra un enlace de descarga del programa desde el servidor MEGAUPLOAD. http://www.megaupload.com/?d=ROAT1Z1W Despus de realizar la descarga se procede a realizar la instalacin del software de la siguiente forma. Se ejecuta el archivo Proteus 7.6 sp0.exe desde la carpeta anteriormente descargada como se muestra a continuacin.
Luego de aceptar los permisos necesarios, aparecer la siguiente ventana inicial, en donde se dar click en el botn NEXT.
Seguidamente aparecer la siguiente ventana en donde se debern aceptar los acuerdos de licencia, dando click en el botn YES.
Despus de esto, se procede a instalar la clave de licencia, escogiendo la opcin Use a locally installed License Key como se muestra en la siguiente imagen.
A continuacin a parecer en la ventana un mensaje en donde se muestra la informacin de la licencia que ha sido instalada.
Si este no aparece como se mostr en la imagen anterior, se deber proceder a buscar la licencia en la carpeta en donde se encuentra el instalador como se mostrar en los pasos siguientes.
Ahora se debe dar click en la opcin Browse For Key File para buscar la licencia existente en el computador.
Despus se debe seleccionar el archivo de la licencia en la carpeta en donde se encuentra el instalador como se muestra a continuacin.
Finalmente se da click en la opcin Install y Close para finalizar con la instalacin de la licencia del programa.
Posteriormente de instalar la licencia se contina con la instalacin de la siguiente forma:
Se da click en el botn NEXT como se mostr en la imagen anterior. Ahora se selecciona la opcin Converter Files para permitir la conversin de los archivos de una versin nueva a una versin anterior o viceversa de PROTEUS, y obtener un acceso a los archivos desde cualquier versin.
Se contina dando click en la opcin NEXT.
Como paso final se da click en el botn FINISH para terminar la instalacin, quedando instalado el programa en el computador.
Al finalizar la instalacin del programa se debe parchar el programa de la siguiente forma. Se debe ejecutar el archivo LXK Proteus 7.6 SP0 v1.0.0 como administrador para poder realizar el parche correctamente.
En seguida de ejecutar el archivo, se mostrar la siguiente ventana en donde se deber buscar la carpeta Proteus 7 Professional que es en donde se encuentra instalado el programa, dando click en el botn BROWSE.
Por defecto este programa queda guardado en la carpeta Archivos de Programa, Labcenter Electronics, como se muestra en la siguiente direccin: C:\Program Files (x86)\Labcenter Electronics\Proteus 7 Professional Seguidamente se debe dar click en el botn UPDATE, para parchar finalmente el programa. Al finalizar se da en ACEPTAR y click en el botn CLOSE.
De esta manera finalizamos la instalacin del software. Ahora se puede acceder al programa como se muestra a continuacin: Icono de Inicio/Todos los programas/Proteus 7 Professional/ISIS 7 Professional
Accediendo de esta forma al software PROTEUS, el cual era nuestro objetivo final.
Ahora se podr observar el entorno de trabajo, desde donde se podrn crear los esquemticos de los circuitos electrnicos a simular. Las partes del entorno de trabajo se muestran en la siguiente imagen.
1.2 HERRAMIENTAS BASICAS DEL ENTORNO DE TRABAJO Ahora se proceder a explicar cada una de las partes que conforman el entorno de trabajo de una manera resumida, mostrando la definicin de las herramientas ms usadas usualmente.
1.2.1
rea de Trabajo. Es donde se realizan todos los esquemticos de los circuitos electrnicos a simular y tiene la siguiente forma.
1.2.2
Barra de Mens. Permite el acceso a la mayor parte de opciones del programa; sin embargo algunas slo estn disponibles en los iconos de las barras de herramientas.
1.2.3
Barras de Herramientas. Son varias y se pueden colocar en cualquier parte de la pantalla. A continuacin se muestran los distintos tipos de herramientas que conforman el entorno de trabajo de PROTEUS.
1.2.3.1 Barra de Visionado. Son las herramientas que se utilizan para modificar la vista del rea de trabajo.
Zoom to Area: Sirve para ampliar un rea seleccionada. Zoom to View Entire Sheet: Se utiliza para acercar el rea de trabajo dentro del recuadro azul. Zoom In and Out: Se emplean para acercar o alejar la zona en la que se est trabajando. 1.2.3.2 Barra de Ficheros. Son las herramientas que usualmente se pueden observar en cualquier programa, para abrir, crear un nuevo proyecto, guardar o imprimir el documento.
New File: Esta opcion se usa para crear diseos. Open Design: Sirve para abrir diseos existentes. Save Design: Se utiliza para guardar el diseo que se esta modificando. 1.2.3.3 Barra de Control de Simulacin. Mediante estas herramientas se puede iniciar, pausar o detener la simulacin, sin tener que ingresar a los mens.
Play: Se usa para iniciar la simulacin. Step: Se utiliza para correr la simulacion paso a paso. Pause: Sirve para pausar o reanudar la simulacion parcialmente. Stop: Funciona para detener la simulacin completamente. 1.2.3.4 Barras de Opciones Varias. Los iconos en esta barra sirven para modificar todo tipo de opciones en los dispositivos existentes en el rea de trabajo.
Undo or Redo Changes: Se usan para deshacer o rehacer cambios en el diseo. Cut to Clipboard: Esta funcion se utiliza para cortar los dispositivos seleccionados. Copy to Clipboard: Este icono se usa para copiar los dispositivos seleccionados. Block Copy and Move: Sirven para mover o copiar bloques de elementos. Block Rotate and Delete: Se usa para rotar o eliminar bloques de dispositivos. View BOM Report: Sirve para crear una lista detallada de los materiales usados en el diseo.
1.2.3.5 Barra Para Giros y Reflejos. Estas herramientas son usadas para modificar la rotacin de los elementos en la ventana panormica.
1.2.3.6 Barra de Componentes y Dibujo. Las herramientas en esta barra se utilizan para ingresar los dispositivos de simulacin, implementos para los esquemticos, formas para la sealizacin de los circuitos, entre otras. Todas estas herramientas correspondes a los diferentes modos de trabajo en el software de simulacin.
Selection Mode: En este modo se pueden utilizar las herramientas de edicin del rea de trabajo. Tambin se pueden modificar los componentes. Component Mode: En este modo es donde se adicionan los dispositivos al rea de trabajo. Wire Label Mode: Con esta funcin, se ingresa al modo en donde se le puede colocar nombre a cada uno de las uniones entre los elementos del esquematico. Terminals Mode: En este modo, se pueden agregar las tierras y fuentes al circuito. Graph Mode: En este modo se trabajan las diferentes herramientas de simulacin grafica, como graficas anlogas, digitales, de Fourier y otras. Generator Mode: Este modo sirve para agregar todo tipo de generadores en el circuito electrnico que se est diseando, como fuentes DC, AC, pulsos, seales seno, etc. Voltage and Current Probe Mode: Con esta herramienta se pueden agregar puntas de prueba de voltaje y de corriente al circuito electrnico para realizar mediciones. Virtual Instruments Mode: En este modo se pueden agregar instrumentos de medicin como osciloscopios, voltmetros, ampermetros, pantallas de simulacin de puertos seriales, entre otros. 2D Graphips Text Mode: Esta herramienta se utiliza para agregar texto en el rea de trabajo.
También podría gustarte
- Mini circuitos DIY para electrónica básicaDocumento5 páginasMini circuitos DIY para electrónica básicahectcandAún no hay calificaciones
- JMN Carga ElectrónicaDocumento23 páginasJMN Carga ElectrónicahectcandAún no hay calificaciones
- 34 Proyectos Sencillos de ElectronicaDocumento156 páginas34 Proyectos Sencillos de ElectronicaPablo Andrés83% (153)
- Fisica II - TP 2Documento9 páginasFisica II - TP 2hectcandAún no hay calificaciones
- TermoquimicaDocumento11 páginasTermoquimicaAlvaro MarinAún no hay calificaciones
- Limitación de Corriente Por Reducción de VoltajeDocumento5 páginasLimitación de Corriente Por Reducción de VoltajehectcandAún no hay calificaciones
- TermoquimicaDocumento11 páginasTermoquimicaAlvaro MarinAún no hay calificaciones
- Electronica Analogica y DigitalDocumento45 páginasElectronica Analogica y DigitalMitsuki MahsatiAún no hay calificaciones
- Gilles Lipovetsky: una sociología de la hipermodernidadDocumento6 páginasGilles Lipovetsky: una sociología de la hipermodernidadAlan RetamaAún no hay calificaciones
- Verbitsky, Horacio - Robo para La CoronaDocumento237 páginasVerbitsky, Horacio - Robo para La Coronaapi-20015124100% (6)
- Electronica Analogica y DigitalDocumento45 páginasElectronica Analogica y DigitalMitsuki MahsatiAún no hay calificaciones
- Aparato Telefonico Rev1Documento9 páginasAparato Telefonico Rev1kerusacba_2011Aún no hay calificaciones
- Tutorial Dicseñopcb Con EagleDocumento51 páginasTutorial Dicseñopcb Con Eaglemjbd2Aún no hay calificaciones
- Verbitsky, Horacio - Robo para La CoronaDocumento237 páginasVerbitsky, Horacio - Robo para La Coronaapi-20015124100% (6)
- 3d Con EagleDocumento42 páginas3d Con EagleFreddy CardenasAún no hay calificaciones
- Gilles Lipovetsky: una sociología de la hipermodernidadDocumento6 páginasGilles Lipovetsky: una sociología de la hipermodernidadAlan RetamaAún no hay calificaciones
- Tutorial Eagle EspañolDocumento62 páginasTutorial Eagle EspañolMarlon Lafaurie100% (1)
- Documento CompletoDocumento8 páginasDocumento CompletomousbeatsAún no hay calificaciones
- Pre Mic BalanceadoDocumento9 páginasPre Mic BalanceadohectcandAún no hay calificaciones
- 6th Central Pay Commission Salary CalculatorDocumento15 páginas6th Central Pay Commission Salary Calculatorrakhonde100% (436)
- 6th Central Pay Commission Salary CalculatorDocumento15 páginas6th Central Pay Commission Salary Calculatorrakhonde100% (436)
- Aprenda Instrumental en 15 Dias - Christian GellertDocumento159 páginasAprenda Instrumental en 15 Dias - Christian Gellerthectcand0% (1)
- Mezclador para MicrofonosDocumento4 páginasMezclador para MicrofonoshectcandAún no hay calificaciones
- La Terrible Impostura - PDF - JuanhcDocumento231 páginasLa Terrible Impostura - PDF - JuanhcP1E2M3A4100% (1)
- Pantalla GlobalDocumento355 páginasPantalla GlobalrominolesAún no hay calificaciones
- Instalaciones eléctricas en inmuebles AEA 90364Documento10 páginasInstalaciones eléctricas en inmuebles AEA 90364Luis OrdoñezAún no hay calificaciones
- Llaves - Electronica SofmelDocumento2 páginasLlaves - Electronica Sofmelhectcand100% (1)
- Puesta-A-tierra Radio y TV GSDocumento39 páginasPuesta-A-tierra Radio y TV GShectcandAún no hay calificaciones
- Taller 283Documento2 páginasTaller 283jmsk19Aún no hay calificaciones
- Circuitos Reguladores para Fuentes de PoderDocumento10 páginasCircuitos Reguladores para Fuentes de PoderhectcandAún no hay calificaciones