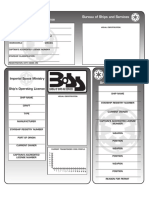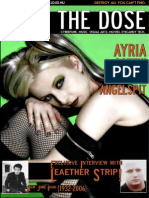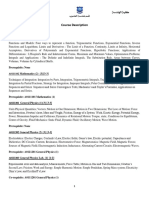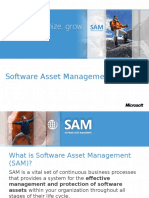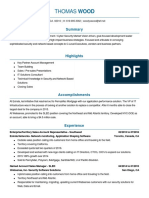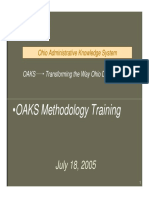Documentos de Académico
Documentos de Profesional
Documentos de Cultura
Wax Seal Tutorial
Cargado por
Rob NairDerechos de autor
Formatos disponibles
Compartir este documento
Compartir o incrustar documentos
¿Le pareció útil este documento?
¿Este contenido es inapropiado?
Denunciar este documentoCopyright:
Formatos disponibles
Wax Seal Tutorial
Cargado por
Rob NairCopyright:
Formatos disponibles
Wax Text Tutorial
main - art - tutorials - misc - links
Tutorial: Wax Symbol
This the wax symbol tutorial. This is my second tutorial, I hope you like it. I will assume that you have a moderate amount of knowledge in the way of Photoshop. I will use alpha channels, lighting effects and multiple layers to create this text. Isn't that a nice picture. I haven't seen tutorials on this type of effect. I was doing a monogram design for a friend and I had mentioned that I could make a wax seal type of effect. He said okay. It wasn't that hard at all.
Okay, first create a new file that is 400x400 pixels. The bigger the better. You might want to set up some guides in the center. There will be a few more circles made in this tutorial and it could help.
Okay here is where you will decide how big you want our seal to be. Create a new layer named Wax Back and use the ellipticle marque tool to create a cirle (hold shift for perfect circle).
I chose a nice deep red color since that is what the classic symbol is. I will put some different colored examples at the bottom so that you can see what the variations look like.
http://www.ghostgraphics.net/tutorial/waxtext.htm (1 of 5)2/1/2006 1:04:00 AM
Wax Text Tutorial
Next we will create a new layer name Border. This will be the outside of the seal. This next part is a little weird so try to follow me. Make a lumpy selection kind of like the example pic. It just makes it look like excess wax. Then fill it with the color, red in this case.
Here is the tricky part. Load the selecion from the Wax Backlayer. Then contract it one pixel by select/modify/ contract. After that clear the middle of the the border layer. It should look something like the picture.
Now load the selection of the Border layer. Click on the channels tab and save the selection as an alpha channel, or selction/save selection.
With it still selected we will use guassian blur to make a 3d effect. Blur it in stages. What I mean is that I used a blur of 7, then 5, then 3, and finally 1. This gives it a nice smooth rendering when we apply lightling effects. If you have blurred it to heavily it will look black and rather flat. After you are done blurring it select the inverse (ctr+I) and hit delete. This is to clear the "jaggies". We will now do the lighting effects. Click on the picture to view my settings. Note: Save your light settings when you
get a good one. Sometimes it is hard to remember what the settings are
http://www.ghostgraphics.net/tutorial/waxtext.htm (2 of 5)2/1/2006 1:04:00 AM
Wax Text Tutorial
Now that doesn't look terribly great...yet. What you must do now is apply a drop shadow and bevel emboss. Click on the picture to see my settings. After this it looks much better
Now doesn't that look better.
It seems really dark though doesn't it. So we will apply the same lighing effect on the Wax Back layer as we did on the Border layer. Just hit ctrl+f. If it doesn't work redo the lighting effect, just have no alpha channel selected. Should look like example.
Gold examples click to enlarge.
The rest is really easy. Okay, create a new layer named Inner Rim. On that layer make a circle just a little smaller than the inside border. You can see what I mean in the picture if you click on it. I have hidden the Wax Back layer so you can see the selection easier. Oh this is where the guides you made ealier come in handy. If you didn't make them no big deal at all. Just eyeball it. I did ^_^
http://www.ghostgraphics.net/tutorial/waxtext.htm (3 of 5)2/1/2006 1:04:00 AM
Wax Text Tutorial
While on the Inner Rim layer go to edit/stroke. Have it about 10. Then load the selection. Now we will repeat the steps we used to create the border. So create an alpha channel and blur it, I started the blur at 4 and worked my way down. Don't forget to select the inverse and delete the "jaggies"
Now you have something that looks like this. Go back to the layers menuy and click on the Inner Rim layer. Apply the same lighting effects to this layer as we did earlier. EXCEPT have the alpha 2 channel selected instead of alpha 1.
You should have something that looks similar to this. To finish off the wax effect on the Inner Rim layer just copy your effects used on the Border layer.
By now you should be a pro with the lighting effects and alpha channels. Since your so good we will use them one last time. The Coup De Grace, the text. I used Script MT Bold and it was 95 pt. You can of course use whatever font you would like. Always remeber the effect we are going for here. Make sure to render the layer(right click on the T symbol then there is a pop up menu). Save the selection, blur it; I used 6,4,1 then delete the "jaggies". Repeat the lighting effect for the text this time with alpha channel 3. Also add the drop shadow and bevel emboss effect onto that layer. Same setting as others except use outer bevel.
http://www.ghostgraphics.net/tutorial/waxtext.htm (4 of 5)2/1/2006 1:04:00 AM
Wax Text Tutorial
Your layer menu should look something like this
Viola it is done.
Some quick seals I did. Click to enlarge
I would really apreciate feedback on this tutorial. Or if you have any questions drop me a line at Ghost
FastCounter by bCentral
http://www.ghostgraphics.net/tutorial/waxtext.htm (5 of 5)2/1/2006 1:04:00 AM
También podría gustarte
- 3 in Shaper PDFDocumento5 páginas3 in Shaper PDFRob NairAún no hay calificaciones
- Bounty Hunter LicenseDocumento1 páginaBounty Hunter LicenseRob NairAún no hay calificaciones
- BOSS License (Editable)Documento1 páginaBOSS License (Editable)Rob NairAún no hay calificaciones
- Collectors Checklist - West End Games Starwars d6Documento4 páginasCollectors Checklist - West End Games Starwars d6Rob NairAún no hay calificaciones
- Star Wars West End Games Book ListDocumento12 páginasStar Wars West End Games Book ListRob Nair100% (2)
- Thedose Issue00Documento68 páginasThedose Issue00Rob Nair0% (1)
- Fragments of A Faith ForgottenDocumento708 páginasFragments of A Faith Forgottenhummingbird_hexapla83% (6)
- Hidden Figures: The American Dream and the Untold Story of the Black Women Mathematicians Who Helped Win the Space RaceDe EverandHidden Figures: The American Dream and the Untold Story of the Black Women Mathematicians Who Helped Win the Space RaceCalificación: 4 de 5 estrellas4/5 (895)
- The Subtle Art of Not Giving a F*ck: A Counterintuitive Approach to Living a Good LifeDe EverandThe Subtle Art of Not Giving a F*ck: A Counterintuitive Approach to Living a Good LifeCalificación: 4 de 5 estrellas4/5 (5794)
- Shoe Dog: A Memoir by the Creator of NikeDe EverandShoe Dog: A Memoir by the Creator of NikeCalificación: 4.5 de 5 estrellas4.5/5 (537)
- Grit: The Power of Passion and PerseveranceDe EverandGrit: The Power of Passion and PerseveranceCalificación: 4 de 5 estrellas4/5 (588)
- The Yellow House: A Memoir (2019 National Book Award Winner)De EverandThe Yellow House: A Memoir (2019 National Book Award Winner)Calificación: 4 de 5 estrellas4/5 (98)
- The Little Book of Hygge: Danish Secrets to Happy LivingDe EverandThe Little Book of Hygge: Danish Secrets to Happy LivingCalificación: 3.5 de 5 estrellas3.5/5 (400)
- Never Split the Difference: Negotiating As If Your Life Depended On ItDe EverandNever Split the Difference: Negotiating As If Your Life Depended On ItCalificación: 4.5 de 5 estrellas4.5/5 (838)
- Elon Musk: Tesla, SpaceX, and the Quest for a Fantastic FutureDe EverandElon Musk: Tesla, SpaceX, and the Quest for a Fantastic FutureCalificación: 4.5 de 5 estrellas4.5/5 (474)
- A Heartbreaking Work Of Staggering Genius: A Memoir Based on a True StoryDe EverandA Heartbreaking Work Of Staggering Genius: A Memoir Based on a True StoryCalificación: 3.5 de 5 estrellas3.5/5 (231)
- Rise of ISIS: A Threat We Can't IgnoreDe EverandRise of ISIS: A Threat We Can't IgnoreCalificación: 3.5 de 5 estrellas3.5/5 (137)
- The Emperor of All Maladies: A Biography of CancerDe EverandThe Emperor of All Maladies: A Biography of CancerCalificación: 4.5 de 5 estrellas4.5/5 (271)
- Devil in the Grove: Thurgood Marshall, the Groveland Boys, and the Dawn of a New AmericaDe EverandDevil in the Grove: Thurgood Marshall, the Groveland Boys, and the Dawn of a New AmericaCalificación: 4.5 de 5 estrellas4.5/5 (266)
- The Hard Thing About Hard Things: Building a Business When There Are No Easy AnswersDe EverandThe Hard Thing About Hard Things: Building a Business When There Are No Easy AnswersCalificación: 4.5 de 5 estrellas4.5/5 (345)
- On Fire: The (Burning) Case for a Green New DealDe EverandOn Fire: The (Burning) Case for a Green New DealCalificación: 4 de 5 estrellas4/5 (74)
- The World Is Flat 3.0: A Brief History of the Twenty-first CenturyDe EverandThe World Is Flat 3.0: A Brief History of the Twenty-first CenturyCalificación: 3.5 de 5 estrellas3.5/5 (2259)
- Team of Rivals: The Political Genius of Abraham LincolnDe EverandTeam of Rivals: The Political Genius of Abraham LincolnCalificación: 4.5 de 5 estrellas4.5/5 (234)
- The Unwinding: An Inner History of the New AmericaDe EverandThe Unwinding: An Inner History of the New AmericaCalificación: 4 de 5 estrellas4/5 (45)
- The Gifts of Imperfection: Let Go of Who You Think You're Supposed to Be and Embrace Who You AreDe EverandThe Gifts of Imperfection: Let Go of Who You Think You're Supposed to Be and Embrace Who You AreCalificación: 4 de 5 estrellas4/5 (1090)
- The Sympathizer: A Novel (Pulitzer Prize for Fiction)De EverandThe Sympathizer: A Novel (Pulitzer Prize for Fiction)Calificación: 4.5 de 5 estrellas4.5/5 (121)
- The Perks of Being a WallflowerDe EverandThe Perks of Being a WallflowerCalificación: 4.5 de 5 estrellas4.5/5 (2104)
- Her Body and Other Parties: StoriesDe EverandHer Body and Other Parties: StoriesCalificación: 4 de 5 estrellas4/5 (821)
- CSS Institutional Asessment PackageDocumento2 páginasCSS Institutional Asessment PackageJohnny Pancito RodriguezAún no hay calificaciones
- CE Course DescriptionDocumento12 páginasCE Course DescriptionRayanAún no hay calificaciones
- Why Implements AmDocumento23 páginasWhy Implements Amdayanx2014Aún no hay calificaciones
- QXDM Filters For UE IssuesDocumento4 páginasQXDM Filters For UE Issuessandeepdhariwal7661Aún no hay calificaciones
- Lexium 05 Catalog USA SchneiderDocumento98 páginasLexium 05 Catalog USA SchneiderRobert Caicedo ValenciaAún no hay calificaciones
- Upload - NMBDocumento15 páginasUpload - NMBTHANIGAINATHAN.G.D 10A3Aún no hay calificaciones
- PKDocumento6 páginasPKJoamoc More CervantesAún no hay calificaciones
- FSAE Data Analysis Day 2 To PrintDocumento55 páginasFSAE Data Analysis Day 2 To PrintJorge CorderoAún no hay calificaciones
- Option-2 ABB AHF CatalogueDocumento12 páginasOption-2 ABB AHF Cataloguesureshbabum85Aún no hay calificaciones
- Css Worksheet NotesDocumento7 páginasCss Worksheet NotesjjsterlingAún no hay calificaciones
- Test Bank and Soluiton 2018-2019Documento40 páginasTest Bank and Soluiton 2018-2019A plus Test bank and Solution manualAún no hay calificaciones
- Hydrosplit-M3: Heat/cooling Calculator, Separated VersionDocumento28 páginasHydrosplit-M3: Heat/cooling Calculator, Separated VersionDavid MartinAún no hay calificaciones
- HCIA-Cloud Service Lab Guide V1.0Documento158 páginasHCIA-Cloud Service Lab Guide V1.0Pedro CamiloAún no hay calificaciones
- User Manual Jabra TALK US EnglishDocumento14 páginasUser Manual Jabra TALK US EnglishAnonymous w0egAgMouGAún no hay calificaciones
- HOW TO - Calculate KM and Vmax With ExcelDocumento3 páginasHOW TO - Calculate KM and Vmax With Excelminjeshp67% (3)
- KauneDocumento7 páginasKauneEnos Marcos Bastos100% (1)
- Graylog Extractors RsyslogDocumento3 páginasGraylog Extractors RsyslogAndrey TAún no hay calificaciones
- Li4278 Spec Sheet en UsDocumento2 páginasLi4278 Spec Sheet en UsErwin RamadhanAún no hay calificaciones
- Enterprise Account Sales Manager in San Diego CA Resume Thomas WoodDocumento3 páginasEnterprise Account Sales Manager in San Diego CA Resume Thomas WoodThomasWoodAún no hay calificaciones
- BCS301 Mathematics Model Question Paper 1Documento5 páginasBCS301 Mathematics Model Question Paper 1Rana ManalAún no hay calificaciones
- WSO - Info July JuneDocumento8 páginasWSO - Info July JuneVõ Đặng TrọngAún no hay calificaciones
- How To Use 6211Documento23 páginasHow To Use 6211ahmed4665Aún no hay calificaciones
- Case StudyDocumento18 páginasCase StudyV Yaswanth Sai 22114242113Aún no hay calificaciones
- ONDULEUR APC Easy UPS 3S 1-10 KVADocumento7 páginasONDULEUR APC Easy UPS 3S 1-10 KVAouattara yaya katiaAún no hay calificaciones
- Accenture Methodology Training Part 01Documento12 páginasAccenture Methodology Training Part 01Christophe MarinoAún no hay calificaciones
- Enlaces Descargas Windows Dan RatiaDocumento4 páginasEnlaces Descargas Windows Dan RatiaEnrique LinerosAún no hay calificaciones
- IOT-ques Bank (Sol)Documento41 páginasIOT-ques Bank (Sol)Hrithik SahuAún no hay calificaciones
- Autocad Lab ManualDocumento2 páginasAutocad Lab ManualriyaAún no hay calificaciones
- Content:: 2. Components of Real Time Operating SystemDocumento8 páginasContent:: 2. Components of Real Time Operating SystemKing amarAún no hay calificaciones
- Epicor University - Advanced Business Process Management Course PDFDocumento54 páginasEpicor University - Advanced Business Process Management Course PDFgvdaniel stpAún no hay calificaciones