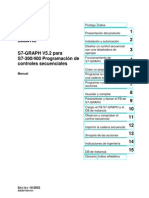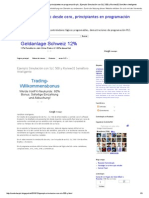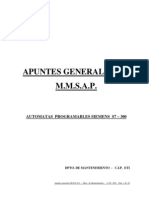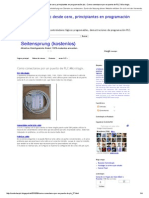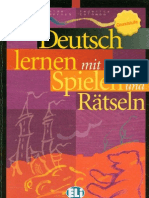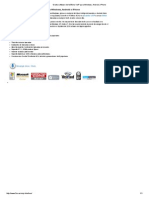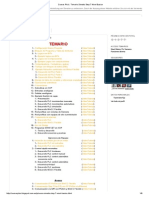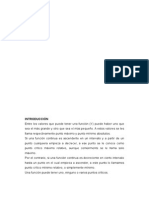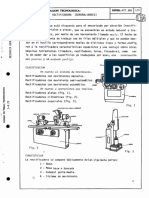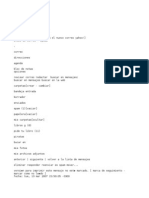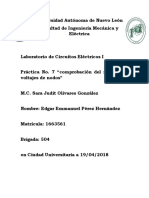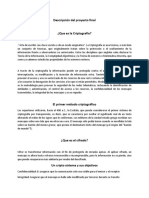Documentos de Académico
Documentos de Profesional
Documentos de Cultura
Lecciones Gratuitas de CAD - Lección 1-2 - Comandos Básicos para Dibujo y Modificación - AutoCAD 2007
Cargado por
jubidiaiDerechos de autor
Formatos disponibles
Compartir este documento
Compartir o incrustar documentos
¿Le pareció útil este documento?
¿Este contenido es inapropiado?
Denunciar este documentoCopyright:
Formatos disponibles
Lecciones Gratuitas de CAD - Lección 1-2 - Comandos Básicos para Dibujo y Modificación - AutoCAD 2007
Cargado por
jubidiaiCopyright:
Formatos disponibles
Bienvenido a myCADsite.
com Aqu encontrar algunas lecciones y consejos tiles para ayudarle en su trabajo diario con el CAD, o para iniciarlo en este ambiente hoy mismo. Inicio Lecciones Descargas Encuestas Vnculos Muestras Libro de Visitantes Etc.
LECCIN 1-2
LECCIN 1-1 LECCIN 1-2 LECCIN 1-3 LECCIN 1-4 LECCIN 1-5 LECCIN 1-6 LECCIN 1-7 LECCIN 1-8 LECCIN 1-9 LECCIN 1-10 NDICE SISTEMA COORDINADO X-Y, INTRODUCCIN DE PUNTOS, LA PANTALLA DE AUTOCAD, TERMINOLOGA BSICA DE AUTOCAD. TAREA 1 - INTRODUCCIN A LOS COMANDOS DE DIBUJO Y MODIFICACIN. TAREA 2 - MS COMANDOS DE MODIFICACIN. TAREA 3 - ENTRADA PRECISA DE COORDENADAS. CONJUNTOS DE SELECCIN. TAREA 4 - COMANDOS DE MODIFICACIN. TAREA 5 - COMANDOS DE MODIFICACIN. TAREA 6 - CAPAS, ACOTACIONES Y TEXTO. ENTRADA DE DISTANCIA DIRECTA Y RASTREO DE REFERENCIAS. MODIFICANDO LAS PROPIEDADES DE LOS OBJETOS. NIVEL 2 NIVEL 3 NIVEL 4
Notas acerca de estas lecciones:
El texto regular de estas pginas es de color vino. Todo lo que aparece en la lnea de comandos de AutoCAD se representa aqu con fuente C o u r i e r azul. Los trminos importantes se resaltan en color rojo y son ligas hacia otras pginas. Cuando vea un icono con signo de interrogacin, haga clic en l para obtener ms informacin.
Comandos tratados en esta leccin:
Line | Circle | Erase | Print | Undo
Introduccin a los Comandos de Dibujo y Modificacin
AutoCAD le permite el acceso a un gran nmero de comandos. Generalmente usted usar el 20% de los comandos existentes durante el 80% del tiempo. Comenzaremos por presentarle los comandos ms comunes para dibujar. Cuando combine stos con los comandos bsicos de modificacin, ser capaz de hacer dibujos detallados rpidamente. Es importante recordar que AutoCAD esperar de usted informacin en un orden particular. Lo ms frustrante cuando se comienza a utilizar este programa es que usted tratar de hacer algo, y AutoCAD parecer 'no funcionar'. En la mayora de los casos, esto se debe a que usted est tratando de introducir informacin en el momento incorrecto. Por ello es muy importante tener el hbito de observar la lnea de comandos. La lnea de comandos le dice qu informacin requiere AutoCAD para continuar. Su primera tarea consistir en utilizar los comandos de dibujo junto con el sistema coordinado que se ha explicado anteriormente. Es una tarea muy simple, pero sumamente importante para entender cmo proporcionarle informacin precisa al programa. Usar los comandos: Objeto/Accin Teclado Icono Men Resultado Dibuja un segmento de lnea recta desde un punto hasta otro.
Lnea
L i n e/L
Draw > Line
Crculo
C i r c l e/C
Dibuja un crculo Draw > Circle > basndose en un Center, Radius punto central y un
Center, Radius
punto central y un radio.
Borrar
E r a s e/E P r i n t/P l o t C t r l + P U
Modify > Erase Borra un objeto. Abre el cuadro de dilogo para configurar 'Print/Plot'. Revierte los efectos del ltimo comando.
Imprimir
File > Print
Deshacer
(Por ahora no use 'Undo')
Edit > Undo
Tarea #1 - Dibujando lneas hacia puntos exactos.
Haga una copia del dibujo llamado 'Assign #1'. Vea la tarea en formato Flash Movie. Haga clic AQU para ver el dibujo terminado en formato GIF. Haga clic AQU para descargar el archivo DWG. Por ahora no se preocupe por el cuadro de ttulo, el texto ni las acotaciones. Asegrese de sentirse cmodo con el sistema coordinado, tal como se explic en la Leccin 1-1. Cuando termine, verifique su dibujo con una regla graduada. Todas las lneas deben medir exactamente lo justo si es que todo ha salido bien. Pasos: Ejecute AutoCAD y cree un nuevo dibujo usando la opcin del men File > New . Ver un cuadro de dilogo que le pide escoger una plantilla para utilizar en su dibujo (como se muestra a continuacin):
Elija el archivo de plantilla "acad.dwt" (se explicar ms acerca de estos archivos en una leccin posterior) y presione el botn Open para continuar hacia la pantalla de dibujo. Una vez ah, teclee Z<ENTER> E<ENTER>; esto tendr por efecto encuadrar los lmites del rea de dibujo y le har ms fcil ver lo que est dibujando (NOTA: parecer que no sucedi nada). Para todas las lecciones de este nivel, asegrese de que no est activa la opcin 'Dynamic Input'. Esto se puede verificar en la barra de estado. Confirme que (el botn 'DYN') no est oprimido. Este es un nuevo sistema para introducir puntos, el cual veremos en una leccin posterior, pero en lo personal me parece poco conveniente y puede afectar los recursos de su computadora. Inicie el comando L I N E(como se explic en la tabla anterior) y dibuje una lnea desde 1 , 2 hasta 3 , 2despus a 3 , 4y finalmente 1 , 4 . Oprima <ENTER> despus de cada punto. (*Recuerde observar la lnea de comandos mientras trabaja). En el caso de la ltima lnea, usted puede introducir el punto 1 , 2o slo teclear Cpara cerrar el extremo de la lnea con el primer punto que se introdujo. Acaba de dibujar un cuadrado de 2" por lado utilizando coordenadas absolutas. Si comete algn error puede utilizar el icono Undo (Deshacer) combinacin de teclas CTRL+Z. Tambin puede usar el comando E R A S Epara deshacerse de las lneas que no desea. A continuacin dibuje un cuadrado similar, pero valindose de coordenadas relativas. Inicie el comando L I N Ey comience en el punto 4 . 5 , 2 . Desde all dibuje una lnea dos unidades hacia la derecha, tecleando @ 2 , 0(esto significa 2 unidades en la direccin de X, 0 unidades en la direccin de Y, ambos referidos al punto anterior). Despus teclee @ 0 , 2luego @ 2 , 0 y finalmente @ 0 , 2para terminar el cuadrado. (Recuerde presionar <ENTER> despus de cada punto). Ahora borre el ltimo cuadro que recin dibuj. Para ello debe ejecutar el comando E R A S Ey despus seleccionar las lneas que desea borrar. Luego presione <ENTER>. Ahora dibuje el cuadrado nuevamente, para que practique ms! Dibuje un tercer cuadrado utilizando el mtodo de coordenadas polares. Ejecute el comando L I N Ey comience en el punto 8 , 2despus oprima <ENTER>. Teclee @ 1 < 4 5para dibujar la primera lnea. Despus introduzca @ 1 < 1 3 5posteriormente @ 1 < 2 2 5para terminar con @ 1 < 3 1 5(o tambin Cpara cerrar la trayectoria). Lo que acaba de hacer fue dibujar lneas de 1 unidad de longitud, una a 45, despus otra a 135, y as sucesivamente. Inicie el comando C I R C L Ey agregue a su dibujo un crculo cuyo centro se encuentre en 7 , 6con un radio de . 7 5 (observe la lnea de comandos para obtener ms instrucciones). Para terminar el dibujo, intente colocar un marco de 10"x7" alrededor de la pgina, comenzando en 0 , 0 y utilizando cualquiera de los mtodos que recin se mostraron (coordenadas relativas, absolutas o polares). Cuando haya terminado la tarea, proceda a imprimirla. Para hacerlo deber abrir el cuadro de dilogo de impresin con cualquier mtodo mencionado en la tabla (p l o t<ENTER> es uno de ellos). Configure la impresin como se muestra a continuacin. Siga estos pasos para obtener la impresin exitosamente (vea la siguiente figura): 1. Elija su impresora - lser o inyeccin de tinta harn un buen trabajo. 2. Elija el tamao del papel - "Letter" ( 8-1/2" x 11") es necesario en este caso. 3. Para el valor de "Plot Area" (rea a trazar), escoja "Extents" - as se imprimir todo lo que dibuj. 4. Active la casilla "Center the Plot" (Centrar impresin) para centrar su dibujo en la pgina (se ve mejor). 5. Si la opcin "Fit to Paper" (Ajustar al papel) est seleccionada por defecto, desactvela , presionar
U o la
5. Si la opcin "Fit to Paper" (Ajustar al papel) est seleccionada por defecto, desactvela y especifique una escala de '1 inch to 1 unit' (1 pulgada es a 1 unidad en el dibujo); as se imprimir su dibujo en 'tamao real'. 6. Ahora, haciendo clic en el botn "Preview" (Vista Previa), observe cmo se ver su dibujo antes de imprimirlo. Recomiendo ampliamente que lo haga con TODO dibujo que elabore en AutoCAD; hay muchas cosas que pueden salir mal, as que no querr desperdiciar papel (especialmente cuando est usando costosas hojas de 3' x 4'). Si la vista previa se ve bien, salga de ella haciendo clic en el icono con la gran X roja. 7. Si est seguro de que todo est bien (es aqu donde los buenos hbitos comienzan) oprima el botn "OK".
Nota: tal vez tenga que modificar el tamao de papel establecido para su impresora (utilice la configuracin de impresora de Windows para hacerlo). Posiblemente tambin tenga que cambiar la rotacin o el origen de la impresin. Seleccione la opcin Landscape (Horizontal) en la seccin "Drawing Orientation" (Orientacin del Dibujo) del cuadro de dilogo anterior. Si todo sali bien, ahora debe ser capaz de medir su dibujo y confirmar que es exactamente como lo dibujo (un par de cuadrados de 2", un cuadrado inclinado de 1" y un crculo de 1-1/2"). Guarde su dibujo tal como lo hara con cualquier archivo de Windows. Oprimir CTRL+S mostrar el cuadro de dilogo "Save" o "Save as". Si desea comparar los comandos que us durante la elaboracin de la tarea, haga clic AQU
Si desea comparar los comandos que us durante la elaboracin de la tarea, haga clic AQU para ver una lista de las instrucciones necesarias para llevar a cabo esta tarea. Este ejercicio le ha dado una introduccin muy bsica para dibujar, utilizando una variedad de mtodos. Una vez que haya terminado esta tarea, practique estos mtodos, ya que los estar utilizando muy a menudo. Los cuadrados que dibuje debern corresponder con los del ejemplo. Tendrn el mismo tamao y ubicacin en el dibujo. Si dispone de una regla graduada, podr constatar que sus lneas son de tamao real (1:1). A partir de estos fundamentos, ahora puede dibujar lneas en cualquier lugar, si es que sabe dnde deben ir. En las siguientes lecciones se irn agregando comandos. Al irse acostumbrando a la interfaz de AutoCAD, le ser cada vez ms sencillo aprender nuevos comandos. Pero por ahora, dominar los sistemas de coordenadas, la introduccin de comandos y leer la lnea de comandos deben ser sus prioridades. Ejercicio Extra: Elabore este dibujo utilizando los mismos mtodos que se usaron en esta leccin. - Extra_001.gif Ejercicio Extra: Reproduzca este dibujo siguiendo los mtodos mostrados en la leccin (todas las dimensiones necesarias estn en el dibujo) - Extra_002.gif REGRESAR AL INICIO DE LA PGINA
Presentar el examen de esta leccin
SIGUIENTE LECCIN: 1-3 >>
<< LECCIN ANTERIOR: 1-1
CAD-Messe: 12. - 14. Juni
www.cadmesse.de Online und gratis - 100 Webinare. Sichern Sie sich jetzt Ihren Platz!
Renuncia Privacidad Buscar Curriculum Vitae E-mail
Dueo y operador del sitio: Art Whitton, desde Chester, Nebraska
ltima Revisin: 09/13/2008 17:49:33 PST
También podría gustarte
- Resum AptesDocumento15 páginasResum ApteslobomecAún no hay calificaciones
- Información Específica - Controladores Logicos ..Documento1 páginaInformación Específica - Controladores Logicos ..jubidiaiAún no hay calificaciones
- Programacion 130308193700 Phpapp02Documento25 páginasProgramacion 130308193700 Phpapp02Christian RodriguezAún no hay calificaciones
- s7 Graph AvanzadoDocumento222 páginass7 Graph AvanzadoRenato Vilaldach RubioAún no hay calificaciones
- Porton Automatizado Con PLC Aplicacion MontacargasDocumento3 páginasPorton Automatizado Con PLC Aplicacion MontacargasjubidiaiAún no hay calificaciones
- Elementos de PLC MicrologixDocumento3 páginasElementos de PLC MicrologixjubidiaiAún no hay calificaciones
- Conectar Contadores PLCDocumento3 páginasConectar Contadores PLCjubidiai0% (1)
- Reglas de JuegoDocumento2 páginasReglas de JuegojubidiaiAún no hay calificaciones
- Trabajo Sobre Lenguajes de Programación de Automatas ProgramablesDocumento13 páginasTrabajo Sobre Lenguajes de Programación de Automatas ProgramablesjubidiaiAún no hay calificaciones
- Encoder Optico PDFDocumento25 páginasEncoder Optico PDFFuerzaRoja25Aún no hay calificaciones
- Conectarse A Un PanelWiew en PLCDocumento6 páginasConectarse A Un PanelWiew en PLCjubidiaiAún no hay calificaciones
- Semáforo inteligente PLC SLC 500 Rsview32Documento3 páginasSemáforo inteligente PLC SLC 500 Rsview32jubidiai0% (1)
- Reparacion de Controles CNCDocumento3 páginasReparacion de Controles CNCjubidiaiAún no hay calificaciones
- ApuntesgeneralesDocumento94 páginasApuntesgeneralesKas AvilaAún no hay calificaciones
- Elementos de PLC MicrologixDocumento3 páginasElementos de PLC MicrologixjubidiaiAún no hay calificaciones
- Conexion Por Un Puerto PLCDocumento4 páginasConexion Por Un Puerto PLCjubidiaiAún no hay calificaciones
- Leccion 1 PDFDocumento2 páginasLeccion 1 PDFn_neirasanchezAún no hay calificaciones
- Instruccion TODDocumento3 páginasInstruccion TODjubidiai0% (1)
- Deutsch Lernen Mit Spielen Und RätselnDocumento96 páginasDeutsch Lernen Mit Spielen Und RätselnBetania Arrocha92% (13)
- 1000 Palabras Más Usadas en AlemánDocumento49 páginas1000 Palabras Más Usadas en Alemánjubidiai86% (7)
- MANUAL Frases Más Comunes en Alemán para ViajarDocumento26 páginasMANUAL Frases Más Comunes en Alemán para ViajarjubidiaiAún no hay calificaciones
- Gratis Software de Teléfono VoIP para Windows, Android, IphoneDocumento1 páginaGratis Software de Teléfono VoIP para Windows, Android, IphonejubidiaiAún no hay calificaciones
- Curso Basico Aleman Facil - Muy BuenoDocumento97 páginasCurso Basico Aleman Facil - Muy BuenojubidiaiAún no hay calificaciones
- Curso Scada Automatizacion - Labview Juenlo PDFDocumento60 páginasCurso Scada Automatizacion - Labview Juenlo PDFjubidiaiAún no hay calificaciones
- CURSODEESPAÑOLDocumento7 páginasCURSODEESPAÑOLapi-3744399Aún no hay calificaciones
- Aumenta descargas IEDocumento2 páginasAumenta descargas IEjubidiaiAún no hay calificaciones
- Cómo Aliviar El Dolor de Muelas Con Remedios CaserosDocumento12 páginasCómo Aliviar El Dolor de Muelas Con Remedios CaserosjubidiaiAún no hay calificaciones
- Cursos PLC S - Temario Simatic Step 7 Nivel Basico PDFDocumento8 páginasCursos PLC S - Temario Simatic Step 7 Nivel Basico PDFjubidiaiAún no hay calificaciones
- Como Resetear El Samsung Galaxy S5 para Dejarlo Como de Fabrica PDFDocumento4 páginasComo Resetear El Samsung Galaxy S5 para Dejarlo Como de Fabrica PDFjubidiaiAún no hay calificaciones
- Ejercicio Ejemplo Automatización de Procesos IDocumento3 páginasEjercicio Ejemplo Automatización de Procesos IDavis Gabriel OlsemAún no hay calificaciones
- Perfeccionamiento Continuo Del Servicio Csi Itil v3Documento1 páginaPerfeccionamiento Continuo Del Servicio Csi Itil v3Brack ZonettAún no hay calificaciones
- Farmacovigilancia y tecnovigilancia: diferencias y responsabilidadesDocumento3 páginasFarmacovigilancia y tecnovigilancia: diferencias y responsabilidadesEdd AndrewAún no hay calificaciones
- Maximos y MinimosDocumento10 páginasMaximos y MinimosAnyela Fernández PachaoAún no hay calificaciones
- Ryodoraku PDFDocumento10 páginasRyodoraku PDFPaulaAguilarAún no hay calificaciones
- How Google WorksDocumento5 páginasHow Google WorksAlan Ortiz PimentelAún no hay calificaciones
- Practica Programación IIDocumento6 páginasPractica Programación IILUISMIAún no hay calificaciones
- 06 Exportar Desde AC 20 A Artlantis Render y Artlantis StudioDocumento7 páginas06 Exportar Desde AC 20 A Artlantis Render y Artlantis Studioyhon alberthAún no hay calificaciones
- Ensamblaje 3D piezas SolidWorksDocumento7 páginasEnsamblaje 3D piezas SolidWorksEdgar Hernández GarcíaAún no hay calificaciones
- Cómo Se Elabora El PESDocumento3 páginasCómo Se Elabora El PESLilian GarciaAún no hay calificaciones
- Modelo de Terminos de Referencia para El Diagnóstico SituacionalDocumento3 páginasModelo de Terminos de Referencia para El Diagnóstico SituacionalFiorella LeonAún no hay calificaciones
- Checklist SoftwareDocumento18 páginasChecklist SoftwaredreastmaAún no hay calificaciones
- EcuacionesDocumento15 páginasEcuacionesJaime Sarmiento ZegarraAún no hay calificaciones
- Resumen Sistema AxiomaticoDocumento2 páginasResumen Sistema Axiomaticoelgallo1977Aún no hay calificaciones
- Rectificadora 2Documento1 páginaRectificadora 2Daniel SaenzAún no hay calificaciones
- Flip FlopDocumento12 páginasFlip FlopespinozaAún no hay calificaciones
- Libros y Apuntes Sobre Relaciones Publicas y MarketingDocumento6 páginasLibros y Apuntes Sobre Relaciones Publicas y Marketingapi-3809974100% (1)
- Método de voltajes de nodos: Práctica de circuitos eléctricosDocumento3 páginasMétodo de voltajes de nodos: Práctica de circuitos eléctricosIsaud RodriguezAún no hay calificaciones
- Algoritmos en CDocumento33 páginasAlgoritmos en CPAPAI_donimAún no hay calificaciones
- Espigones o deflectores? La diferenciaDocumento3 páginasEspigones o deflectores? La diferenciaWalter GarciaAún no hay calificaciones
- Diagrama Asm 1Documento6 páginasDiagrama Asm 1Jhozy CuevaAún no hay calificaciones
- Eliminar El Historial Que Queda Aun Usando Modo IncognitoDocumento3 páginasEliminar El Historial Que Queda Aun Usando Modo IncognitoallmcbeallAún no hay calificaciones
- Puertos PIC18 F4550Documento16 páginasPuertos PIC18 F4550Jhonatan Espino Torres0% (1)
- Diseno Plan Implementacion Sap PM Gestion Mantenimiento PDFDocumento46 páginasDiseno Plan Implementacion Sap PM Gestion Mantenimiento PDFJuan RamondAún no hay calificaciones
- Instrumento de Colchones El Dorado.Documento3 páginasInstrumento de Colchones El Dorado.alexAún no hay calificaciones
- Informe Tarea 3Documento4 páginasInforme Tarea 3Anonymous 3ZBkrfSCKAún no hay calificaciones
- Semana 10 - S3Documento77 páginasSemana 10 - S3Arth Sant100% (2)
- Tercera Generación - ComponentesDocumento2 páginasTercera Generación - ComponentesCristobal AlejandroAún no hay calificaciones
- Proyecto FinalDocumento4 páginasProyecto FinalCamilo ErazoAún no hay calificaciones
- Gtic Atr U1 MegmDocumento5 páginasGtic Atr U1 MegmMelina9393Aún no hay calificaciones