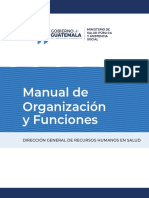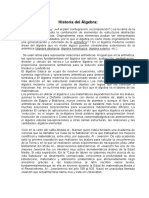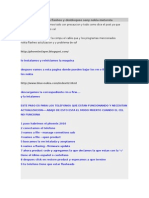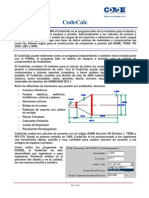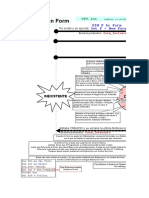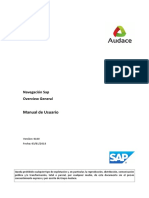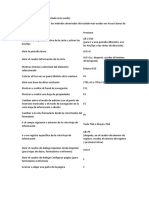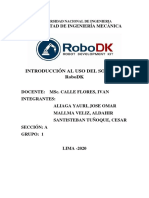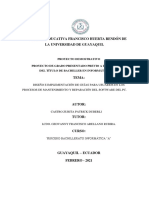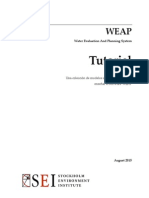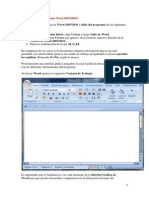Documentos de Académico
Documentos de Profesional
Documentos de Cultura
Barra de Título
Cargado por
Estela MejiaTítulo original
Derechos de autor
Formatos disponibles
Compartir este documento
Compartir o incrustar documentos
¿Le pareció útil este documento?
¿Este contenido es inapropiado?
Denunciar este documentoCopyright:
Formatos disponibles
Barra de Título
Cargado por
Estela MejiaCopyright:
Formatos disponibles
Barra de Ttulo
La barra de ttulo de una ventana de aplicacin muestra el ttulo del documento corriente y el nombre de la aplicacin.
Otras clases de ventanas pueden mostrar solamente el ttulo de la ventana. A la izquierda de la barra de ttulo est el icono de control. Cada programa tiene su propia grfico para que se vea aqu. Cuando hace clic en el icono, aparece un men con comandos para controlar el tamao y la ubicacin de la ventana.
BOTONES DE TAMAO
En el extremo derecho de la barra de ttulo hay botones para poder minimizar la ventana hacia la Barra de Tareas y maximizar la ventana para cubrir todo el Escritorio o cerrar la ventana.
Barrra de menus
Barra Men
Las ventanas de aplicacin tienen una barra de men en la que figuran mens descolgables con comandos para el programa.
Cascada significa que un men puede tener otros dentro de el. Types of menu items:
La flecha significa que bajar otro men desde el. Tres puntos significan que se abrir. El tilde significa que haciendo un clic en este tem cambiar la caracterstica por, s o no. Si hay un acceso directo por el teclado que se muestre en el men, puede usar esas teclas para ejecutar al comando, sin tener que abrir dicho men
BARRA DE AYUDA
Barra de herramienta standard
Barra de Herramientas
Una barra de herramientas contiene botones para los comandos usados ms comnmente. Se supone que los iconos hacen ms fcil saber que es lo que hace cada botn. La mayora de las aplicaciones modernas utilizan botones similares para los mismos comandos. La barra de herramientas de ms arriba tiene iconos para los comandos: Nueva pgina | Abrir | Guardar | Imprimir | Vista preliminar | Buscar | Cortar | Copiar | Pegar | Deshacer | Insertar Fecha/Hora Una aplicacin puede tener varias barras de herramientas a la vista simultneamente. Una barra de herramientas sensible al contexto va a aparecer solamente cuando los comandos que incluye sean aplicables a la que usted est haciendo. Por ejemplo, si usted escoge un dibujo en un documento de Word, el toolbar del Dibujo aparece.
MAS ICONOS
Un icono o cono1 es, en informtica, un pictograma que es utilizado para representar archivos, carpetas, programas, unidades de almacenamiento, etc. en un sistema operativo grfico. En el uso moderno, el icono puede representar cualquier cosa que los usuarios quieran: cualquier comando o proceso, o cualquier otro indicador.
Un icono informtico generalmente est situado en el rango entre 16 por 16 pixeles hasta 128 por 128 pixeles. Algunos sistemas operativos ofrecen iconos de hasta 512 por 512 pixeles. Los usuarios
con problemas de visin (debido a condiciones como la iluminacin pobre, ojos cansados, impedimentos mdicos, fondos brillantes) pueden necesitar el ajuste del tamao del icono. Barra de herramientas formato BARRA DE HERRAMIENTAS FORMATO: Para agilizar el trabajo, Word cuenta con una serie de barras de herramientas. Una de las ms necesarias para darle forma al documento es la barra de herramientas
FORMATO:
Estilo: permite elegir el estilo del texto Fuente: permite elegir el tipo de letra. Tamao de fuente: permite elegir el tamao de la letra. Negrita: permite dar formato de negrita al texto Cursiva: permite dar formato de cursiva al texto. Subrayado: permite dar formato de subrayado a un texto. Alineacin de texto: permite la alineacin de un texto tales como: alinear a la izquierda, centrar, alinear a la derecha, justificar. Numeracn: permite dar formato de numeracin a un texto. Vietas: permite dar formato de vieta a un texto. Disminuir sangria: permite disminuir la sangria a un texto. Aumentar sangria: permite dar sangria a un texto. Bordes: permite quitar y poner bordes de una tabla. Resaltar: permite dar formato de resalte a un texto. Color de fuente: permite dar formato de color de fuente a un texto. Superndice: permite dar formato de Superndice a un texto o numero. Subndice: permite dar formato de subindice a un texto o un numero .
TABULACION
Los tabuladores se utilizan para fijar sangra en un lugar exacto y determinar con anterioridad intervalos fijos para insercin de texto dentro de una pgina. Podemos utilizar la tecla TAB para mover el punto de insercin al siguiente tabulador. Word nos proporciona tabuladores por defecto cada media pulgada. Debido a que nuestro documento probablemente requiera diferentes tipos de tabulacin, nosotros podemos definir nuestros propios tabuladores. Ajustando tabuladores utilizando la regla Seleccionamos la porcin de texto del cual deseamos cambiar los tabuladores. Seleccionamos el tipo de tabulacin que requerimos, para ello damos clic en el botn de tabulacin al lado izquierdo de la regla.
Ahora veamos la descripcin y funcin de los tabuladores:
Ajustando tabuladores utilizando el cuadro de dilogo de tabuladores . Cuando en nuestro documento tenemos necesidad de trabajar con varios tabuladores, ser ms fcil determinarlos, utilizando el cuadro de dilogo de tabulaciones, que se puede acceder desde el men FORMATO, la opcin TABULACIONES. Aqu podemos definir los tabuladores de una forma precisa y exacta.
Establezcamos los siguientes tabuladores: 2 cm . Alineacin izquierda 6 cm . Alineacin izquierda, relleno de puntos 6.75 cm . Alineacin decimal 9 cm . Alineacin centrada 12 cm . Alineacin derecha El cuadro de texto tabulaciones quedar de la siguiente manera:
Si le damos aceptar, podremos observar que la regla queda configurada de la siguiente manera:
Y el resultado que podremos obtener si presionamos TAB, digitamos el nombre de la asignatura, TAB, TAB, digitamos la Nota, TAB, digitamos el valor cualitativo de la nota, TAB, digitamos aprobado o reprobado; ser:
REGLAS Las reglas horizontal y vertical de Word se suelen utilizar para alinear los textos, grficos, tablas y otros elementos en un documento. Para ver la regla horizontal a lo ancho del documento de Word y la rebla vertical a lo largo del lado izquierdo del documento, debe estar en la vista Diseo de impresin. Mostrar u ocultar las reglas horizontal y vertical Para mostrar u ocultar las reglas horizontal y vertical, haga clic en Ver regla, en la parte superior de la barra de desplazamiento vertical.
Nota La regla vertical no aparecer si est desactivada. Para activar la regla vertical, siga este procedimiento: Haga clic en el botn de Microsoft Office y, a continuacin, haga clic en Opciones de Word. Haga clic en Avanzadas. En Mostrar, active la casilla de verificacin Mostrar la regla vertical en vista Diseo de impresin.
PANEL DE TAREAS La ventana Panel de tareas provee acceso rpido a varios temas de ayuda especficos al contexto, los recursos en lnea y otras capacidades y funciones del programa que lo emplee. Un ejemplo de panel de tareas es el que suele abrirse al iniciar la mayora de las aplicaciones de Microsoft Office. Este panel de tareas proporciona una forma rpida de abrir documentos, crearlos, acceder a la ayuda, ir a los servicios de Office Online y sitios Web de Microsoft.com, etc. AREA DE TRABAJO El rea de trabajo en word se refiere al procesador de texto que tiene lo necesario para realizar o producir cartas, informes y todo tipo de documentos para nivel profesional.El rea de trabajo de word es el entorno de word para realizar los documentos. El rea de trajo en word nos sirve para realizar diferentes documentos como el curriculum, informes y un sin fin de cosas.
VISTAS
VISTAS PREVIAS Utilice las vistas previas para ver el aspecto que tendr el documento cuando se publique.
Vista previa de pginas Web En la vista previa de pginas Web (vista previa de la pgina Web: muestra la pgina Web en el explorador de Web.), puede ver el aspecto que tendr el documento en un explorador Web. Si el
explorador Web an no est funcionando, Word lo inicia automticamente. Puede volver al documento de Word en cualquier momento. Para pasar a la vista previa de pginas Web, haga clic en Vista previa de pginas Web en el men Archivo. VISTA PRELIMINAR En la Vista preliminar (vista preliminar: vista que muestra el aspecto que tendr el documento al imprimirlo.), se pueden mostrar varias pginas de un documento en tamao reducido. En esta vista pueden verse los saltos de pgina (salto de pgina: punto en el que acaba una pgina y empieza otra. Los saltos de pgina pueden ser "automticos" (o suaves), es decir, insertados de forma autnoma por Microsoft Word, o bien "manuales" (o duros), es decir, forzados por el usuario para aparecer en una ubicacin especfica.) y las marcas de agua (marca de agua: cualquier grfico o texto (por ejemplo, "Confidencial") que, al imprimir, aparece por encima o detrs del texto del documento.), y puede modificarse el documento o cambiar su formato antes de imprimirlo. Para pasar a la Vista preliminar, haga clic en Vista preliminar del men Archivo. Vista Diseo de lectura Para leer un documento forzando la vista al mnimo y con herramientas de lectura optimizadas, utilice la vista Diseo de lectura (vista de diseo Lectura: vista diseada para leer documentos en la pantalla de un equipo. El documento cambia de tamao hasta ajustarse a la pantalla y se eliminan la mayora de las barras de herramientas, pero hay comandos para la exploracin, comentario y bsqueda de palabras.). La vista Diseo de lectura est diseada para facilitar la lectura de documentos en pantalla. En este modo, Word quita de la pantalla los elementos que puedan distraer, como las barras de herramientas superfluas. Word tambin utiliza la configuracin de pantalla del equipo para dar al documento el tamao ptimo para su lectura. En esta vista puede utilizar el Mapa del documento (mapa del documento: panel vertical a lo largo del borde izquierdo de la ventana del documento que muestra un esquema de los ttulos del documento. Puede utilizarlo para desplazarse rpidamente por el documento y conocer su posicin.) o las miniaturas para saltar a diferentes secciones del documento, y utilizar un panel de tareas para realizar tareas relacionadas con la lectura, como buscar la definicin o la traduccin de una palabra. Si desea modificar el documento, haga clic donde desee realizar el cambio y modifique el documento de la forma habitual. La vista Diseo de lectura no muestra el documento del modo que se ver una vez impreso. El texto puede aparecer ms grande de lo que se espera y los saltos de pgina no se corresponden necesariamente con los que se vern en las pginas impresas. Para cambiar a la vista Diseo de lectura, haga clic en Lectura en la barra de herramientas Estndar o presione ALT+R. Para desactivar la vista Diseo de lectura, haga clic en Cerrar en la barra de herramientas Diseo de lectura o presione ALT+C.
BARRA DE DESPLAZAMIENTO
Barras Desplegables
Las ventanas que sean muy pequeas para poder mostrar el documento completo tendrn barras desplegables a lo ancho o a lo largo del documento, o en ambos sentidos si resultara necesario. Se cambia la parte del documento que se ve, arrastrando la caja de despliegue o cliqueando en la flecha de despliegue o en la barra desplegable misma. El tamao de la caja de despliegue en muchas aplicaciones est en proporcin a cuanto se est mostrando del documento. De manera que si es visible la mitad del documento, la caja de despliegue medir la mitad de su largo mximo.
Barra de estado
Barra de Estado
La parta inferior de una ventana contiene la barra de estado. Muestra all mensajes sobre el estado del programa. Por ejemplo, podra decir "guardando documento" durante el proceso de guardado y a continuacin " "Terminado" cuando finaliz. Las lneas en diagonal en el rincn de la Barra de Estado, significan que la ventana puede ser redimensionada arrastrndola por sus bordes. Algunos dilogos pueden ser agrandados pero no achicados. En este caso, el rincn solo tiene 2 lneas en diagonal.
VER Y COPIARLLLLLLLLLLLLLLLLLLLLL manual de microsoft word 2003 HERRAMIENTAS PARA DAR FORMATO A TEXTOS El dar formato a un texto se refiere a darle color,estilo,tamao de letra,etc al esto se refiere darla formato al texto La barra de herramientas formato toma su misin facilitar la operacin de dar formato a los textos de los documentos(alinear textos,especificar el tamao de letra, aspectos dela fuente,etc.).
En esta imagen puedes darle formato a tu texto.
La FUENTE es para eligir el tamao,color,tipo y estilo que vamos a es escribir en el documento, ademas podemos verificar algunas casillas para dar efectos al texto como sombra, relieve, tachado, etc..Para realizar esto de vemos tomar los siguientes pasos: 1. Seleccionar el texto.
2. Men formato. 3. Hacer clic en la opcin fuentes. 4. Seleccionar el formato. 5. Aceptar. CONFIGURACION DE PAGINA
Configurar paginas de un documento con base en diversos requerimientos(establece orientacin de pagina, tamao del papel, margenes del documento.etc.). Para configurar una pagina te debes ir a diseo de pagina en esta te aparecen seis grupo de comando:temas, configurar,fondo de pagina, prrafo y organizar.
ORIENTACION DE PAGINA:Esta te indica si la hoja es vertical u horizontal. MARGENES: El documento se podrn ajustar a travs de la opcin de mrgenes que aparece en ese mismo grupo. TAMAO DEL PAPEL: Esta te indica de que tamao quieres el papel ya se carta u oficio o de las otras opciones que aparecen
MARCA DE AGUA:L a marca de agua es como un fondo en la hoja pero casi invibisible.
COLOR DE PAGINA:Es para pintar toda lo hoja del color que desees. BORDES:Es la linea que puede ser simple o una sombra de 3D Y diferente ancho o grueso.
EFECTOS:estos los puedes utilizar para que tu texto o imagen se distorsionen o se vea que esta dirigido a otra vista
También podría gustarte
- Guía Baja de Bienes de InventarioDocumento13 páginasGuía Baja de Bienes de InventarioEstela MejiaAún no hay calificaciones
- RADIACIONDocumento3 páginasRADIACIONEstela MejiaAún no hay calificaciones
- Manual MOF RRHH Mspas FINAL230522 - CompressedDocumento130 páginasManual MOF RRHH Mspas FINAL230522 - CompressedronAún no hay calificaciones
- Laudo Arbitral Nº 547-2009 de Juzgado Décimo Cuarto de Trabajo, 7 de Junio de 2011Documento4 páginasLaudo Arbitral Nº 547-2009 de Juzgado Décimo Cuarto de Trabajo, 7 de Junio de 2011Estela MejiaAún no hay calificaciones
- Curso Word 2007 13Documento3 páginasCurso Word 2007 13Edu Espinoza ZavalaAún no hay calificaciones
- Las MarasDocumento2 páginasLas MarasEstela MejiaAún no hay calificaciones
- Laudo Arbitral Nº 547-2009 de Juzgado Décimo Cuarto de Trabajo, 7 de Junio de 2011Documento4 páginasLaudo Arbitral Nº 547-2009 de Juzgado Décimo Cuarto de Trabajo, 7 de Junio de 2011Estela MejiaAún no hay calificaciones
- UntitledDocumento23 páginasUntitledEstela MejiaAún no hay calificaciones
- Guía Baja de Bienes de InventarioDocumento13 páginasGuía Baja de Bienes de InventarioEstela MejiaAún no hay calificaciones
- El BaloncestoDocumento4 páginasEl BaloncestoEstela MejiaAún no hay calificaciones
- Los Diferentes Tipos de Ritmos MusicalesDocumento3 páginasLos Diferentes Tipos de Ritmos MusicalesEstela MejiaAún no hay calificaciones
- BIODIVERSIDADDocumento2 páginasBIODIVERSIDADEstela MejiaAún no hay calificaciones
- Enfermedades ParasitariasDocumento3 páginasEnfermedades ParasitariasEstela MejiaAún no hay calificaciones
- La Liebre y La TortugaDocumento1 páginaLa Liebre y La TortugaEstela MejiaAún no hay calificaciones
- Recursos Renovables y No RenovablesDocumento5 páginasRecursos Renovables y No RenovablesEstela MejiaAún no hay calificaciones
- Concepcion Del Ritmo de La Musica y La DanzaDocumento3 páginasConcepcion Del Ritmo de La Musica y La DanzaEstela MejiaAún no hay calificaciones
- Banco de GuatemalaDocumento3 páginasBanco de GuatemalaEstela MejiaAún no hay calificaciones
- Himno Nacional de GuatemalaDocumento2 páginasHimno Nacional de GuatemalaEstela MejiaAún no hay calificaciones
- BABARISMODocumento2 páginasBABARISMOEstela MejiaAún no hay calificaciones
- Biografia Leonarda Da VinciDocumento4 páginasBiografia Leonarda Da VinciEstela MejiaAún no hay calificaciones
- Bailes de Guatemala y Danzas Autoctonas de GuatemalaDocumento3 páginasBailes de Guatemala y Danzas Autoctonas de GuatemalaEstela Mejia100% (1)
- Bailes Que Se Practican en El MundoDocumento7 páginasBailes Que Se Practican en El MundoEstela MejiaAún no hay calificaciones
- Baile de Salón, BALILE DE CINTA, BAILE GRIEGO, DANZA MEXINCADocumento2 páginasBaile de Salón, BALILE DE CINTA, BAILE GRIEGO, DANZA MEXINCAEstela MejiaAún no hay calificaciones
- Autores LatinosDocumento25 páginasAutores LatinosEstela MejiaAún no hay calificaciones
- Autobiografia de Ruben DarioDocumento1 páginaAutobiografia de Ruben DarioEstela MejiaAún no hay calificaciones
- Artículos de La Declaración Universal de Los Derechos HumanosDocumento12 páginasArtículos de La Declaración Universal de Los Derechos HumanosEstela MejiaAún no hay calificaciones
- Derecho AdministrativoDocumento3 páginasDerecho AdministrativoEstela MejiaAún no hay calificaciones
- Agricultura de AmericaDocumento3 páginasAgricultura de AmericaEstela MejiaAún no hay calificaciones
- ÁlgebraDocumento7 páginasÁlgebraEstela MejiaAún no hay calificaciones
- Actividades Economicas de Paises de EuropaDocumento4 páginasActividades Economicas de Paises de EuropaEstela MejiaAún no hay calificaciones
- Manuel Software KUKA SIMDocumento55 páginasManuel Software KUKA SIMsergio acuñaAún no hay calificaciones
- Buscar y reemplazar texto en WordDocumento39 páginasBuscar y reemplazar texto en WordPeliculas Variadas y SeriesAún no hay calificaciones
- INSTALACIÓN DE ORACLE DATABASE 11g EXPRESS EDITIONDocumento3 páginasINSTALACIÓN DE ORACLE DATABASE 11g EXPRESS EDITIONManudsAún no hay calificaciones
- Manual de Instrucciones Del Programador de Alto Voltaje Taohang STK500Documento19 páginasManual de Instrucciones Del Programador de Alto Voltaje Taohang STK500ECOMMERCE INTERNATIONALAún no hay calificaciones
- Instalar Siscole Cuaderno PedagógicoDocumento8 páginasInstalar Siscole Cuaderno Pedagógicogreggen1100% (3)
- Liberacion Flasheo y Desbloqueo Sony Nokia MotorolaDocumento22 páginasLiberacion Flasheo y Desbloqueo Sony Nokia MotorolaAdderly Wilson Vilca JaraAún no hay calificaciones
- Descripcion CodeCalcDocumento6 páginasDescripcion CodeCalcmapasabc100% (1)
- Fresado CAM Con SpectraCAM MillingDocumento21 páginasFresado CAM Con SpectraCAM Millingximenatc20Aún no hay calificaciones
- Ventana InsertarDocumento7 páginasVentana InsertarDamyJerezAún no hay calificaciones
- 2.0.1.2 Class Activity - Identify Running ProcessesDocumento8 páginas2.0.1.2 Class Activity - Identify Running ProcessesErick MachadoAún no hay calificaciones
- Barra de Herramientas Visual Fox ProDocumento10 páginasBarra de Herramientas Visual Fox Projawhmysp130% (2)
- VB6. Estudio Vida Del FormDocumento17 páginasVB6. Estudio Vida Del FormGustavo ValentiniAún no hay calificaciones
- Manual de Navegación SAP PDFDocumento32 páginasManual de Navegación SAP PDFISC Jaime Hernandez Velasquez100% (1)
- Autocad Informe WordDocumento37 páginasAutocad Informe WordRoger MoranteAún no hay calificaciones
- Cubase 5 Español Menu de ReferenciasDocumento23 páginasCubase 5 Español Menu de ReferenciasMoises Reznik100% (1)
- Introducción a Windows PowerShellDocumento9 páginasIntroducción a Windows PowerShellDante Rodriguez ChambiAún no hay calificaciones
- Métodos Abreviados de Teclado Access 2019Documento27 páginasMétodos Abreviados de Teclado Access 2019Alejandro Paz CecconiAún no hay calificaciones
- Personalizar El Entorno de WindowsDocumento15 páginasPersonalizar El Entorno de WindowsMARIZA ANGELICA AVALOS MONTERREYAún no hay calificaciones
- GuiaUsuarioNavegacion 2Documento126 páginasGuiaUsuarioNavegacion 2Shark 1735Aún no hay calificaciones
- Sistema Concar 2017Documento9 páginasSistema Concar 2017Joseluis100% (1)
- Excel VBA macrosDocumento17 páginasExcel VBA macroscarrpahdfAún no hay calificaciones
- Guia Top Acces ToshibaDocumento428 páginasGuia Top Acces Toshibaxephah stradaAún no hay calificaciones
- 07 Manual de Usuario Del Modelador MEP de GRAPHISOFTDocumento56 páginas07 Manual de Usuario Del Modelador MEP de GRAPHISOFTFajardo Gmz80% (5)
- ROBODKDocumento91 páginasROBODKnick100% (2)
- Pythagoras Guia BasicaDocumento60 páginasPythagoras Guia BasicaMarcosVillasmilAún no hay calificaciones
- Guia de Usuario Mantenimiento de PCDocumento23 páginasGuia de Usuario Mantenimiento de PCMaite Solsita PerezAún no hay calificaciones
- WEAP Tutorial SpanishDocumento279 páginasWEAP Tutorial SpanishMax Steven Pajuelo HenostrozaAún no hay calificaciones
- Tutorial Instalacion, Activacion Contpaq I, Modulos de CapacitacionDocumento17 páginasTutorial Instalacion, Activacion Contpaq I, Modulos de CapacitacionGerardo RodríguezAún no hay calificaciones
- Cómo salir de WordDocumento13 páginasCómo salir de WordЈован АлбертAún no hay calificaciones
- Manual Farmacia 2020Documento88 páginasManual Farmacia 2020hector fabian melianAún no hay calificaciones