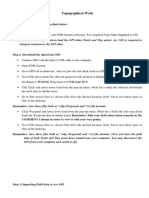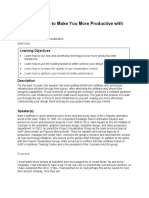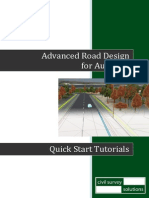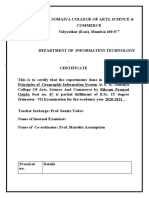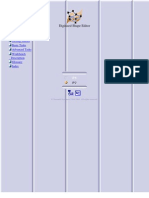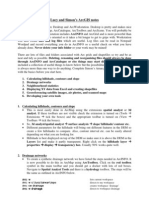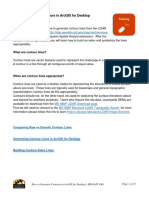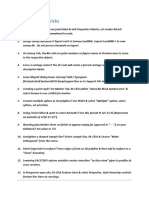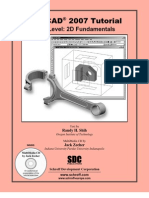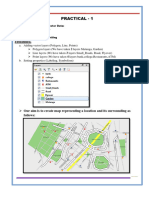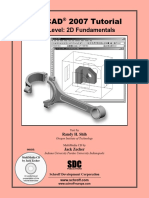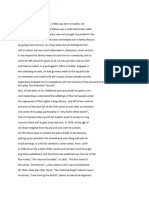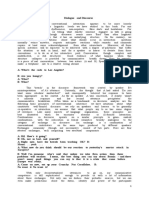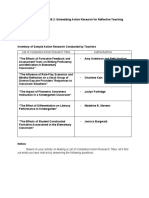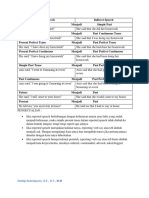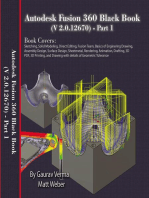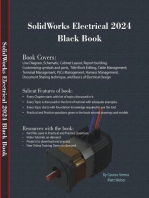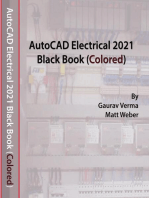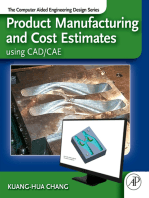Documentos de Académico
Documentos de Profesional
Documentos de Cultura
Curvas de Nivel - ArcMap - AutoCAD
Cargado por
Marco TelloDescripción original:
Derechos de autor
Formatos disponibles
Compartir este documento
Compartir o incrustar documentos
¿Le pareció útil este documento?
¿Este contenido es inapropiado?
Denunciar este documentoCopyright:
Formatos disponibles
Curvas de Nivel - ArcMap - AutoCAD
Cargado por
Marco TelloCopyright:
Formatos disponibles
Exporting Contours from ArcMap to AutoCAD To export contours, you must ensure there exists a field titled ELEVATION
N (Fields titled ELEV_FT, etc. will not work) in the attribute table. Right click on the contour layer, and click Open Attribute Table. If this field does not exist, click Options > Add Field.
Under Name type Elevation, and under Type select Text (numeric fields also work but text fields seem to be less problematic). A field size of 10 is sufficient. Click OK. Right click on the new Elevation column and select Field Calculator.
For further help contact gis.maps@utoronto.ca http://dmgc.library.utoronto.ca
Click yes to continue without being in an edit session - if you get this message it is indicating that you are not currently in edit mode (no undoes are possible if not in edit mode). Double-click the Field (in the Fields list) that contains the elevation data for the contours (ex. ELEV_FT) that will be added to the new Elevation column. Press OK.
For further help contact gis.maps@utoronto.ca http://dmgc.library.utoronto.ca
The new Elevation column will now contain the contour elevation data. There are a number of ways to export to CAD Format:
Method 1 Arctoolbox Conversion Tools Open ArcToolbox and click Conversion Tools > To CAD > Export to CAD
Under Input Features, navigate to find the contour layer that you would like to export to CAD. Under Output File, you may select the location or filename where the AutoCAD file will be saved. Press OK. If you would like to add the contours to an existing AutoCAD file, check Append to Existing Files.
For further help contact gis.maps@utoronto.ca http://dmgc.library.utoronto.ca
The new AutoCAD file (.dwg) is now ready to be opened in AutoCAD.
Method 2 Arctoolbox Data Interoperability Open ArcToolbox, then select Data Interoperability Tools > Quick Export
Click on the Browse button to find the contour feature layer you would like to export.
For further help contact gis.maps@utoronto.ca http://dmgc.library.utoronto.ca
Under Output Dataset, you may select the location or filename where the AutoCAD file will be saved. Press OK. If you would like to add the contours to an existing AutoCAD file, check Append to Existing Files.
The new AutoCAD file (.dwg) is now ready to be opened in AutoCAD.
For further help contact gis.maps@utoronto.ca http://dmgc.library.utoronto.ca
También podría gustarte
- Creating A New Shape File in ArcGISDocumento5 páginasCreating A New Shape File in ArcGISMohamedAlaminAún no hay calificaciones
- Civil3D TrainingDocumento58 páginasCivil3D TrainingAnkit Bhatt100% (1)
- Converting PNG To SHP Using Global Mapper and ArcGISDocumento12 páginasConverting PNG To SHP Using Global Mapper and ArcGISGerome HipolitoAún no hay calificaciones
- Assignment #6Documento5 páginasAssignment #6Gilnad WilsonAún no hay calificaciones
- Topographical Work: Interpret and Process The GPS DataDocumento13 páginasTopographical Work: Interpret and Process The GPS DataArenPrajapatiAún no hay calificaciones
- Promine Tick AutoCADDocumento20 páginasPromine Tick AutoCADmarcomac2000Aún no hay calificaciones
- Eagle Point TutorialDocumento100 páginasEagle Point TutorialAhsan Khan50% (2)
- SketchUp ArcGIS User GuideDocumento7 páginasSketchUp ArcGIS User Guidemx100sanookAún no hay calificaciones
- Eagle Point Tutorial PDFDocumento100 páginasEagle Point Tutorial PDFhelen haileselassie100% (17)
- Esurveycad - User ManualDocumento65 páginasEsurveycad - User ManualVijayKumar100% (2)
- Class Handout CES321704 Mark KauffmanDocumento66 páginasClass Handout CES321704 Mark KauffmanGuto LuhyAún no hay calificaciones
- Inspection Xpert Project Creation ProcessDocumento7 páginasInspection Xpert Project Creation ProcessRobert RothAún no hay calificaciones
- Recipe Spatial AnalystDocumento29 páginasRecipe Spatial AnalystFer PerezAún no hay calificaciones
- Additional 17657 ES17657 L Vorwerk AU2016 ExercisesDocumento27 páginasAdditional 17657 ES17657 L Vorwerk AU2016 ExercisesSibil DavidAún no hay calificaciones
- Gis Prac1Documento126 páginasGis Prac1Brijesh JavakeAún no hay calificaciones
- C++ PrimerDocumento2 páginasC++ PrimerMathias Eder0% (2)
- Generating A 3D Image From Dem Dmti File Using Arcmap/Arcscene 9.0Documento7 páginasGenerating A 3D Image From Dem Dmti File Using Arcmap/Arcscene 9.0Roberto AguilarAún no hay calificaciones
- Graphs Excel 2003Documento7 páginasGraphs Excel 2003Rick ChatterjeeAún no hay calificaciones
- GIS (1to8)Documento81 páginasGIS (1to8)ks545233Aún no hay calificaciones
- Converting Raster Data To Vector For Use in Overlay AnalysisDocumento6 páginasConverting Raster Data To Vector For Use in Overlay Analysisrenzo fernando velarde ñahuiAún no hay calificaciones
- Advanced Road Design: - 1 - Civil Survey Solutions Pty LTDDocumento95 páginasAdvanced Road Design: - 1 - Civil Survey Solutions Pty LTDValéry MbraAún no hay calificaciones
- Advanced Road Design For AutocadDocumento35 páginasAdvanced Road Design For AutocadValéry MbraAún no hay calificaciones
- Lat Long To Northing and EastingDocumento2 páginasLat Long To Northing and EastingMoses KaswaAún no hay calificaciones
- Geo Graphy Document HDFGHDFKJGH Vbiobjig BDocumento141 páginasGeo Graphy Document HDFGHDFKJGH Vbiobjig Btango charlieAún no hay calificaciones
- CATIA Cloud of PointsDocumento141 páginasCATIA Cloud of Points4953049530100% (1)
- Autodesk Quantity Takeoff: Prepared byDocumento34 páginasAutodesk Quantity Takeoff: Prepared byThareesh SPARTSAún no hay calificaciones
- Topo Profile Cross Section ArcGIS1 PDFDocumento5 páginasTopo Profile Cross Section ArcGIS1 PDFIrfan OstmanAún no hay calificaciones
- Census DataDocumento10 páginasCensus DataFariez ZieAún no hay calificaciones
- KogeoDocumento9 páginasKogeoRamdan YassinAún no hay calificaciones
- ArcGIS NotesDocumento6 páginasArcGIS NotesEdward MagangaAún no hay calificaciones
- Git 201 P-2Documento21 páginasGit 201 P-2ishaq kazeemAún no hay calificaciones
- Quick-Start QGIS TutorialDocumento7 páginasQuick-Start QGIS TutorialmsidqiAún no hay calificaciones
- Creating and Editing Shapefiles in ArcgisDocumento5 páginasCreating and Editing Shapefiles in ArcgisEnoch ArdenAún no hay calificaciones
- QSCad Trial Version TutorialDocumento23 páginasQSCad Trial Version TutorialHerman Mwakoi0% (1)
- Applications Using Arcview 3.2Documento4 páginasApplications Using Arcview 3.2maoramirezAún no hay calificaciones
- Beam and Column CalculatorDocumento16 páginasBeam and Column CalculatorJardel SilvaAún no hay calificaciones
- Terrain ModelingDocumento13 páginasTerrain ModelingMircea ConstantinescuAún no hay calificaciones
- LiDAR Mod5 GeneratingContoursDocumento13 páginasLiDAR Mod5 GeneratingContoursSundar RajAún no hay calificaciones
- VMODFlex Airport Tutorial PDFDocumento57 páginasVMODFlex Airport Tutorial PDFDexter100% (1)
- Eagle Point Mannual 2005 (Road Calc)Documento22 páginasEagle Point Mannual 2005 (Road Calc)engineermik7956100% (7)
- Lab 5: Creating Vector Data: CPAS Archaeological GIS WorkshopDocumento6 páginasLab 5: Creating Vector Data: CPAS Archaeological GIS WorkshopWilly FilccoAún no hay calificaciones
- Creating A New Shape File in ArcgisDocumento5 páginasCreating A New Shape File in Arcgismaganga_edor5721Aún no hay calificaciones
- Civil 3D Tips & TricksDocumento5 páginasCivil 3D Tips & TricksMarco Antonio RivasAún no hay calificaciones
- Civil 3D Tips & TricksDocumento5 páginasCivil 3D Tips & Tricksjunaid112Aún no hay calificaciones
- Lidar ModellingDocumento13 páginasLidar ModellingNagina RasheedAún no hay calificaciones
- Welcome To Advance Steel 2018Documento169 páginasWelcome To Advance Steel 2018mohamedhaniAún no hay calificaciones
- Road Rehabilitation Design Using Autocad® Civil 3D® SubassembliesDocumento17 páginasRoad Rehabilitation Design Using Autocad® Civil 3D® SubassembliesmcikreAún no hay calificaciones
- Tutorial Autocad 2007Documento26 páginasTutorial Autocad 2007hbfmecAún no hay calificaciones
- GIS - Class NotesDocumento100 páginasGIS - Class Notesvarsha nadar 20fybscitAún no hay calificaciones
- Core Quick View WellCAD Original OPDocumento6 páginasCore Quick View WellCAD Original OPAdrian Linares100% (1)
- Chapter 6. Generating A Hard Copy Map: ExercisesDocumento15 páginasChapter 6. Generating A Hard Copy Map: ExercisessaroopAún no hay calificaciones
- Tutorial For Designer SoftwareDocumento15 páginasTutorial For Designer SoftwareMandisa ZibulaAún no hay calificaciones
- Kaleidagraph Quick Start GuideDocumento16 páginasKaleidagraph Quick Start GuideIsac LavariegaAún no hay calificaciones
- Eagle Point PresentationDocumento91 páginasEagle Point PresentationRazi Baig100% (2)
- Autocad Tutorial PDFDocumento30 páginasAutocad Tutorial PDFHari Gunawan NugrahaAún no hay calificaciones
- Resume of Awal ShopnilDocumento2 páginasResume of Awal ShopnilMustafa HussainAún no hay calificaciones
- G. B ShawDocumento24 páginasG. B ShawQamar Abbas ShahAún no hay calificaciones
- His Appearing-Alyce McPhersonDocumento4 páginasHis Appearing-Alyce McPhersontLzmS23Aún no hay calificaciones
- Runny BabbitDocumento3 páginasRunny BabbitLaura Ortega Gaitan100% (1)
- Doctrine of The Sabbath.Documento73 páginasDoctrine of The Sabbath.Steve SparksAún no hay calificaciones
- Code NotamDocumento13 páginasCode NotamblobblobblobAún no hay calificaciones
- Indian Classical Literature Du Sol NotesDocumento133 páginasIndian Classical Literature Du Sol NotesSiddharth VardhanAún no hay calificaciones
- Kisan Gilla 1Documento15 páginasKisan Gilla 1nazmirAún no hay calificaciones
- Taimoor Malik (1) - 1Documento18 páginasTaimoor Malik (1) - 1itztaimoor19Aún no hay calificaciones
- Questions Practical Test SQLDocumento3 páginasQuestions Practical Test SQLDeepak Malusare100% (1)
- Dialogue and DiscourseDocumento6 páginasDialogue and DiscourseMishare SamboangAún no hay calificaciones
- QRadar SIEM Administration GuideDocumento366 páginasQRadar SIEM Administration GuideJoel GuedeAún no hay calificaciones
- Chapman, A. - Is Sid Meier's Civilization HistoryDocumento23 páginasChapman, A. - Is Sid Meier's Civilization HistorydserranolozanoAún no hay calificaciones
- Fs2 Episode 2Documento5 páginasFs2 Episode 2Delos Santos Gleycelyn L.Aún no hay calificaciones
- Akiwowo - Sociology in Africa TodayDocumento72 páginasAkiwowo - Sociology in Africa TodayViviane Pereira100% (2)
- The Untold Story (100 Years of Hispanic Adventism (Dr. Manuel Vasquez) 2000Documento546 páginasThe Untold Story (100 Years of Hispanic Adventism (Dr. Manuel Vasquez) 2000Maglor_MusicSoul100% (2)
- 0028 1 VBA Macros and FunctionsDocumento5 páginas0028 1 VBA Macros and FunctionsKy TaAún no hay calificaciones
- Allpile ManualDocumento103 páginasAllpile ManualKang Mas WiralodraAún no hay calificaciones
- Materi Pertemuan Kedua PDFDocumento2 páginasMateri Pertemuan Kedua PDFnaufalAún no hay calificaciones
- 7 React Redux React Router Es6 m7 SlidesDocumento19 páginas7 React Redux React Router Es6 m7 Slidesaishas11Aún no hay calificaciones
- History of Programming LanguagesDocumento10 páginasHistory of Programming LanguagesDockerAún no hay calificaciones
- Department of Education: Weekly Home Learning Plan Grade 4 EnglishDocumento10 páginasDepartment of Education: Weekly Home Learning Plan Grade 4 EnglishRicka SalimbagatAún no hay calificaciones
- Article-3-Collaborative Strategic Reading-On The Road To Successful English Language ReadersDocumento4 páginasArticle-3-Collaborative Strategic Reading-On The Road To Successful English Language ReadersJumhela Joy DinglasAún no hay calificaciones
- Gramatica Filipino 2 PDFDocumento128 páginasGramatica Filipino 2 PDFCM ABAún no hay calificaciones
- OSEP ACBankDocumento8 páginasOSEP ACBankSDPAún no hay calificaciones
- Table 1. Encrypt/Decrypt: Decoded Hexval Decoded Hexval Decoded Hexval Decoded HexvalDocumento5 páginasTable 1. Encrypt/Decrypt: Decoded Hexval Decoded Hexval Decoded Hexval Decoded Hexvaldusko ivanAún no hay calificaciones
- Climbingk 4Documento50 páginasClimbingk 4api-303486884Aún no hay calificaciones
- I Love Nepal: A Filipina's Journey To The Roof of The WorldDocumento10 páginasI Love Nepal: A Filipina's Journey To The Roof of The WorldVictoria V. FerroAún no hay calificaciones
- Lecture Notes On Harmonic AnalysisDocumento191 páginasLecture Notes On Harmonic AnalysisHristo LinkovAún no hay calificaciones
- A Comprehensive Guide to Video Game Design SchoolsDe EverandA Comprehensive Guide to Video Game Design SchoolsAún no hay calificaciones
- CATIA V5-6R2015 Basics - Part I : Getting Started and Sketcher WorkbenchDe EverandCATIA V5-6R2015 Basics - Part I : Getting Started and Sketcher WorkbenchCalificación: 4 de 5 estrellas4/5 (10)
- Autodesk Fusion 360 Black Book (V 2.0.12670) - Part 1De EverandAutodesk Fusion 360 Black Book (V 2.0.12670) - Part 1Aún no hay calificaciones
- Beginning AutoCAD® 2022 Exercise Workbook: For Windows®De EverandBeginning AutoCAD® 2022 Exercise Workbook: For Windows®Aún no hay calificaciones
- AutoCAD 2010 Tutorial Series: Drawing Dimensions, Elevations and SectionsDe EverandAutoCAD 2010 Tutorial Series: Drawing Dimensions, Elevations and SectionsAún no hay calificaciones
- SolidWorks 2015 Learn by doing-Part 1De EverandSolidWorks 2015 Learn by doing-Part 1Calificación: 4.5 de 5 estrellas4.5/5 (11)
- Certified Solidworks Professional Advanced Weldments Exam PreparationDe EverandCertified Solidworks Professional Advanced Weldments Exam PreparationCalificación: 5 de 5 estrellas5/5 (1)
- Product Manufacturing and Cost Estimating using CAD/CAE: The Computer Aided Engineering Design SeriesDe EverandProduct Manufacturing and Cost Estimating using CAD/CAE: The Computer Aided Engineering Design SeriesCalificación: 4 de 5 estrellas4/5 (4)