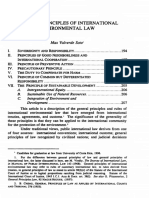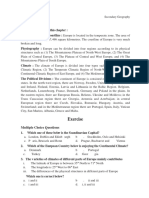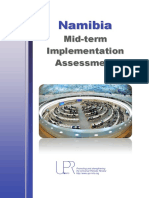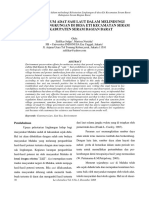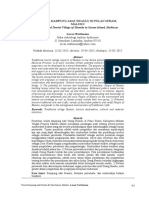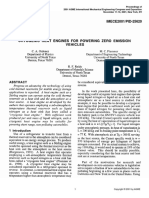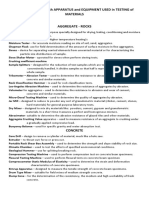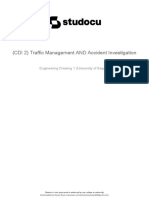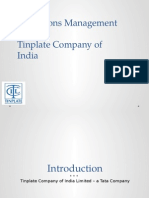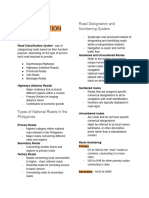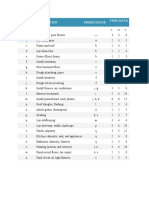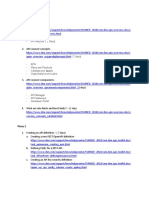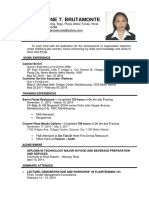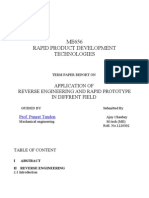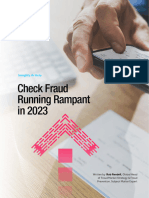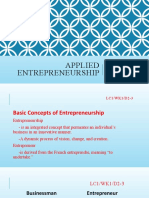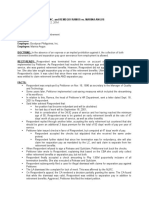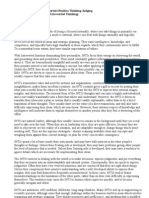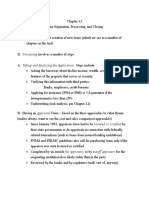Documentos de Académico
Documentos de Profesional
Documentos de Cultura
Amrita M Replied On
Cargado por
heru2910Descripción original:
Derechos de autor
Formatos disponibles
Compartir este documento
Compartir o incrustar documentos
¿Le pareció útil este documento?
¿Este contenido es inapropiado?
Denunciar este documentoCopyright:
Formatos disponibles
Amrita M Replied On
Cargado por
heru2910Copyright:
Formatos disponibles
Amrita M replied on
Support Engineer Hi PikaBrian,
Welcome to Microsoft Answers!
To disable automatic disk checking at Windows startup through registry, go to the following registry key: Important: This section, method, or task contains steps that tell you how to modify the registry. However, serious problems might occur if you modify the registry incorrectly. Therefore, make sure that you follow these steps carefully. For added protection, back up the registry before you modify it. Then, you can restore the registry if a problem occurs. For more information about how to back up and restore the registry, click the following article number to view the article in the Microsoft Knowledge Base: 322756 How to back up and restore the registry in Windows: http://support.microsoft.com/kb/322756
HKEY_LOCAL_MACHINE\SYSTEM\CurrentControlSet\Control\Session Manager In the right hand pane, double click BootExecute. The default value of the key is autocheck autochk * * means every drive is checked for consistency. Just add /K:C at the end before *. /K switch will disable autocheck on C: drive at Windows startup. So the final value should look like this: autocheck autochk /k:C * If you want to add more drives, the key should look like this: (disabling C and D drives) autocheck autochk /k:C /k:D *
If you want to restore everything to default, just replace the key with the default one i.e. autocheck autochk *
You may also follow the link given below and check if it is of any help. http://social.answers.microsoft.com/Forums/en-US/vistaperformance/thread/a8ab415b-455945c6-99a4-a54e27e5a836
Hope this information is helpful. Amrita M Microsoft Answers Support Engineer Visit our Microsoft Answers Feedback Forum and let us know what you think.
Found this helpful 11 Most Helpful Reply SHANTHAMURTHY replied on
There are some people suggested to edit the registry but the proper way to disable CHKDSK from starting up is using the /x switch on chkntfs command in command prompt. The /x switch will exclude a drive from the default boot-time check. If you have drive C: as your hard drive, then the command to disable chkdsk from scanning C: drive would be: chkntfs /x c: If you have 2 drive, C and D, you can disable chkdsk with the command below chkntfs /x c: d:
then go ahead and reboot.
Hope this will solve your problem Thanx Regards Shanthamurthy *** Email address is removed for privacy ***
All Replies (23)
Found this helpful 9 Answer Amrita M replied on
Support Engineer Hi PikaBrian,
Welcome to Microsoft Answers!
To disable automatic disk checking at Windows startup through registry, go to the following registry key: Important: This section, method, or task contains steps that tell you how to modify the registry. However, serious problems might occur if you modify the registry incorrectly. Therefore, make sure that you follow these steps carefully. For added protection, back up the registry before you
modify it. Then, you can restore the registry if a problem occurs. For more information about how to back up and restore the registry, click the following article number to view the article in the Microsoft Knowledge Base: 322756 How to back up and restore the registry in Windows: http://support.microsoft.com/kb/322756
HKEY_LOCAL_MACHINE\SYSTEM\CurrentControlSet\Control\Session Manager In the right hand pane, double click BootExecute. The default value of the key is autocheck autochk * * means every drive is checked for consistency. Just add /K:C at the end before *. /K switch will disable autocheck on C: drive at Windows startup. So the final value should look like this: autocheck autochk /k:C * If you want to add more drives, the key should look like this: (disabling C and D drives) autocheck autochk /k:C /k:D * If you want to restore everything to default, just replace the key with the default one i.e. autocheck autochk *
You may also follow the link given below and check if it is of any help. http://social.answers.microsoft.com/Forums/en-US/vistaperformance/thread/a8ab415b-455945c6-99a4-a54e27e5a836
Hope this information is helpful. Amrita M Microsoft Answers Support Engineer Visit our Microsoft Answers Feedback Forum and let us know what you think.
Found this helpful 0 Saron.shrs replied on
Hi, i know its an outdated post, i couldn't find any solution .. hope anyone can help me out i have a same problem. every time i start my computer the check disc automatically starts. sometimes the disck check goes well and windows starts normally sometimes it hangs on "1 Sec" then i need to restart again until l have my computer running. Like you mention above i went to registry editor. It had something like autocheck autochk * C:\ ..... (sorry i don't remember it well) then i changed the value to : autocheck autochk * But the problem still remains Is there any way i can disable it????? thanks in advance...
Found this helpful 11 SHANTHAMURTHY replied on
There are some people suggested to edit the registry but the proper way to disable CHKDSK from starting up is using the /x switch on chkntfs command in command prompt. The /x switch will exclude a drive from the default boot-time check. If you have drive C: as your hard drive, then the command to disable chkdsk from scanning C: drive would be:
chkntfs /x c: If you have 2 drive, C and D, you can disable chkdsk with the command below chkntfs /x c: d: then go ahead and reboot.
Hope this will solve your problem Thanx Regards Shanthamurthy *** Email address is removed for privacy ***
Found this helpful 1 TimBingham replied on
excellent post. that did it! thanks.
Found this helpful 0 MiroslavKrsjak replied on
this command does the same as the regedit in post above.
Found this helpful 0 JimMacMillan replied on
Does anyone know how to do this on the "System Reserved" allocated space? CHKDSK keeps trying to scan it.
Found this helpful 0 PhongpanotProGaming replied on
I've gone like that on last time I've start my PC at December 25th, 2011 9:05AM ICT.
Found this helpful 0 LarLib replied on
Do you know how to disable automatic disk checking on the "/device/..." allocated space? I get an error when CHKDSK runs. I tried chkntfs /x c: d: on C and D drives, but the problem remains every time I power up the computer. My system is Windows 7 Professional. Thank you!
Found this helpful 0 Dawildbear63 replied on
Can I get this in laymen terms, sorry you lost me at HKEY_LOCAL_MACHINE\SYSTEM\CurrentControlSet\Control\Session Manager where is this suppose to go? I guess for a non geek, i need more step by step instruct.
Found this helpful 0 Vodzoo replied on
Hi. Its in windows registry. In order to open registry editor you must run "regedit" command. Then you will see a kind of tree structure in the left pane. You then double click on "HKEY_LOCAL_MACHINE" then "SYSTEM" and so on, until you have the "BootExecute" within some other entries in the right pane. Then double click on it and modify what's there. ;P
También podría gustarte
- Shoe Dog: A Memoir by the Creator of NikeDe EverandShoe Dog: A Memoir by the Creator of NikeCalificación: 4.5 de 5 estrellas4.5/5 (537)
- Table 1. Specifications Summary of The Described Handheld ScannersDocumento17 páginasTable 1. Specifications Summary of The Described Handheld Scannersheru2910Aún no hay calificaciones
- The Yellow House: A Memoir (2019 National Book Award Winner)De EverandThe Yellow House: A Memoir (2019 National Book Award Winner)Calificación: 4 de 5 estrellas4/5 (98)
- Pengantar MuseologiDocumento8 páginasPengantar Museologiheru2910Aún no hay calificaciones
- The Subtle Art of Not Giving a F*ck: A Counterintuitive Approach to Living a Good LifeDe EverandThe Subtle Art of Not Giving a F*ck: A Counterintuitive Approach to Living a Good LifeCalificación: 4 de 5 estrellas4/5 (5794)
- Case Study 6: Multidisciplinary Sampling in The Intertidal Zone at Goldcliff East, Gwent Levels, Severn EstuaryDocumento14 páginasCase Study 6: Multidisciplinary Sampling in The Intertidal Zone at Goldcliff East, Gwent Levels, Severn Estuaryheru2910Aún no hay calificaciones
- AccountingDocumento31 páginasAccountingheru2910Aún no hay calificaciones
- The Little Book of Hygge: Danish Secrets to Happy LivingDe EverandThe Little Book of Hygge: Danish Secrets to Happy LivingCalificación: 3.5 de 5 estrellas3.5/5 (400)
- NirlabaDocumento31 páginasNirlabaheru2910Aún no hay calificaciones
- Grit: The Power of Passion and PerseveranceDe EverandGrit: The Power of Passion and PerseveranceCalificación: 4 de 5 estrellas4/5 (588)
- Grandstream Networks, Inc.: Dp715/Dp710 Dect Cordless Ipphone User ManualDocumento36 páginasGrandstream Networks, Inc.: Dp715/Dp710 Dect Cordless Ipphone User Manualheru2910Aún no hay calificaciones
- Elon Musk: Tesla, SpaceX, and the Quest for a Fantastic FutureDe EverandElon Musk: Tesla, SpaceX, and the Quest for a Fantastic FutureCalificación: 4.5 de 5 estrellas4.5/5 (474)
- Introduction To PaleoanthropologyDocumento32 páginasIntroduction To Paleoanthropologyheru2910Aún no hay calificaciones
- A Heartbreaking Work Of Staggering Genius: A Memoir Based on a True StoryDe EverandA Heartbreaking Work Of Staggering Genius: A Memoir Based on a True StoryCalificación: 3.5 de 5 estrellas3.5/5 (231)
- Physics 200Documento51 páginasPhysics 200heru2910Aún no hay calificaciones
- Hidden Figures: The American Dream and the Untold Story of the Black Women Mathematicians Who Helped Win the Space RaceDe EverandHidden Figures: The American Dream and the Untold Story of the Black Women Mathematicians Who Helped Win the Space RaceCalificación: 4 de 5 estrellas4/5 (895)
- General Principles of International: Environmental LawDocumento20 páginasGeneral Principles of International: Environmental Lawheru2910Aún no hay calificaciones
- Team of Rivals: The Political Genius of Abraham LincolnDe EverandTeam of Rivals: The Political Genius of Abraham LincolnCalificación: 4.5 de 5 estrellas4.5/5 (234)
- Geography 9 10Documento21 páginasGeography 9 10heru2910Aún no hay calificaciones
- Never Split the Difference: Negotiating As If Your Life Depended On ItDe EverandNever Split the Difference: Negotiating As If Your Life Depended On ItCalificación: 4.5 de 5 estrellas4.5/5 (838)
- ARPA JulDec1999 QuahDocumento20 páginasARPA JulDec1999 Quahheru2910Aún no hay calificaciones
- The Emperor of All Maladies: A Biography of CancerDe EverandThe Emperor of All Maladies: A Biography of CancerCalificación: 4.5 de 5 estrellas4.5/5 (271)
- Book InternationalDocumento31 páginasBook Internationalheru2910Aún no hay calificaciones
- Devil in the Grove: Thurgood Marshall, the Groveland Boys, and the Dawn of a New AmericaDe EverandDevil in the Grove: Thurgood Marshall, the Groveland Boys, and the Dawn of a New AmericaCalificación: 4.5 de 5 estrellas4.5/5 (266)
- SoftwareDocumento101 páginasSoftwareheru2910Aún no hay calificaciones
- On Fire: The (Burning) Case for a Green New DealDe EverandOn Fire: The (Burning) Case for a Green New DealCalificación: 4 de 5 estrellas4/5 (74)
- POCA Tech Admission Application - 2016Documento11 páginasPOCA Tech Admission Application - 2016heru2910Aún no hay calificaciones
- HM Treasury Call For Information Digital CurrenciesDocumento12 páginasHM Treasury Call For Information Digital Currenciesheru2910Aún no hay calificaciones
- The Unwinding: An Inner History of the New AmericaDe EverandThe Unwinding: An Inner History of the New AmericaCalificación: 4 de 5 estrellas4/5 (45)
- g20 Asset Recovery Guide 2013 AustraliaDocumento6 páginasg20 Asset Recovery Guide 2013 Australiaheru2910Aún no hay calificaciones
- Money Laundering Guidance 2008Documento66 páginasMoney Laundering Guidance 2008heru2910Aún no hay calificaciones
- Rise of ISIS: A Threat We Can't IgnoreDe EverandRise of ISIS: A Threat We Can't IgnoreCalificación: 3.5 de 5 estrellas3.5/5 (137)
- Mia NamibiaDocumento50 páginasMia Namibiaheru2910Aún no hay calificaciones
- The Hard Thing About Hard Things: Building a Business When There Are No Easy AnswersDe EverandThe Hard Thing About Hard Things: Building a Business When There Are No Easy AnswersCalificación: 4.5 de 5 estrellas4.5/5 (345)
- IASA - Proceeds of Crime ActionsDocumento4 páginasIASA - Proceeds of Crime Actionsheru2910Aún no hay calificaciones
- Employing Ex Offenders: A Practical GuideDocumento18 páginasEmploying Ex Offenders: A Practical Guideheru2910Aún no hay calificaciones
- The World Is Flat 3.0: A Brief History of the Twenty-first CenturyDe EverandThe World Is Flat 3.0: A Brief History of the Twenty-first CenturyCalificación: 3.5 de 5 estrellas3.5/5 (2259)
- 28153Documento48 páginas28153heru2910Aún no hay calificaciones
- 8.3.2011 Studi Ekologi PDFDocumento11 páginas8.3.2011 Studi Ekologi PDFheru2910Aún no hay calificaciones
- The Auk 113 (2) :431-440, 1996: Avian Population Fluctuations Have BeenDocumento10 páginasThe Auk 113 (2) :431-440, 1996: Avian Population Fluctuations Have Beenheru2910Aún no hay calificaciones
- Peranan Hukum Adat Sasi Laut Dalam Melindungi Kelestarian Lingkungan Di Desa Eti Kecamatan Seram Barat Kabupaten Seram Bagian BaratDocumento32 páginasPeranan Hukum Adat Sasi Laut Dalam Melindungi Kelestarian Lingkungan Di Desa Eti Kecamatan Seram Barat Kabupaten Seram Bagian Baratheru2910Aún no hay calificaciones
- The Gifts of Imperfection: Let Go of Who You Think You're Supposed to Be and Embrace Who You AreDe EverandThe Gifts of Imperfection: Let Go of Who You Think You're Supposed to Be and Embrace Who You AreCalificación: 4 de 5 estrellas4/5 (1090)
- Aml Policy StatementDocumento3 páginasAml Policy StatementekowahyudiAún no hay calificaciones
- Linkem Et Al.2008 PDFDocumento11 páginasLinkem Et Al.2008 PDFheru2910Aún no hay calificaciones
- 282 501 1 SMDocumento8 páginas282 501 1 SMheru2910Aún no hay calificaciones
- Cryo EnginesDocumento6 páginasCryo EnginesgdoninaAún no hay calificaciones
- The Sympathizer: A Novel (Pulitzer Prize for Fiction)De EverandThe Sympathizer: A Novel (Pulitzer Prize for Fiction)Calificación: 4.5 de 5 estrellas4.5/5 (121)
- Familiarization With Apparatus and Equipment Used in Testing of MaterialsDocumento5 páginasFamiliarization With Apparatus and Equipment Used in Testing of MaterialsEmanoAce33% (6)
- PeopleSoft Application Engine Program PDFDocumento17 páginasPeopleSoft Application Engine Program PDFSaurabh MehtaAún no hay calificaciones
- Cdi 2 Traffic Management and Accident InvestigationDocumento22 páginasCdi 2 Traffic Management and Accident InvestigationCasanaan Romer BryleAún no hay calificaciones
- Tinplate CompanyDocumento32 páginasTinplate CompanysnbtccaAún no hay calificaciones
- L1 L2 Highway and Railroad EngineeringDocumento7 páginasL1 L2 Highway and Railroad Engineeringeutikol69Aún no hay calificaciones
- Activity Description Predecessor Time (Days) Activity Description Predecessor ADocumento4 páginasActivity Description Predecessor Time (Days) Activity Description Predecessor AAlvin LuisaAún no hay calificaciones
- Phase 1: API Lifecycle (2 Days)Documento3 páginasPhase 1: API Lifecycle (2 Days)DevendraAún no hay calificaciones
- The Perks of Being a WallflowerDe EverandThe Perks of Being a WallflowerCalificación: 4.5 de 5 estrellas4.5/5 (2104)
- JAZEL Resume-2-1-2-1-3-1Documento2 páginasJAZEL Resume-2-1-2-1-3-1GirlieJoyGayoAún no hay calificaciones
- Expectation Vs Reality: Job Order and Contract of ServiceDocumento10 páginasExpectation Vs Reality: Job Order and Contract of ServiceMikee Louise MirasolAún no hay calificaciones
- Reverse Engineering in Rapid PrototypeDocumento15 páginasReverse Engineering in Rapid PrototypeChaubey Ajay67% (3)
- Her Body and Other Parties: StoriesDe EverandHer Body and Other Parties: StoriesCalificación: 4 de 5 estrellas4/5 (821)
- Check Fraud Running Rampant in 2023 Insights ArticleDocumento4 páginasCheck Fraud Running Rampant in 2023 Insights ArticleJames Brown bitchAún no hay calificaciones
- BluetoothDocumento28 páginasBluetoothMilind GoratelaAún no hay calificaciones
- Draft Contract Agreement 08032018Documento6 páginasDraft Contract Agreement 08032018Xylo SolisAún no hay calificaciones
- Extent of The Use of Instructional Materials in The Effective Teaching and Learning of Home Home EconomicsDocumento47 páginasExtent of The Use of Instructional Materials in The Effective Teaching and Learning of Home Home Economicschukwu solomon75% (4)
- Applied-Entrepreneurship PPTDocumento65 páginasApplied-Entrepreneurship PPTJanice EscañoAún no hay calificaciones
- Recommended Practices For Developing An Industrial Control Systems Cybersecurity Incident Response CapabilityDocumento49 páginasRecommended Practices For Developing An Industrial Control Systems Cybersecurity Incident Response CapabilityJohn DavisonAún no hay calificaciones
- Ishares Core S&P/TSX Capped Composite Index Etf: Key FactsDocumento2 páginasIshares Core S&P/TSX Capped Composite Index Etf: Key FactsChrisAún no hay calificaciones
- Audit On ERP Implementation UN PWCDocumento28 páginasAudit On ERP Implementation UN PWCSamina InkandellaAún no hay calificaciones
- Cs8792 Cns Unit 1Documento35 páginasCs8792 Cns Unit 1Manikandan JAún no hay calificaciones
- SME-Additional Matter As Per Latest Syllabus Implementation WorkshopDocumento14 páginasSME-Additional Matter As Per Latest Syllabus Implementation WorkshopAvijeet BanerjeeAún no hay calificaciones
- SEERS Medical ST3566 ManualDocumento24 páginasSEERS Medical ST3566 ManualAlexandra JanicAún no hay calificaciones
- Water Hookup Kit User Manual (For L20 Ultra - General (Except EU&US)Documento160 páginasWater Hookup Kit User Manual (For L20 Ultra - General (Except EU&US)Aldrian PradanaAún no hay calificaciones
- G.R. No. 185449, November 12, 2014 Del Castillo Digest By: DOLARDocumento2 páginasG.R. No. 185449, November 12, 2014 Del Castillo Digest By: DOLARTheodore DolarAún no hay calificaciones
- Aitt Feb 2017 TH Sem IIIDocumento6 páginasAitt Feb 2017 TH Sem IIIMadhu KumarAún no hay calificaciones
- IEC Blank ProformaDocumento10 páginasIEC Blank ProformaVanshika JainAún no hay calificaciones
- Schmidt Family Sales Flyer English HighDocumento6 páginasSchmidt Family Sales Flyer English HighmdeenkAún no hay calificaciones
- Portrait of An INTJDocumento2 páginasPortrait of An INTJDelia VlasceanuAún no hay calificaciones
- MORIGINADocumento7 páginasMORIGINAatishAún no hay calificaciones
- Danby Dac5088m User ManualDocumento12 páginasDanby Dac5088m User ManualElla MariaAún no hay calificaciones
- RHCSA Red Hat Enterprise Linux 9: Training and Exam Preparation Guide (EX200), Third EditionDe EverandRHCSA Red Hat Enterprise Linux 9: Training and Exam Preparation Guide (EX200), Third EditionAún no hay calificaciones
- Windows 11 All-in-One For DummiesDe EverandWindows 11 All-in-One For DummiesCalificación: 5 de 5 estrellas5/5 (1)
- iPhone 14 Guide for Seniors: Unlocking Seamless Simplicity for the Golden Generation with Step-by-Step ScreenshotsDe EverandiPhone 14 Guide for Seniors: Unlocking Seamless Simplicity for the Golden Generation with Step-by-Step ScreenshotsCalificación: 5 de 5 estrellas5/5 (3)
- Linux Shell Scripting Cookbook - Third EditionDe EverandLinux Shell Scripting Cookbook - Third EditionCalificación: 4 de 5 estrellas4/5 (1)
- Kali Linux - An Ethical Hacker's Cookbook - Second Edition: Practical recipes that combine strategies, attacks, and tools for advanced penetration testing, 2nd EditionDe EverandKali Linux - An Ethical Hacker's Cookbook - Second Edition: Practical recipes that combine strategies, attacks, and tools for advanced penetration testing, 2nd EditionCalificación: 5 de 5 estrellas5/5 (1)
- MAC OS X UNIX Toolbox: 1000+ Commands for the Mac OS XDe EverandMAC OS X UNIX Toolbox: 1000+ Commands for the Mac OS XAún no hay calificaciones