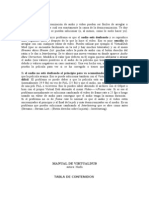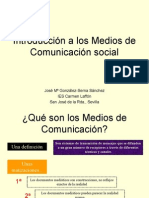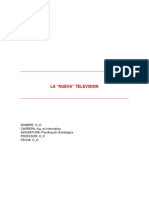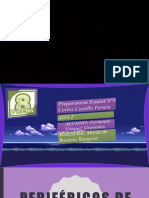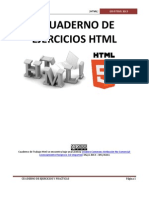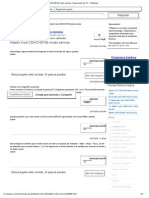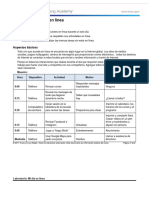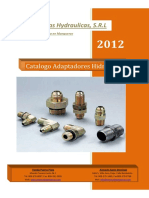Documentos de Académico
Documentos de Profesional
Documentos de Cultura
Internet (Todo) PDF
Cargado por
bart48Título original
Derechos de autor
Formatos disponibles
Compartir este documento
Compartir o incrustar documentos
¿Le pareció útil este documento?
¿Este contenido es inapropiado?
Denunciar este documentoCopyright:
Formatos disponibles
Internet (Todo) PDF
Cargado por
bart48Copyright:
Formatos disponibles
INTERNET BSICO
INTRODUCCIN NAVEGACIN BSICA
QU ES INTERNET?
Internet est formado por una gran cantidad de ordenadores que pueden intercambiar informacin entre ellos. Es una gran red mundial de ordenadores. As, en Internet se puede encontrar casi todo tipo de informacin. Los ordenadores estn conectados a travs de conexiones telefnicas (aunque tambin pueden ser de otros tipos). Para comunicarse, estos equipos utilizan un lenguaje o protocolo comn, el TCP/IP. Internet se conoce tambin como la Web o la Red.
REQUISITOS
Terminal: es el elemento que sirve al usuario para recibir y enviar informacin.
En el caso ms comn el terminal es un ordenador personal, pero tambin puede ser una televisin con teclado o incluso un telfono mvil.
REQUISITOS
Conexin: la comunicacin entre nuestro ordenador e Internet necesita transportarse a travs de algn medio fsico.
Normalmente es a travs de la lnea telefnica. Tambin puede ser a travs de otros medios.
REQUISITOS
Router: es el elemento que permite establecer la conexin fsica entre nuestro PC y la lnea telefnica o de transmisin. Transforma la informacin digital (0 y 1) en seal analgica (ondas), y viceversa.
Router monopuerto: Da servicio a un solo equipo. Router inalmbrico (Wi-Fi):
Da servicio a varios equipos. Permite la conexin inalmbrica entre el ordenador y el router. Mdem USB:
Da servicio a un solo equipo. Puede ser una opcin muy interesante para conexiones espordicas, pero no para un uso continuado.
REQUISITOS
Router monopuerto:
Router Wifi:
Modem USB:
REQUISITOS
Proveedor de acceso a Internet: se encarga de gestionar la conexin entre nuestro ordenador e Internet. Resumiendo, es la compaa que facilita el servicio a Internet
REQUISITOS
Proveedor de acceso a Internet:
Ancho de banda: cantidad de datos que se puede enviar a travs de una conexin a Internet
1 MB
3 MB
6 MB
Factura detallada:
Ojo con las ofertas!!
10 MB
REQUISITOS
Navegador: programa que sirve para visualizar las pginas publicadas en Internet, y navegar entre ellas Los 2 navegadores ms importantes son:
Internet Explorer
Mozilla Firefox
NAVEGACIN
Navegar por Internet es pasar de una pgina web a otra. Normalmente cada pgina tiene un enlace a la siguiente pgina y a la pgina anterior, habitualmente en forma de unas flechas o con letreros. Tambin se suele disponer de un ndice que permite ir directamente a una pgina concreta. Este ndice est de forma permanente en un lateral de la pgina, o bien en la parte superior de la misma.
10
NAVEGADOR WEB
Un navegador web permite la visualizacin documentos (pginas web) en Internet.
de
Dichas pginas poseen hipervnculos, que son enlaces a una porcin de texto o una imagen de otro documento, normalmente relacionado con el texto o la imagen. El seguimiento de enlaces de una pgina a otra se llama navegacin (de ah el nombre de navegador)
11
BARRA DE NAVEGACIN
Pulsando este botn se vuelve a la pgina inmediatamente anterior. Si se sigue pulsando este botn se puede volver a cada una de las pginas visitadas. Cuando se ha pulsado el botn anterior y se quiere volver a la pgina siguiente, basta con pulsar este botn. Vuelve a cargar la pgina que en esos momentos se est viendo. Esto es til cuando la conexin se corta y la pgina no se carga bien, o cuando se quiere asegurar que la pgina est actualizada.
12
BARRA DE NAVEGACIN
Este botn lleva directamente a la pgina que est definida como Pgina de Inicio. Pulsando sobre este botn se podr detener una conexin que no responde o que ya no se desea. Este icono indica si se est realizando una conexin a alguna pgina. Si esto est ocurriendo, el icono est en movimiento, de lo contrario, el icono permanece esttico. Para saber si una pgina se est cargando, se puede mirar el estado del cursor (si tiene forma de reloj de arena, se est cargando). Tambin se puede ver en la lnea de estado, en la parte inferior del navegador, una zona (barra) que se va rellenando segn avanza la carga
13
BARRA DE NAVEGACIN
La barra de direccin es el lugar donde se escriben las direcciones de las pginas web.
Para cambiar de direccin, hacer doble clic sobre la direccin actual, y escribir la nueva direccin. Entonces, el navegador cargar inmediatamente la pgina deseada. Pulsando la flecha que hay a la derecha de esta barra, se desplegarn todas las direcciones que se hayan escrito ltimamente en la barra. Si se quiere volver a alguna de ellas, slo hay que hacer un doble clic sobre dicha direccin.
14
BARRA DE NAVEGACIN
Pulsando la flecha que hay a la derecha de esta barra, se desplegarn todas las direcciones que se hayan escrito ltimamente en la barra.
Si se quiere volver a alguna de ellas, slo hay que hacer un doble clic sobre dicha direccin.
15
16
INTERNET BSICO
BSQUEDA DE INFORMACIN GOOGLE
17
BUSCADOR
En Internet tenemos una cantidad creciente informacin, ya sea textual, visual o de audio.
de
Para poder buscar una informacin determinada, tenemos que utilizar herramientas como los buscadores. El buscador ms utilizado es Google.
La direccin de este buscador es: www.google.es
18
BSQUEDA
Una vez abierta la pgina, sta es la pantalla inicial del Google.
Hay un cuadro de texto central donde tecleamos lo que queremos buscar (por ejemplo, olivares) Teclea olivares en la caja de bsqueda, y pulsa la tecla INTRO o ENTER.
19
BSQUEDA
Aparecer una pantalla similar a la siguiente:
20
PARTES PANTALLA GOOGLE
Entorno de bsqueda.
Indica que hemos buscado en La Web, pero tambin es posible buscar en Imgenes, Maps, Video....
21
PARTES PANTALLA GOOGLE
Caja de bsqueda.
Es donde escribimos las palabras que queremos buscar. En lugar de hacer clic en el botn Buscar, es ms rpido pulsar la tecla Intro.
22
PARTES PANTALLA GOOGLE
Bsqueda por idioma.
En principio, las bsquedas se realizan en toda la Web. Si queremos asegurarnos de que los resultados salgan en espaol, hay que marcar pginas en espaol.
23
PARTES PANTALLA GOOGLE
Datos del resultado.
24
Informa que se est mostrando el intervalo de resultados del 1-10 (aunque nosotros hemos recortado la imagen y slo se ven 4), as como el nmero de pginas aproximadas que ha encontrado.
PARTES PANTALLA GOOGLE
Enlaces patrocinados.
25
Este primer resultado sombreado no es un resultado de la bsqueda, sino un enlace de alguien que ha pagado para que su publicidad aparezca ah.
PARTES PANTALLA GOOGLE
Enlaces patrocinados.
26
En la parte derecha de la pgina tambin pueden aparecer ms enlaces patrocinados separados del resto por una lnea vertical.
PARTES PANTALLA GOOGLE
Lneas de Resultados.
Cada resultado est compuesto por varias lneas.
(1 - Azul) Ttulo de la pgina web encontrada. Si hacemos clic sobre l, visitaremos esa pgina. (2 - Negro) Fragmento de la pgina en el que aparece la palabra clave que buscamos. Sirve para hacerse una idea del contexto en el que se encuentra
27
(3 - Verde) Direccin de la pgina web, y tamao de la misma
PARTES PANTALLA GOOGLE
Al final de la pgina de resultados hay una lnea que permite desplazarse por todas las pginas de resultados. Se puede ir a la Siguiente pgina de resultados, a la Anterior, o directamente a un nmero de pgina de los que se muestran. En este ejemplo, el nmero 1 en color rojo indica que estaramos en la primera pgina de resultados.
28
CONSEJOS
Cmo busca Google si escribimos ms de una palabra en la caja de bsqueda?
Si escribimos 2 o ms palabras, Google buscar pginas que incluyan todas las palabras que hayamos escrito. Es decir, si escribimos libreras medicinales, no encontrar pginas que tengan el trmino libreras o que tengan el trmino medicinales, sino pginas que contengan ambos trminos.
El orden de las palabras importa. No es simtrico.
No es lo mismo buscar cursos internet que internet cursos, aunque en la mayora de los casos, las diferencias al variar el orden de los trminos de bsqueda son pequeas.
29
CONSEJOS
Busca slo palabras completas.
Google slo busca palabras iguales a las buscadas, no palabras que empiecen, contengan o acaben por la palabra buscada. Es decir: si escribes pan, Google no encontrar panadera, ni mazapan.
Busca palabras sueltas, no frases.
Google busca palabras, no frases con las palabras en el orden que las hemos escrito en la caja de bsqueda. Si quieres que busque una frase completa, debes escribirla entre comillas dobles (no es lo mismo "al alba" que al alba escrito sin comillas). Google ignora una serie de palabras que no considera significativas: artculos (al, el, un), preposiciones (a, hasta), conjunciones (y, o)...
30
CONSEJOS
No tiene en cuenta los acentos, ni la maysculas.
Para Google todas las palabras estn en minsculas. Tampoco tiene en cuenta si una palabra lleva acento (tilde). Luego da igual escribir en maysculas o minsculas, con acentos o sin acentos.
Traduccin.
Si en la lista de resultados aparecen pginas en ingls, tambin aparecer un enlace traducir esta pgina, por si quieres que Google te traduzca la pgina (aunque no es perfecta, puede ser til).
31
CONSEJOS
Corrector de errores tipogrficos.
Cuando te equivocas al teclear una palabra, Google suele mostrar una sugerencia con la palabra correcta.
32
INTERNET BSICO
BSQUEDA DE IMGENES CON GOOGLE
33
BSQUEDA
Una vez abierta la pgina de Google, ir a la seccin Imgenes.
Una vez all, escribir el nombre de la imagen a buscar, y pulsar INTRO.
34
BSQUEDA
Aparecer una pantalla similar a la siguiente:
35
BSQUEDA
Al dejar el ratn sobre una imagen, se ampla la imagen y muestra la siguiente informacin:
Nombre de la foto. Dimensiones (ancho x alto) Pgina web donde se encuentra la imagen.
36
BSQUEDA
Al hacer clic sobre una de las imgenes, aparece:
La imagen De fondo, la pgina en la que est la imagen
37
Para ver la imagen sola, pulsar en Imagen en tamao completo
BSQUEDA
Aparecer la imagen sola.
Ahora se pueden hacer varias cosas:
Volver a buscar otra imagen. Guardar la imagen en el ordenador. Establecer la imagen como fondo del Escritorio del ordenador.
38
GUARDAR LA IMAGEN
Hacer clic con el botn derecho del ratn sobre la imagen, y seleccionar Guardar imagen como... En el cuadro que sale, hay que indicar:
El nombre con el que se va a guardar la imagen.
El lugar (carpeta) donde se va a a guardar la imagen.
Pulsar el botn Guardar.
39
ESTABLECER LA IMAGEN COMO FONDO DEL ESCRITORIO
Hacer clic con el botn derecho del ratn sobre la imagen, y seleccionar Establecer como fondo de escritorio. En el cuadro que sale, pulsar el botn Establecer como fondo de escritorio.
Para poner una imagen de fondo de escritorio, se debe buscar una imagen con una resolucin grande. Una forma de hacerlo es poner en Google el nombre a buscar, seguido de 1024: nombre_a_buscar 1024 playas 1024
40
INTERNET BSICO BORRAR HISTORIAL PGINA DE INICIO MARCADORES / FAVORITOS
41
BORRAR HISTORIAL (MOZILLA FIREFOX)
Abrir el navegador, e ir al men Herramientas / Limpiar informacin privada. En la opcin Rango temporal a limpiar, seleccionar Todo.
Pulsar el botn Limpiar ahora, y cerrar el navegador.
42
BORRAR HISTORIAL (INTERNET EXPLORER)
Abrir el navegador, Opciones de Internet.
ir
al
men
Herramientas
En el cuadro que sale, pulsar el botn Borrar Historial, y despus el botn Aceptar, y cerrar el navegador.
43
ESTABLECER PGINA DE INICIO (MOZILLA FIREFOX)
Entrar en la pgina web que se quiere poner como pgina de inicio (por ejemplo, www.google.es) Segn la versin del navegador, ir al men...
Editar / Preferencias (Guadalinex). Herramientas / Opciones (Windows).
En el cuadro que sale, pulsar el botn Usar pgina actual, y cerrar el cuadro.
44
ESTABLECER PGINA DE INICIO (INTERNET EXPLORER)
Entrar en la pgina web que se quiere poner como pgina de inicio (por ejemplo, www.google.es) Segn la versin del navegador, Herramientas / Opciones de Internet. ir al men
En el cuadro que sale, pulsar el botn Usar actual, y pulsar Aceptar.
45
MARCADORES O FAVORITOS
Para visitar una pgina web, puedes:
Teclear su direccin en la barra de direcciones. Llegar a ella a travs de un enlace. Llegar a ella desde un buscador.
Cuando encontramos una pgina que nos interesa, podemos apuntarnos en algn lugar su direccin. Aunque lo ms sencillo es agregarla a nuestros Marcadores (Firefox) o Favoritos (Internet Explorer). As, cuando queramos visitar esa pgina slo tendremos que buscarla en nuestra agenda de Marcadores o Favoritos, y hacer clic.
46
AGREGAR A MARCADORES (MOZILLA FIREFOX)
Para aadir una direccin ms a la lista de favoritos, una vez estamos situados en la pgina web que queremos aadir. Hacer clic en el men Marcadores / Aadir pgina a marcadores. En el siguiente cuadro, lo que escribamos en el campo Nombre ser lo que veremos al desplegar la lista de marcadores. Inicialmente aparece el ttulo de la pgina web, pero podemos cambiarlo.
47
Pulsar el botn Aadir.
AGREGAR A FAVORITOS (INTERNET EXPLORER)
Para aadir una direccin ms a la lista de favoritos, una vez estamos situados en la pgina web que queremos aadir. Hacer clic en el men Favoritos / Agregar a favoritos. En el siguiente cuadro, lo que escribamos en el campo Nombre ser lo que veremos al desplegar la lista de marcadores. Inicialmente aparece el ttulo de la pgina web, pero podemos cambiarlo.
Pulsar el botn Agregar.
48
INTERNET BSICO
COPIAR TEXTO DE INTERNET A UN PROCESADOR DE TEXTOS
49
ABRIR EL NAVEGADOR
Abrir el navegador (Internet Explorer o Mozilla Firefox)
50
ABRIR EL PROCESADOR DE TEXTOS
Abrir el procesador de textos (OpenOffice Writer o Microsoft Word)
51
BUSCAR LA INFORMACIN
En la ventana del navegador, buscar la informacin deseada
52
SELECCIONAR LA INFORMACIN
Seleccionar la informacin que se quiere copiar (botn izquierdo pulsado, y arrastrar sobre el texto)
53
Ir al men Editar Copiar
PEGAR LA INFORMACIN
Ir al procesador de textos, y posicionar el cursor en el sitio donde quieras insertar el texto Ir al men Editar Pegado especial
Seleccionar Texto no formateado, y pulsar Aceptar.
54
PEGAR LA INFORMACIN
El resultado final es como si se hubiera copiado a mano el texto seleccionado en el navegador.
55
PEGAR LA INFORMACIN
Esta forma de copiar/pegar informacin es muy til cuando se va a copiar texto de distintas pginas, y las letras de dichas pginas tienen distinto formato de letra. Esta forma de copiar/pegar no funciona para las imgenes de Internet. En este caso, slo hay que escoger la funcin de Pegar, en vez del Pegado Especial.
56
También podría gustarte
- Manual de VirtualdubDocumento22 páginasManual de Virtualdubbart48Aún no hay calificaciones
- Correo (Outlook) PDFDocumento40 páginasCorreo (Outlook) PDFbart48Aún no hay calificaciones
- Bronshtein I. & Semendiaev K. - Manual de Matematicas para Ingenieros y EstudiantesDocumento694 páginasBronshtein I. & Semendiaev K. - Manual de Matematicas para Ingenieros y EstudiantesFeriyolAún no hay calificaciones
- Comandos Desde La Consola en Windows XPDocumento9 páginasComandos Desde La Consola en Windows XPelvis manuel suarez arias100% (4)
- Power Comunicacion PDFDocumento12 páginasPower Comunicacion PDFMonica HerreraAún no hay calificaciones
- Guia Practica de La Semana 06Documento5 páginasGuia Practica de La Semana 06Sanliy IHAún no hay calificaciones
- AF4 U2 InacapDocumento3 páginasAF4 U2 InacapFernanda Gallegui0% (2)
- Jasper ReportsDocumento9 páginasJasper ReportsHardrocky258Aún no hay calificaciones
- PeriféricosDocumento14 páginasPeriféricosFernando Vázquez GranadosAún no hay calificaciones
- Como Instalar y Configurar ZabbixDocumento10 páginasComo Instalar y Configurar Zabbixjhperez.itAún no hay calificaciones
- La Gestión de Su Colección de Juegos - RetroBoxTVDocumento7 páginasLa Gestión de Su Colección de Juegos - RetroBoxTVAmloth LossëAún no hay calificaciones
- Registro suspensión labores plataforma virtual MTPEDocumento11 páginasRegistro suspensión labores plataforma virtual MTPEFreslin Arévalo RamírezAún no hay calificaciones
- RM7 - RM8 Control Remoto CodigosDocumento7 páginasRM7 - RM8 Control Remoto CodigosMili Torres Carmona67% (3)
- Ciberataque A Sony PicturesDocumento17 páginasCiberataque A Sony PicturesBrandon AvilaAún no hay calificaciones
- PODCASTDocumento2 páginasPODCASTFlorencia Ludmila BerraAún no hay calificaciones
- Módulo 2 - PLEI 2016 Personal BrandingDocumento37 páginasMódulo 2 - PLEI 2016 Personal Brandingfelman ruizAún no hay calificaciones
- Actividad 10, Sistemas OperativosDocumento10 páginasActividad 10, Sistemas OperativosCoraAún no hay calificaciones
- Cuaderno de Trabajo HTMLDocumento132 páginasCuaderno de Trabajo HTMLSergio Sanchez83% (6)
- Actividades apropiación unidad 4 navegadores búsquedas videos mapsDocumento8 páginasActividades apropiación unidad 4 navegadores búsquedas videos mapsAlejandra EspinosaAún no hay calificaciones
- Instituto Nacional de Educación Básica Ineba JM. AmatitlánDocumento6 páginasInstituto Nacional de Educación Básica Ineba JM. Amatitlánapi-642016367Aún no hay calificaciones
- Una mirada al interior de las computadorasDocumento10 páginasUna mirada al interior de las computadorasjuan cariasAún no hay calificaciones
- Hitachi Mod CDH21GFS6 Modo Service - Reparación de TV - YoReparoDocumento2 páginasHitachi Mod CDH21GFS6 Modo Service - Reparación de TV - YoReparoDaniel AvecillaAún no hay calificaciones
- Evaluación 1 - Revisión Del IntentoDocumento3 páginasEvaluación 1 - Revisión Del IntentoWatashi Wa Abilene RockanLoverAún no hay calificaciones
- (ES) EPSILON - 23 - Tendencias - 2023 - SPDocumento27 páginas(ES) EPSILON - 23 - Tendencias - 2023 - SPalx axlAún no hay calificaciones
- Prac10 Word ITEL Imágenes y SmarArtDocumento3 páginasPrac10 Word ITEL Imágenes y SmarArtJoel Choque tacna100% (1)
- 1.1.1.2 Lab - My Online Day 1Documento2 páginas1.1.1.2 Lab - My Online Day 1roberto23dx098Aún no hay calificaciones
- Adaptadores NPT JIC BSPDocumento8 páginasAdaptadores NPT JIC BSPPedroAún no hay calificaciones
- Windows XP Tablet PC Edition 2005 SP3 LITE Español + SATA - IntercambiosVirtualesDocumento7 páginasWindows XP Tablet PC Edition 2005 SP3 LITE Español + SATA - IntercambiosVirtualesAndres Emilio Veloso RamirezAún no hay calificaciones
- Sistema de ventas LGDocumento31 páginasSistema de ventas LGAlberto ZambranoAún no hay calificaciones
- Resolución 412 de 2000Documento2 páginasResolución 412 de 2000Ana MariaAún no hay calificaciones
- IT Essential Resumen Capítulo 5Documento53 páginasIT Essential Resumen Capítulo 5Ignacio JiménezAún no hay calificaciones
- Personajes en La Evolucion de Las Computadoras-Carmen Polo-1Documento10 páginasPersonajes en La Evolucion de Las Computadoras-Carmen Polo-1BritanyAún no hay calificaciones
- Introduccion A La Programación Web - Unidad 1 PDFDocumento76 páginasIntroduccion A La Programación Web - Unidad 1 PDFEsdras ChucAún no hay calificaciones
- 04.3.asterisk AGIDocumento15 páginas04.3.asterisk AGIMag XpresateAún no hay calificaciones
- Bluetel TV!: Inter Satelital. Dahua Technology. Equipos Tup4K. Accesorios de TelecomunicacionesDocumento2 páginasBluetel TV!: Inter Satelital. Dahua Technology. Equipos Tup4K. Accesorios de TelecomunicacionesDev XfailAún no hay calificaciones