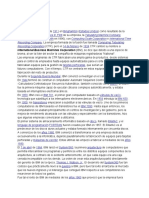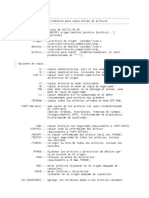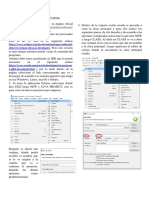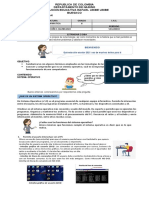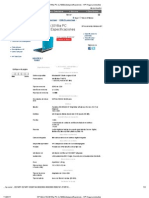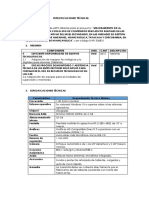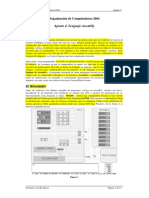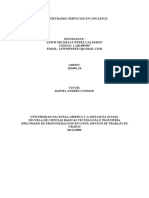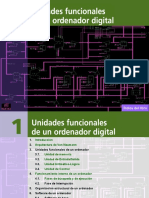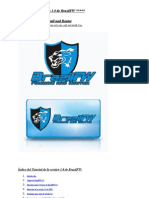Documentos de Académico
Documentos de Profesional
Documentos de Cultura
Como Abrir Un Documento Ya Antes Realizado en Microsoft Word
Cargado por
raquelrochetaDerechos de autor
Formatos disponibles
Compartir este documento
Compartir o incrustar documentos
¿Le pareció útil este documento?
¿Este contenido es inapropiado?
Denunciar este documentoCopyright:
Formatos disponibles
Como Abrir Un Documento Ya Antes Realizado en Microsoft Word
Cargado por
raquelrochetaCopyright:
Formatos disponibles
Como abrir un documento ya antes realizado en Microsoft Word
Encienda la computadora. Probablemente en el frente hay un botn para apretar o un interruptor o tecla para pulsar. (Lo ms probable es que ya est encendida, si est leyendo esto en una computadora!) A medida que la computadora arranca, se auto-verifica. El disco rgido se acelera hasta su velocidad normal de funcionamiento. El ventilador de la fuente de alimentacin se pone en marcha. El ventilador refrigerante de la CPU empieza a soplar. El dispositivo para disquetes gira una o dos veces. Otros accesorios instalados en la computadora pueden encenderse y tambin hacer algunos ruidos. Todo junto puede sonar como un montn de ardillas despertndose.
Debera verse algo escrito en la pantalla a medida que sucede todo esto. Primero el BIOS verifica la memoria y busca los componentes del hardware. Los Programas que corren durante ese lapso pueden mostrar mensajes en la pantalla. Ser deseable que solo mencionen all que todo anda muy bien.
Despus ver la pantalla de arranque de Windows con sus nubes. Podrn leerse distintas palabras debajo del texto que dice Windows, dependiendo sobre que otros productos de Microsoft tenga instalados.
Puede ver que un inicia dilogo, pidiendo su nombre de usuario y contrasea.
La ltima pantalla que ve, le muestra el escritorio y la barra de tareas. Todo est listo para trabajar!
Para ingresar a la aplicacin Microsoft Word haga click en el acceso directo. Veamos como abrir un documento o archivo de Word que tengamos guardado en alguna carpeta dentro de nuestro ordenador u otro dispositivo externo. Si observan la barra de acceso rpido , ya se tiene acceso directo a la opcin Abrir, representada por una carpeta abierta.
Sin embargo, si no tuviramos esta opcin en la barra de acceso rpido, podemos seguir los siguientes pasos para abrir un documento ya existente. 1. Pulsamos el Botn Office
2. Buscamos y seleccionamos la funcin Abrir
3. Se abrir el cuadro de controles de esta funcin, donde deberemos seleccionar que archivo necesitamos abrir
4. En la parte izquierda de esta pantalla se pueden ver diferentes directorios en los que puede buscarse el documento. Si quisiramos abrir un documento dentro de alguno de estos, solo pulsamos el directorio requerido e inmediatamente aparecer en el espacio superior de la pantallita donde podremos seleccionar el archivo que deseamos abrir.
Es en este espacio donde una vez tengamos el directorio o carpeta, buscamos el documento y lo seleccionamos. En este ejemplo hemos buscado en el directorio Mis documentos y estamos seleccionando el documento porcin libro
5. Cuando hayamos seleccionado el documento, simplemente pulsamos Abrir y ya aparecer en nuestra pantalla el archivo que deseamos ver.
MS SOBRE OPCIONES DE ABRIR Para poder accesar a un documento, para algunos puede resultar un poco confuso el buscarlo en un directorio y abrirlo. En esta leccin por ello veremos con ms detenimiento el poder utilizar bien las diferentes opciones que da el cuadro de controles de Abrir. Si nos fijamos bien en el cuadro, aparece en la parte superior esta el rea donde encontramos los controles para navegar y buscar nuestro archivo.
1. Primero encontramos el espacio donde podemos buscar y seleccionar el directorio donde est el documento o archivo que estamos buscando. Para desplegar la ventana, solamente pulsamos sobre la flechita y se mostrarn los principales directorios de nuestra computadora, teniendo en consideracin por supuesto si tuvieramos dispositivos externos conectados, como lo son un disco duro externo o un CD.
2. Justo al lado de este espacio de bsqueda de directorio encontramos una flechita con la punta de lanza hacia la izquierda, que no quiere decir ms que retroceder a la ubicacin inicial que se tena, previa a la seleccin. Es decir que si cuando abrimos o desplegamos la ventana de busqueda de directorio nos movemos hacia otro directorio, si pulsamos esta flechita iremos retrocediendo hasta llegar al punto donde iniciamos nuestra seleccin.
3. El tercer cono importante es el de una carpeta con una flecha hacia arriba, esta sirve para subir de nivel en un fichero. Va subiendo hasta el directorio raz de la seleccin.
4. La vista de los archivos ayuda a identificar al archivo conforme a todas las formas presentadas en su ventana. Generalmente se utiliza la forma detalles, pues contiene el tipo de documento, el tamao del archivo y su fecha de creacin. Muy til porque facilita la bsqueda.
5. Es importante tener claro como leer la ventana donde se muestran los archivos dentro de un directorio. Se muestra el nombre, el tamao, el tipo (si es word, excel, html, etc), la fecha en que fue modificado ( o en que fue creado si no se ha realizado ningn cambio o edicin al documento original)
6. En la parte inferior del cuadro de controles se encuentra el espacio donde seleccionamos el tipo del archivo. En este caso es bueno seleccionar Todos los documentos de Word, de esta forma se acorta nuestra lista a los que son del tipo de la aplicacin y sobre la que queremos abrir un archivo en especfico.
7. Por ltimo se encuentra el botn que da la orden de Abrir, pues podemos seleccionar de que forma deseamos acceder al archivo. Por ejemplo si queremos abrir el documento slo de lectura, es decir que no podremos realizar ningn cambio.
También podría gustarte
- Historia IBM 40 años innovaciónDocumento2 páginasHistoria IBM 40 años innovaciónJesse RosadoAún no hay calificaciones
- Consulta de ProtocolosDocumento6 páginasConsulta de ProtocolosCarmen GamezAún no hay calificaciones
- Opciones RoboDocumento4 páginasOpciones RobozaphkielAún no hay calificaciones
- LinuxDocumento57 páginasLinuxCecilia Alcocer EspinosaAún no hay calificaciones
- Introductorio Java PDFDocumento4 páginasIntroductorio Java PDFanthony david rendon acostaAún no hay calificaciones
- 12 Lineamientos Tecnicos Categoria Redes de DatosDocumento13 páginas12 Lineamientos Tecnicos Categoria Redes de DatosEliseo_Angel_R_8098Aún no hay calificaciones
- Extra. NODEMCU ESP8266Documento16 páginasExtra. NODEMCU ESP8266Pablo NosedaAún no hay calificaciones
- Tallerdetelemedicina IIcorteDocumento4 páginasTallerdetelemedicina IIcorteEdwin ReyesAún no hay calificaciones
- Sistemas Operativos Windows GUIDocumento8 páginasSistemas Operativos Windows GUIYsac Chilon CuevaAún no hay calificaciones
- Laboratorio 1Documento9 páginasLaboratorio 1JUAN PABLO TORRES CONTRERASAún no hay calificaciones
- Guia 7 Informatica Grado Sexto Segundo PeriodoDocumento4 páginasGuia 7 Informatica Grado Sexto Segundo PeriodogilmaAún no hay calificaciones
- Requerimientos Formato EjemploDocumento6 páginasRequerimientos Formato EjemploJesus GutierrezAún no hay calificaciones
- CIDR-IntroducciónDocumento6 páginasCIDR-IntroducciónFredy Alonzo Rojas BerrospiAún no hay calificaciones
- HP Mini 210-3016la PC (LY930LA) Especificaciones - HP Hogar ProductosDocumento2 páginasHP Mini 210-3016la PC (LY930LA) Especificaciones - HP Hogar ProductosISA45230% (1)
- Clasificacion de ProcesadoresDocumento4 páginasClasificacion de Procesadoresmonica1299Aún no hay calificaciones
- Especificaciones TécnicasDocumento2 páginasEspecificaciones TécnicasHvns Marck Cardenas QuispeAún no hay calificaciones
- Apunte 5-Lenguaje AssemblyDocumento13 páginasApunte 5-Lenguaje AssemblySofia AvilaAún no hay calificaciones
- U4 Oracle InstalaciónDocumento13 páginasU4 Oracle InstalaciónMatias Palominos EspinozaAún no hay calificaciones
- Lewis - Perez#201494 24Documento25 páginasLewis - Perez#201494 24Fabian CaballeroAún no hay calificaciones
- Ud1 Montaje y Mantenimiento EquiposDocumento21 páginasUd1 Montaje y Mantenimiento EquiposLaura GallegoAún no hay calificaciones
- Tutorial Walk Test - G-NetTrackDocumento11 páginasTutorial Walk Test - G-NetTrackDaniel ZevallosAún no hay calificaciones
- Microprocesador 8086Documento33 páginasMicroprocesador 8086Ronald Isaac Cabrera VieraAún no hay calificaciones
- Quiz #1Documento5 páginasQuiz #1Jorge Barquero JenkinsAún no hay calificaciones
- TAREA7Documento6 páginasTAREA7INGRID PRINCIPE GUERRAAún no hay calificaciones
- Multipl I Cador 8085Documento7 páginasMultipl I Cador 8085JonathanEscobarAún no hay calificaciones
- Manual de Un GabineteDocumento11 páginasManual de Un GabinetefashioncoolprincesAún no hay calificaciones
- Documento Completo1Documento55 páginasDocumento Completo1Raztek187Aún no hay calificaciones
- Proyecto - 2 4 - Nov Iliana TamarizDocumento3 páginasProyecto - 2 4 - Nov Iliana TamarizMarco LópezAún no hay calificaciones
- Tutorial Version 3.0 de BrazilFWDocumento49 páginasTutorial Version 3.0 de BrazilFWsemastin50% (2)
- Examen Final CcnaDocumento6 páginasExamen Final CcnaAlvaro VillegasAún no hay calificaciones