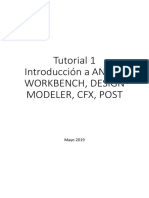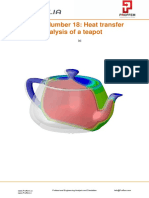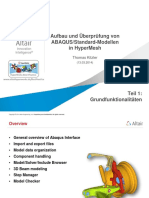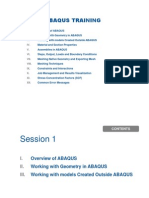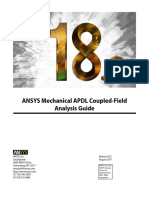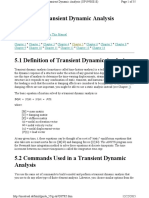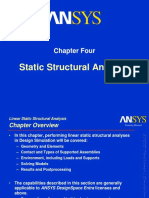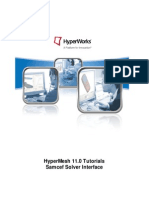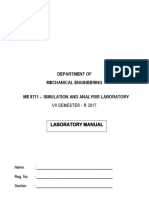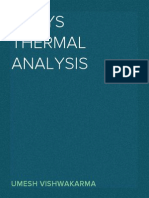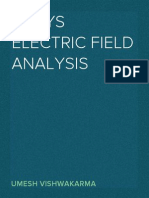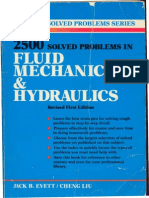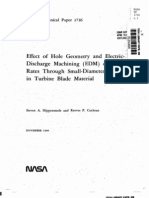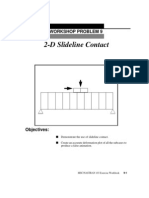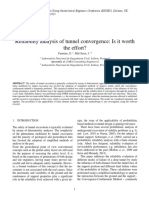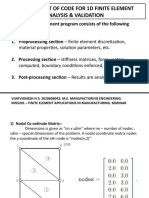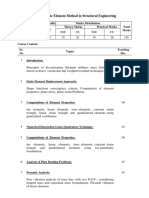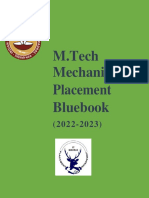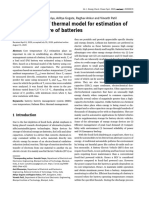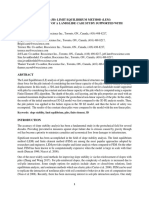Documentos de Académico
Documentos de Profesional
Documentos de Cultura
Ansys Basic Analysis Guide
Cargado por
Umesh VishwakarmaDerechos de autor
Formatos disponibles
Compartir este documento
Compartir o incrustar documentos
¿Le pareció útil este documento?
¿Este contenido es inapropiado?
Denunciar este documentoCopyright:
Formatos disponibles
Ansys Basic Analysis Guide
Cargado por
Umesh VishwakarmaCopyright:
Formatos disponibles
5/30/13
Chapter 1. Getting Started with ANSYS
Basic Guide |
Chapter 1. Getting Started with ANSYS
www.kxcad.net Home > CAE Index > ANSYS Index > Release 11.0 Documentation for ANSYS
The ANSYS program has many finite-element analysis capabilities, ranging from a simple, linear, static analysis to a complex, nonlinear, transient dynamic analysis. The analysis guides in the ANSYS documentation set describe specific procedures for performing analyses for different engineering disciplines. The process for a typical ANSYS analysis involves three general tasks: Building the Model Applying Loads and Obtaining the Solution Reviewing the Results
www.kxcad.net/ansys/ANSYS/ansyshelp/Hlp_G_BAS1.html
1/1
5/30/13
1.1. Building the Model
Basic Guide | Chapter 1. Getting Started with ANSYS |
1.1. Building the Model
www.kxcad.net Home > CAE Index > ANSYS Index > Release 11.0 Documentation for ANSYS
Building a finite element model requires more of your time than any other part of the analysis. First, you specify a jobname and analysis title. Then, you use the PREP7 preprocessor to define the element types, element real constants, material properties, and the model geometry.
1.1.1. Specifying a Jobname and Analysis Title
This task is not required for an analysis, but is recommended.
1.1.1.1. Defining the Jobname
The jobname is a name that identifies the ANSYS job. When you define a jobname for an analysis, the jobname becomes the first part of the name of all files the analysis creates. (The extension or suffix for these files' names is a file identifier such as . D B .) By using a jobname for each analysis, you ensure that no files are overwritten. If you do not specify a jobname, all files receive the name F I L Eor f i l e , depending on the operating system. You can change the default jobname as follows: By using the initial jobname entry option when you enter the ANSYS program, either via the launcher or on the ANSYS execution command. From within the ANSYS program, you can use either of the following:
Command(s): /FILNAME GUI: Utility Menu> File> Change Jobname
The /FILNAME command is valid only at the Begin level. It lets you change the jobname even if you specified an initial jobname at ANSYS entry. The jobname applies only to files you open after using /FILNAME and not to files that were already open. If you want to start new files (such as the log file, J o b n a m e . L O G , and error file J o b n a m e . E R R ) when you issue /FILNAME, set the K e yargument on /FILNAME to 1. Otherwise, those files that were already open will still have the initial jobname.
1.1.1.2. Defining an Analysis Title
The /TITLE command (Utility Menu> File> Change Title ), defines a title for the analysis. ANSYS includes the title on all graphics displays and on the solution output. You can issue the /STITLE command to add subtitles; these will appear in the output, but not in graphics displays.
1.1.1.3. Defining Units
www.kxcad.net/ansys/ANSYS/ansyshelp/Hlp_G_BAS1_2.html 1/3
5/30/13
1.1. Building the Model
The ANSYS program does not assume a system of units for your analysis. Except in magnetic field analyses, you can use any system of units so long as you make sure that you use that system for all the data you enter. (Units must be consistent for all input data.) For micro-electromechanical systems (MEMS), where dimensions are on the order of microns, see the conversion factors in System of Units in the Coupled-Field Analysis Guide. Using the /UNITS command, you can set a marker in the ANSYS database indicating the system of units that you are using. This command does not convert data from one system of units to another; it simply serves as a record for subsequent reviews of the analysis.
1.1.2. Defining Element Types
The ANSYS element library contains more than 150 different element types. Each element type has a unique number and a prefix that identifies the element category: BEAM4, PLANE77, SOLID96, etc. The following element categories are available:
BEAM CIRCUit COMBINation CONTACt FLUID HF (High Frequency) HYPERelastic INFINite INTERface LINK MASS MATRIX MESH Multi-Point Constraint PIPE PLANE PRETS (Pretension) SHELL SOLID SOURCe SURFace TARGEt TRANSducer USER VISCOelastic (or viscoplastic)
The element type determines, among other things: The degree-of-freedom set (which in turn implies the discipline - structural, thermal, magnetic, electric, quadrilateral, brick, etc.) Whether the element lies in 2-D or 3-D space. BEAM4, for example, has six structural degrees of freedom (UX, UY, UZ, ROTX, ROTY, ROTZ), is a line element, and can be modeled in 3-D space. PLANE77 has a thermal degree of freedom (TEMP), is an 8-node quadrilateral element, and can be modeled only in 2-D space. You must be in PREP7, the general preprocessor, to define element types. To do so, you use the ET family of commands (ET, ETCHG, etc.) or their GUI path equivalents; see the Commands Reference for details. You define the element type by name and give the element a type reference number. For example, the commands shown below define two element types, BEAM4 and SHELL63, and assign them type reference numbers 1 and 2 respectively.
www.kxcad.net/ansys/ANSYS/ansyshelp/Hlp_G_BAS1_2.html 2/3
5/30/13
1.1. Building the Model
E T , 1 , B E A M 4 E T , 2 , S H E L L 6 3 This table of type reference number versus element name is called the element type table. While defining the actual elements, you point to the appropriate type reference number using the TYPE command (Main Menu> Preprocessor> Modeling> Create> Elements> Elem Attributes ). Many element types have additional options, known as KEYOPTs, and are referred to as KEYOPT(1), KEYOPT(2), etc. For example, KEYOPT(9) for BEAM4 allows you to choose results to be calculated at intermediate locations on each element, and KEYOPT(3) for SHELL63 allows you to suppress extra displacement shapes. You can specify KEYOPTs using the ET command
www.kxcad.net/ansys/ANSYS/ansyshelp/Hlp_G_BAS1_2.html
3/3
5/30/13
1.2. Applying Loads and Obtaining the Solution
Basic Guide | Chapter 1. Getting Started with ANSYS |
1.2. Applying Loads and Obtaining the Solution
www.kxcad.net Home > CAE Index > ANSYS Index > Release 11.0 Documentation for ANSYS
In this step, you use the SOLUTION processor to define the analysis type and analysis options, apply loads, specify load step options, and initiate the finite element solution. You also can apply loads using the PREP7 preprocessor.
1.2.1. Defining the Analysis Type and Analysis Options
You choose the analysis type based on the loading conditions and the response you wish to calculate. For example, if natural frequencies and mode shapes are to be calculated, you would choose a modal analysis. You can perform the following analysis types in the ANSYS program: static (or steady-state), transient, harmonic, modal, spectrum, buckling, and substructuring. Not all analysis types are valid for all disciplines. Modal analysis, for example, is not valid for a thermal model. The analysis guide manuals in the ANSYS documentation set describe the analysis types available for each discipline and the procedures to do those analyses. Analysis options allow you to customize the analysis type. Typical analysis options are the method of solution, stress stiffening on or off, and Newton-Raphson options. To define the analysis type and analysis options, use the ANTYPE command (Main Menu> Preprocessor> Loads> Analysis Type> New Analysis or Main Menu> Preprocessor> Loads> Analysis Type> Restart) and the appropriate analysis option commands (TRNOPT, HROPT, MODOPT, SSTIF, NROPT, etc.). For GUI equivalents for the other commands, see their descriptions in the Elements Reference. If you are performing a static or full transient analysis, you can take advantage of the Solution Controls dialog box to define many options for the analysis. For details about the Solution Controls dialog box, see "Solution". You can specify either a new analysis or a restart, but a new analysis is the choice in most cases. A singleframe restart that allows you to resume a job at its end point or abort point is available for static (steady-state), harmonic (2-D magnetic only), and transient analyses. A multiframe restart that allows you to restart an analysis at any point is available for static or full transient structural analyses. See Restarting an Analysis for complete information on performing restarts. The various analysis guides discuss additional details necessary for restarts. You cannot change the analysis type and analysis options after the first solution. A sample input listing for a structural transient analysis is shown below. Remember that the discipline (structural, thermal, magnetic, etc.) is implied by the element types used in the model. A N T Y P E , T R A N S T R N O P T , F U L L
www.kxcad.net/ansys/ANSYS/ansyshelp/a8YRsq29bldm.html 1/3
5/30/13
1.2. Applying Loads and Obtaining the Solution
N L G E O M , O N Once you have defined the analysis type and analysis options, the next step is to apply loads. Some structural analysis types require other items to be defined first, such as master degrees of freedom and gap conditions. The Structural Analysis Guide describes these items where necessary.
1.2.2. Applying Loads
The word loads as used in ANSYS documentation includes boundary conditions (constraints, supports, or boundary field specifications) as well as other externally and internally applied loads. Loads in the ANSYS program are divided into six categories: DOF Constraints Forces Surface Loads Body Loads Inertia Loads Coupled-field Loads You can apply most of these loads either on the solid model (keypoints, lines, and areas) or the finite element model (nodes and elements). For details about the load categories and how they can be applied on your model, see "Loading" in this manual. Two important load-related terms you need to know are load step and substep. A load step is simply a configuration of loads for which you obtain a solution. In a structural analysis, for example, you may apply wind loads in one load step and gravity in a second load step. Load steps are also useful in dividing a transient load history curve into several segments. Substeps are incremental steps taken within a load step. You use them mainly for accuracy and convergence purposes in transient and nonlinear analyses. Substeps are also known as time steps - steps taken over a period of time.
Note
The ANSYS program uses the concept of time in transient analyses as well as static (or steadystate) analyses. In a transient analysis, time represents actual time, in seconds, minutes, or hours. In a static or steady-state analysis, time simply acts as a counter to identify load steps and substeps.
1.2.3. Specifying Load Step Options
Load step options are options that you can change from load step to load step, such as number of substeps, time at the end of a load step, and output controls. Depending on the type of analysis you are doing, load step options may or may not be required. The analysis procedures in the analysis guide manuals describe the appropriate load
www.kxcad.net/ansys/ANSYS/ansyshelp/a8YRsq29bldm.html 2/3
5/30/13
1.2. Applying Loads and Obtaining the Solution
step options as necessary. See "Loading" for a general description of load step options.
1.2.4. Initiating the Solution
To initiate solution calculations, use either of the following:
Command(s): SOLVE GUI: Main Menu> Solution> Solve> Current LS Main Menu> Solution> s o l u t i o n _ m e t h o d
When you issue this command, the ANSYS program takes model and loading information from the database and calculates the results. Results are written to the results file (J o b n a m e . R S T ,J o b n a m e . R T H , J o b n a m e . R M G , or J o b n a m e . R F L ) and also to the database. The only difference is that only one set of results can reside in the database at one time, while you can write all sets of results (for all substeps) to the results file. You can solve multiple load steps in a convenient manner:
Command(s): LSSOLVE GUI: Main Menu> Solution> Solve> From LS Files
"Solution" discusses this and other solution-related topics.
www.kxcad.net/ansys/ANSYS/ansyshelp/a8YRsq29bldm.html
3/3
5/30/13
1.3. Reviewing the Results
Basic Guide | Chapter 1. Getting Started with ANSYS |
1.3. Reviewing the Results
www.kxcad.net Home > CAE Index > ANSYS Index > Release 11.0 Documentation for ANSYS
After the solution has been calculated, you can use the ANSYS postprocessors to review the results. Two postprocessors are available: POST1 and POST26. You use POST1, the general postprocessor, to review results at one substep (time step) over the entire model or selected portion of the model. The command to enter POST1 is /POST1 (Main Menu> General Postproc), valid only at the Begin level. You can obtain contour displays, deformed shapes, and tabular listings to review and interpret the results of the analysis. POST1 offers many other capabilities, including error estimation, load case combinations, calculations among results data, and path operations. You use POST26, the time history postprocessor, to review results at specific points in the model over all time steps. The command to enter POST26 is /POST26 (Main Menu> TimeHist Postpro), valid only at the Begin level. You can obtain graph plots of results data versus time (or frequency) and tabular listings. Other POST26 capabilities include arithmetic calculations and complex algebra. Details of POST1 and POST26 capabilities and how to use them are described in chapters later in this document.
www.kxcad.net/ansys/ANSYS/ansyshelp/afbRsqe0ldm.html
1/1
5/30/13
Chapter 2. Loading
Basic Guide |
Chapter 2. Loading
www.kxcad.net Home > CAE Index > ANSYS Index > Release 11.0 Documentation for ANSYS
The primary objective of a finite element analysis is to examine how a structure or component responds to certain loading conditions. Specifying the proper loading conditions is, therefore, a key step in the analysis. You can apply loads on the model in a variety of ways in the ANSYS program. With the help of load step options, you can control how the loads are actually used during solution. The following loading topics are available: What Are Loads? Load Steps, Substeps, and Equilibrium Iterations The Role of Time in Tracking Stepped Versus Ramped Loads How to Apply Loads How to Specify Load Step Options Creating Multiple Load Step Files Defining Pretension in a Joint Fastener
www.kxcad.net/ansys/ANSYS/ansyshelp/Hlp_G_BAS2.html
1/1
5/30/13
2.1. What Are Loads?
Basic Guide | Chapter 2. Loading |
2.1. What Are Loads?
www.kxcad.net Home > CAE Index > ANSYS Index > Release 11.0 Documentation for ANSYS
The word loads in ANSYS terminology includes boundary conditions and externally or internally applied forcing functions, as illustrated in Figure 2.1: "Loads". Examples of loads in different disciplines are: Structural: displacements, velocities, accelerations, forces, pressures, temperatures (for thermal strain), gravity Thermal: temperatures, heat flow rates, convections, internal heat generation, infinite surface Magnetic: magnetic potentials, magnetic flux, magnetic current segments, source current density, infinite surface Electric: electric potentials (voltage), electric current, electric charges, charge densities, infinite surface Fluid: velocities, pressures Figure 2.1 Loads Boundary conditions, as well as other types of loading, are shown.
Loads are divided into six categories: DOF constraints, forces (concentrated loads), surface loads, body loads, inertia loads, and coupled-field loads. A DOF constraint fixes a degree of freedom (DOF) to a known value. Examples of constraints are specified displacements and symmetry boundary conditions in a structural analysis, prescribed temperatures in a thermal analysis, and flux-parallel boundary conditions. In a structural analysis, a DOF constraint can be replaced by its differentiation form, which is a velocity
www.kxcad.net/ansys/ANSYS/ansyshelp/Hlp_G_BAS2_2.html 1/2
5/30/13
2.1. What Are Loads?
constraint. In a structural transient analysis, an acceleration can also be applied, which is the second order differentiation form of the corresponding DOF constraint. A force is a concentrated load applied at a node in the model. Examples are forces and moments in a structural analysis, heat flow rates in a thermal analysis, and current segments in a magnetic field analysis. A surface load is a distributed load applied over a surface. Examples are pressures in a structural analysis and convections and heat fluxes in a thermal analysis. A body load is a volumetric or field load. Examples are temperatures and fluences in a structural analysis, heat generation rates in a thermal analysis, and current densities in a magnetic field analysis. Inertia loads are those attributable to the inertia (mass matrix) of a body, such as gravitational acceleration, angular velocity, and angular acceleration. You use them mainly in a structural analysis. Coupled-field loads are simply a special case of one of the above loads, where results from one analysis are used as loads in another analysis. For example, you can apply magnetic forces calculated in a magnetic field analysis as force loads in a structural analysis.
www.kxcad.net/ansys/ANSYS/ansyshelp/Hlp_G_BAS2_2.html
2/2
5/30/13
2.2. Load Steps, Substeps, and Equilibrium Iterations
Basic Guide | Chapter 2. Loading |
2.2. Load Steps, Substeps, and Equilibrium Iterations
www.kxcad.net Home > CAE Index > ANSYS Index > Release 11.0 Documentation for ANSYS
A load step is simply a configuration of loads for which a solution is obtained. In a linear static or steady-state analysis, you can use different load steps to apply different sets of loads - wind load in the first load step, gravity load in the second load step, both loads and a different support condition in the third load step, and so on. In a transient analysis, multiple load steps apply different segments of the load history curve. The ANSYS program uses the set of elements which you select for the first load step for all subsequent load steps, no matter which element sets you specify for the later steps. To select an element set, you use either of the following:
Command(s): ESEL GUI: Utility Menu> Select> Entities
Figure 2.2: "Transient Load History Curve" shows a load history curve that requires three load steps - the first load step for the ramped load, the second load step for the constant portion of the load, and the third load step for load removal. Figure 2.2 Transient Load History Curve
Substeps are points within a load step at which solutions are calculated. You use them for different reasons: In a nonlinear static or steady-state analysis, use substeps to apply the loads gradually so that an accurate solution can be obtained.
www.kxcad.net/ansys/ANSYS/ansyshelp/Hlp_G_BAS2_3.html 1/2
5/30/13
2.2. Load Steps, Substeps, and Equilibrium Iterations
In a linear or nonlinear transient analysis, use substeps to satisfy transient time integration rules (which usually dictate a minimum integration time step for an accurate solution). In a harmonic response analysis, use substeps to obtain solutions at several frequencies within the harmonic frequency range. Equilibrium iterations are additional solutions calculated at a given substep for convergence purposes. They are iterative corrections used only in nonlinear analyses (static or transient), where convergence plays an important role. Consider, for example, a 2-D, nonlinear static magnetic analysis. To obtain an accurate solution, two load steps are commonly used. (Figure 2.3: "Load Steps, Substeps, and Equilibrium Iterations" illustrates this.) The first load step applies the loads gradually over five to 10 substeps, each with just one equilibrium iteration. The second load step obtains a final, converged solution with just one substep that uses 15 to 25 equilibrium iterations. Figure 2.3 Load Steps, Substeps, and Equilibrium Iterations
www.kxcad.net/ansys/ANSYS/ansyshelp/Hlp_G_BAS2_3.html
2/2
5/30/13
2.3. The Role of Time in Tracking
Basic Guide | Chapter 2. Loading |
2.3. The Role of Time in Tracking
www.kxcad.net Home > CAE Index > ANSYS Index > Release 11.0 Documentation for ANSYS
The ANSYS program uses time as a tracking parameter in all static and transient analyses, whether they are or are not truly time-dependent. The advantage of this is that you can use one consistent "counter" or "tracker" in all cases, eliminating the need for analysis-dependent terminology. Moreover, time always increases monotonically, and most things in nature happen over a period of time, however brief the period may be. Obviously, in a transient analysis or in a rate-dependent static analysis (creep or viscoplasticity), time represents actual, chronological time in seconds, minutes, or hours. You assign the time at the end of each load step (using the TIME command) while specifying the load history curve. To assign time, use one of the following:
Command(s): TIME Main Menu> Preprocessor> Loads> Load Step Opts> Time/Frequenc> Time and Substps Main Menu> Preprocessor> Loads> Load Step Opts> Time/Frequenc> Time - Time Step Main Menu> Solution> Analysis Type> Sol'n Control ( : Basic Tab) Main Menu> Solution> Load Step Opts> Time/Frequenc> Time and Substps Main Menu> Solution> Load Step Opts> Time/Frequenc> Time - Time Step Main Menu> Solution> Load Step Opts> Time/Frequenc> Time and Substps Main Menu> Solution> Load Step Opts> Time /Frequenc> Time - Time Step
GUI:
In a rate-independent analysis, however, time simply becomes a counter that identifies load steps and substeps. By default, the program automatically assigns time = 1.0 at the end of load step 1, time = 2.0 at the end of load step 2, and so on. Any substeps within a load step will be assigned the appropriate, linearly interpolated time value. By assigning your own time values in such analyses, you can establish your own tracking parameter. For example, if a load of 100 units is to be applied incrementally over one load step, you can specify time at the end of that load step to be 100, so that the load and time values are synchronous. In the postprocessor, then, if you obtain a graph of deflection versus time, it means the same as deflection versus load. This technique is useful, for instance, in a large-deflection buckling analysis where the objective may be to track the deflection of the structure as it is incrementally loaded. Time takes on yet another meaning when you use the arc-length method in your solution. In this case, time equals the value of time at the beginning of a load step, plus the value of the arc-length load factor (the multiplier on the currently applied loads). ALLF does not have to be monotonically increasing (that is, it can increase, decrease, or even become negative), and it is reset to zero at the beginning of each load step. As a result, time is not considered a "counter" in arc-length solutions. The arc-length method is an advanced solution technique. For more information about using it, see "Nonlinear Structural Analysis" in the Structural Analysis Guide.
www.kxcad.net/ansys/ANSYS/ansyshelp/Hlp_G_BAS2_4.html 1/2
5/30/13
2.3. The Role of Time in Tracking
A load step is a set of loads applied over a given time span. Substeps are time points within a load step at which intermediate solutions are calculated. The difference in time between two successive substeps can be called a time step or time increment . Equilibrium iterations are iterative solutions calculated at a given time point purely for convergence purposes.
www.kxcad.net/ansys/ANSYS/ansyshelp/Hlp_G_BAS2_4.html
2/2
5/30/13
2.4. Stepped Versus Ramped Loads
Basic Guide | Chapter 2. Loading |
2.4. Stepped Versus Ramped Loads
www.kxcad.net Home > CAE Index > ANSYS Index > Release 11.0 Documentation for ANSYS
When you specify more than one substep in a load step, the question of whether the loads should be stepped or ramped arises. If a load is stepped, then its full value is applied at the first substep and stays constant for the rest of the load step. If a load is ramped, then its value increases gradually at each substep, with the full value occurring at the end of the load step. Figure 2.4 Stepped Versus Ramped Loads
The KBC command (, Main Menu> Solution> Load Step Opts> Time/Frequenc> Freq & Substeps : Transient Tab / Main Menu> Solution> Load Step Opts> Time/Frequenc> Time and Substps / Main Menu> Solution> Load Step Opts > Time/Frequenc> Time & Time Step, or Main Menu> Solution> Load Step Opts> Time/Frequenc> Freq & Substeps / Main Menu> Solution> Load Step Opts> Time/Frequenc> Time and Substps / Main Menu> Solution> Load Step Opts> Time/Frequenc> Time & Time Step) is used to indicate whether loads are ramped or stepped. KBC,0 indicates ramped loads, and KBC,1 indicates stepped loads. The default depends on the discipline and type of analysis. Load step options is a collective name given to options that control load application, such as time, number of substeps, the time step, and stepping or ramping of loads. Other types of load step options include convergence tolerances (used in nonlinear analyses), damping specifications in a structural analysis, and output controls.
www.kxcad.net/ansys/ANSYS/ansyshelp/Hlp_G_BAS2_5.html
1/1
5/30/13
2.5. How to Apply Loads
Basic Guide | Chapter 2. Loading |
2.5. How to Apply Loads
www.kxcad.net Home > CAE Index > ANSYS Index > Release 11.0 Documentation for ANSYS
You can apply most loads either on the solid model (on keypoints, lines, and areas) or on the finite element model (on nodes and elements). For example, you can specify forces at a keypoint or a node. Similarly, you can specify convections (and other surface loads) on lines and areas or on nodes and element faces. No matter how you specify the loads, the solver expects all loads to be in terms of the finite element model. Therefore, if you specify loads on the solid model, the program automatically transfers them to the nodes and elements at the beginning of solution.
2.5.1. Solid-Model Loads: Advantages and Disadvantages
Advantages: Solid-model loads are independent of the finite element mesh. That is, you can change the element mesh without affecting the applied loads. This allows you to make mesh modifications and conduct mesh sensitivity studies without having to reapply loads each time. The solid model usually involves fewer entities than the finite element model. Therefore, selecting solid model entities and applying loads on them is much easier, especially with graphical picking. Disadvantages: Elements generated by ANSYS meshing commands are in the currently active element coordinate system. Nodes generated by meshing commands use the global Cartesian coordinate system. Therefore, the solid model and the finite element model may have different coordinate systems and loading directions. Solid-model loads are not very convenient in reduced analyses, where loads are applied at master degrees of freedom. (You can define master DOF only at nodes, not at keypoints.) Applying keypoint constraints can be tricky, especially when the constraint expansion option is used. (The expansion option allows you to expand a constraint specification to all nodes between two keypoints that are connected by a line.) You cannot display all solid-model loads. Notes About Solid-Model Loads As mentioned earlier, solid-model loads are automatically transferred to the finite element model at the beginning of solution. If you mix solid model loads with finite-element model loads, couplings, or constraint equations, you should be aware of the following possible conflicts:
www.kxcad.net/ansys/ANSYS/ansyshelp/Hlp_G_BAS2_6.html 1/2
5/30/13
2.5. How to Apply Loads
Transferred solid loads will replace nodal or element loads
www.kxcad.net/ansys/ANSYS/ansyshelp/Hlp_G_BAS2_6.html
2/2
5/30/13
2.6. How to Specify Load Step Options
Basic Guide | Chapter 2. Loading |
2.6. How to Specify Load Step Options
www.kxcad.net Home > CAE Index > ANSYS Index > Release 11.0 Documentation for ANSYS
As mentioned earlier, load step options is a collective name for options that control how loads are used during solution and other options such as output controls, damping specifications, and response spectrum data. Load step options can vary from load step to load step. There are six categories of load step options: General Options Dynamics Options Nonlinear Options Output Controls Biot-Savart Options Spectrum Options
2.6.1. General Options
These include such options as time at the end of a load step in transient and static analyses, number of substeps or the time step size, stepping or ramping of loads, and reference temperature for thermal strain calculations. A brief description of each option follows.
2.6.1.1. Solution Controls Dialog Box
If you are performing a static or full transient analysis, you can use the Solution Controls dialog box to set many of the load step options described on the following pages. Where applicable, the menu path to the Solution Controls dialog box is included. For details about using the Solution Controls dialog box, see "Solution".
2.6.1.2. The Time Option
The TIME command specifies time at the end of a load step in transient and static analyses. In transient and other rate-dependent analyses, TIME specifies actual, chronological time, and you are required to specify a time value. In other, rate-independent analyses, time acts as a tracking parameter. You can never set time to zero in an ANSYS analysis. If you issue TIME,0 or TIME,(blank ), or if you do not issue the TIME command at all, ANSYS uses the default time value: 1.0 for the first load step, and 1.0 + previous time for other load steps. To start your analysis at "zero" time, such as in a transient analysis, specify a very small value such as
www.kxcad.net/ansys/ANSYS/ansyshelp/Hlp_G_BAS2_7.html
1/1
5/30/13
2.7. Creating Multiple Load Step Files
Basic Guide | Chapter 2. Loading |
2.7. Creating Multiple Load Step Files
www.kxcad.net Home > CAE Index > ANSYS Index > Release 11.0 Documentation for ANSYS
All loads and load step options put together form a load step, for which the program can calculate the solution. If you have multiple load steps, you can store the data for each load step on a file, called the load step file, and read it in later for solution. The LSWRITE command writes the load step file (one file per load step, identified as J o b n a m e . S 0 1 , J o b n a m e . S 0 2 ,J o b n a m e . S 0 3 , etc.). Use one of these methods:
Command(s): LSWRITE GUI: Main Menu> Preprocessor> Loads> Load Step Opts> Write LS File Main Menu> Solution> Load Step Opts> Write LS File
If you are using the Solution Controls dialog box to set your analysis and load step options, you define each load step using the Basic tab. (You can use the Solution Controls dialog box for static and full transient analyses only. For details, see "Solution".) After all load step files are written, you can use one action command to read in the files sequentially and obtain the solution for each load step (see "Solution"). The sample set of commands shown below defines multiple load steps: / S O L U !E n t e rS O L U T I O N 0 ! L o a dS t e p1 : D ,. . . !L o a d s S F ,. . . . . . N S U B S T ,. . . !L o a ds t e po p t i o n s K B C ,. . . O U T R E S ,. . . O U T P R ,. . . . . . L S W R I T E !W r i t e sl o a ds t e pf i l e :J o b n a m e . S 0 1 ! L o a dS t e p2 : D ,. . . !L o a d s S F ,. . . . . . N S U B S T ,. . . !L o a ds t e po p t i o n s K B C ,. . .
www.kxcad.net/ansys/ANSYS/ansyshelp/Hlp_G_BAS2_8.html 1/2
5/30/13
2.7. Creating Multiple Load Step Files
O U T R E S ,. . . O U T P R ,. . . . . . L S W R I T E 0
!W r i t e sl o a ds t e pf i l e :J o b n a m e . S 0 2
See the Commands Reference for descriptions of the NSUBST, KBC, OUTRES, OUTPR, and LSWRITE commands. Some notes about the load step file: The load step data are written to the file in terms of ANSYS commands. The LSWRITE command does not capture changes to real constants (R), material properties (MP), couplings (CP), or constraint equations (CE). The LSWRITE command automatically transfers solid-model loads to the finite element model, so all loads are written in the form of finite-element load commands. In particular, surface loads are always written in terms of SFE (or SFBEAM ) commands, regardless of how they were applied. To modify data on load step file number n, issue the command LSREAD,n to read in the file, make the desired changes, and then issue LSWRITE,n (which will overwrite the old file n). You can also directly edit the load step file using your system editor, but this is generally not recommended. The GUI equivalents of the LSREAD command are:
Command(s): LSREAD GUI: Main Menu> Preprocessor> Loads> Load Step Opts> Read LS File Main Menu> Solution> Load Step Opts> Read LS File
The LSDELE command allows you to delete load step files from within the ANSYS program. The GUI equivalents of LSDELE are:
Command(s): LSDELE GUI: Main Menu> Preprocessor> Loads> Define Loads> Operate> Delete LS Files Main Menu> Solution> Define Loads> Operate> Delete LS Files
Another useful load step related command is LSCLEAR, which allows you to delete all loads and reset all load step options to their defaults. You can use it, for example, to "clean up" the load step data before reading in a load step file for modifications. GUI equivalents for LSCLEAR are:
Command(s): LSCLEAR Main Menu> Preprocessor> Loads> Define Loads> Delete> All Load Data> d a t at y p e Main Menu> Preprocessor> Loads> Reset Options Main Menu> Preprocessor> Loads> Define Loads> Settings> Replace vs Add Main Menu> Solution> Reset Options Main Menu> Solution> Define Loads> Settings> Replace vs Add> Reset Factors
GUI:
www.kxcad.net/ansys/ANSYS/ansyshelp/Hlp_G_BAS2_8.html
2/2
5/30/13
2.8. Defining Pretension in a Joint Fastener
Basic Guide | Chapter 2. Loading |
2.8. Defining Pretension in a Joint Fastener
www.kxcad.net Home > CAE Index > ANSYS Index > Release 11.0 Documentation for ANSYS
Preloads in bolts and other structural components often have significant effect on deflections and stresses. Two ANSYS features, the PRETS179 pretension element and the PSMESH pretension meshing command, can be used for this type of analysis. If the fastener has been meshed in two separate pieces, the pretension elements can be inserted between the pieces using the EINTF command. The pretension load is used to model a pre-assembly load in a joint fastener. The fastener can be made up of any 2-D or 3-D structural, low- or high-order solid, beam, shell, pipe, or link elements. When using the PSMESH command, the pretension section, across which the pretension load is applied, must be defined inside the fastener (shown in Figure 2.20: "Pretension Definition" for a bolted joint).
2.8.1. Applying Pretension to a Fastener Meshed as a Single Piece
The easiest way to apply pretension elements to a fastener is via the PSMESH command. You can use the command only if the fastener is not meshed in separate pieces. The command defines the pretension section and generates the pretension elements. It automatically cuts the meshed fastener into two parts and inserts the pretension elements. If you decide that you want to remove the pretension elements, they can do so automatically by deleting the pretension section (Main Menu> Preprocessor> Sections> Delete Section). This feature also allows you to undo the cutting operation by merging nodes. Figure 2.20 Pretension Definition
The normal direction is specified via the PSMESH command and is part of the section data. This is in contrast to the previous method (the PTSMESH command), which used real constants to specify the normal direction. The meshed pretension section does not need to be flat. The elements underlying the pretension section can have almost any shape: line, triangle, quadrilateral, tetrahedron, wedge, or hexahedron. However, there must be coincident nodes on the two sides (A and B) of the pretension section. Sides A and B on the pretension section are connected by one or more pretension elements, one for each coincident node pair. A pretension node (K) is used to control and monitor the total tension loads. The pretension load direction of the pretension section can be specified relative to side A when the section is created by the PSMESH command. All pretension elements on a specific pretension section must use the same section, and must have the same pretension node K. Node K is the third position for the pretension element definition.
2.8.2. Applying Pretension to a Fastener Meshed as Two Pieces
www.kxcad.net/ansys/ANSYS/ansyshelp/Hlp_G_BAS2_9.html 1/9
5/30/13
2.8. Defining Pretension in a Joint Fastener
If the fastener has been meshed in two separate pieces (such as in an existing, legacy model), the pretension elements (PRETS179) can be inserted between the pieces using EINTF,T O L E R ,K(Main Menu> Preprocessor> Create> elements> pretension> At Coincident Nodes ...). If K is not defined, ANSYS will create it automatically. Before using the EINTF command, the element type ID and section properties must be defined properly. The connecting surfaces (A and B) must have matching mesh patterns with coincident nodes. If some node pairs between the two surfaces are not connected with pretension elements, the resulting analysis can be inaccurate.
2.8.3. Example Pretension Analysis
The following example describes the typical procedure used to perform a pretension analysis using the PSMESH command. 1. Mesh the bolt joint, then cut the mesh and insert the pretension elements to form the pretension section. For example, the following creates a pretension section called example by cutting the mesh and inserting the section into volume 1. Note that a component is created as well (npts) that aids in plotting or selecting the pretension elements. p s m e s h , , e x a m p l e , , v o l u , 1 , 0 , z , 0 . 5 , , , , n p t s 2. In the first load step, apply a force or displacement to node K. In this case, the load is applied as a force. The force locks on the second load step, allowing you to add additional loads. The effect of the initial load is preserved as a displacement after it is locked. This is shown in the following example. s l o a d , 1 , P L 0 1 , t i n y , f o r c , 1 0 0 , 1 , 2 3. Apply other external loads as required using the SLOAD command. The following example will help you to understand how the pretension procedure works. Figure 2.21 Initial Meshed Structure
The model represents a 180 slice of two annular plates and a single bolt assembled with an offset. The bolt is carbon steel, and the
www.kxcad.net/ansys/ANSYS/ansyshelp/Hlp_G_BAS2_9.html 2/9
5/30/13
2.8. Defining Pretension in a Joint Fastener
plates are aluminum. (See Figure 2.21: "Initial Meshed Structure".) Figure 2.22 Pretension Section
We use the PSMESH operation to separate the elements of the bolt into two unconnected groups, tied together with PRETS179 pretension elements. We then plot the element and node components on the pretension interface. (See Figure 2.22: "Pretension Section".) Figure 2.23 Pretension Stress We apply constraints for symmetry and to prevent rigid body motion. Note that the uniform temperature defaults to the reference temperature of 70F. We apply half the load (this is a half model) to the pretension node created by PSMESH, solve, and plot the normal stress in the axial direction. As we should expect, the axial stress is tensile in the bolt, and compressive in the portion of the plates compressed by the bolt heads. (See Figure 2.23: "Pretension Stress".) / p r e p 7 / t i t l e ,S a m p l ea p p l i c a t i o no fP S M E S H e t , 1 , 9 2 m p , e x , 1 , 1 e 7 m p , a l p x , 1 , 1 . 3 e 5 m p , p r x y , 1 , 0 . 3 0 m p , e x , 2 , 3 e 7 m p , a l p x , 2 , 8 . 4 e 6 m p , p r x y , 2 , 0 . 3 0 t r e f , 7 0 / f o c , , . 0 9 , . 3 4 , . 4 2 / d i s t , , . 9 9 / a n g , , 5 5 . 8 / v i e w , , . 3 9 , . 8 7 , . 3 1 / p n u m , v o l u , 1 / n u m , 1 c y l i n d , 0 . 5 , , 0 . 2 5 , 0 , 0 , 1 8 0 c y l i n d , 0 . 5 , , 1 , 1 . 2 5 , 0 , 1 8 0
www.kxcad.net/ansys/ANSYS/ansyshelp/Hlp_G_BAS2_9.html 3/9
5/30/13
2.8. Defining Pretension in a Joint Fastener
c y l i n d , 0 . 2 5 , ,0 , 1 , 0 , 1 8 0 w p o f f , . 0 5 c y l i n d , 0 . 3 5 , 1 ,0 , 0 . 7 5 ,0 , 1 8 0 w p o f f , . 1 c y l i n d , 0 . 3 5 , 1 ,0 . 7 5 , 1 ,0 , 1 8 0 w p s t y l e , , , , , , , , 0 v g l u e , a l l n u m c , a l l v p l o t m a t , 1 s m r t , o f f v m e s h , 4 , 5 m a t , 2 v m e s h , 1 , 3 / p n u m , m a t , 1 e p l o t p s m e s h , , e x a m p l e , , v o l u , 1 , 0 , z , 0 . 5 , , , , e l e m s C M , l i n e s , L I N E / d i s t , , 1 . 1 c m p l o t / s o l u e q s l v e , p c g , 1 e 8 a s e l , s , l o c , y d a , a l l , s y m m a s e l , a l l d k , 1 , u x d k , 1 2 , u x d k , 1 , u z s l o a d , 1 , P L 0 1 , t i n y , f o r c , 1 0 0 , 1 , 2 / t i t l e , S a m p l ea p p l i c a t i o no fP S M E S H-p r e l o a do n l y s o l v e ! ! ! ! ! ! ! ! ! ! ! ! ! ! ! ! ! ! ! ! ! ! ! ! ! ! ! ! ! ! ! ! ! ! ! ! ! ! ! ! ! ! ! ! ! ! ! ! ! ! ! ! ! ! ! ! ! ! ! ! ! ! F i n a l l y ,w ec o n s t r u c tt h ea c t u a ls o l u t i o no fi n t e r e s t .W ew a n tt o ! k n o ww h a th a p p e n st ot h ep r e l o a di nt h eb o l t ,a n dt h es t r e s sf i e l da r o u n d ! i t ,w h e nt h ea s s e m b l yt e m p e r a t u r er i s e st o1 5 0 F . ! B o t ht h ep r e l o a da n dt h es t r e s s e si n c r e a s eb e c a u s e ,f o rau n i f o r m ! t e m p e r a t u r er i s e ,t h e r ei sg r e a t e rt h e r m a le x p a n s i o ni nt h ea l u m i n u mp l a t e s ! t h a ni nt h es t e e lb o l t .A n ym e t h o df o ra p p l y i n gp r e l o a dt h a td i dn o t ! a l l o wt h el o a dt oc h a n g ew o u l db eu n a b l et op r e d i c tt h i sr e s u l t . ! ! ! ! ! ! ! ! ! ! ! ! ! ! ! ! ! ! ! ! ! ! ! ! ! ! ! ! ! ! ! ! ! ! ! ! ! ! ! ! ! ! ! ! ! ! ! ! ! ! ! ! ! ! ! ! ! ! ! ! ! / p o s t 1 p l n s o l , s , z / s o l u a n t y p e , , r e s t a r t t u n i f , 1 5 0 / t i t l e , S a m p l ea p p l i c a t i o no fP S M E S H-u n i f o r m1 5 0 s o l v e / p o s t 1 p l n s o l , s , z
2.8.4. Example Pretension Analysis (GUI Method)
This section presents a sample pretension analysis using the ANSYS GUI.
2.8.4.1. Set the Analysis Title
1. Choose Utility Menu> File> Change Title 2. Enter the text, Sample Application of PSMESH and click OK.
www.kxcad.net/ansys/ANSYS/ansyshelp/Hlp_G_BAS2_9.html 4/9
5/30/13
2.8. Defining Pretension in a Joint Fastener
2.8.4.2. Define the Element Type
Define SOLID92 as the element type. 1. Select Main Menu> Preprocessor> Element Type> Add/Edit/Delete . The Element Types dialog box appears. 2. Click Add. The Library of Elements dialog box appears. 3. In the scroll box on the left, select Structural, Solid. 4. Select Tet 10 node 92 in the scroll box on the right and click OK. 5. Click Close in the Element Types dialog box.
2.8.4.3. Define Material Properties
1. Select Main Menu> Preprocessor> Material Props> Material Models . The Define Material Model Behavior dialog box appears. 2. In the Material Models Available window, double click on Structural, Linear, Elastic, and Isotropic. A dialog box appears. 3. Enter 1E7 for EX, 0.3 for PRXY and click OK. Linear Isotropic appears under Material Model Number 1 in the Material Models Defined window. 4. Under Structural in the Material Models Available window, double click on Thermal Expansion, Secant Coefficient, Isotropic. A dialog box appears. 5. Enter 1.3E-5 for ALPX and click OK. Thermal Expansion (secant-iso) appears under Material Model Number 1 in the Material Models Defined window. 6. Choose Material> New Model, then enter 2 for the new material ID and click OK. Material Model 2 appears in the Material Models Defined window on the left. 7. Double click on Isotropic under Structural, Linear, Elastic in the Material Models Available window. A dialog box appears. 8. Enter 3E7 for EX, 0.3 for PRXY and click OK. Linear Isotropic appears under Material Model Number 2 in the Material Models Defined window. 9. Double click on Isotropic under Structural, Thermal Expansion, Secant Coef in the Material Models Available Window. A dialog box appears. 10. Enter 8.4E-6 for ALPX and click OK. Thermal Expansion (secant-iso) appears under Material Model Number 2 in the Material Models Defined window. 11. Choose Material> Exit to close the Define Material Behavior dialog box. 12. Select Main Menu> Preprocessor> Loads> Define Loads> Settings> Reference Temp. 13. Enter 70 as the reference temperature and click OK.
2.8.4.4. Set Viewing Options
1. Select Utility Menu> PlotCtrls> View Settings> Focus Point. The Focus Point dialog box appears. 2. Choose User Specified. 3. Enter -.09, .34, and .42 as the User specified locate and click OK. 4. Select Utility Menu> PlotCtrls> View Settings> Magnification. The Magnification dialog box appears
www.kxcad.net/ansys/ANSYS/ansyshelp/Hlp_G_BAS2_9.html 5/9
5/30/13
2.8. Defining Pretension in a Joint Fastener
5. Choose User Specified. 6. Enter .99 as the User specified distance and click OK. 7. Select Utility Menu> PlotCtrls> View Settings> Angle of Rotation. The Angle of Rotation dialog box appears. 8. Enter -55.8 as the Angle in degrees value and click OK. 9. Select Utility Menu> PlotCtrls> View Settings> Viewing Direction. The Viewing Direction dialog box appears. 10. Enter .39, -.87, and .31 as the XV, YV, and ZV values, respectively and click OK. 11. Select Utility Menu> PlotCtrls> Numbering. Turn on Volume numbers. 12. Choose Numbering shown with Colors only and click OK.
2.8.4.5. Create Geometry
1. Select Main Menu> Preprocessor> Modeling> Create> Volumes> Cylinder> B yD i m e n s i o n s . The Create Cylinder by Dimensions dialog box appears. 2. Enter the following values:
Outer radius (RAD1): 0.5 Z-coordinates (Z1, Z2): -0.25, 0 Ending angle (THETA2): 180
3. Click Apply to create the cylinder and keep the Create Cylinder by Dimensions dialog box open. 4. Enter the following values:
Outer radius (RAD1): 0.5 Z-coordinates (Z1, Z2): 1, 1.25 Ending angle (THETA2): 180
5. Click Apply to create the cylinder and keep the Create Cylinder by Dimensions dialog box open. 6. Enter the following values:
Outer radius (RAD1): 0.25 Z-coordinates (Z1, Z2): 0, 1 Ending angle (THETA2): 180
7. Click OK to create the cylinder and close the Create Cylinder by Dimensions dialog box. 8. Select Utility Menu> WorkPlane> Offset WP by increments 9. Enter 0.05 in X, Y, Z Offset, press enter, and click OK. This offsets the working plane 0.05 units in the working plane xdirection. 10. Select Main Menu> Preprocessor> Modeling> Create> Volumes> Cylinder> By Dimensions . The Create Cylinder by Dimensions dialog box appears. 11. Enter the following values:
Outer radius (RAD1): 1 Optional inner radius (RAD2): 0.35 Z-coordinates (Z1, Z2): 0, 0.75
www.kxcad.net/ansys/ANSYS/ansyshelp/Hlp_G_BAS2_9.html 6/9
5/30/13
2.8. Defining Pretension in a Joint Fastener
Ending angle (THETA2): 180
12. Click OK to create the cylinder and close the Create Cylinder by Dimensions dialog box. 13. Select Utility Menu> WorkPlane> Offset WP by increments . 14. Enter -0.10 in X, Y, Z Offset, press enter, and click OK. This offsets the working plane -0.10 units in the working plane xdirection. 15. Select Main Menu> Preprocessor> Modeling> Create> Volumes> Cylinder> By Dimensions . The Create Cylinder by Dimensions dialog box appears. 16. Enter the following values:
Outer radius (RAD1): 1 Optional inner radius (RAD2): 0.35 Z-coordinates (Z1, Z2): 0.75, 1 Ending angle (THETA2): 180
17. Click OK to create the cylinder and close the Create Cylinder by Dimensions dialog box. 18. Select Utility Menu> WorkPlane> Display Working Plane (toggle off). 19. Select Main Menu> Preprocessor> Modeling> Operate> Booleans> Glue> Volumes . 20. Pick all (in the picker). 21. Select Main Menu> Preprocessor> Numbering Ctrls> Compress Numbers . 22. Select All for Item to be compressed and click OK. 23. Select Utility Menu> Plot> Volumes .
2.8.4.6. Mesh Geometry
1. Select Main Menu> Preprocessor> Meshing> Meshtool. 2. Under Element Attributes, choose Global and click Set. 3. Set the Material number to 1 and click OK. 4. Be sure smart sizing is off and click Mesh. 5. Pick volumes 4 and 5 (the two annular plates) and click OK in the picking menu. 6. Select Utility Menu> Plot> Volumes . 7. In the MeshTool dialog box, choose Global and click Set under Element Attributes. 8. Set the Material number to 2 and click OK. 9. Click Mesh. 10. Pick volumes 1, 2, and 3 and click OK in the picking menu. 11. Close the MeshTool dialog box. 12. Select Utility Menu> PlotCtrls> Numbering.
www.kxcad.net/ansys/ANSYS/ansyshelp/Hlp_G_BAS2_9.html 7/9
5/30/13
2.8. Defining Pretension in a Joint Fastener
13. Choose Material numbers for Elem/Attrib numbering and clickOK. 14. Select Utility Menu> Plot> Elements . 15. Select Main Menu> Preprocessor> Sections> Pretension> Pretensn Mesh> With Options> Divide at Valu> Elements in Volu. 16. Pick volume 1 and click OK in the picker. 17. Enter the following information in the dialog box and click OK:
NAME: Example KCN: Global Cartesian KDIR: Z-axis VALUE: 0.5 ECOMP: elems
18. Select Utility Menu> Select> Comp/Assembly> Create Component. 19. Enter Line for the Component name (Cname). 20. Choose Lines for the Entity and click OK. 21. Select Utility Menu> PlotCtrls> View Settings> Magnification. 22. Choose User Specified. 23. Enter 1.1 for the User specified distance and click OK. 24. Select Utility Menu> Plot> Components> Selected Components .
2.8.4.7. Solution: Apply Pretension
1. Select Main Menu> Solution> Analysis Type> Sol'n Controls . 2. Click on the Sol'n Options tab. 3. Choose Precondition CG under Equation Solvers and click OK. 4. Select Utility Menu> Select> Entities . 5. Choose Areas, By Location, and Y-coordinates and click OK. 6. Select Main Menu> Solution> Define Loads> Apply> Structural> Displacement> Symmetry B.C.> On Areas . 7. Click Pick All. 8. Select Utility Menu> Select> Entities . 9. Make sure Areas are still selected and click Sele All. 10. Click OK. 11. Select Main Menu> Solution> Define Loads> Apply> Structural> Displacement> On Keypoints . 12. Pick the middle keypoint on the bottom of the bolt (KeyP No. = 1) and click OK in the picker. 13. Choose UX and UZ for DOFs to be constrained (Lab2) and click Apply to accept your choices and return to the picker.
www.kxcad.net/ansys/ANSYS/ansyshelp/Hlp_G_BAS2_9.html 8/9
5/30/13
2.8. Defining Pretension in a Joint Fastener
14. Pick the middle keypoint on the top of the bolt (KeyP No. = 12) and click OK in the picker. 15. Choose UX for DOFs to be constrained (Lab2) and click OK. 16. Select Main Menu> Solution> Define Loads> Apply> Structural> Pretensn Sectn. 17. Choose 1 Example under Pretension Sections. 18. Enter 100 for Force (under Pretension Load) and click OK. 19. Select Utility Menu> File> Change Title . 20. Change the title to Sample Application of PSMESH - Preload Only and click OK. 21. Select Main Menu> Solution> Solve> Current LS. 22. Review the information in the /STATUS Command window and click OK to begin the solution. 23. Click Close when the Solution is Done message appears.
2.8.4.8. Postprocessing: Pretension Results
1. Select Main Menu> General Postproc> Plot Results> Contour Plot> Nodal Solu. The Contour Nodal Solution Data dialog box appears. 2. Select Stress from the scroll box on the left and Z-direction (SZ) from the scroll box on the right and click OK.
2.8.4.9. Solution: Apply Thermal Gradient
1. Select Main Menu> Solution> Analysis Type> Restart. Close any warning messages that appear. 2. Select Main Menu> Solution> Define Loads> Settings> Uniform Temp. 3. Enter 150 for the uniform temperature and click OK. 4. Select Utility Menu> File> Change Title . 5. Change the title to Sample Application of PSMESH - Uniform 150 deg and click OK. 6. Select Main Menu> Solution> Solve> Current LS.
2.8.4.10. Postprocessing: Pretension and Thermal Results
1. Select Main Menu> General Postproc> Plot Results> Contour Plot> Nodal Solu. The Contour Nodal Solution Data dialog box appears. 2. Select Stress from the scroll box on the left and Z-direction (SZ) from the scroll box on the right and click OK.
2.8.4.11. Exit ANSYS
1. Choose QUIT from the ANSYS Toolbar. 2. Choose Quit - No Save! 3. Click on OK.
www.kxcad.net/ansys/ANSYS/ansyshelp/Hlp_G_BAS2_9.html
9/9
5/30/13
Chapter 3. Solution
Basic Guide |
Chapter 3. Solution
www.kxcad.net Home > CAE Index > ANSYS Index > Release 11.0 Documentation for ANSYS
In the solution phase of an analysis, the computer takes over and solves the simultaneous set of equations that the finite element method generates. The results of the solution are: Nodal degree of freedom values, which form the primary solution Derived values, which form the element solution. The element solution is usually calculated at the elements' integration points. The ANSYS program writes the results to the database as well as to the results file (. R S T ,. R T H ,. R M G , or . R F Lfiles). The following solution topics are available: Selecting a Solver Types of Solvers Solver Memory and Performance Using Special Solution Controls for Certain Types of Structural Analyses Using the PGR File to Store Data for Postprocessing Obtaining the Solution Solving Multiple Load Steps Terminating a Running Job Restarting an Analysis Exercising Partial Solution Steps Singularities Stopping Solution After Matrix Assembly
www.kxcad.net/ansys/ANSYS/ansyshelp/Hlp_G_BAS3.html
1/1
5/30/13
3.1. Selecting a Solver
Basic Guide | Chapter 3. Solution |
3.1. Selecting a Solver
www.kxcad.net Home > CAE Index > ANSYS Index > Release 11.0 Documentation for ANSYS
Several methods of solving the system of simultaneous equations are available in the ANSYS program: sparse direct solution, Preconditioned Conjugate Gradient (PCG) solution, Jacobi Conjugate Gradient (JCG) solution, Incomplete Cholesky Conjugate Gradient (ICCG) solution, Quasi-Minimal Residual (QMR) solution, frontal direct solution, and an automatic iterative solver option (ITER). In addition to these solvers, the ANSYS Mechanical HPC add-on product includes the Algebraic Multigrid (AMG) solver as well as distributed versions of the PCG, JCG, and Sparse solvers for use in Distributed ANSYS. See the EQSLV command description for details on each solver, defaults, etc. You can select a solver using one of the following:
Command(s): EQSLV GUI: Main Menu> Preprocessor> Loads> Analysis Type> Analysis Options Main Menu> Solution> Load Step Options> Sol'n Control ( : Sol'n Options Tab) Main Menu> Solution> Analysis Options Main Menu> Solution> Unabridged Menu> Analysis Options Note
The AMG and distributed solvers are part of ANSYS Mechanical HPC, a separately-licensed product. For detailed information about multiprocessor solvers, see "Using Shared-Memory ANSYS" in the Advanced Analysis Techniques Guide. The following table provides general guidelines you may find useful in selecting which solver to use for a given problem. MDOF indicates million degrees of freedom. Table 3.1 Solver Selection Guidelines
Solver Sparse Direct Solver (direct elimination, shared-memory parallel solver) PCG Solver (iterative solver) Typical Applications When robustness and solution speed are required (nonlinear analysis); for linear analysis where iterative solvers are slow to converge (especially for ill-conditioned matrices, such as poorly shaped elements). Ideal Model Size Memory Use Disk (I/O) Use
10,000 to 500,000 1 GB/MDOF 10 DOFs (works well (optimal out-ofGB/MDOF outside this core); 10 range). GB/MDOF (in-core) 0.5 GB/MDOF
Reduces disk I/O requirement relative to 50,000 to 0.3 GB/MDOF sparse solver. Best for large models with 10,000,000+ DOFs w/MSAVE,ON; 1 solid elements and fine meshes. Most robust GB/MDOF without iterative solver in ANSYS MSAVE Best for single field problems - (thermal, 50,000 to 0.5 GB/MDOF
JCG Solver
0.5
1/2
www.kxcad.net/ansys/ANSYS/ansyshelp/Hlp_G_BAS3_2.html
5/30/13
3.1. Selecting a Solver
(iterative solver)
magnetics, acoustics, and multiphysics). Uses a fast but simple preconditioner with minimal memory requirement. Not as robust as PCG solver.
10,000,000+ DOFs
GB/MDOF
ICCG Solver (iterative solver) QMR Solver (iterative solver)
More sophisticated preconditioner than JCG. 50,000 to Best for more difficult problems where JCG 1,000,000+ DOFs fails. High-frequency electromagnetics. 50,000 to 1,000,000+ DOFs
1.5 GB/MDOF
0.5 GB/MDOF 0.5 GB/MDOF 10 GB/MDOF
1.5 GB/MDOF Less than 0.5 GB/MDOF
Frontal Solver Direct solver predecessor to the direct sparse Under 50,000 (direct elimination solver. Uses less memory than sparse solver, DOFs solver) always runs out-of-core and is too slow for all but smaller problems (under 50k DOFs). Very robust solver, good for small model nonlinear analyses. DPCG Solver (distributed solver) DJCG Solver (distributed solver) AMG Solver (iterative solver) Same as PCG but runs on distributed parallel 50,000 to 100,000,000+ systems (HPC license required) DOFs Same as JCG but runs on distributed parallel systems (HPC license required). Not as robust as DPCG or PCG solver. 50,000 to 10,000,000+ DOFs
1.5-2.0 GB/MDOF 0.5 in total* GB/MDOF
0.5 GB/MDOF
0.5 GB/MDOF
Good shared memory parallel performance. 50,000 to Good preconditioner for ill-conditioned 1,000,000+ DOFs problems where PCG is slow. Requires HPC license but is not a distributed parallel solver.
1.5-3.0 GB/MDOF 0.5 in total* GB/MDOF
DSPARSE Solver Same as sparse solver but runs on distributed 10,000 to 500,000 1.5 GB/MDOF on 10 (distributed parallel systems (requires a HPC license). DOFs. Works master machine, 1.0 GB/MDOF sparse) Scalable up to 16 processors. well outside this GB/MDOF on slave range. machines. Uses more total memory than the sparse solver.
* In total means the sum of all processors.
Note
The distributed and AMG solvers are part of ANSYS Mechanical HPC, which is a separatelylicensed product. For detailed information on the AMG solver, see "Using Shared-Memory ANSYS" in the Advanced Analysis Techniques Guide. For information on the distributed solvers, see the Distributed ANSYS Guide.
www.kxcad.net/ansys/ANSYS/ansyshelp/Hlp_G_BAS3_2.html
2/2
5/30/13
3.2. Types of Solvers
Basic Guide | Chapter 3. Solution |
3.2. Types of Solvers
www.kxcad.net Home > CAE Index > ANSYS Index > Release 11.0 Documentation for ANSYS
3.2.1. The Sparse Direct Solver
The sparse direct solver (including the Block Lanczos method for modal analyses) is based on a direct elimination of equations, as opposed to iterative solvers, where the solution is obtained through an iterative process that successively refines an initial guess to a solution that is within an acceptable tolerance of the exact solution. Direct elimination requires the factorization of an initial very sparse linear system of equations into a lower triangular matrix followed by forward and backward substitution using these triangular systems. The lower triangular matrix factors are typically much larger than the initial assembled sparse matrix, hence the large disk or in-core memory requirements for direct methods. Sparse direct solvers seek to minimize the cost of factorizing the matrix as well as the size of the factor using sophisticated equation reordering strategies. Iterative solvers do not require a matrix factorization and typically iterate towards the solution using a series of very sparse matrix-vector multiplications along with a preconditioning step, both of which require less memory and time per iteration than direct factorization. However, convergence of iterative methods is not guaranteed and the number of iterations required to reach an acceptable solution may be so large that direct methods are faster in some cases. Because the sparse direct solver is based on direct elimination, poorly conditioned matrices do not pose any difficulty in producing a solution. Direct factorization methods will always give an answer if the equation system is not singular. When the system is close to singular, the solver can usually give a solution (although you will need to verify the accuracy). The ANSYS sparse solver can run completely in memory if sufficient memory is available. Although the sparse solver can run efficiently in optimal out-of-core mode (default), requiring about the same memory usage as the PCG solver (1 GB per million DOFs), it will require a large disk file to store the factorized matrix, usually 10 GB per million DOFs. The amount of I/O required for a typical static analysis is three times the size of the matrix factorization. Running the factorization in-core (completely in memory) for modal runs can save significant amounts of wall (elapsed) time because modal analyses require repeated factorization and forward/backward substitution. For nonlinear or transient runs with repeated factor/solve steps, running in-core can save hours of elapsed time. Use the
www.kxcad.net/ansys/ANSYS/ansyshelp/Hlp_G_BAS3_4.html
1/1
5/30/13
3.3. Solver Memory and Performance
Basic Guide | Chapter 3. Solution |
3.3. Solver Memory and Performance
www.kxcad.net Home > CAE Index > ANSYS Index > Release 11.0 Documentation for ANSYS
You will get the best performance from ANSYS if you first understand the individual solvers' memory usage and performance under certain conditions. Each solver uses different methods to obtain memory; understanding how memory is used by each solver can help you to avoid problems (such as memory errors) and maximize the problem size you can handle on your system.
3.3.1. Running ANSYS Solvers under Shared Memory
One of the easiest ways to improve ANSYS solvers' performance is to run the solvers on a shared memory architecture, using multiple processors on a single machine. For detailed information on using the shared memory architecture, see Activating Parallel Processing in a Shared-Memory Architecture in the Advanced Analysis Techniques Guide. The sparse solver has highly tuned computational kernels that are called in parallel for the expensive matrix factorization. The PCG solver has several key computation steps running in parallel. For the PCG and sparse solvers, there is no need to use more than four processors for a single ANSYS job. See "Using Shared-Memory ANSYS" in the Advanced Analysis Techniques Guide or the Distributed ANSYS Guide for more information on using ANSYS' parallel processing capabilities.
3.3.2. Using ANSYS' Large Memory Capabilities with the Sparse Solver
If you run on a 64-bit workstation or server with at least 8 GB of memory and you use the sparse solver, you can take advantage of ANSYS' large memory capabilities. The biggest performance improvement comes for sparse solver jobs that can use the additional memory to run in-core (meaning that the large L N 0 9file produced by the sparse solver is kept in memory). You will generally need 10 GB of memory per million degrees of freedom to run in-core. Modal analyses that can run in-core using 6 to 8 GB of memory (500K - 750K DOFs for 100 or more eigenmodes) will show at least a 30 - 40% improvement in time to solution over a 2 GB system. You can configure memory for sparse
www.kxcad.net/ansys/ANSYS/ansyshelp/Hlp_G_BASslvmem.html
1/1
5/30/13
3.4. Using Special Solution Controls for Certain Types of Structural Analyses
Basic Guide | Chapter 3. Solution |
3.4. Using Special Solution Controls for Certain Types of Structural Analyses
www.kxcad.net Home > CAE Index > ANSYS Index > Release 11.0 Documentation for ANSYS
When you are performing certain types of structural analyses, you can take advantage of these special solution tools: Abridged Solution menus, which are available for static, transient (all solution methods), modal, and buckling analyses. See Using Abridged Solution Menus. The Solution Controls dialog box, which is available for static and transient (full solution method only) analyses. See Using the Solution Controls Dialog Box.
3.4.1. Using Abridged Solution Menus
If you are using the GUI to perform a structural static, transient, modal, or buckling analysis, you have the choice of using abridged or unabridged Solution menus: Unabridged Solution menus list all solution options, regardless of whether it is recommended, or even possible, for you to use them in the current analysis. (If it is not possible for you to use an option in the current analysis, the option is listed but is grayed out.) Abridged Solution menus are simpler. They list only those options that apply to the type of analysis that you are performing. For example, if you are performing a static analysis, the Modal Cyclic Sym option does not appear on the abridged Solution menu. Only those options that are valid and/or recommended for the current analysis type appear. If you are performing a structural analysis, the abridged Solution menu appears by default when you enter the solution processor (Main Menu> Solution). If your analysis is either static or full transient, you can use the options on the menu to complete the solution phase of your analysis. However, if you select a different analysis type, the default abridged Solution menu that you see above will be replaced by a different Solution menu. The new menu will be appropriate for the analysis type you select. All variants of the abridged Solution menu contain an Unabridged Menu option. This option is always available for you to select in case you prefer using the unabridged menu. If you do one analysis and then choose
www.kxcad.net/ansys/ANSYS/ansyshelp/Hlp_G_BAS3_16.html
1/1
5/30/13
3.5. Using the PGR File to Store Data for Postprocessing
Basic Guide | Chapter 3. Solution |
3.5. Using the PGR File to Store Data for Postprocessing
www.kxcad.net Home > CAE Index > ANSYS Index > Release 11.0 Documentation for ANSYS
In many analyses, a large amount of preliminary graphics information is created in order to obtain specific solution data. This information is often discarded when the final solution criteria is reached, even though you may request it later, during POST1 operations. You can have ANSYS save this information for rapid POST1 access by designating a PGR file. The PGR file is a dedicated ANSYS data storage format that saves this precooked data for rapid access in POST1. You can designate the items to be included in the PGR file during solution and gain up to a 10X performance benefit when you access the information during POST1. You can also create the PGR file in POST1, append new types of data to the PGR file, or create a new PGR file from any existing results file. You use a dedicated postprocessing tool, The Results Viewer, to access the information you store in the PGR file. The ANSYS results Viewer is a compact toolbar for viewing your analysis results. Although it is designed to display the information in your PGR file, you can use it to access any data from a valid results file (* . R S T , * . R F L ,* . R T H ,* . R M G , etc.). For more information on the Results Viewer, see The Results Viewer Layout later on in this manual.
3.5.1. PGR File Capability
You use the PGR file to rapidly access complex display data during postprocessing. This data is often converted from machine language information to display data (graphical representations) during the Solution phase of your analysis. Although this information is written to the results file as solution parameters, the process of reconverting it for viewing in POST1 can be time consuming. The PGR file preserves modeling and display data as a graphical object, allowing the data to be accessed and displayed in POST1 markedly faster. The PGR uses the existing ANSYS command structure to define, generate and access the data that will be saved and retrieved. See PGR Commands later in this chapter for links to the various PGR commands. Your PGR file will always contain the nodal solution data defined in the POUTRES command. You can also specify the following items for inclusion in your PGR file: Stress Structural nonlinear data Contact data (3-D only) Total Strain Elastic Strain
www.kxcad.net/ansys/ANSYS/ansyshelp/Hlp_G_BASPGRS.html 1/5
5/30/13
3.5. Using the PGR File to Store Data for Postprocessing
Thermal Strain Creep Strain Thermal Gradient Thermal Flux Electric Field Electric Flux Density Magnetic Field Intensity Magnetic Flux Density Magnetic Forces Pressure Gradients Body Temperatures Densities for Topological Optimization Because the PGR file is constructed without resynchronizing the . d bfile, the following items will not provide valid data to the PGR file: Sourc36 Elements Super Elements Circuit Elements
3.5.2. Selecting Information for the PGR File
The information you choose in Solution will be stored in the PGR file. Although you can create or append a PGR file in POST1 (by accessing the .rst file), choosing the information during Solution will provide the greatest speed/accessibility benefits. You designate the PGR solution data by accessing the unabridged Solution menu (Main Menu> Solution> Unabridged). From the unabridged solution menu, you select Output Cntrls , and then PGR File . The following PGR File Options dialog box appears: Figure 3.2 PGR File Options
www.kxcad.net/ansys/ANSYS/ansyshelp/Hlp_G_BASPGRS.html
2/5
5/30/13
3.5. Using the PGR File to Store Data for Postprocessing
From this panel, you can designate the location and the name of your PGR file, the type of data you wish to include in the file, the type of averaging scheme(s) for the data, and whether or not to include data from the interior portions of your model. You can change any of the items you wish to include in your PGR file up until the first solution. After you solve (even just one load step) you cannot make changes. See Appending to an Existing PGR File in POST1 for information on how to append your file after solution. The options available from the PGR File Options panel correspond to the PGWRITE and POUTRES commands, and to some extent, the AVRES command. You can access the following operations from the PGR File Options Panel : Write PGR file during solution - Checking this box creates the PGR file. If you are restarting a solution, you will overwrite the existing PGR file. PGR filename - From this location, you can provide a specific name for your PGR file and designate an
www.kxcad.net/ansys/ANSYS/ansyshelp/Hlp_G_BASPGRS.html 3/5
5/30/13
3.5. Using the PGR File to Store Data for Postprocessing
alternate directory location to create it in. The default file name is J o b n a m e . p g r , and the default location is the working directory of the current analysis. Select PGR result items - You use this list box to select the items you want to include in your PGR file. You can hold down the Ctrl key to select multiple items individually, drag your mouse across multiple select items, or use the Shift key to select the boundaries of inclusive lists. The following items can be included in a PGR file (the available items will change according to the context of your analysis): Nodal Solution Data Stress Structural nonlinear data Contact data (3-D only) Total Strain Elastic Strain Thermal Strain Creep Strain Thermal Gradient Thermal Flux Electric Field Electric Flux Density Magnetic Field Intensity Magnetic Flux Density Magnetic Forces Pressure Gradients Body Temperatures Densities for Topological Optimization Data to save on file - From this location, you can designate whether to store averaged data or averaged plus unaveraged nodal data. You can also specify whether to use the surface data or the surface data in conjunction with the interior data. Averaged data is used with the PLNSOL and PRNSOL commands. Unaveraged data is used with the PLESOL and PRESOL commands. The averaging scheme used for the Surface and Interior data selection will yield stress contours that are similar
www.kxcad.net/ansys/ANSYS/ansyshelp/Hlp_G_BASPGRS.html 4/5
5/30/13
3.5. Using the PGR File to Store Data for Postprocessing
to those obtained in the Full Model Graphics mode or in PowerGraphics with the AVRES,,FULL command option. The data obtained with the Surface data only selection will be the same as the data obtained using PowerGraphics with the default AVRES command option (using only the exterior element faces). Interior data can be obtained only when nodal data averaging is enabled. This function cannot be changed if you plan to append your PGR file. Interior model data - This selection actually saves the interior results data for subsequent displays using slicing, capping, vector display, or isosurface display techniques (see the /TYPE, /CTYPE, and PLVECT commands). The data that is saved when this item is selected can be displayed on the model or ported to data tables and listings. This function cannot be changed if you plan to append your PGR file. Stresses can only be displayed in the coordinate system that was active when the PGR file was written. If you wish to use the results viewer to view stresses in other coordinate system displays, you must reload your results file (* . R S T ,* . R F L ,* . R T H ,* . R M G , etc.) in POST1, in that coordinate system.
3.5.3. PGR Commands
The ANSYS PGR file uses the following commands to create and access the PGR data:
Solution Commands PGWRITE, POUTRES , and AVRES . Postprocessing Commands POUTRES , PGSAVE, PGRAPH, PGRSET, PLESOL, PLNSOL, PLTRAC, and PLVECT.
www.kxcad.net/ansys/ANSYS/ansyshelp/Hlp_G_BASPGRS.html
5/5
5/30/13
3.6. Obtaining the Solution
Basic Guide | Chapter 3. Solution |
3.6. Obtaining the Solution
www.kxcad.net Home > CAE Index > ANSYS Index > Release 11.0 Documentation for ANSYS
To initiate the solution, use one of the following:
Command(s): SOLVE GUI: Main Menu> Solution> Current LS or Run FLOTRAN
Because the solution phase generally requires more computer resources that the other phases of an analysis, it is better suited to batch (background) mode than interactive mode. The solver writes output to the output file (J o b n a m e . O U T ) and the results file. If you run the solution interactively, the output "file" is actually your screen (window). By using one of the following before issuing SOLVE, you can divert the output to a file instead of the screen:
Command(s): /OUTPUT GUI: Utility Menu> File> Switch Output to> File or Output Window
Data written to the output file consist of the following: Load summary information Mass and moments of inertia of the model Solution summary information A final closing banner that gives total CPU time and elapsed time. Data requested by the OUTPR output control command or its GUI counterpart In interactive mode, much of the output is suppressed. The results file (. R S T ,. R T H ,. R M G , or . R F L ) contains all results data in binary form, which you can then review in the postprocessors. Another useful file produced during solution is J o b n a m e . S T A T , which gives the status of the solution. You can use this file to monitor an analysis while it is running. It is particularly useful in iterative analyses such as nonlinear and transient analyses. The SOLVE command calculates the solution for the load step data currently in the database.
www.kxcad.net/ansys/ANSYS/ansyshelp/Hlp_G_BAS3_9.html
1/1
5/30/13
3.7. Solving Multiple Load Steps
Basic Guide | Chapter 3. Solution |
3.7. Solving Multiple Load Steps
www.kxcad.net Home > CAE Index > ANSYS Index > Release 11.0 Documentation for ANSYS
There are three ways to define and solve multiple load steps: Multiple SOLVE method Load step file method Array parameter method.
3.7.1. Using the Multiple SOLVE Method
This method is the most straightforward. It involves issuing the SOLVE command after each load step is defined. The main disadvantage, for interactive use, is that you have to wait for the solution to be completed before defining the next load step. A typical command stream for the multiple SOLVE method is shown below: / S O L U . . . !L o a ds t e p1 : D , . . . S F , . . . 0 S O L V E !S o l u t i o nf o rl o a ds t e p1 !L o a ds t e p2 F , . . . S F , . . . . . . S O L V E !S o l u t i o nf o rl o a ds t e p2 E t c .
3.7.2. Using the Load Step File Method
The load step file is a convenient method to use when you want to solve problems while you are away from your terminal or PC (for example, overnight). It involves writing each load step to a load step file (via the LSWRITE command or its GUI equivalent) and, with one command, reading in each file and obtaining the solution. See "Loading" for details about creating load step files. To solve multiple load steps, issue the LSSOLVE command (Main Menu> Solution> From LS Files ). LSSOLVE is actually a macro that reads in the load step files sequentially and initiates the solution for each load step. A sample command input for the load step file method is shown below: / S O L U . . . ! L o a dS t e p1 : D , . . . S F , . . . . . . N S U B S T , . . . !E n t e rS O L U T I O N !L o a d s !L o a ds t e po p t i o n s
1/4
www.kxcad.net/ansys/ANSYS/ansyshelp/Hlp_G_BAS3_10.html
5/30/13
3.7. Solving Multiple Load Steps
K B C , . . . O U T R E S , . . . O U T P R , . . . . . . L S W R I T E ! L o a dS t e p2 : D , . . . S F , . . . . . . N S U B S T , . . . K B C , . . . O U T R E S , . . . O U T P R , . . . . . . L S W R I T E . . . 0 L S S O L V E , 1 , 2
!W r i t e sl o a ds t e pf i l e :J o b n a m e . S 0 1 !L o a d s !L o a ds t e po p t i o n s
!W r i t e sl o a ds t e pf i l e :J o b n a m e . S 0 2 !I n i t i a t e ss o l u t i o nf o rl o a ds t e pf i l e s1a n d2
See the Commands Reference for a discussion of the NSUBST, KBC, OUTRES, OUTPR, LSWRITE, and LSSOLVE commands.
3.7.3. Using the Array Parameter Method
This method, mainly intended for transient or nonlinear static (steady-state) analyses, requires knowledge of array parameters and do-loops, which are part of APDL (ANSYS Parametric Design Language). See the ANSYS Parametric Design Language Guide for information about APDL. The array parameter method involves building tables of load versus time using array parameters and is best explained by the following example. Figure 3.3 Examples of Time-Varying Loads
www.kxcad.net/ansys/ANSYS/ansyshelp/Hlp_G_BAS3_10.html
2/4
5/30/13
3.7. Solving Multiple Load Steps
Suppose that you have a set of time-varying loads such as the ones shown above. There are three load functions, so you need to define three array parameters. All three array parameters must be of type TABLE. The force function has five points, so it needs a 5 x 1 array; the pressure function needs a 6 x 1 array; and the temperature function needs a 2 x 1 array. Notice that all three arrays are one-dimensional. The load values are entered in column 1 and the time values are entered in column zero. (The zeroth column and zeroth row, which normally contain index numbers, must be changed and filled with a monotonically increasing set of numbers if you define the array parameter as a TABLE.) To define the three array parameters, you first need to declare their type and dimensions. To do so, use either of the following:
Command(s): *DIM GUI: Utility Menu> Parameters> Array Parameters> Define/Edit
For example: * D I M , F O R C E , T A B L E , 5 , 1 * D I M , P R E S S U R E , T A B L E , 6 , 1 * D I M , T E M P , T A B L E , 2 , 1 You can now use either the array parameter editor (Utility Menu> Parameters> Array Parameters> Define/Edit) or a set of "=" commands to fill these arrays. The latter method is shown below. F O R C E ( 1 , 1 ) = 1 0 0 , 2 0 0 0 , 2 0 0 0 , 8 0 0 , 1 0 0 !F o r c ev a l u e si nc o l u m n1 F O R C E ( 1 , 0 ) = 0 , 2 1 . 5 , 5 0 . 9 , 9 8 . 7 , 1 1 2 !C o r r e s p o n d i n gt i m ev a l u e si nc o l u m n0 F O R C E ( 0 , 1 ) = 1!Z e r o t hr o w P R E S S U R E ( 1 , 1 ) = 1 0 0 0 , 1 0 0 0 , 5 0 0 , 5 0 0 , 1 0 0 0 , 1 0 0 0 P R E S S U R E ( 1 , 0 ) = 0 , 3 5 , 3 5 . 8 , 7 4 . 4 , 7 6 , 1 1 2
www.kxcad.net/ansys/ANSYS/ansyshelp/Hlp_G_BAS3_10.html 3/4
5/30/13
3.7. Solving Multiple Load Steps
P R E S S U R E ( 0 , 1 ) = 1 T E M P ( 1 , 1 ) = 8 0 0 , 7 5 T E M P ( 1 , 0 ) = 0 , 1 1 2 T E M P ( 0 , 1 ) = 1 You have now defined the load histories. To apply these loads and obtain the solution, you need to construct a do-loop (using the commands *DO and *ENDDO) such as the one shown below: T M _ S T A R T = 1 E 6 !S t a r t i n gt i m e( m u s tb e>0 ) T M _ E N D = 1 1 2 !E n d i n gt i m eo ft h et r a n s i e n t T M _ I N C R = 1 . 5 !T i m ei n c r e m e n t * D O , T M , T M _ S T A R T , T M _ E N D , T M _ I N C R !D of o rT Mf r o mT M _ S T A R Tt oT M _ E N Di n ! s t e p so fT M _ I N C R T I M E , T M !T i m ev a l u e F , 2 7 2 , F Y , F O R C E ( T M ) !T i m e v a r y i n gf o r c e( a tn o d e2 7 2 ,F Y ) N S E L , . . . !S e l e c tn o d e so np r e s s u r es u r f a c e S F , A L L , P R E S , P R E S S U R E ( T M )!T i m e v a r y i n gp r e s s u r e N S E L , A L L !A c t i v a t ea l ln o d e s N S E L , . . . !S e l e c tn o d e sf o rt e m p e r a t u r es p e c i f i c a t i o n B F , A L L , T E M P , T E M P ( T M ) !T i m e v a r y i n gt e m p e r a t u r e N S E L , A L L !A c t i v a t ea l ln o d e s S O L V E !I n i t i a t es o l u t i o nc a l c u l a t i o n s * E N D D O See the Commands Reference for discussions of the *DO, TIME, F, NSEL, SF, BF, and *ENDDO commands. You can change the time increment (TM_INCR parameter) very easily with this method. With other methods, changing the time increment for such complex load histories would be quite cumbersome.
www.kxcad.net/ansys/ANSYS/ansyshelp/Hlp_G_BAS3_10.html
4/4
5/30/13
3.8. Terminating a Running Job
Basic Guide | Chapter 3. Solution |
3.8. Terminating a Running Job
www.kxcad.net Home > CAE Index > ANSYS Index > Release 11.0 Documentation for ANSYS
You can terminate a running ANSYS job, if necessary, with the help of system functions such as a system break, issuing a kill signal, or deleting the entry in the batch queue. For nonlinear analyses, however, this is not the preferred method, because a job terminated in this manner cannot be restarted. To terminate a nonlinear analysis "cleanly" on a multitasking operating system, create an abort file, named J o b n a m e . A B T(or, on some case-sensitive systems, j o b n a m e . a b t ), containing the word nonlinear on the first line, starting in column 1. At the start of an equilibrium iteration, if the ANSYS program finds such a file in the working directory, the analysis will be stopped and can be restarted at a later time.
Note
If commands are being read using a file specified via the /INPUT command (Main Menu> Preprocessor> Material Props> Material Library, or Utility Menu> File> Read Input from), the abort file will terminate the solution, but the program will continue to read commands from the specified input file. Thus, any postprocessing commands included in the input file will execute.
www.kxcad.net/ansys/ANSYS/ansyshelp/Hlp_G_BAS3_11.html
1/1
5/30/13
3.9. Restarting an Analysis
Basic Guide | Chapter 3. Solution |
3.9. Restarting an Analysis
www.kxcad.net Home > CAE Index > ANSYS Index > Release 11.0 Documentation for ANSYS
Occasionally, you may need to restart an analysis after the initial run has been completed. For example, you may want to add more load steps to the analysis. These may be additional loading conditions in a linear static analysis or additional portions of a time-history loading curve in a transient analysis. Or, you may need to recover from a convergence failure in a nonlinear analysis. ANSYS allows the singleframe restart and the multiframe restart, both of which can be used for static or (full and mode-superposition) transient structural analyses, thermal analyses, harmonic (2-D magnetic only) analyses, and thermal-structural analyses. Distributed ANSYS supports both singleframe and multiframe restarts for nonlinear and full transient analyses. You can also re-run a VT Accelerator analysis using information available from a previous run. The singleframe restart allows you to resume a job at the point it stopped. The multiframe restart can resume a job at any point in the analysis for which information is saved, allowing you to perform multiple analyses of a model and gives you more options for recovering from an abnormal termination. Rerunning an analysis completed with VT Accelerator can reduce the number of iterations needed to obtain the solution for all load steps and substeps. Rerunning a VT Accelerator analysis is described in VT Accelerator Rerun. Requirements for Performing an Analysis Restart The model must meet the following conditions to restart an analysis: The analysis type must be either static (steady-state), harmonic (2-D magnetic only), thermal, thermalstructural, or transient (full and mode superposition methods only). No other analysis can be restarted. At least one iteration must have been completed in the initial run. The initial run should not have stopped due to a "killed" job, system break, or system crash. You performed your initial analysis and generated the restart file under the same ANSYS version number.
3.9.1. Singleframe Restart
A traditional restart requires that certain files from the initial run of the job are present, and requires that you make any changes to the input before the SOLVE command.
www.kxcad.net/ansys/ANSYS/ansyshelp/Hlp_G_BAS3_12.html 1/2
5/30/13
3.9. Restarting an Analysis
3.9.1.1. Singleframe Restart Requirements
When restarting from a static or full transient analysis, the following files must be available from the initial run: J o b n a m e . D B- The database file saved immediately after the initial SOLVE. If you save the database at any point later in the analysis, boundary conditions and other variables may be changed from their initial values, which would prevent the restart from running properly. (For non-converged solutions, the database file is saved automatically; see the note below.) J o b n a m e . E M A T- Element matrices (if created). J o b n a m e . E S A Vor . O S A V- Element saved data (. E S A V ) or old element saved data (. O S A V ). J o b n a m e . O S A Vis required only if the . E S A Vfile is missing, incomplete, or otherwise corrupted because of a diverging solution; because the displacement limit was exceeded; or because of a negative pivot (see Table 3.3: "Restart Information for Nonlinear Analyses"). It is written if K S T O Pis set to 1 (default) or 2 on the
www.kxcad.net/ansys/ANSYS/ansyshelp/Hlp_G_BAS3_12.html
2/2
5/30/13
3.10. Exercising Partial Solution Steps
Basic Guide | Chapter 3. Solution |
3.10. Exercising Partial Solution Steps
www.kxcad.net Home > CAE Index > ANSYS Index > Release 11.0 Documentation for ANSYS
When you initiate a solution, the ANSYS program goes through a predefined series of steps to calculate the solution; it formulates element matrices, triangularizes matrices, and so on. Another SOLUTION command, PSOLVE, (Main Menu> Solution> Partial Solu) allows you to exercise each such step individually, completing just a portion of the solution sequence each time. For example, you can stop at the element matrix formulation step and go down a different path to perform inertia relief calculations. Or, you can stop at the Guyan reduction step (matrix reduction) and go on to calculate reduced eigenvalues. Some possible uses of the PSOLVE approach are listed below. You can use it as a restart tool for singleframe restarts. For instance, you can start from the . E M A Tfile and perform a different analysis. You can use it to perform a prestressed modal analysis of a large deflection static solution. You can use the results of an intermediate solution step (such as the triangularized matrix) as input to another software package or user-written program. If you are interested just in inertia relief calculations or some such intermediate result, the PSOLVE approach is useful. See the Structural Analysis Guide for more information. The following examples show how you can use partial solution steps with direct and iterative solvers, respectively: !T h i so u t l i n ed e s c r i b e sh o wt ou s et h eP S O L V Ec o m m a n d si nc o m b i n a t i o n !w i t had i r e c ts o l v e r( t h eF r o n t a ls o l v e ri nt h i sc a s e ) . ! / p r e p 7 ! !d e f i n em o d e lg e o m e t r y !d e f i n em o d e lm a t e r i a l s ! f i n i / s o l u ! !a p p l yb o u n d a r yc o n d i t i o n s !d e f i n ep s o l v ec o m m a n d s ! p s o l v e , e l f o r m !N o t et h ep s o l v ec o m m a n d si nas i n g l el o a ds t e p p s o l v e , e l p r e p p s o l v e , t r i a n g ! f i n i !F i n i s hr e q u i r e dt oe n dp s o l v el o a ds t e p / s o l u k u s e , 1 !N e e d e df o rs t i f f n e s sc r e a t e db yt h ep s o l v ec o m m a n d su s e d o u t r e s , a l l , a l l s o l v e f i n i !E n do fd i r e c ts o l v e ro u t l i n e ! !T h i so u t l i n ed e s c r i b e sh o wt ou s et h eP S O L V Ec o m m a n d si nc o m b i n a t i o n !w i t ha ni t e r a t i v es o l v e r( t h eJ C Gs o l v e ri nt h i sc a s e ) . !A l t h o u g hd o c u m e n t e dt ow o r k ,u s i n gt h eP S O L V Ec o m m a n d sw i t ha n
www.kxcad.net/ansys/ANSYS/ansyshelp/Hlp_G_BAS3_13.html 1/2
5/30/13
3.10. Exercising Partial Solution Steps
!i t e r a t i v es o l v e ri sn o tl i k e l yt od e c r e a s es o l u t i o n p r o c e s s i n gt i m e . ! / p r e p 7 ! !D e f i n em o d e lg e o m e t r y !D e f i n em o d e lm a t e r i a l s ! f i n i / s o l u ! !A p p l yb o u n d a r yc o n d i t i o n s !D e f i n ep s o l v ec o m m a n d s ! e q s l v , j c g !T h i sf i r s tl o a ds t e pc a nb ea n yl o a ds t e pw h i c hc r e a t e sa s o l v e !j o b n a m e . f u l lf i l e . I faj o b n a m e . f u l le x i s t s ,t h i sl o a ds t e p f i n i !i su n n e c e s s a r y . / s o l u p s o l v e , c g s o l !N e e dj o b n a m e . f u l li np l a c eb e f o r ep s o l v e , c g s o l o u t r e s , a l l , a l l f i n i !E n do fi t e r a t i v es o l v e ro u t l i n e
www.kxcad.net/ansys/ANSYS/ansyshelp/Hlp_G_BAS3_13.html
2/2
5/30/13
3.11. Singularities
Basic Guide | Chapter 3. Solution |
3.11. Singularities
www.kxcad.net Home > CAE Index > ANSYS Index > Release 11.0 Documentation for ANSYS
A singularity exists in an analysis whenever an indeterminate or non-unique solution is possible. A negative or zero equation solver pivot value will yield such a solution. In some instances, it may be desirable to continue the analysis, even though a negative or zero pivot value is encountered. You can use the PIVCHECK command to specify whether or not to stop the analysis when this occurs. The default value for the PIVCHECK command is ON. With PIVCHECK set to ON, a linear static analysis (in batch mode only) stops when a negative or zero pivot value is encountered. The message "NEGATIVE PIVOT VALUE" or "PIVOTS SET TO ZERO" is displayed. If PIVCHECK is set to OFF, the pivots are not checked. Set PIVCHECK to OFF if you want your batch mode linear static analysis to continue in spite of a zero or negative pivot value. The PIVCHECK setting has no effect for nonlinear analyses, since a negative or zero pivot value can occur for a valid analysis. When PIVCHECK is set to OFF, ANSYS automatically increases any pivot value smaller than machine "zero" to a value between 10 and 100 times that machine's "zero" value. Machine "zero" is a tiny number the machine uses to define "zero" within some tolerance. This value varies for different computers (approx1E-15). The following conditions may cause singularities in the solution process: Insufficient constraints. Nonlinear elements in a model (such as gaps, sliders, hinges, cables, etc.). A portion of the structure may have collapsed or may have "broken loose." Negative values of material properties, such as DENS or C, specified in a transient thermal analysis. Unconstrained joints. The element arrangements may cause singularities. For example, two horizontal spar elements will have an unconstrained degree of freedom in the vertical direction at the joint. A linear analysis would ignore a vertical load applied at that point. Also, consider a shell element with no in-plane rotational stiffness connected perpendicularly to a beam or pipe element. There is no in-plane rotational stiffness at the joint. A linear analysis would ignore an in-plane moment applied at that joint. Buckling. When stress stiffening effects are negative (compressive) the structure weakens under load. If the structure weakens enough to effectively reduce the stiffness to zero or less, a singularity exists and the structure has buckled. The "NEGATIVE PIVOT VALUE - " message will be printed. Zero Stiffness Matrix (on row or column). Both linear and nonlinear analyses will ignore an applied load if the stiffness is exactly zero.
www.kxcad.net/ansys/ANSYS/ansyshelp/Hlp_G_BAS3_15.html 1/2
5/30/13
3.11. Singularities
www.kxcad.net/ansys/ANSYS/ansyshelp/Hlp_G_BAS3_15.html
2/2
5/30/13
3.12. Stopping Solution After Matrix Assembly
Basic Guide | Chapter 3. Solution |
3.12. Stopping Solution After Matrix Assembly
www.kxcad.net Home > CAE Index > ANSYS Index > Release 11.0 Documentation for ANSYS
You can terminate the solution process after the assembled global matrix file (. F U L Lfile) has been written by using WRFULL. By doing so, the equation solution process and the process of writing data to the results file are skipped. This feature can then be used in conjunction with HBMAT in /AUX2 to dump any of the assembled global matrices into a new file that is written in Harwell-Boeing format.
Note
The WRFULL command is only valid for linear static, full harmonic, and full transient analyses when the sparse direct solver is selected. WRFULL is also valid for buckling and modal analyses when any mode extraction method is selected. This command is not valid for nonlinear analyses or analyses containing p-elements.
www.kxcad.net/ansys/ANSYS/ansyshelp/Hlp_G_BAS3_stopsolmatrix.html
1/1
5/30/13
Chapter 4. An Overview of Postprocessing
Basic Guide |
Chapter 4. An Overview of Postprocessing
www.kxcad.net Home > CAE Index > ANSYS Index > Release 11.0 Documentation for ANSYS
After building the model and obtaining the solution, you will want answers to some critical questions: Will the design really work when put to use? How high are the stresses in this region? How does the temperature of this part vary with time? What is the heat loss across this face of my model? How does the magnetic flux flow through this device? How does the placement of this object affect fluid flow? The postprocessors in the ANSYS program can help you answer these questions and others. Postprocessing means reviewing the results of an analysis. It is probably the most important step in the analysis, because you are trying to understand how the applied loads affect your design, how good your finite element mesh is, and so on. The following postprocessing topics are available: Postprocessors Available The Results Files Types of Data Available for Postprocessing
www.kxcad.net/ansys/ANSYS/ansyshelp/Hlp_G_BAS4.html
1/1
5/30/13
4.1. Postprocessors Available
Basic Guide | Chapter 4. An Overview of Postprocessing |
4.1. Postprocessors Available
www.kxcad.net Home > CAE Index > ANSYS Index > Release 11.0 Documentation for ANSYS
Two postprocessors are available for reviewing your results: POST1, the general postprocessor, and POST26, the time-history postprocessor. POST1 allows you to review the results over the entire model at specific load steps and substeps (or at specific time-points or frequencies). In a static structural analysis, for example, you can display the stress distribution for load step 3. Or, in a transient thermal analysis, you can display the temperature distribution at time = 100 seconds. Following is a typical example of a POST1 plot: Figure 4.1 A Typical POST1 Contour Display
POST26 allows you to review the variation of a particular result item at specific points in the model with respect to time, frequency, or some other result item. In a transient magnetic analysis, for instance, you can graph the eddy current in a particular element versus time. Or, in a nonlinear structural analysis, you can graph the force at
www.kxcad.net/ansys/ANSYS/ansyshelp/Hlp_G_BAS4_1.html 1/2
5/30/13
4.1. Postprocessors Available
a particular node versus its deflection. Figure 4.2: "A Typical POST26 Graph" is shown below. Figure 4.2 A Typical POST26 Graph
It is important to remember that the postprocessors in ANSYS are just tools for reviewing analysis results. You still need to use your engineering judgment to interpret the results. For example, a contour display may show that the highest stress in the model is 37,800 psi. It is now up to you to determine whether this level of stress is acceptable for your design.
www.kxcad.net/ansys/ANSYS/ansyshelp/Hlp_G_BAS4_1.html
2/2
5/30/13
4.2. The Results Files
Basic Guide | Chapter 4. An Overview of Postprocessing |
4.2. The Results Files
www.kxcad.net Home > CAE Index > ANSYS Index > Release 11.0 Documentation for ANSYS
You can use OUTRES to direct the ANSYS solver to append selected results of an analysis to the results file at specified intervals during solution. The name of the results file depends on the analysis discipline: J o b n a m e . R S Tfor a structural analysis J o b n a m e . R T Hfor a thermal analysis J o b n a m e . R M Gfor a magnetic field analysis J o b n a m e . R F Lfor a FLOTRAN analysis For a FLOTRAN analysis, the file extension is . R F L . For other fluid analyses, the file extension is . R S Tor . R T H , depending on whether structural degrees of freedom are present. (Using different file identifiers for different disciplines helps you in coupled-field analyses where the results from one analysis are used as loads for another. The Coupled-Field Analysis Guide presents a complete description of coupled-field analyses.)
www.kxcad.net/ansys/ANSYS/ansyshelp/Hlp_G_BAS4_2.html
1/1
5/30/13
4.3. Types of Data Available for Postprocessing
Basic Guide | Chapter 4. An Overview of Postprocessing |
4.3. Types of Data Available for Postprocessing
www.kxcad.net Home > CAE Index > ANSYS Index > Release 11.0 Documentation for ANSYS
The solution phase calculates two types of results data: Primary data consist of the degree-of-freedom solution calculated at each node: displacements in a structural analysis, temperatures in a thermal analysis, magnetic potentials in a magnetic analysis, and so on (see Table 4.1: "Primary and Derived Data for Different Disciplines"). These are also known as nodal solution data. Derived data are those results calculated from the primary data, such as stresses and strains in a structural analysis, thermal gradients and fluxes in a thermal analysis, magnetic fluxes in a magnetic analysis, and the like. They are typically calculated for each element and may be reported at any of the following locations: at all nodes of each element, at all integration points of each element, or at the centroid of each element. Derived data are also known as element solution data, except when they are averaged at the nodes. In such cases, they become nodal solution data. Table 4.1 Primary and Derived Data for Different Disciplines
Discipline Structural Thermal Magnetic Electric Fluid Primary Data Displacement Temperature Magnetic Potential Electric Scalar Potential Velocity, Pressure Derived Data Stress, strain, reaction, etc. Thermal flux, thermal gradient, etc. Magnetic flux, current density, etc. Electric field, flux density, etc. Pressure gradient, heat flux, etc.
www.kxcad.net/ansys/ANSYS/ansyshelp/Hlp_G_BAS4_3.html
1/1
5/30/13
Chapter 5. The General Postprocessor (POST1)
Basic Guide |
Chapter 5. The General Postprocessor (POST1)
www.kxcad.net Home > CAE Index > ANSYS Index > Release 11.0 Documentation for ANSYS
Use POST1, the general postprocessor, to review analysis results over the entire model, or selected portions of the model, for a specifically defined combination of loads at a single time (or frequency). POST1 has many capabilities, ranging from simple graphics displays and tabular listings to more complex data manipulations such as load case combinations. To enter the ANSYS general postprocessor, issue the /POST1 command (Main Menu> General Postproc). The following POST1 topics are available: Reading Results Data into the Database Reviewing Results in POST1 Using the PGR File in POST1 Additional POST1 Postprocessing
www.kxcad.net/ansys/ANSYS/ansyshelp/Hlp_G_BAS5.html
1/1
5/30/13
5.1. Reading Results Data into the Database
Basic Guide | Chapter 5. The General Postprocessor (POST1) |
5.1. Reading Results Data into the Database
www.kxcad.net Home > CAE Index > ANSYS Index > Release 11.0 Documentation for ANSYS
The first step in POST1 is to read data from the results file into the database. To do so, model data model data (nodes, elements, etc.) must exist in the database. If the database does not already contain model data, issue the RESUME command (Utility Menu> File> Resume Jobname.db) to read the database file, J o b n a m e . D B . The database should contain the same model for which the solution was calculated, including the element types, nodes, elements, element real constants, material properties, and nodal coordinate systems.
Caution
The database should contain the same set of selected nodes and elements that were selected for the solution. Otherwise, a data mismatch may occur. For more information about data mismatches, see Appending Data to the Database. After model data are in the database, load the results data from the results file by issuing one of the following commands: SET, SUBSET, or APPEND.
5.1.1. Reading in Results Data
The SET command (Main Menu> General Postproc> Read Results> d a t a t y p e ) reads results data over the entire model from the results file into the database for a particular loading condition, replacing any data previously stored in the database. The boundary condition information (constraints and force loads) is also read in, but only if either element nodal loads or reaction loads are available; see the OUTRES command for more information. If they are not available, no boundary conditions will be available for listing or plotting. Only constraints and forces are read in; surface and body loads are not updated and remain at their last specified value. However, if the surface and body loads have been specified using tabular boundary conditions, they will reflect the values corresponding to this results set. Loading condit
www.kxcad.net/ansys/ANSYS/ansyshelp/Hlp_G_BAS5_2.html
1/1
5/30/13
5.2. Reviewing Results in POST1
Basic Guide | Chapter 5. The General Postprocessor (POST1) |
5.2. Reviewing Results in POST1
www.kxcad.net Home > CAE Index > ANSYS Index > Release 11.0 Documentation for ANSYS
Once the desired results data are stored in the database, you can review them through graphics displays and tabular listings. In addition, you can map the results data onto a path (for details, see Mapping Results onto a Path).
5.2.1. Displaying Results Graphically
Graphics displays are perhaps the most effective way to review results. You can display the following types of graphics in POST1: Contour displays Deformed shape displays Vector displays Path plots Reaction force displays Particle flow traces.
5.2.1.1. Contour Displays
Contour displays show how a result item (such as stress, temperature, magnetic flux density, etc.) varies over the model. Four commands are available for contour displays:
Command(s):
www.kxcad.net/ansys/ANSYS/ansyshelp/Hlp_G_BAS5_3.html
1/1
5/30/13
5.3. Using the PGR File in POST1
Basic Guide | Chapter 5. The General Postprocessor (POST1) |
5.3. Using the PGR File in POST1
www.kxcad.net Home > CAE Index > ANSYS Index > Release 11.0 Documentation for ANSYS
The PGR file is a specialized graphics object that stores the graphical information you develop during the Solution phase of your analysis. By storing this precooked information, you can access it in POST1 markedly (up to 10X) faster. Although the greatest benefit will be achieved when you designate the items to be saved before you initiate the solution, you can generate a PGR file, with all of the same information, from your existing results file(s). You can also append new solution data to your existing PGR file in POST1. For more information on creating your PGR file in Solution, see Using the PGR File to Store Data for Postprocessing in Chapter 3 of this manual. The three sections that follow cover the operations that are available in POST1. The links below correspond to the appropriate GUI dialog boxes. Specifying a new PGR file in POST1, see Specifying a New PGR File in POST1, below. Appending an existing PGR file in POST1, see Appending to an Existing PGR File in POST1, below. Using the Results Viewer to view results information, see Using the Results Viewer to Access Your Results File Data below.
5.3.1. Specifying a New PGR File in POST1
Although you obtain the greatest speed advantage by specifying the PGR file BEFORE solving your analysis, you can always generate a PGR file AFTER you have completed your solution. This process reads the data from your results file (* . R S T ,* . R F L ,* . R T H ,* . R M G , etc.) and generates the display data, basically from scratch. Generating a new PGR file allows you to take advantage of the flexibility of the Results Viewer and the speed of the PGR file data access to view your solution data and generate plots, data tables and animations. The Results Viewer provides an ideal platform from which to review and process various portions of your solution data, or to rapidly access and compare data from multiple solutions. Once you have completed your solution, or loaded your results file, you can create a PGR file in POST1. You create a PGR file in POST1 by selecting Main Menu> General Postprocessor> Write PGR File . The following dialog box appears: Figure 5.21 The PGR File Options Dialog Box
www.kxcad.net/ansys/ANSYS/ansyshelp/Hlp_G_BASPGRP.html
1/4
5/30/13
5.3. Using the PGR File in POST1
From this dialog box you choose between appending to an existing file or creating a new file. The default filename will be J o b n a m e . p g r , and you can use the Browse button to either designate a new PGR file name and location, or to search for an existing PGR file to overwrite or append. The Select PGR Result Items section of the PGR File Options dialog box lets you designate the data you wish to include in your PGR file. Only data that is available for the current analysis type will be displayed. Additional data can be included by returning to Solution and appending the file. You can specify the following data in PGR file options. Stress Structural nonlinear data
www.kxcad.net/ansys/ANSYS/ansyshelp/Hlp_G_BASPGRP.html 2/4
5/30/13
5.3. Using the PGR File in POST1
Contact data (3-D only) Total Strain Elastic Strain Thermal Strain Creep Strain Thermal Gradient Thermal Flux Electric Field Electric Flux Density Magnetic Field Intensity Magnetic Flux Density Magnetic Forces Pressure Gradients Body Temperatures Densities for Topological Optimization You can also create a PGR file from the Results Viewer. The Results Viewer file menu links to the PGR File Options dialog box, allowing you to write and append to a PGR file from a results file that is already loaded. You can then take advantage of the speed and flexibility of the Results Viewer and access your data faster, in a subsequent run. See The Results Viewer Main Menu later in this section for more information on writing or appending to your PGR file from the viewer. Stresses can only be displayed in the coordinate system that was active when the PGR file was written. If you wish to use the results viewer to view stresses in other coordinate displays, you must reload your results file (* . R S T ,* . R F L ,* . R T H ,* . R M G , etc.). The PGR file creation operations are controlled by the PGWRITE command, and can be accessed either via the menu, as described above, or via the command line.
5.3.2. Appending to an Existing PGR File in POST1
In solution, you are given the option to specify the items you want written to your PGR file. Often, you may wish to add additional data to your existing PGR file. You can append your PGR file and access all of the existing data, along with the new solution data, from the same analysis. You can also modify your analysis parameters (loading, step data, constraint data, etc.) and add that information to the PGR file. The only requirements are that
www.kxcad.net/ansys/ANSYS/ansyshelp/Hlp_G_BASPGRP.html 3/4
5/30/13
5.3. Using the PGR File in POST1
you do not change any of the data to save on file criteria, and that you do not modify the geometry of your model. If you attempt to append a PGR file with different items in the data to save on file area selected, ANSYS will generate an error message and prevent you from proceeding. Once you have changed the information to align with the existing PGR data, you will be allowed to proceed. When you change the geometry of the model, ANSYS will again generate an error message. However, you will not be able to change the PGR parameters to append the file. You must solve the analysis again, and write a new PGR file. When you choose to append to the PGR file, the current analysis filename is displayed. Changing this filename will create a new PGR file and will prevent appending the data to your existing file. If you have changed the loading on the model, the new data is appended as an additional results set, which can be accessed with the Results Viewer, separately from the other data. If you have selected new PGR results items to be included with the file, this data is added to each of the results sets. The changes to the result item availability are written to each of the existing data sets and are available directly within the PGR file. The PGR file append operations are controlled by the PGWRITE command, and can be accessed either via the menu, as described above, or via the command line.
www.kxcad.net/ansys/ANSYS/ansyshelp/Hlp_G_BASPGRP.html
4/4
5/30/13
5.4. Additional POST1 Postprocessing
Basic Guide | Chapter 5. The General Postprocessor (POST1) |
5.4. Additional POST1 Postprocessing
www.kxcad.net Home > CAE Index > ANSYS Index > Release 11.0 Documentation for ANSYS
This section documents additional methods of POST1 postprocessing.
5.4.1. Rotating Results to a Different Coordinate System
Results data, calculated during solution, consist of displacements (UX, UY, ROTX, etc.), gradients (TGX, TGY, etc.), stresses (SX, SY, SZ, etc.), strains (EPPLX, EPPLXY, etc.), etc. These data are stored in the database and on the results file in either the nodal coordinate system (for the primary, or nodal data) or the element coordinate system (for the derived, or element data). However, results data are generally rotated into the active results coordinate system (which is by default the global Cartesian system) for displays, listings, and element table data storage. Using the RSYS command (Main Menu> General Postproc> Options for Outp), you can change the active results coordinate system to global cylindrical (RSYS,1), global spherical (RSYS,2), any existing local coordinate system (RSYS,N , where Nis the local coordinate system number), or the nodal and element coordinate systems used during solution (RSYS,SOLU). If you then list, display, or operate on the results data, they are rotated to this results coordinate system first. You may also set the results system back to global Cartesian (RSYS,0).
Note
The default coordinate system for certain elements, notably shells, is not global Cartesian and is frequently not aligned at adjacent elements. The use of RSYS,SOLU with these elements can make nodal averaging of component element results, such as SX, SY, SZ, SXY, SYZ, and SXZ, invalid and is not recommended. Figure 5.22: "Rotation of Results by RSYS" illustrates how displacements are reported for several different RSYS settings. The displacements are in terms of the nodal coordinate systems (which are always Cartesian systems), but issuing the RSYS command causes those nodal systems to be rotated into the specified system. For example, RSYS,1 causes the results to be rotated parallel to the global cylindrical system such that UX represents a radial displacement and UY represents a tangential displacement. (Similarly, AX and AY in a magnetic analysis and VX and VY in a fluid analysis are reported as radial and tangential values for RSYS,1.) Figure 5.22 Rotation of Results by RSYS
Caution
Certain element results data are always output in the element coordinate system regardless of the active results
www.kxcad.net/ansys/ANSYS/ansyshelp/Hlp_G_BAS5_4.html 1/3
5/30/13
5.4. Additional POST1 Postprocessing
coordinate system. These are miscellaneous result items that you would normally expect to be interpreted only in the element coordinate system. They include forces, moments, stresses, and strains for beam, pipe, and spar elements, and member forces and moments for some shell elements. In most circumstances, such as when working with a single load case or during linear combinations of multiple load cases, rotating results data into the results coordinate system does not affect the final result values. However, most modal combination techniques (PSD, CQC, SRSS, etc.) are performed in the solution coordinate system and involve squaring operations. Since the squaring operation removes the sign associated with the data, some combined results may not appear as expected after being rotated into the results coordinate system. In these cases, you can use RSYS,SOLU to avoid a rotation and to keep the results data in the solution coordinate systems. As an example of when you would need to change the results coordinate system, consider the case of a cylindrical shell model, in which you may be interested in the tangential stress results. The SY stress contours before and after results coordinate system transformation are shown below for such a case. P L N S O L , S , Y R S Y S , 1 P L N S O L , S , Y !D i s p l a ya :S Yi si ng l o b a lC a r t e s i a ns y s t e m( d e f a u l t ) !D i s p l a yb :S Yi si ng l o b a lc y l i n d r i c a ls y s t e m
See the RSYS and PLNSOL command descriptions for further information. Figure 5.23 SY in Global Cartesian and Cylindrical Systems
Plot 1 (top) illustrates SY in global Cartesian system. Plot 2 (bottom) illustrates SY in global cylindrical system (note
www.kxcad.net/ansys/ANSYS/ansyshelp/Hlp_G_BAS5_4.html 2/3
5/30/13
5.4. Additional POST1 Postprocessing
that nodes and elements are still in global Cartesian system).
Note
In a large deformation analysis (for example, if you have issued the NLGEOM ,ON command and the element has large deflection capability), the element coordinate system is first rotated by the amount of rigid body rotation of the element. Therefore, the component stresses and strains and other derived element data include the effect of the rigid body rotation. The coordinate system used to display these results is the specified results coordinate system rotated by the amount of rigid body rotation. The exceptions to this are continuum elements such as PLANE182, PLANE183, SOLID185, SOLID186, and
www.kxcad.net/ansys/ANSYS/ansyshelp/Hlp_G_BAS5_4.html
3/3
5/30/13
Chapter 6. The Time-History Postprocessor (POST26)
Basic Guide |
Chapter 6. The Time-History Postprocessor (POST26)
www.kxcad.net Home > CAE Index > ANSYS Index > Release 11.0 Documentation for ANSYS
Use the time-history postprocessor to review analysis results at specific locations in the model as a function of time, frequency, or some other change in the analysis parameters that can be related to time. In this mode, you can process results data in many ways. You can construct graphics displays, chart representations or tabular listings, or you can perform math operations on your data sets. A typical time-history task would be to graph result items versus time in a transient analysis, or to graph force versus deflection in a nonlinear structural analysis. Following is the general process for using the time-history postprocessor: 1. Start the time-history processor, either interactively or via the command line. 2. Define time-history variables. This involves not only identifying the variables, but also storing the variables. 3. Process the variables to develop calculated data or to extract or generate related variable sets. 4. Prepare output. This can be via graph plots, tabular listings or file output. The following POST26 topics are available: The Time-History Variable Viewer Entering the Time-History Postprocessor Defining Variables Processing Your Variables to Develop Calculated Data Importing Data Exporting Data Reviewing the Variables Additional Time-History Postprocessing
www.kxcad.net/ansys/ANSYS/ansyshelp/Hlp_G_BAS6.html
1/1
5/30/13
6.1. The Time-History Variable Viewer
Basic Guide | Chapter 6. The Time-History Postprocessor (POST26) |
6.1. The Time-History Variable Viewer
www.kxcad.net Home > CAE Index > ANSYS Index > Release 11.0 Documentation for ANSYS
You can interactively define variables for time-history postprocessing using the variable viewer. A brief description of the variable viewer follows.
1. TOOLBAR Use the toolbar to control your time-history operations. You can collapse the two expansion bars (2 and 4 below) and retain a compact toolbar that includes these items.
Add Data Delete Data Graph Data List Data Properties Import Data Opens the Add Time-History Variable dialog. See Defining Variables, later on in this chapter. Clears selected variable from the Variable List Graphs up to ten variables according to predefined properties. See Reviewing the Variables, later on in this chapter. Generates lists of data, including extremes, for six variables You can specify selected variable and global properties Opens dialog for bringing information into the variable space. See Importing Data later on in this chapter
1/3
www.kxcad.net/ansys/ANSYS/ansyshelp/Hlp_G_BASP26viewer.html
5/30/13
6.1. The Time-History Variable Viewer
Export Data Overlay Data Clear TimeHistory Data Refresh Data Results to View
Opens dialog for exporting data to a file or an APDL array. See Exporting Data later on in this chapter. Drop down list for selecting the data for graph overlay. See Importing Data, later in this chapter Clears all variables and returns settings to their default values (RESET).
Updates variable list. This function is useful if some variables are defined outside of the variable viewer. Drop down list for choosing output form of complex variables (i.e. real, imaginary, amplitude or phase).
2. Hide/Show Variable List Clicking anywhere on this bar collapses the variable list in order to temporarily reduce the size of the viewer. 3. Variable List This area will display the defined time-history variables. You can pick from within this list to select and process your variables. 4. Hide/Show Calculator Clicking anywhere on this bar collapses the calculator to reduce the size of the viewer. 5. Variable Name Input Area Enter the name (32 character max.) of the variable to be created. 6. Expression Input Area Enter the expression associated with the variable to be created. 7. APDL Variable Drop Down List Select a currently-defined APDL variable to use in the expression input. 8. Time-History Variable Drop Down List Select from previously-stored variables to use in the expression input. 9. Calculator Area Use the calculator to add standard mathematical operators and functions to the expression input. You click on the buttons to enter the function into the expression input area. Clicking on the INV button enables the alternate selections shown above the buttons. For examples on how to use the calculator functions, see Processing Your Variables to Develop Calculated Data in this chapter.
www.kxcad.net/ansys/ANSYS/ansyshelp/Hlp_G_BASP26viewer.html
2/3
5/30/13
6.1. The Time-History Variable Viewer
PARENTHESIS
Use the parenthesis to set off the hierarchy of operations, just as you would in any algebraic expression. Many functions will automatically insert parenthesis when needed. Finds the largest of three variables (LARGE ) / Finds the smallest of three variables (SMALL) Forms a complex variable / Forms the complex conjugate of a variable (CONJUG). Forms the natural log of a variable (NLOG) / Forms the exponential of a variable (EXP). Stores active information from the expression input area into a memory location / Recalls the memory location for repeated use in an expression. Computes the covariance between two variables (CVAR). Only available for random vibration (PSD) analyses. Computes the response power spectral density (RPSD). Only available for random vibration (PSD) analyses. Computes the response power spectrum (RESP) from time history data. Available for transient analyses. Forms the common log of a variable (CLOG). Forms the absolute value of a variable. For a complex number, the absolute value is the magnitude (ABS ) / Inserts the contents of a memory location into an expression. Forms the arctangent of a complex variable (ATAN). Forms the square of a variable (PROD) / Forms the square root of a variable (SQRT) . Use this key to make the alternate calculator functions (shown above the buttons) available. Forms the derivative of a variable (DERIV) / Forms the integral of a variable (INT1 ). Forms a variable using only the real part of a complex variable (REALVAR) / Forms a variable using only the imaginary part of a complex variable (IMAGIN). Computes the quotient of two variables (QUOT). Computes the product of two variables (PROD). Computes the difference between two variables (ADD). Computes the sum of two variables (ADD). Clears all data from the variable and expression input area. Backspace from the current cursor location deleting preceding characters. Computes the expression in the expression input area and stores the result in the variable specified in the variable input area (STORE).
MAX / MIN COMPLEX / CONJUGATE LN / e^X STO / RCL CVAR RPSD RESP LOG ABS / INS MEM ATAN X^2 / SQRT INV DERIV / INT REAL / IMAG
11 KEY NUMBER PAD Enters real numbers into the expression input area. / * + CLEAR BACKSPACE ENTER
www.kxcad.net/ansys/ANSYS/ansyshelp/Hlp_G_BASP26viewer.html
3/3
5/30/13
6.2. Entering the Time-History Postprocessor
Basic Guide | Chapter 6. The Time-History Postprocessor (POST26) |
6.2. Entering the Time-History Postprocessor
www.kxcad.net Home > CAE Index > ANSYS Index > Release 11.0 Documentation for ANSYS
You enter the time history processor to process time or frequency related results data. Once you have solved an analysis, ANSYS uses your results data to create a Results File. The active results file (* . R S T ,* . R F L , * . R T H ,* . R M G , etc.) is automatically loaded when you enter postprocessing. If the current analysis contains no results file, you are queried for one. You can also use the file option to load any other results file for processing.
6.2.1. Interactive
Selecting Main Menu> TimeHist PostPro starts the time-history postprocessor and loads the time-history variable viewer. The following discussions of interactive mode deal with the variable viewer portion of the Graphical User Interface (GUI). Alternate GUI methods are discussed in the appropriate command descriptions. If you need to reopen the variable viewer while still in the time-history postprocessor, click Variable Viewer in the TimeHist PostPro menu.
6.2.2. Batch
The command /POST26 opens the time-history postprocessor for batch and command line operations. Notes: You must have your geometry loaded and a valid results file must be available in order to perform timehistory post processing (interactive or batch) By default, the time-history processor looks for one of the results files mentioned in The General Postprocessor (POST1). You can specify a different file name using the FILE command (batch) or from the file menu of the variable viewer. The data sets and variable definitions you create in the time history postprocessor are maintained for the current ANSYS session. This allows you to move, for example, between POST1 and POST26 without losing stored information (see the KEEP command for more information). If you define variables outside of the variable viewer, but want to use it for postprocessing, you must refresh the variable viewer by either pressing the F5 button on your keyboard with the variable viewer selected, or by choosing the refresh button in the variable viewer's toolbar. Use the Clear time-history Data button to remove all defined variables and return settings to their default values.
www.kxcad.net/ansys/ANSYS/ansyshelp/Hlp_G_BASP26enter.html 1/2
5/30/13
6.2. Entering the Time-History Postprocessor
www.kxcad.net/ansys/ANSYS/ansyshelp/Hlp_G_BASP26enter.html
2/2
5/30/13
6.3. Defining Variables
Basic Guide | Chapter 6. The Time-History Postprocessor (POST26) |
6.3. Defining Variables
www.kxcad.net Home > CAE Index > ANSYS Index > Release 11.0 Documentation for ANSYS
Your time-history operations deal with variables, tables of result item versus time (or versus frequency). The result item may be the UX displacement at a node, the heat flux in an element, the force developed at a node, the stress in an element, the magnetic flux in an element, etc. You assign unique identifiers to each of your variables. Up to 200 such variables can be defined. TIME is reserved for the time value, and FREQ is reserved for the frequency value. All other identifiers must be unique, and can be made up of 32 letters and characters. If you don't supply a unique identifier, ANSYS will assign one. In addition to the unique identifiers, ANSYS uses numerical indices (reference numbers) to track and manipulate the variables. These numbers can be used interchangeably with the identifiers at the command level, and in some interactive operations. The numerical index is displayed, along with any name you choose in the data properties dialog box.
6.3.1. Interactive
Follow these steps to enter time-history data using the variable viewer. 1. Click on the Add Data button. Result: The Add Time-History Variable data selection dialog appears. Use the result item tree provided in the Result Item frame of this dialog to select the type of result you wish to add. Result items are presented in a hierarchical tree fashion from which you can select many standard result items (only result items available in your analysis will be displayed). A favorites section is provided to allow you to access previously selected data items. The last fifty entries are stored here. 2. Specify a name for the result item and provide additional information. The Variable Name field in the Result Item Properties area will display an ANSYS-assigned name, however, this field can be edited to use any name you choose. You will be asked to overwrite existing data if the name chosen is not unique. Depending on the type of result chosen from the Result Item area above, you may provide additional information about the item, such as the appropriate shell surface, force component or layer number information. 3. Click on the OK button. Result: If entity information is required
www.kxcad.net/ansys/ANSYS/ansyshelp/Hlp_G_BASP26define.html
1/1
5/30/13
6.4. Processing Your Variables to Develop Calculated Data
Basic Guide | Chapter 6. The Time-History Postprocessor (POST26) |
6.4. Processing Your Variables to Develop Calculated Data
www.kxcad.net Home > CAE Index > ANSYS Index > Release 11.0 Documentation for ANSYS
Often, the specific analysis data you obtain in your results file can be processed to yield additional variable sets that provide valuable information. For example, by defining a displacement variable in a transient analysis, you can calculate the velocity and acceleration by taking derivatives with respect to time. Doing so will yield an entirely new variable that you may wish to analyze in conjunction with your other analysis data.
6.4.1. Interactive
The variable viewer provides an intuitive calculator interface for performing calculations. All of the command capability can be accessed from the calculator area. The calculator can be displayed or hidden by clicking on the bar above the calculator area. Follow these steps to process your time history data using the variable viewer: 1. Specify a variable in the variable name input area. This must be a unique name, otherwise you will be prompted to overwrite the existing variable of that name. 2. Define the desired variable expression by clicking on the appropriate keys, or selecting time-history variables or APDL parameters from the drop down lists. Result : The appropriate operators, APDL parameters or other variable names appear in the Expression Input Area. 3. Click the Enter button on the calculator portion of the Variable viewer Result : The data is calculated and the resultant variable name appears in the variable list area. The expression will be available in the variable viewer for the variable name until the variable viewer is closed. Notes: To find the derivative of a variable UYBLOCK with respect to another variable VBLOCK = deriv ({UYBLOCK} , {TIME}) To find the amplitude of a complex time-history variable PRESMID AMPL_MID = abs ({PRESMID}) OR, AMPL_MID = sqrt (real ({PRESMID}) ^2 + imag ({PRESMID}) ^2) To find the phase angle of a complex time-history variable UYFANTIP PHAS_TIP = atan ({UYFANTIP}) * 180/pi
www.kxcad.net/ansys/ANSYS/ansyshelp/Hlp_G_BASP26calc.html 1/3
5/30/13
6.4. Processing Your Variables to Develop Calculated Data
Where pi = acos (-1) To multiply a complex time-history variable PRESMID with a factor (2 + 3i) SCAL_MID = cmplx (2,3)* {PRESMID} To fill a variable with ramped data use the following equation RAMP_.25BY_0.5 = .25 + (.05 * ({nset} - 1)) To fill a variable as a function of time use the following equation FUNC_TIME_1 = 10 * ({TIME} - .25) To find the relative acceleration response PSD for a variable named UZ_4, use the following equation RPSD_4 = RPSD({UZ_4},{UZ_4},3,2)
6.4.2. Batch
In batch mode, you use combinations of commands. Some identify the variable and the format for the output, while others identify the variable data to be used to create the new variable. The calculator operations themselves are performed by specific commands. To find the derivative of a variable UYBLOCK with respect to another variable TIME N S O L , 2 , 1 0 0 , u , y , U Y B L O C K ! V a r i a b l e2i sU Yo fn o d e1 0 0 D E R I V ,3 , 2 , 1 , , V Y B L O C K ! V a r i a b l e3i sn a m e dV Y B L O C KI ti st h e ! d e r i v a t i v eo fv a r i a b l e2w i t hr e s p e c t ! t ov a r i a b l e1( t i m e ) To find the amplitude of a complex time-history variable PRESMID N S O L , 2 , 1 2 3 , P R E S , , P R E S M I D ! V a r i a b l e2i st h ep r e s s u r ea tn o d e1 2 3 A B S ,3 , 2 , , , A M P L _ M I D ! A b s o l u t ev a l u eo fac o m p l e xv a r i a b l e ! i si t sa m p l i t u d e . To find the phase angle (in degrees of a complex time-history variable UYFANTIP P i=a c o s ( 1 ) A T A N , 4 , 2 , , , P H A S _ M I D , , , 1 8 0 / p i! A T A Nf u n c t i o no fac o m p l e x ! v a r i a b l e( a+i b )g i v e sa t a n( b / a ) To multiply a complex POST 26 variable PRESMID with a factor (2+3i): C F A C T , 2 , 3 ! S c a l ef a c t o ro f2 + 3 i A D D , 5 , 2 , , , S C A L _ M I D ! U s eA D Dc o m m a n dt os t o r ev a r i a b l e2i n t o ! v a r i a b l e5w i t ht h es c a l ef a c t o ro f( 2 + 3 i ) To fill a variable with ramped data F I L L D A T A , 6 , , , . 2 5 , . 0 5 , r a m p _ f u n c ! F i l lav a r i a b l ew i t h ! r a m pf u n c t i o nd a t a . The following commands are used to process your variables, develop computed relationships and store the data. See the
www.kxcad.net/ansys/ANSYS/ansyshelp/Hlp_G_BASP26calc.html 2/3
5/30/13
6.4. Processing Your Variables to Develop Calculated Data
specific command reference for more information on processing your time-history variables.
Variable processing commands ABS ADD ATAN CLOG CONJUG DERIV EXP IMAGIN INT1 LARGE NLOG PROD QUOT REALVAR SMALL SQRT RPSD CVAR RESP
www.kxcad.net/ansys/ANSYS/ansyshelp/Hlp_G_BASP26calc.html
3/3
5/30/13
6.5. Importing Data
Basic Guide | Chapter 6. The Time-History Postprocessor (POST26) |
6.5. Importing Data
www.kxcad.net Home > CAE Index > ANSYS Index > Release 11.0 Documentation for ANSYS
This feature allows the user to read in set(s) of data from a file into time history variable(s). This enables the user, for instance, to display and compare test results data against the corresponding ANSYS results data.
6.5.1. Interactive
The "Import Data button in the variable viewer leads the user through the interactive data import process. Clicking on "Import Data" allows the user to browse and select the appropriate file. The data must be in the format below: #T E S TD A T AF I L EE X A M P L E #A L LC O M M E N TL I N E SB E G I NW I T H# #B l a n kl i n e sa r ei g n o r e d # #T h ef i r s tl i n ew i t h o u t#s i g nm u s tc o n t a i nt h ev a r i a b l en a m e st ob eu s e d #f o re a c hc o l u m no fd a t ar e a di n t oP O S T 2 6 .N O T Et h a tf o rc o m p l e xd a t ao n l y #o n ev a r i a b l en a m es h o u l db es u p p l i e dp e r( r e a l ,i m a g i n a r y )p a i ra ss h o w nb e l o w . #T h en e x tl i n ec a ne i t h e rb el e f tb l a n ko rh a v ed e s c r i p t o r sf o re a c hc o l u m n #s u c ha sR E A La n dI M A G I N A R Y # #T h ed a t ai t s e l fc a nb ei nf r e ef o r m a tw i t ht h ec o l u m n s" c o m m ad e l i m i t e d " , #" t a bd e l i m i t e d " ,o r" b l a n kd e l i m i t e d " # #T h ef i r s tc o l u m no fd a t ai sa l w a y sr e s e r v e df o rt h ei n d e p e n d e n tv a r i a b l e #( u s u a l l yT I M Eo rF R E Q U E N C Y ) # F R E Q T E S T 1 T E S T 2 R E A L I M A G I N A R Y R E A L I M A G I N A R Y 1 . 0 0 0 0 0 E 0 2 1 2 8 . 3 2 0 . 1 7 7 6 4 5 . 6 4 8 0 4 . 4 7 7 6 2 E 0 3 2 . 0 0 0 0 0 E 0 2 1 5 0 . 0 8 0 . 3 6 4 7 4 5 . 6 7 1 2 8 . 9 9 6 6 6 E 0 3 3 . 0 0 0 0 0 E 0 2 1 6 3 . 1 2 0 . 5 7 2 1 0 5 . 7 0 9 7 1 . 3 5 8 9 7 E 0 2 4 . 0 0 0 0 0 E 0 2 1 4 7 . 6 3 0 . 8 1 3 6 4 5 . 7 6 2 9 1 . 8 2 6 7 3 E 0 2 5 . 0 0 0 0 0 E 0 2 1 3 3 . 9 0 1 . 1 0 9 1 5 . 8 2 9 8 2 . 2 9 9 2 5 E 0 2 6 . 0 0 0 0 0 E 0 2 1 7 2 . 3 8 1 . 4 8 8 6 5 . 9 0 8 0 2 . 7 6 2 9 0 E 0 2 The user has two choices, depending upon the data in the file. Graph overlay information: This can be used when you are interested in simply overlaying the experimental or theoretical results on top of the Finite Element Analysis results in the same plot. The data set(s) brought in using this method will show up in the "overlay data" drop down list. A data set selected in this drop down list will overlay the current variable graph display. You will need to choose "None" to not overlay the data. The sets of data brought in using this method can be overlaid on a variable graph, allowing a visual comparison of the test data against the finite element result. Linear interpolation into variables: If you want to compare Finite Element Analysis results with your experimental or theoretical results at the same time points, you should use the Interpolate to FEA Time Points option. This option linearly interpolates the test data to calculate test results at the ANSYS time/frequency points. The interpolated data is then stored as a time-history variable(s) and is added to the list of variables in the variable viewer. These variables can then be displayed, listed, or operated on as any other time-history variable. You must ensure that linear interpolation is valid for the data imported. In addition, the non-interpolated raw data from the file is available in the overlay data drop down list, as explained above.
6.5.2. Batch Mode
You import data from a file into a time history variable using one of the following methods: Use the DATA command to read in a pre-formatted file. The file should be in Fortran format as described in the DATA command.
www.kxcad.net/ansys/ANSYS/ansyshelp/Hlp_G_BASP26import.html 1/2
5/30/13
6.5. Importing Data
Read the data from a free format, "comma," blank, or "tab" delimited file. You can store it as a time history variable using the two step procedure below: 1. Read the file into a table array using the *TREAD command. This step requires that you know the number of data points in the file since you will need to prespecify the table array size ( *DIM ). 2. Use the VPUT command to store the array into a time history variable. You can store one array at a time into a time history variable The following two 'external' commands are available to facilitate easy import of data into time-history variables. 1. ~eui, 'ansys::results::timeHist::TREAD directorypath/filename arrayname' The above command will determine the size of the data file, create a table array of name 'arrayname', appropriately dimension it based on the number of data sets in the file, and then read the data into this array. This command must be issued prior to the command shown below. 2. ~eui,'ansys::results::timeHist::vputData arrayname variablenumber' The above command assumes that you have already created a table array 'arrayname' as described in 1) above. This command will put the data stored in the 'arrayname' table into the time history variables starting with variable id 'variable number'. For Example: ~ e u i , ' a n s y s : : r e s u l t s : : t i m e H i s t : : T R E A D d : \ t e s t 1 \ h a r m o n i c . p r nT E S T M I D ' ~ e u i , ' a n s y s : : r e s u l t s : : t i m e H i s t : : v p u t D a t aT E S T M I D5 ' The first command above will read data set(s) from the file harmonic.prn in the directory d:\test1 and store this data in to the table array 'TESTMID'. The next command will then import the data from TESTMID array into ANSYS time history variable starting from variable number 5. If multiple data sets are in 'harmonic.prn' then the first data set will be stored in variable 5, the next data set in variable 6 and so on. If these variables have already been defined they will be overwritten.
www.kxcad.net/ansys/ANSYS/ansyshelp/Hlp_G_BASP26import.html
2/2
5/30/13
6.6. Exporting Data
Basic Guide | Chapter 6. The Time-History Postprocessor (POST26) |
6.6. Exporting Data
www.kxcad.net Home > CAE Index > ANSYS Index > Release 11.0 Documentation for ANSYS
This feature allows the user to write out selected time history variable(s) to an ASCII file or to APDL array/table parameter. This enables you to perform several functions such as pass data on to another program for further processing or to archive data in an easily retrievable format.
6.6.1. Interactive Mode
The "Export Data" button is used to export the currently selected variables from the variable viewer's listing window to a file. Clicking on this button provides user with a choice of three export options: Export to file: Use this option to export the selected time history variables to an ASCII file, which then can be used by other programs for further processing. The format of this file is identical to the one discussed in Importing Data above. The data in the file can be in one of two formats: Comma separated (file extension csv), or Space delimited (file extension prn). The number of items that can be exported at one time is limited to four variables (if complex) plus time variable or nine variables (if real) plus time variable. The variable names from the variable viewer's list window are used in the column header information line. Export to APDL table: This option will store the time history variable data into the table name specified by the user. This option allows the user to operate on time history data with the extensive APDL capabilities available in ANSYS (such as *VFUN, *VOPER, etc.). The index of the table (0th column) is always the independent variable (usually Time or Frequency). If multiple time history variables are exported they will be stored in consecutive columns starting with column 1. If the variables contain complex number data, 2 columns are used per variable, one column of real and one for imaginary data. NOTE: When multiple variables are selected in the variable viewer for export, they are stored in the order in which they are displayed in the variable viewer lister box at that time (top to bottom). It is the user's responsibility to note down this order. Export to APDL array: This option will store the time history variable data into an array parameter specified by the user. This option allows user to operate on the time history data using the extensive APDL capabilities of ANSYS. The first column of the array is reserved for the independent variable (usually time or frequency). The time history variables are stored starting in column 2 in the order in which they are shown in the variable viewer's list window.
6.6.2. Batch Mode
Exporting data from a time-history variable into a file is a two step process: 1. Export a time-history variable data to an array parameter. The command VGET allows you to export a single time-history variable into a properly dimensioned ( *DIM ) array parameter. The size of this array can be determined via *GET ,size,vari,,nsets. 2. Once the array is filled then the data can be written out to a file via *VWRITE command as shown below.
www.kxcad.net/ansys/ANSYS/ansyshelp/Hlp_G_BASP26export.html 1/2
5/30/13
6.6. Exporting Data
Example: N S O L , 5 , 5 5 , U , X S T O R E , M E R G E * G E T , s i z e , V A R I , , N S E T S * d i m , U X 5 5 , a r r a y , s i z e V G E T , U X 5 5 ( 1 ) , 5 * C F O P E N , d i s p , d a t * V W R I T E , U X 5 5 ( 1 ) ( 6 x , f 1 2 . 6 ) * C F C L O S E !S t o r eU Xa tn o d e5 5 !C r e a t ea r r a yp a r a m e t e r !S t o r et i m eh i s t o r yd a t ao fv a r i a b l e5i n t ou x 5 5 !W r i t ea r r a yi ng i v e nf o r m a tt of i l e" d i s p . d a t "
www.kxcad.net/ansys/ANSYS/ansyshelp/Hlp_G_BASP26export.html
2/2
5/30/13
6.7. Reviewing the Variables
Basic Guide | Chapter 6. The Time-History Postprocessor (POST26) |
6.7. Reviewing the Variables
www.kxcad.net Home > CAE Index > ANSYS Index > Release 11.0 Documentation for ANSYS
Once the variables are defined, you can review them via graph plots or tabular listings.
6.7.1. Plotting Result Graphs
The description for graph plotting, both with the variable viewer and from the command line follows:
6.7.1.1. Interactive
The "Graph Data" button in the variable viewer allows you to plot all the selected variables. A maximum of 10 variables can be plotted on a single graph. By default, the variable used for the X-axis of the graphs is TIME for static and transient analyses or FREQUENCY for harmonic analysis. You can select a different variable for the X-axis of the graph using the radio button under the column X-AXIS in the list of variables. When plotting complex data such as from a harmonic analysis, use the 'results to view' drop-down list on the right top corner of the variable viewer to indicate whether to plot Amplitude (default), Phase angle, Real part or Imaginary part. The variable viewer stores all the time points available on the results file. You can display a portion of this data by selecting a range for the X-axis value. This is useful when you want to focus on the response around a certain time point e.g., around the moment of impact in a drop test analysis. This is available in the "Data Properties" dialog under the X-AXIS tab. Note that this is a global setting i.e. this setting is used for all subsequent graph plots.
6.7.1.2. Batch
The PLVAR command ( Main Menu> TimeHist Postpro> Graph variables ) graphs up to 10 variables at a time on a graph. By default, the variable used for the X-axis of the graphs is TIME for static and transient analyses or FREQUENCY for harmonic analysis. You can specify a different variable for the X-axis (e.g. deflection or strain) by using the XVAR command (Main Menu> TimeHist Postpro> Settings> Graph). When plotting complex data such as from a harmonic analysis, PLVAR plots amplitude by default. You can switch to plotting Phase angle or Real part or Imaginary part via the PLCPLX command (Main menu> TimeHist Postpro> Settings> Graph). You can display a portion of the stored data by selecting a range for the X-axis values via the /XRANGE command. Two sample plots are shown below: Figure 6.1 Time-History Plot Using XVAR = 1 (time) Figure 6.2 Time-History Plot Using XVAR 1 For more information on adjusting the look and feel of your graph plots, see "Creating Graphs" later on in this manual.
6.7.2. Listing Your Results in Tabular Form
To create tabular data lists, both interactively and from the command line, use the following procedures.
6.7.2.1. Interactive
The "List Data" button of the variable viewer can be used to list up to six variables in the variable viewer.
www.kxcad.net/ansys/ANSYS/ansyshelp/Hlp_G_BASP26graph.html 1/3
5/30/13
6.7. Reviewing the Variables
When listing complex data such as from a harmonic analysis, use the 'results to view' drop-down list on the right top corner of the variable viewer to indicate whether to printout "amplitude and phase angle" or "real and imaginary parts" in the listing. Select amplitude or phase to list Amplitude and Phase Angle results. Select real or imaginary to list Real and Imaginary results. You can restrict data being listed to a range of time or frequency. This and other listing controls are available through the "Lists" tab under Data Properties dialog. In addition to setting the range of time or frequency, this dialog also allows you to: Control the number of lines before repeating headers on the listings. Additionally print the extreme values of the selected. variables. Specify printing every 'n'th data point.
6.7.2.2. Batch
You can use the PRVAR command (Main Menu> TimeHist Postpro> List Variables ) to list up to six variables in tabular form. This is useful if you want to find the value of a result item at a specific time or frequency. You can control the times (or frequencies) for which variables are to be printed. To do so, use one of the following:
Command(s): GUI: NPRINT, PRTIME Main Menu> TimeHist Postpro> Settings> List
You can adjust the format of your listing somewhat with the LINES command (Main Menu> TimeHist Postpro> Settings> List). A sample PRVAR output is shown below.
Sample Output from PRVAR
* * * * *A N S Y St i m e h i s t o r yV A R I A B L EL I S T I N G* * * * * T I M E . 1 0 0 0 0 E 0 9 . 3 2 0 0 0 . 4 2 6 6 7 . 7 4 6 6 7 . 8 7 3 3 3 1 . 0 0 0 0 1 . 3 4 9 3 1 . 6 8 4 7 5 1U X 3 0U Y U X U Y . 0 0 0 0 0 0 E + 0 0 . 0 0 0 0 0 0 E + 0 0 . 1 0 6 8 3 2 . 3 7 1 7 5 3 E 0 1 . 1 4 6 7 8 5 . 6 2 0 7 2 8 E 0 1 . 2 6 3 8 3 3 . 1 4 4 8 5 0 . 3 1 0 3 3 9 . 1 7 8 5 0 5 . 3 5 6 9 3 8 . 2 1 2 6 0 1 . 3 5 2 1 2 2 . 4 7 3 2 3 0 E 0 1 . 3 4 9 6 8 1 . 6 0 8 7 1 7 E 0 1
When a complex variable consists of real and imaginary parts, the PRVAR command lists both the real and imaginary parts by default. You can work with real and imaginary, or amplitude and phase angle using the PRCPLX command. Another useful listing command is EXTREM (Main Menu> TimeHist Postpro> List Extremes ), which prints the maximum and minimum Y-variable values within the active X and Y ranges. You can also assign these extreme values to parameters using the *GET command (Utility Menu> Parameters> Get Scalar Data). A sample EXTREM output is shown below. Back To Top
Sample Output from EXTREM
V A R IT Y P E 1T I M E 2N S O L 3N S O L
t i m e h i s t o r yS U M M A R YO FV A R I A B L EE X T R E M EV A L U E S I D E N T I F I E R S N A M E M I N I M U M A TT I M E M A X I M U M 1T I M E 5 0U X 3 0U Y T I M E U X U Y . 1 0 0 0 E 0 9 . 1 0 0 0 E 0 9 6 . 0 0 0 . 0 0 0 0 E + 0 0 . 1 0 0 0 E 0 9 . 4 1 7 0 . 3 9 3 0 6 . 0 0 0 . 2 1 4 6
A TT I M E 6 . 0 0 0 6 . 0 0 0 1 . 0 0 0
2/3
www.kxcad.net/ansys/ANSYS/ansyshelp/Hlp_G_BASP26graph.html
5/30/13
6.7. Reviewing the Variables
www.kxcad.net/ansys/ANSYS/ansyshelp/Hlp_G_BASP26graph.html
3/3
5/30/13
6.8. Additional Time-History Postprocessing
Basic Guide | Chapter 6. The Time-History Postprocessor (POST26) |
6.8. Additional Time-History Postprocessing
www.kxcad.net Home > CAE Index > ANSYS Index > Release 11.0 Documentation for ANSYS
The following additional time-history postprocessing topics are available: Random Vibration (PSD) Results Postprocessing Generating a Response Spectrum Data Smoothing
6.8.1. Random Vibration (PSD) Results Postprocessing
Covariance and response PSD are of interest when postprocessing random vibration analysis results. The calculations use Jobname.rst and Jobname.psd files from a random vibration analysis.
6.8.1.1. Interactive
To choose whether to compute the covariance or the response PSD when reviewing the results of a random vibration analysis, follow these steps: 1. Launch the variable viewer by selecting Main Menu> TimeHist Postpro. If the variable viewer is already open, click the Clear Time-History Data button, located in the toolbar. The Spectrum Usage dialog box appears. (See Figure 6.3: "Spectrum Usage Dialog Box".) 2. Select Find the covariance of quantities or Create response power spectral density (PSD).
Note
You can improve the smoothness of the response PSD curves by specifying the number of points on either side of a natural frequency point (STORE,PSD) with the slider, shown in Figure 6.3: "Spectrum Usage Dialog Box". 3. Click OK. Figure 6.3 Spectrum Usage Dialog Box
www.kxcad.net/ansys/ANSYS/ansyshelp/Hlp_G_BASP26add.html
1/6
5/30/13
6.8. Additional Time-History Postprocessing
6.8.1.1.1. Covariance
Follow these steps to calculate covariance using the variable viewer: 1. Select Find the covariance of quantities from the Spectrum Usage dialog box and click OK.
Note
If you have performed RPSD calculations, click the Clear Time-History Data button to load the Spectrum Usage dialog box. 2. Using the Variable Viewer, define the variables between which covariance is to be calculated. 3. Specify a variable in the variable name input area of the variable viewer. The name must be unique or you will be asked to overwrite the existing variable. 4. Click the CVAR button in the calculator area of the variable viewer. The following dialog box appears.
5. Select the variables to operate on from one or both of the pull down lists (corresponds to the I A , I B argument for the CVAR command). 6. Select the type of response to be calculated (corresponds to the I T Y P Eargument for the CVAR command).
www.kxcad.net/ansys/ANSYS/ansyshelp/Hlp_G_BASP26add.html 2/6
5/30/13
6.8. Additional Time-History Postprocessing
7. Choose whether to calculate the covariance with respect to the absolute value or relative to the base (corresponds to the D A T U Margument for the CVAR command). 8. Click OK to save your preferences and close the dialog box. The function cvar(IA,IB,ITYPE,DATUM) will be displayed in the expression area of the calculator. 9. Click Enter in the calculator portion of the variable viewer to start the evaluation. When the evaluation is finished, the covariance value is stored; the variable name is displayed in the variable list area for further postprocessing.
6.8.1.1.2. Response PSD
Follow these steps to calculate the Response PSD using the variable viewer. 1. Select Create response power spectral density (PSD) from the Spectrum Usage dialog box and click OK. 2. Using the Variable Viewer, define the variables for which the Response PSD is to be calculated. 3. Specify a variable in the variable name input area of the variable viewer. The name must be unique or you will be asked to overwrite the existing variable. 4. Click the RPSD button in the calculator area of the variable viewer. The following dialog box appears.
5. Select the variables to be operated on (corresponds to the I A ,I Bargument for the RPSD command). 6. Select the type of PSD to be calculated (corresponds to the I T Y P Eargument for the RPSD command). 7. Choose whether to calculate the response PSD with respect to the absolute value or relative to the base (corresponds to the D A T U Margument for the RPSD command).
www.kxcad.net/ansys/ANSYS/ansyshelp/Hlp_G_BASP26add.html 3/6
5/30/13
6.8. Additional Time-History Postprocessing
8. Click OK to save your preferences and close the dialog box. The function rpsd(IA,IB,ITYPE,DATUM) will be displayed in the expression area of the calculator. 9. Click Enter in the calculator portion of the variable viewer to start the evaluation. When the evaluation is finished, the response PSD value is stored; the variable name is displayed in the variable list area for further postprocessing.
6.8.1.2. Batch
Response PSDs and covariance values can be calculated for any results quantity using J o b n a m e . R S Tand J o b n a m e . P S Dfrom a random vibration analysis. The procedure for performing this calculation is described in detail in Calculating Response PSDs in POST26 in the Structural Analysis Guide.
6.8.2. Generating a Response Spectrum
This feature allows you to generate a displacement, velocity, or acceleration response spectrum from a given displacement time-history. The response spectrum can then be specified in a spectrum analysis to calculate the overall response of a structure.
6.8.2.1. Interactive
Generating a response spectrum requires two previously-defined variables: one containing frequency values for the response spectrum (corresponding to the L F T A Bargument for the RESP command), and the other containing the displacement time-history (corresponding to the L D T A Bargument for the RESP command). The frequency values represent the abscissa of the response spectrum curve and the frequencies of the one-degreeof-freedom oscillators used to generate the response spectrum. You can create the frequency variable by using either the calculator portion of the variable viewer to define an equation or the variable viewer's import options.
Note
The displacement time-history values usually result from a transient dynamic analysis. You can also create the displacement variable using the import options (if the displacement time-history is on a file) or add displacement as a variable. You must have a time variable defined as the first variable in the variable list (variable 1). Once you have defined the frequency and displacement time history variables, follow these steps to calculate a response spectrum using the variable viewer. 1. Specify a variable name in the variable name input area. The name must be unique or you will be asked to overwrite the existing variable. 2. Click the RESP button in the calculator portion of the variable viewer. The following dialog box appears. 3. Select the reference number of the variable containing the frequency table from the pull down list (corresponds to the L F T A Bargument for the RESP command). 4. Select the reference number of the variable containing the displacement time-history from the pull down list
www.kxcad.net/ansys/ANSYS/ansyshelp/Hlp_G_BASP26add.html 4/6
5/30/13
6.8. Additional Time-History Postprocessing
(corresponds to the L D T A Bargument for the RESP command). 5. Select the type of response spectrum to be calculated (corresponds to the I T Y P Eargument for the RESP command). 6. Enter the ratio of viscous damping to critical damping as a decimal (corresponds to the R A T I Oargument for the RESP command). 7. Enter the integration time step (corresponds to the D T I M Eargument for the RESP command). 8. Click OK to save your preferences and close the dialog box. The function resp(LFTAB,LDTAB,ITYPE,RATIO,DTIME) is displayed in the expression area of the calculator. 9. Click Enter in the calculator portion of the variable viewer to start the evaluation. When the evaluation is finished, the response spectrum is stored; the variable name is displayed in the variable list area for further postprocessing.
6.8.2.2. Batch
The RESP command in time-history is used to generate the response spectrum, use either of the following:
Command(s): RESP GUI: Main Menu> TimeHist Postpro> Generate Spectrm
RESP requires two previously defined variables: one containing frequency values for the response spectrum (field L F T A B ) and the other containing the displacement time-history (field L D T A B ). The frequency values in L F T A Brepresent not only the abscissa of the response spectrum curve, but also the frequencies of the onedegree-of-freedom oscillators used to generate the response spectrum. You can create the L F T A Bvariable using either the FILLDATA command or the DATA command. The displacement time-history values in L D T A Busually result from a transient dynamic analysis of a single-DOF system. You can create the L D T A Bvariable using the DATA command (if the displacement time-history is on a file) or the NSOL command (Main Menu> TimeHist Postpro> Define Variables ). A numerical timeintegration scheme is used to calculate the response spectrum.
6.8.3. Data Smoothing
If you are working with noisy results data such as from an explicit dynamic analysis, you may want to "smooth" the response. This may allow for better understanding / visualization of the response by smoothing out local fluctuations while preserving the global characteristics of the response. The time-history "smooth" operation allows fitting a 'n'th order polynomial to the actual response. This operation can be used only on static or transient results i.e., complex data cannot be fitted.
6.8.3.1. Interactive
This capability is available in the variable viewer's calculator through a function smooth (x1,x2,n) where x2 is the dependent time history variable (such as TIME), and x1 is the independent time history variable (such as
www.kxcad.net/ansys/ANSYS/ansyshelp/Hlp_G_BASP26add.html 5/6
5/30/13
6.8. Additional Time-History Postprocessing
response at a point), and 'n' is the order of fit. This function is available only by typing in the expression portion of the calculator. For example to evaluate a second order fit for the UY response at the midpoint of a structure: (smooth variable x1 with respect to variable x2 of order n): S m o o t h e d _ r e s p o n s e=S M O O T H( { U Y _ A T _ M I D P O I N T } , { T I M E } , 2 )
6.8.3.2. Batch
If you're working with noisy results data, you may want to "smooth" that data to a smoother representative curve. Four arrays are required for smoothing data. The first two contain the noisy data from the independent and the dependent variables, respectively; the second two will contain the smoothed data (after smoothing takes place) from the independent and dependent variables, respectively. You must always create the first two vectors (*DIM ) and fill these vectors with the noisy data (VGET) before smoothing the data. If you are working in interactive mode, ANSYS automatically creates the third and fourth vector, but if you are working in batch mode, you must also create these vectors (*DIM ) before smoothing the data (ANSYS will fill these with the smoothed data). Once these arrays have been created, you can smooth the data using the SMOOTH command (Main Menu> TimeHist Postpro> Smooth Data). You can choose to smooth all or some of the data points using the D A T A Pfield, and you can choose how high the fitting order for the smoothed curve is to be using the F I T P T field. D A T A Pdefaults to all points, and F I T P Tdefaults to one-half of the data points. To plot the results, you can choose to plot unsmoothed, smoothed, or both sets of data.
www.kxcad.net/ansys/ANSYS/ansyshelp/Hlp_G_BASP26add.html
6/6
5/30/13
Chapter 7. Selecting and Components
Basic Guide |
Chapter 7. Selecting and Components
www.kxcad.net Home > CAE Index > ANSYS Index > Release 11.0 Documentation for ANSYS
If you have a large model, it is helpful to work with just a portion of the model data to apply loads, to speed up graphics displays, to review results selectively, and so on. Because all ANSYS data are in a database, you can conveniently choose subsets of the data by selecting them. Selecting enables you to group subsets of nodes, elements, keypoints, lines, etc. so that you can work with just a handful of entities. The ANSYS program uses a database to store all the data that you define during an analysis. The database design allows you to select only a portion of the data without destroying other data. Typically, you perform selecting when you specify loads. By selecting nodes on a surface, for example, you can conveniently apply a pressure on all nodes in the subset instead of applying it to each individual node. Another useful feature of selecting is that you can select a subset of entities and name that subset. For example, you can select all elements that make up the fin portion of a heat exchanger model and call the resulting subset FIN. Such named subsets are called components. You can even group several components into an assembly. The following topics concerning selecting and components are available: Selecting Entities Selecting for Meaningful Postprocessing Grouping Geometry Items into Components and Assemblies
www.kxcad.net/ansys/ANSYS/ansyshelp/Hlp_G_BAS7.html
1/1
5/30/13
7.1. Selecting Entities
Basic Guide | Chapter 7. Selecting and Components |
7.1. Selecting Entities
www.kxcad.net Home > CAE Index > ANSYS Index > Release 11.0 Documentation for ANSYS
You can select a subset of entities using a combination of seven basic select functions: Select Reselect Also Select Unselect Select All Select None Invert These functions are illustrated and described in the following table. Table 7.1 Selection Functions
Select. Selects items from the full set of data.
Reselect. Selects (again) from the selected subset.
Also Select. Adds a different subset to the current subset.
Unselect. Subtracts a portion of the current subset.
Select All. Restores the full set.
Select None. Deactivates the full set (opposite of Select All).
Invert. Switches between the active and inactive portions of the set.
www.kxcad.net/ansys/ANSYS/ansyshelp/Hlp_G_BAS7_2.html
1/3
5/30/13
7.1. Selecting Entities
These functions are available for all entities (nodes, elements, keypoints, lines, areas, and volumes) in the Utility Menu of the Graphical User Interface as well as by command. For additional information on picking, see "Graphical Picking" in the Operations Guide.
7.1.1. Selecting Entities Using Commands
Table 7.2: "Select Commands" shows a summary of commands available to select subsets of entities. Notice the "crossover" commands: commands that allow you to select one entity based on another entity. For example, you can select all keypoints attached to the current subset of lines. Here is a typical sequence of select commands: L S E L , S , L O C , Y , 2 , 6 L S E L , A , L O C , Y , 9 , 1 0 N S L L , S , 1 E S L N !S e l e c tl i n e st h a th a v ec e n t e rl o c a t i o n sb e t w e e nY = 2a n dY = 6 !A d dl i n e sw i t hc e n t e rl o c a t i o n sb e t w e e nY = 9a n dY = 1 0 !S e l e c ta l ln o d e so nt h es e l e c t e dl i n e s !S e l e c ta l le l e m e n t sa t t a c h e dt os e l e c t e dn o d e s
See the LSEL, NSLL, and ESLN command descriptions in the Commands Reference for further information.
Note
Crossover commands for selecting finite element model entities (nodes or elements) from solid model entities (keypoints, areas, etc.) are valid only if the finite element entities were generated by a meshing operation on a solid model that contains the associated solid-model entities. Table 7.2 Select Commands
Entity Nodes Elements Keypoints Hard Points Lines Areas Volumes Components NSEL ESEL KSEL KSEL, ASEL, LSEL LSEL ASEL VSEL CMSEL Basic Commands ESLN, ESLL, ESLA, ESLV KSLN, KSLL None LSLA, LSLK ASLL, ASLV VSLA None Crossover Command(s) NSLE, NSLK, NSLL, NSLA, NSLV
7.1.2. Selecting Entities Using the GUI
The GUI path equivalent to issuing most of the commands listed in Table 7.2: "Select Commands" is Utility Menu> Select> Entities . This GUI choice displays the Select Entities dialog box, from which you choose, among other things, the type of entities you want to select and the criteria by which you will select them. For example, you can choose Elements and By Num/Pick to select elements by number or by picking. You can press the Help button from within the Select Entities dialog box for detailed information about selecting via the GUI; the help is context-sensitive and will reflect any choices you've made in the Select Entities dialog box. Often, you will want to combine entities into components or assemblies for clarity or ease of reference. The following GUI paths provide selection options for defined components or assemblies:
GUI: Utility Menu> Select> Comp/Assembly> Select All Utility Menu> Select> Comp/Assembly> Select Comp/Assembly Utility Menu> Select> Comp/Assembly> Pick Comp/Assembly Utility Menu> Select> Comp/Assembly> Select None
7.1.3. Selecting Lines to Repair CAD Geometry
When CAD geometry is imported into ANSYS, the transfer may define the display of short line elements, which are difficult to identify on screen. By choosing the line selection option, you can find and display these short lines:
www.kxcad.net/ansys/ANSYS/ansyshelp/Hlp_G_BAS7_2.html 2/3
5/30/13
7.1. Selecting Entities
Command(s): LSEL GUI: Utility Menu> Select> Entities> Lines> By Length/Radius
Enter the minimum and maximum length or radius in the V M I Nand V M A Xfields. These fields, as they are used in this option, represent the range of values which corresponds to the length or radius of the short line elements. You should enter reasonable values in V M I Nand V M A Xto assure that the selected set only includes those short lines that you want to display. When the selected set appears on screen, you can pick individual lines within the set and repair the geometry as necessary.
Note
A line which is not an arc returns a zero radius. RADIUS is only valid for lines that are circular arcs.
7.1.4. Other Commands for Selecting
To restore all entities to their full sets, use one of the following:
Command(s): ALLSEL Utility Menu> Select> Everything Below> Selected Areas Utility Menu> Select> Everything Below> Selected Elements Utility Menu> Select> Everything Below> Selected Lines Utility Menu> Select> Everything Below> Selected Keypoints Utility Menu> Select> Everything Below> Selected Volumes
GUI:
This one command has the same effect as issuing a series of NSEL,ALL; ESEL,ALL; KSEL,ALL; etc. commands. You also can use ALLSEL or its GUI equivalents to select a set of related entities in a hierarchical fashion. For example, given a subset of areas, you can select all lines defining those areas, all keypoints defining those lines, all elements belonging to these areas, lines, and keypoints, and all nodes belonging to these elements, by simply issuing one command: ALLSEL,BELOW,AREA To select a subset of degree of freedom and force labels, use one of the following:
Command(s): DOFSEL Main Menu> Preprocessor> Loads> Define Loads> Operate> Scale FE Loads> Constraints Main Menu> Preprocessor> Loads> Define Loads> Operate> Scale FE Loads> Forces Main Menu> Preprocessor> Loads> Define Loads> Settings> Replace vs Add> Constraints Main Menu> Preprocessor> Loads> Define Loads> Settings> Replace vs Add> Forces Main Menu> Solution> Define Loads> Operate> Scale FE Loads> Constraints Main Menu> Solution> Define Loads> Operate> Scale FE Loads> Forces Main Menu> Solution> Define Loads> Settings> Replace vs Add> Constraints Main Menu> Solution> Define Loads> Settings> Replace vs Add> Forces
GUI:
By selecting a subset of these labels, you can simply use ALL in the L a b e lfield of some commands to refer to the entire subset. For instance, the command DOFSEL,S,UX,UZ followed by the command D,ALL,ALL would put UX and UZ constraints on all selected nodes. DOFSEL does not affect the solution degrees of freedom.
www.kxcad.net/ansys/ANSYS/ansyshelp/Hlp_G_BAS7_2.html
3/3
5/30/13
7.2. Selecting for Meaningful Postprocessing
Basic Guide | Chapter 7. Selecting and Components |
7.2. Selecting for Meaningful Postprocessing
www.kxcad.net Home > CAE Index > ANSYS Index > Release 11.0 Documentation for ANSYS
Selecting can also help you during postprocessing. For instance, in POST1, you can select just a portion of your model to display or list the results. You should always use selecting to obtain meaningful results in POST1 when the model has discontinuities. When you request contour displays with the PLNSOL command (Utility Menu> Plot> Results> Contour Plot> Nodal Solution), the ANSYS program produces smooth, continuous contours by averaging the data at nodes. This averaging is acceptable as long as the model contains no discontinuities, such as: Two different materials modeled adjacent to each other or a model with different thicknesses. (See Figure 7.1: "Shell Model with Different Thicknesses") Adjacent layered shells having a different number of layers. (See Figure 7.2: "Layered Shell (SHELL91 or SHELL99) with Nodes Located at Midplane" and Figure 7.3: "Layered Shell (SHELL91 or SHELL99) with Nodes Located at Bottom Surface") When such discontinuities are present, be careful to process each side of the discontinuity separately by using selecting. Figure 7.1 Shell Model with Different Thicknesses
Figure 7.2 Layered Shell (SHELL91 or SHELL99) with Nodes Located at Midplane
www.kxcad.net/ansys/ANSYS/ansyshelp/Hlp_G_BAS7_3.html
1/2
5/30/13
7.2. Selecting for Meaningful Postprocessing
Figure 7.3 Layered Shell (SHELL91 or SHELL99) with Nodes Located at Bottom Surface
www.kxcad.net/ansys/ANSYS/ansyshelp/Hlp_G_BAS7_3.html
2/2
5/30/13
7.3. Grouping Geometry Items into Components and Assemblies
Basic Guide | Chapter 7. Selecting and Components |
7.3. Grouping Geometry Items into Components and Assemblies
www.kxcad.net Home > CAE Index > ANSYS Index > Release 11.0 Documentation for ANSYS
Sometimes it is convenient to group portions of the model and give them recognizable names, such as FLANGE, WHEEL2, FIN7, IRONCORE, STATOR, ROTOR, etc. You can then conveniently select all items belonging to, say, WHEEL2, and work with them: apply boundary conditions, mesh them with nodes and elements, produce graphics displays, and so forth. The groupings may be components or assemblies. A component consists of one type of entity: nodes, elements, keypoints, lines, areas, or volumes. The Component Manager (Utility Menu> Select> Component Manager) provides convenient access to your component operations. The Component Manager provides a coordinated and integrated interface to the capabilities of the following commands:
CM CMGRP CMPLOT CMDELE CMLIST CMSEL CMEDIT CMMOD
You can access each command's capability either through the Component Manager, or through individual GUI paths, as noted. The following sections describe the individual component commands and the function you can perform with them. See the appropriate command documentation for specific capabilities and limitations.
Note
Using the Component Manager toolbar buttons (except Select Component/Assembly and Unselect Component/Assembly will perform the specified operation on the highlighted component(s), but the select status of the entities in the database will not be affected.
7.3.1. Creating Components
Use the CM command (Utility Menu> Select> Comp/Assembly> Create Component) to define a component. For example, you can select all elements that constitute the rotor portion of a motor model and group them into a component: E S E L , , M A T , , 2 !S e l e c tr o t o re l e m e n t s( m a t e r i a l2 ) C M , R O T O R , E L E M!D e f i n ec o m p o n e n tR O T O Ru s i n ga l ls e l e c t e de l e m e n t s The Commands Reference describes the ESEL and CM commands in more detail. An assembly may consist of any number of components and other assemblies. Use the CMGRP command (Utility Menu> Select> Comp/Assembly> Create Assembly) to define an assembly. For example, you can group the components ROTOR and WINDINGS (both of which must have been previously defined) into an assembly
www.kxcad.net/ansys/ANSYS/ansyshelp/Hlp_G_BAS7_4.html 1/3
5/30/13
7.3. Grouping Geometry Items into Components and Assemblies
ROTORASM: N S E L , . . . !S e l e c ta p p r o p r i a t en o d e sa n d E S L N !e l e m e n t st h a tc o n s t i t u t et h ew i n d i n g s C M , W I N D I N G S , E L E M !D e f i n ec o m p o n e n tW I N D I N G S C M G R P , R O T O R A S M , W I N D I N G S , R O T O R!D e f i n et h ea s s e m b l yR O T O R A S M The Commands Reference describes the NSEL, ESLN, CM , and CMGRP commands in more detail.
7.3.2. Nesting Assemblies
You can also nest assemblies up to five levels deep. For example, you can build an assembly named MOTOR from other assemblies and components as shown in the schematic below. Figure 7.4 Nested Assembly Schematic
Assuming that the assembly ROTORASM and components STATOR, PERMMAG, and AIRGAP have been defined, the commands to define the assembly MOTOR would look like this: C M G R P , S T A T A S M , S T A T O R , P E R M M A G C M G R P , M O T O R , S T A T A S M , R O T O R A S M , A I R G A P See the Commands Reference for more information about the CMGRP command.
7.3.3. Selecting Entities by Component or Assembly
The main advantage of defining a component or an assembly is that you can conveniently select items that belong to it using a combination of the CMSEL and ALLSEL commands. The CMSEL command selects all entities belonging to a component or assembly by its name. You can then issue ALLSEL,BELOW to select all attached lower entities. For example, you can select all elements belonging to the WINDINGS component, apply a current density loading to all of them, and then select all nodes attached to those elements:
www.kxcad.net/ansys/ANSYS/ansyshelp/Hlp_G_BAS7_4.html 2/3
5/30/13
7.3. Grouping Geometry Items into Components and Assemblies
C M S E L , , W I N D I N G S B F E , A L L , J S , , 1 0 0 0 A L L S E L , B E L O W , E L E M You can also use the picker to select components. By choosing Utility Menu> Select> Comp/Assembly> Pick Comp/Assembly, you can select a defined component and all of the items belonging to it. The item is displayed in the prompt window during the select process. For more information about the CMSEL, BFE and ALLSEL commands, and the CMEDIT, CMDELE, and CMLIST commands mentioned below, see the Commands Reference.
7.3.4. Adding or Removing Components
Issuing the CMEDIT command (Utility Menu> Select> Comp/Assembly> Edit Assembly) allows you to add components to or remove components from an assembly. For example, the following command removes AIRGAP from the assembly MOTOR: C M E D I T , M O T O R , D E L E , A I R G A P You can delete a component or assembly definition, using the CMDELE command (Utility Menu> Select> Comp/Assembly> Delete Comp/Assembly). You can list the entities that make up a particular component with the CMLIST command (Utility Menu> Select> Comp/Assembly> List Comp/Assembly). You can use CMLIST to generate expanded, detailed listings of the entities that make up specific components by using it along with the CMSEL command. The CMSEL command also allows you to use components to narrow your selection or increase your selection criteria. Issuing CMSEL,ALL will select all defined components in addition to any items you already have selected.
7.3.5. Modifying Components or Assemblies
You can modify the specification of a component with the CMMOD command. If an entity is modified (e.g., via the KMODIF command), that entity may be deleted and then redefined. The deletion may cause the entity to be removed from the component. If all of the entities are removed from the component, the component will also be deleted.
www.kxcad.net/ansys/ANSYS/ansyshelp/Hlp_G_BAS7_4.html
3/3
5/30/13
Chapter 8. Getting Started with Graphics
Basic Guide |
Chapter 8. Getting Started with Graphics
www.kxcad.net Home > CAE Index > ANSYS Index > Release 11.0 Documentation for ANSYS
The ANSYS program (and the associated DISPLAY program) enable you to portray almost any aspect of your model in pictures or graphs that you can view on your terminal screen, store on a file, or plot out as hard copy. ANSYS has numerous features to help you to customize or enhance your graphics displays to suit your needs. The following graphics topics are available: Interactive Versus External Graphics Identifying the Graphics Device Name (for UNIX) Specifying the Graphics Display Device Type (for Windows) System-Dependent Graphics Information Creating Graphics Displays Multi-Plotting Techniques
www.kxcad.net/ansys/ANSYS/ansyshelp/Hlp_G_BAS8.html
1/1
5/30/13
8.1. Interactive Versus External Graphics
Basic Guide | Chapter 8. Getting Started with Graphics |
8.1. Interactive Versus External Graphics
www.kxcad.net Home > CAE Index > ANSYS Index > Release 11.0 Documentation for ANSYS
Any discussion of graphics might seem to imply that you are running the ANSYS program interactively and viewing graphics images on your terminal screen. For the most part, this chapter is written for such a scenario. However, you can run the ANSYS program in either interactive or batch mode and store graphics images on a file for later viewing and processing. This process is called creating external graphics. "External Graphics" discusses the procedures for external graphics. Chapter "General Graphics Specifications" through "Animation" pertain to obtaining graphics displays interactively on your screen.
www.kxcad.net/ansys/ANSYS/ansyshelp/Hlp_G_BAS8_2.html
1/1
5/30/13
8.2. Identifying the Graphics Device Name (for UNIX)
Basic Guide | Chapter 8. Getting Started with Graphics |
8.2. Identifying the Graphics Device Name (for UNIX)
www.kxcad.net Home > CAE Index > ANSYS Index > Release 11.0 Documentation for ANSYS
When using the ANSYS program, one of the first things you must do is specify the graphics device name (sometimes referred to as the graphics driver). ANSYS requires this information to properly direct graphics instructions to your display device. The default graphics device name for most systems is X11. You can change it from X11 to, say, 3D if you have a 3-D graphics device for running ANSYS. You must define the graphics device name before you activate the Graphical User Interface (GUI). Once you have activated the GUI, you cannot change graphics device names. Refer to the Operations Guide for more information about using the GUI. The best way to identify the graphics device name is to do so directly at program start-up. You can enter the graphics device name in the launcher from the ANSYS GUI Settings dialog box, accessed by selecting Edit> Preferences> ANSYS GUI Settings . By defining the graphics device name at start-up, you can activate the GUI immediately upon entering the ANSYS program. Alternatively, you can specify the graphics device name using /SHOW command once you have entered the program (but before you have activated the GUI).
8.2.1. Graphics Device Names Available
X11 (or X11C) and 3D are common graphics device names supported by the ANSYS program. Each of these are described briefly below.
8.2.1.1. X11 and X11C
Graphics Device Name = X11: The X11 graphics driver incorporates X - a distributed windowing system developed at Massachusetts Institute of Technology that a variety of platforms support. It provides 2-D graphics capability. The ANSYS program currently supports Version 11 (thus, "X11") Release 6 of the X-Window system. X separates the functionality of traditional graphics systems into two parts: the X server and the X client. The server is the part of the system that controls the physical display device. A client is a piece of application software, such as the ANSYS or DISPLAY programs. A single server may respond to multiple clients. The server and client may reside on different machines connected to a network. X transparently handles all communication between server and client. Graphics Device Name = X11C: On 2-D display devices that have more than 16 colors (more than four graphics bit planes; usually eight), the ANSYS program displays the model using light-source shading. Lightsource shading means that when the model is viewed obliquely, the display appears to be 3-D. You can activate the extra colors using the NCPL field on the /SHOW command (Utility Menu> PlotCtrls> Device Options ).
www.kxcad.net/ansys/ANSYS/ansyshelp/Hlp_G_BAS8_3.html 1/3
5/30/13
8.2. Identifying the Graphics Device Name (for UNIX)
These devices also offer a 128-contour color option ("C-option"). This option allows contour displays to use the extra colors by adding more colors with a single intensity each. By default, the extra colors are used to display nine contour colors with varying intensities that simulate light-source shading. You activate the 128-contour color option by using X11C for the graphics device name on the /SHOW command. Individual items can also be selected and displayed with varying degrees of translucency on 2-D devices. Translucent items will show black on the initial replot, since the 2-D driver generates only the visible face. The /SHRINK command (Utility Menu> PlotCtrls> Style> Translucency) will force the hardware to plot all of the faces and provide the desired translucent effect.
8.2.1.2. 3D
Graphics Device Name = 3D: If you have a 3-D graphics device, you should specify 3D as the graphics device name. A 2-D device contains a "flat" 2-D projection of your model (image manipulation is performed in software), but a 3-D device contains a 3-D model in its local memory (image manipulation is performed by the display hardware). As a result, 3-D devices perform certain graphics functions in ANSYS more efficiently, and 2-D devices do not support certain functions. The 3-D functions in ANSYS include "real-time" dynamic transformation (rotation, translation, etc.) of your actual model, translucency, and control of various lighting options, including reflectance, intensity, light direction, and shading. If you are using a 3-D device, you can set certain display option modes using the /DV3D command (Utility Menu> PlotCtrls> Device Options ).
8.2.2. Graphics Drivers and Capabilities Supported on UNIX Systems
Table 8.1: "ANSYS-Supported 3-D Drivers and Capabilities for UNIX" lists the capabilities that ANSYS supports in various UNIX environments. The supported capabilities are noted with a Y in the driver column: Table 8.1 ANSYS-Supported 3-D Drivers and Capabilities for UNIX
DEC OpenGL Window Device Hot Keyboard/Mouse 3-Button Mouse Remote Network Access Hidden Line Removal Translucency Light Source Shading 3-D Local Transformations Double Buffering Degenerate Mode Y Y Y Y[1] Y Y Y Y Y Y HP OpenGL Y Y Y Y Y Y Y Y Y Y IBM OpenGL SGI OpenGL Y Y Y Y Y Y Y Y Y Y Y Y Y Y Y Y Y Y Y Y Sun OpenGL Y Y Y Y Y Y Y Y Y Y
1. Remote Network Access is restricted to systems that support OpenGL.
8.2.3. Graphics Device Types Supported on UNIX Systems
Table 8.2: "ANSYS-Supported Graphics Device Types (for UNIX)" summarizes the graphics device types that ANSYS supports in various UNIX environments:
www.kxcad.net/ansys/ANSYS/ansyshelp/Hlp_G_BAS8_3.html 2/3
5/30/13
8.2. Identifying the Graphics Device Name (for UNIX)
Table 8.2 ANSYS-Supported Graphics Device Types (for UNIX)
Platform HP AlphaServer (Tru64), HP, IBM, SGI, Sun UltraSPARC Device X11 or x11 X11C or x11c 3D or 3d 3D or 3d 3D or 3d 3D or 3d 3D or 3d Description X11Color, X11Color contour
HP AlphaServer (Tru64) HP IBM (32 and 64 bit) SGI Sun Solaris UltraSPARC (32 and 64 bit)
3-D OpenGL Graphics 3-D OpenGL Graphics 3-D OpenGL Graphics 3-D OpenGL Graphics 3-D OpenGL Graphics
8.2.4. Graphics Environment Variables
Table 8.3: "Graphics Environment Variables" lists the environment variables you can set before executing the ANSYS program or the DISPLAY program. Setting these variables alters the behavior of the X11 device driver and (where explicitly stated) also modifies 3-D graphics behavior. Table 8.3 Graphics Environment Variables
Environment Variable ANSCURS Affected Driver X11 Description/Example Select cursor style; for example: s e t e n vA N S C U R S2 2 ANSCREV ANSVIS ANS_SNGLBUF X11 X11 3-D Reverse cursor color. Used only when ANSCURS is set. ANSYS visual key; instructs ANSYS to use a specific visual. Disables double buffering. Applies to HP and SGI 12-bit plane systems only.
www.kxcad.net/ansys/ANSYS/ansyshelp/Hlp_G_BAS8_3.html
3/3
5/30/13
8.3. Specifying the Graphics Display Device Type (for Windows)
Basic Guide | Chapter 8. Getting Started with Graphics |
8.3. Specifying the Graphics Display Device Type (for Windows)
www.kxcad.net Home > CAE Index > ANSYS Index > Release 11.0 Documentation for ANSYS
For Windows users, ANSYS supports these drivers and capabilities: A window device Hot keyboard/mouse Two- or three-button mouse Hidden line removal Light source shading
Note
On a two-button mouse, the shift-right button functions like the middle button of a three-button mouse. If you are running the program on Windows platforms, you have three alternatives for specifying the graphics device type: Double-click on the Interactive icon in the ANSYS Program Folder. Click on the down arrow next to Graphics device name and choose the appropriate device. Within the ANSYS program, issue the ANSYS /SHOW command (Utility Menu> PlotCtrls> Device Options ). Include the device type on the ANSYS execution command line. The command option -d or -D must precede the device type, as shown below: a n s y s 1 1 0dd e v i c e _ t y p e The device type is one of the following: WIN32 WIN32c 3D We recommend using a color setting higher than 256 colors.
www.kxcad.net/ansys/ANSYS/ansyshelp/Hlp_G_BAS8_4.html 1/2
5/30/13
8.3. Specifying the Graphics Display Device Type (for Windows)
Specifying an invalid device type causes ANSYS to divert the graphics to a disk file and inhibits the opening of the ANSYS menu system, even if you included the -g option on the ANSYS execution command.
www.kxcad.net/ansys/ANSYS/ansyshelp/Hlp_G_BAS8_4.html
2/2
5/30/13
8.4. System-Dependent Graphics Information
Basic Guide | Chapter 8. Getting Started with Graphics |
8.4. System-Dependent Graphics Information
www.kxcad.net Home > CAE Index > ANSYS Index > Release 11.0 Documentation for ANSYS
This section describes factors affecting how ANSYS graphics display on different hardware systems. You should read this information before you activate the ANSYS graphical user interface.
8.4.1. Adjusting Input Focus
To enable the display, meshing, and listing interrupts to work correctly, you must set the input focus in the text window from which the ANSYS program is executing. You can set the focus in either of two ways: Position the mouse pointer within the text window. (Use this method only if the window manager sets the focus automatically.) Place the mouse pointer on the text window and click the mouse button.
8.4.2. Deactivating Backing Store
When you are using the X11 graphics driver on Sun SPARC systems, backing store is turned on by default. For faster graphics response turn backing store off by issuing the command shown below: s e t e n vA N S B A C K0
8.4.3. Setting Up IBM RS/6000 3-D OpenGL Supported Graphics Adapters
For 3-D OpenGL, initialize the window manager using the command below: x i n i t-xa b x xd b x xg l x 3-D OpenGL does not apply to Sabine, GT4E, and GT0 graphics adapters.
8.4.4. Displaying X11 Graphics over Networks
You can display X11 graphics within the ANSYS program over the network if the following conditions exist: All computer systems have X11 software installed. The ANSYS program is linked with the X11 driver. A /SHOW device type of x11 or x11c is used. (You can use either uppercase or lowercase characters to specify device types.) The / e t c / h o s t sfile on the host machine contains the hostname and the IP address of the remote machine. The environment variable DISPLAY is set to H o s t n a m e :0.0, where H o s t n a m eis either the host name or the IP address of the machine that will display the graphics. For example, suppose that you want to run the ANSYS program remotely from another UNIX system for local display of X11 graphics on your workstation monitor. You would perform these steps: 1. Open a window on your workstation and issue the following command to authorize remote hosts to access the display: / u s r / b i n / X 1 1 / x h o s t+ 2. Log onto a remote host (via Telnet, login, etc.). Type the following command or commands to tell the remote host to display X11 graphics on your workstation.
www.kxcad.net/ansys/ANSYS/ansyshelp/Hlp_G_BAS8_5.html 1/3
5/30/13
8.4. System-Dependent Graphics Information
C Shell: s e t e n vD I S P L A YY o u r _ W o r k s t a t i o n : 0 . 0 Bourne or Korn Shell: D I S P L A Y = Y o u r _ W o r k s t a t i o n : 0 . 0 e x p o r tD I S P L A Y Y o u r _ W o r k s t a t i o nis either the host name of the IP address of your workstation. 3. Execute the ANSYS program and X11 graphics will be displayed on your workstation monitor: a n s y s 1 1 0dx 1 1g
8.4.5. HP Graphics Drivers
The X11 and 3-D OpenGL graphics drivers are supported on the HP workstations. You must install the OpenGL libraries on the system to use the OpenGL graphics driver. CRX and HCRX graphics devices can use only the X11 graphics driver, unless you have installed the PowerShade software on the machine. If you are running HP CDE, set the color Use option to BLACK AND WHITE. You can do so using the HP Style Manager - Color Option.
8.4.6. Producing GraphicDisplays on an HP PaintJet Printer
You can produce hard copy outputs from within the ANSYS program on a PaintJet printer when running on an HP workstation. To do so, issue this command: / p c o p y , k e y To produce a hard copy from within the DISPLAY program, use this command: t e r m , c o p y , k e y Possible values for k e yare:
0 1 now Turn hard copy option off. Copy each successive display, placing them in a bitmap file named f . i l e . p j e t . x x Copy the current display, placing it in a bitmap file named f . i l e . p j e t . x x
The xx is a two-digit integer between 00 and 99. You can send the bitmap file resulting from either of the commands shown above to a PaintJet printer. To print the f i l e . p j e t . x xfile, use the HP-UX command pcltrans . The format for this command is as follows: p c l t r a n sCpf i l e . p j e t . x x>/ d e v / p a i n t j e t The value / d e v / p a i n t j e tis the device name for the printer. If the printer is connected to a spooler, use the following command: p c l t r a n sCpf i l e . p j e t . x x | l po r a w The last example assumes that the PaintJet is the default output device.
Notes
The -P option expands the plot to fit on the default paper size of the plotter. You may need to use the -k option of pcltrans to remove the black background on plots created using the X11 graphics driver. If the environment variable SB_X_SHARED_CMAP is set to true, the /PCOPY command may not produce correct plots. To avoid this problem, unset this variable before running either the ANSYS program or the DISPLAY program when /PCOPY will be used.
www.kxcad.net/ansys/ANSYS/ansyshelp/Hlp_G_BAS8_5.html 2/3
5/30/13
8.4. System-Dependent Graphics Information
When using an HCRX 24 or CRX 24 graphics board, you must set the ANSYS environment variable ANS_SNGLBUF to 1 to produce graphics displays on the HP PaintJet printer.
8.4.7. PostScript Hard-Copy Option
When you are using the PostScript Hard-Copy option on a CRX 24 or HCRX 24 graphics board, set the environment variable ANS_SNGLBUF = 1 to get a higher quality image. This variable disables double buffering. Therefore, set it only before you use the HardCopy option.
8.4.8. IBM RS/6000 Graphics Drivers
Both X11 and 3-D graphics drivers are supported on the IBM RS/6000 workstations in the AIX windowing environment. The 3-D driver incorporates the Silicon Graphics licensed software, OpenGL.
8.4.9. Silicon Graphics Drivers
Both X11 and SGI OpenGL graphics drivers are supported on the Silicon Graphics (SGI) workstations.
8.4.10. Sun UltraSPARC Graphics Drivers (32 and 64 bit versions)
If ANSYS is not invoked from the launcher or the a n s y s 1 1 0script, each ANSYS user's . c s h r cfile must contain the following environment variable definitions in order to use the Solaris graphics drivers: For the X11 and 3-D OpenGL graphics drivers, the required environment variable definitions are: For 32 bit: s e t e n vO P E N W I N H O M Ep a t h / o p e n w i n s e t e n vL D _ L I B R A R Y _ P A T H / a n s y s _ i n c / v 1 1 0 / a n s y s / s y s l i b / u s p a r c : / a n s y s _ i n c / v 1 1 0 / a n s y s / l i b / u s p a r c : / u s r / l i b For 64 bit: s e t e n vO P E N W I N H O M Ep a t h / o p e n w i n s e t e n vL D _ L I B R A R Y _ P A T H / a n s y s _ i n c / v 1 1 0 / a n s y s / s y s l i b / s u n 6 4 : / a n s y s _ i n c / v 1 1 0 / a n s y s / l i b / s u n 6 4 : / u s r / l i b
Note
You must enter the setenv LD_LIBRARY_PATH definition on a continuous line without a carriage return.
www.kxcad.net/ansys/ANSYS/ansyshelp/Hlp_G_BAS8_5.html
3/3
5/30/13
8.5. Creating Graphics Displays
Basic Guide | Chapter 8. Getting Started with Graphics |
8.5. Creating Graphics Displays
www.kxcad.net Home > CAE Index > ANSYS Index > Release 11.0 Documentation for ANSYS
You can create many types of graphics displays: geometry displays (nodes, elements, keypoints, etc.), results displays (temperature or stress contours, etc.), and graphs (stress-strain curves, time-history displays, etc.). Creating any display is a two-step process: 1. You use graphics specification functions to establish specifications (such as the viewing direction, number and color controls, etc.) for your display. 2. You use graphics action functions to actually produce the display. You can perform both types of graphics functions either by using menu functions in the GUI or by typing in commands directly.
8.5.1. GUI-Driven Graphics Functions
When running the ANSYS program interactively, most users will prefer to use the GUI. As you use the GUI functions, you execute commands without actually seeing or editing them. (The program will record all underlying executed commands in your J o b n a m e . L O Gfile.) You can access graphics specification functions via Utility Menu> PlotCtrls . Graphics action functions reside under Utility Menu> Plot.
8.5.2. Command-Driven Graphics Functions
As an alternative to using the GUI functions, you can type ANSYS commands directly in the Input Window. In general, you enter the graphics specifications using the graphics "slash" commands (for example, /WINDOW, /PNUM , etc.). Graphics action commands are usually either prefixed with PL (PLNSOL, PLVAR, etc.) or are suffixed with PLOT (EPLOT, KPLOT, etc.).
8.5.3. Immediate Mode Graphics
By default in the GUI, your model will immediately be displayed in the Graphics Window as you create new entities (such as areas, keypoints, nodes, elements, local coordinate systems, boundary conditions, etc.). This is called immediate mode graphics. Anything drawn immediately in this way, however, will be destroyed if you bring up a menu or dialog box on top of it. Or, if you iconify the GUI, the immediate mode graphics image will not be shown when you restore the GUI icon. An immediate image will also be automatically scaled to fit nicely within the Graphics Window - a feature called automatic scaling. Periodically, though, you may need to issue an explicit plot function because you have created new entities which lie "outside" the boundaries of the scaled image already in the Graphics Window and are thus not captured with immediate mode graphics. The plot function will rescale and redraw the image.
www.kxcad.net/ansys/ANSYS/ansyshelp/Hlp_G_BAS8_6.html 1/2
5/30/13
8.5. Creating Graphics Displays
To obtain a more "permanent" image, you need to execute one of the plot functions (such as Utility Menu> Plot> Volumes ) or a graphics action command (such as VPLOT). An image generated in this way will not be destroyed by menu pop-ups or by iconifying the GUI. Also note that symbols (such as keypoint or node numbers, local coordinate systems, boundary conditions, etc.) are also shown immediately but will not be present on a "permanent" display unless you first "turn on" the appropriate symbol using the functions under Utility Menu> PlotCtrls or the appropriate graphics specification command. If you prefer not to see things immediately as you define them, you can use the IMMED command (Utility Menu> PlotCtrls> Erase Options> Immediate Display) to turn off immediate mode. When you run the ANSYS program interactively without using the GUI, immediate mode is off by default.
8.5.4. Replotting the Current Display
The /REPLOT command (Utility Menu> Plot> Replot) re-executes the last display action command that was executed. However, the program can execute that command only if it is valid in the current ANSYS routine. For instance, if you issue a PLNSOL command in POST1, then exit that routine and replot while at the Begin level, no contour display will be formed. To save time, you may want to define an abbreviation for the /REPLOT command so that it is available on the Toolbar as a "quick pick."
8.5.5. Erasing the Current Display
You can clear the current graphics display by issuing the ERASE command (Utility Menu> PlotCtrls> Erase Options> Erase Screen). (GUI menus will not be erased, however.)
8.5.6. Aborting a Display in Progress
If you have initiated a display and decide to terminate it before it is completed, invoke your system "break." (Typically, this means moving the mouse pointer to the Output Window and typing Ctrl+C. However, the specific procedure varies from system to system.) You must execute this break while the display is visibly in progress, or else your entire ANSYS session will terminate.
www.kxcad.net/ansys/ANSYS/ansyshelp/Hlp_G_BAS8_6.html
2/2
5/30/13
8.6. Multi-Plotting Techniques
Basic Guide | Chapter 8. Getting Started with Graphics |
8.6. Multi-Plotting Techniques
www.kxcad.net Home > CAE Index > ANSYS Index > Release 11.0 Documentation for ANSYS
The multi-plotting capabilities within ANSYS enable you to display both multiple entities within a window and multiple windows with varying entity types. Defining each window's composition is a four-step process: 1. Define the window layout. 2. Choose the entities you want each window to display. 3. If you are displaying elements or graphs, choose the type of element or graph display used for plots. 4. Display the entities you selected.
8.6.1. Defining the Window Layout
You need to define how many windows you want the ANSYS program to use for plotting and how those windows appear on your screen. You have the following layout options: One window Two windows (left and right of the screen, or top and bottom) Three windows (two at the top of the screen and one at the bottom, or one window at the top and two windows at the bottom) Four windows (two at the top of the screen and two at the bottom) To define the window layout, issue the /WINDOW command (Utility Menu> PlotCtrls> MultiWindow Layout). If you choose the GUI path, the program displays a dialog box, in which you click on the layout you prefer. That dialog box also contains a Display upon OK/Apply field, where you also can specify what the ANSYS program displays next. Choices for this field are Multi-Plots , Replot, and No redisplay. When you finish specifying your layout design, click on Apply or OK.
8.6.2. Choosing What Entities Each Window Displays
Once you have designed your window layout, you choose what entities each window will display. To do so, use either of the following:
Command(s): /GTYPE,WN,Label,KEY GUI: Utility Menu> PlotCtrls> Multi-Plot Controls
1/3
www.kxcad.net/ansys/ANSYS/ansyshelp/Hlp_G_BAS8_7.html
5/30/13
8.6. Multi-Plotting Techniques
If you use the GUI path, a dialog box appears. In its Window to edit field, click on either All window or a specific window number (default is window 1). In the Display type field, choose either Entity plots or Graph plots . Then, click on OK. If you choose Entity plots , another dialog box appears, listing the types of entities available for display. (You also can choose the type of plots via the /GCMD command, as described below.) All entity types except GRPH are on by default; to turn an entity type off, click on it. If you use the /GTYPE command, for the WN argument, either specify ALL to have all windows display the selected entities or choose a specific window number (default is window 1). For Label, specify any of these entity types: NODE (nodes) ELEM (elements) KEYP (keypoints) LINE (lines) AREA (areas) VOLU (volumes) GRPH (graph displays) When the GRPH entity type is activated, you can display only x-y graphs, and you cannot use the /GCMD command to issue other commands (such as /TYPE) that affect displays. (For more information about /GCMD, see the Commands Reference and Choosing the Display Used for Plots of this manual) If the GRPH type is off, you can display any combination of the other solid model or finite element entity types, and you can use /GCMD to issue other display control commands. To turn an entity type on via the /GTYPE command, use a K E Yvalue of 1. To turn an entity type off, specify a K E Yof 0.
8.6.3. Choosing the Display Used for Plots
When you are displaying either the ELEM or GRPH entity type, you can control the type of element or graph display used for plots. To do so, use either of the following:
Command(s): /GCMD,W N ,L a b 1 ,...L a b 1 2 GUI: Utility Menu> PlotCtrls> Multi-Plot Controls
You can specify ALL to have all windows use the selected display type, or you can apply that display type only to a specific window (default is window 1). The L a b 1through L a b 1 2values shown above are labels for commands such as /TYPE and PLNSOL,S,X. (For the L a barguments, you can specify only commands that have W N(window) arguments.) Issuing the /GCMD command is the same as choosing the GUI path shown above, then choosing either Entity plots or Graph plots for the Display Type field.
www.kxcad.net/ansys/ANSYS/ansyshelp/Hlp_G_BAS8_7.html 2/3
5/30/13
8.6. Multi-Plotting Techniques
Following are two command-based examples of selecting a type of element or graph display. To display a PLNSOL,S,X command in window 1 when the ELEM entity type is activated, issue the command /GCMD,1,PLNS,S,X. To change from an element display to a von Mises display, issue the command /GCMD,1,PLNS,S,EQV.
8.6.4. Displaying Selected Entities
To display the entities you selected, issue the GPLOT command (Utility Menu> PlotCtrls> Multi-Plots or Utility Menu> Plot> Replot).
www.kxcad.net/ansys/ANSYS/ansyshelp/Hlp_G_BAS8_7.html
3/3
5/30/13
Chapter 9. General Graphics Specifications
Basic Guide |
Chapter 9. General Graphics Specifications
www.kxcad.net Home > CAE Index > ANSYS Index > Release 11.0 Documentation for ANSYS
Many graphics features apply to any kind of ANSYS graphics display. These general graphics specifications affect such features as multiple ANSYS windows, viewing directions, zooming and panning your image, etc. The following topics related to graphics specifications are available: Using the GUI to Control Displays Multiple ANSYS Windows, Superimposed Displays Changing the Viewing Angle, Zooming, and Panning Controlling Miscellaneous Text and Symbols Miscellaneous Graphics Specifications 3-D Input Device Support
www.kxcad.net/ansys/ANSYS/ansyshelp/Hlp_G_BAS9.html
1/1
5/30/13
9.1. Using the GUI to Control Displays
Basic Guide | Chapter 9. General Graphics Specifications |
9.1. Using the GUI to Control Displays
www.kxcad.net Home > CAE Index > ANSYS Index > Release 11.0 Documentation for ANSYS
The most convenient way to create and control your displays is by using the functions available under Utility Menu> Plot and Utility Menu> PlotCtrls . Alternatively, you can use graphics action and control commands, as described elsewhere in this manual and below. You can exercise the features this chapter describes for any kind of ANSYS display, whether they are geometry displays, results displays, or graphs.
www.kxcad.net/ansys/ANSYS/ansyshelp/Hlp_G_BAS9_2.html
1/1
5/30/13
9.2. Multiple ANSYS Windows, Superimposed Displays
Basic Guide | Chapter 9. General Graphics Specifications |
9.2. Multiple ANSYS Windows, Superimposed Displays
www.kxcad.net Home > CAE Index > ANSYS Index > Release 11.0 Documentation for ANSYS
An ANSYS window is a rectangular portion of your terminal screen which lies inside the main Graphics Window. ANSYS windows are defined in screen coordinates (Xs , Ys ). You can define up to five different windows, which can be placed anywhere within the Graphics Window, and which can overlap. Each window can have different graphics specification settings. However, graphics action commands will apply to every active window.
9.2.1. Defining ANSYS Windows
To define the size and placement of an ANSYS window, use either method shown below. You can use convenience labels in this command to size and place windows in the top half, bottom half, right top quadrant, etc. of the Graphics Window.
Command(s): /WINDOW GUI: Utility Menu> PlotCtrls> Window Controls> Window Layout
9.2.2. Activating and Deactivating ANSYS Windows
You can activate and deactivate existing ANSYS windows by entering ON or OFF in the X M I Nfield on the /WINDOW command (Utility Menu> PlotCtrls> Window Controls> Window On or Off).
9.2.3. Deleting ANSYS Windows
To delete a window, either enter DELE in the X M I Nfield on the /WINDOW command (Utility Menu> PlotCtrls> Window Controls> Delete Window).
9.2.4. Copying Display Specifications Between Windows
Use the N C O P Yfield on the /WINDOW command (Utility Menu> PlotCtrls> Window Controls> Copy Window Specs ) to copy a set of display specifications (/VIEW, /DIST, etc.) from one window to another window.
9.2.5. Superimposing (Overlaying) Multiple Displays
If you want to display dissimilar items in separate ANSYS windows, you must issue a sequence of different action commands as you activate and deactivate appropriate windows, while protecting the displays in your deactivated windows from being erased. The key to this operation is the /NOERASE command (Utility Menu> PlotCtrls> Erase Options> Erase Between Plots ), which prevents the normal screen erase from occurring as new displays are created. Once your multiple display has been created, you can return to normal
www.kxcad.net/ansys/ANSYS/ansyshelp/Hlp_G_BAS9_3.html 1/2
5/30/13
9.2. Multiple ANSYS Windows, Superimposed Displays
erasing mode by issuing the /ERASE command.
9.2.6. Removing Frame Borders
The FRAME label on the /PLOPTS command enables you to turn all your ANSYS window border lines on and off.
www.kxcad.net/ansys/ANSYS/ansyshelp/Hlp_G_BAS9_3.html
2/2
5/30/13
9.3. Changing the Viewing Angle, Zooming, and Panning
Basic Guide | Chapter 9. General Graphics Specifications |
9.3. Changing the Viewing Angle, Zooming, and Panning
www.kxcad.net Home > CAE Index > ANSYS Index > Release 11.0 Documentation for ANSYS
Using these display specifications is similar to using a camera. The following sketch illustrates the concepts of focus point , viewpoint , and viewing distance, discussed below. Figure 9.1 Focus Point, Viewpoint, and Viewing Distance
9.3.1. Changing the Viewing Direction
The viewing direction is established by a vector directed from the viewpoint to the display coordinate system origin. You use the /VIEW command to define the position of the viewpoint in the display coordinate system.
Command(s): /VIEW GUI: Utility Menu> PlotCtrls> Pan, Zoom, Rotate Utility Menu> PlotCtrls> View Settings> Viewing Direction
You can also specify /VIEW,WN,WP to align the view perpendicular to the current working plane. Use the following shortcut to pan, zoom, and rotate a graphics display: Press the CONTROL key and hold it
www.kxcad.net/ansys/ANSYS/ansyshelp/Hlp_G_BAS9_4.html 1/3
5/30/13
9.3. Changing the Viewing Angle, Zooming, and Panning
down. You are now in Dynamic Manipulation Mode. Notice that the cursor assumes a different shape. Still holding the CONTROL key down, use the mouse buttons to manipulate your view of the display. When you want to leave Dynamic Manipulation Mode, simply release the CONTROL key. You can also remap your mouse buttons to match the operation (in dynamic mode only) of other programs. The command /UIS,BORD,LEFT,MIDDLE,RIGHT can be used. See the /UIS command for more information on dynamic mode mouse button remapping.
Note
If you are a Windows ANSYS user performing dynamic manipulation (panning, zooming, rotating), do not use the 256-color setting, which is the default on many systems and which slows down computer performance. To change the color setting, select the Start button in the bottom left-hand corner of the terminal screen and choose Settings> Control Panel> Display> Settings . Change the Color Palette drop-down list to True Color, or, at least, the 650536 value. Increase resolution to the maximum value allowed for that setting. Also note that even though you can now run 3-D graphics without a 3-D card, it is highly recommended that you use a 3-D accelerated card to improve dynamic rotation and other plotting speed.
9.3.2. Rotating the Display About a Specified Axis
To rotate the graphics display about the screen axes or about the global Cartesian axes, use any of the following. (The right-hand rule defines positive angular rotation about any axis.)
Command(s): /ANGLE, /XFRM Utility Menu> PlotCtrls> Pan, Zoom, Rotate Utility Menu> PlotCtrls> View Settings> Angle of Rotation Utility Menu> PlotCtrls> View Settings> Rotational Center> By Pick Utility Menu> PlotCtrls> View Settings> Rotational Center> By Location Utility Menu> PlotCtrls> View Settings> Rotational Center> Reset to Focus Point
GUI:
9.3.3. Determining the Model Coordinate System Reference Orientation
The /VUP command (Utility Menu> PlotCtrls> View Settings> Viewing Direction) determines the "starting" orientation of your display. For instance, with the viewpoint and rotation at their default settings, /VUP,WN,X orients the display such that the positive X axis is vertical pointing upward, Y is horizontal pointing to the left of the screen, and Z points out of the screen.
9.3.4. Translating (or Panning) the Display
The focus point is that point on your model that appears at the center of your ANSYS windows. You can define or redefine the focus point (in terms of the global Cartesian coordinate system) as follows:
Command(s): /FOCUS GUI: Utility Menu> PlotCtrls> Pan, Zoom, Rotate Utility Menu> PlotCtrls> View Settings> Focus Point
This same command also allows you to translate the focus point along the screen axes or along the global Cartesian axes.
www.kxcad.net/ansys/ANSYS/ansyshelp/Hlp_G_BAS9_4.html 2/3
5/30/13
9.3. Changing the Viewing Angle, Zooming, and Panning
9.3.5. Magnifying (Zooming in on) the Image
The viewing distance represents the distance between the observer and the focus point, and determines the magnification of your image. Smaller viewing distances magnify the image (zoom in), and larger distances shrink the image (zoom out). To change the viewing distance:
Command(s): /DIST GUI: Utility Menu> PlotCtrls> Pan, Zoom, Rotate Utility Menu> PlotCtrls> View Settings> Magnification
9.3.6. Using the Control Key to Pan, Zoom, and Rotate - Dynamic Manipulation Mode
Press the CONTROL key and hold it down to enter Dynamic Manipulation Mode. Notice that the cursor assumes a different shape. You can now use your mouse buttons to pan, zoom, and rotate the graphics display. When you want to leave Dynamic Manipulation Mode, simply release the CONTROL key.
9.3.7. Resetting Automatic Scaling and Focus
Anytime that you change the viewing distance or focus point, your explicitly-defined settings become "frozen." That is, automatic scaling or centering of the image are turned off for subsequent displays. ("Frozen" parameters are preceded with an asterisk in the legend column of the display.) To restore automatic scaling and focus, use one of the methods shown below:
Command(s): /AUTO GUI: Utility Menu> PlotCtrls> Pan, Zoom, Rotate Utility Menu> PlotCtrls> View Settings> Automatic Fit Mode
9.3.8. Freezing Scale (Distance) and Focus
By default, your display will be automatically scaled and centered such that the image of your model will just fill your ANSYS windows. If you want to "freeze" these automatically-generated scale and focus settings, use one of these methods:
Command(s): /USER GUI: Utility Menu> PlotCtrls> View Settings> Automatic Fit Mode
www.kxcad.net/ansys/ANSYS/ansyshelp/Hlp_G_BAS9_4.html
3/3
5/30/13
9.4. Controlling Miscellaneous Text and Symbols
Basic Guide | Chapter 9. General Graphics Specifications |
9.4. Controlling Miscellaneous Text and Symbols
www.kxcad.net Home > CAE Index > ANSYS Index > Release 11.0 Documentation for ANSYS
You can control the display of different symbols and text entries in your graphics window. These items can help to clarify the way your data is displayed. Although many of these items are controlled by commands, the GUI provides an interfaces to many of the commands to allow the selection and placement of the items you desire.
9.4.1. Using Legends in Your Displays
You can use legends to help define and clarify the data in your display. The Window Options Dialog Box is the master legend control. It controls whether or not the legend is displayed, the type of legend display, and in some cases, the content of your legend. The position of the Triad is also controlled from this dialog box. See Figure 9.2: "The Window Options Dialog Box" below. The INFO pull down window provides control for the type of legend. It allows you to turn legend displays on and off, and also to access either the Auto Legend or the Multi-Legend display. The on and off settings control the display of all legend items, for all types of legends. The Legend On and Auto legend selections control the display of the documentation column. The documentation column display places all of your legend data along the right side of the graphics window and resizes your model area appropriately. Legend On displays the documentation data at all times, while Auto Legend displays the appropriate data, only when it is applicable. The Multi Legend provides placement options for your text and contour scales within the model area of your graphics window. The Multi Legend options are discussed below. Figure 9.2 The Window Options Dialog Box The default, legend setting is the user-defined Multi-Legend. (Utility Menu> Plot Ctrls> Window Controls> Window Options> MultiLegend - /PLOPTS,INFO,3 ).
9.4.1.1. Controlling the Content of Your Legends
The window options dialog box shown above in Figure 9.2: "The Window Options Dialog Box" controls the type of legend, along with the content of the documentation column. You control the content of the Multi Legend via dialog boxes found at Utility Menu> Plot Ctrls> Style> Multi Legend Options . The Text Legend dialog box shown in Figure 9.3: "The Multi Legend Text Legend" provides control of the content and placement of the various text items available for the Multi Legend option. This dialog box corresponds to the controls and priorities listed in the /UDOC command.
www.kxcad.net/ansys/ANSYS/ansyshelp/Hlp_G_BAS9_5.html 1/3
5/30/13
9.4. Controlling Miscellaneous Text and Symbols
Figure 9.3 The Multi Legend Text Legend
9.4.1.2. Controlling the Placement of Your Contour Legend
The Multi Legend setting allows you to place your contour scales along the four sides of the graphics window. You access this control via Utility Menu> Plot Ctrls> Style> MultiLegend Options> Contour Legend. The Contour Legend Dialog box is shown in Figure 9.4: "The Multi Legend Contour Legend". This dialog box corresponds to the controls and priorities listed in the /UDOC command. Figure 9.4 The Multi Legend Contour Legend
Note
The settings in the Window Options dialog box will in many cases take precedence over your Multi Legend Options settings. See the command documentation for /UDOC and /PLOPTS for a complete discussion of these dependencies.
9.4.2. Controlling Entity Fonts
You can change the appearance of the fonts that are used to produce the numbers and characters that are shown on your displays. Through the ANSYS GUI, choose the DISPLAY Program or Utility Menu> PlotCtrls> Font Controls , or issue either the /DEVICE,FONT,K E Yor /DEVDISP,FONT,K E Ycommand. Each of these commands requires V a l 1through V a l 6as arguments. These arguments allow you to indicate the family name of the font that you wish to use (e.g., Courier), the weight of the font (e.g., medium), font size, and other attributes which define font selection. (See the Commands Reference for more information about the requirements of the /DEVICE,FONT,K E Yand /DEVDISP,FONT,K E Ycommands.)
9.4.3. Controlling the Location of the Global XYZ Triad
The /TRIAD command (Utility Menu> PlotCtrls> Window Controls> Window Options ) enables you to change the location of the global triad symbol on your display. (The actual mathematical position of the global origin will not change.)
9.4.4. Turning Triad Symbols On and Off
Use the /TRIAD command to turn the global triad on and off. Use the /PSYMB command (Utility Menu> PlotCtrls> Symbols ) to control the local, nodal, and element coordinate system triads. Use one of the following to control the working plane triad:
Command(s): WPSTYL Utility Menu> List> Status> Working Plane Utility Menu> WorkPlane> Display Working Plane Utility Menu> WorkPlane> Display Working Plane> Offset WP by Increments Utility Menu> WorkPlane> Display Working Plane> Show WP Status Utility Menu> WorkPlane> Display Working Plane> WP settings
GUI:
9.4.5. Changing the Style of the Working Plane Grid
www.kxcad.net/ansys/ANSYS/ansyshelp/Hlp_G_BAS9_5.html
2/3
5/30/13
9.4. Controlling Miscellaneous Text and Symbols
You can display the working plane grid as a triad only, grid only, or both triad and grid. Use WPSTYL to change from one style to another. There are two methods of turning the working plane on for displays: Issuing WPSTYL with no arguments toggles the working plane grid, asterisk, and triad on and off immediately, as an "overlay" image on the existing display. /PLOPTS,WP,ON specifies that the working plane be turned on for subsequent displays. In this case, the working plane is drawn as part of the display (not just an overlaid image as in WPSTYL). For this reason, this method is best used in combination with a hidden-line technique for viewing the location of the working plane with respect to a 3-D model. WPSTYL and its GUI equivalents control whether the working plane is displayed as a triad only, grid only, or both.
9.4.6. Turning the ANSYS Logo On and Off
By issuing /PLOPTS,VERS,1, you cause the ANSYS logo to appear in the upper right corner of the screen (along with the version number).
www.kxcad.net/ansys/ANSYS/ansyshelp/Hlp_G_BAS9_5.html
3/3
5/30/13
9.5. Miscellaneous Graphics Specifications
Basic Guide | Chapter 9. General Graphics Specifications |
9.5. Miscellaneous Graphics Specifications
www.kxcad.net Home > CAE Index > ANSYS Index > Release 11.0 Documentation for ANSYS
ANSYS includes a number of miscellaneous graphics commands that let you manipulate your graphics environment.
9.5.1. Reviewing Graphics Control Specifications
Issuing the /PSTATUS command (Utility Menu> List> Status> Graphics> General) lists the current graphics control specifications. To see the graphics specifications for one window only, specify the window number instead of General.
9.5.2. Restoring Defaults for Graphics Slash Commands
Use the /RESET command (Utility Menu> PlotCtrls> Reset Plot Ctrls ) to restore the default settings of /WINDOW, /TYPE, /VIEW, and other graphics "slash" commands.
9.5.3. Saving the Display Specifications on a File
Choose the /GSAVE command (Utility Menu> PlotCtrls> Save Plot Ctrls ) to write a copy of your graphics "slash" command settings on an ASCII text file.
9.5.4. Recalling Display Specifications from a File
You can read graphics "slash" commands from an ASCII text file, using the /GRESUME command (Utility Menu> PlotCtrls> Restore Plot Ctrls ), or by issuing /INPUT,F i l e n a m e(Utility Menu> File> Read Input from) where F i l e n a m eis the file of graphics specifications.
9.5.5. Pausing the ANSYS Program
If you prepare an input file for demonstration or presentation purposes, you might find it useful to pause the program after creating a display, to allow the display to be viewed for a reasonable length of time. You can do so by adding /WAIT commands to your input stream after the display action commands. The /WAIT command has no GUI equivalent.
www.kxcad.net/ansys/ANSYS/ansyshelp/Hlp_G_BAS9_6.html
1/1
5/30/13
9.6. 3-D Input Device Support
Basic Guide | Chapter 9. General Graphics Specifications |
9.6. 3-D Input Device Support
www.kxcad.net Home > CAE Index > ANSYS Index > Release 11.0 Documentation for ANSYS
ANSYS provides integrated support for the Spaceball and Spacemouse 3-D input devices. These devices detect slight fingertip pressures and resolve them into X, Y, and Z translations, rotation components, and movements of your 3-D images. This provides smooth, dynamic, interactive, simultaneous six-degree-offreedom control of 3-D graphical images or objects. These devices are designed to be used in conjunction with the mouse, not in place of it. The requisite developer's kit software had been included in the applicable ANSYS code, and drivers for the system you are installing to are available at http://www.3dconnexion.com/downlink.asp. If problems are encountered, you should try loading different drivers for the devices, either older drivers, or drivers from similar operating systems. Legacy drivers, for older models of these devices are also available. Please contact the appropriate manufacturer if you have any questions, or require any additional information on these devices.
www.kxcad.net/ansys/ANSYS/ansyshelp/Hlp_G_BAS9_7.html
1/1
5/30/13
Chapter 10. PowerGraphics
Basic Guide |
Chapter 10. PowerGraphics
www.kxcad.net Home > CAE Index > ANSYS Index > Release 11.0 Documentation for ANSYS
Two methods are available for displaying graphics: The Full Model display method. Invoke this method via the /GRAPHICS,FULL command (Utility Menu> PlotCtrls>Style> Hidden-Line Options ). The PowerGraphics display method. Invoke this method via the /GRAPHICS,POWER command (Utility Menu> PlotCtrls> Style> Hidden-Line Options ). The PowerGraphics method is the default when the ANSYS GUI is active and is valid for all element types except for circuit elements. The Full Model method is valid for all element types. The display method you choose depends upon the size of your model and the type of elements used in the model. If your model contains circuit elements, for example, select the Full Model method. (If you select the PowerGraphics method for a model containing circuit elements, ANSYS automatically uses Full Model instead.) If you are creating a large model containing element types supported by PowerGraphics, the PowerGraphics method offers significantly faster performance than Full Model. The following PowerGraphics topics are available: Characteristics of PowerGraphics When to Use PowerGraphics Activating and Deactivating PowerGraphics How to Use PowerGraphics What to Expect from a PowerGraphics Plot
www.kxcad.net/ansys/ANSYS/ansyshelp/Hlp_G_BAS10.html
1/1
5/30/13
10.1. Characteristics of PowerGraphics
Basic Guide | Chapter 10. PowerGraphics |
10.1. Characteristics of PowerGraphics
www.kxcad.net Home > CAE Index > ANSYS Index > Release 11.0 Documentation for ANSYS
Displays for large models are plotted at a much greater speed than with the Full Model method. PowerGraphics plots quadratic (curved) surfaces for midside node elements. This method can display discontinuous results due to material type and real constant discontinuities. Shell element results are displayed at both top and bottom layers, simultaneously. You can use the Query picking option to query subgrid results for some elements in the Graphical User Interface. PowerGraphics is not available for circuit elements. When requested results data are not supported by PowerGraphics, the results are output using the Full Model method. Results averaging occurs using only the data at the model surface. Minimum and maximum values are valid only for data at the model surface. PowerGraphics supports only the results coordinate system for plotting results data. (The elements-based coordinate system is not supported.)
www.kxcad.net/ansys/ANSYS/ansyshelp/Hlp_G_BAS10_2.html
1/1
5/30/13
10.2. When to Use PowerGraphics
Basic Guide | Chapter 10. PowerGraphics |
10.2. When to Use PowerGraphics
www.kxcad.net Home > CAE Index > ANSYS Index > Release 11.0 Documentation for ANSYS
Using the PowerGraphics display method has distinct advantages, since graphics displays are plotted at a much faster rate of speed than with the Full Model method. In addition, PowerGraphics produces more realistic results at material type and real constant discontinuities in the model. See the description of the /GRAPHICS command (in the Commands Reference) for more information.
www.kxcad.net/ansys/ANSYS/ansyshelp/Hlp_G_BAS10_3.html
1/1
5/30/13
10.3. Activating and Deactivating PowerGraphics
Basic Guide | Chapter 10. PowerGraphics |
10.3. Activating and Deactivating PowerGraphics
www.kxcad.net Home > CAE Index > ANSYS Index > Release 11.0 Documentation for ANSYS
There are two ways to activate and deactivate the PowerGraphics display method: Through the Graphical User Interface (GUI), and through the /GRAPHICS command. PowerGraphics is the default method when the ANSYS GUI is active. You can switch to the Full Model method, however, by taking one of the following actions: 1. Click on the POWRGRPH button in the Toolbar of the Graphical User Interface. This selection opens a dialog box which allows you to turn PowerGraphics off or on. 2. Deactivate or activate PowerGraphics by selecting Utility Menu> PlotCtrls> Style> HiddenLine Options You can deactivate PowerGraphics by issuing the command /GRAPHICS,FULL, or you can activate PowerGraphics by issuing the command /GRAPHICS,POWER.
Note
Issuing the /PMETH,ON command activates PowerGraphics unless you issued a prior /GRAPHICS,FULL command. Similarly, /PMETH,OFF deactivates PowerGraphics unless /GRAPHICS,POWER has been previously issued.
www.kxcad.net/ansys/ANSYS/ansyshelp/Hlp_G_BAS10_4.html
1/1
5/30/13
10.4. How to Use PowerGraphics
Basic Guide | Chapter 10. PowerGraphics |
10.4. How to Use PowerGraphics
www.kxcad.net Home > CAE Index > ANSYS Index > Release 11.0 Documentation for ANSYS
When the PowerGraphics method for graphics displays is active, it is used for element, area, volume, line, and result displays and result data listings. PowerGraphics does not support the graphics display or listing for circuit elements; for such cases, ANSYS automatically activates the Full Model graphics method and uses it for that display or listing. See the /GRAPHICS command description for more information.
www.kxcad.net/ansys/ANSYS/ansyshelp/Hlp_G_BAS10_5.html
1/1
5/30/13
10.5. What to Expect from a PowerGraphics Plot
Basic Guide | Chapter 10. PowerGraphics |
10.5. What to Expect from a PowerGraphics Plot
www.kxcad.net Home > CAE Index > ANSYS Index > Release 11.0 Documentation for ANSYS
Since PowerGraphics plots or listings are given for the exterior surface of the model, you can expect to see differences in these results, compared to those given when using the Full Model method. The averaging calculations for PowerGraphics include results for only the model surface. The averaging calculations, plots, and listings for the Full Model method include results for the entire model (interior and exterior surfaces). Therefore, the PowerGraphics and Full Model methods display results values differently for nodal results (but not for element results). PowerGraphics makes the EPLOT, APLOT, VPLOT, LPLOT, PLDISP, PLNSOL, and PRNSOL commands behave differently than with the Full Model method. For details, see these commands' descriptions in the Commands Reference.
10.5.1. Viewing Your Element Model
The subgrid approach used by PowerGraphics allows you to control the amount of displayed element curvature. You can plot varying degrees of curvature in your model by specifying the number of facets to be used for element display. Facets are piecewise linear approximations of the actual curve represented by the element face or edge. You specify the number of facets per element edge using one of the following:
Command(s): /EFACET GUI: Main Menu> General Postproc> Options for Outp Utility Menu> List> Results> Options Utility Menu> PlotCtrls> Style> Size and Shape
The more facets you specify, the smoother the representation of the element surface for PowerGraphics plots. The subgrid approach affects both the display of geometric curvature and the display and printout of results quantities (displacements, stresses, etc.). However, when you use PowerGraphics in POST1 for derived quantities on solid elements, the maximum value on the plot and the maximum value in the printout may not agree. PowerGraphics displays do not average at geometric discontinuities. The printouts in PowerGraphics will, however, provide averaging information at geometric discontinuities if the models do not contain shell elements. Carefully inspect the data you obtain at geometric discontinuities.
10.5.2. Printing and Plotting Node and Element Results
You can list displacements, stresses, and strains at all node locations (both corner and midside nodes), using the PRNSOL command (Utility Menu> List> Results> Nodal Solution). For shell elements, you can list results and plot them at the top/bottom and middle layer locations. Likewise, these nodal values can be contoured for display purposes using the PLNSOL command (Utility Menu> Plot> Results> Contour Plot> Nodal
www.kxcad.net/ansys/ANSYS/ansyshelp/Hlp_G_BAS10_6.html 1/2
5/30/13
10.5. What to Expect from a PowerGraphics Plot
Solution). The number of facets per element edge that you specify determines contour resolutions. Note that results values for shell elements are displayed simultaneously for the top and bottom layers. When viewing nodal results using PowerGraphics (PRNSOL, PLNSOL, or the GUI Query function), you can average results in various ways. To choose how results are averaged, use the AVRES command (Main Menu> General Postproc> Options for Outp or Utility Menu> List> Results> Options ). (AVRES has no effect on the Degree of Freedom solution values (UX, UY, TEMP, etc.). You can average results at all boundaries (default), or at all boundaries except where real constant and/or material discontinuities exist. Results are not averaged at geometric discontinuities.
Note
In Full Graphics mode, it is possible to deselect an individual node, select all elements (including the element that contains that node), and then perform postprocessing calculations on those elements and have that unselected node not be considered in those calculations. However, if PowerGraphics is active postprocessing always displays based on selected elements. The minimum and maximum results values reported for your PowerGraphics plot will be based on the surface data. For stresses and strains, these values will usually be acceptable. Some thermal results, however, will have internal minimum or maximum values, and erroneous values will be reported. You may need to switch to full model graphics. Plotting and printing of element results are similar to that for the Full Model graphics method; you use the PLESOL or PRESOL command, or one of the following GUI paths:
Command(s): PLESOL, PRESOL Main Menu> General Postproc> Plot Results> Contour Plot> Element Solu Utility Menu> Plot> Results> Contour Plot> Elem Solution Main Menu> General Postproc> List Results> Element Solution Utility Menu> List> Results> Element Solution
GUI:
The program unaverages nodal results and sorts them by element number. Averaging results does not affect element results plots. Results are for all nodal locations on the model surface. If you issued the /EFACET,1 command, the results for the midside nodes are not listed. PowerGraphics does not support safety factor calculations.
Caution
In unusual cases, your model may contain element types having different results data sets. If so, be sure to unselect those element types which do not have the data set you are reviewing. This prevents zero values from being averaged with valid results. For example, if your model contains FLUID30 (Acoustic Fluid) and SOLID45 (Structural Solid) elements, unselect all SOLID45 elements before viewing a pressure gradient.
www.kxcad.net/ansys/ANSYS/ansyshelp/Hlp_G_BAS10_6.html
2/2
5/30/13
Chapter 11. Creating Geometry Displays
Basic Guide |
Chapter 11. Creating Geometry Displays
www.kxcad.net Home > CAE Index > ANSYS Index > Release 11.0 Documentation for ANSYS
A geometry display is a display of your model's geometric features (keypoints, areas, nodes, elements, loads, etc.). This is the kind of display that you might produce during the model-generation and load-definition phases of your analysis. This figure shows a typical geometry display:
Many ANSYS users find that the most convenient way to create and control geometry displays is by using the functions available under Utility Menu> Plot and Utility Menu> PlotCtrls . Alternatively, you can use graphics action and control commands, as described in the following subsections.
www.kxcad.net/ansys/ANSYS/ansyshelp/Hlp_G_BAS11.html 1/2
5/30/13
Chapter 11. Creating Geometry Displays
The following geometry display topics are available: Creating Displays of Solid-Model Entities Changing the Specifications for Your Geometry Displays
www.kxcad.net/ansys/ANSYS/ansyshelp/Hlp_G_BAS11.html
2/2
5/30/13
11.1. Creating Displays of Solid-Model Entities
Basic Guide | Chapter 11. Creating Geometry Displays |
11.1. Creating Displays of Solid-Model Entities
www.kxcad.net Home > CAE Index > ANSYS Index > Release 11.0 Documentation for ANSYS
The following commands create displays of solid-model entities: Table 11.1 Commands for Displaying Solid-Model Entities
Command APLOT GUI Menu Paths Main Menu> Preprocessor> Modeling> Operate> Show Degeneracy> Plot Degen Areas Utility Menu> Plot> Areas Utility Menu> Plot> Specified Entities> Areas EPLOT KPLOT Utility Menu> Plot> Elements Utility Menu> Plot> Keypoints Utility Menu> Plot> Specified Entities> Keypoints LAYPLOT Utility Menu> Plot> Layered Elements Displays the layer stacking sequence and layer angle orientation of layered element types such as SOLID46 and SHELL91 Displays a plot of lines Displays a plot of elements Displays a plot of keypoints Purpose Displays a plot of areas
LPLOT
Utility Menu> Plot> Lines Utility Menu> Plot> Specified Entities> Lines Utility Menu> Plot> Nodes Utility Menu> Plot> Replot
NPLOT /REPLOT VPLOT
Displays a plot of nodes Re-executes the last display action executed Displays a plot of degenerated volumes
Main Menu> Modeling> Preprocessor> Operate> Show Degeneracy> Plot Degen Volus
The controls you establish before you invoke these actions can also cause your displays to contain other information, such as lower-order entity numbers (for instance, node numbers associated with selected elements), loads, etc.
www.kxcad.net/ansys/ANSYS/ansyshelp/Hlp_G_BAS11_2.html
1/1
5/30/13
11.2. Changing the Specifications for Your Geometry Displays
Basic Guide | Chapter 11. Creating Geometry Displays |
11.2. Changing the Specifications for Your Geometry Displays
www.kxcad.net Home > CAE Index > ANSYS Index > Release 11.0 Documentation for ANSYS
In addition to the features listed below, also see "Getting Started with Graphics" for general graphics specifications that apply to any type of display, including geometry displays.
11.2.1. Changing the Style of Your Display
The following sections describe a number of ways to change the way your models are displayed.
11.2.1.1. Displaying Line and Shell Elements as Solids
If your model consists of line elements (such as beams and pipes) or shell elements, you can use the following to display many of them as solids:
Command(s): /ESHAPE GUI: Utility Menu> PlotCrls> Style> Size and Shape
The ANSYS program uses a rectangular cross section for beams and shells, and uses circular cross sections for pipes. The element real constants are used to proportion the cross section. You can also use the /ESHAPE command to show the orientation of reinforcing (rebar) in SOLID65 elements (see Figure 11.1: "Element Plot of SOLID65 Concrete Elements"). For the rebar to be visible, you must enable vector mode using the /DEVICE command (Utility Menu> PlotCtrls> Device Options ). You must also activate a basic plot type using the /TYPE command (Utility Menu> PlotCtrls> Style> Hidden-Line Options ). To view the rebar, issue these commands in the following order: / E S H A P E , 1 / T Y P E , , B A S I C / D E V I C E , V E C T O R . O N E P L O T Figure 11.1 Element Plot of SOLID65 Concrete Elements
www.kxcad.net/ansys/ANSYS/ansyshelp/Hlp_G_BAS11_3.html
1/2
5/30/13
11.2. Changing the Specifications for Your Geometry Displays
11.2.1.2. Displaying Only the Edges of an Object
While working with displays, you might want to see only the edges of an object; that is, you might want to remove element outlines from the interior of the object. To see only the edges of non-contour displays (EPLOT), issue /EDGE, ,1 (Utility Menu> PlotCtrls> Style> Edge Options ). On contour displays (PLESOL, PLETAB, PLNSOL, PLTRAC), edges are displayed by default (/EDGE, ,0).
11.2.1.3. Displaying the Interior Element Edges of an Object
While working with displays, you might prefer to see the interior element edges, or detail, of an object. If you are working with non-contour displays (EPLOT), the interior element edges are displayed by default (/EDGE, ,0). To see the interior eleme
www.kxcad.net/ansys/ANSYS/ansyshelp/Hlp_G_BAS11_3.html
2/2
5/30/13
Chapter 12. Creating Geometric Results Displays
Basic Guide |
Chapter 12. Creating Geometric Results Displays
www.kxcad.net Home > CAE Index > ANSYS Index > Release 11.0 Documentation for ANSYS
In a geometric results display, you can review your solution results in a postprocessing display of your model's elements. The following geometric results display topics are available: Using the GUI to Display Geometric Results Options for Creating Geometric Results Displays Changing the Specifications for POST1 Results Displays Q-Slice Techniques Isosurface Techniques Controlling Particle Flow or Charged Particle Trace Displays
www.kxcad.net/ansys/ANSYS/ansyshelp/Hlp_G_BAS12.html
1/1
5/30/13
12.1. Using the GUI to Display Geometric Results
Basic Guide | Chapter 12. Creating Geometric Results Displays |
12.1. Using the GUI to Display Geometric Results
www.kxcad.net Home > CAE Index > ANSYS Index > Release 11.0 Documentation for ANSYS
The choice of geometric results displays includes displaced shapes, results contours (including line-element "contours," such as moment diagrams), and vector (arrow) results (such as thermal flux vector displays). These displays are available only within POST1, the general postprocessor. The following figure illustrates a typical geometric results display: Figure 12.1 Contour Results Plot
The most convenient way to create and control geometric results displays is by using the functions available
www.kxcad.net/ansys/ANSYS/ansyshelp/Hlp_G_BAS12_1.html 1/2
5/30/13
12.1. Using the GUI to Display Geometric Results
under Utility Menu> Plot and Utility Menu> PlotCtrls . Alternatively, you can use graphics action and control commands, as described in the following subsections.
www.kxcad.net/ansys/ANSYS/ansyshelp/Hlp_G_BAS12_1.html
2/2
5/30/13
12.2. Options for Creating Geometric Results Displays
Basic Guide | Chapter 12. Creating Geometric Results Displays |
12.2. Options for Creating Geometric Results Displays
www.kxcad.net Home > CAE Index > ANSYS Index > Release 11.0 Documentation for ANSYS
The following commands create geometric results displays in POST1: Table 12.1 Commands for Creating Geometric Results Displays
Command PLDISP GUI Menu Path Main Menu> General Postproc> Plot Results> Deformed Shape Utility Menu> Plot> Results> Deformed Shape PLESOL Main Menu> General Postproc> Plot Results> Contour Plot> Element Solu Utility Menu> Plot> Results> Contour Plot> Elem Solution PLETAB Main Menu> General Postproc> Element Table> Plot Elem Table Main Menu> General Postproc> Plot Results> Contour Plot> Elem Table Utility Menu> Plot> Results> Contour Plot> Elem Table Data PLLS Main Menu> General Postproc> Plot Results> Contour Plot> Line Display element table items along line elements and 2-D axisymmetric shell Elem Res elements Main Menu> General Postproc> Plot Results> Contour Plot> Nodal Solu Utility Menu> Plot> Results> Contour Plot> Nodal Solution PLTRAC Main Menu> General Postproc> Plot Results> Flow Tra Utility Menu> Plot> Results> Flow Trace Main Menu> General Postproc> Plot Results> Particle Trace Utility Menu> PlotCtrls> Animate> Particle Flow PLVECT Main Menu> General Postproc> Plot Results> Vector Plot> Predefined Main Menu> General Postproc> Plot Results> Vector Plot> Userdefined Utility Menu> Plot> Results> Vector Plot /REPLOT Utility Menu> Plot> Replot Re-executes the last display action that executed Display solution results as vectors Display particle flow or charged particle trace Display continuous results contours Display contours of element table data Display contours of results, discontinuous across element boundaries Purpose Display displaced shapes
PLNSOL
In Figure 12.2: "A Typical ANSYS Results Plot", a typical geometric results display (in this example, created with a PLNSOL command) illustrates the kinds of information included in such displays. Figure 12.2 A Typical ANSYS Results Plot
www.kxcad.net/ansys/ANSYS/ansyshelp/Hlp_G_BAS12_2.html
1/3
5/30/13
12.2. Options for Creating Geometric Results Displays
www.kxcad.net/ansys/ANSYS/ansyshelp/Hlp_G_BAS12_2.html
2/3
5/30/13
12.2. Options for Creating Geometric Results Displays
www.kxcad.net/ansys/ANSYS/ansyshelp/Hlp_G_BAS12_2.html
3/3
5/30/13
12.3. Changing the Specifications for POST1 Results Displays
Basic Guide | Chapter 12. Creating Geometric Results Displays |
12.3. Changing the Specifications for POST1 Results Displays
www.kxcad.net Home > CAE Index > ANSYS Index > Release 11.0 Documentation for ANSYS
Besides reading about the features listed below, also see "Getting Started with Graphics" for general graphics specifications that you can apply to any kind of display, including geometric results displays.
12.3.1. Controlling Displaced Shape Displays
You can control displaced shape displays in two ways: By superimposing undisplaced and displaced shapes. A display of a structure's displaced shape will often be more meaningful if you can compare the displaced configuration against the original configuration. You can do this by using the K U N Dargument on the PLDISP command. By multiplying displacements for distortion displays. In most small-deformation structural analyses, the displaced shape is hard to distinguish from the undisplaced shape. The program automatically multiplies the displacements in your results display, so that their effect will be more readily apparent. You can adjust this multiplication factor, using the /DSCALE command (Utility Menu> PlotCtrls> Style> Displacement Scaling). The program interprets exactly zero values of this multiplier (D M U L T= 0) as the default setting, which causes the displacements to be scaled automatically to a readily discernible value. Thus, to obtain "zero" displacements (that is, an undistorted display) you must set D M U L T= OFF.
12.3.2. Controlling Vector Symbols in Your Results Display
You have two options for controlling vector symbols: Displaying nodal or reaction force symbols. You can add arrow symbols representing nodal and reaction forces (and moments) to your results display with the /PBC command (Utility Menu> PlotCtrls> Symbols ). Vector length scaling. You can control the lengths of vector symbols (such as are displayed by PLVECT or /PBC) with either of the following:
Command(s): /VSCALE GUI: Utility Menu> PlotCtrls> Style> Vector Arrow Scaling
12.3.3. Controlling Contour Displays
When light-source shading is on, the colors shown in the contour legend will not exactly match the contour colors used in the shaded model display. You can manipulate contour displays in the following ways:
www.kxcad.net/ansys/ANSYS/ansyshelp/Hlp_G_BAS12_3.html 1/4
5/30/13
12.3. Changing the Specifications for POST1 Results Displays
Labeling contours. In both vector and raster mode, your contours will always be automatically colorcoded. In vector mode, you can add alphabetic contour labels (and a contour legend), using the /CLABEL command (Utility Menu> PlotCtrls> Style> Contours> Contour Labeling). In raster mode, /CLABEL will add (or remove) the contour legend. Controlling the contour legend. Sometimes, lengthy text in the legend column can cause part of the contour legend to be truncated. You can make more room available for the contour legend by issuing /PLOPTS,LEG1,0 (Utility Menu> PlotCtrls> Window Controls> Window Options ). To remove the contour legend from the legend column, issue /PLOPTS,LEG3,0. Changing the number of contour labels. In vector mode, if you apply contour labels, they will, by default, appear in every element crossed by a contour line. You can use /CLABEL to control the number of alphabetic contour labels per element. Changing contour colors. To change the contour colors used in your display, create a new color-map file and read the new color-map file using one of the following:
Command(s): /CMAP GUI: Utility Menu> PlotCtrls> Style> Colors> Load Color Map
To restore color to contours that are grayed out, issue the command /NUMBER,0.
Note
For 2-D drivers (especially Win32c), modifying the color map can produce anomalies, including legend/contour disagreement. Changing isosurface colors. Using the ISURF label in the /COLOR command (Utility Menu> PlotCtrls> Style> Colors>color type) enables you to change isosurface colors. "Inverting" (or reversing) the contour colors. By default, the ANSYS program displays the algebraically greatest results values with a bright red contour color, and the algebraically lowest values, with a blue contour color. In some cases, you may want to invert this order. You can create a reversed color-map file by using the CREATE option of the /CMAP command. You can then read that reversed color map file into the database, also with the /CMAP command. Changing the contour interval. To change the contour interval on your results display, either issue the /CVAL command (Utility Menu> PlotCtrls> Style> Contours> Nonuniform Contours ) or the /CONTOUR command (Utility Menu> PlotCtrls> Style> Contours> Uniform Contours ). These commands change the range of values displayed in contour displays. /CONTOUR produces uniform contour intervals, while /CVAL produces specified contour values (which need not be uniform). If you issue both commands, the program uses the last one specified. For related information, see Section Changing the Number of Contours. Topographic contour displays. You can transform "flat" contour results displays into "3-D" topographic displays with the /SSCALE command (Utility Menu> PlotCtrls> Style> Contours> Contour Style ).
www.kxcad.net/ansys/ANSYS/ansyshelp/Hlp_G_BAS12_3.html
2/4
5/30/13
12.3. Changing the Specifications for POST1 Results Displays
Displaying numerical results values. To display results values at each node in a contour display, issue /PNUM ,SVAL,1 (choose Utility Menu> PlotCtrls> Numbering). Turning "MN" and "MX" symbols on and off. The MN and MX symbols identify the locations of the minimum and maximum contour values. The MINM label on the /PLOPTS command enables you to turn these symbols on and off. Producing 3-D isosurface, particle gradient, or gradient triad displays. Isosurfaces, particle clouds, and gradient triads are tools that can help you visualize the state of response within a 3-D solid body. By issuing the /CTYPE command (Utility Menu> PlotCtrls> Style> Contours> Contour Style ), you can change your contour displays to one of these three styles of display.
12.3.4. Changing the Number of Contours
By default, the ANSYS program displays nine contours. To decrease (but not increase) the number of contours, you can either issue the /CVAL command (Utility Menu> PlotCtrls> Style> Contours> Nonuniform Contours ). To change (increase or decrease) the number of contours, you can issue the /CONTOUR command (Utility Menu> PlotCtrls> Style> Contours> Uniform Contours ). However, one or more of the following factors can prevent ANSYS from displaying more than nine contours: The device name. Whether the display is directed to the screen or to a file. The display mode (vector or raster). The number of color planes. Any of these factors can override the number of contours you specify via /CONTOUR. You control these factors using either the /SHOW command (Utility Menu> PlotCtrls> Device Options ). In any case, the maximum number of contours available is 128. The paragraphs below explain how device name, display mode, etc. limit the number of contours available to you:
Driver The X11 driver (screen display) and raster mode The X11 driver (screen display) and raster mode Contour Display You can display a maximum of nine contours, no matter how many contours the /CONTOUR command specifies. You can display more than nine contours, but the number of contours displayed will be rounded down to the next lowest multiple of nine. For example, if you specify 20 contours, the program displays only 18 contours. In addition, if you specify more than nine contours, contour colors will not be unique (that is, you might have two or more adjacent contour lines with the same color). If eight graphic planes are available, you can specify any number of contours, up to 128. If your display device does not support eight graphic planes, you are limited to displaying nine contours. If another process has used
3/4
The X11C driver (screen display) in either vector or raster mode
www.kxcad.net/ansys/ANSYS/ansyshelp/Hlp_G_BAS12_3.html
5/30/13
12.3. Changing the Specifications for POST1 Results Displays
some of the colors, making fewer than eight graphic planes available, you cannot display more than nine contours. (To verify how many graphic planes are available, issue the /PSTATUS command after a plot command.) To make more graphic planes available, you must exit from the ANSYS program, re-enter, and then issue the /SHOW,X11C-FORC to force selection of the full set of eight graphic planes. Plotting to an ANSYS neutral graphics file Nine contours are the maximum, unless you specify the contour range (using V M I Nand V M A Xin the /CONTOUR command), or unless you explicitly set N C P Lto 8 on the /SHOW command).
Note
If the current ANSYS graphics are not displayed as Multi-Plots (Utility Menu> Plot> MultiPlots ), then the following is true: If the current device is a 3-D device [/SHOW,3D], the model contours in all active windows will be the same, even if separate /CONTOUR commands are issued for each active window. For efficiency, ANSYS 3-D graphics logic maintains a single data structure (segment), which contains precisely one set of contours. The program displays the same segment in all windows. The view settings of each window constitute the only differences in the contour plots in the active windows.
www.kxcad.net/ansys/ANSYS/ansyshelp/Hlp_G_BAS12_3.html
4/4
5/30/13
12.4. Q-Slice Techniques
Basic Guide | Chapter 12. Creating Geometric Results Displays |
12.4. Q-Slice Techniques
www.kxcad.net Home > CAE Index > ANSYS Index > Release 11.0 Documentation for ANSYS
Q-slicing is a technique you can use to query the interior or your model via slice planes. To implement Q-slicing, change the hidden surface type to Q-slice using either of these methods:
Command(s): /TYPE,1,8 GUI: Utility Menu> PlotCtrls> Style> Hidden-Line Options
By default, the slice plane is perpendicular to the view and is positioned at the focus point. You can set the slice plane via the GUI path shown above or by using the /CPLANE,1 command. To position the working plane, you can use either of these methods: Choose Utility Menu> WorkPlane> Align WP with> Keypoints . Click on the dynamic mode button in the Offset WP menu. To access this menu, choose Utility Menu> WorkPlane> Offset WP by Increments . You can animate Q-slices. To do so, choose either of these GUI paths:
GUI: Utility Menu> PlotCtrls> Animate> Q-Slice Contours Utility Menu> PlotCtrls> Animate> Q-Slice Vectors
www.kxcad.net/ansys/ANSYS/ansyshelp/Hlp_G_BAS12_4.html
1/1
5/30/13
12.5. Isosurface Techniques
Basic Guide | Chapter 12. Creating Geometric Results Displays |
12.5. Isosurface Techniques
www.kxcad.net Home > CAE Index > ANSYS Index > Release 11.0 Documentation for ANSYS
Isosurface displays are surfaces of constant values (for example, stress). To obtain an isosurface display of von Mises stress, perform these steps: 1. Issue the command /CTYPE,1 (Utility Menu> PlotCtrls> Style> Contours> Contour Style ). 2. Issue the command PLNSOL,S,EQV (Main Menu> General Postproc> Plot Results> Contour Plot> Nodal Solu). You can animate isosurfaces. To do so, either invoke the ANISOS macro (Utility Menu> PlotCtrls> Animate> Isosurfaces ).
www.kxcad.net/ansys/ANSYS/ansyshelp/Hlp_G_BAS12_5.html
1/1
5/30/13
12.6. Controlling Particle Flow or Charged Particle Trace Displays
Basic Guide | Chapter 12. Creating Geometric Results Displays |
12.6. Controlling Particle Flow or Charged Particle Trace Displays
www.kxcad.net Home > CAE Index > ANSYS Index > Release 11.0 Documentation for ANSYS
You can produce graphic displays of how a particle travels in a flowing fluid or how a charged particle travels in an electric or magnetic field. See The General Postprocessor (POST1) for more information on graphic displays and see "Animation" for information on particle trace animation. See the Theory Reference for ANSYS and ANSYS Workbench for simplifying assumptions on electromagnetic particle tracing. To produce particle flow or charged particle trace displays, use either of the following:
Command(s): PLTRAC GUI: Main Menu> General Postproc> Plot Results> Plot Flow Tra Utility Menu> Plot> Results> Flow Trace Main Menu> General Postproc> Plot Results> Particle Trace Utility Menu> PlotCtrls> Animate> Particle Flow
Such displays require you to select the trace points by number or by picking. To select points, use either method shown below:
Command(s): TRPOIN GUI: Main Menu> General Postproc> Plot Results> Flow Trace> Defi Trace Pt
You can list or delete these points using the commands shown below:
Command(s): TRPLIS GUI: GUI: Main Menu> General Postproc> Plot Results> Flow Trace> List Trace Pt Main Menu> General Postproc> Plot Results> Flow Trace> Dele Trace Pt Command(s): TRPDEL
Use either of the following to animate the particle flow or charged particle trace to a specified elapsed time.
Command(s): TRTIME GUI: Main Menu> General Postproc> Plot Results> Flow Trace> Time Interval
www.kxcad.net/ansys/ANSYS/ansyshelp/Hlp_G_BAS12_6.html
1/1
5/30/13
Chapter 13. Creating Graphs
Basic Guide |
Chapter 13. Creating Graphs
www.kxcad.net Home > CAE Index > ANSYS Index > Release 11.0 Documentation for ANSYS
If you want to review your material property curves, trace the time-history response of your system, or examine the relationship between any two items in your analysis, you can often do so most effectively using a graph. ANSYS graphs can be either 2-D (X-Y) or 3-D (X-Y-Z, where Z must always be TIME). The following figure shows two typical graphs: Figure 13.1 Typical ANSYS Graphs
The most convenient way to create and control graph displays is by using the GUI operations available under Utility Menu> Plot and Utility Menu> PlotCtrls . Alternatively, you can use graphics action and control commands, as described in the following topics: Graph Display Actions Changing the Specifications for Graph Displays
www.kxcad.net/ansys/ANSYS/ansyshelp/Hlp_G_BAS13.html
1/1
5/30/13
13.1. Graph Display Actions
Basic Guide | Chapter 13. Creating Graphs |
13.1. Graph Display Actions
www.kxcad.net Home > CAE Index > ANSYS Index > Release 11.0 Documentation for ANSYS
The commands listed below create graphs anywhere in the ANSYS program (including the BEGIN level): To display linear material properties (those defined with the MP family of commands) as a function of temperature, use the following:
Command(s): MPPLOT GUI: Utility Menu> Plot> Materials
To display nonlinear data curves (stress-strain, B-H curve, etc. defined with the TB family of commands), use one of the following:
Command(s): TBPLOT GUI: Utility Menu> Plot> Data Tables
To display column vectors of array parameters, use one of the following:
Command(s): *VPLOT GUI: Utility Menu> Plot> Array Parameters
The commands listed below create graphs in POST1 only: To display a stress item associated with a particular location and event versus loading number (for use in fatigue analyses), use one of the following:
Command(s): FSPLOT GUI: Main Menu> General Postproc> Fatigue> Store Stresses> Plot Stresses
To calculate and graph path items versus path length, choose one of these methods:
Command(s): PLPATH GUI: Main Menu> General Postproc> Path Operations> Plot Path Item Main Menu> General Postproc> Plot Results> Plot Path Item Utility Menu> Plot> Results> Path Plot
To calculate and graph the membrane and membrane plus linearized stresses along a path, use one of these methods:
Command(s): PLSECT
www.kxcad.net/ansys/ANSYS/ansyshelp/Hlp_G_BAS13_2.html 1/2
5/30/13
13.1. Graph Display Actions
GUI:
Main Menu> General Postproc> Path Operations> Linearized Strs Main Menu> General Postproc> Plot Results> Plot Path Item> Lineariz Strs
The PLVAR command (Main Menu> TimeHist Postpro> Graph Variables ) graphs any predefined variable as a function of TIME (or, for harmonic response analyses, frequency) or some other variable that you define. This command is available in the time-history postprocessor, POST26. A similar PLVAROPT command (Main Menu> Design Opt> Graphs/Tables ) is available in OPT, the design optimization processor. Issue the /REPLOT command (Utility Menu> Plot> Replot) to re-execute the last display action command that was executed.
www.kxcad.net/ansys/ANSYS/ansyshelp/Hlp_G_BAS13_2.html
2/2
5/30/13
13.2. Changing the Specifications for Graph Displays
Basic Guide | Chapter 13. Creating Graphs |
13.2. Changing the Specifications for Graph Displays
www.kxcad.net Home > CAE Index > ANSYS Index > Release 11.0 Documentation for ANSYS
In addition to reading about the features listed below, also see "Getting Started with Graphics" for general graphics specifications that apply to any type of display, including graphs.
13.2.1. Changing the Type, Style, and Color of Your Graph Display
You can alter the appearance of your graph display as follows: Turning axis divisions (tick marks) on or off. You can control this feature using the AXDV label on the /GROPT command (Utility Menu> PlotCtrls> Style> Graphs ). Turning axis scale numbers on or off. The AXNM label on the /GROPT command controls whether or not your axis scale numbers appear. Changing the size of axis scale numbers. You can enlarge or reduce the axis scale numbers, using the AXNSC label (and the K E Yfield) on the /GROPT command. Changing the number of significant digits used in axis scale numbers. Axis values will, by default, display four significant digits before the decimal point, and three significant digits after the decimal point. You can change these values with the DIG1 and DIG2 labels on the /GROPT command. Switching between log and linear scales. By default, your graphs will use linear scales. You can switch to log scales on the X and Y axes, using the LOGX and LOGY labels on the /GROPT command. (X and Y axes can be switched independently of each other; Z is always linear.) Establishing separate Y-axis scales for different curves. If you want to graph two or more different items on one display, you might find that the numerical values of the different graphed items differ so significantly that no meaningful information can be obtained from some of the curves. An example would be a time-history graph of an applied force (with magnitude ~103) superimposed over a time-history graph of a resulting deflection (with magnitude ~10-1). The deflection curve would appear to be a straight line if plotted to the same scale as the applied force. To solve this problem, use different Y-axis scales for each curve. You can activate such a feature with the /GRTYP command (Utility Menu> PlotCtrls> Style> Graphs ). /GRTYP,2 displays up to three separate 2D curves, while /GRTYP,3 displays up to six separate 3-D curves. You must also make sure that automatic Yaxis scaling is set to its default value of ON (/GROPT,ASCAL,ON) for this feature to work. Uniform scaling of separate Y axes. If you want to label separate Y-axes distinctly, but want all of them to use
www.kxcad.net/ansys/ANSYS/ansyshelp/Hlp_G_BAS13_3.html 1/4
5/30/13
13.2. Changing the Specifications for Graph Displays
the same Y axis scale, you must turn automatic Y-axis scaling off (/GROPT,ASCAL,OFF). Creating "data slice" graph curves (curves that have Z-direction "thickness"). Separately-scaled curves can be separated and given Z-direction thickness with the /GRTYP,3 command. (To see this effect, you must change your display's viewing angle and distance - for instance, via /VIEW,1,2,2,3 and /DIST,1,.88 (Utility Menu> PlotCtrls> Pan, Zoom, Rotate ). The color-fill option must also be set on via the /GROPT,FILL,ON command.) Setting line thickness for axes, grid lines or graph curve lines. You can accentuate graph items by increasing their line thickness, using the AXIS, GRID, and CURVE labels in the /GTHK command (Utility Menu> Plot Ctrls> Style> Graphs ). Turning the grid on or off (in the XY plane). You can add a grid to your graph displays, using the /GRID command (Utility Menu> Plot Ctrls> Style> Graphs ). If you add a grid, it can be either a full grid (horizontal and vertical grid lines) or a partial grid (horizontal or vertical grid lines). Producing a dashed tolerance curve about the displayed curve. You might want to indicate a range of data spread, tolerance, or uncertainty on your graph curves. You can do so using the SPREAD command (Main Menu> TimeHist Postpro> Settings> Graph). Color-filling areas under curves. You can enhance the visual impact of your graph curves by using the FILL label on the /GROPT command to fill the areas under the curves with color. Changing the color of curves (and color-filled areas under curves). The CURVE label on the /COLOR command (Utility Menu> PlotCtrls> Style> Colors> c o l o rt y p e ) allows you to control the color of each curve in your graph. Filling the areas under curves with grids. If you have turned on the color-fill option and have also turned on the grid option, then you can cause the grid to appear in the color-filled areas under curves by issuing /GROPT,CGRID,ON. Coloring the XY, XZ, and/or YZ grid planes. The GRBAK label on the /COLOR command allows you to control the color of the XY, YZ, and ZX planes. Coloring the window background. The WBAK label on the /COLOR command enables you to control the background color of each window in your display.
13.2.2. Labeling Your Graph
Labeling the axes. You can label the X and Y axes using the /AXLAB command.
Command(s): /AXLAB GUI: Utility Menu> PlotCtrls> Style> Graphs
Labeling the curves. For POST26 plotted-variable graphs, the labels applied to your curves are established when you choose one of the following:
Command(s): NSOL,
2/4
www.kxcad.net/ansys/ANSYS/ansyshelp/Hlp_G_BAS13_3.html
5/30/13
13.2. Changing the Specifications for Graph Displays
ESOL GUI: Main Menu> TimeHist Postpro> Define Variables Main Menu> TimeHist Postpro> Elec&Mag> Circuit> Define Variables
For all other types of graphs, including array parameter (*VPLOT) curves, the default label will be the item or parameter name specified in the display action command. For these curves, you can use the /GCOLUMN command (Utility Menu> PlotCtrls> Style> Graphs ) to change the curve labels. The /GCOLUMN command allows any text or character string to be used as a curve label. Adding user-defined graphics and text. You can add extra graphics and text to your displays using the annotation functions by choosing Utility Menu> PlotCtrls> Annotation. See "Annotation" of this manual for additional details.
13.2.3. Defining X and Y Variables and Their Ranges
The following subsections detail how to define X and Y variables and their ranges.
13.2.3.1. Defining the X Variable
In POST26 plotted-variable graphs, by default, the program uses TIME (or, for harmonic response analyses, frequency) for the X variable. TIME does not always have to represent chronological time. In setting up a timeindependent analysis, you can arbitrarily define TIME to be equal to the value of some other item of interest (such as input pressure). To define a different parameter (other than TIME) against which the Y variable is to be displayed, use the NSOL, ESOL, and XVAR commands or their GUI equivalents.
13.2.3.2. Defining the Part of the Complex Variable to Be Displayed
When plotting harmonic-response results in POST26, you need to decide what part of the complex variable (amplitude, phase angle, real part, or imaginary part) to display in your graph. Make your choice using the PLCPLX command (Main Menu> TimeHist Postpro> Settings> Graph).
13.2.3.3. Defining the Y Variable
The various graphics "action" commands define the Y variable. Sometimes, these commands refer to labels that have been defined in other commands. For instance, PLPATH uses labels defined in the PDEF, PVECT, PCALC, PDOT, and PCROSS commands. PLVAR also uses labels defined in the NSOL and ESOL commands. PLSECT, FSPLOT, and *VPLOT, on the other hand, identify the Y variable directly. (For the GUI equivalents to these commands, see their descriptions in the Commands Reference.)
13.2.3.4. Setting the X Range
The /XRANGE command (Utility Menu> PlotCtrls> Style> Graph) enables you to graph only a portion of the full range of X-variable data. This command allows you to "zoom" in or out on a particular segment of your curve.
13.2.3.5. Defining the TIME (or, For Harmonic Response Analyses, Frequency) Range
The PLTIME command (Main Menu> TimeHist Postpro> Settings> Graph) enables you to establish a
www.kxcad.net/ansys/ANSYS/ansyshelp/Hlp_G_BAS13_3.html 3/4
5/30/13
13.2. Changing the Specifications for Graph Displays
range of TIME for graph displays. ANSYS always displays TIME in the Z-axis direction. If XVAR = 1, TIME is also displayed in the X-axis direction. PLTIME or its equivalent then also sets the abscissa scale range. (A range established by /XRANGE takes precedence over one defined by PLTIME.)
13.2.3.6. Setting the Y Range
By default, your graph will contain the full range of available Y-variable data. Use the /YRANGE command (Utility Menu> PlotCtrls> Style> Graph) to define a smaller or larger range. The N U Margument allows you to selectively define different ranges for different curves (providing you have established separate Y-axis scales).
www.kxcad.net/ansys/ANSYS/ansyshelp/Hlp_G_BAS13_3.html
4/4
5/30/13
Chapter 14. Annotation
Basic Guide |
Chapter 14. Annotation
www.kxcad.net Home > CAE Index > ANSYS Index > Release 11.0 Documentation for ANSYS
A common step in the analysis process is presenting model and results data with additional notations applied, such as dimensions, comments, highlights, or other text or artwork. You can enhance the standard ANSYS display with a variety of annotation primitives including text, dimensions, polygons, symbols, and even pie charts. (The ! and $ characters are not available for text annotation.) ANSYS annotation functions are available for both 2-D and 3-D graphics cards. You can apply 3-D annotation even if a 2-D graphics card is installed or a 2-D driver (Win32 or X11) is loaded. For best results, however, ANSYS recommends installing a quality 3-D graphics card is installed and the appropriate 3-D or Open GL device driver. The following annotation topics are available: 2-D Annotation Creating Annotations for ANSYS Models 3-D Annotation 3-D Query Annotation
www.kxcad.net/ansys/ANSYS/ansyshelp/Hlp_G_BAS14.html
1/1
5/30/13
14.1. 2-D Annotation
Basic Guide | Chapter 14. Annotation |
14.1. 2-D Annotation
www.kxcad.net Home > CAE Index > ANSYS Index > Release 11.0 Documentation for ANSYS
2-D text and graphics annotations are formed as a 2-D overlay on the graphics screen. Because this overlay exists as an imaginary plane, when you transform your model (by changing the scaling, focus, viewing angle, magnification, etc.), your carefully-constructed annotation will not move with the model. Because of this, 2-D annotation should be used primarily for finalized output (reports and printouts) and for representations of the model's state at various stages in the analysis. 3-D annotations will remain anchored to a specific location on the model, and are discussed later in this chapter. You access 2-D annotation functions through the GUI at Utility Menu> PlotCtrls> Annotation> Create 2D Annotation. Every annotation function performed from the GUI places one or more underlying ANSYS command(s) in the log file. This allows you to accurately reproduce the display if the log file is later submitted for batch input. Annotation commands that might appear in such a session log include /ANNOT, /ANUM , /TLABEL, /LINE, /LARC, /LSYMBOL, /POLYGON, /PMORE, /PCIRCLE, /PWEDGE, /TSPEC, /PSPEC, and /LSPEC. The following annotation primitives are available from the 2-D annotation dialog box: Text Lines Rectangles Circles Arcs Polygons Wedges Arrows Dimensions Pies Symbols
www.kxcad.net/ansys/ANSYS/ansyshelp/Hlp_G_BAS14_3.html 1/2
5/30/13
14.1. 2-D Annotation
An Options setting is also available. You use the Options setting to copy, move, resize or delete existing annotations.
www.kxcad.net/ansys/ANSYS/ansyshelp/Hlp_G_BAS14_3.html
2/2
5/30/13
14.2. Creating Annotations for ANSYS Models
Basic Guide | Chapter 14. Annotation |
14.2. Creating Annotations for ANSYS Models
www.kxcad.net Home > CAE Index > ANSYS Index > Release 11.0 Documentation for ANSYS
When you choose Utility Menu> PlotCtrls> Annotation> Create 2D Annotation, the text annotation dialog box shown below appears. Text annotation can be applied either as stroke text (line-draw characters created within ANSYS) or as bitmap fonts. Bitmap fonts are available on most systems, with the number and type varying from system to system. Bitmap fonts must be enabled (Utility Menu> PlotCtrls> Annotation> Enable Bitmap Font) before the annotation is created. You cannot use the ! and $ characters in ANSYS text annotation. Figure 14.1 Stroke Text Annotation Dialog Box
www.kxcad.net/ansys/ANSYS/ansyshelp/Hlp_G_BAS14_2.html
1/2
5/30/13
14.2. Creating Annotations for ANSYS Models
The fields and buttons presented in the annotation dialog box change when you reset the annotation entity type. For example, if you reset the annotation entity to arcs, the dialog box shown in Figure 14.1: "Stroke Text Annotation Dialog Box", changes to display the options available for annotation arcs (arc color, solid or dashed lines, and arc width). Regardless of which annotation entity you choose, the annotation dialog box always displays four action buttons: Undo - Erases the last annotation entity created. Refresh - Redisplays the annotation, which is useful after move and delete operations. Close - Closes the annotation dialog box. Help - Displays online help for the dialog of the currently selected annotation entity. Once you create annotations, you can control their display by selecting Utility Menu> PlotCtrls> Annotation> Display Annotation. Accessing this menu pick toggles annotation display on and off.
www.kxcad.net/ansys/ANSYS/ansyshelp/Hlp_G_BAS14_2.html
2/2
5/30/13
14.3. 3-D Annotation
Basic Guide | Chapter 14. Annotation |
14.3. 3-D Annotation
www.kxcad.net Home > CAE Index > ANSYS Index > Release 11.0 Documentation for ANSYS
3-D text and graphics annotations are assigned XYZ coordinates and exist in 3-D space. When you apply 3-D annotation, you choose from one of the following anchor locations: Nodes Elements Key Points Lines Areas Volumes All At XYZ On View Because 3-D annotation is applied in relation to the XYZ coordinates of the anchor, you can transform your model, and the annotation will maintain the spatial relationship with the model. This works within reason, and there are instances where changing the perspective or the size of the model will change the apparent relationship between the annotation and the model. The overall 3-D dimensions of your model are defined by a bounding box. If portions of your model's bounding box lie outside of the visible area of your graphics window (if you are zoomed in on a specific area of your model), it can affect the placement of your 3-D annotations. Zooming out will usually overcome this problem. Unlike 2-D annotation, 3-D annotation is valid for the global Cartesian (CSYS,0) coordinate system only. 3-D annotation functions are accessed through the GUI at Utility Menu> PlotCtrls> Annotation> Create 3D Annotation. Every annotation function performed from the GUI places one or more underlying ANSYS command(s) in the log file. This allows you to accurately reproduce the display if the log file is later submitted for batch input. The following annotation primitives are available from the 3-D annotation dialog box: Text
www.kxcad.net/ansys/ANSYS/ansyshelp/Hlp_G_BAS14_4.html 1/2
5/30/13
14.3. 3-D Annotation
Lines Areas Symbols Arrows An Options setting is also available. You use the Options setting to copy, move, resize or delete existing annotations.
www.kxcad.net/ansys/ANSYS/ansyshelp/Hlp_G_BAS14_4.html
2/2
5/30/13
14.4. 3-D Query Annotation
Basic Guide | Chapter 14. Annotation |
14.4. 3-D Query Annotation
www.kxcad.net Home > CAE Index > ANSYS Index > Release 11.0 Documentation for ANSYS
With Query Annotation, you can retrieve model information directly from the database and apply it to the model. The ANSYS Model and Results Query Pickers provide a Generate 3-D Anno check box that enables the annotation function. You can obtain basic model information, results data and even simple geometric/loading information (force per unit area, angle between lines, etc.) by graphically picking the desired items. Like standard 3-D Annotation, you use the Options setting to copy, move, resize or delete 3-D Query Annotations. As with standard 3-D Annotation, 3-D Query Annotation is valid for the Cartesian (CSYS,0) coordinate system only. See "Graphical Picking" in the Operations Guide for more information on Query Annotation.
www.kxcad.net/ansys/ANSYS/ansyshelp/Hlp_G_BAS14_5.html
1/1
5/30/13
Chapter 15. Animation
Basic Guide |
Chapter 15. Animation
www.kxcad.net Home > CAE Index > ANSYS Index > Release 11.0 Documentation for ANSYS
Animation is a valuable tool for graphically interpreting many analysis results, especially nonlinear or timedependent behavior. The ANSYS program provides tools that enable you to animate any type of display. Many workstations, PCs, and some terminals having local segment memory support animation. However, some hardware platforms do not support online animation well (or at all). An alternative to online animation is to capture a sequence of images offline, frame by frame, on film or videotape. The following animation topics are available: Creating Animated Displays Within ANSYS Using the Basic Animation Commands Using One-Step Animation Macros Capturing Animated Display Sequences Off-Line The Stand Alone ANIMATE Program Animation in the Windows Environment
www.kxcad.net/ansys/ANSYS/ansyshelp/Hlp_G_BAS15.html
1/1
5/30/13
15.1. Creating Animated Displays Within ANSYS
Basic Guide | Chapter 15. Animation |
15.1. Creating Animated Displays Within ANSYS
www.kxcad.net Home > CAE Index > ANSYS Index > Release 11.0 Documentation for ANSYS
The easiest way to perform animation in ANSYS is to use the functions available under Utility Menu> PlotCtrls> Animate . These GUI functions allow you to achieve "push-button animation" effects in ANSYS. The GUI functions internally execute ANSYS animation commands, which you can type in directly if you prefer. Procedures for using commands are discussed next. See "External Graphics" for information on viewing animated sequences in the stand-alone DISPLAY program.
www.kxcad.net/ansys/ANSYS/ansyshelp/Hlp_G_BAS15_2.html
1/1
5/30/13
15.2. Using the Basic Animation Commands
Basic Guide | Chapter 15. Animation |
15.2. Using the Basic Animation Commands
www.kxcad.net Home > CAE Index > ANSYS Index > Release 11.0 Documentation for ANSYS
You can display several frames in rapid succession to achieve an animation effect, via these commands:
Command(s): /SEG, ANIM Utility Menu> PlotCtrls> Redirect Plots> Delete Segments Utility Menu> PlotCtrls> Redirect Plots> Segment Status Utility Menu> PlotCtrls> Redirect Plots> To Segment Memory (UNIX) Utility Menu> PlotCtrls> Redirect Plots> To Animation File (Windows) Utility Menu> PlotCtrls> Animate> Replay Animation Utility Menu> PlotCtrls> Animate> Replay Animation
GUI:
The /SEG command allows you to store graphics data in the terminal's local "segment" (graphics operation) or "pixmap" (screen dot) memory (which may or may not be available, depending on the type of graphics device you are using). The storage occurs at the same time that a graphics action command produces a display. You can then use the ANIM command to display the stored frames in a sequence. A typical command stream for animation would look like this: / S E G , D E L E !D e l e t e sa l lc u r r e n t l ys t o r e ds e g m e n t s / S E G , M U L T I !S t o r e ss u b s e q u e n td i s p l a y si ns e g m e n tm e m o r y . . . !P l o t c r e a t i o nc o m m a n d st og e n e r a t eas e q u e n c eo fi m a g e s . . . !( S e eb e l o wf o ro p t i o n s ) / S E G , O F F !T u r n so f ft h ef r a m e c a p t u r ef u n c t i o n A N I M , 1 5 !C y c l e st h r o u g ht h es t o r e ds e q u e n c e1 5t i m e s To create the series of frames for your animation sequence, you can either issue a frame-by-frame series of graphics action commands, or you can invoke a predefined ANSYS macro to automatically generate the sequence. The predefined macros are ANCNTR, ANCUT, ANDATA, ANDSCL, ANFLOW, ANHARM , ANISOS, ANMODE, ANTIME, and ANDYNA. The available amount of local segment or pixmap memory, and the memory requirements of each frame limit the number of frames you can include in an animated sequence. On most workstations and PCs, the amount of memory required depends on the number of pixels (for example, screen dots) in each frame. On X-window devices, reducing the size of your graphics window reduces the number of pixels, yielding a longer achievable animation run. Although you can create animations of multiple ANSYS window schemes, animations created with OpenGL display lists (/DV3D, ANIM, 0) do not retain the windowing scheme information. You CAN save multiple windows via the X11/WIN32 drivers, or via the OpenGL driver with /DV3D, ANIM, KEY in effect (where KEY is not zero).
www.kxcad.net/ansys/ANSYS/ansyshelp/Hlp_G_BAS15_3.html
1/1
5/30/13
15.3. Using One-Step Animation Macros
Basic Guide | Chapter 15. Animation |
15.3. Using One-Step Animation Macros
www.kxcad.net Home > CAE Index > ANSYS Index > Release 11.0 Documentation for ANSYS
A better alternative to the basic animation commands is to use these specialized "one-step" animation macros: ANCNTR (Utility Menu> PlotCtrls> Animate> Deformed Results ) produces an animated sequence of a contoured deformed shape in POST1. Before using the macro, you need to execute a display command that contains deformation, contouring, or both (such as PLNSOL,S,EQV). ANCYC (Utility Menu> PlotCtrls> Animate> Cyc Traveling Wave ) applies a traveling wave animation to graphics data in a modal cyclic symmetry analysis in POST1. For more information, see Applying a Traveling Wave Animation to the Cyclic Model. ANCUT (Utility Menu> PlotCtrls> Animate> Q-Slice Contours or Utility Menu> PlotCtrls> Animate> Q-Slice Vectors ) produces an animated sequence of a cutting plane through a contoured deformed shape in POST1. Before using this macro, you need to execute a display command that contains contouring. ANDATA (Utility Menu> PlotCtrls> Animate> Over Results ) produces a sequential contour animation over a range of results data. This macro allows you to create an animation sequence based on the last plot action command (e.g. PLDISP). ANDSCL (Utility Menu> PlotCtrls> Animate> Deformed Shape ) produces an animated sequence of a deformed shape in the POST1 postprocessor. Before you use the ANDSCL macro, you must execute a display command that contains deformation (such as the PLDISP command). ANFLOW (Utility Menu> PlotCtrls> Animate> Particle Flow) produces an animated sequence of particle flow or charged particle motion. Before using this macro, you need to execute a command that produces particle flow trace on an element display (i.e., PLTRAC). ANHARM (Utility Menu> PlotCtrls> Animate> Time-harmonic) produces a time-transient animation of time-harmonic results of the last plot action command (for example, PLNSOL,B,SUM). The animation converts the complex solution variables (real and imaginary sets) into time varying results over one period. ANISOS (Utility Menu> PlotCtrls> Animate> Isosurfaces ) produces an animated sequence of an isosurface of contoured deformed shape in POST1. Before using ANISOS, you must execute a display command that contains contouring. ANMODE (Utility Menu> PlotCtrls> Animate> Mode Shape ) produces an animated sequence of a
www.kxcad.net/ansys/ANSYS/ansyshelp/Hlp_G_BAS15_4.html 1/2
5/30/13
15.3. Using One-Step Animation Macros
deformed mode shape in POST1. Before using ANMODE, you must execute a command that contains deformation. ANMRES (Utility Menu>PlotCtrls>Animate>Animate Over Results ) produces an animation of results over multiple results files in an explicit dynamic structural analysis or fluid flow analysis with remeshing in POST1. ANTIME (Utility Menu> PlotCtrls> Animate> Over Time ) produces an animated sequence of a contoured deformed shape varying over time in POST1. Before using this macro, you must execute a display command that contains deformation, contouring, or both and you must have a solution containing time variance. ANDYNA, while still supported by ANSYS, has been replaced by the ANDATA macro.
www.kxcad.net/ansys/ANSYS/ansyshelp/Hlp_G_BAS15_4.html
2/2
5/30/13
15.4. Capturing Animated Display Sequences Off-Line
Basic Guide | Chapter 15. Animation |
15.4. Capturing Animated Display Sequences Off-Line
www.kxcad.net Home > CAE Index > ANSYS Index > Release 11.0 Documentation for ANSYS
In this procedure, you produce graphics images one at a time, photographing or video-recording them frame by frame. Among this technique's advantages is the fact that when you capture an animated sequence one frame at a time, there is generally no limit on its complexity, and performance does not degrade with increasing numbers of entities. In general, producing high-quality graphics video recordings is a job for multimedia experts with specialized equipment. Capturing a sequence of individual frames on video requires three separate pieces of equipment: A device that produces a television-style video signal (accomplished through the use of an add-in board, a separate encoder, or a scan converter). A frame controller to control the video recorder as it captures the individual frames. The frame controller receives both the television video signal and a computer input (such as serial RS-232), and sends instructions to capture the frames. A frame-controllable video recorder (which differs considerably from a home VCR). In addition to specialized hardware requirements, some custom software is also needed for video recording. The /SYS command in ANSYS provides the programming interface between the ANSYS program and these special systems, allowing video system commands to be integrated into your ANSYS session. Another hardware solution for animation is capturing single frames onto film, using a device known as a film recorder. As with video frame-capture equipment, images are saved onto film under software control. The best of these devices can be expensive, and custom programming may be involved in using them. A relatively low-cost approach to film recording involves the use of a stationary camera shooting individual frames from a graphics display. These frames are then processed as the individual frames of a film. The resources of photographic technicians are often required to turn still images into acceptable-quality moving film.
www.kxcad.net/ansys/ANSYS/ansyshelp/Hlp_G_BAS15_5.html
1/1
5/30/13
15.5. The Stand Alone ANIMATE Program
Basic Guide | Chapter 15. Animation |
15.5. The Stand Alone ANIMATE Program
www.kxcad.net Home > CAE Index > ANSYS Index > Release 11.0 Documentation for ANSYS
When you create animations in UNIX, they are stored as ANIM files. This format is not supported outside of ANSYS. You can use the ANIMATE Program (A N I M A T E . e x e ) to conveniently play back your ANIM files on the PC. The ANIMATE program runs on the PC, even if you do not have ANSYS installed. You can also use the ANIMATE program to convert your ANIM files to an AVI format. The AVI animation file format is supported by a number of Windows applications, including Windows Media Player. ANIMATE is especially useful for creating portable files that can be exchanged via the internet, since the AVI file format is significantly smaller than the ANIM format. The ANIMATE program is included with ANSYS on Windows. The program is located in the b i n \ i n t e l directory, and requires no license keys or passwords to install. It provides better frame-speed and window-size control than the standard Windows Media Player, and is small enough to be transported or e-mailed with your other analysis files.
15.5.1. Installing the ANIMATE Program
In order to install the ANIMATE program on a Windows system that is not running ANSYS, you must ensure that the proper Dynamic Link Library (DLL) files are present, and that the Windows registry has been modified to recognize those DLLs. To do this, copy the D S G S t r e a m N . d l land A N I M A T E . e x efiles into the same directory on the PC where you want to run ANIMATE. You will find the DLL and A N I M A T E . e x efiles in the P r o g r a mF i l e s \ A N S Y SI n c \ V 1 1 0 \ A N S Y S \ b i n \ i n t e ldirectory for Windows. You cannot copy these files directly from the installation CD; you must copy them from an existing ANSYS installation. Once you have these files in a common directory, run the r e g s v r 3 2 . e x efile, from within that directory, for the DLL file. You do this by running the file using the specific path, which in most cases is C : \ w i n n t \ s y s t e m 3 2(check to ensure that this is the path for your system). For example, while in the directory containing the DLL file, run: C : \ w i n n t \ s y s t e m 3 2 \ r e g s v r 3 2D S G S t r e a m N . d l l
15.5.2. Running the ANIMATE Program
In order to convert your UNIX animations, the ANIM files must be transferred to the Windows file system. This can be done using FTP protocols, or with SAMBA or some other file system transfer utility. Once the ANIM files are accessible, they can be opened directly. The controls provided for the ANIMATE program are nearly identical to those found in the ANSYS animation controller. When you start the program, the panel shown below is displayed.
www.kxcad.net/ansys/ANSYS/ansyshelp/Hlp_G_BAS15_animprog.html 1/3
5/30/13
15.5. The Stand Alone ANIMATE Program
Figure 15.1 The ANIMATE Program Display You can access the following operations from the initial program display: File : Allows you to open AVI or ANIM files and to save these files in True Color AVI or 256 Color format. Options : Allows you to pop up the ANIMATION CONTROLLER, and to choose from six different screen sizes for the animation window. View: Allows you to toggle (ON or OFF) the display of the TOOLBAR (icons at the top of the screen) and the display of the STATUS BAR (read out at the bottom). Help: Displays information about the program. Once you load an animation file, you can use the ANIMATION CONTROLLER for a number of playback options. The ANIMATION CONTROLLER is shown below: Figure 15.2 The Animation Controller
You can access the following operations from the ANIMATION CONTROLLER panel: Animation Delay
Use the slider to adjust the speed of animation (that is, how quickly the animation progresses from one frame to the next). The higher the delay setting, the slower the animation speed.
Forward/Backward - Forward Only
Allows you to loop the file either by following a forward run with a reverse run, or by playing it to the end and restarting it.
www.kxcad.net/ansys/ANSYS/ansyshelp/Hlp_G_BAS15_animprog.html 2/3
5/30/13
15.5. The Stand Alone ANIMATE Program
Action Buttons
Start - Stop - Next - Previous : Allows you to play the animation continuously, or to view it frame by frame. Cancel: Dismisses the controller panel.
Note
Although you can create animations of multiple ANSYS window schemes, animations created with OpenGL display lists (/DV3D, ANIM, 0) do not retain the windowing scheme information. You CAN save multiple windows via the X11/WIN32 drivers, or via the OpenGL driver with /DV3D, ANIM, KEY in effect (where KEY is not zero).
www.kxcad.net/ansys/ANSYS/ansyshelp/Hlp_G_BAS15_animprog.html
3/3
5/30/13
15.6. Animation in the Windows Environment
Basic Guide | Chapter 15. Animation |
15.6. Animation in the Windows Environment
www.kxcad.net Home > CAE Index > ANSYS Index > Release 11.0 Documentation for ANSYS
The ANSYS and DISPLAY programs on Windows platforms use the Microsoft standard AVI file format to store animation frames (video only) of ANSYS graphics. The following topics concerning how ANSYS handles AVI files are available: How ANSYS Supports AVI Files How the DISPLAY Program Supports AVI Files Other Uses for AVI Files
15.6.1. How ANSYS Supports AVI Files
In ANSYS, animation capabilities are split among the options in the Utility Menu> PlotCtrls GUI path and the animation macros described earlier in this chapter. If you are animating a deformed shape or different mode shapes of your analysis, the program stores the animation frames in a file called J o b n a m e . A V I , where J o b n a m eis the jobname for the current ANSYS session. After completing this step, ANSYS starts Media Player (located under Accessories). This application has a control panel that closely resembles the controls of a videocassette player. If you wish to animate contours, ANSYS displays a dialog box from which you can choose animation options. After you supply this data, ANSYS generates the frames and Media Player displays them. The Replay animation option starts Media Player. If you have stored an animation sequence during the current ANSYS session, the file name associated with it is supplied to Media Player automatically. You can animate other quantities, or do animation in other parts of ANSYS, via the /SEG command. You can access this command directly through the ANSYS Input Window or Utility Menu> PlotCtrls> Redirect Plots . AVI files cannot be created directly in batch mode. If you are working in batch mode, you must save multiple images to a single J o b n a m e . G R P Hfile using the /SHOW command. After the batch run, you can open the resulting J o b n a m e . G R P Hfile in the DISPLAY program and then create an AVI file.
15.6.2. How the DISPLAY Program Supports AVI Files
If you have stored a series of graphics in an ANSYS graphics file, you can create an animation file of these in the DISPLAY program. Start the DISPLAY program and choose Display> Animate> Create on the menu bar. The following dialog
www.kxcad.net/ansys/ANSYS/ansyshelp/Hlp_G_BAS15_7.html 1/2
5/30/13
15.6. Animation in the Windows Environment
box appears. Figure 15.3 ANSYS DISPLAY Program and the Create Animation Sequence Dialog Box
Specify the plots to be used during the animation in the File Name box and the delay time in seconds in the Time Between Frames box. For example, if your J o b n a m e . G R P Hfile contains 20 plots and you wish to use every other plot in your animation, select 1 (for the beginning plot), 20 (for the end plot), and 2 (for the increment). The Create function stores your animated sequence in the default file A N I M . A V I . To replay your animation, use the Playback option, which starts Media Player.
Note
If you are doing animation from an AVI type program on an ANSYS animation file, make sure that the graphics window size of the AVI setting is set to "Original Size." To check the setting for window size, click on the AVI icon and click on SETTINGS. You can change the window size here, if necessary.
15.6.3. Other Uses for AVI Files
While you are in Media Player, you can use Media Player's OLE (Object Linking and Embedding) to export your ANSYS animation to other applications. You do this through the "Copy" option under the Edit Menu. Then, you can embed the animation in another OLE-compliant application. For example, you can embed ANSYS animation objects in Microsoft Word or Microsoft Excel. Once an object is embedded on an application, you can just double-click on the object to start playing back your ANSYS animation sequence. To share your compound document with others, give them the J o b n a m e . A V Ifile you created in ANSYS or DISPLAY plus a copy of the file containing the embedded animation sequence.
www.kxcad.net/ansys/ANSYS/ansyshelp/Hlp_G_BAS15_7.html
2/2
5/30/13
Chapter 16. External Graphics
Basic Guide |
Chapter 16. External Graphics
www.kxcad.net Home > CAE Index > ANSYS Index > Release 11.0 Documentation for ANSYS
Besides creating and controlling graphics that you view directly in ANSYS, you can export the contents of the graphics window to either to a printer or to a graphics file. You can also generate a neutral graphics file (* . G R P H ) and use the stand-alone DISPLAY program to view static or animated screen images, or to convert your file into the appropriate format for printing, plotting, or exporting to word processing or desktop publishing programs. The following external graphics topics are available: External Graphics Options Creating a Neutral Graphics File Using the DISPLAY Program to View and Translate Neutral Graphics Files Obtaining Hardcopy Plots
www.kxcad.net/ansys/ANSYS/ansyshelp/Hlp_G_BAS16.html
1/1
5/30/13
16.1. External Graphics Options
Basic Guide | Chapter 16. External Graphics |
16.1. External Graphics Options
www.kxcad.net Home > CAE Index > ANSYS Index > Release 11.0 Documentation for ANSYS
While in ANSYS, you can export the contents of the graphics window (full screen options are also available for some platforms), either to a printer or to a graphics file. The following topics are available: Printing Graphics in Windows Exporting Graphics in Windows Printing Graphics in UNIX Exporting Graphics in UNIX
16.1.1. Printing Graphics in Windows
In ANSYS, you can obtain hard copy output by choosing Utility Menu> PlotCtrls> Hard Copy. You then choose to print the contents of the graphics window, or to create an exportable graphics file. When the To Printer option is selected, the Windows printer dialog box for the designated printer is displayed. Printing options, including page layout, output resolution and document handling can be modified from this, systemcontrolled panel. Printer spooling options are commonly used to free up the processor more quickly (especially in Z-buffered mode). In Type 4 or Polygon mode, spooling may cause some elements to not plot, or to be improperly placed. Select the Print Directly to Printer option when these types of printing problems are encountered.
16.1.2. Exporting Graphics in Windows
Selecting Utility Menu> PlotCtrls> Hard Copy and then the To File option displays the Graphics Hard Copy dialog box. This box provides a number of popular file export formats (BMP, EPS, JPEG, TIFF and PNG) along with limited page layout and configuration options. These formats allow you to export your output window (or full screen) contents into a large number of commercially available desk top publishing or presentation software applications. The PNG format is an extremely capable, portable file format that is gaining widespread acceptance in many computer applications, including the web. It is a lossless, true-color image format that minimizes the distortion, mottling and pallet limitations found on other formats, while still retaining excellent compression performance. ANSYS creates PNG files with the assistance of the following LIBPNG and ZLIB packages:
You can also create exportable graphics by selecting Utility Menu> PlotCtrls> Redirect Plots . In addition to the page layout and configuration options found in the Graphics Hard Copy dialog box, this method provides
www.kxcad.net/ansys/ANSYS/ansyshelp/Hlp_G_BAS16_1.html 1/2
5/30/13
16.1. External Graphics Options
additional position, resolution and scaling options. When you use this option, the output functions for most of these formats are controlled from within ANSYS, instead of by the operating system. This selection also provides HPGL (plotter) and VRML 3-D rendering output, along with screen dump and animation options.
Note
The Redirect Plots export defaults to raster mode, even if vector is the prescribed /DEVICE mode. Ensure that the checkbox in the dialog box is checked for the desired output. You can also export Windows Metafiles directly from ANSYS (Windows systems only) by selecting Utility Menu> PlotCtrls> Write Metafile . The subsequent dialog boxes provide limited page layout and configuration options. Because most of the export methods listed above use the system's video output to generate the file format, they will not work unless you are in interactive mode. If you are not in interactive mode, and you want to export any of the above graphics types, use the /SHOW command. This method allows you to generate output files when you run your analysis from a batch file. The Courier and Helvetica font files used for text output within the JPEG, PNG and TIFF batch outputs are not accessed from your operating system. Permission to use these files is granted by Adobe Systems, Inc. and Digital Equipment Corp. in association with these functions only.
16.1.3. Printing Graphics in UNIX
You can print to a post script printer from within ANSYS. Selecting Utility Menu> PlotCtrls> Hard Copy displays the PS Hard Copy dialog box. Print options, including page layout, reverse video and grey scale are available from this dialog box. The Reverse Video option affects only the background of the display. The black background provided in the ANSYS graphics window is often unsuitable for printing. Selecting Reverse Video will present the graphics on a white background. Contour colors and other colors selected from the ANSYS palette are unaffected by this option.
16.1.4. Exporting Graphics in UNIX
The PS Hard Copy dialog box (Utility Menu> PlotCtrls> Hard Copy) also provides a number of file export formats (EPS, TIFF and JPEG) along with limited page layout options. These files can be used in various word processing and desktop publishing applications. As in Windows, you must use the /SHOW command in order to generate file exports during batch runs. To obtain additional export formats, choose Utility Menu> PlotCtrls> Redirect Plots . You can select from GRPH, PSCR, HPGL, HPGL2, JPEG, TIFF and VRML. These formats are suitable for a wide range of applications outside of the ANSYS program. Of special interest is the . G R P Hfile, a neutral graphics file that uses the ANSYS plotting instructions to recreate the file in applications other than ANSYS.
Note
The Redirect Plots export defaults to raster mode, even if vector is the prescribed /DEVICE mode. Ensure that the checkbox in the dialog box is checked for the desired output.
www.kxcad.net/ansys/ANSYS/ansyshelp/Hlp_G_BAS16_1.html
2/2
5/30/13
16.2. Creating a Neutral Graphics File
Basic Guide | Chapter 16. External Graphics |
16.2. Creating a Neutral Graphics File
www.kxcad.net Home > CAE Index > ANSYS Index > Release 11.0 Documentation for ANSYS
You can generate a neutral graphics file (* . G R P H ) and use the stand-alone DISPLAY program to view static or animated screen images, or to convert your file into the appropriate format for printing, plotting, or exporting to word processing or desktop publishing programs. The neutral graphics file is a ASCII text file containing the instructions required to produce a graphics display. You can view the displays stored on this file, using the DISPLAY program and the appropriate 2-D graphics driver, on any supported hardware platform. The neutral graphics file is not a bitmap format but an ASCII text format, which means the resolution of a display produced by the DISPLAY program usually will be better than that produced using the Utility Menu> PlotCtrls> Hard Copy. To route your graphics displays to a neutral graphics file having any valid filename, use one of the choices shown below. (In batch mode, by default, the ANSYS program assigns this filename to J o b n a m e . G R P H )
Command(s): /SHOW GUI: Utility Menu> PlotCtrls> Device Options Utility Menu> PlotCtrls> Redirect Plots> To GRPH File Utility Menu> PlotCtrls> Redirect Plots> To Screen
Each subsequent graphics action command that you issue writes a separate display to this file. (Thus, a neutral graphics file can contain more than one display, with each display being sequentially numbered, beginning with 1.) You can use the ANSYS animation macros, which automatically generate a series of graphics action commands for animation purposes, to create multiple displays on your neutral graphics file. If you wish, you can reissue the /SHOW command with a graphics device name to direct subsequent displays to your terminal screen. This way, you can toggle back and forth between the screen and a file (which is appended, not overwritten) as many times as you wish.
www.kxcad.net/ansys/ANSYS/ansyshelp/Hlp_G_BAS16_2.html
1/1
5/30/13
16.3. Using the DISPLAY Program to View and Translate Neutral Graphics Files
Basic Guide | Chapter 16. External Graphics |
16.3. Using the DISPLAY Program to View and Translate Neutral Graphics Files
www.kxcad.net Home > CAE Index > ANSYS Index > Release 11.0 Documentation for ANSYS
After you have created a neutral graphics file, you can use the stand-alone DISPLAY program to view static or animated screen images, or to translate your file into the appropriate format for printing, plotting, or exporting to word processing and desktop publishing programs. The DISPLAY program creates images directly by using information from a .GRPH file created in a previous ANSYS session. DISPLAY supports all UNIX screen devices and printers that the ANSYS program supports. It also supports Windowscompatible screen devices and printers and the following hard copy formats: Hewlett-Packard Graphics Language (HPGLx ) PostScript (version 1.0 minimally conforming) Metafile Format (WMF or EMF) Interleaf ASCII Format (OPS Version 4.0) ASCII Text Dump
16.3.1. Getting Started with the DISPLAY Program
The DISPLAY program runs independently from the ANSYS program. From Windows, click on the Start button and choose Programs>ANSYS 11.0> Display Utility. From a UNIX prompt, issue the command d i s p l a y 1 1 0or x d i s p l a y 1 1 0 for a GUI similar to the Windows DISPLAY program. You can specify any or all of the following commands options:
j d s Jobname Device_Type Read / Noread
These options function exactly as they do in the ANSYS program. The DISPLAY program does not support the memory (m ), database (d b ), batch (b ), ANSYS menu (g ), language (l ), product (p ), version (v ), and parameter specification options. DISPLAY does support the redirection of standard input and output. For example, in the C (csh) shell, the following statement is valid: d i s p l a y 1 1 0 d X 1 1 j d e m o < d e m o . d a t > & d e m o . o u t & To streamline your use of the DISPLAY program during presentations and demonstrations, you might want to create a s t a r t 1 1 0 . d s pfile containing any valid DISPLAY commands that you would want to execute automatically at start-up. (Use an external text editor to create start110.DSP.) The ANSYS program reads the first s t a r t 1 1 0 . d s pfile it finds in the following search paths: the working directory your home directory
www.kxcad.net/ansys/ANSYS/ansyshelp/Hlp_G_BAS16_3.html 1/4
5/30/13
16.3. Using the DISPLAY Program to View and Translate Neutral Graphics Files
the ANSYS apdl directory If you are running DISPLAY on a Windows System, instead of using a s t a r t 1 1 0 . d s pfile, you can simply select a f i l e . G R P Hfile from File Manager, drag it to the DISPLAY window, and drop it there.
16.3.2. Viewing Static Images on a Terminal Screen
Use the following procedure to view static displays on a screen with the DISPLAY program.
Note
The commands discussed in this section, unless otherwise noted, are DISPLAY commands, not ANSYS commands. 1. Set up your DISPLAY session with the /SHOWDISP and (if desired) /CMAP or NOCOLOR commands. (You can include these commands in a s t a r t 1 1 0 . d s pfile.) 2. Using the FILEDISP command, direct the DISPLAY program to read the desired neutral graphics file. If you are using the DISPLAY and ANSYS programs simultaneously, make sure the neutral graphics file is first closed in ANSYS. That is, issue /SHOW,CLOSE (in ANSYS) before reading the file in DISPLAY. 3. Specify terminal options with the TERM command. For screen display, you might be interested in setting the TERM ,LOOP options (the number of loops, N L O O P , and the amount of time to pause between displays, P A U S E ). 4. Issue the PLOT command to cause specified displays to be formed. Recall that your graphics file can contain several different displays. You can call up specific displays by number, or you can instruct the program to display ALL plots found on your file. 5. Issue FINISH to exit the DISPLAY program.
16.3.3. Viewing Animated Sequences on a Screen
The procedure for creating an animated display in the DISPLAY program is similar to that used in the ANSYS program. By executing /SEG and ANIM commands, you can display several frames in rapid succession to achieve an "animation" effect. (As in the ANSYS program, with the DISPLAY program you cannot use all hardware platforms to produce online animation.) For the DISPLAY program, the A v i n a m eand D E L A Yarguments of the /SEG command are ignored. GUI menu paths to the /SEG and ANIM commands are:
Command(s): /SEG, ANIM Utility Menu> PlotCtrls> Redirect Plots> Delete Segments Utility Menu> PlotCtrls> Redirect Plots> Segment Status Utility Menu> PlotCtrls> Redirect Plots> To Segment Memory (UNIX) Utility Menu> PlotCtrls> Redirect Plots> To Animation File (Windows)
GUI:
The same comments regarding memory requirements for ANSYS animation also apply for the DISPLAY program. A typical command stream for animation would look like this: / S E G , D E L E / S E G , M U L T I P L O T , 4 , 8 , 1 / S E G , O F F A N I M , 1 0 !D e l e t e sa l lc u r r e n t l ys t o r e ds e g m e n t s !S t o r e ss u b s e q u e n td i s p l a y si ns e g m e n tm e m o r y !P l o t s# 4-# 8( 5f r a m e st o t a l )a r es t o r e di ns e g m e n t ! m e m o r y ( U s eP L O T , A L Lt oi n c l u d ee v e r yp l o t ) !T u r no f ft h ef r a m e c a p t u r ef u n c t i o n !C y c l e st h r o u g ht h ef i v ef r a m e s1 0t i m e s
16.3.4. Capturing Animated Sequences Offline
www.kxcad.net/ansys/ANSYS/ansyshelp/Hlp_G_BAS16_3.html 2/4
5/30/13
16.3. Using the DISPLAY Program to View and Translate Neutral Graphics Files
You can use the DISPLAY program to capture animation offline (on film or videotape) in much the same way as you would do for the ANSYS program. See "Animation" for a general discussion of this technique.
16.3.5. Exporting Files to Desktop Publishing or Word Processing Programs
You can use the DISPLAY program to translate ANSYS graphics files into Hewlett Packard Graphics Language (HPGL), Encapsulated PostScript (EPS), or some other external format, for possible use in outside desktop publishing and word processing programs. The Window's version of DISPLAY is also capable of exporting Metafile Graphics (WMF or EMF), in addition to the formats listed above. See your program's documentation for the particular format requirements.
16.3.5.1. Exporting Files on a UNIX System
To create such exportable graphics files, perform these tasks: 1. Using the DISPLAY program, issue the FILEDISP command to direct the program to read the desired filename. With the /SHOWDISP command, identify which graphics format you desire (HPGL, POSTSCRIPT, INTERLEAF, etc.). The HPGL format includes color HPGL capability, and the POSTSCRIPT format includes Encapsulated Postscript by default. 2. Still in the DISPLAY program, create one plot per file by typing PLOT,1, PLOT,2, ... etc. (or PLOT,ALL). The DISPLAY program will automatically assign an output filename. 3. Exit the DISPLAY program (using the FINISH command) and enter the word processing program. Create a graphics box in the document at the size of your choice. (Square boxes are recommended to avoid clipping the ANSYS image.) 4. Identify the appropriate file (for instance, P S C R n n . G R P H ,H P G L n n . G R P H , etc.) and retrieve the image into the box. HPGL files will produce a screen image (bitmapped). You also can set up an EPS file to include a TIFF (Tagged Image File Format) bitmap or an Encapsulated PostScript Interchange Format (EPSI) bitmap for screen previewing. To do so, use the PSCR,TIFF and PSCR,EPSI command options within the DISPLAY program.
16.3.5.2. Exporting Files on a Windows System
The Windows version of DISPLAY provides direct METAFILE graphics export, in addition to the formats listed above. The system must be running in 32 bit mode ( XP or 2000, running win32 or win32C). If the system is operating in Z-buffered mode, it will automatically switch to polygon mode when the file export is requested. A Windows metafile is created and saved in the specified directory by performing the following tasks: 1. From the FILE menu, select Export ANSYS Graphics. 2. Select Metafile. 3. To invert the colors of the graphic, choose the Controls option. The Standard Color option exports the ANSYS display file with a black background and the colors designated in the ANSYS program. The Invert WHITE/BLACK option will provide a white background, but still retain the original colors. Choose OK to continue. 4. Select the name, location and type of metafile to be exported. The option for WMF or EMF is provided. Each file export is assigned the default filename f i l e 0 0 . e m f(or wmf), with the "00" field incrementing for each subsequent file export. Older Windows products do not support EMF files. Windows Metafiles can be exported directly from ANSYS (Windows systems only) by selecting Utility Menu> PlotCtrls> Write Metafile . The subsequent dialog boxes provide the same options listed above. Windows Metafiles cannot be obtained directly from the UNIX platform (ANSYS or DISPLAY). The DISPLAY utility for Windows must be installed, and the ANSYS graphics files must be exported to the Windows file system in order to be converted. DISPLAY for Windows is shipped with all ANSYS products. Contact your ASD for installation instructions.
16.3.6. Editing the Neutral Graphics File with the UNIX GUI
www.kxcad.net/ansys/ANSYS/ansyshelp/Hlp_G_BAS16_3.html 3/4
5/30/13
16.3. Using the DISPLAY Program to View and Translate Neutral Graphics Files
The UNIX GUI provides an edit dialog box to create a new neutral graphics file from a subset of plots in an existing file. You access this dialog box by choosing File > Edit Plot Sequence .
www.kxcad.net/ansys/ANSYS/ansyshelp/Hlp_G_BAS16_3.html
4/4
5/30/13
16.4. Obtaining Hardcopy Plots
Basic Guide | Chapter 16. External Graphics |
16.4. Obtaining Hardcopy Plots
www.kxcad.net Home > CAE Index > ANSYS Index > Release 11.0 Documentation for ANSYS
The DISPLAY program can generate hard copy through a number of external printer and plotter drivers, or by means of built-in terminal hardcopy capability.
16.4.1. Activating the Hardcopy Capability of Your Terminal on UNIX Systems
If your terminal has built-in hardcopy capability, you can execute /PCOPY (for HP work stations only) or TERM ,COPY,N C O P Y(in the DISPLAY program) to activate it. This option is available only during interactive sessions, with the /SHOWDISP specification active for terminals having hard copy capability.
16.4.2. Obtaining Hardcopy on External Devices Using the DISPLAY Program
The DISPLAY program supports a variety of printers and plotters via the HPGL, INTERLEAF, and POSTSCRIPT graphics drivers. To activate one of these drivers, first issue the appropriate /SHOWDISP command (such as /SHOWDISP,HPGL), and then set various driver options (using the HPGL, or PSCR commands, as appropriate). If you are using a pen plotter, the TRANS command will read the current neutral graphics file and will create a compressed and more efficient version of the file. Do not apply TRANS to files containing raster-mode hidden line displays, although TRANS will not adversely affect vector-mode hidden line displays.) Subsequent PLOT commands will create graphics files formatted for the desired device. The UNIX xdisplay110 GUI also provides a Postscript only Print dialog box.
16.4.3. Printing Graphics Displays on a Windows-Supported Printer
To produce hard copy versions of ANSYS graphics displays, use the ANSYS Hard Copy menu and the Print menu in the DISPLAY program. When you are printing to a local (not shared) printer, follow these steps: 1. Activate the Print Manager. 2. Select the Properties Menu for the desired printer. 3. Select the Details Menu. 4. Select the option Print directly to ports.
www.kxcad.net/ansys/ANSYS/ansyshelp/Hlp_G_BAS16_4.html
1/1
5/30/13
Chapter 17. The Report Generator
Basic Guide |
Chapter 17. The Report Generator
www.kxcad.net Home > CAE Index > ANSYS Index > Release 11.0 Documentation for ANSYS
The report generator allows you to capture graphical and numerical data at any time throughout the analysis process and then assemble an HTML-based report using the captured data. To capture data, you can use the report generator interactively or in batch mode. To assemble a report using the captured data, you can use any of these tools: The report generator itself (either interactively or in batch mode) A third-party (external) HTML editor Third-party (external) presentation software. Using the report generator is a straightforward process, as follows: 1. Start the report generator and specify a directory to store your data and report(s). 2. Capture data (images, animations, tables and listings) that you want to include in your report. 3. Assemble your report using the captured data. The following topics concerning the report generator are available: Starting the Report Generator Capturing an Image Capturing Animation Capturing a Data Table Capturing a Listing Assembling a Report Setting Report Generator Defaults
www.kxcad.net/ansys/ANSYS/ansyshelp/Hlp_G_BASrgen.html
1/1
5/30/13
17.1. Starting the Report Generator
Basic Guide | Chapter 17. The Report Generator |
17.1. Starting the Report Generator
www.kxcad.net Home > CAE Index > ANSYS Index > Release 11.0 Documentation for ANSYS
To start the report generator, select Utility Menu> File> Report Generator. Result: The ANSYS Report Generation window appears, as shown: Figure 17.1 Report Generator GUI
The buttons activate the following functions (from left to right): Image Capture , Animation Capture , Table Capture , Listing Capture , Report Assembler, and Settings . When using the report generator, move the mouse pointer over any button to see a description of that button's function.
17.1.1. Specifying a Location for Captured Data and Reports
Your captured data, and any reports that you assemble, reside in a directory that you specify when you start the report generator. The default directory is j o b n a m e _ r e p o r t . If the directory that you specify does not exist, the report generator creates it (after prompting you to approve the new directory). If the directory already exists, you have the option to append (add) captured data to any existing data in the directory or to overwrite (erase) the contents of the directory and start over. When you specify a directory for your data and reports, the report generator writes this command to the ANSYS log file: ~ e u i , ' a n s y s : : r e p o r t : : s e t d i r e c t o r yd i r e c t o r y '
17.1.2. Understanding the Behavior of the ANSYS Graphics Window
The report generator constrains image size to accommodate most printers and paper sizes. When you start the report generator, it resizes the ANSYS Graphics window to obtain the optimum image size.
Note
www.kxcad.net/ansys/ANSYS/ansyshelp/Hlp_G_BASrgenstart.html 1/2
5/30/13
17.1. Starting the Report Generator
After starting the report generator, do not adjust the size of the ANSYS Graphics window; otherwise, unpredictable results may occur. To further facilitate printing, the image foreground changes to black and the background changes to white. (You can modify the report generator's settings to prevent the default color change. For more information, see Setting Report Generator Defaults.) When you close the report generator, it restores the ANSYS Graphics window's original size and color scheme.
17.1.3. A Note About the Graphics File Format
The report generator uses the Portable Network Graphics (PNG) format to store images. PNG files are small and suffer from little or no color loss. Fast becoming a standard, the PNG format enjoys support by many popular software products including Microsoft Internet Explorer, Netscape Navigator, Microsoft PowerPoint and Microsoft Word.
www.kxcad.net/ansys/ANSYS/ansyshelp/Hlp_G_BASrgenstart.html
2/2
5/30/13
17.2. Capturing an Image
Basic Guide | Chapter 17. The Report Generator |
17.2. Capturing an Image
www.kxcad.net Home > CAE Index > ANSYS Index > Release 11.0 Documentation for ANSYS
This section describes how to capture and store a still image, either interactively or within a batch run. The report generator saves images to the i m a g e ssubdirectory of your specified report directory. The name of each file is i m a g e n . p n g , where nis a sequential numeric identifier beginning at 1 and incrementing as you capture additional images.
17.2.1. Interactive
Follow these steps to capture a still image using the report generator GUI: 1. Click on the Image Capture button. Result: The Image Capture dialog appears. 2. Specify a caption for the captured image (for example, Pentagonal Prism). The caption can contain APDL parameters in the format %p a r m %. (Specify %% if you want to display the % character in your caption.) 3. Click on the OK button. Result: The report generator issues this report command to the ANSYS program and saves the image to your report directory: ~ e u i , ' a n s y s : : r e p o r t : : i m a g e c a p t u r e" c a p t i o n " '
17.2.2. Batch
The following line must appear near the beginning of your batch code before any report commands: ~ e u i , ' p a c k a g er e q u i r ea n s y s ' To capture a still image via a batch run, insert this report command at the point in the run where you want to capture an image: ~ e u i , ' a n s y s : : r e p o r t : : i m a g e c a p t u r e" c a p t i o n " '
www.kxcad.net/ansys/ANSYS/ansyshelp/Hlp_G_BASrgenimg.html
1/1
5/30/13
17.3. Capturing Animation
Basic Guide | Chapter 17. The Report Generator |
17.3. Capturing Animation
www.kxcad.net Home > CAE Index > ANSYS Index > Release 11.0 Documentation for ANSYS
This section describes how to capture and store an animation sequence, either interactively or within a batch run. (Animation capture is possible only in postprocessing after issuing a SET command.) The report generator saves all individual image files comprising an animation sequence to a subdirectory (of your specified report directory) named a n i m s e q _ n , where nis a sequential numeric identifier beginning at 1 and incrementing as you capture additional animations. The functions for accessing the animation reside in a n s y s A n i m a t i o n s . j s , a JavaScript file in the report directory.
17.3.1. Interactive
Follow these steps to capture an animation sequence using the report generator GUI: 1. Click on the Animation Capture button. Result: The Animation Capture dialog appears. 2. Specify a caption for the captured animation (for example, Prism Deformed Shape Animation Result"). The caption can contain APDL parameters in the format %p a r m %. (Specify %% if you want to display the % character in your caption.) 3. Specify the type of animation sequence to capture (such as mode shape, deformed shape, etc.) as applicable. 4. Click on the OK button. Result: The report generator issues this report command to the ANSYS program: ~ e u i , ' a n s y s : : r e p o r t : : a n i m c a p t u r e" c a p t i o n " ' Also, the animation settings window associated with the animation type you selected (for example, Animate Mode Shape or Animate Deformed Shape ) appears. 5. Modify the animation settings or accept the default settings, then click on the OK button. Result: The report generator saves the animation sequence.
17.3.2. Batch
www.kxcad.net/ansys/ANSYS/ansyshelp/Hlp_G_BASrgenanim.html 1/2
5/30/13
17.3. Capturing Animation
The following line must appear near the beginning of your batch code before any report commands: ~ e u i , ' p a c k a g er e q u i r ea n s y s ' To capture an animation sequence via a batch run via a batch run, insert this report command at the point in the run where you want to capture an animation: ~ e u i , ' a n s y s : : r e p o r t : : a n i m c a p t u r e" c a p t i o n " ' Follow the report command with an ANSYS animation command (for example, ANTIME or ANDATA).
www.kxcad.net/ansys/ANSYS/ansyshelp/Hlp_G_BASrgenanim.html
2/2
5/30/13
17.4. Capturing a Data Table
Basic Guide | Chapter 17. The Report Generator |
17.4. Capturing a Data Table
www.kxcad.net Home > CAE Index > ANSYS Index > Release 11.0 Documentation for ANSYS
This section describes how to capture and store a data table, either interactively or within a batch run. The report generator appends captured table data to a n s y s T a b l e s . j s , a file in your specified report directory containing the JavaScript functions for accessing your table data. (The file contains code to generate HTML as well as comments that hold the table information in a tab-delimited form, allowing you to paste the table data into software other than an HTML document.) The report generator assigns the name t a b l e _ nto each captured table, where nis a sequential numeric identifier beginning at 1 and incrementing as you capture additional tables.
17.4.1. Interactive
Follow these steps to capture a data table using the report generator GUI: 1. Click on the Table Capture button. Result: The Table Capture dialog appears. 2. Specify a caption for the captured animation (for example, Prism Material Properties Table"). The caption can contain APDL parameters in the format %p a r m %. (Specify %% if you want to display the % character in your caption.) 3. Select a predefined table type from the list. (The report generator filters the list of available table types based on the current analysis.) If you select the Material properties table type, specify the currently defined materials via the Material Selection field.
Note
ANSYS does not display a material property which has no value associated with it. If you select the Custom Table option, specify the table size (that is, the number of columns and rows) via the Custom Table Size field. 4. Click on the OK button. Result: The report generator saves your captured table data. However, if you have selected the Custom Table option, see Creating a Custom Table.
17.4.1.1. Creating a Custom Table
If you are creating a custom table, the Custom Table Definition dialog appears after you click on the Table Capture dialog's OK button. The dialog contains an empty table of the dimensions that you specified. For example, assuming that you specified a table of three columns and four rows, the dialog looks like this: Figure 17.2 Custom Table Definition
www.kxcad.net/ansys/ANSYS/ansyshelp/Hlp_G_BASrgentable.html
1/3
5/30/13
17.4. Capturing a Data Table
Type your custom information, which can include the following valid entries, into each cell:
Valid entry type Text Text with HTML tags An ANSYS *GET command An ANSYS *GET command with HTML tags M a x i m u mD e f l e c t i o n M a x i m u mS t r e s s[ K g / m m < S U P > 2 < / S U P > ] * g e t , , n o d e , 1 0 , u , y { < B > < I > }{ * g e t , , n o d e , 1 0 , u , y }{ < / I > < / B > } Important: The { and } characters are necessary for parsing purposes. Example
After typing entries into each cell, click on the Write button to save your custom table.
17.4.2. Batch
The following line must appear near the beginning of your batch code before any report commands: ~ e u i , ' p a c k a g er e q u i r ea n s y s ' To capture a data table via a batch run, insert this report command at the point in the run where you want to capture the table: ~ e u i , ' a n s y s : : r e p o r t : : t a b l e c a p t u r e" c a p t i o n "t a b l e I Dm a t e r i a l I Dm a t e r i a l N a m e ' The t a b l e I Dvalue is a table identifier representing one of the following predefined table types:
Table ID 1 2 3 4 5 6 7 8 9 10 11 12 13 14 15 16 17 18 Description Creates a table of the finite element entities used in the analysis Creates a table of properties for the requested material ID used in the analysis Creates a table of the loads applied in the analysis Reaction Forces Reaction Moments Max Displacements Directional Stress Shear Stress Principal Stress Equivalent Stress and Stress Intensity Thermal Gradients Thermal Flux Thermal Temperatures Natural Frequencies Rotation Temperature Pressure Electric Potential
2/3
www.kxcad.net/ansys/ANSYS/ansyshelp/Hlp_G_BASrgentable.html
5/30/13
17.4. Capturing a Data Table
19 20 21 22 23 24 25 26 27 28 29 30 31 32 33 34 35 36 37 38 39 40 41 42 43 44 45 46 47 48
Fluid Velocity Current Electromotive Force Drop Turbulent Kinetic Energy Turbulent Energy Dissipation Component Total Strain Shear Total Strain Principal Total Strain Total Strain Intensity and Total Equivalent Strain Component Elastic Strain Shear Elastic Strain Principal Elastic Strain Elastic Strain Intensity and Elastic Equivalent Strain Component Plastic Strain Shear Plastic Strain Principal Elastic Strain Plastic Strain Intensity and Plastic Equivalent Strain Component Creep Strain Shear Creep Strain Principal Creep Strain Creep Strain Intensity and Creep Equivalent Strain Component Thermal Strain Shear Thermal Strain Principal Thermal Strain Thermal Strain Intensity and Thermal Equivalent Strain Component Pressure Gradient and Sum Component Electric Field and Sum Component Electric Flux Density and Sum Component Magnetic Field Intensity and Sum Component Magnetic Flux Density and Sum
If t a b l e I Dis 2 (Material Properties), two additional arguments are required: materialID -- Corresponds to an ANSYS material ID materialName -- The name of the material for the current table.
www.kxcad.net/ansys/ANSYS/ansyshelp/Hlp_G_BASrgentable.html
3/3
5/30/13
17.5. Capturing a Listing
Basic Guide | Chapter 17. The Report Generator |
17.5. Capturing a Listing
www.kxcad.net Home > CAE Index > ANSYS Index > Release 11.0 Documentation for ANSYS
This section describes how to capture the results of an ANSYS command, either interactively or within a batch run. The report generator appends listing data to a n s y s L i s t i n g s . j s , a file in your specified report directory containing the JavaScript functions for accessing the listing. (The file contains code to generate HTML as well as comments that hold the list information, allowing you to paste the listing into software other than an HTML document.) The report generator assigns the name l i s t i n g _ nto each captured listing, where nis a sequential numeric identifier beginning at 1 and incrementing as you capture additional listings. If you intend to use a captured listing in an HTML report (assembled using either the report generator or a thirdparty HTML tool), be aware that HTML sizes the text smaller if its width is greater than 132 columns; however, all text associated with the listing may still not fit on a printed page.
17.5.1. Interactive
Follow these steps to capture a listing using the report generator GUI: 1. Click on the Listing Capture button. Result: The Listing Data Capture dialog appears. 2. Specify a caption for the listing (for example, Prism Model Area Listing). 3. Specify the ANSYS command to issue to generate the output text. 4. Click on the OK button. Result: The report generator issues this report command to the ANSYS program and saves the listing: ~ e u i , ' a n s y s : : r e p o r t : : d a t a c a p t u r e" c a p t i o n "a n s y s C o m m a n d '
17.5.2. Batch
The following line must appear near the beginning of your batch code before any report commands: ~ e u i , ' p a c k a g er e q u i r ea n s y s ' To capture a listing via a batch run, insert this report command at the point in the run where you want to capture a listing:
www.kxcad.net/ansys/ANSYS/ansyshelp/Hlp_G_BASrgenlist.html 1/2
5/30/13
17.5. Capturing a Listing
~ e u i , ' a n s y s : : r e p o r t : : d a t a c a p t u r e" c a p t i o n "a n s y s C o m m a n d '
www.kxcad.net/ansys/ANSYS/ansyshelp/Hlp_G_BASrgenlist.html
2/2
5/30/13
17.6. Assembling a Report
Basic Guide | Chapter 17. The Report Generator |
17.6. Assembling a Report
www.kxcad.net Home > CAE Index > ANSYS Index > Release 11.0 Documentation for ANSYS
This section describes how to assemble your captured image and text data into a report interactively, within a batch run, or manually using the JavaScript interface.
17.6.1. Interactive Report Assembly
Follow these steps to assemble your report using the report generator GUI: 1. Click on the HTML Report Assembler button. Result: The HTML Report Assembler window appears, as shown: Figure 17.3 HTML Report Assembler Window
www.kxcad.net/ansys/ANSYS/ansyshelp/Hlp_G_BASrgenassm.html
1/6
5/30/13
17.6. Assembling a Report
Click on the buttons and thumbnail images in the left panel to add components to your report. The larger panel on the right is your work area, displaying the components that you have chosen to include in the report. 2. Assemble the components of your report. Click on the buttons and thumbnail images in the left panel to add your captured images and text, and other components, as follows:
Button or Field TEXT HTML FILE IMAGE DYNAMIC DATA Purpose Inserts a text area allowing you to type HTML-formatted text into your report. Inserts a specified existing HTML file. Inserts a specified image file (in PNG, JPG, JPEG or GIF format). The report assembler copies the image to your specified report directory and inserts a thumbnail image in the work-area panel. Inserts a text area allowing you to type ANSYS commands, the results of which appear in your report. The dynamic data becomes part of the HTML code written to the ANSYS log file. The report generator also writes the a n s y s : : r e p o r t : : i n t e r p d y n a m i c d a t acommand to the log file; the command must process the HTML code in order for the results of the ANSYS command(s) to appear in your report.
REPORT HEADING Inserts a specified title, author name and subtitle, and includes the current date. The heading component always appears at the top of your report. REPORT IMAGES Inserts any or all of your captured images and animations. Move the mouse pointer over a thumbnail to see the caption that you assigned to the corresponding image or animation when you captured it. Click on any thumbnail image to insert the image or animation that it represents into your report. Inserts a captured data table. A button appearing in this field is labeled with the first 15 characters of the caption that you assigned to the corresponding table when you captured it. Move the mouse pointer over a button to see the caption that you assigned to the corresponding table when you captured it. Click on a button to insert the table that it represents into your report. Inserts a captured raw-data output listing. A button appearing in this field is labeled with the first 15 characters of the caption that you assigned to the corresponding listing when you captured it. Move the mouse pointer over a thumbnail to see the caption that you assigned to the corresponding listing when you captured it. Click on a button to insert the listing that it represents into your report.
REPORT TABLES
REPORT LISTS
3. Preview and clean up your report, as follows:
To perform this editing task ... Preview your report Do this: Click on this button in the toolbar:
Delete a report component
Select (click on) the component that you want to delete, then click on this button in the toolbar:
Change the order of the report components
Select (click on) the component that you want to move. Click on either of these buttons to move the component up or down, respectively:
www.kxcad.net/ansys/ANSYS/ansyshelp/Hlp_G_BASrgenassm.html
2/6
5/30/13
17.6. Assembling a Report
Note If your report contains a heading, it remains fixed at the top of the report. Change the caption of a report component Prevent Microsoft Internet Explorer (IE) from splitting a component between two pages during printing Click on the caption field that you want to change to place the cursor within the text. Type your changes directly into the field. Check the box labeled Insert page break for Microsoft IE for the appropriate component. This feature is especially useful after you have printed an initial draft of your report from within IE and determined how your printed report looks.
4. Save your work. Select File> Save periodically (or File> Save and Close to save your report and close the report assembler window).
17.6.2. Batch Report Assembly
Issue the *CREATE command in batch mode to open and append HTML tags to your report file. By default, the report assembler uses the *CREATE command to write the report to the ANSYS log file.
17.6.3. Report Assembly Using the JavaScript Interface
For maximum flexibility and usefulness, the report generator employs JavaScript, a coding language for Web browsers supported by Microsoft Internet Explorer and Netscape Navigator. JavaScript allows easy encapsulation of data and access to that data. The report generator creates JavaScript functions (in form) as you capture image and text data. Therefore, rather than using the report generator's built-in report assembler, you can use the JavaScript functions to manually assemble your HTML-based report.
17.6.3.1. Inserting an Image
The following example JavaScript code creates an image in the HTML report that you are assembling. If the specified image is not available, your report will contain a message indicating the problem. < s c r i p tL A N G U A G E = " J a v a S c r i p t 1 . 2 "S R C = " a n s y s I m a g e s . j s " >< / s c r i p t > < s c r i p t > i m g N a m e ( ' i m g C a p t i o n ' ) ; < / s c r i p t > Following is an explanation of the JavaScript code:
<script LANGUAGE="JavaScript1.2" SRC="ansysImages.js"> </script> Loads the a n s y s I m a g e s . j sfile to provide the images. You must include this line of code at least once in your HTML document and before calling the i m g N a m efunction. Typically, this line appears in the <HEAD> section of an HTML document. <script> The HTML tag to begin JavaScript code.
www.kxcad.net/ansys/ANSYS/ansyshelp/Hlp_G_BASrgenassm.html 3/6
5/30/13
17.6. Assembling a Report
i m g N a m e A unique image name as it appears in the a n s y s I m a g e s . j sfile. i m g C a p t i o n The caption to display for the image. This value is a string and must be enclosed in single quotation marks. It can include HTML tags around the text as well. If not specified, the function uses the default image caption. </script> The HTML tag to end JavaScript code.
17.6.3.2. Inserting an Animation
The following example JavaScript code creates an animation sequence in the HTML report that you are assembling. If the specified animation is not available, your report will contain a message indicating the problem. < s c r i p tL A N G U A G E = " J a v a S c r i p t 1 . 2 "S R C = " a n s y s A n i m a t i o n s . j s " >< / s c r i p t > < s c r i p t > a n i m N a m e ( ' a n i m C a p t i o n ' , a n i m T i m e ,' a n i m D i r e c t ' ) ; < / s c r i p t > Following is an explanation of the JavaScript code:
<script LANGUAGE="JavaScript1.2" SRC="ansysAnimations.js"> </script> Loads the a n s y s A n i m a t i o n s . j sfile to provide the animation sequences. You must include this line of code at least once in your HTML document and before calling the a n i m N a m efunction. Typically, this line appears in the <HEAD> section of an HTML document. <script> The HTML tag to begin JavaScript code. a n i m N a m e A unique animation name as it appears in the a n s y s A n i m a t i o n s . j sfile. a n i m C a p t i o n The caption to display for the animation sequence. This value is a string and must be enclosed in single quotation marks. It can include HTML tags around the text as well. If not specified, the function uses the default animation caption. a n i m T i m e The time delay (in milliseconds) between each display of an individual image in the animation sequence. This value is limited by the capabilities of your computer hardware; therefore, a value lower than 500 typically has little effect on the animation. If not specified, the function assumes the default value of 500. a n i m D i r e c t The direction of play, as follows: f o r w a r d After displaying the last individual image of the animation sequence, the function repeats the animation from the beginning (that is, starting with the first image and incrementing). b a c k After displaying the last individual image of the animation sequence, the function repeats the animation in the opposite
www.kxcad.net/ansys/ANSYS/ansyshelp/Hlp_G_BASrgenassm.html 4/6
5/30/13
17.6. Assembling a Report
direction (that is, starting with the prior image and decrementing). After displaying the first image again, the animation repeats in the forward direction. If not specified, the function assumes the default value of b a c k . </script> The HTML tag to end JavaScript code.
17.6.3.3. Inserting a Data Table
The following example JavaScript code creates a data table in the HTML report that you are assembling. If the specified table is not available, your report will contain a message indicating the problem. < s c r i p tL A N G U A G E = " J a v a S c r i p t 1 . 2 "S R C = " a n s y s T a b l e s . j s " >< / s c r i p t > < s c r i p t > t a b l e N a m e ( ' t a b l e C a p t i o n ' ) ; < / s c r i p t > Following is an explanation of the JavaScript code:
<script LANGUAGE="JavaScript1.2" SRC="ansysTables.js"> </script> Loads the a n s y s T a b l e s . j sfile to provide the data table. You must include this line of code at least once in your HTML document and before calling the t a b l e N a m efunction. Typically, this line appears in the <HEAD> section of an HTML document. <script> The HTML tag to begin JavaScript code. t a b l e N a m e A unique data table name as it appears in the a n s y s T a b l e s . j sfile. t a b l e C a p t i o n The caption to display for the table. This value is a string and must be enclosed in single quotation marks. It can include HTML tags around the text as well. If not specified, the function uses the default table caption. </script> The HTML tag to end JavaScript code.
17.6.3.4. Inserting a Listing
The following example JavaScript code creates an ANSYS output listing in the HTML report that you are assembling. If the specified listing is not available, your report will contain a message indicating the problem. < s c r i p tL A N G U A G E = " J a v a S c r i p t 1 . 2 "S R C = " a n s y s L i s t i n g s . j s " >< / s c r i p t > < s c r i p t > l i s t i n g N a m e ( ' l i s t i n g C a p t i o n ' ) ; < / s c r i p t > Following is an explanation of the JavaScript code:
<script LANGUAGE="JavaScript1.2" SRC="ansysListings.js"> </script> Loads the a n s y s L i s t i n g s . j sfile to provide the listing. You must include this line of code at least once in your HTML document and before calling the l i s t i n g N a m efunction. Typically, this line appears in the <HEAD> section of an HTML
www.kxcad.net/ansys/ANSYS/ansyshelp/Hlp_G_BASrgenassm.html 5/6
5/30/13
17.6. Assembling a Report
document. <script> The HTML tag to begin JavaScript code. l i s t i n g N a m e A unique listing name as it appears in the a n s y s L i s t i n g s . j sfile. l i s t i n g C a p t i o n The caption to display for the listing. This value is a string and must be enclosed in single quotation marks. It can include HTML tags around the text as well. If not specified, the function uses the default listing caption. </script> The HTML tag to end JavaScript code.
www.kxcad.net/ansys/ANSYS/ansyshelp/Hlp_G_BASrgenassm.html
6/6
5/30/13
17.7. Setting Report Generator Defaults
Basic Guide | Chapter 17. The Report Generator |
17.7. Setting Report Generator Defaults
www.kxcad.net Home > CAE Index > ANSYS Index > Release 11.0 Documentation for ANSYS
This section describes how to change settings affecting report generator operation. Click on the Settings button to open the Settings dialog, as shown: Figure 17.4 Report Generator Settings Dialog
You can control whether or not the report generator: Reverses the foreground and background colors in the ANSYS Graphics window (and hides the background image) when you start the report generator Writes capture commands to the ANSYS log file Writes your assembled report to the ANSYS log file. You can also use the Settings dialog to set the percentage value that the report generator uses to reduce image sizes for animations. By default, all options are activated (that is, all check boxes contain check marks) and the report generator uses an image size of 100 percent of the ANSYS Graphics window size for animations. Any changes that you make in the settings window become the new defaults for subsequent report generator sessions until you change them again.
www.kxcad.net/ansys/ANSYS/ansyshelp/Hlp_G_BASrgenset.html
1/1
5/30/13
Chapter 18. File Management and Files
Basic Guide |
Chapter 18. File Management and Files
www.kxcad.net Home > CAE Index > ANSYS Index > Release 11.0 Documentation for ANSYS
The ANSYS program uses many permanent and temporary files during an analysis. The following filemanagement topics are available to help you understand how ANSYS handles files and what you can do to customize and manage files: File Management Overview Changing the Default File Name Sending Output to Screens, Files, or Both Text Versus Binary Files Reading Your Own Files into the ANSYS Program Writing Your Own ANSYS Files from the ANSYS Program Assigning Different File Names Reviewing Contents of Binary Files (AUX2) Operating on Results Files (AUX3) Other File Management Commands
www.kxcad.net/ansys/ANSYS/ansyshelp/Hlp_G_BAS18.html
1/1
5/30/13
18.1. File Management Overview
Basic Guide | Chapter 18. File Management and Files |
18.1. File Management Overview
www.kxcad.net Home > CAE Index > ANSYS Index > Release 11.0 Documentation for ANSYS
The ANSYS program uses files extensively for data storage and retrieval, especially when solving an analysis. The files are named f i l e n a m e . e x t , where f i l e n a m edefaults to the jobname, and e x tis a unique two- to four-character value that identifies the contents of the file. The jobname is a name you can specify when entering the ANSYS program via the /FILNAME command (Utility Menu> File> Change Jobname ). If you specify no jobname, it defaults to F I L E(or f i l e ). File names (both jobname and extension) may appear in lowercase on some systems. For example, if the jobname is b o l t , you may have files at the end of an ANSYS analysis which could include:
b o l t . d b b o l t . e m a t b o l t . e r r b o l t . l o g b o l t . r s t Database file Element matrices Error and warning messages Command input history Results file
Table 18.1: "Temporary Files Written by the ANSYS Program" and Table 18.2: "Permanent Files Written by the ANSYS Program" show a list of files written by the ANSYS program. Files that are generated and then deleted sometime before the end of the ANSYS session are called temporary files (Table 18.1: "Temporary Files Written by the ANSYS Program"). Files that remain after the ANSYS session are called permanent files (Table 18.2: "Permanent Files Written by the ANSYS Program").
18.1.1. Executing the Run Interactive Now or DISPLAY Programs from Windows Explorer
If you are running ANSYS on a Windows system, you can double-click on the following types of files from the Windows Explorer to execute the Run Interactive Now or DISPLAY programs: Double-click on a . d bor . d b bfile to execute the Run Interactive Now program. When executed in this way, ANSYS will use the Initial jobname , Total Workspace (-m), and Database (-db) values previously set in the Interactive dialog box. To change these settings, access the Interactive dialog box (select Interactive from the ANSYS folder), change the settings as desired, and click on Close. Double-click on a . g r p hor . f 3 3file to execute the DISPLAY program. The first plot that appears in the file will be loaded into DISPLAY automatically. For more information about the Interactive dialog box, see the Operations Guide. For more information about the DISPLAY program, see Using the DISPLAY Program to View and Translate Neutral Graphics Files in the Basic Analysis Guide.
www.kxcad.net/ansys/ANSYS/ansyshelp/Hlp_G_BAS18_1.html 1/2
5/30/13
18.1. File Management Overview
www.kxcad.net/ansys/ANSYS/ansyshelp/Hlp_G_BAS18_1.html
2/2
5/30/13
18.2. Changing the Default File Name
Basic Guide | Chapter 18. File Management and Files |
18.2. Changing the Default File Name
www.kxcad.net Home > CAE Index > ANSYS Index > Release 11.0 Documentation for ANSYS
When you activate the ANSYS program, you can change the default jobname from f i l eor F I L Eto a name that is more meaningful. To do so, activate the program as follows: a n s y s 1 1 0jn e w j o b n a m e The value j(or J ) is an option indicating that a new jobname, n e w j o b n a m e , follows. Once this command executes, all ANSYS files produced during this run will have a filename of n e w j o b n a m e . e x t .
Note
If an ANSYS job is running in the background, do not execute the ANSYS program interactively in the same directory unless you use a different jobname. ANSYS can process blanks in file and directory names. Be sure the file name is enclosed in a pair of single quotes if a blank appears in the file name. Note that many UNIX commands do not support object names with blank spaces.
www.kxcad.net/ansys/ANSYS/ansyshelp/Hlp_G_BAS18_2.html
1/1
5/30/13
18.3. Sending Output to Screens, Files, or Both
Basic Guide | Chapter 18. File Management and Files |
18.3. Sending Output to Screens, Files, or Both
www.kxcad.net Home > CAE Index > ANSYS Index > Release 11.0 Documentation for ANSYS
One of the files commonly referred to throughout the ANSYS documentation set is the output file (J o b n a m e . O U T ). If you are running on a UNIX system and you want to send ANSYS output only to the screen, open the launcher via the l a u n c h e r 1 1 0command. Then select the Preferences tab and select Screen Only for the Send Output To option. The output "file" will be your ANSYS output window. If you choose Screen and File , then an actual text file called J o b n a m e . O U Twill also be written in your current working directory.
Note
When you launch ANSYS from the launcher and direct output to both screen and file, ANSYS will not immediately display output in the output window. The I/O buffer must be filled or flushed first. Errors and warnings will flush the I/O buffer. You can also issue certain commands (e.g., /OUTPUT, NLIST, or KLIST) to force flush the I/O buffer. Windows systems do not support the Screen and File option. The default behavior is to print output to the output window. You can redirect your text output to a file by using the /OUTPUT command.
www.kxcad.net/ansys/ANSYS/ansyshelp/Hlp_G_BAS18_3.html
1/1
5/30/13
18.4. Text Versus Binary Files
Basic Guide | Chapter 18. File Management and Files |
18.4. Text Versus Binary Files
www.kxcad.net Home > CAE Index > ANSYS Index > Release 11.0 Documentation for ANSYS
Depending on how files are used, the program writes them in text (ASCII) form or binary form. For example, E R Rand L O Gfiles are text, while D B ,E M A T , and R S Tfiles are binary. In general, files that you may need to read (and edit) are written in text form, and all other files are written in binary form. All binary files are external type files. External binary files are transportable between different computer systems. Below are some tips for using binary files: When transferring files via FTP (File Transfer Protocol), you must set the BINARY option before doing the transfer. Most ANSYS binary files must have write permission to be used, even if the data is only being read from the file. However, the database files (f i l e . D B ) and results files (f i l e . R S T ,f i l e . R T H , etc.) can be read-only. When you save a read-only f i l e . D B , the existing read-only file is saved to a f i l e . D B B . However, you cannot save the read-only f i l e . D Ba second time, because it will attempt to write over the f i l e . D B B , which ANSYS will not allow.
Warning
Binary files are not backward-compatible with previous releases of the ANSYS program. For example, you cannot use binary files produced by ANSYS 11.0 with release ANSYS 5.7 or earlier. Attempting to use binary files from later releases with an earlier release can cause serious operating problems in ANSYS. For a list of the files that are upwardly compatible, see Table 18.2: "Permanent Files Written by the ANSYS Program".
18.4.1. ANSYS Binary Files over NFS
You can access ANSYS binary files (for example, f i l e . T R I ,f i l e . D B ,f i l e . R S T ) from NFSmounted disk partitions. However, this usage is discouraged because heavy network traffic may result. Also, network traffic may cause NFS errors, which in turn can cause the ANSYS program to read or write an ANSYS binary file incorrectly.
18.4.2. Files that ANSYS Writes
The following tables list the files that ANSYS writes. Table 18.1 Temporary Files Written by the ANSYS Program
www.kxcad.net/ansys/ANSYS/ansyshelp/Hlp_G_BAS18_4.html 1/4
5/30/13
18.4. Text Versus Binary Files
Identifier ANO BAT DOn DSCR DSPx x EROT LOCK LSCR LV LNx x MASS MMX PAGE PCn SCR SSCR Text Text Text
Type
Contents Graphics annotation commands [/ANNOT] Input data copied from batch input file [/BATCH] Do-loop commands for nesting level n Scratch file (ANTYPE=2, Modal Analysis) Scratch files for the distributed sparse solver Rotated element matrices Prevents more than one ANSYS job with the same name from running in the same directory Scratch file (ANTYPE=4, Mode Superposition) Scratch file from substructure generation pass with more than one load vector. Scratch files for the sparse solver (x = 1-32) Compressed mass matrix for modal analysis (subspace method) Work matrix for modal analysis (subspace method) Page file for ANSYS virtual memory (database space) Scratch file for PCG solver (n = 1 to 10) Scratch file for Jacobi Conjugate Gradient solver Scratch file from substructure generation pass
Binary Binary Binary Binary Binary Binary Binary Binary Binary Binary Binary Binary Binary
Many of the permanent ANSYS files are upwardly compatible. Files that generally can be used by future releases of ANSYS have a Y in the Upward column. Table 18.2 Permanent Files Written by the ANSYS Program
Identifier ANF BCS BDB BFIN BRFL BRMG BRST BRTH CBDO CDB CMAP CMD CND CMS DB DBB Text Text Binary Text Binary Binary Binary Binary Text Text Text Text Text Binary Binary Binary Type Upward Y Y Y Y Y Y Contents ANSYS Neutral Format file, written by default by ANSYS after a connection import [1] Stores performance information when running the sparse solver Database for best design (optimization) [OPKEEP] Interpolated body forces written as BF commands [BFINT] FLOTRAN results file for best design (optimization) [OPKEEP] Magnetic results file for best design (optimization) [OPKEEP] Structural results file for best design (optimization) [OPKEEP] Thermal results file for best design (optimization) [OPKEEP] Interpolated DOF data written as D Commands [CBDOF] Text database file [CDWRITE] Color map file Commands written by *CFWRITE Nonlinear diagnostics file that tracks contact quantities throughout the solution [NLDIAG] Component Mode Synthesis file Database file [SAVE, /EXIT] Copy of database file created when a nonlinear analysis terminates
2/4
www.kxcad.net/ansys/ANSYS/ansyshelp/Hlp_G_BAS18_4.html
5/30/13
18.4. Text Versus Binary Files
abnormally (used for traditional restart) DBE DBG DSUB ELEM EMAT ERR ESAV FATG FULL GRPH IGES LDHI LGW Lnn LOG LOOP MCF MCOM Mn n n Binary Text Binary Text Binary Text Binary Text Binary Text Text Text Text Binary Text Text Text Text Binary Y Y Y Y Y Y Y Y Y Y Y Y Y Database file from VMESH failure in batch mode FLOTRAN "debug" file (contains solution information) Superelement DOF solution from use pass Element definitions [EWRITE] Element matrices Error and warning messages Element saved data E S A Vfiles created by nonlinear analyses may not be upwardly compatible Fatigue data [FTWRITE] Assembled global stiffness and mass matrices Neutral graphics file IGES file from ANSYS solid model data [IGESOUT] Loading and boundary conditions of load steps (used for multiframe restart) Database command log file [LGWRITE] Load case file (where nn = load case number) [LCWRITE] Command input history Optimization looping file Modal coordinates from harmonic or transient analysis Mode combination commands from spectrum analysis Modal displacements, velocities, and accelerations records and solution commands for a single substep of a load step (used for multiframe restart of a mode superposition transient analysis) Modal matrices (modal or buckling analysis) Material property definitions [MPWRITE] Nonlinear diagnostics file that tracks results or contact quantities throughout the solution [NLHIST] Node definitions [NWRITE] Stores Newton-Raphson iteration information when the nonlinear diagnostic tool is active [NLDIAG,NRRE,ON] ANSYS output for last optimization loop Optimization data Copy of E S A Vfile from last converged substep ANSYS output file Parameter definitions [PARSAV] Stores performance information when running the PCG solver FLOTRAN printout file P S Dfile (modal covariance matrices, etc.) Stores pivot information when running the default sparse solver Results file for initial contact state State of the database at the start of the first substep of the first load step (used for multiframe restart)
3/4
MODE MP NLH NODE NR OPO OPT OSAV OUT PARM PCS PFL PSD PVTS RCN RDB
Binary Text Text Text Binary Text Text Binary Text Text Text Text Binary Text Binary Binary
Y Y Y Y Y Y Y Y
www.kxcad.net/ansys/ANSYS/ansyshelp/Hlp_G_BAS18_4.html
5/30/13
18.4. Text Versus Binary Files
RDF RDSP REDM RFL RFRQ RMG RMODE Rnnn
Text Binary Binary Binary Binary Binary Binary Binary
Y Y Y Y
FLOTRAN residual file [FLDATA,OUTP] Reduced displacements Reduced structure matrix FLOTRAN results file Reduced complex displacements Results file from magnetic field analysis Calculated residual vectors from a modal analysis. Element saved records, solution commands, and status for a single substep of a load step (used for multiframe restart of static and full transient analyses) Results file from structural and coupled-field analyses FLOTRAN "wall" results file Results file from thermal analysis FLOTRAN run data Superelement load vector data from generation pass Load step files (where n n= load step number) [LSWRITE] Superelement name and number from use pass Status of an ANSYS batch run Superelement matrix file from generation pass Hyperelastic material constants Triangularized stiffness matrix Renamed D S U BFile for input to substructure expansion pass FLOTRAN boundary condition data (ANSYS to FLOTRAN) FLOTRAN geometry data (ANSYS to FLOTRAN) FLOTRAN initial condition data (ANSYS to FLOTRAN)
RST RSW RTH RUN SELD Sn n SORD STAT SUB TB TRI USUB XBC XGM XIC
Binary Text Binary Text Binary Text Text Text Binary Text Binary Binary Text Text Text
Y Y Y Y Y Y Y -
1. For more information about the files produced by a connection import, see the ANSYS Connection User's Guide.
18.4.3. File Compression
Many file compression utilities exist for UNIX (e.g., compress , gzip) and Windows (e.g., PKzip, WinZip). ANSYS cannot read compressed files. However, you can compress ANSYS models to save space when archiving, so long as you uncompress the models before trying to read them into ANSYS.
www.kxcad.net/ansys/ANSYS/ansyshelp/Hlp_G_BAS18_4.html
4/4
5/30/13
18.5. Reading Your Own Files into the ANSYS Program
Basic Guide | Chapter 18. File Management and Files |
18.5. Reading Your Own Files into the ANSYS Program
www.kxcad.net Home > CAE Index > ANSYS Index > Release 11.0 Documentation for ANSYS
In many situations, you will need to read in your own files while using the ANSYS program. The file may be a text file of ANSYS commands or a binary file of ANSYS data. Use the /INPUT command (Utility Menu> File> Read Input from) to read in a text file containing ANSYS commands. For instance, you can read in the log file (J o b n a m e . L O G ) from a previous ANSYS session. For example, the following command causes the ANSYS program to read the file M A T E R I A L . I N Pfrom the current directory. / I N P U T , M A T E R I A L , I N P Table 18.3: "Commands for Reading in Text Files" lists other commands that you can use to read in text files. Table 18.3 Commands for Reading in Text Files
Command *USE PARRES EREAD NREAD MPREAD GUI Menu Path Utility Menu> Macro> Execute Data Block Utility Menu> Parameters> Restore Parameters Main Menu> Preprocessor> Modeling> Create> Elements> Read Elem File Main Menu> Preprocessor> Modeling> Create> Nodes> Read Node File Main Menu> Preprocessor> Loads> Load Step Opts> Other> Change Mat Props> Read from File Main Menu> Preprocessor> Material Props> Read from File Main Menu> Solution> Load Step Opts> Other> Change Mat Props> Read from File ISFILE Main Menu> Solution> Load Step Opts> Initial Stress> Read IS File Reads in initial stress (J o b n a m e . I S T ) files Purpose Reads in macros Reads in parameters (J o b n a m e . P A R M ) files Reads in element (J o b n a m e . E L E M ) files Reads in node (J o b n a m e . N O D E ) files Reads in material property (J o b n a m e . M P ) files
Table 18.4: "Commands for Reading in Binary Files" lists GUI paths or commands you can use to read in binary data files. Table 18.4 Commands for Reading in Binary Files
Command RESUME
www.kxcad.net/ansys/ANSYS/ansyshelp/Hlp_G_BAS18_5.html
GUI Menu Path
Purpose Reads in database
1/2
5/30/13
18.5. Reading Your Own Files into the ANSYS Program
Utility Menu> File> Resume from Utility Menu> File> Resume Jobname.DB SET[1] Utility Menu> List> Results> Load Step Summary
(J o b n a m e . D B ) files
Reads in results files (J o b n a m e . R S T , J o b n a m e . R T H ,J o b n a m e . R M G , J o b n a m e . R F L ) Reads in the optimization data file (J o b n a m e . O P T )
OPRESU[2]
Main Menu> Design Opt> Opt Database> Resume
1. in the POST1 postprocessor 2. in the OPT postprocessor
www.kxcad.net/ansys/ANSYS/ansyshelp/Hlp_G_BAS18_5.html
2/2
5/30/13
18.6. Writing Your Own ANSYS Files from the ANSYS Program
Basic Guide | Chapter 18. File Management and Files |
18.6. Writing Your Own ANSYS Files from the ANSYS Program
www.kxcad.net Home > CAE Index > ANSYS Index > Release 11.0 Documentation for ANSYS
Besides the files that the ANSYS program automatically writes during an analysis, you can also force files to be written as necessary. A commonly used file-write command is /OUTPUT, which allows you to redirect text output from the screen to a file. For example, to redirect POST1 stress printout to a file, the commands would be: / O U T P U T , S T R E S S , O U T !O u t p u tt of i l eS T R E S S . O U T P R N S O L , C O M P !C o m p o n e n ts t r e s s e s / O U T P U T !O u t p u tb a c kt os c r e e n GUI equivalents for the /OUTPUT command are:
GUI: Utility Menu> File> Switch Output to> File Utility Menu> File> Switch Output to> Output Window
Table 18.5: "Other Commands for Writing Files" lists other file-write commands used during an analysis are: Table 18.5 Other Commands for Writing Files
Command SAVE PARSAV EWRITE NWRITE MPWRITE GUI Menu Path Utility Menu> File> Save as Utility Menu> Parameters> Save Parameters Purpose Writes the database to J o b n a m e . D B Writes parameters to J o b n a m e . P A R M
Main Menu> Preprocessor> Modeling> Create> Elements> Write Writes element definitions to Elem File J o b n a m e . E L E M Main Menu> Preprocessor> Modeling> Create> Nodes> Write Node File Main Menu> Preprocessor> Loads> Other> Change Mat Props> Write to File Main Menu> Preprocessor> Material Props> Write to File Main Menu> Solution> Load Step Options> Other> Change Mat Props> Write to File Writes node definitions to J o b n a m e . N O D E Writes material properties to J o b n a m e . M P
You can also redirect graphics output (plots) from the screen to a neutral graphics file.
www.kxcad.net/ansys/ANSYS/ansyshelp/Hlp_G_BAS18_6.html
1/1
5/30/13
18.7. Assigning Different File Names
Basic Guide | Chapter 18. File Management and Files |
18.7. Assigning Different File Names
www.kxcad.net Home > CAE Index > ANSYS Index > Release 11.0 Documentation for ANSYS
As mentioned earlier, you can use the /FILNAME command at the Begin level to assign a jobname for all subsequently written files. Use the /ASSIGN command (Utility Menu> File> ANSYS File Options ) to assign a different name, extension, and directory to a file. For example, the following command reassigns the element matrix file (identifier EMAT) to M Y F I L E . D A Tin the "save_dir" directory: / A S S I G N , E M A T , M Y F I L E , D A T , S A V E _ D I R / The "/" is a delimiter that separates the directory name from the file name. It is system-dependent, so you must use the delimiter(s) appropriate for your system. You can assign only a specific set of files. Refer to the /ASSIGN command description (in the Commands Reference) for the complete list.
www.kxcad.net/ansys/ANSYS/ansyshelp/Hlp_G_BAS18_7.html
1/1
5/30/13
18.8. Reviewing Contents of Binary Files (AUX2)
Basic Guide | Chapter 18. File Management and Files |
18.8. Reviewing Contents of Binary Files (AUX2)
www.kxcad.net Home > CAE Index > ANSYS Index > Release 11.0 Documentation for ANSYS
The auxiliary processor AUX2 allows you to print ANSYS binary files in readable format. Use it mainly to verify file formats (for debugging purposes). The output from a "dumped" binary file is unlabeled and must be correlated with known formats documented in the Guide to Interfacing with ANSYS. Be aware, though, that a complete file dump may produce many pages of unnecessary printout. The F o r m a targument on the FORM command (Utility Menu> File> List> Binary Files ) allows you to control the amount of output. Use HBMAT to dump any matrix written on the assembled global matrix file (. F U L Lfile) or the superelement matrix file (. S U Bfile). This matrix is written to a new file (. M A T R I X ) in the standard Harwell-Boeing format.
Note
The Harwell-Boeing format is column-oriented. That is, non-zero matrix values are stored with their corresponding row indices in a sequence of columns. However, since the ANSYS matrix files are stored by row and not column, when the HBMAT command is used with a nonsymmetric matrix, the transpose of the matrix is, in fact, written.
www.kxcad.net/ansys/ANSYS/ansyshelp/Hlp_G_BAS18_8.html
1/1
5/30/13
18.9. Operating on Results Files (AUX3)
Basic Guide | Chapter 18. File Management and Files |
18.9. Operating on Results Files (AUX3)
www.kxcad.net Home > CAE Index > ANSYS Index > Release 11.0 Documentation for ANSYS
The auxiliary processor AUX3 allows you to operate on results files by deleting sets or by changing values such as the load step, load substep, cumulative iteration, or time.
www.kxcad.net/ansys/ANSYS/ansyshelp/Hlp_G_BASAUX3.html
1/1
5/30/13
18.10. Other File Management Commands
Basic Guide | Chapter 18. File Management and Files |
18.10. Other File Management Commands
www.kxcad.net Home > CAE Index > ANSYS Index > Release 11.0 Documentation for ANSYS
Table 18.6: "Additional File Management Commands and GUI Equivalents" lists other useful file management commands. Table 18.6 Additional File Management Commands and GUI Equivalents
Command /COPY /CLOG /RENAME /DELETE /FDELE GUI Path Utility Menu> File> File Operations> Copy None Utility Menu> File> File Operations> Rename Utility Menu> File> File Operations> Delete Utility Menu> File> ANSYS File Options Purpose Copy existing binary files from within ANSYS Copy the log file during an interactive ANSYS session Rename files Delete files Delete certain files during a solution run (to save disk space)
www.kxcad.net/ansys/ANSYS/ansyshelp/Hlp_G_BAS18_9.html
1/1
5/30/13
Chapter 19. Memory Management and Configuration
Basic Guide |
Chapter 19. Memory Management and Configuration
www.kxcad.net Home > CAE Index > ANSYS Index > Release 11.0 Documentation for ANSYS
The amount of physical memory (RAM) available on your computer is called real memory. The minimum amount of real memory recommended for the ANSYS program varies from system to system and is listed in your ANSYS, Inc. Installation Guide. It is helpful to understand the ANSYS memory-management scheme and some frequently used terms concerning computer memory. The following memory-management topics are available: ANSYS Work and Swap Space Requirements How ANSYS Uses its Work Space How and When to Perform Memory Management Using the Configuration File Understanding ANSYS Memory Error Messages To learn how to improve the performance of the ANSYS program, see "Using Shared-Memory ANSYS" in the Advanced Analysis Techniques Guide.
www.kxcad.net/ansys/ANSYS/ansyshelp/Hlp_G_BAS19.html
1/1
5/30/13
19.1. ANSYS Work and Swap Space Requirements
Basic Guide | Chapter 19. Memory Management and Configuration |
19.1. ANSYS Work and Swap Space Requirements
www.kxcad.net Home > CAE Index > ANSYS Index > Release 11.0 Documentation for ANSYS
The ANSYS program requires some space to reside in memory, plus additional work space. The ANSYS work space defaults to 1 GB (1024 MB) for 64-bit machines, and 512 MB for 32-bit machines (Linux and Windows). As shown in Figure 19.1: "Comparing Available Memory", the total memory required for the ANSYS program usually exceeds the amount of real memory available. The additional memory comes from system virtual memory, which is simply a portion of the computer's hard disk used by the system to supplement physical memory. The disk space used for system virtual memory is called swap space, and the file is called the swap file. On some systems it is referred to as a page file. Other systems maintain multiple files, or even dedicated disk sectors to act as virtual memory. The amount of swap space required for the ANSYS program depends on the amount of real memory available, the size of the ANSYS executable, and the amount of ANSYS work space. Figure 19.1 Comparing Available Memory
System virtual memory is used to satisfy additional ANSYS memory requirements.
www.kxcad.net/ansys/ANSYS/ansyshelp/aXitsq1f8ldm.html
1/1
5/30/13
19.2. How ANSYS Uses its Work Space
Basic Guide | Chapter 19. Memory Management and Configuration |
19.2. How ANSYS Uses its Work Space
www.kxcad.net Home > CAE Index > ANSYS Index > Release 11.0 Documentation for ANSYS
To understand how ANSYS uses its work space (the shaded portion in Figure 19.1: "Comparing Available Memory"), you need to understand its two components: database space and scratch space, as shown in Figure 19.2: "ANSYS Work Space". Database space is used to work with the ANSYS database (model geometry, material properties, loads, etc.). Scratch space is where all internal calculations are done - element matrix formulation, equation solution, Boolean calculations, and so on. The default total work space for 64-bit machines is 1 GB (1024 MB), of which 512 MB are assigned to database space, and 512 MB are assigned to scratch space. For 32-bit machines, the default work space is 512 MB, of which 256 MB are assigned to database space, and 256 MB are assigned to scratch space. (Part of the scratch space stores binary file buffers; see the description of NUM_BUFR later in this chapter.) Figure 19.2 ANSYS Work Space
If your model database is too big to fit in the database space, the ANSYS program uses ANSYS virtual memory, which is, again, a portion of the hard disk used for data overflow. The main difference between system virtual memory and ANSYS virtual memory is that the former uses system functions to swap data between memory and disk, whereas the latter uses ANSYS programming instructions. The file used for ANSYS virtual memory is called the page file and has the name J o b n a m e . P A G E . Its size depends entirely on the size of the database. When the page file is first written, the program issues a message to that effect. Use of the page file is not desirable because it is a less efficient way of processing data. You may be able to prevent it by allocating more database space (discussed in How and When to Perform Memory Management).
www.kxcad.net/ansys/ANSYS/ansyshelp/aWjtsq71ldm.html 1/2
5/30/13
19.2. How ANSYS Uses its Work Space
If internal calculations can't fit in the scratch space, the ANSYS program will attempt to allocate additional memory to meet these requirements. If this occurs, you will see an alert message informing you that the problem has grown beyond the specified memory allocation and that ANSYS has allocated additional memory. In general, you should have enough real physical memory to comfortably run an ANSYS job. If you are using extra memory beyond physical memory only temporarily (such as for meshing or equation reordering), the performance impact from using virtual memory will be small. However, in a situation such as the matrix storage for the PCG solver exceeding physical memory, the performance can be as much as ten times slower for the solve command.
www.kxcad.net/ansys/ANSYS/ansyshelp/aWjtsq71ldm.html
2/2
5/30/13
19.3. How and When to Perform Memory Management
Basic Guide | Chapter 19. Memory Management and Configuration |
19.3. How and When to Perform Memory Management
www.kxcad.net Home > CAE Index > ANSYS Index > Release 11.0 Documentation for ANSYS
Normally, there is no need to concern yourself with memory-management issues in ANSYS. The ANSYS memory manager can allocate extra memory from the system when it needs to in almost all cases. The following sections provide guidance as to when it is likely that you will need to use the mcommand line option. Allocating Memory to ANSYS Manually Changing the Amount of ANSYS Work Space Changing Database Space From the Default
19.3.1. Allocating Memory to ANSYS Manually
The mcommand line option allows you to manually set the size of the initial block of memory used by ANSYS. Memory allocated via the moption exists in two contiguous blocks. For example, a msetting of 1800 with a d boption of 300 instructs ANSYS to first allocate a 300 MB contiguous block of memory for the database and then to allocate a 1500 MB contiguous block of scratch memory (1800 - 300 = 1500). The current ANSYS default for all 64-bit systems is m= 1024 and d b= 512. For 32-bit Windows and Linux systems, the defaults are m= 512 and d b= 256. Ideally, all ANSYS memory will be allocated from within the initial block, allowing efficient reuse of memory blocks during various phases of simulation. When ANSYS needs more memory, it will allocate from the system, automatically growing new blocks that are half the size of the initial scratch memory block or the size of the new memory block allocation, whichever is larger. Changing the default memory settings is only necessary when a job is failing due to insufficient memory that may be caused by fragmented memory. For example, if a large model requires a contiguous block of 800 MB for the sparse solver, the default memory allocation will be insufficient (m1024 MB minus d b512 MB = 512 MB contiguous memory). ANSYS would try to allocate an additional 800 MB block of contiguous memory to satisfy the sparse solver requirement, bringing the total memory requirement to 1800 MB (1024 default plus 800 additional). This memory requirement may fail on smaller systems, especially 32-bit Windows systems. To accomodate this model within the default memory availability, specify a d b100, resulting in an initial memory block of 924 MB, which is sufficient to satisfy the sparse solver requirement of 800 MB.
Special Considerations for 32-bit Windows Systems
On a 32-bit Windows system, the total addressable space is limited to 2 GB, or 3 GB if the / 3 G Bswitch is used (see the ANSYS, Inc. Windows Installation Guide for information on setting the / 3 G Bswitch). When
www.kxcad.net/ansys/ANSYS/ansyshelp/Hlp_G_BAS19_3.html 1/4
5/30/13
19.3. How and When to Perform Memory Management
ANSYS starts, different items compete for space within this limited address space, including the ANSYS program itself, various shared libraries (or dynamic link libraries) required to run ANSYS, and other shared libraries required by the operating system. All of these items must reside within the process space given to the ANSYS program. If one or more of these items resides in the middle of the virtual address space given to the ANSYS process, it splits the memory that ANSYS sees into smaller pieces. The exact size allowed on each system depends on the specific operating system and on other system software installed. It is a good practice to determine experimentally the maximum possible msetting for a given system. Using a command window, start ANSYS with different msettings and a fixed d bsetting to determine the limit. You should operate well within this limit in most cases. On most 32-bit Windows systems, you should not try for larger than m1200 and d b256. Often for 32-bit Windows systems, the best memory strategy is to start with a small initial memory block (50 MB larger than d b) and let ANSYS grow memory as needed in smaller pieces. This strategy is the default memory allocation in ANSYS Workbench and works most effectively for jobs that use the PCG solver. However, this strategy is not suitable for large models that use the sparse solver, block Lanczos method, or harmonic analyses where large contiguous blocks of memory are required in one or more places. In these cases, using a large initial memory allocation while minimizing the amount of memory allocated for database is usually the optimal strategy.
19.3.2. Changing the Amount of ANSYS Work Space
The easiest way to do this is to use the work space entry option (m ) while activating the program, either via the ANSYS launcher or via the ANSYS execution command. For example, to request 400 MB of ANSYS work space (instead of the default of 1 GB for 64-bit machines or 512 MB for 32-bit machines), the ANSYS execution command would read: a n s y s 1 1 0m4 0 0 (The execution command syntax is system-dependent.) When you use the moption, system virtual memory is allocated at run time to achieve the work space requested. Other ways to change the maximum ANSYS work space are: Specifying the work space size you want on the dialog boxes that appear when you select interactive mode or batch mode from the ANSYS launcher. Using a different VIRTM_MB value in your c o n f i g 1 1 0 . a n sfile. A later section in this chapter discusses this file in detail.
Caution
Be careful when specifying a value for the moption. Entering an amount larger than needed will waste system resources and degrade system performance. By changing the amount of ANSYS work space, you are in effect changing the available scratch space. This is because the database space is held constant at 512 MB for 64-bit machines or 256 MB for 32-bit machines (as illustrated in the following figure).
www.kxcad.net/ansys/ANSYS/ansyshelp/Hlp_G_BAS19_3.html 2/4
5/30/13
19.3. How and When to Perform Memory Management
Figure 19.3 Changing ANSYS Work Space Only scratch space is changed, and database space is held constant. The following list describes situations in which you may need to change ANSYS work space: Boolean operations among several volumes (for example, VADD,ALL). You need more scratch space in such a case. This is an example where a large memory space may be needed temporarily and may be satisfied from system virtual memory. Several users sharing one ANSYS installation (such as in a training class). Because all users share the available memory (real memory plus system virtual memory), having less ANSYS work space requested by each user would allow more users to run simultaneously (with correspondingly smaller model sizes available for each user). Some analyses and analysis options require more work space, including subspace modal analysis, random vibration (PSD) analysis, etc. In the case that such an analysis is right at the limit of physical memory, you should conserve memory by reducing database memory. In cases where you are running up to the physical limits of the machine, increase the initial memory block given to ANSYS in order to maximize the possibility of memory reuse within the ANSYS runs. Large wavefronts. The larger the wavefront of your model, the more scratch space needed. This guideline is only true for frontal solver jobs. Most jobs in ANSYS no longer use the frontal solver. Most solvers in ANSYS now use approximately 1 GB of memory per million degrees of freedom (DOFs). If models are dominated by 2-D or shell elements, the memory requirement will be lower; if they are dominated by 3-D higher-order brick elements, the memory requirement will be higher. The sparse solver will run larger jobs in out-of-core mode and will require disk space of approximately 10 GB per million DOFs. The disk memory requirement varies in the same increasing manner for shell 2-D models versus solid 3-D models. If the solver memory estimate far exceeds the default memory for ANSYS, try increasing the initial memory allocation for ANSYS.
19.3.3. Changing Database Space From the Default
This is done by requesting more or less database space. Given a fixed amount of ANSYS work space, allocating more database space leaves less for scratch space and vice versa, as illustrated in the following figure. Figure 19.4 Dividing Work Space Allocating more database space leaves less for scratch space, and vice versa. To allocate more or less database space, use the database space entry option (d b ) while starting up the program, either on the ANSYS launcher or on the ANSYS execution command. Although all of the above diagrams correspond to a mvalue of 512 MB, their d bvalues correspond to 256, 128 and 384 MB, respectively.
www.kxcad.net/ansys/ANSYS/ansyshelp/Hlp_G_BAS19_3.html
3/4
5/30/13
19.3. How and When to Perform Memory Management
You may need to divide work space differently in these situations: When you are about to solve a large-wavefront model or a computationally intensive analysis such as a subspace modal analysis or random vibration (PSD) analysis. By reducing the amount of database space, you will increase the scratch space, allowing more memory for solution. When you see the message about the page file (J o b n a m e . P A G E ) being written. This means that the database space is too small for your model, so you should increase it. Be aware, though, that increasing the database space decreases scratch space, so you also may want to increase total work space if you plan to do memory-intensive operations (Boolean operations, load case combinations, etc.). For large jobs with memory requirements close to your system's limits, run the solution phase as a batch job with minimal d bspace (usually 64 MB). Before post-processing, increase the d band resume the j o b n a m e . d bfile and run interactively.
www.kxcad.net/ansys/ANSYS/ansyshelp/Hlp_G_BAS19_3.html
4/4
5/30/13
19.4. Using the Configuration File
Basic Guide | Chapter 19. Memory Management and Configuration |
19.4. Using the Configuration File
www.kxcad.net Home > CAE Index > ANSYS Index > Release 11.0 Documentation for ANSYS
When you execute the ANSYS program, it reads a configuration file, c o n f i g 1 1 0 . a n s , if one exists. This file controls system-dependent settings such as the size of each file buffer, maximum number of database pages in memory, etc. On computer systems that support mixed-case file names, such as UNIX systems, the file name is assumed to be in lower case: c o n f i g 1 1 0 . a n s . ANSYS searches for the c o n f i g 1 1 0 . a n sfile first in the current (working) directory, next in the login (home) directory, and finally in the ANSYS / a p d ldirectory. The search path for c o n f i g 1 1 0 . a n sis identical to the s t a r t 1 1 0 . a n sand s t o p 1 1 0 . a n sfiles. The configuration file is a fixed-format file, consisting of a list of keywords followed by an equal (=) sign and a number. The keyword must begin in column 1, the equal sign must be in column 9, and the number must begin in column 10. A sample c o n f i g 1 1 0 . a n sfile is shown next, followed by a brief explanation of each of the keywords.
Sample config110.ans File
N U M R E S L T = 1 0 0 0 N O _ R S T G M = 1 N O _ E L D B W = 0 N U M _ B U F R = 2 S I Z E _ B I O = 4 0 9 6 V I R T M _ M B = 5 1 2 N U M _ V P A G = 1 2 8 S I Z _ V P A G = 1 6 3 8 4 N U M _ D P A G = 8 1 9 2 M E M _ G R O W = 1 2 L O C A L F I L = 0 C O N T A C T S = 1 0 0 0 O R D E R E R _ = 2 M X _ N O D E S = 5 0 0 0 M X _ E L E M S = 2 0 0 0 M X _ K E Y P T = 5 0 0 M X _ L I N E S = 1 0 0 0 M X _ A R E A S = 3 0 0 M X _ V O L U S = 2 0 0 M X _ R E A L S = 1 0 M X _ C O U P S = 1 0 M X _ C E Q N S = 1 0 F I L E S P L T = 1 2 8
www.kxcad.net/ansys/ANSYS/ansyshelp/Hlp_G_BAS19_4.html 1/4
5/30/13
19.4. Using the Configuration File
Note
Since many of the values for c o n f i g 1 1 0 . a n sare dependent on the system being used, a range of values for each keyword is provided. Note that on most computer systems, 1 integer word = 4 bytes. NUMRESLT is the maximum number of result sets (substeps) allowed on the results file: 10 minimum. It defaults to 1000 and can be changed at the Begin level with the /CONFIG,NRES command. NO_RSTGM is a key that determines whether or not the geometry data will be written to the results file: 0 (write the data) or 1 (do not write the data). This is especially useful for large, complex analyses where the results file would become excessively large during the solution. NO_ELDBW is a key that determines whether or not to write results into the database after a solution. When VALUE = 0, write results into the database. When VALUE=1, do not write results into the database. It defaults to 0 and can be changed at the Begin level with the /CONFIG,NOELDB command. NUM_BUFR is the number of buffers per file stored in scratch space: 1 to 32. A buffer is a chunk of space used to "hold" data in memory before they are written to the hard disk. The program waits for the buffer to be completely "filled up" and only then "empties" it onto the hard disk. This prevents frequent disk input-output activity, which can be time consuming. NUM_BUFR defaults to 4 and can be changed at the Begin level with the /CONFIG,NBUF command. It is used for the E R O T ,E S A V ,E M A T ,F U L L , and T R Ifiles. On systems with a large amount of real memory, you can increase NUM_BUFR or SIZE_BIO (or both) to keep ANSYS solution files in memory rather than on disk. This can save a significant amount of disk input-output activity and may be practical for small problems with many substeps. SIZE_BIO is the size of each file buffer: 1024 to 4194304 integer words (4 KB to 16 MB). It defaults to 16384 and can be changed (on most systems) at the Begin level with the /CONFIG,SZBIO command. See NUM_BUFR for details. VIRTM_MB is the amount of total ANSYS work space requested for the current ANSYS session. It defaults to 1 GB (1024 MB) for 64-bit machines or 512 MB for 32-bit machines; it can be changed with the work space entry option, as explained in the basic concepts section earlier in this chapter. (See Figure 19.5: "Memory Diagram in Terms of Configuration Keywords".) You can also use VIRT_MEM in place of VIRTM_MB to specify the ANSYS work space in integer words. NUM_VPAG is the maximum number of database pages in memory, ranging from 16 to 8192. The default value is 8192 for 64-bit machines or 4096 for 32-bit machines. You can change NUM_VPAG or SIZ_VPAG (or both) to change the amount of database space; see How and When to Perform Memory Management in this chapter, and Figure 19.5: "Memory Diagram in Terms of Configuration Keywords". Figure 19.5 Memory Diagram in Terms of Configuration Keywords
www.kxcad.net/ansys/ANSYS/ansyshelp/Hlp_G_BAS19_4.html
2/4
5/30/13
19.4. Using the Configuration File
SIZ_VPAG is the size of each database page: 4096 to 4194304 integer words (16 KB to 16 MB), defaults to 16384 (64 KB). You can change SIZ_VPAG or NUM_VPAG (or both) to change the amount of database space. SIZ_VPAG also affects the size of the page file; see NUM_DPAG. NUM_DPAG is the number of database pages on disk: NUM_DPAG defaults to 1048572 (the maximum). This number times SIZ_VPAG determines the maximum size of the page file (J o b n a m e . P A G E ), which is written only if the database becomes too large to fit in the database space in memory. If the page file is written, sufficient disk space must be available to accommodate it, or the program will abort. MEM_GROW is the starting size of the memory block (in MB) that ANSYS will attempt to allocate should a problem grow larger than will fit in the current scratch space allocation. If ANSYS attempts to allocate additional scratch space, it will start with a memory block size equal to MEM_GROW and then reduce this by halves until it can allocate additional memory. If not specified, MEM_GROW defaults to one-half the initial scratch space. To turn off dynamic memory allocation (use a fixed-memory model), set MEM_GROW=0. LOCALFIL is a key that determines when files are to be closed: 0 (globally closed) or 1 (locally closed). It defaults to 0 (globally closed) and can be changed at the Begin level with the /CONFIG,LOCFL command. This key is applicable only to the E R O T ,E S A V ,E M A T ,F U L L , and T R Ifiles. Locally closed files (LOCALFIL=1) may be deleted earlier during solution if requested with the /FDELE command. This may be helpful while running large problems. Globally closed files are closed at the end of the run and are not opened and closed each substep. This saves time in analyses with many substeps. CONTACTS is the number of contact elements that are expected to be in contact at any given time. It defaults to 1000 and can be changed at the Begin level with the /CONFIG,N C O N Tcommand. This is not the same as the total number of contact elements in the model. ORDERER_ is a key that determines the automatic element reordering scheme: 0 (WSORT,ALL), 1 (WAVES), or 2 (both). It defaults to 2 and can be changed at the Begin level with the /CONFIG,ORDER command. Any of the following nine keywords that you do not specify is set to 100 the first time ANSYS encounters it. Whenever the current maximum is exceeded, the keyword value automatically doubles. The maximum values are
www.kxcad.net/ansys/ANSYS/ansyshelp/Hlp_G_BAS19_4.html 3/4
5/30/13
19.4. Using the Configuration File
dynamically expanded, even at first encounter. MX_NODES is the maximum number of nodes. You can change the value (on most systems) at the Begin level with the /CONFIG,MXND command. MX_ELEMS is the maximum number of elements. You can change the value (on most systems) at the Begin level with the /CONFIG,MXEL command. MX_KEYPT is the maximum number of keypoints. You can change the value (on most systems) at the Begin level with the /CONFIG,MXKP command. MX_LINES is the maximum number of lines. You can change the value (on most systems) at the Begin level with the /CONFIG,MXLS command. MX_AREAS is the maximum number of areas. You can change the value (on most systems) at the Begin level with the /CONFIG,MXAR command. MX_VOLUS is the maximum number of volumes. You can change the value (on most systems) at the Begin level with the /CONFIG,MXVL command. MX_REALS is the maximum number of sets of real constants (element attributes). You can change the value (on most systems) at the Begin level with the /CONFIG,MXRL command. MX_COUPS is the maximum number of sets of coupled degrees of freedom. You can change the value (on most systems) at the Begin level with the /CONFIG,MXCP command. MX_CEQNS is the maximum number of constraint equations. You can change the value (on most systems) at the Begin level with the /CONFIG,FMXCE command. FILESPLT is the integer value indicating the file split point in megawords. A megaword is 1024*1024 4-byte words, or 4 MB. All files that are eligible for splitting will be split into a new file every increment of x x x x megawords (where x x x xis the value specified with this keyword). You can change the value (on most systems) at the Begin level with the /CONFIG,FSPLIT command. See Splitting Files Across File Partitions in the Operations Guide for more information on splitting files. You can change many of the configuration settings at program start-up using ANSYS entry options, at the Begin level with the /CONFIG command, or with other ANSYS commands. In most cases, therefore, there is no need to create your own c o n f i g 1 1 0 . a n sfile. Also, the default settings for each computer system have been chosen for efficient running of typical models on typical system configurations. Change them only for atypical models or atypical systems. Note for Distributed ANSYS. Distributed ANSYS sets NO_ELDBW = 1 and NO_RSTGM = 1 and uses the default FSPLIT value. The NO_ELDBW, NO_RSTGM, and FSPLIT options cannot be changed when using Distributed ANSYS.
www.kxcad.net/ansys/ANSYS/ansyshelp/Hlp_G_BAS19_4.html
4/4
5/30/13
19.5. Understanding ANSYS Memory Error Messages
Basic Guide | Chapter 19. Memory Management and Configuration |
19.5. Understanding ANSYS Memory Error Messages
www.kxcad.net Home > CAE Index > ANSYS Index > Release 11.0 Documentation for ANSYS
This model requires more scratch space than available. ANSYS has currently allocated Y YMB and was not able to allocate enough additional memory in order to proceed. Please increase the virtual memory on your system, and/or increase the work space memory and rerun ANSYS. Problem terminated. (Sparse or Block Lanczos solvers only): There is not enough memory for the <S p a r s eo rB l o c k L a n c z o s > solver to proceed. Please increase the virtual memory on your system and/or increase the work space memory and re-run ANSYS. Memory currently allocated for the <S p a r s eo rB l o c k L a n c z o s > solver = Y YMB. (Sparse or Block Lanczos solvers only): There is not enough memory for the <S p a r s eo rB l o c k L a n c z o s > solver to proceed. Please increase the virtual memory on your system and/or increase the work space memory and re-run ANSYS. Memory currently allocated for the <S p a r s eo rB l o c k L a n c z o s > solver = Y YMB. Memory currently required for the <S p a r s eo rB l o c k L a n c z o s > solver to continue = Y Y YMB. (Distributed Sparse solver only): There is not enough memory for the Distributed Sparse solver to proceed. Please increase the virtual memory on your system and/or increase the work space memory and re-run ANSYS. Memory currently allocated by ANSYS = Y YMB. Memory allocation attempted =Y Y YMB. Largest block of ANSYS memory available for the Distributed Sparse solver = Y Y Y Y MB. The messages listed above may occur while you are running ANSYS. This message appears when you are running ANSYS in dynamic memory mode and ANSYS has attempted to allocate additional memory, but it failed because it could not find a large enough "chunk" of memory to proceed. On either 32-bit or 64-bit systems, specifying a higher -m value on the ANSYS execution command and executing ANSYS again may help. However, if a large enough chunk of memory is still unavailable, changing the mvalue will not help. You can also try decreasing the database size to help free up more workspace, allowing you to continue with the analysis. On 64-bit systems, increasing the system virtual memory may help. Try increasing the system virtual memory so that the physical memory (i.e., RAM) plus the virtual memory comfortably exceeds the memory available at the failure point (shown in the error message). For more information, see Memory Management and Configuration in the Basic Analysis Guide. The memory (m ) size requested is not currently available. Reenter ANSYS command line with less memory requested. The database (d b ) space requested is not currently available. Reenter ANSYS command line with less database space requested. Either of these messages may occur at ANSYS startup.
www.kxcad.net/ansys/ANSYS/ansyshelp/Hlp_G_BAS19_5.html 1/3
5/30/13
19.5. Understanding ANSYS Memory Error Messages
The memory used by ANSYS resides within the system virtual memory. The required system virtual memory for the amount of memory that you requested for either the workspace (m ) or database space (d b ) for ANSYS (via either the ANSYS command line or the configuration file) is not currently available. Request less workspace or database space if possible and execute the ANSYS program again. If the initial requested memory is required, then wait until sufficient system virtual memory is free and try again. Another alternative is to increase the system's virtual memory (use the System icon in the Control Panel on Windows). Windows 32-bit systems are limited to a maximum workspace or database size of around 2 GB; however, in practice, you often get less than that (e.g., 1400-1500 MB) due to system DLLs fragmenting the memory address space available to ANSYS. This fragmentation decreases the size of the biggest contiguous block of memory available to ANSYS. Thus, on Windows 32-bit systems, closing other programs to increase the system virtual memory or increasing the system virtual memory manually will not resolve this error. The only solution is to decrease the workspace or database size, or both. The memory (m ) size requested cannot currently be addressed using dynamic memory mode. ANSYS addressing can be changed by turning on fixed memory via the fcommand line option. This message may occur at ANSYS startup. Include the fcommand line option on the ANSYS execution command to remedy the problem. For more information, see Memory Management and Configuration in the Basic Analysis Guide. This model requires more scratch space than ANSYS can address in dynamic memory mode. ANSYS addressing can be changed by turning on fixed memory via the fcommand line option. Problem terminated. This message may occur while you are running ANSYS. Include the fcommand line option on the ANSYS execution command to remedy the problem. For more information, see Memory Management and Configuration in the Basic Analysis Guide. This model requires more scratch space than available, currently X Xwords (Y YMB). The scratch space may be increased by increasing the work space, currently X Xwords (Y YMB), via the ANSYS command line memory option. Problem terminated. This message may occur while you are running ANSYS. If you are running ANSYS in dynamic memory mode and the internal calculations that ANSYS is trying to perform cannot fit in the scratch space, the ANSYS program will attempt to allocate additional memory to meet the requirements. However, this message may still appear if: Some portions of ANSYS cannot use the additional memory that was allocated or allocate the memory when it is needed. The processing that ANSYS was trying to perform when this message appeared took place in one of these portions. You used the fcommand line switch so that ANSYS would use a fixed-mode memory addressing scheme. Thus, no dynamic memory allocation is allowed. If you receive this message, specify a higher mvalue on the ANSYS execution command or change your f command line option and execute ANSYS again. For more information, see Memory Management and Configuration in the Basic Analysis Guide.
www.kxcad.net/ansys/ANSYS/ansyshelp/Hlp_G_BAS19_5.html 2/3
5/30/13
19.5. Understanding ANSYS Memory Error Messages
Problem too large. Matrix wavefront of Mrows exceeds allowed N . You have exceeded the maximum wavefront allowed on the version of ANSYS that you are authorized to run. Contact your ANSYS Support Distributor (ASD) for licensing information.
www.kxcad.net/ansys/ANSYS/ansyshelp/Hlp_G_BAS19_5.html
3/3
También podría gustarte
- Ansys LS-DynaDocumento213 páginasAnsys LS-DynaUmesh Vishwakarma50% (4)
- Engineering Analysis with ANSYS SoftwareDe EverandEngineering Analysis with ANSYS SoftwareCalificación: 3.5 de 5 estrellas3.5/5 (5)
- Ansys WorkbookDocumento62 páginasAnsys WorkbookbharathAún no hay calificaciones
- ANSYS Workbench Static Mixer Mesh TutorialDocumento47 páginasANSYS Workbench Static Mixer Mesh TutorialAngel BriceñoAún no hay calificaciones
- L01 - ANSYS - WB - LS-DYNA - Explicit Dynamics BasicsDocumento47 páginasL01 - ANSYS - WB - LS-DYNA - Explicit Dynamics BasicsNguyễn Hoàng ThịnhAún no hay calificaciones
- FEMAP PostprocessingDocumento18 páginasFEMAP PostprocessinghedpalAún no hay calificaciones
- Free Abaqus Tutorial For Heat Transfer Analysis of A TeapotDocumento11 páginasFree Abaqus Tutorial For Heat Transfer Analysis of A TeapotAnonymous PufNjgAún no hay calificaciones
- Ansys Non LinearDocumento18 páginasAnsys Non Linearnz5784270% (1)
- Abaqus PDFDocumento25 páginasAbaqus PDFthiyakiAún no hay calificaciones
- U of A ANSYS Tutorials - Coupled Structural - Thermal AnalysisDocumento7 páginasU of A ANSYS Tutorials - Coupled Structural - Thermal AnalysisSantosh KumarAún no hay calificaciones
- CompositesWorkshop ANSYS DAFDocumento22 páginasCompositesWorkshop ANSYS DAFDavid Acosta100% (1)
- AnsysDocumento151 páginasAnsyspraveen06apr67% (3)
- Ansys Solved TutorialsDocumento162 páginasAnsys Solved TutorialsUmesh Vishwakarma86% (7)
- ABAQUS TrainingDocumento114 páginasABAQUS Trainingcjarkasih89% (9)
- ANSYS WorkbenchDocumento281 páginasANSYS Workbenchsriram100% (4)
- ANSYS Modal Analysis GuideDocumento12 páginasANSYS Modal Analysis GuidelunettinoAún no hay calificaciones
- Finite Element Method: Project ReportDocumento15 páginasFinite Element Method: Project ReportAtikant BaliAún no hay calificaciones
- Ansys Workbench Basics ManualDocumento75 páginasAnsys Workbench Basics ManualOmar Alzuabi95% (19)
- The Finite Element Method in Engineering Using AnsysDocumento15 páginasThe Finite Element Method in Engineering Using AnsysMohammad Reza E0% (1)
- Introduction To ANSYS Mechanical: Static Structural AnalysisDocumento46 páginasIntroduction To ANSYS Mechanical: Static Structural AnalysisAllan MarbaniangAún no hay calificaciones
- ANSYS 8.1 - Structural Analysis GuideDocumento478 páginasANSYS 8.1 - Structural Analysis GuideMohammed Abd El Rahman100% (19)
- Finite Element Analysis Using ANSYS Mechanical APDL ANSYS WorkbenchDocumento5 páginasFinite Element Analysis Using ANSYS Mechanical APDL ANSYS WorkbenchPrashant SunagarAún no hay calificaciones
- ANSYS Fluid Dynamics Update - ANSYSDocumento96 páginasANSYS Fluid Dynamics Update - ANSYSBhaskar Nandi100% (1)
- Ansys Structural AnalysisDocumento157 páginasAnsys Structural AnalysisUmesh Vishwakarma78% (9)
- ANSYS Mechanical APDL Coupled-Field Analysis Guide 18.2Documento336 páginasANSYS Mechanical APDL Coupled-Field Analysis Guide 18.2Panda HeroAún no hay calificaciones
- Abaqus CompositesDocumento21 páginasAbaqus CompositesArjun M Betageri33% (3)
- FractureDocumento57 páginasFractureAdool FighterAún no hay calificaciones
- 03-00-MBD StudyGuide Book Januar2015 PDFDocumento311 páginas03-00-MBD StudyGuide Book Januar2015 PDFAmaro Calderon EduardoAún no hay calificaciones
- Module 11: FEA For Design of The Advanced Ducted Propeller (ADP)Documento34 páginasModule 11: FEA For Design of The Advanced Ducted Propeller (ADP)nanduslns07Aún no hay calificaciones
- Finite Element Project Abaqus TutorialDocumento46 páginasFinite Element Project Abaqus TutorialhasibAún no hay calificaciones
- ANSYS - Fatigue Analysis - Simulation - ConfluenceDocumento6 páginasANSYS - Fatigue Analysis - Simulation - ConfluenceNur Rohman ArifAún no hay calificaciones
- Transient Dynamic Analysis in AnsysDocumento55 páginasTransient Dynamic Analysis in AnsysLandon MitchellAún no hay calificaciones
- Ansys Training ManualDocumento223 páginasAnsys Training Manualbashaheartly83% (12)
- ANSYS For Structural EngineersDocumento329 páginasANSYS For Structural EngineersCarlos AugustoAún no hay calificaciones
- Ansys Modelling and Meshing GuideDocumento165 páginasAnsys Modelling and Meshing GuideUmesh Vishwakarma33% (3)
- Linear Static Structural Analysis BasicsDocumento62 páginasLinear Static Structural Analysis BasicsAditya DaveAún no hay calificaciones
- HyperMesh 11.0 Samcef TutorialsDocumento0 páginasHyperMesh 11.0 Samcef TutorialsAlexJDMAún no hay calificaciones
- HypermeshDocumento109 páginasHypermeshAbdel DaaAún no hay calificaciones
- ABAQUS Workshop Slides 0Documento100 páginasABAQUS Workshop Slides 0Zeeshan AliAún no hay calificaciones
- Tips and Tricks ANSYSDocumento62 páginasTips and Tricks ANSYSnuvanAún no hay calificaciones
- ANSYS Mechanical APDL Command ReferenceDocumento1852 páginasANSYS Mechanical APDL Command ReferenceV CafAún no hay calificaciones
- Material Damage and Failure in AbaqusDocumento19 páginasMaterial Damage and Failure in AbaqusVenu KishoreAún no hay calificaciones
- AnsysDocumento23 páginasAnsysraj_ven2003100% (1)
- Introduction to the Explicit Finite Element Method for Nonlinear Transient DynamicsDe EverandIntroduction to the Explicit Finite Element Method for Nonlinear Transient DynamicsAún no hay calificaciones
- Nanofluid in Heat Exchangers for Mechanical Systems: Numerical SimulationDe EverandNanofluid in Heat Exchangers for Mechanical Systems: Numerical SimulationAún no hay calificaciones
- Multiphysics Modeling: Numerical Methods and Engineering Applications: Tsinghua University Press Computational Mechanics SeriesDe EverandMultiphysics Modeling: Numerical Methods and Engineering Applications: Tsinghua University Press Computational Mechanics SeriesCalificación: 5 de 5 estrellas5/5 (1)
- ANSYS Mechanical APDL for Finite Element AnalysisDe EverandANSYS Mechanical APDL for Finite Element AnalysisCalificación: 4.5 de 5 estrellas4.5/5 (8)
- Computational Methods in Nonlinear Structural and Solid Mechanics: Papers Presented at the Symposium on Computational Methods in Nonlinear Structural and Solid MechanicsDe EverandComputational Methods in Nonlinear Structural and Solid Mechanics: Papers Presented at the Symposium on Computational Methods in Nonlinear Structural and Solid MechanicsAhmed K. NoorAún no hay calificaciones
- Vibration and Nonlinear Dynamics of Plates and Shells - Applications of Flat Triangular Finite ElementsDe EverandVibration and Nonlinear Dynamics of Plates and Shells - Applications of Flat Triangular Finite ElementsAún no hay calificaciones
- Ansys LabDocumento14 páginasAnsys LabadbhasAún no hay calificaciones
- Computer Aided Simulation LabDocumento105 páginasComputer Aided Simulation LabSabareesan SubramanianAún no hay calificaciones
- ME6711 Simulation and Analysis Lab PDFDocumento40 páginasME6711 Simulation and Analysis Lab PDFrajAún no hay calificaciones
- Expt. No. 01 Expt. No. 01 Expt. No. 01 Expt. No. 01Documento72 páginasExpt. No. 01 Expt. No. 01 Expt. No. 01 Expt. No. 01Akshay JaykrishnanAún no hay calificaciones
- Computer Aided Modeling & Analysis Lab Final BackupDocumento48 páginasComputer Aided Modeling & Analysis Lab Final Backup4PS19ME015 Anushree N.RAún no hay calificaciones
- Department of Mechanical Engineering: Laboratory ManualDocumento52 páginasDepartment of Mechanical Engineering: Laboratory ManualMECHANICAL SMCETAún no hay calificaciones
- Department of Mechanical Engineering: Laboratory ManualDocumento52 páginasDepartment of Mechanical Engineering: Laboratory ManualMECHANICAL SMCETAún no hay calificaciones
- Department of Mechanical Engineering: Laboratory ManualDocumento52 páginasDepartment of Mechanical Engineering: Laboratory ManualMECHANICAL SMCETAún no hay calificaciones
- Manufacturing Science-II Course File for MIET MeerutDocumento1 páginaManufacturing Science-II Course File for MIET MeerutUmesh VishwakarmaAún no hay calificaciones
- Ansys Modelling and Meshing GuideDocumento165 páginasAnsys Modelling and Meshing GuideUmesh Vishwakarma33% (3)
- Ansys Solved TutorialsDocumento162 páginasAnsys Solved TutorialsUmesh Vishwakarma86% (7)
- Ansys Thermal AnalysisDocumento102 páginasAnsys Thermal AnalysisUmesh Vishwakarma75% (4)
- Ansys Electric Field AnalysisDocumento93 páginasAnsys Electric Field AnalysisUmesh Vishwakarma100% (1)
- Ansys Structural AnalysisDocumento157 páginasAnsys Structural AnalysisUmesh Vishwakarma78% (9)
- Ansys Coupled Field AnalysisDocumento307 páginasAnsys Coupled Field AnalysisUmesh Vishwakarma100% (1)
- MFG Process of CmpositesDocumento46 páginasMFG Process of CmpositesravindrababugAún no hay calificaciones
- The Drilling of Al2O3 Using A Pulsed DC Supply With A Rotary Abrasive Electrode by The Electrochemical Discharge Process 2008Documento9 páginasThe Drilling of Al2O3 Using A Pulsed DC Supply With A Rotary Abrasive Electrode by The Electrochemical Discharge Process 2008Umesh VishwakarmaAún no hay calificaciones
- QFD Applied To LibraryDocumento15 páginasQFD Applied To LibraryUmesh VishwakarmaAún no hay calificaciones
- Schaums 2500 Problemas Resueltos de Mecanica de Fluidos e HidrulicaDocumento807 páginasSchaums 2500 Problemas Resueltos de Mecanica de Fluidos e HidrulicaJ Andres Gonzalez83% (23)
- .Effect: Discharge Geome - Try and Machining, Airflow. Rates Through' Small-Diameter Holes. Turbine Blade. MaterialDocumento16 páginas.Effect: Discharge Geome - Try and Machining, Airflow. Rates Through' Small-Diameter Holes. Turbine Blade. MaterialUmesh VishwakarmaAún no hay calificaciones
- 2-D Slideline Contact: Workshop Problem 9Documento28 páginas2-D Slideline Contact: Workshop Problem 9nag728Aún no hay calificaciones
- Reliability Analysis of Tunnel Convergence: Is It Worth The Effort?Documento6 páginasReliability Analysis of Tunnel Convergence: Is It Worth The Effort?vojkanAún no hay calificaciones
- Fishing Rod NonLienar AnalysisDocumento7 páginasFishing Rod NonLienar Analysissagar0% (1)
- Computer Based Fatigue Analysis For Welded Joints TWIDocumento4 páginasComputer Based Fatigue Analysis For Welded Joints TWIDele TedAún no hay calificaciones
- l04 Simulation Sheetmetalforming 2 PDFDocumento45 páginasl04 Simulation Sheetmetalforming 2 PDFNhan LeAún no hay calificaciones
- 1 s2.0 S0965997816306809 MainDocumento15 páginas1 s2.0 S0965997816306809 Mainvenu mechAún no hay calificaciones
- A Cfd/Doublet Lattice/Md Nastran Calculation of Static Aeroelastic Trim and Structural LoadsDocumento12 páginasA Cfd/Doublet Lattice/Md Nastran Calculation of Static Aeroelastic Trim and Structural LoadsHrishikesh PhadkeAún no hay calificaciones
- Evaluation of Three Analysis Methods of Dewatering SystemsDocumento17 páginasEvaluation of Three Analysis Methods of Dewatering Systems_seeAún no hay calificaciones
- The Serendipity Family of Finite ElementsDocumento8 páginasThe Serendipity Family of Finite Elements22ebook22Aún no hay calificaciones
- Nonlinear analysis of earthquake-induced vibrationsDocumento28 páginasNonlinear analysis of earthquake-induced vibrationsAfham AhmadAún no hay calificaciones
- Prediction of Thermal Fatigue Life of A Turbine Nozzle Guide VaneDocumento9 páginasPrediction of Thermal Fatigue Life of A Turbine Nozzle Guide VanejswxieAún no hay calificaciones
- Finite Elements in Plasticity Theory and Practice PDFDocumento604 páginasFinite Elements in Plasticity Theory and Practice PDFdnavarrete01100% (2)
- Implicit NonlinDocumento608 páginasImplicit Nonlinapi-3832143Aún no hay calificaciones
- 1D Finite Element Code for Analysis & ValidationDocumento13 páginas1D Finite Element Code for Analysis & ValidationN S Vijay VigneshAún no hay calificaciones
- Numerical Modelling of Laterally Loaded Single Pile: A.Lakshmi RishithaDocumento102 páginasNumerical Modelling of Laterally Loaded Single Pile: A.Lakshmi RishithaAkhilesh Kumar SinghAún no hay calificaciones
- Intellisense Design FlowDocumento72 páginasIntellisense Design FlowRavi Kiran GotetiAún no hay calificaciones
- Tarek Thabet Abdel-Fattah, Ground Movements Patterns Due To Shield Tunnelling in ClaysDocumento17 páginasTarek Thabet Abdel-Fattah, Ground Movements Patterns Due To Shield Tunnelling in ClaysMoataz Hesham SolimanAún no hay calificaciones
- Learning To DO Abaqus Bottom-Up Mesh ExampleDocumento5 páginasLearning To DO Abaqus Bottom-Up Mesh ExamplePramote.SuAún no hay calificaciones
- Cold Formed Steel Portal Frame Structures in FireDocumento2 páginasCold Formed Steel Portal Frame Structures in FireajbcoAún no hay calificaciones
- SE506: Finite Element MethodDocumento2 páginasSE506: Finite Element MethodSikile SanjeshAún no hay calificaciones
- Chapter - 2 Spring and Bar ElementsDocumento22 páginasChapter - 2 Spring and Bar ElementsWaleed TayyabAún no hay calificaciones
- Fem in Rotary KilnDocumento7 páginasFem in Rotary KilnDuabelasyusufAún no hay calificaciones
- Mtech ME Bluebook 2022-23Documento45 páginasMtech ME Bluebook 2022-23Vivek Sriram R ed21d026Aún no hay calificaciones
- 10 1016@j Compgeo 2012 07 011Documento5 páginas10 1016@j Compgeo 2012 07 011MohamedAún no hay calificaciones
- Design, Analysis and Optimization of Thin Walled Semi-Monocoque Wing Structures Using Different Structural Idealizations in The Preliminary Design PhaseDocumento319 páginasDesign, Analysis and Optimization of Thin Walled Semi-Monocoque Wing Structures Using Different Structural Idealizations in The Preliminary Design Phaserokhgireh_hojjatAún no hay calificaciones
- 1 s2.0 S1270963817307113 MainDocumento11 páginas1 s2.0 S1270963817307113 MainkishoreAún no hay calificaciones
- Modelling The Release of Nitrogen From ControlledDocumento9 páginasModelling The Release of Nitrogen From ControlledEngr. Babar AzeemAún no hay calificaciones
- Marine Structural Failures: Causes and Analysis Tools G. VUKELIC, L. Murawski, N. Recho, G. VizentinDocumento11 páginasMarine Structural Failures: Causes and Analysis Tools G. VUKELIC, L. Murawski, N. Recho, G. VizentinKannan ChidambaramAún no hay calificaciones
- (1553779X - International Journal of Emerging Electric Power Systems) Development of Thermal Model For Estimation of Core Temperature of BatteriesDocumento11 páginas(1553779X - International Journal of Emerging Electric Power Systems) Development of Thermal Model For Estimation of Core Temperature of BatteriesShiv KrishnaAún no hay calificaciones
- Three-Dimensional (3D) Limit Equilibrium Method (Lem) Comparative Study of A Landslide Case Study Supported With PilesDocumento10 páginasThree-Dimensional (3D) Limit Equilibrium Method (Lem) Comparative Study of A Landslide Case Study Supported With PilesSittinan BenAún no hay calificaciones