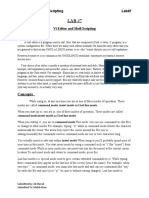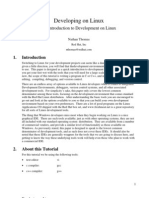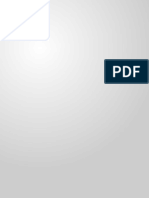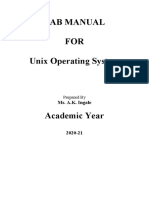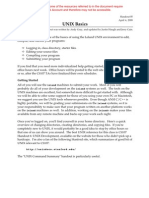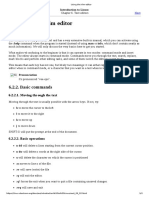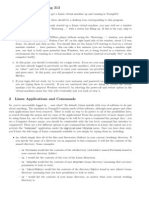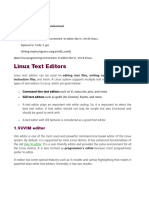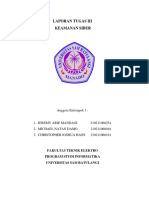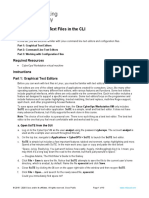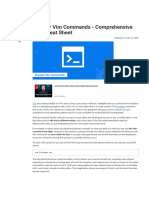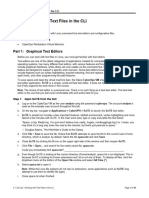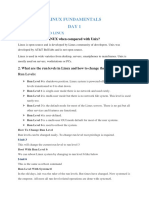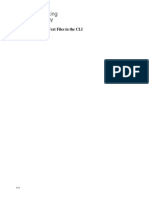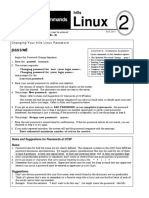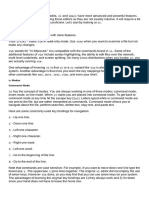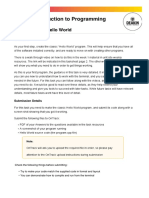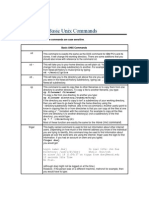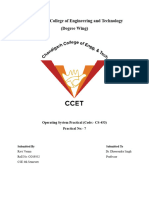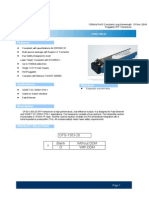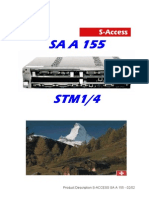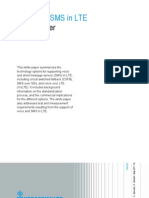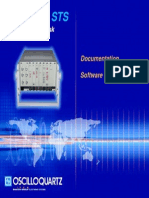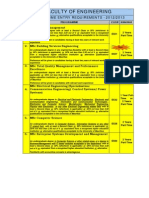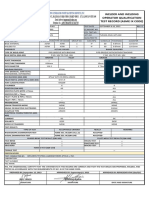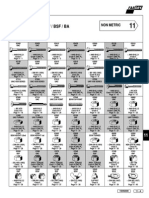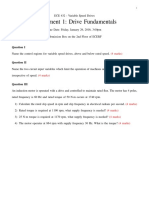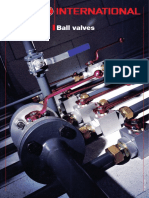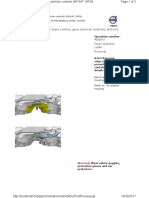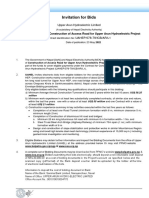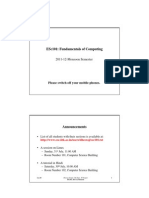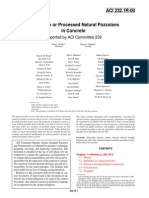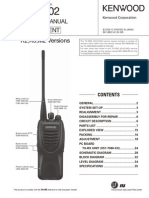Documentos de Académico
Documentos de Profesional
Documentos de Cultura
Learn Linux, 101:: File Editing With VI
Cargado por
Shaheel HawseeaTítulo original
Derechos de autor
Formatos disponibles
Compartir este documento
Compartir o incrustar documentos
¿Le pareció útil este documento?
¿Este contenido es inapropiado?
Denunciar este documentoCopyright:
Formatos disponibles
Learn Linux, 101:: File Editing With VI
Cargado por
Shaheel HawseeaCopyright:
Formatos disponibles
Learn Linux, 101: File editing with vi
The editor that's always there
Ian Shields Senior Programmer IBM Skill Level: Intermediate Date: 10 Feb 2010
Learn how to use the vi editor, found on almost every UNIX and Linux system. You can use the material in this article to study for the LPI 101 exam for Linux system administrator certification, or just to learn for fun. View more content in this series About this series
This series of articles helps you learn Linux system administration tasks. You can also use the material in these articles to prepare for Linux Professional Institute Certification level 1 (LPIC-1) exams. See our series roadmap for a description of and link to each article in this series. The roadmap is in progress and reflects the latest (April 2009) objectives for the LPIC-1 exams: as we complete articles, we add them to the roadmap. In the meantime, though, you can find earlier versions of similar material, supporting previous LPIC-1 objectives prior to April 2009, in our LPI certification exam prep tutorials.
Overview
In this article, learn the basic use of the vi editor, which is almost always available on any Linux or UNIX system. Learn to: Navigate a document using vi Use basic vi modes Insert, edit, delete, copy, and find text This article helps you prepare for Objective 103.8 in Topic 103 of the Linux Professional Institute's Junior Level Administration (LPIC-1) exam 101. The objective has a weight of 3. Prerequisites To get the most from the articles in this series, you should have a basic knowledge of Linux and a working Linux system on which you can practice the commands covered
Copyright IBM Corporation 2010 Learn Linux, 101: File editing with vi Trademarks Page 1 of 9
developerWorks
ibm.com/developerWorks/
in this article. Sometimes different versions of a program will format output differently, so your results may not always look exactly like the listings and figures shown here.
Navigating documents with vi
Connect with Ian
Ian is one of our most popular and prolific authors. Browse all of Ian's articles on developerWorks. Check out Ian's profile and connect with him, other authors, and fellow readers in My developerWorks.
The vi editor is almost certainly on every Linux and UNIX system. In fact, if a system has just one editor, it's probably vi, so it's worth knowing your way around in vi. This article introduces you to some basic vi editing commands, but for a full vi tutorial, check out our tutorial on vi "vi intro -- the cheat sheet method", or consult the man pages or one of the many excellent books that are available. Starting vi Basics of Linux system administration: Working at the console http://www.ibm.com/ developerworks/training/kp/l-kp-command/index.html Most Linux distributions now ship with the vim (for Vi IMproved) editor rather than classic vi. Vim is upward compatible with vi and has a graphical mode available (gvim) as well as the standard vi text mode interface. The vi command is usually an alias or symbolic link to the vim program. There are several versions of vim: tiny, small, normal, big, and huge. You can find out what version of vim you are running and what features are included by using the command:
vi --version
If you recall the section on changing priorities in a previous article "Learn Linux, 101: Process execution priorities," we wanted to change the priority of our running count1.sh shell script. Perhaps you tried this yourself and found that the command ran so fast that you didn't have enough time to accomplish the priority change with renice. So let's start by using the vi editor to add a line at the beginning of the file to sleep for 20 seconds so we have some time to change priorities. If you don't still have the count1.sh program around, open a terminal window in your home directory and paste in the commands from Listing 1. This will create count1.sh in a directory called lpi103-8 and place you in that directory. Listing 1. CPU-intensive script - count1.sh
mkdir -p lpi103-8 && cd lpi103-8 && { echo 'x="$1"'>count1.sh echo 'echo "$2" $(date)'>>count1.sh echo 'while [ $x -gt 0 ]; do x=$(( x-1 ));done'>>count1.sh echo 'echo "$2" $(date)'>>count1.sh }
Learn Linux, 101: File editing with vi
Page 2 of 9
ibm.com/developerWorks/
developerWorks
To edit an existing file, use the vi command with a filename as a parameter. See the man pages or Resources for details on the many options that are available. For now, just use the command without options:
vi count1.sh
This should open the count1.sh file. You should see a display similar to Listing 2. If you are using vim, some of the words or characters may be in color. Vim has a syntax highlighting mode (which was not part of the original vi editor), and it may be turned on by default on your system. Listing 2. Editing count1.sh using vi
x="$1" echo "$2" $(date) while [ $x -gt 0 ]; do x=$(( x-1 ));done echo "$2" $(date) ~ ~ ~ ~ "count1.sh" 4L, 84C
1,1
All
The vi editor dates from the time when not all terminal keyboards had cursor movement keys, so everything you can do in vi can be done with the keys typically found on a standard typewriter plus a couple of keys such as Esc and Insert. However, you can configure vi to use additional keys if they are available; most of the keys on your keyboard do something useful in vi. Because of this legacy and the slow nature of early terminal connections, vi has a well-deserved reputation for using very brief and cryptic commands. Let's start by looking at the keystrokes for navigation around your file. Moving around These commands help you move around in a file: h j k l w e b Move left one character on the current line Move down to the next line Move up to the previous line Move right one character on the current line Move to the next word on the current line Move to the next end of word on the current line
Move to the previous beginning of the word on the current line Ctrl-f Scroll forward one page
Learn Linux, 101: File editing with vi Page 3 of 9
developerWorks
ibm.com/developerWorks/
Ctrl-b Scroll backward one page If you type a number before any of these commands, then the command will be executed that many times. This number is called a repetition count or simply count. For example, 5h will move left five characters. You can use repetition counts with many vi commands. Moving to lines The following commands help you move to specific lines in your file: G H L Moves to a specific line in your file. For example, 3G moves to line 3. With no parameter, G moves to the last line of the file. Moves relative to the top line on the screen. For example, 3H moves to the line currently 3rd from the top of your screen.
Is like H, except that movement is relative to the last line on screen. Thus, 2L moves to the second-to-last line on your screen. Practice these commands until you are comfortable moving around the file. If you get stuck and things aren't working as expected, read on and learn how to get out of the file. Getting out of vi One of the most useful things to know about a new editor is how to get out of it before you do anything you shouldn't do, such as destroying an important configuration file. You can get out of vi by saving or abandoning your changes, or by restarting from the beginning. If these commands don't seem to work for you, you may be in insert mode, which you will learn about in a moment. If in doubt, pressing Esc will leave insert mode and return you to command mode where these commands should work. :q! :w! Quit editing the file and abandon all changes. This is a very common idiom for getting out of trouble. Write the file (whether modified or not). Attempt to overwrite existing files or read-only or other unwritable files. You may give a filename as a parameter, and that file will be written instead of the one your started with. It's generally safer to omit the ! unless you know what you're doing here. Write the file if it has been modified. Then exit. This is a very common idiom for normal vi exit.
ZZ
Learn Linux, 101: File editing with vi
Page 4 of 9
ibm.com/developerWorks/
developerWorks
:e!
:!
Edit the current disk copy of the file. This will reload the file, abandoning changes you have made. You may also use this if the disk copy has changed for some other reason and you want the latest version.
Run a shell command. Type the command and press Enter. When the command completes, you will see the output and a prompt to return to vi editing. Notes: 1. When you type the colon (:), your cursor will move to the bottom line of your screen where you can type in the command and any parameters. 2. If you omit the exclamation point from the above commands, you may receive an error message such as one saying changes have not been saved, or the output file cannot be written (for example, you are editing a read-only file). 3. The : commands have longer forms (:quit, :write, :edit), but the longer forms are seldom used.
vi modes
The vi editor has two modes of operation: Command mode In command mode, you move around the file and perform editing operations such as searching for text, deleting text, changing text, and so on. You usually start in command mode. Insert mode In insert mode, you type new text into the file at the insertion point. To return to command mode, press the Esc (Escape) key. These two modes determine the way the editor behaves. Anything you type in insert mode is considered text to be inserted into the file. If you are trying to type a command and nothing happens, or the character appears under the cursor, then you probably forgot to press Esc to escape from insert mode.
Editing text
Now that you can open a file in vi, move around it and get out, it's time to learn how to edit the text in the file. Modifying text Use the following commands when you need to insert, delete, or modify text. Note that some of these commands have an uppercase form that is similar to the lowercase form; see the descriptions below.
Learn Linux, 101: File editing with vi
Page 5 of 9
developerWorks i
ibm.com/developerWorks/
Enter insert mode before the character at the current position. Type your text and press Esc to return to command mode. Use I to insert at the beginning of the current line. Enter insert mode after the character at the current position. Type your text and press Esc to return to command mode. Use A to insert at the end of the current line. Use c to change the current character and enter insert mode to type replacement characters. Open a new line for text insertion below the current line. Use O to open a line above the current line. Delete the remainder of the current word and enter insert mode to replace it. Use a repetition count to replace multiple words. Use c$ to replace to end of line. Same as for cw (and c$) above, except that insert mode is not entered. Delete the current line. Use a repetition count to delete multiple lines. Delete the character at the cursor position. Use a repetition count to delete multiple characters. Put the last deleted text after the current character. Use P to put it before the current character. This combination of x and p is a useful idiom. This swaps the character at the cursor position with the one on its right.
c o cw
dw dd x p xp
Searching text You can search for text in your file using regular expressions: / ? n Use / followed by a regular expression to search forward in your file. Use ? followed by a regular expression to search backward in your file.
Use n to repeat the last search in either direction. You may precede any of the above search commands with a number indicating a repetition count. So 3/x will find the third occurrence of x from the current point, as will /x followed by 2n. Similarly, 2/^e will find the second line from the current position that starts with e.
Learn Linux, 101: File editing with vi Page 6 of 9
ibm.com/developerWorks/
developerWorks
Note that search will wrap around to the top once the bottom of file is reached. Getting help Another useful command in vi is the help command, which you invoke by typing :help. Help will open inside vi; use the :q command to leave help and go back to your work. If you want help on some particular topic, say wrapping of lines, try adding a word after the :help command, for example: :help wrap. Putting it together We began by wanting to add a line to our count1.sh file. To keep the original and save the modified version as count2.sh, we could use these vi commands once we open the file with vi. Note that <Esc> means to press the Esc key. Listing 3. Editor commands to add a line to count1.sh
1G O sleep 20<Esc> :w! count2.sh :q
These commands do the following: 1G O Move to the first line of the file
Open a new line above it and enter insert mode sleep 20 The new text that you want to add <Esc> Press the Esc key to return to command mode :w! count2.sh Write the file to disk :q Close vi Simple when you know how. This is the last article for Exam 101 - Topic 103: GNU and UNIX commands. See our series roadmap for a description of and link to other articles in this series.
Learn Linux, 101: File editing with vi
Page 7 of 9
developerWorks
ibm.com/developerWorks/
Resources
Learn Use the developerWorks roadmap for LPIC-1 to find the developerWorks articles to help you study for LPIC-1 certification based on the April 2009 objectives. At the LPIC Program site, find detailed objectives, task lists, and sample questions for the three levels of the Linux Professional Institute's Linux system administration certification. In particular, see their April 2009 objectives for LPI exam 101 and LPI exam 102. Always refer to the LPIC Program site for the latest objectives. Review the entire LPI exam prep series on developerWorks to learn Linux fundamentals and prepare for system administrator certification based on earlier LPI exam objectives prior to April 2009. In our tutorial on using vi, "vi intro -- the cheat sheet method" (developerWorks, December 2000), Daniel Robbins shows you how to use the vi editor to edit text, use insert mode, copy and paste text, and use important vim extensions like visual mode and multi-window editing. Learn more about scripting the vim editor by starting with "Scripting the Vim editor, Part 1: Variables, values, and expressions" (developerWorks, May 2009). In "Basic tasks for new Linux developers" (developerWorks, March 2005), learn how to open a terminal window or shell prompt and much more. The Linux Documentation Project has a variety of useful documents, especially its HOWTOs. In the developerWorks Linux zone, find more resources for Linux developers, and scan our most popular articles and tutorials. See all Linux tutorials and Linux tips on developerWorks. Stay current with developerWorks technical events and Webcasts. Follow developerWorks on Twitter. Get products and technologies With IBM trial software, available for download directly from developerWorks, build your next development project on Linux. Discuss Participate in the discussion forum for this content. Get involved in the My developerWorks community. Connect with other developerWorks users while exploring the developer-driven blogs, forums, groups, and wikis.
Learn Linux, 101: File editing with vi
Page 8 of 9
ibm.com/developerWorks/
developerWorks
About the author
Ian Shields Ian Shields works on a multitude of Linux projects for the developerWorks Linux zone. He is a Senior Programmer at IBM at the Research Triangle Park, NC. He joined IBM in Canberra, Australia, as a Systems Engineer in 1973, and has since worked on communications systems and pervasive computing in Montreal, Canada, and RTP, NC. He has several patents and has published several papers. His undergraduate degree is in pure mathematics and philosophy from the Australian National University. He has an M.S. and Ph.D. in computer science from North Carolina State University. Learn more about Ian in in Ian's profile on My developerWorks. Copyright IBM Corporation 2010 (www.ibm.com/legal/copytrade.shtml) Trademarks (www.ibm.com/developerworks/ibm/trademarks/)
Learn Linux, 101: File editing with vi
Page 9 of 9
También podría gustarte
- A Very Short Intro To Linux: Laura Alisic October 8, 2008Documento4 páginasA Very Short Intro To Linux: Laura Alisic October 8, 2008biltu100% (1)
- Concepts: Vi Editor and Shell Scripting Lab#7Documento12 páginasConcepts: Vi Editor and Shell Scripting Lab#7Ali Murad Rauf Rao Muhammad Rauf YameenAún no hay calificaciones
- Highly Useful Linux CommandsDocumento40 páginasHighly Useful Linux CommandsnagarajAún no hay calificaciones
- Laboratory Exercise 5Documento8 páginasLaboratory Exercise 5Energy AntelopeAún no hay calificaciones
- Managing Files and DirectoriesDocumento18 páginasManaging Files and Directoriesmheco bauteves (Bogart)Aún no hay calificaciones
- Dev IntroDocumento32 páginasDev Introapi-3730515Aún no hay calificaciones
- Basic Linux CommandsDocumento23 páginasBasic Linux Commandspratyusha201Aún no hay calificaciones
- UNIX ProgrammingDocumento18 páginasUNIX Programmingbitted2Aún no hay calificaciones
- Basic Linux Commands For Beginners Linux Maker ProDocumento1 páginaBasic Linux Commands For Beginners Linux Maker ProNaimah Mat IsaAún no hay calificaciones
- A451 - Stellar Astrophysics - Introduction To Linux: Logging in and OutDocumento6 páginasA451 - Stellar Astrophysics - Introduction To Linux: Logging in and OutAmit BairwaAún no hay calificaciones
- Lab Manual FOR Unix Operating System: Ms. A.K. IngaleDocumento31 páginasLab Manual FOR Unix Operating System: Ms. A.K. Ingalepranali suryawanshiAún no hay calificaciones
- 05 Unix BasicsDocumento4 páginas05 Unix BasicseieikwaylayAún no hay calificaciones
- 6.2. Using The Vim Editor: 6.2.1. Two ModesDocumento2 páginas6.2. Using The Vim Editor: 6.2.1. Two ModesKramerAún no hay calificaciones
- Editors (Vim) : Strong Opinions Stack Overflow Survey Visual Studio Code VimDocumento9 páginasEditors (Vim) : Strong Opinions Stack Overflow Survey Visual Studio Code Vimurdamihai82Aún no hay calificaciones
- Basic Linux Commands For Beginners: PlatformsDocumento14 páginasBasic Linux Commands For Beginners: PlatformssurajAún no hay calificaciones
- 1 Starting Up in Young 313Documento3 páginas1 Starting Up in Young 313Coeli BickBoo AyresAún no hay calificaciones
- 3.1.2.6 Lab - Working With Text Files in The CLIDocumento10 páginas3.1.2.6 Lab - Working With Text Files in The CLIyosia kristianAún no hay calificaciones
- C Lab ManualDocumento16 páginasC Lab ManualBhagyaAún no hay calificaciones
- Leni Andriani - 3.1.2.6 Lab - Working With Text Files in The CLIDocumento10 páginasLeni Andriani - 3.1.2.6 Lab - Working With Text Files in The CLILeni AndrianiAún no hay calificaciones
- Network Lab Manual 2Documento52 páginasNetwork Lab Manual 2AKSHAY DOSIAún no hay calificaciones
- 3.1.2.6 Lab - Working With Text Files in The CLIDocumento10 páginas3.1.2.6 Lab - Working With Text Files in The CLIc583706Aún no hay calificaciones
- Linux Command Line - From Simple Commands To Advanced Level PDFDocumento124 páginasLinux Command Line - From Simple Commands To Advanced Level PDFgrimm100% (1)
- Linux by Using TerminalDocumento6 páginasLinux by Using Terminalnvenkatesh485Aún no hay calificaciones
- Laporan Tugas 3 - Kelompok 1 DDocumento54 páginasLaporan Tugas 3 - Kelompok 1 DJEREMY ARIE MANDAGIAún no hay calificaciones
- 3.1.2.6 Lab - Working With Text Files in The CLIDocumento10 páginas3.1.2.6 Lab - Working With Text Files in The CLIEkka XakraAún no hay calificaciones
- 4.2.6 Lab - Working With Text Files in The CLIDocumento10 páginas4.2.6 Lab - Working With Text Files in The CLITran Truong Giang (K16HCM)Aún no hay calificaciones
- UNIX-Vim Commands PDFDocumento7 páginasUNIX-Vim Commands PDFAkash AthaniAún no hay calificaciones
- 3.1.2.6 Lab - Working With Text Files in The CLIDocumento10 páginas3.1.2.6 Lab - Working With Text Files in The CLIInteresting facts ChannelAún no hay calificaciones
- Tugas 3Documento50 páginasTugas 3JEREMY ARIE MANDAGIAún no hay calificaciones
- Introduction To Linux: Getting GoingDocumento8 páginasIntroduction To Linux: Getting GoingmattAún no hay calificaciones
- Day 1 AssignmentDocumento7 páginasDay 1 AssignmentPreethi MahalingamAún no hay calificaciones
- Mini Project 1Documento6 páginasMini Project 1N•Y •OAún no hay calificaciones
- Lab 3.1 - Working With Text Files in The CLIDocumento20 páginasLab 3.1 - Working With Text Files in The CLIphuongnamnguyendeptrai2004Aún no hay calificaciones
- Vim 101 - A Beginner's Guide To VimDocumento5 páginasVim 101 - A Beginner's Guide To VimHuy TranAún no hay calificaciones
- Beginner'S Guide To The Vi Editor: General Information 2Documento9 páginasBeginner'S Guide To The Vi Editor: General Information 2alok ranjan NayakAún no hay calificaciones
- Pap Book PreviewDocumento73 páginasPap Book PreviewShalom EAún no hay calificaciones
- Introduction To LinuxDocumento17 páginasIntroduction To Linuxسليمان الشمريAún no hay calificaciones
- Unix Basic CmndsDocumento6 páginasUnix Basic CmndsLaura CraigAún no hay calificaciones
- Nano VI Emacs VI VI (File) Vim (File) VI View (File) Vim ViewDocumento4 páginasNano VI Emacs VI VI (File) Vim (File) VI View (File) Vim ViewФуад МустафаевAún no hay calificaciones
- Linux File System and Directory StructureDocumento6 páginasLinux File System and Directory Structuremanoj22490Aún no hay calificaciones
- Some Useful Linux CommandsDocumento31 páginasSome Useful Linux CommandsShivanshu TrivediAún no hay calificaciones
- LPI Linux Essentials Certification by The Urban PenguinDocumento16 páginasLPI Linux Essentials Certification by The Urban Penguinapi-236247399Aún no hay calificaciones
- Science - BSC Information Technology - Semester 5 - 2022 - November - Linux System Administration CbcsDocumento37 páginasScience - BSC Information Technology - Semester 5 - 2022 - November - Linux System Administration Cbcskoolhacker393Aún no hay calificaciones
- Untitled 1Documento14 páginasUntitled 1Jagadeesh MajjiAún no hay calificaciones
- Linux Basic UsageDocumento20 páginasLinux Basic UsageKhadijaAnamAún no hay calificaciones
- What Is Linux and Basic Components?Documento19 páginasWhat Is Linux and Basic Components?abobakr gamalAún no hay calificaciones
- Introduction To Vi: Dr. Mike MurphyDocumento9 páginasIntroduction To Vi: Dr. Mike Murphymy_scribd_docsAún no hay calificaciones
- SIT102 Introduction To Programming: Pass Task 1.1: Hello WorldDocumento11 páginasSIT102 Introduction To Programming: Pass Task 1.1: Hello WorldKaran GillAún no hay calificaciones
- Ex No 1 Study of Linux Operating SystemDocumento6 páginasEx No 1 Study of Linux Operating SystemWisely BrittoAún no hay calificaciones
- Basic Data Analysis Using ROOT: .X Treeviewer.cDocumento58 páginasBasic Data Analysis Using ROOT: .X Treeviewer.cyeraygarAún no hay calificaciones
- CD /music/lyrics: Basic UNIX CommandsDocumento7 páginasCD /music/lyrics: Basic UNIX Commandssrdhr_b100% (1)
- Batch Programming Basics Part-1Documento34 páginasBatch Programming Basics Part-1Shantanu VishwanadhaAún no hay calificaciones
- Introduction To UNIX: Lecture Six: 6.1 ObjectivesDocumento8 páginasIntroduction To UNIX: Lecture Six: 6.1 Objectivesmanishbhardwaj8131Aún no hay calificaciones
- Linux Commands PracticalDocumento45 páginasLinux Commands PracticalRavi VermaAún no hay calificaciones
- Some Useful Linux Commands: March 2002Documento31 páginasSome Useful Linux Commands: March 2002Enamul HaqAún no hay calificaciones
- Linux Interview Questions and AnswersDocumento11 páginasLinux Interview Questions and Answersdillip21100% (1)
- Features:: OFS-1303-20 Blank Without DDM X D With DDMDocumento6 páginasFeatures:: OFS-1303-20 Blank Without DDM X D With DDMShaheel HawseeaAún no hay calificaciones
- Product Description S-ACCESS SA A 155 - 02/02Documento34 páginasProduct Description S-ACCESS SA A 155 - 02/02Shaheel HawseeaAún no hay calificaciones
- 1MA197 1eDocumento45 páginas1MA197 1evirtuex2011Aún no hay calificaciones
- ASSET Technical Reference GuideDocumento82 páginasASSET Technical Reference GuidenupongAún no hay calificaciones
- StartDocumento1 páginaStartShaheel HawseeaAún no hay calificaciones
- Institution of Engineers (Mauritius) Institution of Engineers (Mauritius) Institution of Engineers (Mauritius) Institution of Engineers (Mauritius)Documento2 páginasInstitution of Engineers (Mauritius) Institution of Engineers (Mauritius) Institution of Engineers (Mauritius) Institution of Engineers (Mauritius)Shaheel HawseeaAún no hay calificaciones
- Faculty of Engineering: Programme Entry Requirements - 2012/2013Documento2 páginasFaculty of Engineering: Programme Entry Requirements - 2012/2013Shaheel HawseeaAún no hay calificaciones
- Adr155c enDocumento2 páginasAdr155c enrockmeninsideAún no hay calificaciones
- Stanley 46 InstructionsDocumento2 páginasStanley 46 Instructionsj_abendstern4688Aún no hay calificaciones
- ReactionsDocumento30 páginasReactionskaloibestAún no hay calificaciones
- B767 Freighter Mechanical DifferencesDocumento176 páginasB767 Freighter Mechanical DifferencesHéber Luiz Zunarelli MartinsAún no hay calificaciones
- Architectural Drawing and Design PHS Syllabus 0910Documento4 páginasArchitectural Drawing and Design PHS Syllabus 0910nourhanAún no hay calificaciones
- This Study Resource Was: Laboratory Exercise 2 Preparation of Disturbed Soil Sample For Test ObjectiveDocumento3 páginasThis Study Resource Was: Laboratory Exercise 2 Preparation of Disturbed Soil Sample For Test ObjectiveBienvenida Ycoy MontenegroAún no hay calificaciones
- Welder and Welding Operator Qualification Test Record (Asme Ix Code)Documento1 páginaWelder and Welding Operator Qualification Test Record (Asme Ix Code)Neil TaneoAún no hay calificaciones
- Fire Hydrant System Design Installation Commisioning and TestingDocumento5 páginasFire Hydrant System Design Installation Commisioning and Testingjaianit89Aún no hay calificaciones
- SW11Documento6 páginasSW11Adam GordonAún no hay calificaciones
- Assignment 1: Drive Fundamentals: (4 Marks)Documento1 páginaAssignment 1: Drive Fundamentals: (4 Marks)kd35Aún no hay calificaciones
- Ball ValvesDocumento4 páginasBall ValvesIgde Agung ChandraAún no hay calificaciones
- Ee BD ManualDocumento37 páginasEe BD Manualsergey62Aún no hay calificaciones
- Column ChromatographyDocumento9 páginasColumn ChromatographyMd Shahjalal Sagor67% (3)
- Flashcarder Project ProposalDocumento2 páginasFlashcarder Project ProposalrydeAún no hay calificaciones
- Hino 258Lp Serie S: Truck Chassis SpecificationsDocumento2 páginasHino 258Lp Serie S: Truck Chassis Specificationsagussulaksana100% (3)
- The Flow Chart of Tires Pyrolysis EquipmentDocumento4 páginasThe Flow Chart of Tires Pyrolysis EquipmentpyrolysisoilAún no hay calificaciones
- Interfaces KelloggDocumento16 páginasInterfaces KelloggUrrAún no hay calificaciones
- ProeDocumento160 páginasProejohn100% (1)
- Gear Selector CableDocumento3 páginasGear Selector CableojopodoabeAún no hay calificaciones
- Uahel NoticeDocumento2 páginasUahel NoticeChiranjivi ChudharyAún no hay calificaciones
- SVT-RM10: Remote Control UnitDocumento2 páginasSVT-RM10: Remote Control UnitJOGITELEAún no hay calificaciones
- Esc101: Fundamentals of Computing: 2011-12-Monsoon SemesterDocumento6 páginasEsc101: Fundamentals of Computing: 2011-12-Monsoon SemesterMukesh Kumar DewraAún no hay calificaciones
- Hitide 2i (BP)Documento4 páginasHitide 2i (BP)Biju_PottayilAún no hay calificaciones
- Plastic Roads: Presented By-Akash Chakole (First Year MBBS, GMC Nagpur)Documento27 páginasPlastic Roads: Presented By-Akash Chakole (First Year MBBS, GMC Nagpur)Chandu CKAún no hay calificaciones
- Brock NarrowCorr (Sept 08)Documento44 páginasBrock NarrowCorr (Sept 08)betojulioAún no hay calificaciones
- Empaque Espirometalicos PDFDocumento50 páginasEmpaque Espirometalicos PDFgregorioAún no hay calificaciones
- Fastening SystemsDocumento74 páginasFastening SystemsskyvaneAún no hay calificaciones
- ACI 232.1 Use of Pozzolans in ConcreteDocumento24 páginasACI 232.1 Use of Pozzolans in ConcreteSree Nivas100% (1)
- Datasheet Joint Isolant 4'' #300 PDFDocumento1 páginaDatasheet Joint Isolant 4'' #300 PDFseifAún no hay calificaciones
- Yale PD2, C85, D85Documento28 páginasYale PD2, C85, D85LGWILDCAT73Aún no hay calificaciones
- TK3302 - Service Manual PDFDocumento40 páginasTK3302 - Service Manual PDFsil182Aún no hay calificaciones