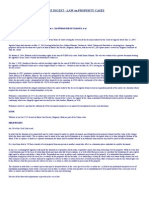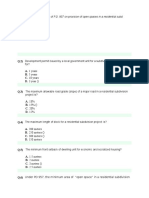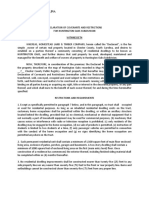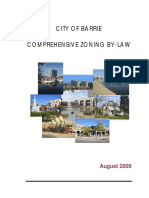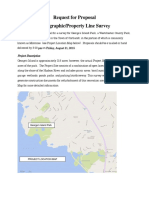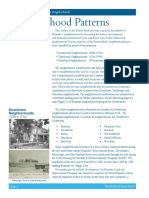Documentos de Académico
Documentos de Profesional
Documentos de Cultura
Civil 3d 2013 - Seccion de Parcelas
Cargado por
Carlos E. Cerón FDescripción original:
Derechos de autor
Formatos disponibles
Compartir este documento
Compartir o incrustar documentos
¿Le pareció útil este documento?
¿Este contenido es inapropiado?
Denunciar este documentoCopyright:
Formatos disponibles
Civil 3d 2013 - Seccion de Parcelas
Cargado por
Carlos E. Cerón FCopyright:
Formatos disponibles
AutoCAD Civil 3D
2013 Essentials
www.SDCpublications.com
Better Textbooks. Lower Prices.
Supplemental
Files
Tutorial fles on
enclosed CD
SDC
P U B L I C AT I O N S
Schroff Development Corporation
21
Chapter 2
Parcels
This chapter contains the following topics:
9Lines and Curves
9Introduction to Parcels
9Creating and Editing Parcels by Layout Overview
9Creating and Editing Parcels
9Renumbering Parcels
9Parcel Reports
9Parcel Labels
9Parcel Tables
22
Parcels
Do not duplicate. 23
Learning Objectives
This chapter provides instruction to enable you to do the
following:
2.1 Lines and Curves
Draw Parcels from a legal description using lines, curves or
polylines, and transparent commands.
2.2 Introduction to Parcels
Create parcels from objects in the drawing or in an external
reference file.
Change the properties and display order of parcels to ensure
that the correct linetype and color are displayed.
2.3 Creating and Editing Parcels by Layout Overview
Design a parcel layout using the various Parcel Creation
tools.
2.4 Creating and Editing Parcels
Subdivide parcels into smaller lots using the Parcel Layout
tools.
2.5 Renumbering Parcels
Change the parcel numbers so that they are numbered in
order.
2.6 Parcel Reports
Create predefined reports to share useful engineering data
about the parcels created in the drawing.
2.7 Parcel Labels
Add annotation to parcels to communicate line bearing,
distances, and areas for each lot.
2.8 Parcel Tables
Change area, line, and curve labels into tags and display in
a table for better readability of the drawing.
AutoCAD Civil 3D 2013 Essentials
24 Do not duplicate.
2.1 Lines and Curves
Often, the first thing that has to be drawn up is the legal
description of the property being subdivided. Designers need to
enter into the computer, in the form of lines and curves, what
they are given in a text description. The AutoCAD
Civil 3D
software makes this task easy with the many options under the
Lines and Curves commands in the Home tab>Draw panel. You
can click the expansion arrow next to lines or curves, to display a
number of options that AutoCAD
software does not contain, as
shown in Figure 21.
Figure 21
Draw Parcels from a legal description using lines, curves or
polylines, and transparent commands.
Certification
Topic:
9Lines and Curves
Objectives:
9Use the line and curve
commands
9Use the Transparent
command
Parcels
Do not duplicate. 25
A second option is to use transparent commands. These are
similar to Object Snaps because they can only be accessed
while in another command. Once the required command has
been started, you can click the Transparent tool or type an
apostrophe letter combination in the Command Line for the
required Transparent command. The benefit to using these to
draw parcels over the Lines and Curves options shown in
Figure 21 is that a Polyline command can be used to create
one entity rather than many individual lines that would need to be
joined later.
Transparent Commands
Icon Command
Line
Description
AD Specifies a point location at an angle and distance
from a known point and direction.
BD Specifies a point location at a bearing and
distance from a known point (or the last point
occupied).
ZD Specifies a point location at an azimuth and
distance from a known point (or the last point
occupied).
DD Specifies a point location at an angle and distance
from a known point and previous direction.
NE Specifies a point location using northing and
easting coordinates.
GN Specifies a point location using a grid northing
and grid easting. (Note: You must have the
drawing zone, coordinate system, and
transformations set for grids.)
LL Specifies a point location using latitude and
longitude. (Note: You must have the drawing
zone, coordinate system, and transformations
set.)
PN Specifies a point location using a point number
found in the drawing or active project.
PA Specifies a point location using a point name
found in the drawing or active project.
PO Specifies a point location by picking any part of an
existing COGO point in the drawing.
ZTP Zooms to a point within the drawing or active
project by specifying the point number or name.
SS Specifies a point location at an angle and distance
from a known point and direction (uses the last
two entered points to set the reference line).
SO Specifies a point location at a station and an offset
from an alignment in the current drawing.
AutoCAD Civil 3D 2013 Essentials
26 Do not duplicate.
.g Specifies a point location by picking any part of an
existing COGO point in the drawing.
.n Specifies a point location by northing and easting.
.p Specifies a point location by specifying a COGO
point number.
STAE Specifies a profile view point location by
specifying an alignment station in plan and an
elevation.
SSE Specifies a profile view point location by
specifying a surface, an alignment station, and a
point in plan view.
SPE Specifies a profile view point location by
specifying a COGO point and an alignment station
in plan view.
PSE Specifies a profile view point location by
specifying a station and an elevation.
PGS Specifies a profile view point location using grade
and station values from a known point.
PGE Specifies a profile view point location using grade
and elevation values from a known point.
PGL Specifies a profile view point location using grade
and length values from a known point (or the last
point occupied).
MR Specifies a radius equal to that of an existing
object.
ML Specifies a length equal to that of an existing
object.
CCALC Calculates curve parameters based on input.
Parcels
Do not duplicate. 27
Practice 2a Beginning a Subdivision Project
Estimated time for
completion: 20 minutes
In this practice you will use the legal description below to draw a
parcel. You will then create a parcel from the linework.
From the POINT OF BEGINNING; thence, S 00 26' 42.2" W for
a distance of 922.4138 feet to a point on a line. Thence, S 00
24' 20.8" W for a distance of 508.3493 feet to a point on a line.
Thence, S 66 03' 35.8" W for a distance of 92.1845 feet to the
beginning of a curve.
Said curve turning to the right through 42 35' 49.2", having a
radius of 627.1788 feet, and whose long chord bears S 87 21'
30.4" W for a distance of 455.6165 feet to the beginning of
another curve.
Said curve turning to the left through an angle of 19 13' 40.4",
having a radius of 154.4828 feet, and whose long chord bears N
80 57' 25.2" W for a distance of 51.6000 feet.
Thence, S 89 25' 44.6" W for a distance of 724.9442 feet to a
point on a line. Thence, N 00 11' 09.9" E for a distance of
1904.2647 feet to a point on a line. Thence, S 61 50' 15.3" E for
a distance of 135.9034 feet to a point on a line. Thence, S 64
05' 35.8" E for a distance of 77.8201 feet to a point on a line.
Thence, S 78 09' 29.2" E for a distance of 63.8821 feet to a
point on a line. Thence, S 66 23' 19.5" E for a distance of
379.2248 feet to a point on a line. Thence, S 66 17' 17.4" E for a
distance of 278.5122 feet to a point on a line. Thence S 84 58'
37.7" E a distance of 466.8116 feet to the POINT OF
BEGINNING
Task 1 - Draw a parcel from a legal description.
1. Open PCL1-A1-Parcels.dwg from the C:\Civil 3D
Projects\Civil3D-Training\Parcels folder.
Draw a parcel from a legal description.
AutoCAD Civil 3D 2013 Essentials
28 Do not duplicate.
2. To make the annotation easier to read, change the current
drawing scale. In the Status Bar, set the Annotation Scale to
1:40, as shown in Figure 22.
Figure 22
3. Start the Line command. For the starting point, type
6257490.0191,2037127.1292.
4. Click (Bearing Distance) in the Transparent Command
toolbar. Use the legal description at the beginning of the
practice to find the bearings and distances to type.
5. For the first line, type 3 for the southwest quadrant. Type
0.26422 for the bearing. Type 922.4138 for the distance. Stay
in the Line command with the Bearing Distance
Transparent command running for the next few lines.
6. Type 3 for the southwest quadrant, type 0.24208 for the
bearing, and type 508.3493 for the distance.
7. Type 3 for the southwest quadrant, type 66.03358 for the
bearing, and type 92.1845 for the distance. Press <Esc>
twice to end the command.
8. When you come to the curve, click (Create Curve from
End of Object) in the Home tab>Draw panel. Select the last
line that was drawn using the Bearing Distance command.
9. Type R for radius and then type 627.1788 for the radius.
10. Type C for Chord and then type 455.6165 for the chord
length.
11. Click (Create Reverse or Compound Curve) in the Home
tab>Draw panel. Select the last curve drawn.
12. Type R for reverse curve and then type 154.4828 for the
radius.
Parcels
Do not duplicate. 29
13. Type C for Chord and then type 51.6 for the chord length.
14. Start the Line command. For the starting point, pick the
endpoint of the last arc drawn.
15. Click (Bearing Distance) in the Transparent Command
toolbar. Type 3 for the southwest quadrant, type 89.25446 for
the bearing, and type 724.9442 for the distance.
16. Type 1 for the north-east quadrant, type 0.11099 for the
bearing, and type 1904.2647 for the distance.
17. Type 2 for the south-east quadrant, type 61.50153 for the
bearing, and type 135.9034 for the distance.
18. Type 2 for the south-east quadrant, type 64.05358 for the
bearing, and type 77.8201 for the distance.
19. Type 2 for the south-east quadrant, type 78.09292 for the
bearing, and type 63.8821 for the distance.
20. Type 2 for the south-east quadrant, type 66.23195 for the
bearing, and type 379.2248 for the distance.
21. Type 2 for the south-east quadrant, type 66.17174 for the
bearing, and type 278.5122 for the distance.
22. Press <Esc> once to exit the Bearing Distance command.
Hold down <Ctrl> as you right-click and select Endpoint,
select the starting point of the parcel to close on the point of
beginning.
23. Start the Polyline Edit command by typing PE. Type J to
select the Join option and join the two curves and all of the
parcel lines to create one closed polyline. This prevents any
closure errors that might arise later.
24. Save the drawing.
AutoCAD Civil 3D 2013 Essentials
210 Do not duplicate.
2.2 Introduction to Parcels
A Site under development (as shown in Figure 23), is the
starting point for defining smaller parcels. The development's
agreement or covenants determine the size, setback, and other
criteria for the new parcels. If a parcel is residential, there might
be restrictions affecting minimum parcel areas, setbacks, and
where to locate a house. If it is a commercial property, there
might be restrictions or specific mandates for access, traffic
control, parking spaces, etc. The Parcel Layout commands are
used for subdividing larger parcels.
Figure 23
Sites, parcels, and alignments are closely related. Each can exist
by itself and you do not need to have any alignments associated
with the parcels. However, you often start with a site boundary
and then divide the site into smaller parcels by placing
alignments within its boundary.
Create parcels from objects in the drawing or in an external
reference file.
Change the properties and display order of parcels to ensure
that the correct linetype and color are displayed.
Certification
Topic:
9Parcels
Objectives:
9Create parcels using parcel
layout tools
Parcels
Do not duplicate. 211
Parcels are listed in the Prospector tab in the Sites branch,
as shown in Figure 24.
Figure 24
When adding alignments to a site, the Parcels list is updated
in the Prospector tab.
As in all other AutoCAD Civil 3D objects, Parcel object layers
are controlled in the Drawing Settings dialog box, in the
Object Layers tab, as shown in Figure 25.
Figure 25
AutoCAD Civil 3D 2013 Essentials
212 Do not duplicate.
ROW Parcel
The right-of-way (ROW) parcel is related to the alignment and
parcels. This special parcel represents land that is owned,
maintained, and used for the community by a regulatory body
(usually the local municipality). Typically, the ROW contains
road, sidewalks, and utilities. The contents of the ROW depend
on the covenants or agreements made before the site is
developed. For example, in some cases the sidewalks and
utilities might be located in an easement outside the road ROW.
The AutoCAD Civil 3D software contains a ROW command,
which creates a parcel using offsets from an alignment.
A ROW parcel can represent the front yard definition of
several potential parcels.
While normal parcels automatically adjust to changes to an
alignment, ROW parcels are static as shown in Figure 26.
Therefore, you should only create ROW parcels after
determining a final location for an alignment.
Figure 26
Parcels
Do not duplicate. 213
Parcel Style
Display Order
Parcel segment display is controlled by parcel styles, and parcel
lines can abut parcels with different styles. Select the Parcels
collection (under Sites), right-click, and select Properties, as
shown in Figure 27, to open the Site Parcel Properties dialog
box. You can select which parcel style should take precedence in
the Parcel style display order area in the Site Parcel Properties
dialog box, as shown in Figure 27. Placing the style for the
overall parent tract (the Site Parcel Style) at the top of the list
causes the outside parcel lines to display differently than those
inside.
Figure 27
AutoCAD Civil 3D 2013 Essentials
214 Do not duplicate.
Parcel
Properties
The properties of a parcel include its name, style, and an
Analysis tab containing the parcel's area, perimeter, and
point-of-beginning (POB). The Parcel Property's Composition
tab displays the label style, area, and perimeter, as shown in
Figure 28.
Figure 28
The Analysis tab contains a parcel boundary Inverse or
Mapcheck analysis. In the upper right area of the tab, you can
change the POB location and the analysis direction, as shown in
Figure 29.
Figure 29
The Mapcheck analysis precision is the same as the drawing
distance precision.
The Inverse report precision is set to the precision of the
AutoCAD Civil 3D software (10 to 12 decimal places).
The default direction of a Mapcheck or Inverse analysis is
clockwise. You can change the direction to counter-clockwise
if needed.
A POB can be any vertex on the parcel's perimeter.
Parcels
Do not duplicate. 215
The User Defined Properties tab contains site-specific details,
such as the Parcel Number, Parcel Address, Parcel Tax ID, and
other properties you might want to define, as shown in
Figure 210. Custom properties can be assigned to a drawing by
using the User Defined Property Classifications area in the
Settings tab, under the Parcels collection.
Figure 210
Parcel Labels
and Styles
There are two types of parcel annotation: an area label for the
parcel itself and the segments defining the parcel.
A parcel area label usually consists of a parcel's number or
name, area, and perimeter, as shown in Figure 211. Most
offices define their own parcel label styles. A parcel label style
can include several additional parcel properties, address, PIN,
Site name, etc. In the AutoCAD Civil 3D software, you select a
parcel by selecting a parcel area label, not the parcel segments.
Figure 211
AutoCAD Civil 3D 2013 Essentials
216 Do not duplicate.
Create Parcels
from Objects
The AutoCAD Civil 3D software can create parcels from
AutoCAD objects, such as closed polylines and closed
sequences of lines and arcs. Avoid gaps, multiple polyline
vertices at the same location, and polylines that double-back
over themselves, which might lead to errors in parcel layouts.
These objects can be selected in the current drawing or from an
XREF. Note that AutoCAD Civil 3D parcel lines in an XREF
cannot be selected (only lines, arcs, and polylines can be
selected). Additionally, AutoCAD Civil 3D parcels created from
AutoCAD objects do not maintain a relationship to the objects
after creation.
Creating
Right-of-Way
Parcels
Once a site contains property that has been defined as a parcel
and alignments have been generated, you are ready to start
creating subdivision plans. One command that can speed up the
process is Parcels>Create ROW. It automatically creates
Right-of-Way parcels based on alignment setbacks.
ROW parcels do not automatically update when alignments
change. Therefore, you might want to create ROWs after you are
certain where you want the alignments to be for this alternative.
Hint: Multiple Alternatives in the Same Drawing
Sites enable you to organize alignments, parcels, and related
data into separate containers, so that parcel lines from one site
alternative do not clean up with parcel lines in others. However,
sites do not offer layer or other kind of visibility control.
Therefore, if you intend to have multiple parcel layout
alternatives in the same drawing, you should consider placing
parcel area labels and parcel segments on different layers.
Parcels
Do not duplicate. 217
Practice 2b Create Parcels From Objects
Estimated time for
completion: 15 minutes
Task 1 - Create a Site parcel from objects.
1. Continue working with the drawing from the previous practice
or open PCL1-B1-Parcels.dwg.
2. Create a parcel from existing objects in Model Space. In the
Home tab>Create Design panel, expand Parcel and select
Create Parcels from Objects, as shown in Figure 212.
Figure 212
3. In the model, select the polyline that represent the property
boundary and press <Enter> when done selecting. Set the
following parameters:
Site: Site 1
Parcel style: Property
Area Label style: Name Area & Perimeter
Erase existing entities: Select this option.
Create parcels from objects in the drawing or external
reference file.
AutoCAD Civil 3D 2013 Essentials
218 Do not duplicate.
4. Enter the remaining values as shown in Figure 213. Click
to accept and close the dialog box.
Figure 213
5. One parcel will be created. In the Prospector tab, expand the
current drawing branch and the Sites branch. Continue to
expand until you reach the Parcels branch, as shown in
Figure 214. Note: If the + is not displayed next to Parcels,
press <F5> to refresh the Prospector tab view.
Figure 214
Parcels
Do not duplicate. 219
Task 2 - Create a new site and parcel from referenced
objects.
You have received a drawing from the Land planning department
that shows the street layout and different parcels. Using this
plan, you will create parcels from xref objects.
1. Continue working with the drawing from the previous task or
open the file PCL1-B2-Parcels.dwg.
2. Create a new site branch in which you can store all of the
parcels that are relevant to the Main development site. In the
Prospector tab, right-click on the Sites branch and select
New. Type C3D Training as the name and click to
close the dialog box.
3. You now need to move the Property:1 Parcel from Site 1 to
the C3D Training site. Expand the Site1 collection, expand
the Parcels collection, right-click on Property:1 parcel and
select Move to Site, as shown on the left in Figure 215.
4. In the Move to Site dialog box, select C3D Training, as
shown on the right in Figure 215. Click to close
the dialog box. Only the required parcel is moved to the
project site and the others are removed.
Figure 215
AutoCAD Civil 3D 2013 Essentials
220 Do not duplicate.
5. To save time, the x-referenced drawing Base-original
Property, has already been referenced. Note that you have
set the zone and units for the project drawings. This enables
you to geo reference the drawings using Locate using
Geographic data, as shown in Figure 216.
Figure 216
6. Thaw the layer Base-originalProperty|A-Property-Future.
7. To create parcels from the xref file, in the Home tab>Create
Design panel, expand Parcel and select Create Parcels
from Objects. Type X (for xref) in the Command Line and
press <Enter>.
8. When prompted to select the xref objects, type WP (for
window poly) in the Command Line and press <Enter>. Draw
a boundary, which contains all of the polylines that define the
internal site, as shown on the left in Figure 217. Once you
have finished defining the boundary, end the WP selection
command by pressing <Enter>. Press <Enter> again to end
the XREF selection command.
9. In the Create Parcels - From Objects dialog box, verify that
the Site name is C3D Training and accept the remaining
defaults, as shown on the right in Figure 217. Click
to close the dialog box.
Parcels
Do not duplicate. 221
Figure 217
10. The project site has nine parcels. Using Quick Properties,
select each of the parcel labels and rename the parcels
according to Figure 218. Note that your default parcel
numbers might be different because the parcels are
numbered randomly.
Figure 218
Property Name Style
1. Commercial C1 Property
2. Multi Family MF Property
3. Municipal Reserve MR Property
AutoCAD Civil 3D 2013 Essentials
222 Do not duplicate.
11. In the Site Parcel Properties dialog box, select Property in
the Parcel style display order area, as shown in Figure 219.
Click to move it up in the list.
Figure 219
12. Click .
13. Save the drawing.
4. Pond PUL Open Space
5. Residential BLK2 R1 Property
6. Residential BLK1 R1 Property
7. Residential BLK3 R1 Property
8. Right Of Way Road
9. School MSR Property
Parcels
Do not duplicate. 223
2.3 Creating and Editing Parcels
by Layout Overview
In addition to creating parcels from polylines, arcs, and lines, the
AutoCAD Civil 3D software can also intelligently create (and
adjust) parcels using commands in the Parcel Layout Tools
toolbar. To open the Parcel Layout Tools toolbar, expand Parcel
in the Create Design panel, and select Parcel Creation Tools,
as shown in Figure 220.
Figure 220
(Create Parcel) assigns parcel creation settings, such as
parcel type, labeling styles, and other parameters.
The Line and Curve commands can be used to create
individual line and curve parcel segments. Segments created
with these tools are considered fixed.
(Draw Tangent - Tangent with No Curves) enables you to
create a series of connected parcel line segments.
Design a parcel layout using the various Parcel Creation
tools.
Certification
Topic:
9Parcels
Objectives:
9Design a parcel layout
AutoCAD Civil 3D 2013 Essentials
224 Do not duplicate.
The Parcel Sizing flyout (shown in Figure 221), contains a
list of commands for creating and editing parcels. The
methods used to create parcels include defining the last
parcel segment by slide direction, slide angle, swing line, or
freehand drawing of a parcel boundary. The most frequently
used method is Slide Line.
Figure 221
The commands at the center of the toolbar (shown in
Figure 222), enable you to further edit parcel segments.
These commands include inserting or deleting PIs (points of
intersection), deleting parcel segments, or creating or
dissolving parcel unions.
Figure 222
(Pick Sub-Entity) enables you to select a parcel line and
display its details in the Parcel Layout Parameters dialog box.
(Sub-entity Editor) opens and closes the Parcel Layout
Parameters dialog box.
The next two commands enable you to Undo and Redo
parcel edits. These can be used while the Parcel Layout
Tools have been opened.
Parcels
Do not duplicate. 225
The drop-down arrow ( ) expands the toolbar to display the
Parcel Creation parameters, as shown in Figure 223 (also
accessible through the Command Settings of
CreateParcelByLayout in the Settings tab).
Figure 223
The Parcel Sizing area sets the minimum area for parcels to
be laid out. Minimum Frontage sets the minimum width of a
parcel at the ROW or at a setback from the ROW.
Use Minimum Frontage At Offset specifies whether or not to
use frontage offset criteria.
Frontage Offset sets the default value for the frontage offset
from the ROW.
Minimum Width sets the default minimum width at the
frontage offset.
Minimum Depth sets the minimum depth of new or existing
parcels at the mid-point and is perpendicular to the frontage
of the parcel.
Use Maximum Depth specifies whether or not to use
maximum depth criteria.
Maximum Depth sets the maximum depth for new parcels or
when editing parcels.
Multiple Solution Preference specifies whether or not to use
the shortest frontage or the smallest area when multiple
solutions are encountered.
Automatic Layout affects how parcel auto-sizing subdivides a
parcel block.
AutoCAD Civil 3D 2013 Essentials
226 Do not duplicate.
2.4 Creating and Editing Parcels
The Create Parcel by Layout tools can help you to quickly
create a subdivision plan. Although these tools can make your
job easier and are faster than manual drafting, they are only
effective in creating the last side of new parcels. Therefore, you
might need to create additional (or adjust) parcel lines manually
to guide the AutoCAD Civil 3D software to the best solution. For
example, the area shown in Figure 224, requires you to create
minimum 950 sq m (10,225 sq ft) parcels.
Figure 224
The back parcel lines (those along the west and south of the
Cul-De-Sac area, and between Jeffries Ranch Rd and Ascent
Place) were drawn manually and saved in a separate drawing
file. Once inserted, they are used to guide the creation of the
parcels next to Ascent Place. If you ask the AutoCAD Civil 3D
software to automatically subdivide this area, the result is a total
of 15 residential lot parcels, as shown in Figure 225.
Subdivide parcels into smaller lots using the Parcel Layout
tools.
Certification
Topic:
9Parcels
Objectives:
9Create parcels using parcel
layout tools
Parcels
Do not duplicate. 227
Figure 225
The various creation and editing techniques available in the
Create Parcel by Layout toolbar are as follows:
Freehand The Line and Curve commands and (Draw Tangent -
Tangent with No Curves) enable you to create lot lines without
having to specify an area. In contrast, the following commands
all create parcels based on a specified area.
Slide Line
The Slide Line - Create command enables you to subdivide a
larger parcel by creating new parcel lines that hold a specific
angle relative to the Right-of-Way, such as 90 or a specific
bearing or azimuth. The Slide Line - Edit command enables you
to modify a parcel to a specified area while holding the same
angle from the ROW or a specific bearing or azimuth. The
commands are shown in Figure 226.
Figure 226
AutoCAD Civil 3D 2013 Essentials
228 Do not duplicate.
Swing Line
The Swing Line - Create command enables you to create a new
parcel by creating a parcel segment that connects to a specified
point, such as a property corner. The Swing Line - Edit
command enables you to resize a parcel while specifying a lot
corner. These commands are shown in Figure 227.
Figure 227
Free Form
Create
The Free Form Create command enables you to create a new
lot by specifying an area, attachment point and angle, or two
attachment points.
Frontage
When using these routines, you are prompted to select a parcel
interior point and trace its frontage geometry. This is a critical
step. As you trace the frontage, the command creates a jig
(heavy highlight) that recognizes the changing geometry of the
frontage line work.
Parcels
Do not duplicate. 229
Practice 2c Creating and Editing Parcels
Estimated time for
completion: 15 minutes
You have three parcels zoned as single-family residential: Block
1 (1.31ac), Block2 (0.94ac), and Block3 (1.47ac). Your client, the
land developer, requires you to maximize the number of lots in
these three parcels, while noting the minimum area and
frontages as required by the Land Use bylaws.
Task 1 - Create parcels by slide angle.
1. Continue working with the drawing from the previous practice
or open PCL1-C1-Parcels.dwg from the C:\Civil 3D
Projects\Civil3D-Training\Parcels folder.
2. In the View tab>Views panel, select the preset view
C3D-Parcel-Create parcel.
3. In the Home tab>Create Design panel, expand Parcel and
select Parcel Creation Tools. The Parcel Layout Tools
toolbar displays as shown in Figure 228.
Figure 228
4. Click and enter the values shown in Figure 229. As you
enter each value, note the values in the dialog box. They
identify the uses of the values. When finished, click to
collapse the expanded toolbar.
Figure 229
Create and edit parcels to maximize the number of lots you
can create with the required area and frontage.
AutoCAD Civil 3D 2013 Essentials
230 Do not duplicate.
5. In the Parcel Layout Tools toolbar, expand and select
Slide Line - Create, as shown in Figure 230.
Figure 230
6. In the Create Parcels - Layout dialog box, set the following
parameters, as shown in Figure 231:
Site: C3D Training
Parcel style: Single-Family
Area label style: Name Square Foot & Acres
Figure 231
7. Click to accept the changes and close the dialog
box.
8. When prompted to select the parcel to be subdivided, select
the label for parcel RESIDENTIAL BLK1 R1, as shown in
Figure 232.
Parcels
Do not duplicate. 231
Figure 232
9. When you are prompted for the starting point on frontage,
select the south end of the corner cut. Press <Ctrl>,
right-click, and select endpoint. Then select the corner cut,
Pt1, shown in Figure 233.
10. When prompted for the end point of the frontage, set the end
point of the property line to the north, Pt 2, as shown in
Figure 233. Use the same process as the previous step to
set the end point.
11. When prompted for the angle of the property line that will be
used to define each lot, select a point east of the parcel near
Pt 3, as shown in Figure 233. For the second point, press
<Ctrl>, right-click, and select Perpendicular. Then select the
line at Pt 4.
Figure 233
AutoCAD Civil 3D 2013 Essentials
232 Do not duplicate.
12. When prompted to Accept results, press <Enter>.
13. When prompted to select another parcel to subdivide, press
<Enter> to end the command.
14. Type X at the Command Line to exit the layout tool.
15. Save the drawing.
Parcels
Do not duplicate. 233
2.5 Renumbering Parcels
Creating parcels using the methods that have already been
taught results in inconsistent parcel numbering. AutoCAD Civil
3D parcels can be renumbered individually using Parcel
Properties, or in groups using Modify>Parcel>Renumber/
Rename.
This command enables you to specify a starting parcel number
and the increment you want to have between parcels. (It also
enables you to rename your parcels based on a different name
template.) When renumbering, the command prompts you to
identify parcels in the order in which you want to have them
numbered. The Renumber/Rename Parcels dialog box is shown
in Figure 234.
Figure 234
Change the parcel numbers so that they are numbered in
order.
Certification
Topic:
9Parcels
Objectives:
9Select styles to annotate
parcels
AutoCAD Civil 3D 2013 Essentials
234 Do not duplicate.
Practice 2d Rename/Renumber Parcels
Estimated time for
completion: 15 minutes
Task 1 - Rename and renumber parcels.
1. Continue working with the drawing from the previous practice
or open PCL1-D1-Parcels.dwg.
2. In the View tab>Views panel, select the preset view
C3D-Parcel-Create parcel.
3. Before renaming the newly created parcels, you need to
change the label style of the original parcel. Select the parcel
label RESIDENTIAL BLK1 R1, right-click, and select Edit
Area Selection Label Style. Select Name Square Foot &
Acres as the style and click to apply the changes
and close the dialog box, as shown in Figure 235.
Figure 235
4. Rename and renumber the lots so that you have the same
numbering system. In the Modify tab>Design panel, select
Parcel. The Parcel contextual tab displays.
Renumber the lots created so that they are in sequential
order.
Parcels
Do not duplicate. 235
5. In the Parcel tab>Modify panel, select Renumber/Rename,
as shown in Figure 236.
Figure 236
6. In the Renumber/Rename Parcel dialog box, select the
Rename option. Select the Specify the parcel names option
and click , as shown in Figure 237.
Figure 237
7. In the Name Template dialog box, type BLK1 Lot followed by
a space in the Name field, as shown in Figure 238. Expand
the Property Fields drop-down list, select Next Counter, and
click . Click to apply the changes and
close the dialog box.
Figure 238
8. In the Renumber/Rename Parcel dialog box, click
to accept the changes and close the dialog box.
AutoCAD Civil 3D 2013 Essentials
236 Do not duplicate.
9. When prompted for the points, select all of the parcels to be
renumbered. Select the three points shown in Figure 239
and press <Enter> to complete the selection. Press <Enter>
again to exit the command.
Figure 239
10. Save the drawing.
Task 2 - Edit parcels using Swing Line - Edit.
In this task, you adjust the last three lots of the parcel (or lotting
plan) so that they are more marketable.
1. Continue working with the drawing from the previous task or
open the file PCL1-D2-Parcels.dwg.
2. You first need to adjust the Lot line between Parcel 3 and
Parcel 4. In the Home tab>Create Design panel, select
Parcel. In the expanded list, select Parcel Creation Tools.
Pt 1
Pt 2
Parcels
Do not duplicate. 237
3. In the Parcel Layout Tools toolbar, select Swing Line - Edit,
as shown in Figure 240.
Figure 240
4. In the Create Parcel - Layout dialog box, set the following
parameters, as shown in Figure 241:
Site: C3D Training
Parcel Style: Single-Family
Area Label style: Name Square Foot & Acres
Figure 241
5. You do not want to label segments, so do not enable this
option. Click when done.
6. When prompted to select the parcel line to adjust, select the
parcel line between Lot 3 and Lot 4.
7. When prompted for the parcel to adjust, select Lot 3.
8. When prompted for the start frontage, select the bottom right
corner of Lot 3, pt1. When prompted for the end of the
frontage, select the top right corner of Lot 4, pt2.
9. When prompted for the swing point, select the end point of
pt3.
10. When prompted to accept the results, type yes and press
<Enter>.
Pt 1
Pt 2
Pt 3
Line1
Adjust
Lot 3
AutoCAD Civil 3D 2013 Essentials
238 Do not duplicate.
11. You have the required results for Lot 3. However, Lot 4 is
10225.00 sqft and Lot 5 is 16130.09 sqft. You want to create
even-sized lots, each being approximately 13,177.5 sqft.
Display the Parcel Layout Tools toolbar if it is not visible.
12. You should still be in the Swing Line - Edit command. (If not,
repeat Steps 2 to 3 of this task.)
13. In the Parcel Layout Tools toolbar, click to expand it.
Change the minimum area to 13,177.5 sqft. Collapse the
toolbar if needed by clicking .
14. When prompted to select the parcel line to adjust, select the
parcel line between Lot 4 and Lot 5 (Line 1).
15. When prompted for the parcel to adjust, select Lot 4.
16. When prompted for the start frontage, select the bottom right
corner of Lot 4, pt1. When prompted for the end of the
frontage, select the top right corner of Lot 5, pt2.
17. When prompted for the swing point, select the end point of
pt3, as shown in Figure 242.
Figure 242
18. When prompted to accept the results, type yes and press
<Enter>.
19. Press <Esc> or click X in the Parcel Layout Tools dialog box
to close it.
20. If time permits, repeat the steps above to subdivide the
Parcels Block 2 and Block 3. If you do not complete the
subdivisions for Parcels Block 2 and Block 3, you will need to
open PCL-C1-Parcels in the next practice.
21. Save the drawing.
Pt 1
Pt 2
Line2
Pt 3
Adjust
Lot 4
Parcels
Do not duplicate. 239
2.6 Parcel Reports
The AutoCAD Civil 3D software contains several types of parcel
reports. Parcel Inverse and Mapcheck data is available in the
Analysis tab in the Parcel Properties dialog box, as shown in
Figure 243. The report can be generated clockwise or
counter-clockwise, and the point of beginning can be specified.
Figure 243
This dialog box does not enable output. If you want to generate a
printable report, use the AutoCAD Civil 3D Toolbox. It includes
several stock Parcel-related reports (such as Surveyor
Certificates, Inverse and Mapcheck reports, Metes and Bounds),
as shown in Figure 244.
Figure 244
Create predefined reports to share useful engineering data
about the parcels created in the drawing.
AutoCAD Civil 3D 2013 Essentials
240 Do not duplicate.
2.7 Parcel Labels
Parcel area labels are a means of graphically selecting a parcel,
such as when creating Right-of-Ways. In the Parcel creation and
editing examples, the parcel segment labels were created for
you automatically. This section explores the functionality of these
labels in more depth.
The Add Labels dialog box (Annotate>Add Labels>Parcel>
Add Parcel Labels) can be used to assign the required label
styles and place labels in the drawing. It can set the line, curve,
and spiral styles and toggle between single and multiple
segment labeling, as well as access the Tag Numbering Table.
The dialog box is shown in Figure 245.
Figure 245
Parcel labels, as with all AutoCAD Civil 3D labels, are
capable of rotating and resizing to match changes in the
viewport scale and rotation.
A segment label has two definitions: composed and dragged
state. A dragged state can be quite different from the original
label definition.
Add annotation to parcels to communicate line bearing,
distances, and areas for each lot.
Certification
Topic:
9Parcels
Objectives:
9Select styles to annotate
parcels
Parcels
Do not duplicate. 241
The AutoCAD Civil 3D software can label segments while
sizing parcels.
Labeling can be read clockwise or counter-clockwise around
the parcel.
Labels can be added through an external reference file using
the same commands that label objects in their source
drawing. This makes it easier to have multiple plans that
need different label styles.
The Replace Multiple Labels option is useful when you want
to replace a number of parcel segment labels with another
style. However, if you are labeling through an external
reference file, labels created in the source drawing cannot be
modified.
Parcel Area labels are controlled using Parcel Area Label Styles,
which control the display of custom information (such as the
parcel number, area, perimeter, address, etc.). For example, you
can create more than one parcel area label, if you need to show
different parcel information on different sheets as shown in
Figure 246.
Figure 246
AutoCAD Civil 3D 2013 Essentials
242 Do not duplicate.
Parcel Segment labels annotate the line and curve segments of
a parcel, as shown in Figure 247. You can label all of the
segments of a parcel with one click or only label selected parcel
segments.
Figure 247
All labels have two definitions: one for the original location, and
another when it is moved from its original location. A dragged
label can remain as originally defined or can be changed to
stacked text.
Parcels
Do not duplicate. 243
2.8 Parcel Tables
Parcel tables are an alternative to labeling individual parcel
areas and segments. An example is shown in Figure 248.
Figure 248
When creating a table, the AutoCAD Civil 3D software changes
the parcel segment labels to an alpha-numeric combination,
called a tag. A tag with an L stands for line and a C stands for
curve. A segment's tag has a corresponding entry in the table.
A table can only represent a selected set of label styles.
Change area, line, and curve labels into tags and display in
a table for better readability of the drawing.
Certification
Topic:
9Parcels
Objectives:
9Select styles to annotate
parcels
AutoCAD Civil 3D 2013 Essentials
244 Do not duplicate.
The Add Existing option (shown in Figure 249) creates a
table from existing objects. New objects are not added to the
table. The Add Existing and New option creates a table with
existing and new objects.
Figure 249
A table can have a dynamic link between a segment's tag
and table entry. If the segment changes, the table entry
updates.
The AutoCAD Civil 3D software switches a label to a tag by
changing the Display mode from Label to Tag, as shown in
Figure 250.
Figure 250
Parcels
Do not duplicate. 245
Practice 2e Reporting On and Annotating
the Parcel Layout
Estimated time for
completion: 20 minutes
Task 1 - Add Parcel labels.
1. Continue working with the drawing from the previous practice
or open PCL1-E1-Parcels.dwg from the C:\Civil 3D
Projects\Civil3D-Training-I\Parcels folder.
2. In the Annotate tab>Labels & Tables panel, click (Add
Labels), as shown in Figure 251.
Figure 251
3. In the Add Labels dialog box, set the following parameters, as
shown in Figure 252:
Feature: Parcel
Label type: Multiple Segment
Line label style: Bearing over Distance
Curve label style: Delta over Length and Radius
Figure 252
4. Click .
Add labels, tags, and tables to the drawing to display useful
parcel information.
Create predefined reports to share useful parcel information
in a textual format.
AutoCAD Civil 3D 2013 Essentials
246 Do not duplicate.
5. When prompted to select the Parcels that you want to
annotate, select the single-family parcel labels in Model
Space.
6. When prompted for the label direction, type CL for clockwise
and press <Enter>.
7. Repeat the previous three steps for all remaining
single-family parcels.
8. Press <Enter> when finished labeling the parcels.
9. Select X in the Add Labels dialog box or click to
close the dialog box.
Parcels can also be
labeled in an XREF file.
10. Save the drawing.
Task 2 - Create Line and Curve Segment Tables.
The labels are overlapping in a number of locations, making the
drawing difficult to read. In this task, you try two methods to fix
this. In the first method, you drag the label to a location in which
there is no conflict. In the second method, you add a label tag
and an associated table.
1. Continue working with the drawing from the previous task or
open PCL1-E2-Parcels.dwg.
2. In the View tab>Views panel, select the preset view
C3D-Parcel-Add Tag1.
3. Select the label 8.91ft, select the square grip, and drag to
place the label in a location in which there is no conflict. Do
the same for the label 24.21ft, as shown in Figure 253.
Figure 253
Parcels
Do not duplicate. 247
4. You will now add tags and a table. In the Annotate tab>
Label & Tables panel, expand Add Tables, expand Parcel,
and select Add segment, as shown in Figure 254.
Figure 254
5. In the Table Creation dialog box, click (Select on screen)
and select the labels shown in Figure 255. Press <Enter>
when done.
Figure 255
6. When prompted to convert labels to tags or to not add labels,
select Convert all selected label styles to tag mode.
7. Click to close the Table Creation dialog box.
AutoCAD Civil 3D 2013 Essentials
248 Do not duplicate.
8. When prompted for a location for the table, select a location
in an open space, as shown in Figure 256.
Figure 256
9. Save the drawing.
Task 3 - Create a Parcel Area Table.
1. Continue working with the drawing from the previous task or
open PCL1-E3-Parcels.dwg.
2. In the Annotate tab>Label & Tables panel, expand Add
Tables, expand Parcel, and select Add Area.
3. In the Table Creation dialog box, in the Select by label or style
area, select the style name Parcel Name - Area as shown in
Figure 257. All parcels with this style will be selected. Click
to close the dialog box.
Figure 257
Parcels
Do not duplicate. 249
4. Select a location to insert the table into the drawing, as
shown in Figure 258.
Figure 258
5. Save the drawing.
Task 4 - Create a Parcel Report.
1. Continue working with the drawing from the previous task or
open PCL1-E4-Parcels.dwg.
2. If the Toolbox tab is not displayed, go to the Home tab>
Palettes panel, and click (Toolbox), as shown in
Figure 259.
Figure 259
3. In the Toolbox tab, expand the Reports Manager and Parcel
collections. Right-click on Surveyor's Certificate and select
Execute.
4. In the Export to LandXML dialog box, click (Pick from
drawing), located at the bottom left of the dialog box.
5. When prompted to select a parcel, select one of the
single-family lots that you created earlier and press <Enter>.
AutoCAD Civil 3D 2013 Essentials
250 Do not duplicate.
6. In the Export to XML Report dialog box, note that only the
Lots you selected now display a checkmark. Click
to close the dialog box.
7. In the Save As dialog box, type the required filename for the
report and click to close the dialog box.
8. Review the report (as shown in Figure 260), and close the
web browser.
Figure 260
9. Save the drawing.
Either of these formats can be opened in word processors, such
as Microsoft Word, which can read all of the formatting displayed
in the web browser. Report settings, such as the Preparer's
name, can be assigned by selecting Report Settings in the
Toolspace.
Parcels
Do not duplicate. 251
Chapter Review Questions
1. Where are parcels listed?
a. Under the Survey tree in the Prospector tab.
b. Within a site under the Sites tree in the Prospector tab.
c. Under the Figures Tree inside the Survey Database.
d. In the Layers panel in the Home tab.
2. What does a parcel style assign in the Display tab?
a. Layer to which parcel segments are assigned.
b. How big the parcel can be.
c. The label text that describes the line segments.
d. The label text that describes the area and name of the
parcel.
3. What is the default direction of a Mapcheck or Inverse report?
a. Clockwise
b. Counter-clockwise
c. Always starts going north.
d. Always starts going south.
4. How do you adjust parcel display order?
a. Select the parcel segments, right-click and select Draw
Order.
b. Move the parcel up or down in the parcel preview list in
the Prospector tab.
c. Select the parcel area label, right-click and select Draw
Order.
d. Under Sites, right-click on Parcels and select Properties.
AutoCAD Civil 3D 2013 Essentials
252 Do not duplicate.
5. How do you draw a parcel boundary from a legal description
in the most efficient way possible?
a. Calculate the Cartesian coordinate angle for each bearing
or azimuth within the legal description and type
(distance)<(angle) for each line or curve.
b. Calculate the cartesian coordinate angle for each bearing
or azimuth within the legal description, place your cursor
in that direction, and type the distance.
c. Use the extended Lines and Curves options in the Home
tab>Draw panel or Transparent commands within the Line
or Polyline command.
d. There is no fast way to do this.
6. How do you create or subdivide parcels interactively?
a. Draw parcel segments at each location in which you want
a parcel line.
b. Create and Edit tools in the Parcel Layout toolbar.
c. Select the parcel, right-click and select subdivide.
d. Used the AutoCAD Measure or Divide command to help
you place lot lines and even intervals.
7. Which Parcel Create command enables you to hold a
specified angle relative to the Right-Of-Way?
a. Slide line-create
b. Swing line-create
c. Free Form create
d. Use the Add fixed line command.
8. What are the types of AutoCAD Civil 3D Parcel labels that
can be set up in the Setting tab? Check all that apply.
a. Parcel Line
b. Parcel Area
c. Parcel Curve
d. Parcel Perimeter
Parcels
Do not duplicate. 253
9. What does the Add Labels dialog box do?
a. Create label styles.
b. Add or change labels interactively after parcel creation.
c. Add or change labels during parcel creation.
d. Creates static text describing what you want to label.
10. What are parcel tables an alternative to? Check all that apply.
a. Drawing the parcels.
b. Creating tags.
c. Labeling parcel areas in an already crowded drawing.
d. Labeling parcel segments in an already crowded drawing.
AutoCAD Civil 3D 2013 Essentials
254 Do not duplicate.
Command Summary
Button Command Location
Add Labels Ribbon: Annotate tab>Labels & Tables
panel
Add Tables Ribbon: Annotate tab>Labels & Tables
panel
Bearing
Distance
Toolbar: Transparent Commands
Command Prompt: bd
Create Curve
from End of
Object
Ribbon: Home tab>Draw panel
Command Prompt:
CurveFromEndOfObject
Create Reverse
or Compound
Curve
Ribbon: Home tab>Draw panel
Command Prompt:
ReverseOrCompound
Create Parcel
From Objects
Ribbon: Home tab>Create Design
panel
Command Prompt:
ParcelFromObjects
Parcel Creation
Tools
Ribbon: Home tab>Create Design
panel
Command Prompt:
CreateParcelByLayout
Slide-Line
Create
Toolbar: Parcel Layout Tools
Swing-Line
Edit
Toolbar: Parcel Layout Tools
Rename
Renumber
Contextual Ribbon: Parcels>Modify
Command Prompt:
EditParcelNumbers
También podría gustarte
- Hidden Figures: The American Dream and the Untold Story of the Black Women Mathematicians Who Helped Win the Space RaceDe EverandHidden Figures: The American Dream and the Untold Story of the Black Women Mathematicians Who Helped Win the Space RaceCalificación: 4 de 5 estrellas4/5 (895)
- Google Earth Engine ApplicationsDocumento422 páginasGoogle Earth Engine ApplicationsHerith Andres Benavides Caicedo100% (1)
- Never Split the Difference: Negotiating As If Your Life Depended On ItDe EverandNever Split the Difference: Negotiating As If Your Life Depended On ItCalificación: 4.5 de 5 estrellas4.5/5 (838)
- Carlson2014 ManualDocumento3625 páginasCarlson2014 ManualCarlos E. Cerón FAún no hay calificaciones
- The Yellow House: A Memoir (2019 National Book Award Winner)De EverandThe Yellow House: A Memoir (2019 National Book Award Winner)Calificación: 4 de 5 estrellas4/5 (98)
- BlomURBEX AutodeskMap 2010-11-12 Plug-In 3.0 - User ManualDocumento64 páginasBlomURBEX AutodeskMap 2010-11-12 Plug-In 3.0 - User ManualCarlos E. Cerón FAún no hay calificaciones
- The Subtle Art of Not Giving a F*ck: A Counterintuitive Approach to Living a Good LifeDe EverandThe Subtle Art of Not Giving a F*ck: A Counterintuitive Approach to Living a Good LifeCalificación: 4 de 5 estrellas4/5 (5794)
- Civil 3d 2013 - Seccion de ParcelasDocumento55 páginasCivil 3d 2013 - Seccion de ParcelasCarlos E. Cerón FAún no hay calificaciones
- Shoe Dog: A Memoir by the Creator of NikeDe EverandShoe Dog: A Memoir by the Creator of NikeCalificación: 4.5 de 5 estrellas4.5/5 (537)
- National Cad StandardsDocumento960 páginasNational Cad Standardsrem_koolhaas100% (10)
- Devil in the Grove: Thurgood Marshall, the Groveland Boys, and the Dawn of a New AmericaDe EverandDevil in the Grove: Thurgood Marshall, the Groveland Boys, and the Dawn of a New AmericaCalificación: 4.5 de 5 estrellas4.5/5 (266)
- Civil 3d 2013 - Seccion de ParcelasDocumento55 páginasCivil 3d 2013 - Seccion de ParcelasCarlos E. Cerón FAún no hay calificaciones
- The Little Book of Hygge: Danish Secrets to Happy LivingDe EverandThe Little Book of Hygge: Danish Secrets to Happy LivingCalificación: 3.5 de 5 estrellas3.5/5 (400)
- BP 220 and BP 344Documento10 páginasBP 220 and BP 344josuaAún no hay calificaciones
- Elon Musk: Tesla, SpaceX, and the Quest for a Fantastic FutureDe EverandElon Musk: Tesla, SpaceX, and the Quest for a Fantastic FutureCalificación: 4.5 de 5 estrellas4.5/5 (474)
- Case Digest For Law On PropertyDocumento3 páginasCase Digest For Law On PropertyJohn Charel Sabandal PongaseAún no hay calificaciones
- Sample Legal FormsDocumento46 páginasSample Legal FormsDiane Angeline100% (3)
- A Heartbreaking Work Of Staggering Genius: A Memoir Based on a True StoryDe EverandA Heartbreaking Work Of Staggering Genius: A Memoir Based on a True StoryCalificación: 3.5 de 5 estrellas3.5/5 (231)
- 5.2 Subdivision Devt.Documento4 páginas5.2 Subdivision Devt.msksjsnskwjnen100% (1)
- Grit: The Power of Passion and PerseveranceDe EverandGrit: The Power of Passion and PerseveranceCalificación: 4 de 5 estrellas4/5 (588)
- St. Croix County Property Transfers For Aug. 3-9, 2020Documento39 páginasSt. Croix County Property Transfers For Aug. 3-9, 2020Michael BrunAún no hay calificaciones
- The Emperor of All Maladies: A Biography of CancerDe EverandThe Emperor of All Maladies: A Biography of CancerCalificación: 4.5 de 5 estrellas4.5/5 (271)
- Living in Mohave CountyDocumento9 páginasLiving in Mohave CountymjAún no hay calificaciones
- The Unwinding: An Inner History of the New AmericaDe EverandThe Unwinding: An Inner History of the New AmericaCalificación: 4 de 5 estrellas4/5 (45)
- PD 957, BP 880 QuizDocumento19 páginasPD 957, BP 880 QuizEnp Jeffy BaluranAún no hay calificaciones
- On Fire: The (Burning) Case for a Green New DealDe EverandOn Fire: The (Burning) Case for a Green New DealCalificación: 4 de 5 estrellas4/5 (74)
- Warrant 2020Documento75 páginasWarrant 2020ReporterJennaAún no hay calificaciones
- The Hard Thing About Hard Things: Building a Business When There Are No Easy AnswersDe EverandThe Hard Thing About Hard Things: Building a Business When There Are No Easy AnswersCalificación: 4.5 de 5 estrellas4.5/5 (344)
- Amended and Restated Declaration of Covenants Conditions and Restrictions For The Oaks Subdivision 3-31-20111Documento27 páginasAmended and Restated Declaration of Covenants Conditions and Restrictions For The Oaks Subdivision 3-31-20111api-92979677Aún no hay calificaciones
- Team of Rivals: The Political Genius of Abraham LincolnDe EverandTeam of Rivals: The Political Genius of Abraham LincolnCalificación: 4.5 de 5 estrellas4.5/5 (234)
- Huntington Oaks CovenantsDocumento14 páginasHuntington Oaks Covenantsapi-516440888Aún no hay calificaciones
- Building Permit ChecklistDocumento28 páginasBuilding Permit ChecklistmrelfeAún no hay calificaciones
- Design and Implementation of Land and Property Ownership Management System in Urban AreasDocumento82 páginasDesign and Implementation of Land and Property Ownership Management System in Urban AreasugochukwuAún no hay calificaciones
- The Gifts of Imperfection: Let Go of Who You Think You're Supposed to Be and Embrace Who You AreDe EverandThe Gifts of Imperfection: Let Go of Who You Think You're Supposed to Be and Embrace Who You AreCalificación: 4 de 5 estrellas4/5 (1090)
- Barrie Zoning By-Law 2009-141 120413 PDFDocumento159 páginasBarrie Zoning By-Law 2009-141 120413 PDFSalsa_Picante_BabyAún no hay calificaciones
- Woodgate Petition Plat MapDocumento41 páginasWoodgate Petition Plat Mapthe kingfishAún no hay calificaciones
- CalAm MPWSP DEIR-EIS CHAPTER 2 Water Demand, Supplies, and Water RightsDocumento48 páginasCalAm MPWSP DEIR-EIS CHAPTER 2 Water Demand, Supplies, and Water RightsL. A. PatersonAún no hay calificaciones
- The World Is Flat 3.0: A Brief History of the Twenty-first CenturyDe EverandThe World Is Flat 3.0: A Brief History of the Twenty-first CenturyCalificación: 3.5 de 5 estrellas3.5/5 (2259)
- Shelby Zoning Ordinance 2008Documento161 páginasShelby Zoning Ordinance 2008Jeffrey RobbinsAún no hay calificaciones
- Rise of ISIS: A Threat We Can't IgnoreDe EverandRise of ISIS: A Threat We Can't IgnoreCalificación: 3.5 de 5 estrellas3.5/5 (137)
- Request For Proposal Topographic/Property Line Surve: Project DescriptionDocumento6 páginasRequest For Proposal Topographic/Property Line Surve: Project Descriptionfreddy ramdinAún no hay calificaciones
- Monzon, Jessa Marie M. Law 3E Special ProceedingsDocumento4 páginasMonzon, Jessa Marie M. Law 3E Special ProceedingsRonna Faith MonzonAún no hay calificaciones
- RE/MAX Rouge River Realty LTD Inventory of Homes September 2014Documento20 páginasRE/MAX Rouge River Realty LTD Inventory of Homes September 2014Jennifer PearceAún no hay calificaciones
- Planning and Designing Your Home Landscape: Dan Wilson Thomas Wilson Wayne Tlusty Revised by Christine WenDocumento32 páginasPlanning and Designing Your Home Landscape: Dan Wilson Thomas Wilson Wayne Tlusty Revised by Christine WenGeorgiana DaneliucAún no hay calificaciones
- The Sympathizer: A Novel (Pulitzer Prize for Fiction)De EverandThe Sympathizer: A Novel (Pulitzer Prize for Fiction)Calificación: 4.5 de 5 estrellas4.5/5 (121)
- PP Questionnaire OnlyDocumento15 páginasPP Questionnaire OnlyVholts Villa VitugAún no hay calificaciones
- Survey ReportDocumento5 páginasSurvey ReportsansabanayagamAún no hay calificaciones
- Nova Scotia Home Finder July 2013Documento112 páginasNova Scotia Home Finder July 2013Nancy BainAún no hay calificaciones
- LEGALFORMSMANUSCRIPT1Documento269 páginasLEGALFORMSMANUSCRIPT1paoAún no hay calificaciones
- Irr PD 957Documento63 páginasIrr PD 957Addie EconarAún no hay calificaciones
- Deed of Usufruct: The Department of Tourism (Documento4 páginasDeed of Usufruct: The Department of Tourism (JanAún no hay calificaciones
- HLURB R-S-922 S. 2014 PDFDocumento7 páginasHLURB R-S-922 S. 2014 PDFArt Wadsilang100% (1)
- Dasari Aparna - Planning LegislationDocumento43 páginasDasari Aparna - Planning Legislationsiva sankariAún no hay calificaciones
- The Perks of Being a WallflowerDe EverandThe Perks of Being a WallflowerCalificación: 4.5 de 5 estrellas4.5/5 (2104)
- Neighborhood Patterns/Downtown NeighborhoodsDocumento12 páginasNeighborhood Patterns/Downtown NeighborhoodsimolacskaAún no hay calificaciones
- Appraisal GuidebookDocumento48 páginasAppraisal Guidebookkintirgum100% (1)
- Her Body and Other Parties: StoriesDe EverandHer Body and Other Parties: StoriesCalificación: 4 de 5 estrellas4/5 (821)