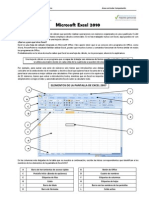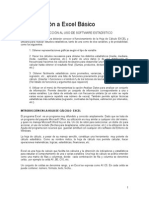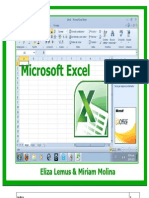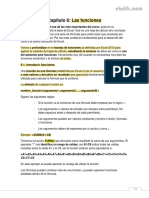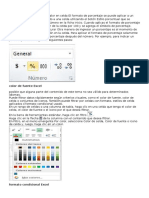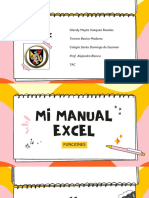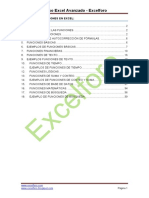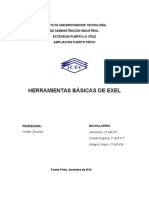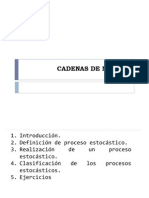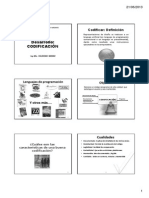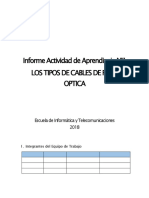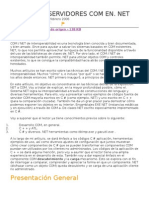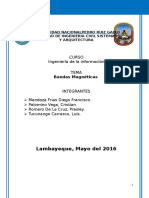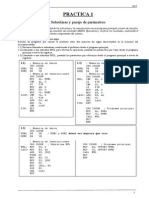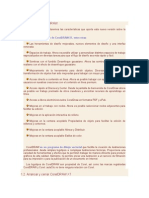Documentos de Académico
Documentos de Profesional
Documentos de Cultura
Manual para Funciones de Excel
Cargado por
buscadordeletrasDescripción original:
Título original
Derechos de autor
Formatos disponibles
Compartir este documento
Compartir o incrustar documentos
¿Le pareció útil este documento?
¿Este contenido es inapropiado?
Denunciar este documentoCopyright:
Formatos disponibles
Manual para Funciones de Excel
Cargado por
buscadordeletrasCopyright:
Formatos disponibles
E X C E L
UNIDAD 5
En esta Unidad veremos una de las posibilidades ms potentes de Excel: las funciones. Veremos algunos ejemplos prcticos para comenzar.
Funciones
Una funcin es una frmula ya escrita y preparada para realizar clculos y simplificar el uso de frmulas extensas. Las funciones tienen un nombre propio y existen multitud de funciones. Imagnate sumar un rango de 200 celdas con una frmula del tipo =A1+A2+A3+A4... Existen funciones que realizan complejos clculos financieros, estadsticos, matemticos, etc, y que permiten ahorrar trabajo y tiempo en la escritura de una frmula. Sintaxis de una funcin Las funciones deben mantener unas reglas de sintaxis tal y como se indica en el siguiente ejemplo:
=SUMA(A1:A200;100)
Signo igual Nombre de la funcin Argumentos separados por punto y coma y encerrados entre parntesis
En el ejemplo, se sumar todo el rango A1:A200 y aparte el nmero 100. Es decir, que dentro de los parntesis que forman el contenido de la funcin, hay dos argumentos a sumar. La funcin Autosuma Es quiz la funcin ms utilizada en una hoja de clculo. Por ello, Excel proporciona un botn exclusivo para la funcin Autosuma en la barra de herramientas. Para utilizar una funcin, podemos escribirla manualmente o bien utilizar el Asistente para funciones que veremos posteriormente y que nos ir guiando paso a paso en la construccin de la funcin. Para clarificar el uso de esta funcin, hagamos el siguiente ejercicio:
Coordinacin de Difusin y Extensin Universitaria Pgina 63
E X C E L
Escribe en una hoja nueva unos cuantos nmeros y despus coloca el cursor bajo esa misma lista:
Pulsa el botn Autosuma situado en la barra de herramientas estndar
Observa que Excel detecta lo que queremos sumar y lo marca con puntos suspensivos intermitentes. Ahora podemos aceptar pulsando Intro o bien seleccionar con el ratn la zona que queremos sumar. Pulsa Intro. Otra forma de hacerlo es la siguiente: Borra el contenido de la celda que contiene la frmula. Selecciona toda el rea numrica, ltima celda incluida:
Pulsa el botn Autosuma. En este caso marcamos directamente el rango que queremos sumar, por lo que Excel lo suma directamente. Con el cursor situado en la celda que contiene la frmula, observa la barra de frmulas.
Coordinacin de Difusin y Extensin Universitaria Pgina 64
E X C E L
La funcin tiene entre parntesis la celda inicial del rango a sumar y la celda final separadas por dos puntos. Desde aqu podemos modificar manualmente el rango. La funcin PROMEDIO
Otra interesante funcin es la llamada =PROMEDIO(). Funciona exactamente igual que la suma, pero no existe ningn botn, por lo que debemos introducirla manualmente. Cuando introducimos una funcin mediante el teclado, podemos escribirla por completo o hacer lo siguiente: Borra el contenido de la ltima frmula Escribe lo siguiente: =PROMEDIO( Selecciona con el ratn el rango de nmeros. Fjate cmo la frmula va tomando dicho rango y se va escribiendo sola. Escribe ) para cerrar la frmula. El resultado obtenido es la media de los datos numricos.
El asistente para funciones
Existen muchos tipos de funciones: matemticas, estadsticas, de fecha, cientficas, etc., alguna de las cuales contiene una sintaxis bastante ms difcil que la autosuma, por ejemplo. Existen funciones que realizan complejos clculos y que tan slo nos piden unos datos especficos. Si no recordamos la sintaxis de una funcin, podemos hacerlo con el Asistente de funciones el cual, nos guiar paso a paso hasta obtener el resultado buscado, como lo veremos a continuacin. Borra el contenido de la ltima frmula y sita el cursor en ella. Pulsa el botn Pegar funcin de la barra de herramientas estndar Pulsa a la izquierda la opcin Estadsticas.
Coordinacin de Difusin y Extensin Universitaria Pgina 65
E X C E L
Sube la lista deslizable de la ventana derecha hasta encontrar la funcin PROMEDIO y pulsa un clic sobre ella. Observa la lnea de estado de la ventana; nos explica para qu sirve esa funcin. Acepta.
Ahora nos pide qu celdas o rango de celdas queremos utilizar para saber el resultado del promedio de datos. Podemos pulsar clic en las celdas que nos interesen, escribirlas a mano o bien selecciona un rango de datos de la hoja. Selecciona el rango adecuado y acepta.
Coordinacin de Difusin y Extensin Universitaria Pgina 66
E X C E L
Otros ejemplos de funciones: MAX, MIN Haz una sencilla hoja de clculo como la que sigue:
Sita el cursor en D4 y escribe la frmula: =B4*C4. Cpiala hacia abajo. Escribe al lado de la hoja las nuevas celdas de texto:
Escribe las frmulas de las celdas:
Celda F3 F4 F5 F6 F7
Frmula =SUMA(D4:D9) =PROMEDIO(D4:D9) =MAX(D4:D9) =MIN(D4:D9) =CONTAR(D4:D9)
Coordinacin de Difusin y Extensin Universitaria Pgina 67
E X C E L
Selecciona el rango de los resultados y convirtelo en formato moneda.
Como habrs imaginado, hemos obtenido el valor mximo, mnimo y adems hemos contado el nmero de elementos numricos que aparecen en el rango D4:D9. Sugerir una funcin
En ocasiones, podemos conocer el clculo que queremos realizar, pero no si existe alguna funcin que Excel nos pueda aportar para obtener el resultado. En este caso, podemos hacer que sea el propio Excel el que nos sugiera una funcin a utilizar. Cuando ocurra esto, podemos pulsar el botn Pegar funcin y seguidamente pulsar el botn de ayuda que aparece en la parte inferior del cuadro de dilogo. Aparecer el asistente de Excel. Pulsando el botn Ayuda con esta caracterstica podemos escribir una descripcin de lo que queremos hacer y posiblemente Excel nos ayude. Por ejemplo: Pulsa dicho botn y escribe en la casilla que aparece: Desviacin tpica. Excel nos muestra una lista de funciones recomendadas para obtener los resultados que buscamos.
Funciones anidadas
Se llaman as aquellas funciones que actan como argumento de otra funcin, es decir, que se encuentran dentro de otra funcin. En el proceso de clculo, Excel realiza primero el clculo de la funcin interior y despus, el resultado de la funcin exterior teniendo ya en cuenta el resultado que se ha obtenido con la funcin interior. Por ejemplo, la funcin: =RAIZ(POTENCIA(20;3)) Primero calcular el resultado de la funcin interior, o sea, de la potencia, cuyo resultado es 8.000 y luego se calcular el resultado de la exterior, teniendo en cuenta ya este resultado.
Coordinacin de Difusin y Extensin Universitaria Pgina 68
E X C E L
UNIDAD 6
Excel ofrece la posibilidad de trabajar con grficos en sus hojas de clculo que nos proporcionarn una visin ms clara y grfica del contenido de las tablas de datos. Un grfico en Excel es la representacin grfica de un conjunto de datos de una hoja de clculo. Podemos crear diferentes tipos de grficos (barras, columnas, lneas, etc) dependiendo de la informacin visual que queramos conseguir. Los datos utilizados en su creacin, pueden variar y el grfico se actualizar automticamente. stas son las caractersticas de algunos de los grficos ms utilizados: Grfico de reas
80000 60000 40000 20000 0 Jos Martn Javier Pedro Enero Febrero Marzo
Representan la evolucin de las series a lo largo del tiempo. Muestran el volumen de cada serie y el total acumulado de las mismas. Grfico de barras
Pedro Javier Martn Jos 0 50000 100000 150000 200000
Enero Febrero Marzo
Coordinacin de Difusin y Extensin Universitaria Pgina 69
E X C E L
Comparan las series. El eje X se representa verticalmente y el eje Y horizontalmente. Las barras apiladas (ejemplo) representan la relacin de cada punto con el total. Grfico de columnas
80000 60000 40000 20000 0 Jos Martn Javier Pedro Enero Febrero Marzo
Representa las series en barras verticales y permite compararlas y analizar las diferencias de valores entre los puntos a travs del tiempo. Es un grfico ideal para observar los datos en un intervalo de tiempo dado. Grfico de lneas
80000 60000 40000 20000 0 Jos Martn Javier Pedro Enero Febrero Marzo
Estudia las tendencias de los valores a lo largo de un perodo de tiempo, resaltando la velocidad del cambio.
Coordinacin de Difusin y Extensin Universitaria Pgina 70
E X C E L
Grfico burstil
80000 60000 40000 20000 0 Jos Martn Javier Pedro Enero Febrero Marzo
Especial para representar datos burstiles. Si se desean representar los valores burstiles de apertura, mximo, mnimo y cierre, se tienen que seleccionar 4 filas o columnas de datos correspondientes a dichos valores. Es un grfico ideal para estudiar las fluctuaciones.
Grfico circular o de sectores
Enero Jos 18% 2%
Martn 25% Javier 2%
Pedro 53%
Representa una sola serie de datos que son analizados y cuyo valor se expresa en porcentaje. Se utilizan tambin para resaltar algn valor concreto.
Coordinacin de Difusin y Extensin Universitaria Pgina 71
E X C E L
Grfico de anillos
5% 12% 38% 18% 2% 5% 7%
11%
0%
25% 2%
7%
Jos Martn Javier Pedro
53% 70%
45%
Similar al de sectores, no se limita a una sola serie, sino que puede representar tantas como deseemos. Las series son los anillos y los colores representan cada categora. Grfico de radar
Jos 100000 50000 0 Pedro Martn Enero Febrero Marzo Javier
Cada categora forma un eje y cada eje sale del punto central. Si existen varias series, todos sus puntos se unirn con una lnea. No se podrn intercambiar los valores del orden una vez creado.
Grfico XY (grfico de dispersin)
80000 60000 40000 20000 0 0 2 4 6 Enero Febrero Marzo
Coordinacin de Difusin y Extensin Universitaria Pgina 72
E X C E L
Trabajan con dos ejes de valores. Se selecciona la primera columna del rango para los valores de eje X y la segunda para los del eje Y. Se usan para analizar tendencias de los valores a travs del tiempo, y sus posibles relaciones entre series. Grfico de superficie (3-D)
80000 60000 40000 20000 0 Jos Javier Enero 60000-80000 40000-60000 20000-40000 0-20000
Nos sirve para trabajar con grandes cantidades de datos y su combinacin. Inicia mediante colores, las zonas con valores ms parecidos.
Crear y modificar un grfico
Crea una hoja como la que sigue:
Selecciona el rango A1:D6 Accede a Insertar Grfico
Coordinacin de Difusin y Extensin Universitaria Pgina 73
E X C E L
Aparece un asistente para la creacin del grfico. En este primer paso podemos elegir el tipo de grfico que queremos.
Pulsa el botn Siguiente
Coordinacin de Difusin y Extensin Universitaria Pgina 74
E X C E L
Aqu se nos muestra el rango de datos que hemos seleccionado previamente. Podemos cambiarlo o dejar el que ya est seleccionado. Si pulsas en las casillas Filas y Columnas los datos del grfico se transponen para mostrar en el eje de las X los rtulos de la primera fila o la primera columna. Deja la opcin Columnas activada.
La pestaa superior Serie nos muestra las series que estn seleccionadas en este momento y que corresponden a los meses. Las series nos muestran los colores correspondientes a cada mes porque hemos seleccionado tres columnas. La representacin de las series se llama Leyenda. Pulsa el botn Siguiente.
Coordinacin de Difusin y Extensin Universitaria Pgina 75
E X C E L
Aqu podemos modificar varias opciones como ttulos, leyenda, etc. Escribe en la casilla Ttulo del grfico el texto: VENTAS TOTALES. Si esperas unos segundos, aparecer la simulacin en la ventana de la derecha. Escribe como ttulo del eje de las X el texto: AGENTES. Escribe como ttulo del eje de las Y el texto: Ventas en miles. La pestaa superior Ejes nos permite activar y desactivar la visualizacin de los ejes. Puedes activar o desactivar las distintas opciones para comprobar el resultado en la ventana de simulacin. La pestaa Lneas de divisin permite activar o desactivar las lneas horizontales o verticales de divisin. Prueba tambin a activar o desactivar las distintas opciones. La pestaa Leyenda permite activar, desactivar y modificar la posicin de la leyenda. La pestaa Rtulos de datos permite varios modelos de visualizacin de los rtulos de datos. La pestaa Tabla de datos si est activada, nos muestra en miniatura la tabla origen de los datos del grfico. Pulsa el botn Siguiente. Finalmente podemos optar por crear el grfico en la misma hoja, el cual se podr modificar como si de un objeto cualquiera se tratara (mover, cambiar el tamao, modificar el contenido...) o bien crear el grfico en una hoja completamente nueva, lo cual aadira una hoja slo para mostrar el grfico. Deja la opcin Como objeto en.. seleccionada y pulsa el botn Terminar. El grfico aparece en la misma hoja de trabajo. Ahora podemos estirar su tamao desde uno de los nodos de control, moverlo arrastrando desde el interior del grfico, etc. Si pulsamos un clic fuera del grfico en cualquier parte de la pantalla de trabajo, se observa que la marca negra de seleccin desaparece. Si volvemos a pulsar un clic en el interior del grfico, vuelve a aparecer. Para modificar cualquier parte del grfico podemos pulsar doble clic. Por ejemplo, si pulsamos doble clic sobre el fondo gris del grfico, aparecer un cuadro de dilogo desde el cual podemos cambiar los colores del mismo. Puedes tambin pulsar un clic sobre alguno de los tres ttulos que hemos colocado (ttulo principal, eje X y eje Y) y observars que puedes modificar dicho ttulo. Si el grfico est seleccionado (marcado en negro) puedes abrir algn men y observars que algunas opciones han cambiado. stas afectan al grfico.
Coordinacin de Difusin y Extensin Universitaria Pgina 76
E X C E L
Si se desea borrar un grfico, slo hay que tenerlo seleccionado y pulsar la tecla Supr del teclado. A veces, en vez de modificar los datos de un grfico es mejor y ms rpido crearlo de nuevo. Borra el grfico actual y crea el siguiente:
Observa que hemos desactivado la opcin Leyenda. Al ser un grfico tridimensional, se crea un nuevo eje llamado Eje Z que muestra las series en dicho eje, por lo que la leyenda no es necesaria. Aada a la hoja la siguiente columna, con frmula incluida:
Bien. Ahora vamos a crear un grfico con los nombres de los agentes y los totales en forma de columnas. No es necesario en este caso seleccionar todo el rango de datos porque slo nos interesa la ltima columna como datos de la serie. Selecciona la primera columna.
Coordinacin de Difusin y Extensin Universitaria Pgina 77
E X C E L
Manteniendo la tecla Control pulsada y sin soltarla, selecciona la columna de los totales.
Selecciona el modelo Columnas 3D y sigue los pasos del asistente hasta la finalizacin de la creacin del grfico. Recuerda desactivar en este caso la Leyenda. Cambia los colores del fondo y de las barras pulsando doble clic sobre ellos.
TOTALES 200000 100000 0 Jos Martn Javier Pedro TOTALES
Con el grfico seleccionado, abre el men Grfico Las opciones de este men son las siguientes:
Tipo de grfico: podemos cambiar el estilo del grfico. Datos de origen: para cambiar el rango del origen de los datos. Opciones de grfico: podemos modificar los ttulos, leyenda, etc. Ubicacin: para crearlo en una hoja nueva o dejarlo en la actual. Agregar datos/lnea de tendencia: para aadir nuevos datos pertenecientes a nuevas columnas o filas. Vista 3D: permite cambiar la visualizacin en tres dimensiones.
Accede a Vista 3D
Coordinacin de Difusin y Extensin Universitaria Pgina 78
E X C E L
Ahora podemos cambiar la elevacin del grfico, la rotacin, perspectiva, etc. Prepralo como ves en la imagen y acepta.
Dependiendo de los cambios introducidos en el cuadro de dilogo, tendremos que modificar el tamao del grfico porque quizs no se vea demasiado bien.
Coordinacin de Difusin y Extensin Universitaria Pgina 79
E X C E L
Coordinacin de Difusin y Extensin Universitaria Pgina 80
E X C E L
UNIDAD 7
El concepto de Matriz viene de los lenguajes de programacin y de la necesidad de trabajar con varios elementos de forma rpida y cmoda. Podramos decir que una matriz es una serie de elementos formando filas (matriz bi-dimensional) o filas y columnas (matriz tridimensional). La siguiente tabla representa una matriz unidimensional (vector): 1 2 3 4 5
ahora una matriz bidimensional: 1,1 2,1 3,1 1,2 2,2 3,2 1,3 2,3 3,3 1,4 2,4 3,4 1,5 2,5 3,4
Observa por ejemplo el nombre del elemento 3,4 que significa que est en la posicin de fila 3, columna 4. En Excel, podemos tener un grupo de celdas en forma de matriz y aplicar una frmula determinada en ellas de forma que tendremos un ahorro del tiempo de escritura de frmulas. En Excel, las frmulas que hacen referencia a matrices se encierran entre corchetes {}. Hay que tener en cuenta al trabajar con matrices lo siguiente: No se puede cambiar el contenido de las celdas que componen la matriz No se puede eliminar o mover celdas que componen la matriz No se puede insertar nuevas celdas en el rango que compone la matriz 1. Crea la siguiente hoja:
Si te sitas en la celda B4, observars que hemos hecho una simple multiplicacin para calcular el precio total de las unidades. Lo mismo pasa con las dems frmulas.
Coordinacin de Difusin y Extensin Universitaria Pgina 81
E X C E L
En vez de esto, podramos haber combinado todos los clculos posibles en uno solo utilizando una frmula matricial. Una frmula matricial se tiene que aceptar utilizando la combinacin de teclas CTRL+MYSC+Intro y Excel colocar los corchetes automticamente. Borra las celdas adecuadas para que quede la hoja de la siguiente forma:
Sita el cursor en la celda B7 e introduce la frmula: =SUMA(B3:E3*B4:E4) Acepta la frmula usando la combinacin de teclas adecuadas. Observa cmo hemos obtenido el mismo resultado tan slo con introducir una frmula.
Observa la misma en la barra de frmulas. Ahora hay que tener cuidado en editar celdas que pertenezcan a una matriz, ya que no se pueden efectuar operaciones que afecten slo a un rango de datos. Cuando editamos una matriz, editamos todo el rango como si de una sola celda se tratase.
Coordinacin de Difusin y Extensin Universitaria Pgina 82
E X C E L
Constantes matriciales Al igual que en las frmulas normales podemos incluir referencias a datos fijos o constantes, en las frmulas matriciales tambin podemos incluir datos constantes. A estos datos se les llama constantes matriciales y se debe incluir un separador de columnas (smbolo ;) y un separador de filas (smbolo \). Por ejemplo, para incluir una matriz como constante matricial: 30 31 25 18
Debemos escribir: {30;25\31;18} Escribe estas celdas en la hoja2
Selecciona el rango C1:D2 Escribe la frmula: =A1:B2*{10;20\30;40} Acepta la frmula con la combinacin de teclas adecuada. Observa que Excel ha ido multiplicando los valores de la matriz por los nmeros introducidos en la frmula:
Cuando trabajamos por frmulas matriciales, cada uno de los elementos de la misma, debe tener idntico nmero de filas y columnas, porque de lo contrario, Excel expandira las frmulas matriciales. Por ejemplo: ={1;2;3}*{2\3} se convertira en ={1;2;3\1;2;3}*{2;2;2\3;3;3}
Coordinacin de Difusin y Extensin Universitaria Pgina 83
E X C E L
Selecciona el rango C4:E5 Introduce la frmula: =A4:B4+{2;5;0\3;9;5} y acptala.
Observemos que Excel devuelve un mensaje de error diciendo que el rango seleccionado es diferente al de la matriz original. Graba si lo deseas la hoja.
Vnculos y referencias en Excel
Excel permite utilizar en sus frmulas referencias a otras celdas, hojas o incluso libros de trabajo. A veces es ms prctico dividir el trabajo en pequeos libros y posteriormente unirlos en uno. Imagnate una empresa con tres sucursales, las cuales llevan por separado una serie de hojas. En un momento dado, interesara unirlas todas en una sola hoja a modo de resumen. Excel permite varios tipos de referencias en sus frmulas: Referencias externas: cualquier referencia a celdas y rangos de otros libros de trabajo. Libro independiente: un libro que contiene vnculos con otros libros, y por lo tanto depende de los datos de los otros libros. Libro de trabajo fuente: libro que contiene los datos a los que hace referencia una frmula de un libro dependiente a travs de una referencia externa.
Por ejemplo, la referencia:
C:\Mis documentos\[Ventas.xls]Enero!A12
Hara referencia a la celda A12 de la hoja Enero del libro Ventas.xls que est guardado en la carpeta Mis documentos de la unidad C:
Coordinacin de Difusin y Extensin Universitaria Pgina 84
E X C E L
Crea en un libro nuevo la siguiente hoja:
Guarda el libro con el nombre: Empresa1 Cierra el libro de trabajo. En un nuevo libro de trabajo, crea la siguiente hoja:
Sitate en la celda B4. Escribe la frmula: (suponiendo que la tengas guardada en la carpeta Mis documentos: ='C:\Mis documentos\[empresa1.xls]Hoja1'!B4:D4 Cpiala dos celdas hacia abajo. Graba el libro con el nombre: empresa2.xls Abre el libro empresa1.xls Accede a Ventana Organizar y acepta la opcin Mosaico. Ahora tenemos dos ventanas correspondientes a los dos libros de trabajo abiertos. Para pasar de una a otra, debemos activarla con un clic en su ttulo o en cualquier parte de la misma. Por ejemplo, si deseamos situar el cursor en la ventana inactiva, primero debemos pulsar un clic para activarla y despus otro clic para situar ya el cursor. Sita el cursor en la celda B4 del libro empresa2.
Coordinacin de Difusin y Extensin Universitaria Pgina 85
E X C E L
Observa la barra de frmulas. Ahora no vemos el camino marcado que hace referencia a un archivo grabado en disco. Cuando tenemos abiertos los archivos, no se observa el camino de unidades y carpetas. Si ahora modificamos cualquier dato del libro empresa1, se actualizarn las frmulas del libro empresa2. Cierra los dos libros. Auditora de hojas Esta sencilla opcin sirve para saber a qu celdas hace referencia una frmula determinada, posibles errores en frmulas, etc. Crea un libro nuevo. Crea una sencilla hoja con sus frmulas:
Sita el cursor en la celda D2
Coordinacin de Difusin y Extensin Universitaria Pgina 86
E X C E L
Selecciona de la barra de mens Herramientas - Auditora Rastrear precedentes
Selecciona de la barra de mens Herramientas Auditora Rastrear dependientes
Excel nos muestra que la frmula hace referencia al rango B2:C2 (precedentes) y que a su vez, otra celda, la E2, depende del resultado de la celda actual (dependientes). A travs de esta opcin podemos localizar qu celdas dependen de otras en sus frmulas, a qu celdas hace referencia la frmula, etc. Incluso podemos, en caso de error, localizar el mismo (opcin Rastrear error). Accede a Herramientas Auditora Quitar todas las flechas
Proteccin de hojas
Coordinacin de Difusin y Extensin Universitaria Pgina 87
E X C E L
La proteccin de hojas nos permite proteger contra borrados accidentales algunas celdas que consideremos importantes. Podemos proteger toda la hoja, el libro entero, o bien slo algunas celdas. Accede a Herramientas Proteger Proteger hoja y acepta el cuadro de dilogo que aparece. Intenta borrar con la tecla Supr cualquier celda que contenga un dato. La hoja est protegida por completo. Imaginemos ahora que slo deseamos proteger las celdas que contienen las frmulas, dejando libres de proteccin el resto de celdas. Desprotege la hoja siguiendo el mismo mtodo que antes. Selecciona el rango B2:C4 y accede a Formato Celdas (Pestaa proteger). A continuacin aparecer una ventana con varias opciones, en la cual escogemos la de Proteger, haciendo clic en la pestaa Proteger.
Coordinacin de Difusin y Extensin Universitaria Pgina 88
E X C E L
Desactiva la opcin Bloqueada y acepta el cuadro. Vuelve a proteger la hoja desde Herramientas Proteger Proteger hoja. Cambia algn valor del rango B2:C4 Intenta cambiar algo o borrar alguna celda del resto de la hoja. Con la opcin anterior (Bloqueada), hemos preparado un rango de celdas para que est libre de proteccin cuando decidamos proteger toda la hoja. De esta forma no habr fallos de borrados accidentales en celdas importantes. Si escribimos una contrasea al proteger la hoja, nos la pedir en caso de querer desprotegerla posteriormente. Si elegimos la opcin Proteger libro, podemos proteger la estructura entera del libro (formatos, anchura de columnas, colores, etc...) Insertar comentarios Es posible la insercin de comentarios en una celda a modo de anotacin personal. Desde la opcin Insertar Comentario podemos crear una pequea anotacin. Sita el cursor en E1 y accede aInsertar Comentario.
Escribe el siguiente texto: ste es un comentario en una celda
Coordinacin de Difusin y Extensin Universitaria Pgina 89
E X C E L
Pulsa clic fuera de la casilla amarilla. Dependiendo de qu opcin est activada en el men Herramientas Opciones Ver, podemos desactivar la visualizacin de una marca roja, la nota amarilla, activar slo la marca, o todo. Accede a Herramientas Opciones y observa en la pestaa Ver (seccin Comentarios) las distintas casillas de opcin. Prueba a activar las tres saliendo del cuadro de dilogo y observa el resultado.
Coordinacin de Difusin y Extensin Universitaria Pgina 90
E X C E L
Finalmente, deja la opcin Slo indicador de comentario activada. Sita el cursor sobre la celda que contiene el comentario. Pulsa el botn derecho del ratn sobre esa misma celda. Desde aqu o bien desde Edicin, podemos modificar o eliminar el comentario. Subtotales En listas de datos agrupados por un campo, es til mostrar a veces no slo el total general de una columna, sino tambin los sub-totales parciales de cada elemento comn. Crea una hoja sencilla:
Ordnala por Producto. Selecciona todo el rango de datos (A1:C6) Accede a Datos Subtotales.
Coordinacin de Difusin y Extensin Universitaria Pgina 91
E X C E L
Excel nos muestra por defecto una configuracin para crear sub-totales agrupados por Producto (casilla Para cada cambio en), utilizando la funcin SUMA y aadiendo el resultado bajo la columna Ventas. Acepta el cuadro. Observa la agrupacin que ha hecho Excel, calculando las ventas por marcas y obteniendo las sumas parciales de cada una de ellas.
En el margen izquierdo de la ventana se muestran unos controles para obtener mayor o menor nivel de resumen en los subtotales. Pulsa los botones y observa el resultado.
Vuelve a Datos Subtotales. Abre la lista de Usar funcin y elige la funcin PROMEDIO. Desactiva la casilla Reemplazar subtotales actuales porque borrara los que ya hay escritos.
Coordinacin de Difusin y Extensin Universitaria Pgina 92
E X C E L
Acepta. Pulsa un clic uno a uno en los 4 botones y observa el resultado. Accede a Datos Subtotales y pulsa en Quitar todos. Si se quisiera crear subtotales por otro campo (por ejemplo el campo Ciudad), deberamos primero ordenar la lista por ese campo para que Excel pueda agrupar posteriormente la tabla.
Tablas dinmicas
Una tabla dinmica nos permite modificar el aspecto de una lista de elementos de una forma ms fcil, cmoda y resumida. Adems, podemos modificar su aspecto y mover campos de lugar. Para crear tablas dinmicas hemos de tener previamente una tabla de datos preparada y posteriormente acceder a Datos Asistente para tablas dinmicas. Crea la siguiente tabla de datos: Selecciona toda la tabla y accede a Datos Asistente para tablas dinmicas. En primer lugar aparece una pantalla que representa el primer paso en el asistente para tablas dinmicas. Aceptaremos la tabla que hay en pantalla.
Coordinacin de Difusin y Extensin Universitaria Pgina 93
E X C E L
Pulsa en Siguiente. Acepta el rango pulsando en Siguiente.
En el siguiente paso, Excel nos muestra la pantalla de diseo de la tabla.
Los campos del origen de los datos estn situados en la parte derecha del cuadro de dilogo. Aqu veremos la estructura final que tendr la tabla. Lo que hay que hacer es arrastrar los campos de la derecha hacia la posicin deseada en el interior de la tabla. Arrastra los campos de la parte derecha segn se ve en la ilustracin:
Pulsa en Siguiente.
Coordinacin de Difusin y Extensin Universitaria Pgina 94
E X C E L
Como ltimo paso, Excel nos propone crear la tabla en la misma hoja de trabajo a partir de una celda determinada, o bien en una hoja completamente nueva (opcin elegida por defecto). Asegrate de que est activada esta ltima opcin y pulsa en Terminar. Observa el resultado de la tabla dinmica. Hemos diseado la estructura para que nos muestre los productos en su parte izquierda, los meses en columnas, y adems, el precio de cada producto en la interseccin de la columna. Observa tambin que se han calculado los totales por productos y por meses.
Si modificamos algn dato de la tabla original, podemos actualizar la tabla dinmica desde la opcin Datos Actualizar datos que se encuentra en la Barra de mens siempre que el cursor est en el interior de la tabla dinmica. Al actualizar una tabla, Excel compara los datos originales. Pero si se han aadido nuevas filas, tendremos que indicar el nuevo rango accediendo al paso 2 del Asistente. Esto podemos hacerlo accediendo nuevamente a Datos Asistente para tablas dinmicas y volviendo atrs un paso. Es posible que al terminar de disear la tabla dinmica nos interese ocultar algn subtotal calculado. Si es as, debemos pulsar doble clic en el campo gris que representa el nombre de algn campo, y en el cuadro de dilogo que aparece, elegir la opcin Ninguno. Desde este mismo cuadro podemos tambin cambiar el tipo de clculo. Es posible tambin mover los campos de sitio simplemente arrastrando su botn gris hacia otra posicin. Por ejemplo, puede ser que queramos ver la tabla con la disposicin de los campos al revs, es decir, los productos en columnas y los meses en filas. Si no est al crear la tabla, podemos activar la visualizacin de la barra de herramientas para tablas dinmicas (Ver- Barras de herramientas Tablas dinmicas).
Coordinacin de Difusin y Extensin Universitaria Pgina 95
E X C E L
Desde aqu podemos realizar operaciones de actualizacin, seleccin de campos, ocultar, resumir, agrupar, etc. Puedes practicar sin miedo los diferentes botones de la barra.
Bsqueda de objetivos
Hay veces en los que al trabajar con frmulas, conocemos el resultado que se desea obtener, pero no las variables que necesita la frmula para alcanzar dicho resultado. Por ejemplo, imaginemos que deseamos pedir un prstamo al banco de 2,000,000 de pesos y disponemos de dos aos para pagarlo. Veamos cmo se calcula el pago mensual: La funcin =PAGO(inters/12;perodo*12;capital) nos da la cuota mensual a pagar segn un capital, un inters y un perodo en aos. Escribe los siguientes datos:
Escribe en la celda B5 la frmula: =PAGO(B2/12;B3*12;B1). Vemos que la cuota a pagar es de 87.296.62 pesos. La funcin =PAGO() siempre nos dar el resultado en nmeros negativos. Si queremos convertirlo en resultado positivo, debemos encerrar la funcin en otra funcin: la funcin =ABS(). Esta funcin convierte cualquier nmero en positivo (valor absoluto). Modifica la funcin y escribe: =ABS(PAGO(B2/12;B3*12;B1)) Ahora podemos variar los valores de las tres casillas superiores para comprobar diferentes resultados. Pero vamos a lo que vamos: imaginemos que slo disponemos de 80,000 pesos para pagar cada mes. El banco actual nos ofrece un inters del 4,5%, as que vamos a ver qu inters tendramos que conseguir para llegar a pagar las 80,000 que podemos pagar. Podramos ir cambiando manualmente la celda del inters hasta conseguir el resultado requerido, pero a veces hay clculos complejos y nos llevara tiempo ir probando con decimales hasta conseguirlo. Para ello, tenemos la opcin Buscar objetivos, a travs de la cual Excel nos proporcionar el resultado buscado. Sita el cursor en B5 si no lo est ya. Accede a la opcin de Herramientas Buscar objetivos que se encuentra en la barra de mens.
Coordinacin de Difusin y Extensin Universitaria Pgina 96
E X C E L
Rellena las casillas como ves a continuacin y acepta el cuadro.
Excel avisa que ha hallado una solucin al problema. Acepta este ltimo cuadro de dilogo. Sin embargo, si observas la celda del inters, aparece en negativo, por lo que el resultado no ha sido el esperado (evidentemente, el banco no nos va a pagar el inters a nosotros), por lo que nos vemos obligados a cambiar otra celda. El capital no podemos cambiarlo. Necesitamos los 2.000.000, as que vamos a intentarlo con los aos. Deshaz la ltima accin desde Vuelve a preparar las siguientes casillas:
Acepta la solucin de Excel. Observa que han aparecido decimales, pero ya sabemos que podemos cambiar el nmero de meses a pagar si es que no podemos tocar el inters. Quita los decimales. Necesitaremos dos aos y dos meses. Posiblemente otro banco nos ofrezca un inters ms bajo, por lo que podemos volver a buscar un nuevo valor para el perodo. Para trabajar con la opcin de Buscar objetivos, hay que tener presente lo siguiente:
Coordinacin de Difusin y Extensin Universitaria Pgina 97
E X C E L
Una celda cambiante (variable) debe tener un valor del que dependa la frmula para la que se desea encontrar una solucin especfica. Una celda cambiante no puede contener una frmula. Si el resultado esperado no es el deseado, debemos deshacer la accin.
Tablas de datos de una y dos variables
Existe otro mtodo para buscar valores deseados llamado tablas de variables. Existen dos tipos de tablas: Tabla de una variable: utilizada cuando se quiere comprobar cmo afecta un valor determinado a una o varias frmulas. Tabla de dos variables: para comprobar cmo afectan dos valores a una frmula.
A continuacin modificaremos la tabla de amortizacin del prstamo de forma que Excel calcule varios intereses y varios aos al mismo tiempo. Para crear una tabla hay que tener en cuenta: La celda que contiene la frmula deber ocupar el vrtice superior izquierdo del rango que contendr el resultado de los clculos. Los diferentes valores de una de las variables debern ser introducidos en una columna, y los valores de la otra variable en una fila, de forma que los valores queden a la derecha y debajo de la frmula. El resultado obtenido es una matriz, y deber ser tratada como tal (ver leccin 8)
Prepara la siguiente tabla. En ella, he puesto varios tipos de inters y varios aos para ver distintos resultados de una sola vez.
Selecciona el rango B5:F9 y accede, selecciona de la barra de mens la opcin Datos Tabla.
Coordinacin de Difusin y Extensin Universitaria Pgina 98
E X C E L
Rellena las casillas como ves a continuacin y acepta.
Debes seleccionar el rango C6:F9 y arreglarlo de forma que no se vean decimales, formato millares y ajustar el ancho de las columnas.
De esta forma podemos comprobar de una sola vez varios aos y varios tipos de inters.
Escenarios
Un Escenario es un grupo de celdas llamadas Celdas cambiantes que se guarda con un nombre. Haz una copia de la hoja con la que estamos trabajando y en la copia, modifica los datos:
Selecciona de la barra de mens la opcin de Herramientas Escenarios y pulsa en Agregar.
Coordinacin de Difusin y Extensin Universitaria Pgina 99
E X C E L
Rellena las casillas tal y como ves en la pgina siguiente:
Acepta el cuadro de dilogo. Vuelve a aceptar el siguiente cuadro de dilogo. Vuelve a pulsar en Agregar. Escrbele el nombre:
Coordinacin de Difusin y Extensin Universitaria Pgina 100
E X C E L
Acepta y modifica el siguiente cuadro:
Acepta y agrega otro escenario. Vuelve a escribir igual que antes:
Acepta y modifica la lnea del inters:
Acepta. Acabamos de crear tres escenarios con distintas celdas cambiantes para un mismo modelo de hoja y una misma frmula. Selecciona el primer escenario de la lista y pulsa en Mostrar. Observa el resultado en la hoja de clculo. Haz lo mismo para los otros dos escenarios. Mustralos y observa el resultado. Podemos tambin crear un resumen de todos los escenarios existentes en una hoja para observar y comparar los resultados. Pulsa en Resumen y acepta el cuadro que aparece. Observa que Excel ha creado una nueva hoja en formato de sub-totales (o en formato tabla dinmica si se hubiera elegido la otra opcin). Esta hoja puede ser tratada como una hoja de sub-totales expandiendo y encogiendo niveles.
Coordinacin de Difusin y Extensin Universitaria Pgina 101
E X C E L
Solver
En estos tiempos donde se habla de la tecnologa, informacin, sociedad del conocimiento, etc., una de las herramientas ms poderosas que viene incluida en la Hoja de clculo de Excel, es el Solver, y se puede ubicar en el men principal en la opcin Herramientas, al pulsar este icono aparecern varias opciones y ah encontrarn dicha instruccin, ella resuelve problemas lineales y enteros utilizando el mtodo ms simple con lmites en las variables y el mtodo de ramificacin y lmite, implantado por John Watson y Dan Fylstra de Frontline Systems, Inc. Es de hacer notar que estos problemas se presentan en las ciencias administrativas y es requisito indispensable en casi todas las reas de ciencias sociales, ingeniera, y en cualquiera de las carreras universitarias como Ciencias Estadsticas, Economa, Administracin, entre otras, all se estudia en una ctedra llamada Investigacin de Operaciones, en ella se construyen modelos para el anlisis y la toma de decisiones administrativas. En tiempos remotos se utilizaban algoritmos muy complejos entre ellos el del mtodo simplex y el dual, estas tcnicas manualmente son complejas, pero con la tecnologa aparecieron programas para resolver estos problemas entre ellos se encuentra el ms conocido que es el "LINDO", pero hoy tenemos la oportunidad de resolverlos muy fcilmente mediante la hoja de clculo de Excel y el paquete agregado llamado "SOLVER" que optimiza los modelos sujetos a restricciones, como los modelos de programacin lineal y no lineales, la cual permite obtener las soluciones ptimas para un modelo determinado, y dependiendo de los niveles de la organizacin se tomen las mejores decisiones para resolver los conflictos de una empresa. La funcin Buscar Objetivo que vimos anteriormente, posee gran utilidad para resolver problemas que involucran un valor objetivo exacto y que depende de un nico valor desconocido. Para los problemas ms complejos, se debe usar la funcin Solver. Solver puede manejar problemas que involucran muchas variables y pueden ayudar a encontrar las combinaciones de variables que maximicen o minimicen una celda objetivo, esto es muy importante para materias como la de programacin lineal, que se lleva en muchas ingenieras y escuelas de matemticas. Tambin permite especificar una o ms restricciones que deben cumplirse para que la solucin sea vlida. Solver es un complemento disponible en Excel. Si usted realiza una instalacin completa, en el men de las Herramientas se incluir el comando Solver. Si no se encuentra este comando en el men Herramientas, escoge Agregar, lo que incorporar a Solver. Si Solver no est en la lista, usted necesitar instalarlo ejecutando la instalacin completa de Microsoft Excel.
Habilitacin de la opcin Solver
Como un ejemplo del tipo de problemas que con Solver se puede resolver, imagine que est planeando una campaa de publicidad para un producto nuevo. Su presupuesto total son $12,000,000; usted quiere exponer 800 millones de veces por lo menos sus anuncios a los lectores potenciales; y usted ha decidido poner anuncios en seis publicaciones, llamadas Pub1 a Pub6. Cada publicacin alcanza un nmero diferente de lectores y con cargos (pagos) en una proporcin diferente por pgina. (Para mantener este
Coordinacin de Difusin y Extensin Universitaria Pgina 102
E X C E L
anlisis ms simple, ignoraremos el problema de posibles descuentos por volumen). Su trabajo es llegar al mayor nmero de lectores objetivos posibles, al menor costo, bajo las siguientes condiciones adicionales: Por lo menos seis anuncios deben existir en cada publicacin No ms de un tercio de los pesos disponibles para publicidad deben gastarse en una publicacin. Su costo total por poner anuncios en Pub3 y Pub4 no
debe exceder $7.500.000.
T puedes ser capaz de solucionar este problema sustituyendo muchas alternativas hasta lograr una respuesta satisfactoria, manteniendo el cuidado de respetar las condicionantes antes definidas, y revisando el impacto de sus cambios en el gasto total. De hecho, eso es lo que Solver har por ti, pero lo har mucho ms rpido, empleando tcnicas analticas para determinar la solucin ptima sin tener que probar cada alternativa posible.
Coordinacin de Difusin y Extensin Universitaria Pgina 103
E X C E L
Para usar Solver, escoja el comando Solver del men Herramientas, encontrando una situacin similar a la planteada en la siguiente figura.
Para definir los parmetros de Solver se deben completar tres secciones: su objetivo (de acuerdo al ejemplo sera minimizar el gasto total), sus variables o celdas de cambio (en el ejemplo sera el nmero de anuncios que se pondrn en cada publicacin), y sus restricciones o limitantes que en el problema se plantean. Especificando el Objetivo
Coordinacin de Difusin y Extensin Universitaria Pgina 104
E X C E L
En la seccin Celda objetivo, se indica la meta u objetivo a lograr. En este ejemplo, usted quiere minimizar el costo total, lo que a su vez se complementa en la seccin Valor de la celda objetivo que en el ejemplo es Mnimo la eleccin. Usted puede indicar el lugar en donde est definida la funcin objetivo ya sea de tres formas diferentes: 1. Indicando las coordenadas de una celda; 2. Tecleando un nombre que se ha asignado a una celda; 3. Buscando y seleccionando la celda directamente en la hoja de clculo. Si usted asigna un nombre a la celda objetivo, Solver lo utilizar de igual forma en sus informes, an cuando usted especifica las coordenadas de la celda en lugar de su nombre en la seccin Celda Objetivo. Si usted no especifica nombres para las celdas, en los informes de Solver se incluirn nombres basados en los ttulos de la columna ms cercana y en el texto que encabeza la fila, pero estos nombres no aparecen en las secciones de la funcin Solver. Para tener mayor claridad al leer los resultados, es una buena idea nombrar todas las celdas importantes de su modelo antes de ejecutar Solver. En este ejemplo, usted quiere que Solver determine en la celda objetivo el menor valor posible, para lo que se selecciona Min. En otros problemas, usted podra querer maximizar una celda objetivo a su mayor valor posible seleccionando la opcin Max por ejemplo si su celda objetivo expresara ganancias o utilidades. O usted podra querer que Solver encontrara una solucin igual a algn valor particular, en dicho caso usted seleccionara en Valores de la cantidad o una celda de referencia. Observe que seleccionando la opcin Valores de, y considerando slo una celda como variable de cambio, sin especificar restricciones, usted puede usar Solver como la funcin Buscar objetivo. Usted no tiene que especificar un objetivo. Si deja la Celda objetivo en blanco, pulsando el botn Opciones, y selecciona la opcin Mostrar resultado de Iteraciones, usted puede visualizar paso a paso las combinaciones o iteraciones de celdas de cambio en relacin a las
Coordinacin de Difusin y Extensin Universitaria Pgina 105
E X C E L
restricciones. Usted podr conseguir una respuesta que respete las restricciones pero no necesariamente ser la solucin ptima. Especificando las Celdas de Cambio (Variables de cambio) El prximo paso es indicar en Solver cules sern las celdas de cambio, lo que se seala en la seccin Cambiando las Celdas. En el ejemplo de campaa publicitaria, las celdas cuyos valores pueden ser ajustados son aquellas que especifican el nmero de anuncios a ser puesto en cada publicacin. Estas celdas quedan en el rango D2:D7. Como se mencion anteriormente, se puede proporcionar esta informacin tecleando las coordenadas de la celda, indicando el nombre de la celda, o seleccionando las celdas en la hoja de la planilla. Si las variables no estn en celdas adyacentes, usted puede separar las celdas de cambio (o rangos) con comas (si usted selecciona celdas no adyacentes, mantenga presionada la tecla Ctrl mientras selecciona cada celda o rango). Alternativamente, usted puede pulsar el botn Estimar, y Solver propondr las celdas de cambio ms apropiadas de acuerdo a la celda objetivo especificada. Usted puede especificar al menos una celda de cambio; de otra forma Solver no tendra nada que hacer. Si usted especifica una celda objetivo (tal como lo hace en la mayora de los casos), usted debe especificar celdas de cambio que sean precedentes a la celda objetivo, o sea que estn vinculadas; es decir, celdas que en la frmula de la celda objetivo dependen en forma prioritaria en su clculo. Si el valor de la celda objetivo no depende de las variables, Solver no podr resolver nada.
Definiendo las Restricciones
El ltimo paso, especificar las restricciones es optativo. Para especificar una restriccin, pulse el botn Agregar en los Parmetros de Solver. La figura siguiente muestra en la cuarta restriccin cmo usted expresa la restriccin que los gastos totales de publicidad (valor en celda E8 en el modelo) debe ser menor o igual que el presupuesto total (el valor en celda G11).
Como puede ver, una restriccin consiste de tres componentes: una celda de referencia, un operador de la comparacin, y un valor de restriccin. Usted especifica la referencia de la celda en la opcin Referencia de la Celda, selecciona un operador de la comparacin de la lista central, y especifica el valor de la restriccin en el lado derecho. Despus de
Coordinacin de Difusin y Extensin Universitaria Pgina 106
E X C E L
especificar una restriccin de esta manera, usted puede pulsar el botn Aceptar para volver a los Parmetros de Solver o pulsar el botn Agregar para especificar otra restriccin. La figura siguiente muestra todos los Parmetros de Solver definidos. Note que las restricciones se listan en orden alfabtico, no necesariamente en el orden en el que usted las defini.
Dos de las restricciones tienen un rango de referencias en el lado izquierdo del operador de la comparacin. La expresin: $D$2:$D$7>=$G$15 define que el valor de cada celda en D2:D7 debe ser mayor o igual a 6 y; La expresin $F$2:$F$7 <= $G$14 define que el valor de cada celda en F2:F7 no debe ser mayor que un 33,33 por ciento.
Cada una de estas expresiones es una manera de simplificar seis restricciones separadas, en slo una. Si usted usa este tipo de simplificacin, el valor de la restriccin en el lado derecho del operador de la comparacin debe ser un rango de las mismas dimensiones que el rango del lado izquierdo, una referencia de celda simple, o un valor constante. Despus de completar los Parmetros de Solver, pulse el botn Resolver. En la medida que Solver trabaja, aparecen mensajes en la barra de estado. Solver determina valores por ensayo en las celdas de cambio, recalcula la planilla, y entonces prueba los resultados. Comparando el resultado de cada iteracin con el de la iteracin predecesora, Solver determina el conjunto de valores que satisfagan el objetivo as como las restricciones. En el ejemplo de campaa de anuncios, Solver tiene xito encontrando un valor ptimo para la celda objetivo considerando todas las restricciones, desplegando el mensaje mostrado en que se muestra a continuacin. Los valores desplegados en la planilla de clculo en ese momento producen la solucin ptima. Usted puede dejar estos valores en la planilla de clculo seleccionando Aceptar, o puede restaurar los valores que sus variables
Coordinacin de Difusin y Extensin Universitaria Pgina 107
E X C E L
tenan antes de que usted activara Solver pulsando el botn Cancelar o seleccionando Restaurar Valores Originales y luego Aceptar. Usted tambin tiene la opcin de asignar los valores de la solucin a un escenario determinado.
Los valores de la solucin mostrados en la imagen siguiente indican que usted puede mantener sus costos de campaa de anuncio a un mnimo con 16,6 anuncios en Pub1, 6,0 en Pub2, 32,9 en Pub3, 53,2 en Pub4, 6,0 en Pub5, y 6,0 en Pub6. Esta combinacin de colocaciones expondr a su pblico objetivo a 800 millones de veces (asumiendo que el nmero de lectores de las publicaciones son correctos). Desgraciadamente, como no es posible ejecutar una fraccin de un anuncio, la solucin no es prctica.
Usted puede solucionar el resultado no entero de dos maneras: redondeando, o agregando nuevos restricciones que obliguen a los resultados a adoptar nmeros enteros. En la prxima seccin se discute lo que pasa si usted exige a Solver entregar una solucin entera. Especificando una restriccin de nmeros enteros Para estipular que sus variables de colocacin de anuncios se restrinjan a nmeros enteros, usted ejecuta Solver como de costumbre y pulsa el botn Agregar en los Parmetros de Solver. En Agregar, usted selecciona el rango que contiene sus anuncios de colocacin (D2:D7). Luego, despliega la lista central del cuadro de dilogo y seleccione int. Solver
Coordinacin de Difusin y Extensin Universitaria Pgina 108
E X C E L
inserta la palabra integer en la Restriccin, tal como se muestra en la imagen que se muestra a continuacin. Pulse el botn Aceptar para volver a los Parmetros de Solver.
Cuando usted pulsa el botn Resolver en los Parmetros de Solver para ejecutar el problema con la nueva restriccin de nmeros enteros, usted puede lograr una solucin ptima con nmeros enteros disminuyendo las Pub1 de 16,6 a 16, las Pub3 de 32,9 a 32, las Pub4 de 53,2 a 53, y aumentando las Pub5 y Pub6 a 9 y 7, respectivamente. Estos valores generan un nmero de lectores de 800 millones a un costo de $ 11.186.170. Usted necesita Restricciones con Nmeros Enteros? Al agregar una restriccin para nmeros enteros a Solver, puede aumentar geomtricamente la complejidad del problema, pudiendo generarse retrasos posiblemente inaceptables. El ejemplo discutido en este captulo es relativamente simple y no toma una cantidad excesiva de tiempo para la resolucin, pero un problema ms complejo con restriccin para nmeros enteros podra plantear un desafo mayor para Solver. Ciertos problemas pueden resolverse slo usando una restriccin para enteros. En particular, las soluciones enteras son tiles para problemas en los que las variables pueden asumir slo dos valores, como 1 0 (s o no), pero usted tambin puede usar la opcin bin en la seleccin de la Restriccin.
Guardando y Re Utilizando los Parmetros de Solver
Cuando usted guarda un libro de trabajo despus de usar el Solver, todo los valores que utiliz en los Parmetros de Solver se graban junto con sus datos de la planilla de clculo. Usted no necesita especificar nuevamente el problema si quiere continuar trabajando con l durante una sesin posterior de Excel. Para guardar ms de un set de parmetros de Solver con una hoja de clculo dada, usted debe usar la opcin de Guardar Modelo. Para usar esta opcin, siga estos pasos: 1. 2. Elija Solver del men de Herramientas. Presione el botn Opciones, entonces en las Opciones de Solver mostrada en la imagen que se presenta a continuacin, pulse el botn Guardar Modelo. Excel sugiere una celda en donde guardar los parmetros de Solver en la hoja de clculo.
Coordinacin de Difusin y Extensin Universitaria Pgina 109
E X C E L
3.
4.
Especificar una celda vaca o teclear su referencia y entonces pulsar el botn Aceptar. Si usted especifica una sola celda, Solver pega en un rango el modelo, empezando en la celda indicada e inserta frmulas en tantas celdas debajo de l como sea necesario. (Est seguro que las celdas debajo de la celda indicada no contienen datos). Si usted especifica un rango, Solver llena slo las celdas especificadas de los parmetros del modelo. Si el rango es demasiado pequeo, algunos de sus parmetros no se guardarn. Para reutilizar los parmetros guardados, pulse el botn Opciones en los Parmetros de Solver, pulse el botn a Cargar Modelo, y entonces especifique el rango en el que usted guard los parmetros de Solver.
Usted encontrar ms fcilmente al guardar y reutilizar los parmetros de Solver si asigna un nombre a cada rango del modelo, despus de que usted usa la opcin de Guardar Modelo. Asignando los Resultados de Solver a un Escenario Una mejor manera de guardar sus parmetros de Solver es salvarlos como un Escenario empleando Guardar Escenarios. Como usted podra haber notado, el mensaje de Resultados de Solver. Solver incluye la opcin Guardar Escenario. Pulsando este botn activa el Administrador de Escenarios y le permite asignar un nombre al escenario junto con los valores actuales de sus celdas de cambio. Esta opcin proporciona una manera excelente para explorar y realizar un anlisis posterior en una variedad de posibles resultados.
Coordinacin de Difusin y Extensin Universitaria Pgina 110
E X C E L
Otras Opciones de Solver En la imagen de Opciones de Solver mostrada anteriormente, se observa que el Solver contienen varias alternativas que podran necesitar alguna explicacin. Con el Tiempo y las Iteraciones, usted le indica a Solver cun duro es trabajar en la solucin. Si Solver alcanza el tiempo lmite o el nmero lmite de iteraciones antes de encontrar una solucin, el clculo se detiene y Excel le pregunta si usted quiere continuar. Las opciones predefinidas son normalmente suficientes para resolver la mayora de los problemas, pero si usted no alcanza una solucin con estas opciones, puede probar ajustndolas. La opcin Precisin es usada por Solver para determinar lo cercano que se quiere que los valores en las celdas en donde se ha definido la restriccin tenga con los lmites impuestos en dicha restriccin. El valor mximo es 1, lo que representa la precisin ms baja. Especificando un valor menor que la cifra por defecto 0,000001, origina mayores tiempos en lograr la solucin. La opcin Tolerancia slo se aplica a problemas que usan restriccin para nmeros enteros y representa un porcentaje de error permitido en la solucin. Las opciones Estimacin, Derivadas, y Hallar quedan mejor en su eleccin predefinidas, a menos que usted entienda tcnicas de optimizacin lineal. Si usted quiere ms informacin sobre estas opciones, remtase a la ayuda en lnea de Excel. La Opcin Adoptar Modelo Lineal Un problema de optimizacin lineal es uno en el que el valor de la celda objetivo es una funcin lineal de cada celda de cambio; es decir, si usted hace un grfico de XY del valor de la celda objetivo contra todos los valores posibles de cada celda de cambio, sus grficos sern lneas rectas. Si alguno de sus grficos produce curvas en lugar de las lneas rectas, el problema es no lineal. La opcin Adoptar Modelo Lineal slo puede activarse para los modelos en los que todas las relaciones son lineales. Modelos que usan adicin y substraccin simple y funciones de la hoja de clculo como SUMA son lineales por naturaleza. Sin embargo, la mayora de los modelos son no lineales. Ellos son generados multiplicando celdas cambiantes por otras celdas cambiantes, usando factores exponenciales o de crecimiento, o usando funciones de la hoja de clculo no lineales como PMT. Solver puede manejar problemas de optimizacin lineal y no lineales. Puede resolver problemas lineales ms rpidamente si usted selecciona en la opcin Adoptar Modelo Lineal. Si usted selecciona esta opcin para un problema no lineal y entonces intenta resolver el problema, Solver despliega un mensaje No se Satisfacen Las Condiciones Para Adoptar un Modelo Lineal. Si usted no est seguro de la naturaleza de su modelo, es mejor no usar esta opcin.
Coordinacin de Difusin y Extensin Universitaria Pgina 111
E X C E L
Si usted selecciona Adoptar un Modelo Lineal y entonces elige la opcin de Informe de Sensibilidad, Solver produce un Informe de Sensibilidad en una forma ligeramente diferente que para los problemas no lineales. La Importancia de Usar Valores Iniciales Apropiados Si su problema es no lineal, usted debe estar consciente de un detalle muy importante: su opcin de valores iniciales puede afectar la solucin generada por Solver. Con problemas no lineales usted debe hacer siempre lo siguiente: Ponga sus celdas de cambio con valores razonablemente cercanos al valor ptimo antes de ejecutar el problema. Pruebe valores iniciales alternativos de ver qu impacto puedan tener en la solucin de Solver.
La Opcin de Mostrar los Resultados de las Iteraciones Si usted est interesado en explorar muchas combinaciones de sus celdas de cambio, en lugar de slo la combinacin que produce el resultado ptimo, usted puede obtener ventajas al revisar los Resultados de las Iteraciones. Simplemente pulse el botn Mostrar Resultado de Iteraciones en las Opciones de Solver. Despus de cada iteracin, podr guardar el resultado en un escenario, continuando con la prxima iteracin. Usted debe estar consciente que cuando usa Mostrar Resultado de Iteraciones, Solver hace una pausa en soluciones que no cumplen todas sus restricciones as como para soluciones subptimas. Generando Informes Adems de insertar valores ptimos en las celdas de cambio de su problema, Solver puede resumir sus resultados en tres informes: Respuestas, Sensibilidad y Lmites. Para generar uno o ms informes, seleccione los nombres de los informes. Seleccione los informes que usted quiere y entonces pulse el botn Aceptar. (Empleando la tecla Ctrl podr seleccionar ms de uno). Cada informe se guarda en un hoja de clculo separado en el libro de trabajo actual, con la etiqueta identificada con el nombre del informe.
Coordinacin de Difusin y Extensin Universitaria Pgina 112
E X C E L
El Informe de Sensibilidad El informe de Sensibilidad proporciona informacin sobre cun sensible es la celda objetivo a los cambios en sus restricciones. Este informe tiene dos secciones: uno para sus celdas de cambio y uno para sus restricciones. La columna derecha en cada seccin proporciona la informacin de sensibilidad. Cada celda de cambio y restricciones se lista en una fila separada. La seccin de la celda de cambio incluye un valor de Gradiente Reducido que indica cunto la celda objetivo sera afectada por un aumento de una unidad en la celda de cambio correspondiente. Igualmente, el Multiplicador de Lagrange en la seccin de las Restricciones indica cunto la celda objetivo sera afectada por un aumento de una unidad en el valor de la restriccin correspondiente. El Informe de Sensibilidad para un Modelo Lineal Si usted selecciona Adoptar Modelo Lineal en las Opciones, el informe de Sensibilidad incluye varias columnas adicionales de informacin. Para las celdas cambiantes, la columna del Costo Reducido muestra el aumento en el valor de la celda objetivo por cada unidad que cambie la celda de cambio. La columna del Coeficiente Objetivo muestra el grado en que la celda de cambio y la celda objetivo estn relacionadas. El Aumento y Disminucin Permisible muestran la cantidad que el Coeficiente Objetivo debe cambiar antes de que las celdas cambiantes sean afectadas. Para las restricciones, la columna de Precio Sombra indica el aumento en el valor objetivo por cada unidad que se incrementan las restricciones. La columna del Lado Derecho de la Restriccin (RHS) simplemente despliega el valor de la restriccin usado en el problema. Y el Aumento Aceptable y la Disminucin Permisible muestran la cantidad que el valor de la restriccin (mostrado en la columna del Lado Derecho de la Restriccin) debe cambiar antes de que las celdas cambiantes sean afectadas. El Informe de Respuesta El informe de Respuesta lista la celda objetivo, las celdas de cambio, y las restricciones. Este informe tambin incluye informacin sobre el estado del valor de holgura para cada restriccin. Los estados pueden ser Opcional, Obligatorio o No Satisfecho. El valor de holgura es la diferencia entre el valor de la solucin de las celdas de restriccin y el nmero que aparece en el lado derecho de la frmula de restriccin. Una restriccin Obligatoria es una para el que el valor de holgura es 0. Una restriccin Opcional es una restriccin que estaba satisfecha con un valor de holgura diferente a 0.
Coordinacin de Difusin y Extensin Universitaria Pgina 113
E X C E L
El Informe de Lmites El informe de Lmites dice cunto pueden aumentar o disminuirse los valores de sus celdas de cambio sin transgredir las restricciones de su problema. Para cada celda de cambio, este informe lista el valor ptimo as como los valores ms bajos y ms altos que pueden usarse sin violar la restriccin. Cuando el Solver es Incapaz de Resolver El Solver es poderoso pero no milagroso. No podra resolver cada problema que usted plantee. Si Solver no puede encontrar la solucin ptima a su problema, presenta un mensaje de realizacin infructuoso en la respuesta a la Solucin de Solver. Los mensajes de la realizacin infructuosa ms comunes son los siguientes Solver no podra encontrar una solucin factible. Solver es incapaz de encontrar una solucin que satisface todas sus restricciones. Esto puede pasar si las restricciones estn lgicamente en conflicto (por ejemplo, si en restricciones separados usted pregunta que Pub1 sea mayor que 5 y menor que 3) o si no todas las restricciones pueden satisfacerse (por ejemplo, si usted insiste que se logre una campaa de publicidad para 800 millones de lectores con $1 millones de presupuesto). En algunos casos, Solver devuelve tambin este mensaje si el valor inicial de sus celdas de cambio estn lejos de sus valores ptimos. Si usted piensa que sus restricciones estn lgicamente consistentes y su problema es soluble, pruebe cambiando el valor inicial y reejecutando Solver. El lmite mximo de iteracin fue alcanzado; contina? Para evitar que su computadora trabaje indefinidamente con un problema insoluble, Solver se disea para hacer una pausa y presentar este mensaje cuando ha realizado su nmero predefinido de iteraciones sin llegar a una solucin. Cuando usted ve este mensaje, usted puede reiniciar la bsqueda para una solucin pulsando el botn Continuar, o usted puede pulsar el botn Detener. (Usted tambin puede asignar los valores actuales a un escenario). Si usted pulsa el botn Continuar, Solver empieza resolviendo de nuevo y no se detiene hasta que encuentre una solucin, se rinde o alcanza su lmite de tiempo de mximo. Si sus problemas frecuentemente exceden el lmite de iteraciones de Solver, usted puede aumentar el valor predefinido escogiendo en las Opciones un nuevo valor en las Iteraciones. El lmite de tiempo de mximo fue alcanzado; contina? Este mensaje es similar al mensaje del lmite de iteracin. Solver se disea para hacer una pausa despus que
Coordinacin de Difusin y Extensin Universitaria Pgina 114
E X C E L
un periodo de tiempo predefinido ha pasado. Usted puede aumentar este valor por defecto escogiendo en las Opciones la alternativa Tiempo. Para dejar ms en claro la utilizacin del Solver para resolver problemas de programacin lineal haremos el siguiente ejemplo: Para construir el modelo de programacin lineal lo primero que debemos de hacer es: 1.- Definir Variables de decisin 2.- Definir la funcin objetivo 3.- Definir las restricciones Utilidad o Prdida = PX CX F Max Z = PX CX - F Donde X<=U X<=D X>=0 P=Precio C=Costo por unidad X=Unidades vendidas F=Costo fijo Ejemplo Andrs Z. Es presidente de una microempresa de inversiones que se dedica a administrar las carteras de acciones de varios clientes. Un nuevo cliente ha solicitado que la compaa se haga cargo de administrar para l una cartera de $100.000. A ese cliente le agradara restringir la cartera a una mezcla de tres tipos de acciones nicamente, como podemos apreciar en la siguiente tabla. Formule usted un modelo de Programacin Lineal para mostrar cuntas acciones de cada tipo tendra que comprar Andrs con el fin de maximizar el rendimiento anual total estimado de esa cartera.
Acciones Precio ($) Rendimiento Anual Estimado por Accin ($) 7 3 3 Inversin Posible ($)
Naves a Telectricidad Rampa
60 25 20
60.000 25.000 30.000
Coordinacin de Difusin y Extensin Universitaria Pgina 115
E X C E L
Para solucionar este problema debemos seguir los pasos para la construccin de modelos de programacin lineal (PL): 1.- Definir la variable de decisin. 2.- Definir la funcin objetivo. 3.- Definir las restricciones.
Luego construimos el modelo: MAX Z = 7X1 + 3X2 + 3X3 60X1 +25X2 + 20X3 <= 100.000 60X1 <= 60.000 25X2 <= 25.000 20X3 <= 30.000 Xi >= 0 A continuacin se construye el modelo en una hoja de clculo de Excel de la siguiente manera:
Coordinacin de Difusin y Extensin Universitaria Pgina 116
E X C E L
En la fila 2 se coloca la variable de decisin, la cual es el nmero de acciones y sus valores desde la B2 hasta la D2. En la fila 3 el rendimiento anual y sus valores desde B3 hasta D3. En la celda E3 colocaremos una frmula la cual nos va indicar el rendimiento anual total, =sumaproducto($B$2:$D$2;B3:D3). Desde la fila B5 hasta la D8 colocaremos los coeficientes que acompaan a las variables de decisin que componen las restricciones. Desde la E5 hasta la E8 se encuentra la funcin de restriccin (LI) y no es mas que utilizar la siguiente frmula =sumaproducto($B$2:$D$2;B5:D5), la cual se alojara en la celda E5, luego daramos un copy hasta la E8. Desde la F5 hasta F8 se encuentran los valores Desde la G5 hasta G8 se encuentra la holgura o excedente. de las restricciones.
Una vez completada la hoja de clculo con el modelo respectivo, grabe su hoja, y seleccione de la barra de men Herramientas Solver, ah tendr que especificar dentro del cuadro de dilogo de Solver:
o La celda que va a optimizar o Las celdas cambiantes o Las restricciones
As tendremos la siguiente pantalla:
Coordinacin de Difusin y Extensin Universitaria Pgina 117
E X C E L
Como se puede observar en la celda objetivo se coloca la celda que se quiere optimizar, en las celdas cambiantes las variables de decisin y por ltimo se debe complementar con las restricciones. Una vez realizados estos pasos deben pulsar el icono de "Opciones". Debe hacer clic en "Asumir modelo lineal" y enseguida el botn de "Aceptar". Luego haga clic en el botn de "Resolver" para realizar la optimizacin, lea detenidamente el mensaje de terminacin de Solver y ah observar si se encontr una solucin o hay que modificar el modelo, en caso de haber encontrado una solucin ptima usted podr aceptar o no dicha solucin, luego tendr oportunidad de realizar un informe de anlisis de sensibilidad para luego tomar la mejor decisin.
En nuestro ejemplo el mximo rendimiento anual fue de $12,750 y la cantidad de acciones a comprar seran 750, 1000 y 1500 para Navesa, Telectricidad y Rampa respectivamente. De esta forma podemos observar la potencia que tiene el Solver. (Para mayor informacin sobre
el tema, en la ayuda de la hoja de clculo de Excel o en libro de Investigacin de Operaciones Taha, Ed. Limusa).
Coordinacin de Difusin y Extensin Universitaria Pgina 118
E X C E L
UNIDAD 8
Acceso a datos del exterior
A veces puede ocurrir que necesitemos datos que originalmente se crearon con otros programas especiales para ese cometido. Podemos tener una base de datos creada con Access o de dBASE que son dos de los ms conocidos gestores de bases de datos y posteriormente querer importar esos datos hacia Excel para poder trabajar con ellos. Para ello necesitaremos una aplicacin especial llamada Microsoft Query que nos permitir acceso a datos externos creados desde distintos programas. Tambin es posible que slo nos interese acceder a un conjunto de datos y no a todos los datos de la base por completo, por lo que utilizaremos una Consulta que son parmetros especiales donde podemos elegir qu datos queremos visualizar o importar hacia Excel. Si deseamos acceder a este tipo de datos, es necesario haber instalado previamente los controladores de base de datos que permiten el acceso a dichos datos. Esto lo puedes comprobar desde el Panel de Control y accediendo al icono:
donde te aparecer un cuadro de dilogo con los controladores disponibles:
Creacin de una consulta de datos
Para comenzar, es necesario definir previamente la consulta que utilizaremos indicando la fuente de datos y las tablas que queremos importar. Si no tienes nociones de la utilizacin
Coordinacin de Difusin y Extensin Universitaria Pgina 119
E X C E L
de los programas gestores de bases de datos, no te preocupes porque slo vamos a extraer datos de ellos. Para hacerlo sigamos los siguientes pasos: Accede a Datos Obtener datos externos Crear nueva consulta Aparecer la pantalla de Microsoft Query. Ahora podemos dar un nombre a la nueva consulta. Pulsa en Aadir y aade los siguientes datos:
Haz clic en Conectar. Clic en Seleccionar. Ahora debemos indicarle la ruta donde buscar el archivo a importar. Nosotros hemos elegido la base de datos Neptuno.MDB que viene de ejemplo en la instalacin de Microsoft Office 97. La puedes encontrar en la carpeta C:\Archivos de programa\Microsoft Office\Office\Ejemplos. Observa la siguiente ilustracin:
Selecciona la base de datos SOLUCIONES.MDB y acepta.
Coordinacin de Difusin y Extensin Universitaria Pgina 120
E X C E L
Acepta tambin el cuadro de dilogo que aparece (el anterior) Selecciona la tabla CLIENTES
Acepta los cuadros de dilogo que quedan hasta que aparezca en pantalla el asistente de creacin de consultas, tal y como aparece en la pgina siguiente:
Carga los campos IdCliente, Direccin, Ciudad y Telfono seleccionando clic en el campo y pulsando el botn Contina al paso Siguiente. Ahora podemos elegir de entre los campos alguna condicin para la importacin de los datos. Es posible que slo nos interesen los clientes cuya poblacin sea Barcelona. Si no modificamos ninguna opcin, Excel importar todos los datos. Modifica las casillas de la siguiente forma:
Coordinacin de Difusin y Extensin Universitaria Pgina 121
E X C E L
Pulsa en Siguiente. Elige el campo IdCliente como campo para la ordenacin y Siguiente. A continuacin podramos importar los datos directamente a Excel, pero vamos a ver cmo funciona la ventana de Query. Tambin podramos guardar la consulta. Elige la opcin Ver datos... Pulsa en Finalizar.
Microsoft Query
Aparece la pantalla de trabajo de Microsoft Query. Desde esta pantalla podemos modificar las opciones de consulta, el modo de ordenacin, aadir o eliminar campos, etc. Observa las partes de la pantalla: en la parte superior tenemos la tpica barra de botones. En la parte central el nombre y los campos de la tabla que hemos elegido, as como la ventana de criterios de seleccin, y en la parte inferior los campos en forma de columna. Podemos aadir campos a la consulta seleccionndolos de la tabla y arrastrndolos hacia una nueva columna de la parte inferior. En nuestro caso, vemos que slo hay un cliente que cumpla la condicin de ser de la ciudad de Barcelona. Borra el criterio Barcelona de la casilla de criterios. Pulsa el botn Ejecutar consulta ahora situado en la barra de herramientas superior y observa el resultado. En la barra de men, selecciona Archivo Devolver datos a Microsoft Excel. Acepta el cuadro de dilogo que aparece. Devolver datos a Excel Ahora podemos tratar los datos como si fueran columnas normales de Excel, pero con la ventaja que tambin podemos modificar algunos parmetros desde la barra de herramientas que aparece.
A travs de esta barra tendremos siempre la posibilidad de actualizar la consulta, haya o no haya ocurrido alguna modificacin en ella. Fjate que es posible porque el programa almacena en un libro de trabajo la definicin de la consulta de donde son originarios los datos, de manera que pueda ejecutarse de nuevo cuando deseemos actualizarlos.
Coordinacin de Difusin y Extensin Universitaria Pgina 122
E X C E L
Si desactivamos la casilla Guardar definicin de consulta y guardamos el libro, Excel no podr volver a actualizar los datos externos porque stos sern guardados como un rango esttico de datos. Tambin podemos indicar que se actualicen los datos externos cuando se abra el libro que los contiene; para ello hay que activar la casilla Actualizar al abrir el archivo. Recuerda que, para que sea posible la actualizacin de los datos externos, se necesita almacenar la consulta en el mismo libro o tener la consulta guardada y ejecutarla de nuevo.
Coordinacin de Difusin y Extensin Universitaria Pgina 123
E X C E L
Coordinacin de Difusin y Extensin Universitaria Pgina 124
E X C E L
UNIDAD 9
Impresin en Excel
Una de las ms importantes funciones de excel, es imprimir, pues es la forma en que podemos mostrar nuestros resultados a otras personas, para ello se deben de tener en cuenta varias opciones con las que cuenta el Excel para configurar nuestros archivos para un tipo de impresora en particular. Configuracin de una hoja Para configurar el tamao de pagna, mrgenes, encabezados y pies de pgina, accedemos a la barra de men la opcin de Archivo Configurar pgina.
Aqu obtenemos la siguiente ventana la cual tiene 4 pestaas en donde se pueden configurar la pgina, los mrgenes, los encabezados y los pies de pgina y la configuracin de la hoja.
Coordinacin de Difusin y Extensin Universitaria Pgina 125
E X C E L
Desde este cuadro de dilogo podemos establecer el tamao del papel, orientacin en la impresora, cambiar la escala de impresin, colocar encabezados, etc.
Cuando la pestaa de Pgina est seleccionada, podemos configurar las siguientes opciones: Orientacin: permite ajustar la pgina para que su impresin sea en modo vertical o modo horizontal. Escala: esta opcin nos permite ajustar una hoja para que pueda ser impresa en la cantidad de hojas requeridas, o en una hoja cuando est ajustada en un pgina de alto por una pgina de ancho, esta opcin es muy til, cuando la hoja que se est imprimiendo se sale de una hoja por una columna. Tamao de papel: en esta opcin podemos definir el tamao de papel que utilizaremos, hay que tener en cuenta que cuando no configuramos esta opcin, muchas veces se nos imprime todo el texto, pues alimentamos nuestra impresora con papel tamao carta, el cual es menos largo que el papel de tamao A4, como en el caso que seleccionemos papel tamao legal y pongamos tamao oficio, el cual es media pulgada ms pequeo. Calidad de Impresin: sta depende del tipo de impresora que se est utilizando, ya sea lser, inyeccin de tinta, margarita, etc.
Coordinacin de Difusin y Extensin Universitaria Pgina 126
E X C E L
Primer nmero de pgina: Esta opcin nos permite numerar las hojas desde un nmero deseado. Utilizando la ltima hoja que tenemos en pantalla, veamos qu hacer en el caso de impresin de una hoja. En principio tenemos el botn Vista preliminar situado en la barra superior de herramientas que nos permite obtener una visin previa del resultado de la hoja antes de imprimir.
La segunda pestaa se refiere a los mrgenes en la hoja que estamos utilizando. Aqu podemos personalizar nuestros mrgenes, tenemos 4, el superior, el inferior, el izquierdo y el derecho, adems de el margen que tiene el pie de pgina y el margen desde el borde del encabezado. Adems se pueden centrar las hojas horizontalmente y verticalmente, seleccionando las cajas de opciones que se encuentran en la parte inferior de esta ventana.
Coordinacin de Difusin y Extensin Universitaria Pgina 127
E X C E L
En la pestaa de Encabezados y Pies de Pgina podemos configurar los que se encuentra en la parte superior y en la seccin inferior de las pginas, esto significa que se imprimir lo que deseemos en todas los hojas. Si presionas el botn Personalizar el encabezado, obtendrs la siguiente ventana:
Fuente: cambia el tipo de fuente, el tamao de fuente, el estilo del texto seleccionado en los cuadros seccin izquierda, seccin central o seccin derecha. Nmero de pgina: inserta los nmeros de pgina en el encabezado o en el pie de pgina al imprimir una hoja de clculo, Microsoft Excel actualiza estos nmeros automticamente al agregar o eliminar datos o al establecer saltos de pgina. Nmero de pginas: inserta el nmero total de pginas en la hoja activa y ajusta los nmeros de pgina de forma automtica al imprimir las hojas de clculo. Fecha: inserta la fecha actual. Hora: inserta la hora actual. Ruta y nombre de archivo: inserta la ruta y el nombre del archivo activo. Nombre de archivo: inserta el nombre del archivo activo Nombre de hoja: inserta nombre de la hoja activa: Botn de insertar imagen: permite elegir la imagen que desea insertar en la hoja de clculo. Botn formato de imagen: permite ajustar el tamao, girar, establecer la escala, recortar y ajustar la imagen que ha elegido insertar en la hoja de clculo activa. Si presionas el botn Personalizar pie de pgina, obtendrs la misma ventana que vimos anteriormente, solamente que la configuracin es para el pie de pgina. Si seleccionamos la pestaa de Hoja en la ventana de configurar impresin, aparecer una ventana como sta:
Coordinacin de Difusin y Extensin Universitaria Pgina 128
E X C E L
rea de impresin: sirve para seleccionar el rango de la hoja de clculo que desee imprimir, haz clic en el cuadro de rea de impresin y arrastra hacia las reas de las hojas de clculo que desees imprimir. El botn Contraer dilogo, situado en el extremo derecho de este cuadro de dilogo, desplazar de forma temporal el cuadro de dilogo para que puedas especificar el rango mediante la seleccin de celdas de la hoja de clculo. Cuando haya finalizado, puedes hacer otra vez clic otra vez en el botn para presentar todo el cuadro de dilogo. Repetir filas (renglones) en el extremo superior: esta opcin sirve para imprimir los mismos renglones como ttulos en cada pgina de una hoja de clculo impresa. Si desea especificar alguna fila como ttulo horizontal de cada pgina, selecciona repetir filas en el extremo superior. Repetir columnas en el extremo superior: esta opcin sirve para imprimir las mismas columnas como ttulos en cada pgina de una hoja de clculo impresa, si desea especificar alguna fila como ttulo horizontal de cada pgina, seleccione repetir filas en el extremo superior. Lneas de divisin: imprime las lneas de divisin de celdas horizontales y verticales en las hojas de clculo.
Coordinacin de Difusin y Extensin Universitaria Pgina 129
E X C E L
Blanco y Negro: si tu hoja est en colores, esta opcin te permite imprimir slo en blanco y negro. Calidad borrador: con esta opcin seleccionada, excel slo imprimir los valores, pero no imprimir la mayora de los grficos ni las lneas de divisin de la hoja. Ttulos: Imprime los nmeros de renglones y letras de las columnas. Comentarios: imprime los comentarios como una hoja aparte o al final de la impresin, recuerda que los comentarios se insertaron en la hoja haciendo clic en el botn derecho del ratn. Errores: permite especificar cmo aparecern los errores en el documento impreso. ya sea como un espacio en blanco, o N/A. Orden: sta es la forma en como se imprimirn las hojas de clculo, cuando es ms de una, existen 2 opciones de arriba abajo y luego de izquierda a derecha, la segunda opcin, es primero imprimir de izquierda a derecha y despus de arriba abajo. El botn de opciones es para configurar la impresora, para ms informacin consulte el cuaderno informtico 1 de PC y Windows. Imprimir Para imprimir el documento selecciona de la barra de men, la opcin de Archivo Imprimir, a continuacin aparecer una ventana como la que se presenta a continuacin:
Coordinacin de Difusin y Extensin Universitaria Pgina 130
E X C E L
Lo primero que observamos es el nombre de la impresora; la que se est utilizando, en el ejemplo que estamos viendo, es la impresora Epson 850 y est conectada en red en la mquina que se llama mquina1. Estado: esto se refiere a si la impresora est imprimiendo algn trabajo de alguna otra computadora en la red, o de la misma computadora. Tipo: es el nombre que se le dio a la impresora. Ubicacin: en donde se encuentra ubicada la impresora, si est conectada al puerto paralelo aparecer LPT1:, en la imagen mostrada, la impresora est conectada a el puerto de red \\sistemas1\epson850 Intervalos de pginas: esta opcin sirve para si quiero imprimir todo el documento, o slo deseo imprimir una hoja o un rango de hojas. Imprimir: en esta opcin podemos seleccionar si queremos imprimir todo el libro, la hoja activa o una seleccin de hojas, recuerda que esto es para imprimir lo que se encuentra dentro de las hojas, pero es diferente a lo que seleccionaste en la hoja, es decir, el rango de impresin. Copias: esta opcin permite configurar la cantidad de copias que desea imprimir, adems puede intercalar las copias, si es que imprime 2 juegos de un mismo documento en la computadora, si seleccionas la opcin de intercalar, cuando imprimas un documento, la computadora tendr que imprimir 2 veces el documento y guardarlo en el disco duro mientras se imprime, ste se llama cola de impresin, si no seleccionas la opcin de intercalar, la impresora imprimir 2 o ms veces (segn la cantidad de copias que seleccionaste en la impresora), pero slo imprime 1 vez el documento y lo guarda en el disco duro, las dems copias las imprime la impresora como si fuera una copiadora, esta opcin es buena cuando imprimimos en una impresora lser, pues hay impresoras que imprimen hasta 24 pginas por minuto, si utilizas una impresora de inyeccin de tinta, esto no ocurre, por lo que es mejor que selecciones la opcin de intercalar copias, pues estas impresoras no imprimen las dems copias como copiadora. Botn de Propiedades: sirve para configurar la impresora en la cual vamos a imprimir. Botn rebuscar impresora: sirve para encontrar una impresora que no tenga instalada en mi computadora.
Coordinacin de Difusin y Extensin Universitaria Pgina 131
E X C E L
Correccin ortogrfica
Excel 97 incorpora un corrector ortogrfico que podemos activar al ir escribiendo texto sobre la marcha o bien una vez hayamos terminado de escribir. El corrector que acta sobre la marcha podemos encontrarlo en Herramientas Autocorreccin. En este men aparece un cuadro de dilogo donde podemos aadir palabras para que Excel las cambie automticamente por otras. Otro mtodo es corregir una vez finalizado el trabajo desde Herramientas Ortografa. Aparecer un men que nos ir indicando las palabras que Excel considera con falta de ortografa. Podemos omitirlas o bien cambiarlas por las que nos ofrece el programa. Si elegimos la opcin Agregar palabras a..., podemos elegir el diccionario que queremos introducir la palabra que no se encuentra en el diccionario principal de Excel. Por omisin, disponemos del diccionario PERSONAL.DIC, que se encuentra vaco hasta que le vamos aadiendo palabras nuevas. A partir de introducir una nueva palabra en el diccionario, sta deja de ser incorrecta. Hay que hacer notar que Excel comparte los diccionarios con otras aplicaciones de Office, por lo que si hemos aadido palabras, stas estarn disponibles en una futura correccin desde Word, por ejemplo.
Coordinacin de Difusin y Extensin Universitaria Pgina 132
También podría gustarte
- Tablas dinámicas para todos. Desde simples tablas hasta Power-Pivot: Guía útil para crear tablas dinámicas en ExcelDe EverandTablas dinámicas para todos. Desde simples tablas hasta Power-Pivot: Guía útil para crear tablas dinámicas en ExcelAún no hay calificaciones
- Excel - Formatos de Celdas y Gráfico de ColumnasDocumento7 páginasExcel - Formatos de Celdas y Gráfico de ColumnasTony NetAún no hay calificaciones
- Revista Python 3Documento47 páginasRevista Python 3Aprender LibreAún no hay calificaciones
- Funciones de Excel Gt3Documento27 páginasFunciones de Excel Gt3Juval Alexander Magaña MendozaAún no hay calificaciones
- Excel FuncionesDocumento22 páginasExcel Funcionesgonzo1484Aún no hay calificaciones
- Curso EXCEL para EstadisticaDocumento9 páginasCurso EXCEL para EstadisticaAntonioMillánAún no hay calificaciones
- Informe Final Kevin Pantoja CastilloDocumento20 páginasInforme Final Kevin Pantoja CastillolixemAún no hay calificaciones
- Cuadernillo de Informatica de ExcelDocumento17 páginasCuadernillo de Informatica de Excelpreciosa73Aún no hay calificaciones
- EXCELDocumento6 páginasEXCELDIANANAVASAún no hay calificaciones
- Excel - Formulas y FuncionesDocumento12 páginasExcel - Formulas y FuncionesJanet ZapataAún no hay calificaciones
- Introduccion A Excel BasicoDocumento12 páginasIntroduccion A Excel BasicoPatto6Aún no hay calificaciones
- Cómo calcular la moda y agregar líneas de tendencia en ExcelDocumento19 páginasCómo calcular la moda y agregar líneas de tendencia en ExcelMateo Acevedo TorresAún no hay calificaciones
- Estadistica en ExcelDocumento12 páginasEstadistica en ExcelSefora VelezAún no hay calificaciones
- Guia Teorico-Practica Microsoft ExcelDocumento12 páginasGuia Teorico-Practica Microsoft Excelpaula-a057Aún no hay calificaciones
- Funciones ExcelDocumento11 páginasFunciones ExcelDavmary RamírezAún no hay calificaciones
- OfimaticaDocumento21 páginasOfimaticaGeovanny Chamorro MeraAún no hay calificaciones
- Excel Funciones FórmulasDocumento0 páginasExcel Funciones FórmulasNeSsa KVcsAún no hay calificaciones
- OperadoresFuncionesmateticas - PPTX S8Documento13 páginasOperadoresFuncionesmateticas - PPTX S8frank floresAún no hay calificaciones
- Estadistica Descriptiva (Excel)Documento8 páginasEstadistica Descriptiva (Excel)Mauricio AntonioAún no hay calificaciones
- Tutorial de Formulas y Gráficos en ExcelDocumento12 páginasTutorial de Formulas y Gráficos en Excelhuichol_zacAún no hay calificaciones
- Manual de FuncionesDocumento16 páginasManual de FuncionesRoger Alexander Saldaña SanchezAún no hay calificaciones
- Anexo 3 Formulas y FuncionesDocumento9 páginasAnexo 3 Formulas y FuncionesIván RamírezAún no hay calificaciones
- Libro de ExcelDocumento49 páginasLibro de ExcelAlejandro MuñozAún no hay calificaciones
- Excel FuncionesDocumento18 páginasExcel FuncionesJulio Jin Ricaldi ArzapaloAún no hay calificaciones
- 2.-Las FuncionesDocumento15 páginas2.-Las FuncionesOLIVERA CAMACHO JOSE DE JESUSAún no hay calificaciones
- Manejo Hoja de CalculoDocumento12 páginasManejo Hoja de CalculoAnyili PinedaAún no hay calificaciones
- Excel Intermedio Unidad 1Documento8 páginasExcel Intermedio Unidad 1luis fabian cuenca mejiaAún no hay calificaciones
- 1-Funciones en Excel-2024Documento14 páginas1-Funciones en Excel-2024calebnaim001Aún no hay calificaciones
- Las Funciones Estadísticas de ExcelDocumento65 páginasLas Funciones Estadísticas de Excelgabriel huarcayaAún no hay calificaciones
- Excel Lección 4-CaratulaDocumento11 páginasExcel Lección 4-CaratulaJose Luis Huapaya GómezAún no hay calificaciones
- Funciones de ExcelDocumento11 páginasFunciones de ExcelPapelería AnaLuciaAún no hay calificaciones
- Semana Iii y IvDocumento50 páginasSemana Iii y IvPEÑA PEÑA LUIGGIAún no hay calificaciones
- clasen° 3Documento3 páginasclasen° 3maturomeguiAún no hay calificaciones
- Excel básico para hojas de cálculoDocumento5 páginasExcel básico para hojas de cálculocarolinaAún no hay calificaciones
- Manual Excel Intermedio 2007Documento80 páginasManual Excel Intermedio 2007Ruben Ariel Amaro MaturanaAún no hay calificaciones
- Funciones ExcelDocumento8 páginasFunciones ExcelInes RodriguezAún no hay calificaciones
- Actividad ExcelDocumento52 páginasActividad ExcelEliana PallaresAún no hay calificaciones
- Moda Media MedianaDocumento6 páginasModa Media MedianaJoaquimAún no hay calificaciones
- Qué Es Excel y Cómo FuncionaDocumento22 páginasQué Es Excel y Cómo FuncionaSr GianAún no hay calificaciones
- Qué Son Funciones de ExcelDocumento10 páginasQué Son Funciones de ExcelDavid LópezAún no hay calificaciones
- Fórmulas y FuncionesDocumento3 páginasFórmulas y FuncionesKatherine Marisol Echeverría100% (1)
- Estilo PorcentualDocumento7 páginasEstilo Porcentualgeronimo100% (1)
- Excel-Funciones-TablasDocumento3 páginasExcel-Funciones-TablasLeonela Zabala fortuna100% (1)
- Funciones básicas de Excel para principiantesDocumento6 páginasFunciones básicas de Excel para principiantesMariam HernandezAún no hay calificaciones
- Manual de Excel Básico 2010Documento20 páginasManual de Excel Básico 2010MonicaAún no hay calificaciones
- ME MÓDULO1 - Curso Excel IntermedioDocumento9 páginasME MÓDULO1 - Curso Excel IntermedioHarmin AravenaAún no hay calificaciones
- Funciones en Excelandres SierraDocumento19 páginasFunciones en Excelandres Sierraandres sierraAún no hay calificaciones
- Guia06com118 Excel 2018Documento19 páginasGuia06com118 Excel 2018Metzi VasquezAún no hay calificaciones
- Las FuncionesDocumento21 páginasLas FuncionesMalú LijapAún no hay calificaciones
- Las Funciones de ExcelDocumento7 páginasLas Funciones de ExcelGabriel GuadarramaAún no hay calificaciones
- Presentación Notebook Papel Aesthetic Llamativo Amarillo RosaDocumento30 páginasPresentación Notebook Papel Aesthetic Llamativo Amarillo RosaIzmael RamirezAún no hay calificaciones
- TEMA 2 - FUNCIONES - PDFDocumento41 páginasTEMA 2 - FUNCIONES - PDFEmilio AlvarezAún no hay calificaciones
- Material Examen Final Excel PowerdpoinDocumento25 páginasMaterial Examen Final Excel PowerdpoinJazminAún no hay calificaciones
- Funciones MatemáticasDocumento14 páginasFunciones MatemáticasJavier LucanaAún no hay calificaciones
- Herramientas Basicas de ExelDocumento9 páginasHerramientas Basicas de ExelNatalia Peraza Baez100% (1)
- CS13155 Computación 7Documento10 páginasCS13155 Computación 7Martin Suarez LopezAún no hay calificaciones
- Aplicaciones de Matrices ExcelDocumento13 páginasAplicaciones de Matrices ExcelJuan Carlos Montes CalaAún no hay calificaciones
- Informatica 2-Apuntes 2015Documento33 páginasInformatica 2-Apuntes 2015Quiroz MarisaAún no hay calificaciones
- Qué Es Excel, Estructura, Manejo, Etc 2023Documento8 páginasQué Es Excel, Estructura, Manejo, Etc 2023cybernetAún no hay calificaciones
- Microsoft Office Excel 2007 Sus Partes yDocumento7 páginasMicrosoft Office Excel 2007 Sus Partes ySoap MactavishAún no hay calificaciones
- Módulo 1 Excel AvanzadoDocumento14 páginasMódulo 1 Excel AvanzadoLuis Jesús Coronado EspinozaAún no hay calificaciones
- Realizar Cálculos Confórmulas de ExcelDocumento402 páginasRealizar Cálculos Confórmulas de ExcelGabrielaGarciaNájeraAún no hay calificaciones
- InvDocCam40Documento3 páginasInvDocCam40martinmaskorAún no hay calificaciones
- Trabajo Drive Unidad 1:1005Documento9 páginasTrabajo Drive Unidad 1:1005santiago torresAún no hay calificaciones
- Lecture2. - TransmisionDocumento3 páginasLecture2. - TransmisionGeovanna MAún no hay calificaciones
- Supremo 1Documento6 páginasSupremo 1JuankPeñaRamirezAún no hay calificaciones
- Cadenas de Markov Finitas IntroducciónDocumento29 páginasCadenas de Markov Finitas IntroducciónEliza H. AguilarAún no hay calificaciones
- ERIC base de datosDocumento12 páginasERIC base de datosDeivy René Hernández PérezAún no hay calificaciones
- Guía 2°pp - Lineas de EsperaDocumento3 páginasGuía 2°pp - Lineas de EsperaJorge Sebastián Araya TapiaAún no hay calificaciones
- Manual Android CreatorDocumento14 páginasManual Android CreatorPaul QuindeAún no hay calificaciones
- Técnicas de codificación para mejorar la confiabilidad y mantenibilidad del softwareDocumento7 páginasTécnicas de codificación para mejorar la confiabilidad y mantenibilidad del softwareJulio Vargas GarciaAún no hay calificaciones
- Sumar y Restar MatricesDocumento9 páginasSumar y Restar MatricescesarAún no hay calificaciones
- Graficar Con Tablas de ValoresDocumento2 páginasGraficar Con Tablas de ValorestariquelmeAún no hay calificaciones
- Ejercicios para Tarea 1.1 Ecuaciones Lineales y Sus Gráficas.Documento7 páginasEjercicios para Tarea 1.1 Ecuaciones Lineales y Sus Gráficas.Yoldania TáboraAún no hay calificaciones
- Guiaexm 1Documento52 páginasGuiaexm 1May Flores OrtizAún no hay calificaciones
- Practica 2Documento9 páginasPractica 2Mario GarciaAún no hay calificaciones
- Maleta DesinDocumento2 páginasMaleta DesinFernando LopezAún no hay calificaciones
- 8 Reglas de Oro de Ben ShneidermanDocumento15 páginas8 Reglas de Oro de Ben ShneidermanPaco VillarrealAún no hay calificaciones
- FEL Registro y ConfiguracionDocumento45 páginasFEL Registro y ConfiguracionJesus Emmanuel Perez PallaresAún no hay calificaciones
- Practica FTPDocumento3 páginasPractica FTPDUVAN JAVIER ROJAS BENAVIDESAún no hay calificaciones
- Empresas españolas en ColombiaDocumento84 páginasEmpresas españolas en ColombiaAndrew SanzAún no hay calificaciones
- Clasificacion Climatica UNESCODocumento4 páginasClasificacion Climatica UNESCOCarlos Antequera EncinasAún no hay calificaciones
- Cables fibra ópticaDocumento9 páginasCables fibra ópticaHans MoreiraAún no hay calificaciones
- Algoritmo Del BanqueroDocumento6 páginasAlgoritmo Del BanqueroFabiian AguiilarAún no hay calificaciones
- Construir Servidores Com En. NetDocumento80 páginasConstruir Servidores Com En. NetjhonedwardAún no hay calificaciones
- BandaMagnéticaAlmacenamientoInformaciónTiposDocumento9 páginasBandaMagnéticaAlmacenamientoInformaciónTiposDiego Francisco Mendoza FriasAún no hay calificaciones
- Documentacion de Sistema de Registro AcademicoDocumento66 páginasDocumentacion de Sistema de Registro AcademicoShikkysIglesiasAún no hay calificaciones
- Practica 1 Arquitectura ComputadorasDocumento3 páginasPractica 1 Arquitectura Computadoraspatoeb69Aún no hay calificaciones
- Cinco Fases de La Administración de ProyectosDocumento4 páginasCinco Fases de La Administración de ProyectosJoseAlbertoPugaSabidoAún no hay calificaciones
- Manual Corel X7Documento50 páginasManual Corel X7RossAún no hay calificaciones