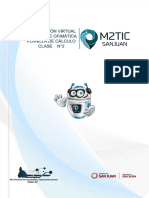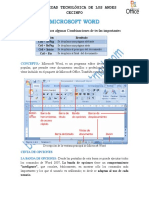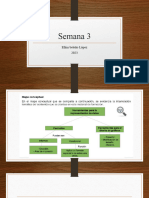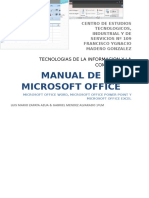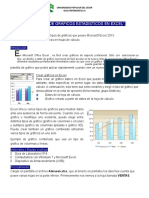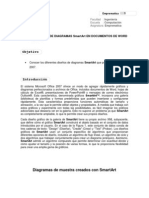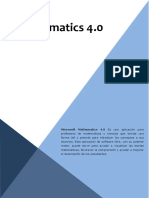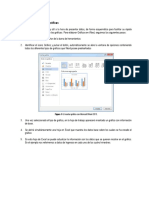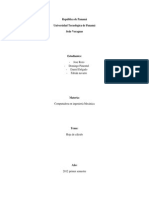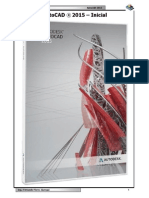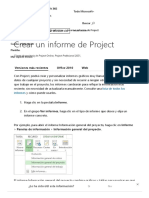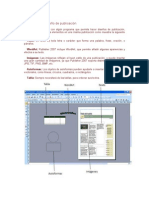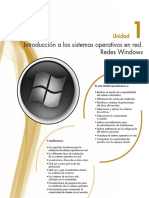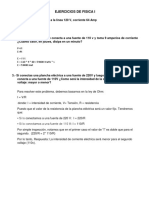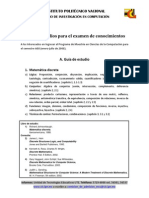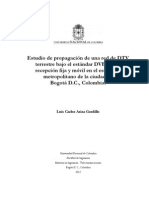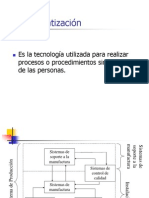Documentos de Académico
Documentos de Profesional
Documentos de Cultura
Graficos Word
Cargado por
Nekkthor RhoudalesDerechos de autor
Formatos disponibles
Compartir este documento
Compartir o incrustar documentos
¿Le pareció útil este documento?
¿Este contenido es inapropiado?
Denunciar este documentoCopyright:
Formatos disponibles
Graficos Word
Cargado por
Nekkthor RhoudalesCopyright:
Formatos disponibles
Word 2010
Gua de Laboratorio
N 09
GRFICOS ESTADSTICOS
Ejercicio paso a paso.
Ing. Pablo Cesar Ttito C.
Microsoft Office User Specialist (MOUS)
Objetivo:
1. Crea documentos haciendo uso de Microsoft Word y utilizando la digitacin de texto de forma correcta. 2. Crea grficos estadsticos y personaliza su presentacin.
Arrancar Word 2010 1. Haz clic en el botn Inicio que est en la esquina inferior izquierda de la pantalla. 2. Haz clic en Todos los programas para Windows 7 3. En la lista que se ha desplegado, haz clic en Microsoft Office 2010 y selecciona Microsoft Word 2010. Esto har que inicie el programa. Escribir un documento y grabar 1. Una vez iniciado Word, el programa abre automticamente un nuevo documento en blanco. 2. Graba el documento en la unidad de almacenamiento Virtual SkyDrive dentro de la carpeta compartida Guias_Laboratorio_Word2010, de su cuenta de correo electrnico de Hotmail, con el nombre de:
Laboratorio_Word09.Docs
Ing. Pablo Cesar Ttito C. Microsoft Office User Specialist
Ejercicio paso a paso.
CREAR GRFICOS
Los Grficos son una manera de presentar informacin numrica para facilitar la lectura, y con las aplicaciones de Word, organizar y desplegar su informacin es simple. Hay muchos tipos de grficos incluyendo lneas, el pastel, las columnas, superficies y mucho ms. Dependiendo de su informacin, le conviene un grfico u otro. Lo mejor de Word es como facilita la visualizacin previa y la facilidad que ofrece para cambiar de estilo de grfico si es necesario. Insertar grficos de Excel Para elaborar Grficos en Word, seguimos los siguientes pasos: Ms. Word utiliza Ms. Excel para representar informacin numrica en forma grfica. Para insertar un grfico ir a la pestaa Insertar, y hacer clic en el botn Grfico.
Aparecer un cuadro de dilogo desde donde podrs seleccionar el tipo de grfico que quieres insertar. Selecciona uno de los de la lista y pulsa Aceptar.
Ing. Pablo Cesar Ttito C. Microsoft Office User Specialist
Ejercicio paso a paso.
1. Pulsamos este botn y automticamente se abre la ventana de opciones conteniendo los diferentes tipos de grficos que Word posee de forma prediseados. 2. Una vez seleccionado el tipo de grfico, en la hoja de trabajo aparecer insertado un grfico con informacin de base. En este caso se ha seleccionado un tipo de grfico Circular.
3. Se abrir simultneamente una hoja en Excel que muestra los datos base sobre los cuales se ha creado el grfico.
Ing. Pablo Cesar Ttito C. Microsoft Office User Specialist
Ejercicio paso a paso.
4. En esta hoja de Excel podremos actualizar la informacin con los datos que queremos mostrar en el grfico. En el ejemplo nos referiremos a datos de Ingresos en cada uno de los cuatro trimestres.
Nota: Para cambiar el tamao del rango de datos del grfico, arrastre la esquina inferior derecha del rango.
5. Una vez actualizada la informacin en la hoja de Excel, aparecer en nuestra hoja de trabajo el grfico con los datos correspondientes.
MS SOBRE GRFICOS Una vez realizado nuestro grfico, tambin podemos realizarle otros cambios, de acuerdo a lo que deseamos presentar.
Ing. Pablo Cesar Ttito C. Microsoft Office User Specialist
Ejercicio paso a paso.
Tomemos como ejemplo el grfico presentado a continuacin:
Si observamos la barra de herramientas se habr abierto una nueva vieta denominada Herramientas de grficos. En ella se encontraran las opciones para editar nuestro grfico.
Por ejemplo si lo que quisiramos cambiar es el diseo del grfico, identificamos la vieta correspondiente en la barra de herramientas: Diseo
Y nos ubicamos en la seccin Diseos de grfico, donde aparecern las opciones que tenemos con el tipo de grfico que estamos utilizando
Seleccionamos una de estas opciones, por ejemplo una en la que aparezcan en el grfico los valores porcentuales para cada una de las series
Ing. Pablo Cesar Ttito C. Microsoft Office User Specialist
Ejercicio paso a paso.
En nuestra hoja de trabajo visualizaremos el grfico con los nuevos cambios que hemos incluido. Observar que muestra los porcentajes para cada uno de los trimestres.
Si quisiramos editar los datos, ya sea porque nos hemos equivocado en digitar la informacin o simplemente actualizar los datos al registro actual en un momento del tiempo. Pulsamos el cono Editar datos, se abrir la hoja de Excel con la cual se ha realizado el grfico y se podr editar la informacin.
Ing. Pablo Cesar Ttito C. Microsoft Office User Specialist
Ejercicio paso a paso.
APLICACIN DEL ALUMNO
GRAFICO 1
Caso: Crear un grfico que nos permita detallar los ingresos de capital de los productos de arroz, azcar y fideos ms vendidos durante los meses de enero, febrero, marzo, abril. Valores y series:
Modelo de grafico;
Ing. Pablo Cesar Ttito C. Microsoft Office User Specialist
Ejercicio paso a paso.
GRAFICO 2
Caso: Un alumno del curso de enfermera desea mostrar un grfico, que permita graficar sus notas por unidades Valores y series:
Modelo de grfico:
Ing. Pablo Cesar Ttito C. Microsoft Office User Specialist
Ejercicio paso a paso.
Aplicar diseo rpido al grfico.
Ing. Pablo Cesar Ttito C. Microsoft Office User Specialist
Ejercicio paso a paso.
GRAFICO 3(Barras)
El diagrama de barras proporciona informacin comparativa principalmente y este es su uso principal, este diagrama tambin muestra la informacin referente a las frecuencias Ejemplos:
CIUDAD A B C
TEMPERATURA 12 18 24
GRAFICO 4 (Barras)
TIENDA A B Enero Febrero Marzo 800 700 600 500 700 600 abril 900 1000 mayo 1100 900 Junio 1000 1200
GRAFICO 5 (Circular)
EJ: Representar mediante un grfico de sectores la frecuencia con que aparece cada una de las cinco vocales en el presente prrafo:
Vocal Frecuencia
a 13
e 20
i 4
o 6
u 3
Ing. Pablo Cesar Ttito C. Microsoft Office User Specialist
Ejercicio paso a paso.
APUNTES
Ing. Pablo Cesar Ttito C. Microsoft Office User Specialist
Ejercicio paso a paso.
Ing. Pablo Cesar Ttito C. Microsoft Office User Specialist
También podría gustarte
- Guia 8Documento10 páginasGuia 8Pedro Alejandro Valera MariñosAún no hay calificaciones
- Curso WordDocumento44 páginasCurso WordJosue MarquezAún no hay calificaciones
- Excel guía tipos datosDocumento18 páginasExcel guía tipos datosrocio castroAún no hay calificaciones
- Guia de Aprendizaje 1. Informatica - Ciclo v. Insertar Graficos de DatosDocumento9 páginasGuia de Aprendizaje 1. Informatica - Ciclo v. Insertar Graficos de DatosAlejandra GarciaAún no hay calificaciones
- Folleto 6to. ACCESSDocumento26 páginasFolleto 6to. ACCESSwilver00Aún no hay calificaciones
- Seccion 2 3 EstadistiDocumento5 páginasSeccion 2 3 EstadistiSandro Medina ArbildoAún no hay calificaciones
- Manejo WodDocumento10 páginasManejo Wodnayeisis altamarAún no hay calificaciones
- Fase Suite Ofimática - Planillas de Cálculo - Clase #2Documento21 páginasFase Suite Ofimática - Planillas de Cálculo - Clase #2rocio castroAún no hay calificaciones
- Manual Gráficos Excel 2010Documento14 páginasManual Gráficos Excel 2010Antonio GoicocheaAún no hay calificaciones
- Guía Laboratorio S6 HI FinalDocumento18 páginasGuía Laboratorio S6 HI FinalJorge Luis Salcedo PoloAún no hay calificaciones
- Guía Laboratorio S6 - HI - FinalDocumento18 páginasGuía Laboratorio S6 - HI - Finalkevinlp2621Aún no hay calificaciones
- Cómo Hacer Fácilmente Una Infografía Con Power Point Paso A PasoDocumento17 páginasCómo Hacer Fácilmente Una Infografía Con Power Point Paso A PasoJuan Gabriel MurciaAún no hay calificaciones
- Adobe IllustratorDocumento65 páginasAdobe IllustratorBruno AlexisAún no hay calificaciones
- Microsoft WordDocumento11 páginasMicrosoft Wordmarco herrera huamaniAún no hay calificaciones
- Unidad 02Documento17 páginasUnidad 02MariaAún no hay calificaciones
- Ordenador Práctico 6-Microsoft Office AvanzadoDocumento63 páginasOrdenador Práctico 6-Microsoft Office AvanzadoEli MartinezAún no hay calificaciones
- Excel 2013, Uso BásicoDocumento28 páginasExcel 2013, Uso BásicoLuix Vergara100% (1)
- Semana 3 Excel BasicoDocumento25 páginasSemana 3 Excel BasicoMiriannys BenjumeaAún no hay calificaciones
- Guia para Estudiantes ExcelDocumento26 páginasGuia para Estudiantes ExcelAlejandro LeonesAún no hay calificaciones
- Ejemplo Práctico Con Power BI DesktopDocumento15 páginasEjemplo Práctico Con Power BI DesktopJorge Emilio Ramos Cabrera100% (1)
- Diagramas Writer datos tablasDocumento80 páginasDiagramas Writer datos tablaschuchuniAún no hay calificaciones
- Guia DidacticaDocumento11 páginasGuia DidacticaIvan KayapAún no hay calificaciones
- Cómo crear gráficos en Excel: guía paso a paso deDocumento16 páginasCómo crear gráficos en Excel: guía paso a paso defatimaAún no hay calificaciones
- 1Documento5 páginas1Jackelyne Johana Yacabalquiej AzAún no hay calificaciones
- Guias para Crear GraficosDocumento7 páginasGuias para Crear GraficosRAFAEL ARMANDO GUTIERREZ OROZCOAún no hay calificaciones
- Excel EspecializadoDocumento14 páginasExcel EspecializadoWhinny I. HcAún no hay calificaciones
- Trabajo de Investigacion de Tecnologia InformaticaDocumento9 páginasTrabajo de Investigacion de Tecnologia InformaticaJohanAlbertoGuerreroAún no hay calificaciones
- Ejemplo de SmartartDocumento11 páginasEjemplo de SmartartDeisy Marianella Olguin GarciaAún no hay calificaciones
- Ejercicios SmartArtDocumento11 páginasEjercicios SmartArtmashalito0% (1)
- Novedades en Excel 2016: Comandos básicosDocumento15 páginasNovedades en Excel 2016: Comandos básicosMayra Martíne LozanoAún no hay calificaciones
- Microsoft MathematicsDocumento14 páginasMicrosoft MathematicsJoseJuanHernandezAún no hay calificaciones
- Act. 1 PPDocumento31 páginasAct. 1 PPal31719Aún no hay calificaciones
- Elaboración y edición de gráficas en WordDocumento3 páginasElaboración y edición de gráficas en WordGladys RamosAún no hay calificaciones
- Documento Grafico PDFDocumento10 páginasDocumento Grafico PDFCarlos Quezada HurtadoAún no hay calificaciones
- Ejemplo Práctico Con Power Bi DesktopDocumento14 páginasEjemplo Práctico Con Power Bi DesktopYeison BARBOSA SAún no hay calificaciones
- Crystal ReportsDocumento6 páginasCrystal Reportskolombo100% (11)
- Microsoft Excel Aplicado Contabilidad PDFDocumento40 páginasMicrosoft Excel Aplicado Contabilidad PDFLuis CabreraAún no hay calificaciones
- 9 Practica Graficos EstadisticoDocumento22 páginas9 Practica Graficos EstadisticoPatricia HernándezAún no hay calificaciones
- Creación de gráficos estadísticos en Excel 2013Documento6 páginasCreación de gráficos estadísticos en Excel 2013sergio AmayaAún no hay calificaciones
- Trabajo Escrito CompletoDocumento20 páginasTrabajo Escrito CompletoRubiiAguilaAún no hay calificaciones
- AUTOCAD 2015 InicialDocumento10 páginasAUTOCAD 2015 InicialFernandoFlores100% (2)
- Crear informes llamativos en Project con menos deDocumento8 páginasCrear informes llamativos en Project con menos deJM CorOnAAún no hay calificaciones
- Guia 4. Gráficos en ExcelDocumento5 páginasGuia 4. Gráficos en ExcelJuan Arturo Beltran SanchezAún no hay calificaciones
- Computacion Visio y ExcelDocumento5 páginasComputacion Visio y Exceljean pierreAún no hay calificaciones
- Practica Graficos Excel PDFDocumento13 páginasPractica Graficos Excel PDFVictor Bejarano CedanoAún no hay calificaciones
- Crear Un Informe de ProjectDocumento8 páginasCrear Un Informe de ProjectdilukkaAún no hay calificaciones
- UD1 Contenido TeóricoDocumento31 páginasUD1 Contenido TeóricoJacquelin VillegasAún no hay calificaciones
- Trabajar Con Un Diseño de PublicaciónDocumento11 páginasTrabajar Con Un Diseño de PublicaciónbrianandreszambranoAún no hay calificaciones
- Taller Sobre Graficos en ExcelDocumento7 páginasTaller Sobre Graficos en ExcelMarta Mendoza100% (1)
- Tarea V de Infotecnologia para El AprendizajeDocumento5 páginasTarea V de Infotecnologia para El AprendizajePaola BonillaAún no hay calificaciones
- Manual Publisher 3 de SeptDocumento73 páginasManual Publisher 3 de SeptAna Brito100% (1)
- 3 Graficos en ExcelDocumento9 páginas3 Graficos en ExcelMa Consuelo Rojo JustinianoAún no hay calificaciones
- Prueba Final de InformaticaDocumento3 páginasPrueba Final de InformaticaLily FrancoAún no hay calificaciones
- Guia Teorico-Practica Microsoft ExcelDocumento12 páginasGuia Teorico-Practica Microsoft Excelpaula-a057Aún no hay calificaciones
- Diagrama de Gantt en Excel Paso A PasoDocumento26 páginasDiagrama de Gantt en Excel Paso A PasoAnonymous kEC3kiyAún no hay calificaciones
- Otras Herramientas de Excel para No Tan PrincipiantesDocumento8 páginasOtras Herramientas de Excel para No Tan PrincipiantesMariluz Huacasi AragonAún no hay calificaciones
- Power PointDocumento7 páginasPower PointLettu PaezAún no hay calificaciones
- Aprender iWork para Ipad con 100 ejercicios prácticosDe EverandAprender iWork para Ipad con 100 ejercicios prácticosAún no hay calificaciones
- Aprender Illustrator 2020 con 100 ejercicios prácticosDe EverandAprender Illustrator 2020 con 100 ejercicios prácticosAún no hay calificaciones
- Política de Privacidad y Protección de Datos Personales de La Universidad Abierta y A Distancia de MéxicoDocumento4 páginasPolítica de Privacidad y Protección de Datos Personales de La Universidad Abierta y A Distancia de MéxicoixcanetAún no hay calificaciones
- Manual ScilabDocumento84 páginasManual ScilabSulpicio Tizapa100% (3)
- 8448169468Documento24 páginas8448169468rkoderekAún no hay calificaciones
- Ejercicios de Fisica I: P Vi E PT E Vit E 110 9 60 59400 Watts S E 59400 JoulDocumento1 páginaEjercicios de Fisica I: P Vi E PT E Vit E 110 9 60 59400 Watts S E 59400 JoulixcanetAún no hay calificaciones
- Introducción A La RoboticaDocumento28 páginasIntroducción A La RoboticamasanchezcruzAún no hay calificaciones
- OEM CaracterísticasDocumento3 páginasOEM Característicasixcanet100% (2)
- RDocumento4 páginasRixcanetAún no hay calificaciones
- Política de Privacidad y Protección de Datos Personales de La Universidad Abierta y A Distancia de MéxicoDocumento4 páginasPolítica de Privacidad y Protección de Datos Personales de La Universidad Abierta y A Distancia de MéxicoixcanetAún no hay calificaciones
- Política de Privacidad y Protección de Datos Personales de La Universidad Abierta y A Distancia de MéxicoDocumento4 páginasPolítica de Privacidad y Protección de Datos Personales de La Universidad Abierta y A Distancia de MéxicoixcanetAún no hay calificaciones
- Comunicación Por SatéliteDocumento571 páginasComunicación Por SatéliteHoracio VazquezAún no hay calificaciones
- Actividad 1. Evolución de Las WANDocumento1 páginaActividad 1. Evolución de Las WANixcanetAún no hay calificaciones
- Guia y Ligas Admision A08 IPNDocumento10 páginasGuia y Ligas Admision A08 IPNixcanetAún no hay calificaciones
- Evolución Tecnologia 1Documento2 páginasEvolución Tecnologia 1ixcanetAún no hay calificaciones
- ElectronicaDocumento5 páginasElectronicaixcanetAún no hay calificaciones
- Admin. E1-1Documento258 páginasAdmin. E1-1ixcanetAún no hay calificaciones
- Robotica1 PDFDocumento36 páginasRobotica1 PDFYanethAvilaAún no hay calificaciones
- 00 Cuben DisenoDocumento1 página00 Cuben DisenoixcanetAún no hay calificaciones
- Presentaciã N Dominio, Relaciones y ModosDocumento22 páginasPresentaciã N Dominio, Relaciones y ModosixcanetAún no hay calificaciones
- SonidoDocumento40 páginasSonidoixcanetAún no hay calificaciones
- AccessibleTechnologyGuideforEducators v2 SPANISHDocumento65 páginasAccessibleTechnologyGuideforEducators v2 SPANISHixcanetAún no hay calificaciones
- Diseño de Una RedDocumento14 páginasDiseño de Una RedAng ParAún no hay calificaciones
- Estudio de Propagación de Una Red de DTVDocumento62 páginasEstudio de Propagación de Una Red de DTVixcanetAún no hay calificaciones
- Delitos Informaticos CiberterrorismoDocumento27 páginasDelitos Informaticos CiberterrorismoFrancisco J VenturaAún no hay calificaciones
- Tecnicas EstudioDocumento19 páginasTecnicas EstudioixcanetAún no hay calificaciones
- Guia Actividades Dioses Heroes Mitologi GriegaDocumento4 páginasGuia Actividades Dioses Heroes Mitologi GriegaAlberto Gamez100% (1)
- Pensamiento AnaliticoDocumento50 páginasPensamiento AnaliticoALEJANDRO100% (2)
- Test de La Figura Humana de Karen MachoverDocumento136 páginasTest de La Figura Humana de Karen MachoverOscar Edgardo Sánchez Manayay100% (4)
- AUTOMATIZACIÓN Presentación 1Documento24 páginasAUTOMATIZACIÓN Presentación 1Michel Silva SolisAún no hay calificaciones
- Curso Básico de Formación Continua para Maestros en Servicio 2011Documento196 páginasCurso Básico de Formación Continua para Maestros en Servicio 2011Romel100% (5)
- Beneficios del alpiste para la salud y su poder regenerativoDocumento1 páginaBeneficios del alpiste para la salud y su poder regenerativoCynthia NuñezAún no hay calificaciones