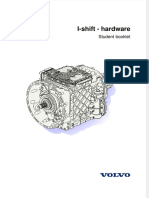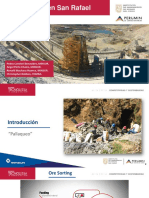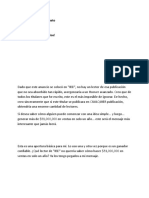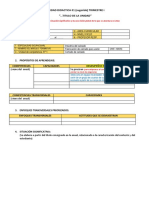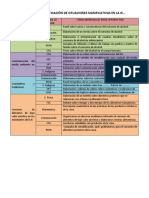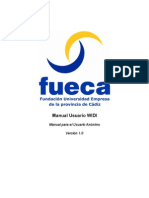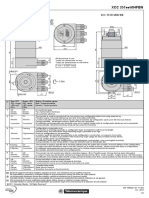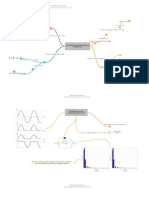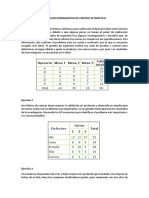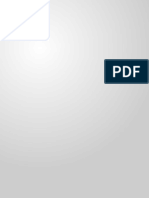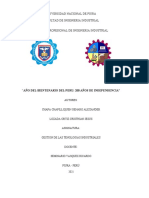Documentos de Académico
Documentos de Profesional
Documentos de Cultura
Práctica 9
Cargado por
Luis BellidoDerechos de autor
Formatos disponibles
Compartir este documento
Compartir o incrustar documentos
¿Le pareció útil este documento?
¿Este contenido es inapropiado?
Denunciar este documentoCopyright:
Formatos disponibles
Práctica 9
Cargado por
Luis BellidoCopyright:
Formatos disponibles
INFORMTICA 4 ESO
IESO PUERTA DE CASTILLA (MINGLANILLA)
CURSO 2012/2013
DEPARTAMENTO DE TECNOLOGIA
PRCTICA 9: TABLAS Y OPERACIONES CON FILAS Y COLUMNAS.
Ejercicio 1. Creacin de tablas. 1. Abre un archivo nuevo. 2. Inserta una tabla yendo a Insertar / Tablas /Tabla o pinchando el botn columnas y 7 filas. . Crea una tabla de 5
3. Selecciona una fila haciendo clic con el puntero a la izquierda de la tabla, cuando se convierta en una flecha, ve a (botn derecho) Insertar / Fila / Filas en la parte superior y repite esta accin hasta obtener una tabla de 9 filas. Otra forma.
4. De igual forma, selecciona la cuarta columna (como en la figura). El puntero se convertir en una flecha negra para poder hacerlo. Ve a Herramientas de tabla / Presentacin / Dividir celdas y en la ventana emergente escribe 4 como nmero de columnas y no marques la casilla de combinar celdas antes de dividir.
5. Selecciona la primera columna y ve a Herramientas de Tabla / Presentacin / Combinar celdas. Haz clic en esta columna con el botn derecho, selecciona Direccin del texto , elige la orientacin vertical y escribe Listado. 6. Selecciona la lneas primera y segunda y ve a Herramientas de Tabla / Presentacin / Combinar celdas. Escribe en la primera fila IESO PUERTA DE CASTILLA o el nombre de nuestro instituto. Selecciona, en la tercera fila, las columnas 2 a 7 y combnalas. Contina operando de igual modo hasta que te quede una tabla como la de la figura de abajo. Rellena las celdas con el texto que en ella aparece.
Ejercicio 2. Edicin y diseo de tablas. 1. Ajusta las columnas Listado, N y Media hasta que queden como las de la figura. Para ello, seala con el ratn en el borde de la columna que quieras modificar hasta que el puntero tenga esta forma: ; entonces arrastra el puntero en la direccin deseada. Tambin puedes modificar el alto y el ancho yendo a Herramientas de Tabla / Presentacin de la tabla y dando los valores deseados en las pestaas Fila y Columna. Comprueba de esta forma que la primera columna tiene un ancho de 0,92 cm.
2. Para modificar el borde, selecciona las dos primeras filas que quieres modificar, haz clic con el botn derecho y selecciona Bordes y sombreado. En la ventana emergente, elige las caractersticas que quieras para el borde. 3. Para cambiar el color de la celda, escoge en la pestaa Sombreado el color de fondo (no olvides seleccionar en la pestaa Aplicar a la opcin Celda). 4. Para eliminar lneas de una celda (por ejemplo, la lnea superior de la segunda fila), en la pestaa Bordes, haz clic sobre la lnea de la vista previa que quieres eliminar y vers cmo desaparece. 5. Haz todos los cambios necesarios para que tu tabla sea como la de la figura:
6. Guarda el archivo como P9_nombreapellido.doc.
Ejercicio 3. Formularios. Un formulario es un documento que rellenamos habitualmente con un nmero de apartados o celdas que se repiten. Podemos agilizar su elaboracin creando una tabla y colocando en ella campos especficos, de forma que slo tengamos que rellenar esos campos. 1. Haz una tabla como la de la siguiente figura en una hoja nueva del documento anterior:
2. Lo primero que tenemos que hacer es habilitar la pestaa Programador de Word (si no lo tienes ya hecho), para lo cual damos al botoncito naranja, ah a Opciones de Word y luego "Marcar ficha Programador en la cinta de opciones". 3. Ve a Programador / Controles / Herramientas heredadas y pincha en el icono Sombreado de campo.
4. Sitate al lado de la celda Nombre, haz clic sobre el icono Campo con texto , escoge (tras hacer doble clic en el sombreado que aparece) Texto normal y un largo mximo de 15. Sitate en Apellidos y repite la operacin pero con un largo mximo ilimitado. Haz lo mismo para Localidad. (ver imagen 4)
5. Sitate en Provincia y haz clic sobre el icono Campo de formulario con lista . En Elemento de la lista escribe las siguientes provincias: Cuenca, Albacete, Toledo, Guadalajara, Ciudad Real, y agrgalas. (ver imagen 4) 6. En Fecha de nacimiento, pincha sobre el icono Campo con texto, selecciona el tipo Fecha y luego en Formato de fecha escoge dd/MM/yyyy. 7. En CP, inserta un campo con texto y selecciona la opcin Nmero. 8. Por ltimo, en cada una de las aficiones inserta una casilla de verificacin .
9. Una vez insertados todos los campos, haremos clic sobre el icono Proteger documento para que solamente podamos acceder a los campos que hemos dejado con opciones. Marcamos Restringir formato y edicin. En el punto 2 marcamos la casilla "Admitir slo este tipo de edicin en el documento" / desplegamos y elegimos "Rellenando formularios" / S, aplicar la proteccin.
10. Comprueba los campos rellenndolos con tus datos. 11. Guarda el archivo como P9_nombreapellido.doc.
(Imagen 4)
También podría gustarte
- Motoniveladora Cat 12H, 140H y 160H Esquema HidraulicoDocumento47 páginasMotoniveladora Cat 12H, 140H y 160H Esquema Hidraulicoramiro100% (1)
- Caja de Cambios I-ShiftDocumento42 páginasCaja de Cambios I-ShiftJesus gomez corvalan100% (1)
- Ore Sorting en San Rafael - Presentacion v06Documento27 páginasOre Sorting en San Rafael - Presentacion v06Carolina Colquichagua PalacinAún no hay calificaciones
- Técnica MonteCarloDocumento9 páginasTécnica MonteCarloRuben's Rene Ðiaz Macias100% (1)
- Curso Vidrio y Platico QuebradizoDocumento109 páginasCurso Vidrio y Platico QuebradizoLuis Eduardo Gomez Guevara100% (3)
- Desglosada Carta de Ventas de Agua de Gary HalbertDocumento22 páginasDesglosada Carta de Ventas de Agua de Gary HalbertRaul Gomez MederosAún no hay calificaciones
- 2 Planificacion InversaDocumento15 páginas2 Planificacion InversaLuis Bellido50% (2)
- 2 Planificacion InversaDocumento15 páginas2 Planificacion InversaLuis Bellido50% (2)
- Turbina de VaporDocumento31 páginasTurbina de VaporGERADO100% (1)
- Una Planta Requiere Que 15 KGDocumento13 páginasUna Planta Requiere Que 15 KGlola50% (2)
- Proyecto-Ept 2019 Con Desempeños PDFDocumento108 páginasProyecto-Ept 2019 Con Desempeños PDFRodolfo Rodito RodoAún no hay calificaciones
- Apache CamelDocumento76 páginasApache CamelAbmel Salim LopessierAún no hay calificaciones
- Sesion de Aprendizaje SugeridoDocumento1 páginaSesion de Aprendizaje SugeridoLuis BellidoAún no hay calificaciones
- Unidad de Aprendizaje ModeloDocumento3 páginasUnidad de Aprendizaje ModeloLuis BellidoAún no hay calificaciones
- Competencias y Cpacidades EptDocumento2 páginasCompetencias y Cpacidades EptLuis BellidoAún no hay calificaciones
- Cartel de Identificación de Situaciones Significativas en La IeDocumento5 páginasCartel de Identificación de Situaciones Significativas en La IeangelyabAún no hay calificaciones
- Proceso de PlanificacionDocumento15 páginasProceso de PlanificacionHernan Yamoca ArelaAún no hay calificaciones
- Hojas de Actividades Planificacion - 2019Documento36 páginasHojas de Actividades Planificacion - 2019Luis BellidoAún no hay calificaciones
- El Enfoque de La Pedagogía Emprendedora en ElDocumento20 páginasEl Enfoque de La Pedagogía Emprendedora en ElLuis BellidoAún no hay calificaciones
- Planificacion Modulo y Ciclo VII de SFT en EPT - 09 - 2019Documento41 páginasPlanificacion Modulo y Ciclo VII de SFT en EPT - 09 - 2019Luis BellidoAún no hay calificaciones
- Taller 1 Educacion para El TrabajoDocumento45 páginasTaller 1 Educacion para El TrabajoHernan Yamoca ArelaAún no hay calificaciones
- Planificacion Modulo y Ciclo VII de SFT en EPT - 09 - 2019Documento41 páginasPlanificacion Modulo y Ciclo VII de SFT en EPT - 09 - 2019Luis BellidoAún no hay calificaciones
- Ruta para La Implementación de Un Proyecto de EmprendimientoDocumento25 páginasRuta para La Implementación de Un Proyecto de EmprendimientoLuis BellidoAún no hay calificaciones
- Ruta para La Implementación de Un Proyecto de EmprendimientoDocumento25 páginasRuta para La Implementación de Un Proyecto de EmprendimientoLuis BellidoAún no hay calificaciones
- 1 Definiciones Clave Curriculo Nacional Callao World Vision 040819 FinalDocumento11 páginas1 Definiciones Clave Curriculo Nacional Callao World Vision 040819 FinalLuis BellidoAún no hay calificaciones
- El Enfoque de La Pedagogía Emprendedora en ElDocumento20 páginasEl Enfoque de La Pedagogía Emprendedora en ElLuis BellidoAún no hay calificaciones
- Hoy Es FiestaDocumento1 páginaHoy Es FiestaLuis BellidoAún no hay calificaciones
- Hojas de Actividades Planificacion - 2019Documento36 páginasHojas de Actividades Planificacion - 2019Luis BellidoAún no hay calificaciones
- EJEMPLO DE TEXTO CON CARACTER+ìSTICAS DE G+ëNEROS DISCURSIVOS ORALES ACAD+ëMICOS PDFDocumento1 páginaEJEMPLO DE TEXTO CON CARACTER+ìSTICAS DE G+ëNEROS DISCURSIVOS ORALES ACAD+ëMICOS PDFLuis BellidoAún no hay calificaciones
- Objetivo PEODocumento2 páginasObjetivo PEOLuis BellidoAún no hay calificaciones
- Manual Reto Virtual 2013Documento3 páginasManual Reto Virtual 2013Daniel Esteban MorenoAún no hay calificaciones
- PKGC ESDocumento10 páginasPKGC ESalexrortizAún no hay calificaciones
- Ejemplos Audio y Video Columnas PDFDocumento1 páginaEjemplos Audio y Video Columnas PDFLuis BellidoAún no hay calificaciones
- SESIÓN 1 ATI - FINAL - Primera EtapaDocumento32 páginasSESIÓN 1 ATI - FINAL - Primera EtapaLuis BellidoAún no hay calificaciones
- Sesión 2 - Coordinadores y Docentes Tutores Final PDFDocumento8 páginasSesión 2 - Coordinadores y Docentes Tutores Final PDFLuis BellidoAún no hay calificaciones
- Sesión 2 ATI - Final - Primera EtapaDocumento22 páginasSesión 2 ATI - Final - Primera EtapaLuis BellidoAún no hay calificaciones
- WIDI Manual Usuario AnonimoDocumento16 páginasWIDI Manual Usuario AnonimoJack OrellanaAún no hay calificaciones
- 00-P-Laboratorio PHP y MySQLDocumento4 páginas00-P-Laboratorio PHP y MySQLZattur Nahuum LopezAún no hay calificaciones
- 02 Orientacion A Objetos en PHPDocumento26 páginas02 Orientacion A Objetos en PHPAlejandro León LozanoAún no hay calificaciones
- Diseño de fuente regulada variable de 30V según número DNIDocumento4 páginasDiseño de fuente regulada variable de 30V según número DNISamuel D Los RiosAún no hay calificaciones
- EncoderDocumento2 páginasEncoderWlcc WlafAún no hay calificaciones
- Motor Isb6.7+Cpl3878+Camiones BrasilDocumento4 páginasMotor Isb6.7+Cpl3878+Camiones BrasilAlexis SanchezAún no hay calificaciones
- Practica 1 y 2 de RedesDocumento5 páginasPractica 1 y 2 de Redesmigo1375Aún no hay calificaciones
- Uso de Material de LaboratorioDocumento2 páginasUso de Material de LaboratorioSilvina BalieroAún no hay calificaciones
- Trabajo Foro Semana 5 y 6 Programacion de Computadores ...Documento2 páginasTrabajo Foro Semana 5 y 6 Programacion de Computadores ...Martha Yaneth Osorio Gomez100% (6)
- Manual Rtn600Documento31 páginasManual Rtn600Pedro Aldana QuintanaAún no hay calificaciones
- Ficha Tecnica PalletDocumento1 páginaFicha Tecnica PalletLorena Santos AlbinesAún no hay calificaciones
- Rect No ControladosDocumento11 páginasRect No ControladosAlexander ValenciaAún no hay calificaciones
- Ejercicio 1 de HerramientasDocumento2 páginasEjercicio 1 de HerramientasWilmer Castope RuizAún no hay calificaciones
- Tubo Spit OtDocumento9 páginasTubo Spit OtHarold Joel Reyes FuentesAún no hay calificaciones
- Analisis de Piezas Cargadas Estaticamente Con La Ayuda Del Modulo de Simulacion de Solid WorksDocumento29 páginasAnalisis de Piezas Cargadas Estaticamente Con La Ayuda Del Modulo de Simulacion de Solid WorksBlady Còrdova100% (2)
- FICHA TECNICA MG Pu-Sh98Documento3 páginasFICHA TECNICA MG Pu-Sh98ventas 15Aún no hay calificaciones
- Características y Medidas de Los Ascensores para HospitalesDocumento3 páginasCaracterísticas y Medidas de Los Ascensores para HospitalesmanuelAún no hay calificaciones
- Curso Android Grupo de Trabajo CEIP Raimundo de BlasDocumento29 páginasCurso Android Grupo de Trabajo CEIP Raimundo de Blasluis aguirreAún no hay calificaciones
- Evaluación de Escamas de Pescado Como Adsorbente de Metales Pesados de Agua ResidualDocumento22 páginasEvaluación de Escamas de Pescado Como Adsorbente de Metales Pesados de Agua ResidualhenryAún no hay calificaciones
- C105 BizDocumento89 páginasC105 BizHaceAún no hay calificaciones
- Proy. Oblicua 2Documento10 páginasProy. Oblicua 2Oscar GonzalezAún no hay calificaciones
- Ensayo Tecnicas de Auditoria JMDDocumento3 páginasEnsayo Tecnicas de Auditoria JMDjoaquinmorenoAún no hay calificaciones
- Trabajo de Gestión de Tecnologías IndustrialesDocumento13 páginasTrabajo de Gestión de Tecnologías IndustrialesCamila LozadaAún no hay calificaciones
- Generalidades PLCDocumento24 páginasGeneralidades PLCRodolfo A SandovalAún no hay calificaciones