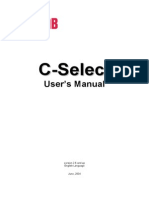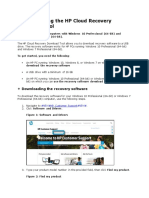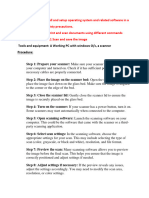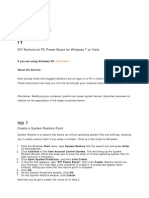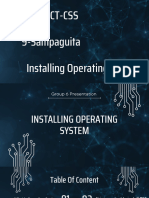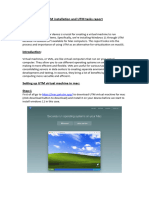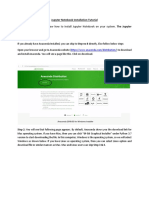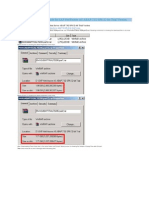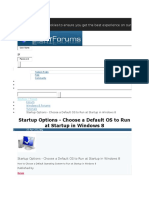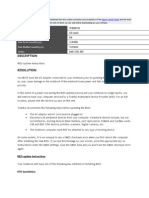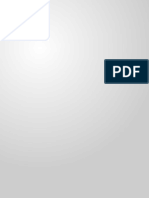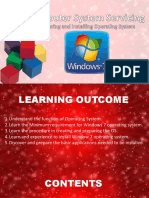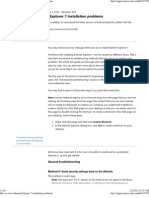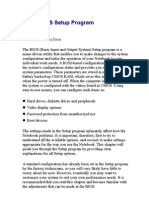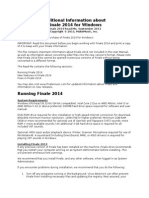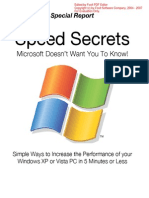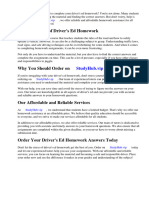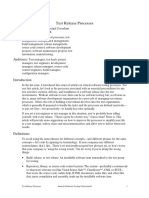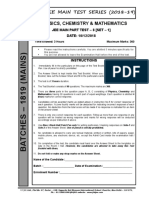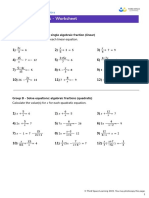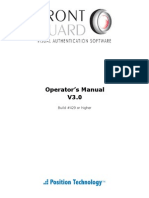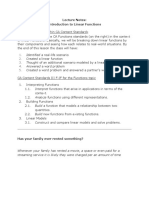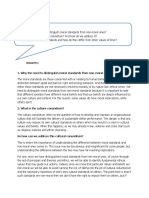Documentos de Académico
Documentos de Profesional
Documentos de Cultura
Optima Saver: VOIP Bandwidth Optimization Service Manual For Users or Traders - BY ImproLabs LLC New Jersey, USA.
Cargado por
fresherimproTítulo original
Derechos de autor
Formatos disponibles
Compartir este documento
Compartir o incrustar documentos
¿Le pareció útil este documento?
¿Este contenido es inapropiado?
Denunciar este documentoCopyright:
Formatos disponibles
Optima Saver: VOIP Bandwidth Optimization Service Manual For Users or Traders - BY ImproLabs LLC New Jersey, USA.
Cargado por
fresherimproCopyright:
Formatos disponibles
2012
Optima Saver User Manual
User guide for the client system
Software Development Department IMPRO LABS LLC. 9/19/2012
USER MANUAL
OPTIMA SAVER
Preface
This user guide is meant for the users who will use the Client System of Optima Saver. We have discussed the common controls prior. Then we will go through the options one by one. User s those will go through this document will have the overall operational knowledge of the software and basic trouble shooting knowledge. Lets begin.
IMPROLABS LLC.
www.optimasaver.com
Page |2
USER MANUAL
OPTIMA SAVER
Contents
Downloading Optima Saver ISO .............................................................................................................................. 4 Writing the ISO image to pen drive ........................................................................................................................ 4 Booting computer with the pen drive .................................................................................................................... 5 Saving settings and Rebooting the computer ......................................................................................................... 5 Opening the application ......................................................................................................................................... 9 Login to the application .......................................................................................................................................... 9 Common buttons and action ................................................................................................................................ 10 Save Button ....................................................................................................................................................... 10 Edit Button ........................................................................................................................................................ 10 Update Button .................................................................................................................................................. 10 Disable Button .................................................................................................................................................. 10 View Inactive records........................................................................................................................................ 10 Enable Button ................................................................................................................................................... 10 View Button ...................................................................................................................................................... 10 Search ............................................................................................................................................................... 10 Reseller ................................................................................................................................................................. 12 Optima Client ........................................................................................................................................................ 13 Origination ............................................................................................................................................................ 14 Termination .......................................................................................................................................................... 15 CDR........................................................................................................................................................................ 16 Basic CDR Diagnosis: ......................................................................................................................................... 16 Active Calls ............................................................................................................................................................ 17 Utility .................................................................................................................................................................... 18 Dial Plan ................................................................................................................................................................ 19
IMPROLABS LLC.
www.optimasaver.com
Page |3
USER MANUAL
OPTIMA SAVER
Optima Installation
Greetings! Welcome to the optima installation procedure. We will guide you through the process. On this path there are a few milestones, A. B. C. D. Downloading Optima Saver ISO Writing the ISO image to pen drive Booting computer with the pen drive Saving settings and Rebooting the computer
Lets begin the walk
Downloading Optima Saver ISO
To download the ISO we will need a computer with good internet connection. Now, we will open a browser (say Firefox or Chrome) and write http://www.optimasaver.com in the address bar of the browser. Now the site will open in the browser, in the right hand side of the home page there is a icon like this,
. Now click on this button, download will start automatically usually. Otherwise, it will ask to save the file, please choose save and click OK. Thus the ISO file will be saved on your computer.
Writing the ISO image to pen drive
Now to write the ISO we will need Linux Live USB Creator. This is another software, which we can download from the same website (http://www.optimasaver.com) and same location. This icon looks like this,
. We will download it and save the file as before. Now we will first, install the Linux Live USB Creator from the saved file. To burn/write the pen-drive we will need a pen-drive with the minimum capacity of 8GB. The pen-drive needs to be formatted for FAT32 before proceeding any further. After formatting we will run the Linux Live USB Creator software. Now we have to choose two things, A. Location of the ISO file B. The writable Pen-drive Now at the lower section of the interface, there is a energy shaped golden icon. We need to click on the icon to start the writing the files to the pen-drive.
IMPROLABS LLC.
www.optimasaver.com
Page |4
USER MANUAL
OPTIMA SAVER
Booting computer with the pen drive
After writing the ISO in the pen-drive successfully, we will now plug this pen-drive in the computer where we intend to run the optima saver. To make the computer boot from removable device/pen-drive we will have to go to BIOS of the target computer and change the boot option. We will set the boot option to Boot from Removable device and start the computer.
Saving settings and Rebooting the computer
After booting from the pen-drive successfully, we will now restart/reboot the computer. For this we will have to follow the bellow mentioned steps. When rebooting the system for the first time, the save option will appear. It's highly recommended that you save the data appropriately following these guidelines. Step 1: Press enter when the SAVE TO FILE screen appear.
Step 2: Choose ext3 using your arrow keys and press enter.
IMPROLABS LLC.
www.optimasaver.com
Page |5
USER MANUAL
OPTIMA SAVER
Step 3: Press enter and go to the next screen.
Step 4: If Normal (no encrypt.) is the default option then press enter and go to the next screen.
IMPROLABS LLC.
www.optimasaver.com
Page |6
USER MANUAL
OPTIMA SAVER
Step 5: Choose at least 512 MB using the up/down arrow keys. If your USB pen drive has 2 GB or more then you can choose 1 GB.
Step 6: If default option YES, SAVE is selected. Just press enter. At this stage you may need to wait few minutes to complete the reboot.
IMPROLABS LLC.
www.optimasaver.com
Page |7
USER MANUAL
OPTIMA SAVER
IMPROLABS LLC.
www.optimasaver.com
Page |8
USER MANUAL
OPTIMA SAVER
GENERAL CONCEPTS
Now, Lets begin our tour to the Optima Saver Client System. In this section we will learn the following things: Opening the application Login to the application Common buttons and action
Opening the application
To open the application, first open the web browser in your system (like: Mozilla Firefox, Google Chrome etc.). Now in the address bar, type - http://[Your IP]/admin and press enter. Thus the following page will open.
Login to the application
Now type the provided user name and password (like: admin/ad123min) in the respective fields and click Sign In (the green button) to login.
IMPROLABS LLC.
www.optimasaver.com
Page |9
USER MANUAL
OPTIMA SAVER
Common buttons and action
There are a couple of buttons and actions we will face and use frequently in this application. Now we will learn about them one by one sequentially.
Save Button
The save button looks like . In some forms user can create new entry (like origination, termination etc.). We will find this button in those forms. Clicking this button, system tries to entry a new record.
Edit Button
The edit button looks like . Those records that are editable contain this icon in the action column. Clicking this button/icon, the data will be loaded in the next panel in the editable input areas.
Update Button
The update button looks like . After clicking the edit button the data will be loaded in the input fields and this button will be under the input boxes. Clicking the button record will be updated. If no change is required then we can click on the button to undo the changes.
Disable Button
The disable button looks like . As the edit button this button icon will be seen in the action column in every row where it will be applicable. Clicking this button will inactivate/deactivate the record and usually will be hidden from the regular data view.
View Inactive records
Usually this option will be just on the data table. This option looks like . By clicking on the check box inactive/deactivated/disabled records will be shown in the table. Generally these inactive data are not shown in the records.
Enable Button
Enable button looks like . After we click on the View Inactive, all the records will be shown. Those which are inactivated/deactivated/disabled will have this icon instead of disable icon. Clicking on this icon/button the settings/record will enabled for service.
View Button
View button looks like . When we click this button, details of this record is shown in a pop-up window.
Search
In the records viewing table, there is an option search which looks like this . We can find any records using this control within the loaded data in the table. This control searches for any kind of match in every cell and filters any matched data.
IMPROLABS LLC.
www.optimasaver.com
P a g e | 10
USER MANUAL
OPTIMA SAVER
Menu Wise Activities Description
After login user will first see the home screen of the site, where all the options are distributed in different menus. Home screen looks like the following:
The menu bar contains the following options A) B) C) D) E) F) G) H) I) Home Reseller Optima Client Origination Termination CDR Active Calls Utility Dial Plan
We have seen the home screen so far. Now we will learn the other options step by step.
IMPROLABS LLC.
www.optimasaver.com
P a g e | 11
USER MANUAL
OPTIMA SAVER
Reseller
The reseller window looks like
The list of reseller will be shown in the table. Now if we click on the edit button the window will be expanded and the followings will be shown:
Mark that, three input fields are white colored (Username, Password and Address) and rest three input fields are ash colored (Billing Day of Month, Billing Amount and Billing Currency). Those fields are white can be edited and ash colored fields are read-only means users can only see the values but cant change the data. Now if we want to change the data we will change the data and click on the Update Now button. If we want to cancel this operation we will click on the Cancel button.
IMPROLABS LLC.
www.optimasaver.com
P a g e | 12
USER MANUAL
OPTIMA SAVER
Optima Client
Now we will learn about Optima Client option. The window will look like:
Here we will find all the optima clients under the reseller. Under a reseller two optima clients cant have the same name. By clicking the edit button the following section will be expanded:
User can get the MAC address from the server where he is running the Optima Client. User has to open the terminal where he can execute commands. Then user has to run the ifconfig command to see the network configuration and in the configuration there is Hardware address which he has to put as MAC address. User will get the Teamviewer ID and Password from the running teamviewer in the optima client server. User will fill the optima client name and password. One thing to remember, only alphabets, numbers and symbols (_,$ and #) are permitted.
IMPROLABS LLC.
www.optimasaver.com
P a g e | 13
USER MANUAL
OPTIMA SAVER
Origination
In this form we will manage the originations of call. For that we will have to define the Origination Name,
Origination/Host IP, Protocol (SIP for now) and ports. We can add new origination from here. We also can edit the information of the existing origination. We can disable and enable an origination but cannot delete/remove any origination completely.
IMPROLABS LLC.
www.optimasaver.com
P a g e | 14
USER MANUAL
OPTIMA SAVER
Termination
We will manage the termination information (box/gateway) from here.
We can add new termination and edit, enable and disable existing termination from here. We can also search the termination from the search box.
We can get the termination IPs from running optima server using the command: show iax peers.
IMPROLABS LLC.
www.optimasaver.com
P a g e | 15
USER MANUAL
OPTIMA SAVER
CDR
We will see the call detail records from this window. We can find the date, source/origination of the call,
destination/termination of the call and the duration of the call from this data table. We can also search the records using the cdr filter panel. We can filter the call records based on date, origination and termination. The result will look like the following:
From the summery report we can find the Total connected calls over the chosen period, ASR (success rate), ACR (average call duration), Median (most duration of calls) and Totals Duration of calls of the period.
Basic CDR Diagnosis:
If the ASR is around or more than 30%, then it good service. If the ACD is around or more than 6 minutes, then it is good. If median is more around or more than 3 minutes then, the service is good. If ACD and ASR are bad but the median is good then we can assume that there is some problem with internet network or SIM network. If ACD and ASR are good but the median is bad then we can assume that there are some problem with SIM balance.
IMPROLABS LLC.
www.optimasaver.com
P a g e | 16
USER MANUAL
OPTIMA SAVER
Active Calls
We can see the running status of the gateways from this panel.
We can see which numbers/calls are active right now or which are ringing. We can also understand the status of the gateways from this panel form how many calls are running and for how long. From here also we can diagnose the status of the gateways.
IMPROLABS LLC.
www.optimasaver.com
P a g e | 17
USER MANUAL
OPTIMA SAVER
Utility
This panel will be used to control the server. We can restart the server directly from here. As well as we can
reload the settings from here. If there is any problem with throwing calls, we would first see the status of the server. If it is green then it is running healthy. If it is red then it is not running and having some problems. Then we will restart the server. We can restart from the action column. After we click the restart form the Action column in the data table, it will be restarted within 2 minutes, as the request is queued for the server and server checks the queue periodically. Restart Server under the server panel restarts the server immediately. We can reload all the settings and as well as enable or disable dial plan from the settings panel.
IMPROLABS LLC.
www.optimasaver.com
P a g e | 18
USER MANUAL
OPTIMA SAVER
Dial Plan
We will add modify or delete dial plans from this form.
After changing dial plan we will go to utility tab and reload all settings to make the dial plan take effect.
IMPROLABS LLC.
www.optimasaver.com
P a g e | 19
USER MANUAL
OPTIMA SAVER
Basic Trouble Shooting
Here are some basic steps to trouble shoot or finding problem: 1. 2. 3. 4. 5. 6. 7. 8. 9. 10. First check the server is running or not from the utility menu. If there is any problem, try restarting and reloading all settings. Check the Active call status. Check the CDR. Diagnose the call summery for the desired time interval. Check the signal strength of the modem (if needed). Check the network connectivity using : ping yahoo.com c100 command. If the time is around 500ms then it is good. The more the time (than 500ms) the worse the connectivity. Check the signal strength of the SIMs (if needed). Check the balance of the SIMs (if needed). Check the teamviewer is running and can be connected through internet. If there is still some problem, then the support.
IMPROLABS LLC.
www.optimasaver.com
P a g e | 20
También podría gustarte
- Windows Operating System: Windows Operating System (OS) Installation, Basic Windows OS Operations, Disk Defragment, Disk Partitioning, Windows OS Upgrade, System Restore, and Disk FormattingDe EverandWindows Operating System: Windows Operating System (OS) Installation, Basic Windows OS Operations, Disk Defragment, Disk Partitioning, Windows OS Upgrade, System Restore, and Disk FormattingAún no hay calificaciones
- Snail's Pace To Snappy! How To Make Your Pc Fast AgainDe EverandSnail's Pace To Snappy! How To Make Your Pc Fast AgainAún no hay calificaciones
- The Guide - To RestockDocumento15 páginasThe Guide - To RestockJuan Carlos Puma ReáteguiAún no hay calificaciones
- How Can I Customize A New Windows XP Installation?: Get Rid of The Tour PromptDocumento25 páginasHow Can I Customize A New Windows XP Installation?: Get Rid of The Tour Promptlucky_4u15Aún no hay calificaciones
- Korg Pa User Bank Manager EnglishDocumento13 páginasKorg Pa User Bank Manager Englishwalterrc7779151Aún no hay calificaciones
- User ManualDocumento26 páginasUser ManualAndrei Bleoju86% (7)
- MEmu ManualDocumento34 páginasMEmu ManualSuhardimanAún no hay calificaciones
- Iolo System Mechanic ProDocumento8 páginasIolo System Mechanic ProMariya KhanAún no hay calificaciones
- 3rd Hard Disk Drive CloningDocumento4 páginas3rd Hard Disk Drive CloningACE DELA CRUZAún no hay calificaciones
- Step by Step Installation Guide For SAP NetWeaver AS ABAP 7.02 SP6 32-Bit Trial VersionDocumento31 páginasStep by Step Installation Guide For SAP NetWeaver AS ABAP 7.02 SP6 32-Bit Trial VersionsravanAún no hay calificaciones
- Startup Applications - Do You Really Need All of ThemDocumento13 páginasStartup Applications - Do You Really Need All of ThemPauloAún no hay calificaciones
- 6.visit Your Printer Manufacturer's Web Site and Find The Latest Printer DriverDocumento11 páginas6.visit Your Printer Manufacturer's Web Site and Find The Latest Printer DriverPoovarasan ReviAún no hay calificaciones
- c05115630 Using The HP Cloud Recovery Download ToolDocumento12 páginasc05115630 Using The HP Cloud Recovery Download ToolAnaGómezVaroAún no hay calificaciones
- Word ExercisesDocumento7 páginasWord Exercisessagarsajicopa0Aún no hay calificaciones
- Operating SystemDocumento3 páginasOperating SystemMamoon KhanAún no hay calificaciones
- Resetar Quitar Contraseña Windows 7 Vista y XPDocumento2 páginasResetar Quitar Contraseña Windows 7 Vista y XPramrodoAún no hay calificaciones
- Editor Read Me v2.0Documento7 páginasEditor Read Me v2.0Rhe RheAún no hay calificaciones
- What Are The Boot Sector and Master Boot Record?: Startup Repair With Windows Installation MediaDocumento8 páginasWhat Are The Boot Sector and Master Boot Record?: Startup Repair With Windows Installation MediaRichard AgsangreAún no hay calificaciones
- Installation and User ManualDocumento13 páginasInstallation and User Manualadnanzafar35Aún no hay calificaciones
- Reset Windows XP, Vista, 7 Password Using USB Drive or CD: Ophcrack OphcrackDocumento5 páginasReset Windows XP, Vista, 7 Password Using USB Drive or CD: Ophcrack OphcrackNasser AnnasserAún no hay calificaciones
- Diy Nortonlive PC Power Boost For W Indows 7 or Vista: If You Are Using W Indow S XPDocumento7 páginasDiy Nortonlive PC Power Boost For W Indows 7 or Vista: If You Are Using W Indow S XPNurulla Myo WinAún no hay calificaciones
- RMAN Install and UpgradeDocumento15 páginasRMAN Install and UpgradeSudtana Rattanadilok Na PhuketAún no hay calificaciones
- Ambatu PresentationDocumento28 páginasAmbatu PresentationVee MaAún no hay calificaciones
- Memopal User Guide enDocumento27 páginasMemopal User Guide enXOSE RAMONAún no hay calificaciones
- UTM Installation and UTM AssignmentDocumento37 páginasUTM Installation and UTM Assignmentdibash sigdelAún no hay calificaciones
- In This Tutorial, We Will Show How To Install Jupyter Notebook On Your System. The JupyterDocumento11 páginasIn This Tutorial, We Will Show How To Install Jupyter Notebook On Your System. The JupyterdpsharmaAún no hay calificaciones
- Using 7-Zip Software To Install ISO FilesDocumento7 páginasUsing 7-Zip Software To Install ISO FilesAbdullah FazalAún no hay calificaciones
- DIY: Limpieza de Hardware y Optimizacion: Step 1Documento6 páginasDIY: Limpieza de Hardware y Optimizacion: Step 1Lydia Aranda MendozaAún no hay calificaciones
- Step by Step Installation Guide For SAP NetWeaver As ABAP 7Documento18 páginasStep by Step Installation Guide For SAP NetWeaver As ABAP 7Satish KumarAún no hay calificaciones
- Startup Options - Choose A Default OS To Run at Startup in Windows 8Documento20 páginasStartup Options - Choose A Default OS To Run at Startup in Windows 8Anonymous ZntoXciAún no hay calificaciones
- XCommentPro QuickStart GuideDocumento20 páginasXCommentPro QuickStart GuideAlvaro Maldini SiregarAún no hay calificaciones
- How To Enable Task Manager Again in Windown XPDocumento26 páginasHow To Enable Task Manager Again in Windown XPsoftmohan23Aún no hay calificaciones
- Installing Backtrack 5 R1 in Virtual MachineDocumento44 páginasInstalling Backtrack 5 R1 in Virtual Machinevijay_786Aún no hay calificaciones
- Description:: Document ID: Model(s) : Operating System: Date Posted (Mm/dd/yyyy) : Date Modfied (Mm/dd/yyyy) : AuthorDocumento3 páginasDescription:: Document ID: Model(s) : Operating System: Date Posted (Mm/dd/yyyy) : Date Modfied (Mm/dd/yyyy) : AuthorKetan SheladiyaAún no hay calificaciones
- Isalepointinstall DraftDocumento9 páginasIsalepointinstall Draftnelsonq902Aún no hay calificaciones
- Lesson 6 - Control Panel: ObjectiveDocumento22 páginasLesson 6 - Control Panel: ObjectiveLivadari IonAún no hay calificaciones
- UTM Installation and UTM Tasks ReportDocumento20 páginasUTM Installation and UTM Tasks Reportdibash sigdelAún no hay calificaciones
- Ultimate Windows Tweaker 4 For Windows 10Documento4 páginasUltimate Windows Tweaker 4 For Windows 10lehaphuong03Aún no hay calificaciones
- General Tips: Windows 7Documento12 páginasGeneral Tips: Windows 7Sandeep SinghAún no hay calificaciones
- How Much Memory Do I Need On My ImacDocumento4 páginasHow Much Memory Do I Need On My ImacLenard CanoyAún no hay calificaciones
- Installation Guide: Linearplus Version 3.5Documento18 páginasInstallation Guide: Linearplus Version 3.5Nasir R AyubAún no hay calificaciones
- IO Terminal Tool ManualDocumento1 páginaIO Terminal Tool ManualMirian GaritaAún no hay calificaciones
- Creating Bootable Device A Step-By-Step Guide of Installing Operating System & DriversDocumento54 páginasCreating Bootable Device A Step-By-Step Guide of Installing Operating System & DriversrazzberiAún no hay calificaciones
- How To Disable Driver Signature Enforcement Try These Methods 2Documento1 páginaHow To Disable Driver Signature Enforcement Try These Methods 2Nikhil GohelAún no hay calificaciones
- Aprant User GuideDocumento17 páginasAprant User Guidesaumya ranjan lenkaAún no hay calificaciones
- Bio TimeDocumento16 páginasBio TimeCrina.DobreAún no hay calificaciones
- JS Assessoria Aduaneira: Software You Must Download and InstallDocumento8 páginasJS Assessoria Aduaneira: Software You Must Download and InstalladmircelaAún no hay calificaciones
- Linux FinalDocumento69 páginasLinux FinalABHIJITH DASAún no hay calificaciones
- Sprint+System+ +Quick+Reference+V1.0Documento18 páginasSprint+System+ +Quick+Reference+V1.0imamitohm100% (1)
- Installation of OSDocumento78 páginasInstallation of OSStephanie S. Afable-ReyesAún no hay calificaciones
- Troubleshooting XPDocumento7 páginasTroubleshooting XPRavi YalalaAún no hay calificaciones
- Alpha7Toolkit Read Me V2.2Documento4 páginasAlpha7Toolkit Read Me V2.2Brooke DominguezAún no hay calificaciones
- Micro Internet Explorer Could Not Be InstalledDocumento8 páginasMicro Internet Explorer Could Not Be InstalledteluguthesisAún no hay calificaciones
- How To Install Linux MintDocumento12 páginasHow To Install Linux MintLan HoangAún no hay calificaciones
- Finally The Wait Is OverDocumento5 páginasFinally The Wait Is Overmuhammad jonniAún no hay calificaciones
- 7 The BIOS Setup ProgramDocumento18 páginas7 The BIOS Setup ProgrammslepAún no hay calificaciones
- Installing EgroupwareDocumento17 páginasInstalling EgroupwareHenry BrahmantyaAún no hay calificaciones
- Finale Read MeDocumento6 páginasFinale Read MeAlejandra GualdronAún no hay calificaciones
- XP Speed ProcessDocumento26 páginasXP Speed Processmrvivek2006Aún no hay calificaciones
- Speed Secrets: Microsoft Doesn't Want You To Know!Documento25 páginasSpeed Secrets: Microsoft Doesn't Want You To Know!lataodeprasticoAún no hay calificaciones
- Drivers Ed Homework AnswersDocumento7 páginasDrivers Ed Homework Answersafnogtyaiergwk100% (1)
- q2 Lesson 9 Concept PaperDocumento4 páginasq2 Lesson 9 Concept PaperShiela May DelacruzAún no hay calificaciones
- Nutech University Admission SlipDocumento3 páginasNutech University Admission SlipaliiiiAún no hay calificaciones
- Research 11 3Documento3 páginasResearch 11 3Josefa GandaAún no hay calificaciones
- Essentials of Life Span Development 2nd Edition Santrock Test BankDocumento95 páginasEssentials of Life Span Development 2nd Edition Santrock Test Bankmarciahubbardenpkmtdxrb100% (13)
- Aparri School of Arts and Trades-Senior High School ProgramDocumento12 páginasAparri School of Arts and Trades-Senior High School ProgramMyra Jane Pe BenitoAún no hay calificaciones
- Research Report FileDocumento72 páginasResearch Report FileSudhansu Ranjan GuptaAún no hay calificaciones
- Release Management Processes (Article) PDFDocumento14 páginasRelease Management Processes (Article) PDFJagan ReddyAún no hay calificaciones
- Theme and Main Idea Lesson 2Documento4 páginasTheme and Main Idea Lesson 2api-581790895Aún no hay calificaciones
- Certified Assessor Training Program On Industry 4.0Documento3 páginasCertified Assessor Training Program On Industry 4.0Himansu MohapatraAún no hay calificaciones
- Neuroscience of Psychotherapy Louis CozolinoDocumento24 páginasNeuroscience of Psychotherapy Louis CozolinoAlyson Cruz100% (2)
- Jee Main - Part Test-8!10!12-2018 - Paper-1 - PKK & PamDocumento30 páginasJee Main - Part Test-8!10!12-2018 - Paper-1 - PKK & PamVinod AgrawalAún no hay calificaciones
- Population and SampleDocumento35 páginasPopulation and SampleMargie FernandoAún no hay calificaciones
- Thaarinisudhakaran (4 3)Documento1 páginaThaarinisudhakaran (4 3)vineeth rockstar1999Aún no hay calificaciones
- The Implications of The Dodo Bird Verdict For Training in Psychotherapy Prioritizing Process ObservationDocumento4 páginasThe Implications of The Dodo Bird Verdict For Training in Psychotherapy Prioritizing Process ObservationSebastian PorcelAún no hay calificaciones
- 1842 13404 1 SMDocumento7 páginas1842 13404 1 SMnanda wildaAún no hay calificaciones
- MBA in Healthcare Management - Masters in Hospital AdministrationDocumento2 páginasMBA in Healthcare Management - Masters in Hospital AdministrationSandeep SonawneAún no hay calificaciones
- HR Questions InterviewDocumento54 páginasHR Questions InterviewAlice AliceAún no hay calificaciones
- Cambridge Aice Marine Science SyllabusDocumento32 páginasCambridge Aice Marine Science Syllabusapi-280088207Aún no hay calificaciones
- Algebraic FractionsDocumento11 páginasAlgebraic FractionsSafiya Shiraz ImamudeenAún no hay calificaciones
- Fenstermarcher Gary - The Knower and The KnownDocumento61 páginasFenstermarcher Gary - The Knower and The KnownClaudia De LaurentisAún no hay calificaciones
- Discuss About TM Malaysia Balance Scrore CardDocumento24 páginasDiscuss About TM Malaysia Balance Scrore CardSuzana Ithnain100% (2)
- Operator's Manual V3.0: FGRDEI01.fm Page - 1 Tuesday, November 12, 2002 2:04 PMDocumento14 páginasOperator's Manual V3.0: FGRDEI01.fm Page - 1 Tuesday, November 12, 2002 2:04 PMDumitru CristianAún no hay calificaciones
- Uttam Chand JainDocumento24 páginasUttam Chand Jain1SI17AT030 REVATHI J67% (3)
- Commerce BrochureDocumento3 páginasCommerce BrochureSampath KumarAún no hay calificaciones
- Unit 6 Lesson Plan 1 2Documento9 páginasUnit 6 Lesson Plan 1 2Thuy Quynh BuiAún no hay calificaciones
- WMS - IV Flexible Approach Case Study 2: Psychiatric DisorderDocumento2 páginasWMS - IV Flexible Approach Case Study 2: Psychiatric DisorderAnaaaerobiosAún no hay calificaciones
- Lecture Notes: Introduction To Linear FunctionsDocumento4 páginasLecture Notes: Introduction To Linear Functionsapi-544591906Aún no hay calificaciones
- Application Questions To PonderDocumento5 páginasApplication Questions To PonderJasmin KumarAún no hay calificaciones
- Deployment Guide Series IBM Tivoli Configuration Manager Sg246454Documento420 páginasDeployment Guide Series IBM Tivoli Configuration Manager Sg246454bupbechanhAún no hay calificaciones