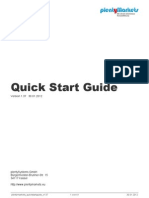Documentos de Académico
Documentos de Profesional
Documentos de Cultura
Joe Blond Erklaert
Cargado por
Simo SalmiDerechos de autor
Formatos disponibles
Compartir este documento
Compartir o incrustar documentos
¿Le pareció útil este documento?
¿Este contenido es inapropiado?
Denunciar este documentoCopyright:
Formatos disponibles
Joe Blond Erklaert
Cargado por
Simo SalmiCopyright:
Formatos disponibles
Joe Blond erklaert:
DVD RIPPEN - DivX / Xvid Filme selbst produzieren
Idiotensichere Anleitung fr perfekte Qualitt auf kleinsten Raum
Benoetigte Software: SMARTRIPPER Vidomi Xvid Codec
( Der Xvid codec ist schon in Vidomi enthalten )
1. Smartripper
Mit Smartripper kannst du den DVD Film auf die Festplatte kopieren . Nach dem starten von Smartripper beginnt sofort der Unlock-Vorgang. Solten Fehler auftreten starte die DVD in einem Softwareplayer, lasse den Film einige Minuten laufen und starte dann wieder den Smartripper. Es sollten keine Fehlermeldungen mehr auftauchen. (ausser eventuel aspi driver Fehlermeldung , aber die ist meist bedeutungslos) Im Hauptfenster waehlst du "MOVIE" und suchst im input-menue den "Program Chain - Angel 1" mit der lngsten Spielzeit aus. Im Normalfall ist das der Hauptfilm. (( Sollte der Hauptfilm auf mehrere "Program Chain" aufgeteilt sein kannst du rechts auf "Files" klicken und die Film.vob Dateien so auf die Festplatte kopieren. (In diesem Fall soltest du die Audio optionen in Vidomi genau pruefen weil du alle Sprachen mitgerippt hast. Die berfluessige Werbung, Vorspann, Making of,... kannst du in Vidomi unter "Options" - "Quell-Bereich auswahlen" wegschneiden)) Klicke rechts neben "Input" auf "Stream Processing" und waehle nur "Video" (oberster eintrag) und den Audio stream (und Untertitel) aus der im Film erscheinen soll.
Klicke nun auf "Start" Sollte Smartripper nicht einwandfrei laufen giebt es noch einige Alternative zb. DVD Decrypter , cladDVD XP ....
2. Vidomi
Vidomi konvertiert die DVD Daten in das DivX / Xvid Format. Vidomi enthaelt bereits den Xvid Codec der Nachfolger des inzwischen kommerzialisierten DivX Codec. Xvid soll schneller und qualitativ besser sein als DivX und wird laufend weiterentwickelt. Beim ersten oeffnen ist der Vidomi Player aktiv. Klicke auf das dem gruenen Punkt aenelnde Symbol rechts neben dem Vidomi Schriftzug um auf die Encoder Oberflaeche zu wechseln. Waehle unter "Options" - "Allgemeine Optionen" bei "Dateiendung der Ausgabedatei" ".avi" aus. Klicke "Vorhandene Dateien ueberschreiben" an Schalte "Suche nach neuen Versionen" ab Oeffne die DVD.vob Datein mit klicken auf das +Plus Zeichen. Vorsicht. :Fuege die DVD Dateien der Reihe nach in das "MPEG 2 /AVI Input Files:" , jede durch ein erneutes klicken auf +Plus und auswahlen. Achte auch auf die richtige Reihenfolge Unter "Options" - "Quellbereich auswaehlen" eventuell den Abspann abschneiden. Mit [ und ] den zu konvertierenden Videoteil auswahlen Unter "Options" - "Video-Optionen" "AutoRand" aktiviren "Kammereffekte verringen" ausschalten "AutoSkalierung" aktiviren "Hoehe" auf 80 -83 % setzen "Aufloesung als Vielfaches von 16 erzwingen" aktiviren Unter "Farbraum" bei starken Farben des Ausgangsmatrials "YV12" einstellen, bei farbschwachem ausgangsmatrial "RGB" waelen Die Farben werden durch RGB kraftvoller, deutlich schneller lauft der Vorgang allerdings mit"YV12" Unter "Video Codec Einstelleung" "XVID VBR (Two Pass)" Waehlen Unter "Options" - "Audio-Optionen" "Lame Encode Typ" auf "Joint Stereo" setzen Bei "Lame Min Bitrate" mindestens "96kps" einstellen. (nidrige bitrate spart Platz fuer Video-bitrate) Unter "Options" - "Einstellung der Ausgabegroesse" "Stelle die Zielgroesse als entgueltige Groesse ein" "700MB" fuer eine CD eintragen. (fuer zwei CDs "1400MB") Bei "Reserviere MB fuer Ueberlauf "2" - "4" einstellen
Bei CD Groesse 700mb einstellen Klicke auf "Start Encoding"
Weiter Tips:
-Teste die Einstellungen an ausgewaelten Scenen des DVD Films("Options" "Quellbereich auswaehlen") -Alles ueber 1h 30min auf 2CDs
También podría gustarte
- XTC AnleitungDocumento50 páginasXTC AnleitungJoanna HardyAún no hay calificaciones
- Erotik-Date Wels - Der Leichte Geheimpfad Zum Besten ErgebnisDocumento2 páginasErotik-Date Wels - Der Leichte Geheimpfad Zum Besten ErgebnisLauritsenHatch20Aún no hay calificaciones
- Lernen Sie Inxmail Professional in 10 Schritten KennenDocumento35 páginasLernen Sie Inxmail Professional in 10 Schritten KennenMichi MauchAún no hay calificaciones
- 5 Differentialgleichungen LAPLACEDocumento8 páginas5 Differentialgleichungen LAPLACEAgustinus GiyaiAún no hay calificaciones
- Plentymarkets QuickStartGuideDocumento61 páginasPlentymarkets QuickStartGuidekh1402Aún no hay calificaciones
- ALE Programmierleitfaden (BCMIDALEPRO)Documento225 páginasALE Programmierleitfaden (BCMIDALEPRO)JohnAún no hay calificaciones
- ARCHIVAR 01-11 InternetDocumento160 páginasARCHIVAR 01-11 Internetmedium67Aún no hay calificaciones