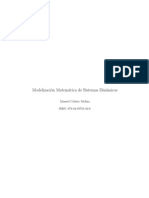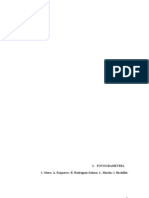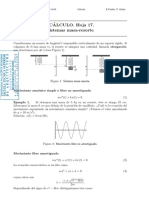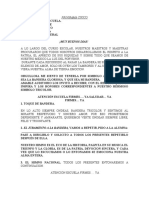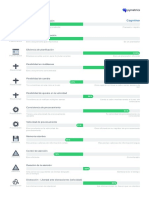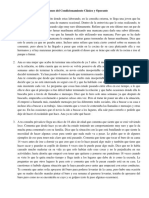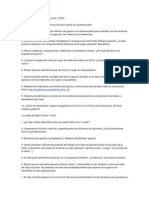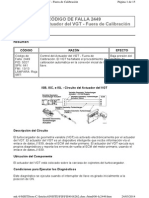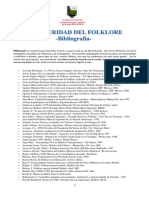Documentos de Académico
Documentos de Profesional
Documentos de Cultura
Manual de Ususario Prveedores
Cargado por
Orlando FernandezDerechos de autor
Formatos disponibles
Compartir este documento
Compartir o incrustar documentos
¿Le pareció útil este documento?
¿Este contenido es inapropiado?
Denunciar este documentoCopyright:
Formatos disponibles
Manual de Ususario Prveedores
Cargado por
Orlando FernandezCopyright:
Formatos disponibles
Manual de Sistema de Informacin de Hojas de Vida de Proveedores Bienvenido al manual de sistema de informacin de hojas de vida de proveedores.
Para el ingreso al sistema se debe contar con un equipo con conexin a Internet y mediante el uso de un navegador vamos a la siguiente direccin: http://proveedores.uptc.edu.co y luego aparece la ventana que se muestra a continuacin:
Imagen 1. REGISTRO EN EL SISTEMA Si no se encuentra registrado debe hacer clic en la palabra aqu la cual est de color blanco, a l final de la pregunta No est registrado?; a continuacin aparecer la siguiente pantalla:
Imagen 2.
Nota: Es recomendable que el correo registrado no sea de Hotmail, ya que se pueden estar presentando problemas al momento de restablecer la contrasea. En el formulario de registro (Imagen 2), se solicitan 3 datos bsicos a los proveedores y una contrasea. Al momento de dar clic en el botn guardar, este nos enva nuevamente a la pgina principal (imagen 1), siempre y cuando el registro haya sido exitoso, de lo contrario el sistema muestra un mensaje indicando el posible error.
En caso de encontrarse registrado en el sistema, pero haya olvidado la contrasea debe hacer click en la palabra aqu la cual est de color blanco, al final de la pregunta Olvid su contrasea? En el formulario de la imagen 1 y a continuacin aparecer la siguiente pantalla:
Imagen 3.
En el formulario de la imagen 3, se deben ingresar el nmero de la cdula de ciudadana o el Nit y el correo electrnico (que ha sido ingresado en el registro o modificado por el usuario en el sistema) y a continuacin se da clic en el botn enviar, el cual manda un correo electrnico recordando la respectiva contrasea. Si los datos ingresados no son correctos el sistema muestra un mensaje indicando el posible error.
ACCESO AL SISTEMA (PROVEEDORES) Despus de haberse registrado en el sistema, ingresamos con la cdula o el Nit y la contrasea (que han sido ingresados en el registro). Si no aparece ningn mensaje de error, muestra la siguiente pantalla:
Imagen 4. Como se puede apreciar en la imagen 4, en la parte superior al lado derecho se encuentra el correo del usuario activo en sesin y en letras blancas la palabra cerrar sesin, que al ser pulsada efectivamente cierra la sesin en curso. Tambin se encuentra un men con las opciones de ingresar los datos generales y otros datos, subir los documentos anexos y salir, y en la parte inferior esta un saludo de bienvenida para los usuarios del sistema. Cuando se da click en la opcin ingresar los datos generales y otros datos nos aparece el siguiente formulario:
Imagen 5. En la imagen anterior encontramos un formulario con los datos generales y los del rgimen tributario. Los campos de texto que estn acompaados en el lado derecho con el smbolo * en color rojo, indica que son de carcter obligatorio. Al momento de dar clic en el botn guardar los datos sern guardados y se re direccionar a la pgina del men (imagen 4). Estando en la pantalla de la imagen 4, damos clic en la opcin del men Subir los documentos anexos y aparece lo siguiente:
Imagen 6.
En el formulario de la imagen 6 es por donde se suben los 9 respectivos archivos anexos del proveedor en formato pdf para su posterior revisin. Cuando se da clic en el botn guardar se almacenan las fechas de expedicin de los archivos seleccionadas por el usuario en sesin y luego se re direccionar a la pgina del men (imagen 4).
También podría gustarte
- EJERCICIOS ExtraDocumento1 páginaEJERCICIOS ExtraOrlando FernandezAún no hay calificaciones
- Sistemas de Segundo OrdenDocumento17 páginasSistemas de Segundo OrdenOrlando FernandezAún no hay calificaciones
- Circuitos RL y RCDocumento14 páginasCircuitos RL y RCOrlando FernandezAún no hay calificaciones
- EDO2 MatematicasDocumento9 páginasEDO2 MatematicasJuan Luis Nuñez HuayllapumaAún no hay calificaciones
- Modelizacion Matematica de Sistemas DinamicosDocumento139 páginasModelizacion Matematica de Sistemas DinamicosHernan Felipe Garcia AriasAún no hay calificaciones
- Sistemas de Segundo OrdenDocumento17 páginasSistemas de Segundo OrdenOrlando FernandezAún no hay calificaciones
- Convolucion CompletaDocumento3 páginasConvolucion CompletaOrlando FernandezAún no hay calificaciones
- Transformadores 1Documento25 páginasTransformadores 1Orlando FernandezAún no hay calificaciones
- Funciones OriginalesDocumento3 páginasFunciones OriginalesOrlando FernandezAún no hay calificaciones
- Tutorial de Señales en MatlabDocumento22 páginasTutorial de Señales en MatlabStefany Florez0% (1)
- Lectura Separacion Ciega de FuentesDocumento9 páginasLectura Separacion Ciega de FuentesOrlando FernandezAún no hay calificaciones
- Triac PDFDocumento40 páginasTriac PDFFrancisco GalleguillosAún no hay calificaciones
- 9 1tutorial SPICEDocumento29 páginas9 1tutorial SPICEXavie_CorAún no hay calificaciones
- Apuntes ScilabDocumento22 páginasApuntes ScilabIvan CaroAún no hay calificaciones
- Triac PDFDocumento40 páginasTriac PDFFrancisco GalleguillosAún no hay calificaciones
- CartadesmithDocumento9 páginasCartadesmithOrlando FernandezAún no hay calificaciones
- 1604 7739 2 PBDocumento13 páginas1604 7739 2 PBOrlando FernandezAún no hay calificaciones
- 3.2 Scilab, Sistemas de Ecuaciones Simultáneas Método de CramerDocumento19 páginas3.2 Scilab, Sistemas de Ecuaciones Simultáneas Método de CramerOrlando FernandezAún no hay calificaciones
- Parcial 1 2017 IIDocumento3 páginasParcial 1 2017 IIOrlando FernandezAún no hay calificaciones
- Ejercicos 2 Nodos y MallasDocumento15 páginasEjercicos 2 Nodos y MallasOrlando Fernandez33% (3)
- EoiuyuiDocumento48 páginasEoiuyuiJuan Carlos Martinez de la TorreAún no hay calificaciones
- Analisis de Circuitos Electricos IDocumento27 páginasAnalisis de Circuitos Electricos IRenzo Huaranga CallataAún no hay calificaciones
- Correla2011 PDFDocumento4 páginasCorrela2011 PDFAndres CampoAún no hay calificaciones
- WSN InfoDocumento3 páginasWSN InfoCristian OrtizAún no hay calificaciones
- Ecuaciones Diferenciales Aplicadas A Circuitos ElectricosDocumento6 páginasEcuaciones Diferenciales Aplicadas A Circuitos ElectricosOrlando FernandezAún no hay calificaciones
- Dc3 Instrumentos Topograficos v2007Documento68 páginasDc3 Instrumentos Topograficos v2007Jonathan Jassiel Betancourt NuñezAún no hay calificaciones
- Apunte 2 ParteDocumento41 páginasApunte 2 ParteCristian Achiña LandetaAún no hay calificaciones
- Fotogrametría: tipos de fotografías aéreas y sus ventajasDocumento134 páginasFotogrametría: tipos de fotografías aéreas y sus ventajasleonardo_chavez_440% (2)
- Trifasico 1Documento4 páginasTrifasico 1Orlando FernandezAún no hay calificaciones
- H17 Masa ResorteDocumento5 páginasH17 Masa ResorteLuis te ayuda100% (1)
- Excursión Granada 3o ESODocumento2 páginasExcursión Granada 3o ESOFlorenta ManoleAún no hay calificaciones
- PROGRAMA Cambio de EscoltaDocumento6 páginasPROGRAMA Cambio de EscoltaElia RodriguezAún no hay calificaciones
- Dino Reciclaje PowerDocumento43 páginasDino Reciclaje Powermenendez_pidal_bibliotecaAún no hay calificaciones
- Concurso ortográfico primaria y secundariaDocumento5 páginasConcurso ortográfico primaria y secundariaevelyn100% (1)
- GGDocumento3 páginasGGSAMUEL HEREDIAAún no hay calificaciones
- Lanzamientos atletismoDocumento21 páginasLanzamientos atletismoweeAún no hay calificaciones
- Marvin Fortin informe rasgosDocumento4 páginasMarvin Fortin informe rasgosMarvin RFortinAún no hay calificaciones
- Sistemas Billar Tres BandasDocumento123 páginasSistemas Billar Tres BandasEndersson Castañeda89% (19)
- Bordes, Costuras y EntalladurasDocumento27 páginasBordes, Costuras y EntalladurasSanka Flores Jesus AngelAún no hay calificaciones
- Cycle Ball 8°Documento10 páginasCycle Ball 8°Ignacio Oviedo FernandezAún no hay calificaciones
- Los Tigres Del NorteDocumento20 páginasLos Tigres Del NortemorvartartistAún no hay calificaciones
- Situaciones Del Condicionamiento Clásico y OperanteDocumento1 páginaSituaciones Del Condicionamiento Clásico y OperantePsychieAún no hay calificaciones
- Análisis Losing My ReligionDocumento4 páginasAnálisis Losing My ReligionVicente Jose Yunge GonzalezAún no hay calificaciones
- PDF Gaita Zuliana Taller - CompressDocumento20 páginasPDF Gaita Zuliana Taller - CompressAngel Benicio MontielAún no hay calificaciones
- La Libertad de Ser-Metafora Del ViolinistaDocumento2 páginasLa Libertad de Ser-Metafora Del ViolinistaleomedicoAún no hay calificaciones
- Estudios Socio Culturales Del Beisbol 2023Documento333 páginasEstudios Socio Culturales Del Beisbol 2023Carlos Enrique ArdilaAún no hay calificaciones
- Mito de AtalantaDocumento2 páginasMito de AtalantaLester KeimerAún no hay calificaciones
- Xxxii Trofeo Ciudad Valladolid 2023Documento4 páginasXxxii Trofeo Ciudad Valladolid 2023Juan Manuel MorenoAún no hay calificaciones
- El Gaucho Martín Fierro-CuestionarioDocumento2 páginasEl Gaucho Martín Fierro-CuestionarioEl LautaAún no hay calificaciones
- Código de Falla 2449 Control Del Actuador Del VGT - Fuera de CalibraciónDocumento15 páginasCódigo de Falla 2449 Control Del Actuador Del VGT - Fuera de CalibraciónCarlos Hernandez100% (3)
- T7 Data SheetDocumento2 páginasT7 Data SheetObed ParraAún no hay calificaciones
- Recetas para DesayunoDocumento5 páginasRecetas para DesayunoEster LaresAún no hay calificaciones
- Barroco Tardio - Corelli y VivaldiDocumento5 páginasBarroco Tardio - Corelli y VivaldiAna Cespedes AlfaroAún no hay calificaciones
- La Oscuridad Del Folklore Parte Xv-BibliografiaDocumento5 páginasLa Oscuridad Del Folklore Parte Xv-BibliografiaDarcy Saavedra SalasAún no hay calificaciones
- El Secreto Del Doctor Grinberg (VOSE) - Festival de MálagaDocumento1 páginaEl Secreto Del Doctor Grinberg (VOSE) - Festival de Málagadurrutino pardoAún no hay calificaciones
- Guía Museo Fundación Louis Vuitton - Frank GehryDocumento12 páginasGuía Museo Fundación Louis Vuitton - Frank GehryEliécer Escorcia CastroAún no hay calificaciones
- Guia Trucoteca Twinsens Odyssey PCDocumento11 páginasGuia Trucoteca Twinsens Odyssey PCDario Naranjo GarzónAún no hay calificaciones
- Trademarketing y Retail - GloriaDocumento11 páginasTrademarketing y Retail - GloriaAna Gabriela RiojasAún no hay calificaciones
- La EncuestaDocumento23 páginasLa EncuestaOmaima BounnaanaaAún no hay calificaciones
- Instructivo - Mi SssDocumento11 páginasInstructivo - Mi SssGastón López MarínAún no hay calificaciones