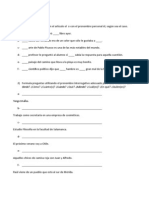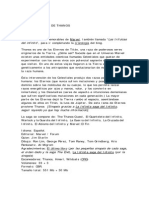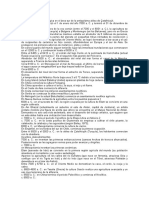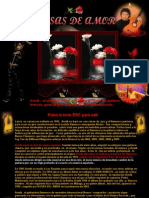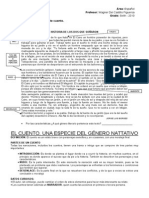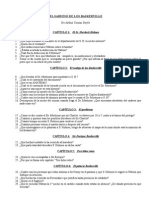Documentos de Académico
Documentos de Profesional
Documentos de Cultura
Paso 1: Equilibrio de Color
Cargado por
Leono Las Flores DallasTítulo original
Derechos de autor
Formatos disponibles
Compartir este documento
Compartir o incrustar documentos
¿Le pareció útil este documento?
¿Este contenido es inapropiado?
Denunciar este documentoCopyright:
Formatos disponibles
Paso 1: Equilibrio de Color
Cargado por
Leono Las Flores DallasCopyright:
Formatos disponibles
En el tutorial de hoy veremos una manera fcil y rpida de colorear una imagen en blanco y negro simplemente utilizando capas
de ajuste. Para cada color que deseemos incorporar, aadimos una capa de ajuste Equilibrio de color, cambiamos los deslizables de color para darle el tono deseado, invertimos la mscara de capa, y luego pintamos slo donde sea necesario con un pincel blanco. Comencemos.
Paso 1
Primero que nada abrimos nuestra imagen en escala de grises.
Aadimos una capa de ajuste Equillibrio de color desde el men >Capa >Nueva capa de ajuste >Equilibrio de color Vamos a comenzar por el color de la piel. Queremos lograr un color natural, por lo que vamos a utilizar los siguientes valores: Rojo +49, Verde +1 y Azul -44.
Ahora, para ocultar este efecto, invertimos la mscara pulsando Ctrl/Cmnd + I con la mscara seleccionada en el panel Capas.
Paso 2
Ahora seleccionamos la Herramienta Pincel (B) de la barra de herramientas. Indicamos blanco como color frontal,Opacidad del 100%, y un tamao medio (dependiendo de nuestra imagen), y comenzamos a pintar en las reas que haya piel, siempre teniendo especial cuidado en las zonas de los bordes.
Cuando terminamos, vamos a tener una pintura correcta, pero algo spera. Podemos dejarla as si no nos molesta, o podemos crear un efecto ms complejo y realista de color de la piel. As que presionamos clic derecho en la capa y abrimos el panel de Opciones de fusin. En la parte inferior, en Fusionar si es, vamos a indicar los siguientes valores:
Con los controles deslizables de Capa subyacente, podemos controlar cunto afecta el color basndose en la luminosidad de la imagen subyacente. Presionamos Alt/Optn + clic en los controles deslizables para separarlos. Nosotros utilizamos estos valores, pero depende de la imagen que estemos editando, tenemos que encontrar los valores que sirvan a la imagen.
Paso 03
En los siguientes pasos simplemente tenemos que repetir lo anterior, eligiendo un color distinto para cada parte de la imagen que tengamos que pintar. Creamos una nueva capa de ajuste de Equilibrio de color, y elegimos otro color. En nuestro caso vamos a continuar con la remera, elegimos un azul conformado por Rojo -7, Verde -16 y Azul +79.
Y repetimos el mismo proceso, invertimos la mscara, y pintamos con blanco la parte que queremos quede de color. Y de la misma manera para las dems partes. Creamos una capa de ajuste para el cabello, una para los labios, una para la pared del fondo, otra para las encas, y otra para los ojos. Claro que la cantidad de capas que utilicemos depende de nuestra imagen, si estamos coloreando un paisaje probablemente utilicemos muchsimas capas (y tardemos muchsimo ms tiempo). El resto de la coloracin general puede ser hecha sin demasiados problemas. La ropa, y fondos por lo general slo pueden ser coloreados de manera sencilla, lo ms difcil es el color de la piel. Debido a que este sistema es completamente no destructivo, podemos volver atrs y ajustar o reasignar todos los colores la cantidad de veces que deseemos, simplemente tenemos que hacer doble clic sobre el icono de la capa de ajuste. Este es nuestro resultado final:
También podría gustarte
- Español para Chinos PDFDocumento35 páginasEspañol para Chinos PDFMeli GreSil100% (4)
- El Descubrimiento de Harry-ResumenDocumento4 páginasEl Descubrimiento de Harry-ResumenCristopher Rolando52% (21)
- Ejercicios de GramáticaDocumento11 páginasEjercicios de GramáticaSofía Mignacca Hongn100% (1)
- Sagas Cosmicas de ThanosDocumento8 páginasSagas Cosmicas de ThanosClaudio LoyolaAún no hay calificaciones
- 4 cetTEATRO PDFDocumento352 páginas4 cetTEATRO PDFCatrinaLugosi100% (1)
- Fasciculo1 Actividades para EstudiantesDocumento39 páginasFasciculo1 Actividades para EstudiantesDiana MedinaAún no hay calificaciones
- VII Milenio ADocumento15 páginasVII Milenio AMaldonado AngiieAún no hay calificaciones
- Georges BraqueDocumento1 páginaGeorges BraqueEdwin TBAún no hay calificaciones
- La Educacion en Grecia. Aspectos GeneralesDocumento4 páginasLa Educacion en Grecia. Aspectos GeneralesCuri GonzálezAún no hay calificaciones
- Teuchert Mis Primeras Piezas Del Barroco PDFDocumento20 páginasTeuchert Mis Primeras Piezas Del Barroco PDFMatias Mendez100% (2)
- Loor A La Patria y AngelinaDocumento2 páginasLoor A La Patria y AngelinaPeter VeletzuyAún no hay calificaciones
- El Demonio y La Señorita PrymDocumento3 páginasEl Demonio y La Señorita PrymKarina Orozco100% (1)
- Present Simple - OdtDocumento5 páginasPresent Simple - OdtpaimeyAún no hay calificaciones
- Has Hecho Transportada Roberto ClementeDocumento8 páginasHas Hecho Transportada Roberto ClementeCeiba GrooveAún no hay calificaciones
- Fundamentos MusicalesDocumento13 páginasFundamentos MusicalesPriscilla Ubilla SorianoAún no hay calificaciones
- Buscando A NemoDocumento2 páginasBuscando A NemoPrint InnovisAún no hay calificaciones
- Ensayo La Dama BobaDocumento11 páginasEnsayo La Dama BobaLeslie Rojas50% (2)
- Querés Tener Un Millón de AmigosDocumento3 páginasQuerés Tener Un Millón de AmigoslaubzAún no hay calificaciones
- Taller 3 Gramatica SextoDocumento8 páginasTaller 3 Gramatica Sextopablosexto3196% (27)
- Casas de CampoDocumento6 páginasCasas de CampoLaLho OosuNaAún no hay calificaciones
- El Fin PDFDocumento15 páginasEl Fin PDFLuloCobain100% (1)
- Ficha de Lectura de La MetamorfosisDocumento2 páginasFicha de Lectura de La MetamorfosisJounaAún no hay calificaciones
- ChavinDocumento9 páginasChavinMarlene Bazan RodriguezAún no hay calificaciones
- Rosas de Amor - Armik.Iraní.1 VersionDocumento2 páginasRosas de Amor - Armik.Iraní.1 VersionManu Boy RuAún no hay calificaciones
- Tocándose Por Ellas - Revista HombreDocumento5 páginasTocándose Por Ellas - Revista HombrecapitanintrigaAún no hay calificaciones
- Estructura y Sentido en Santos VegaDocumento11 páginasEstructura y Sentido en Santos VegaJosé María RissoAún no hay calificaciones
- Texto Narrativo - CuentoDocumento4 páginasTexto Narrativo - CuentoYadhira014450% (2)
- Guia BaskervilleDocumento2 páginasGuia BaskervilleMaríaVictoriaRiera100% (1)
- Texto PoéticoDocumento3 páginasTexto PoéticoLeonela PazmiñoAún no hay calificaciones