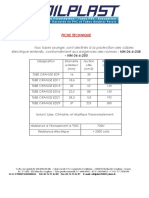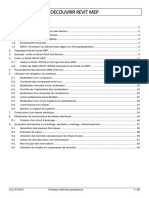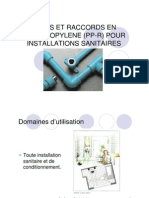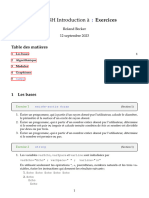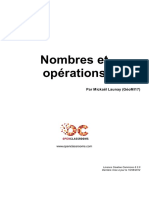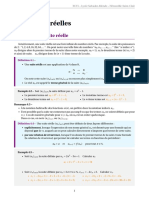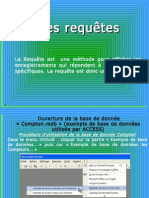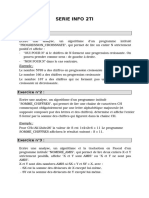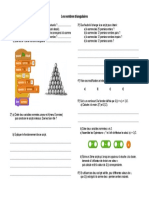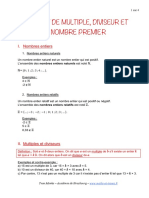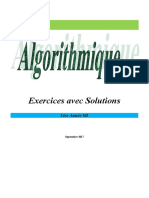Documentos de Académico
Documentos de Profesional
Documentos de Cultura
Tout Savoir Les Fiches Pratiques Office Excel 2003
Cargado por
Nour Eddine El MoutassimDerechos de autor
Formatos disponibles
Compartir este documento
Compartir o incrustar documentos
¿Le pareció útil este documento?
¿Este contenido es inapropiado?
Denunciar este documentoCopyright:
Formatos disponibles
Tout Savoir Les Fiches Pratiques Office Excel 2003
Cargado por
Nour Eddine El MoutassimCopyright:
Formatos disponibles
TOUT SAVOIR
Les Fiches pratiques Office Excel 2003
Emmanuelle Dioux Formations SARL
Tout savoir Les Fiches Pratiques Office Excel 2003
Emmanuelle Dioux Formations SARL
Emmanuelle Dioux Formations SARL 2, rue Livingstone 75018 Paris
SIRET 480 178 805 00028 N formateur : 1175 39317 75
Toute reprsentation ou reproduction, intgrale ou partielle, faite sans le consentement de l'auteur, de ses ayants droits, ou ayant cause (loi du 11 mars 1957, alina 1er de l'article 40). Cette reprsentation ou production par quelque procd que ce soit, constituerait une contrefaon sanctionne par les articles 425 et suivants du Code pnal. La loi du 11 mars 1957 autorise uniquement, aux termes des alinas 2 et 3 de l'article 41, les copies ou reproductions strictement rserves l'usage priv du copiste et non destines une utilisation collective d'une part, et d'autre part, les analyses et les courtes citations dans un but d'exemple et d'illustration.
Emmanuelle Dioux Formations SARL
Table des matires
1.oprateurs de calcul 2.calculs et refrences 3.couper, copier, coller, dplacer 4.figer lignes et colonnes 5.les filtres 6.fonction dinformation 7.fonction logique si 8.fonctions date et heure 9.fonctions de recherche 10.fonctions statistiques 11.fonctions texte 12.formats de nombres personnaliss 13.grer lignes et colonnes 14.graphiques prdfinis
Emmanuelle Dioux Formations SARL
1 3 5 26 28 38 39 43 47 55 61 64 71 81
15.graphiques 16.liaisons 17.macro-commandes 18.mettre en forme 19.mise en forme conditionnelle 20.mise en page et impression 21.nommer cellules et plage de cellules 22.personnaliser l'environnement 23.protger 24.raccourcis clavier 25.saisir et slectionner 26.sous-totaux
86 105 111 117 128 136 145 153 162 167 170 174
Emmanuelle Dioux Formations SARL
Signification des symboles
INFORMATION
METHODE
IMPORTANT
ATTENTION
RESULTAT
Emmanuelle Dioux Formations SARL
Tout savoir - Les Fiches Pratiques Office Excel 2003
1.
OPERATEURS DE CALCUL
Oprateurs arithmtiques
Pour effectuer les oprations mathmatiques de base, combiner des nombres et produire des rsultats numriques, utilisez les oprateurs arithmtiques cidessous. Oprateurs arithmtiques Exemples + (signe plus) (signe moins) * (astrisque) / (barre oblique) % (signe pourcentage) ^ (signe insertion) Addition (3+3) Soustraction (31) Ngation (1) Multiplication (3*3) Division (3/3) Pourcentage (20%) Exposant (3^2)
Oprateurs de comparaison
Vous pouvez comparer deux valeurs avec les oprateurs ci-dessous. Le rsultat obtenu est une valeur logique VRAI ou FAUX. Oprateurs de comparaison = (signe gal) > (signe suprieur ) < (signe infrieur ) Exemples
gal (A1=B1) Suprieur (A1>B1) Infrieur (A1<B1) Suprieur ou gal >= (signe suprieur ou gal ) (A1>=B1) Infrieur ou gal <= (signe infrieur ou gal ) (A1<=B1) <> (signe diffrent) Diffrent de (A1<>B1)
1 Emmanuelle Dioux Formations SARL
Tout savoir - Les Fiches Pratiques Office Excel 2003
Oprateurs de concatnation de texte
Utilisez le signe & pour combiner (concatner) une ou plusieurs chanes de texte en vue d'obtenir un seul lment de texte.
Oprateurs de rfrence
Combinez les plages de cellules pour effectuer des calculs l'aide des oprateurs suivants. Oprateurs de rfrence Exemples Oprateur de plage qui produit une rfrence toutes les cellules qui sont comprises entre deux rfrences, ces deux rfrences tant incluses (B5:B15) Oprateur d'union qui combine plusieurs rfrences en une seule (SOMME(B5:B15;D5:D15))
: (deux-points)
; (point-virgule)
2 Emmanuelle Dioux Formations SARL
Tout savoir - Les Fiches Pratiques Office Excel 2003
2.
CALCULS ET REFERENCES
Calculer
Pour effectuer une opration : 1. Placez-vous sur la cellule de rsultat re 2. Saisissez le signe =, puis slectionnez la 1 cellule comprise dans lopration. 3. Saisissez loprateur arithmtique (+, -, *, /) 4. Montrez ensuite chaque cellule du calcul. 5. Validez par Entre
Somme automatique Slectionnez les cellules additionner et la cellule de rsultat. Cliquez sur le bouton Somme automatique de la barre doutils. Recopier une formule er Aprs avoir obtenu un 1 rsultat, cliquez sur la cellule contenant ce rsultat et placez-vous en bas droite de cette cellule. Utilisez la poigne de recopie et effectuez un cliqugliss sur les autres cellules de rsultat (en bas, en haut, droite ou gauche).
3 Emmanuelle Dioux Formations SARL
Tout savoir - Les Fiches Pratiques Office Excel 2003
Les rfrences relatives et absolues
Dfinition : une rfrence absolue ou relative est une cellule, ligne ou colonne fige qui ne sera pas modifie lors d'une recopie de formule. Slectionnez la cellule qui contient la formule. Dans la barre de formule, slectionnez la rfrence figer. Appuyez sur F4 pour passer une des combinaisons suivantes ou saisissez le signe $ devant la cellule, la ligne ou la colonne figer. Le tableau ci-dessous rsume la faon dont un type de rfrence est mis jour si une formule contenant la rfrence est copie. $A$1 A$1 $A1 A1 colonne absolue et ligne absolue colonne relative et ligne absolue colonne absolue et ligne relative colonne relative et ligne relative
4 Emmanuelle Dioux Formations SARL
Tout savoir - Les Fiches Pratiques Office Excel 2003
3.
COUPER, COPIER, COLLER, DEPLACER
Couper / Coller
1 mthode : slectionnez la cellule ou la plage de cellules couper, Menu Edition => Couper, placez-vous lendroit o vous souhaitez coller les donnes, Menu Edition => Coller. mthode : utilisez les touches CTRL X (couper) et 2 CTRL V (coller).
me re
Copier / Coller
1 mthode : slectionnez la cellule ou la plage de cellules copier, Menu Edition => Copier, placez-vous lendroit o vous souhaitez copier les donnes, Menu Edition => Coller. mthode : utilisez les touches CTRL C (copier) et 2 CTRL V (coller).
me re
Dplacer
Slectionnez les cellules ou la plage (plage : deux cellules au minimum d'une feuille de calcul. Une plage peut contenir des cellules adjacentes ou non adjacentes) de cellules dplacer ou copier. Effectuez l'une des actions suivantes : Pour dplacer une cellule ou une plage de cellules : pointez sur la bordure de la slection. Lorsque le pointeur se transforme en pointeur de dplacement, faites glisser la cellule ou la plage de cellules vers un autre emplacement de la feuille de calcul.
5 Emmanuelle Dioux Formations SARL
Tout savoir - Les Fiches Pratiques Office Excel 2003
Pour copier une cellule ou une plage de cellules : maintenez la touche CTRL enfonce pendant que vous pointez sur la bordure de la slection. Lorsque le pointeur se transforme en pointeur de copie, faites glisser la cellule ou la plage de cellules vers un autre emplacement.
Le Presse-papiers
Lorsque vous copiez un lment, il se place automatiquement dans le Presse-papiers. Vous pouvez ainsi retrouver facilement cet lment et le coller nouveau rapidement.
Pour modifier les options du Presse-papiers, cliquez sur le bouton Options.
6 Emmanuelle Dioux Formations SARL
Tout savoir - Les Fiches Pratiques Office Excel 2003
Vous pouvez choisir de : Faire afficher le Presse-papiers automatiquement Faire afficher le Presse-papiers lorsque CTRL+C est utilis deux fois Copier sans afficher le Presse-papiers
Copier laide du Presse-papiers
Lorsque vous souhaitez coller nouveau un lment. Placez-vous lendroit du collage et cliquez sur llment coller dans le Presse-papiers.
Vous pouvez galement cliquer sur la flche bleue en regard de llment dans le Presse-papiers et cliquer sur Coller.
Supprimer des lments du Presse-papiers
Pour supprimer un lment, cliquez sur la flche bleue en regard de cet lment dans le Presse-papiers et choisissez Supprimer. Pour supprimer tous les lments du Presse-papiers, cliquez sur le bouton Effacer tout.
7 Emmanuelle Dioux Formations SARL
Tout savoir - Les Fiches Pratiques Office Excel 2003
Utiliser le collage spcial Remplacer une formule par son rsultat
Vous pouvez figer une formule pour ne plus la recalculer en la remplaant par son rsultat. Important : lorsque vous remplacez une formule par son rsultat (valeur), vous perdez dfinitivement la formule qui tait contenue dans la cellule. Slectionnez la cellule qui contient la formule. 1
re
mthode : Menu Edition => Copier.
Placez-vous sur la cellule de destination de la copie. Menu Edition => Collage spcial.
Cochez Valeurs puis validez par OK.
8 Emmanuelle Dioux Formations SARL
Tout savoir - Les Fiches Pratiques Office Excel 2003
2 mthode : slectionnez la cellule copier, ralisez un clic avec le bouton droit et choisissez Copier (ou utilisez les touches de raccourci CTRL+C).
me
Placez-vous sur la cellule de destination de la copie. Ralisez un clic droit et choisissez Collage spcial.
Vous pouvez galement raliser un copier / coller normal et cliquer sur la balise des options de collage.
9 Emmanuelle Dioux Formations SARL
Tout savoir - Les Fiches Pratiques Office Excel 2003
Choisissez Valeurs uniquement.
Empcher que les cellules vides copies remplacent des donnes
Slectionnez la plage de cellules copier. Menu Edition => Copier.
Slectionnez la cellule de destination du collage. Menu Edition => Collage spcial.
Activez la case cocher Blancs non compris. Validez par OK.
10 Emmanuelle Dioux Formations SARL
Tout savoir - Les Fiches Pratiques Office Excel 2003
Remplir une ligne ou une colonne avec des donnes
1 mthode : slectionnez les cellules copier. Utilisez la poigne de recopie (il sagit de la croix noire situe dans le coin infrieur droit de la slection). Cliquez glissez sur les cellules remplir et relchez. mthode : pour remplir la cellule active avec le 2 contenu de la cellule situe au-dessus (remplissage vers le bas), appuyez sur CTRL+B ou utilisez le Menu Edition => Remplissage en bas.
me re
Vous pouvez galement saisir le contenu de la premire cellule, slectionnez lensemble des cellules en-dessous
11 Emmanuelle Dioux Formations SARL
Tout savoir - Les Fiches Pratiques Office Excel 2003
qui contiendront le remplissage et refaire lopration CTRL+B ou Menu Edition => Remplissage en bas. Pour remplir avec le contenu de la cellule situe gauche (remplissage vers la droite), appuyez sur CTRL+D ou utilisez le Menu Edition => Remplissage => A droite. Lorsque vous utilisez la croix noire de recopie incrmente, vous pouvez accder diffrentes options de recopie en cliquant sur la balise. Copier les cellules Ne recopier que la mise en forme Recopier les valeurs sans la mise en forme
Incrmentation
Lorsque vous utilisez la recopie sur des valeurs (numriques ou textuelles) Recopier la mme valeur : saisissez la premire valeur de la liste et utilisez la recopie.
Avec une incrmentation de 1 : saisissez la premire valeur et maintenez la touche CRTL enfonce pendant la recopie.
12 Emmanuelle Dioux Formations SARL
Tout savoir - Les Fiches Pratiques Office Excel 2003
Avec une valeur de pas (intervalle) : saisissez les deux premires valeurs. Slectionnez-les et ralisez votre recopie.
Pour obtenir seulement une copie de ces deux valeurs, maintenez la touche CTRL enfonce pendant la recopie. Lors de chaque fin de recopie, la balise des options de recopie vous propose diffrentes options : Copier les cellules Incrmenter une srie Ne recopier que la mise en forme Recopier les valeurs sans la mise en forme
13 Emmanuelle Dioux Formations SARL
Tout savoir - Les Fiches Pratiques Office Excel 2003
Incrmenter des dates
Lors dune recopie de dates, utilisez les mmes procds. Copier une date re Saisissez la 1 date de la srie, puis utilisez la poigne de recopie et cliquez glissez en maintenant la touche CTRL enfonce.
Incrmenter une srie Saisissez la premire date de la srie, puis utilisez la poigne de recopie et cliquez glissez.
Vous pouvez galement utiliser la balise proposant des options de recopie.
14 Emmanuelle Dioux Formations SARL
Tout savoir - Les Fiches Pratiques Office Excel 2003
Incrmenter avec une valeur de pas
Saisissez les deux premires dates de la srie, slectionnez-les et cliquez glissez avec la poigne de recopie.
Recopier des jours
Lorsque vous effectuez une recopie de jours, les options de recopie sont plus compltes et vous proposent galement de choisir entre Jours ouvrs ou Jours (ouvrables).
Remplissage
Lorsque vous souhaitez remplir une plage de cellules avec une srie, utilisez le Menu Edition => Remplissage => Srie
15 Emmanuelle Dioux Formations SARL
Tout savoir - Les Fiches Pratiques Office Excel 2003
Prcisez si vous souhaitez un remplissage en lignes ou en colonnes. Indiquez le type de remplissage (linaire, gomtrique, chronologique, recopie incrmente). Indiquez lunit de temps (jour, jour ouvr, mois, anne). Indiquez une valeur de pas et la dernire valeur. Validez par OK.
Insrer des cellules dplaces ou copies entre des cellules existantes
Slectionnez les cellules contenant les donnes dplacer ou copier. Menu Edition => Couper ou => Copier.
16 Emmanuelle Dioux Formations SARL
Tout savoir - Les Fiches Pratiques Office Excel 2003
Slectionnez la premire cellule de la zone de collage. Menu Insertion => Cellules copies
Choisissez la direction dans laquelle vous souhaitez dcaler les cellules adjacentes. Validez par OK.
Copier uniquement les cellules visibles
Lorsque des cellules, lignes ou colonnes de votre feuille de calcul sont masques, vous avez la possibilit de copier toutes les cellules ou uniquement les cellules visibles. Exemple : lorsque des donnes prsentes en plan. Vous ne copiez que les donnes de synthse. Slectionnez les cellules copier. Menu Edition => Atteindre.
17 Emmanuelle Dioux Formations SARL
Tout savoir - Les Fiches Pratiques Office Excel 2003
Cliquez sur Cellules.
Cochez sur Cellules visibles seulement, puis OK.
Ralisez ensuite le Copier / Coller.
18 Emmanuelle Dioux Formations SARL
Tout savoir - Les Fiches Pratiques Office Excel 2003
Copier des mises en forme
Cette mthode permet de copier seulement la mise en forme des cellules, telle que la couleur de la police ou la couleur de remplissage, et non le contenu. Slectionnez les cellules copier. Menu Edition => Copier.
Slectionnez la premire cellule de la destination du collage. Menu Edition => Collage spcial (ou ralisez un clic droit sur la cellule de destination et choisissez Collage spcial).
Choisissez Formats. Validez par OK.
19 Emmanuelle Dioux Formations SARL
Tout savoir - Les Fiches Pratiques Office Excel 2003
Copier des formules
Slectionnez la cellule contenant la formule que vous voulez copier. Menu Edition => Copier.
Slectionnez la 1 cellule de la destination du collage. Menu Edition => Collage spcial (ou ralisez un clic droit sur la cellule de destination et choisissez Collage spcial).
re
Choisissez Formules et validez par OK.
20 Emmanuelle Dioux Formations SARL
Tout savoir - Les Fiches Pratiques Office Excel 2003
Transposer des lignes et des colonnes
Slectionnez les cellules dont vous voulez inverser l'orientation. Menu Edition => Copier
Slectionnez la cellule suprieure gauche de la zone de collage. Cette dernire doit tre situe l'extrieur de la zone de copie. Menu Edition => Collage spcial.
Choisissez Transpos. Validez par OK.
21 Emmanuelle Dioux Formations SARL
Tout savoir - Les Fiches Pratiques Office Excel 2003
Crer des sries personnalises
A partir de donnes dj existantes Slectionnez les donnes, Menu Outils => Options.
Cliquez sur longlet Listes Pers.
Cliquez sur Importer et validez par OK.
22 Emmanuelle Dioux Formations SARL
Tout savoir - Les Fiches Pratiques Office Excel 2003
Dsormais cette liste personnalise fait partie des listes proposes lors d'une lincrmentation.
A partir de donnes non existantes Menu Outils => Options
23 Emmanuelle Dioux Formations SARL
Tout savoir - Les Fiches Pratiques Office Excel 2003
Cliquez sur longlet Liste Pers. Placez-vous dans la zone de saisie et saisissez les lments de la liste en les sparant par une virgule.
Cliquez sur le bouton Ajouter et validez par OK.
Supprimer une liste
Slectionnez la liste et cliquez sur Supprimer.
24 Emmanuelle Dioux Formations SARL
Tout savoir - Les Fiches Pratiques Office Excel 2003
Validez le message par OK.
25 Emmanuelle Dioux Formations SARL
Tout savoir - Les Fiches Pratiques Office Excel 2003
4.
FIGER LIGNES ET COLONNES
Fractionner
Lorsque vous souhaitez figer des lignes et/ou des colonnes dans un tableau, vous devez commencer par Fractionner le tableau. Pour cela, placez-vous sur loutil de fractionnement horizontal et dplacez- le aprs la dernire ligne figer. Faites la mme chose avec loutil de fractionnement vertical et dplacez- le derrire la dernire colonne figer. Vous pouvez galement utiliser le Menu Fentre Fractionner pour afficher les deux outils de fractionnement sur votre tableau. Cliquez- glissez ensuite pour les dplacer.
26 Emmanuelle Dioux Formations SARL
Tout savoir - Les Fiches Pratiques Office Excel 2003
Figer les volets
Utilisez ensuite le Menu Fentre, Figer les volets.
27 Emmanuelle Dioux Formations SARL
Tout savoir - Les Fiches Pratiques Office Excel 2003
5.
LES FILTRES
Filtre automatique
Pour afficher les flches droulantes de filtre. Cliquez sur une cellule de la plage filtrer. Accdez au Menu Donnes => Filtrer => Filtre automatique.
Filtrer les x plus petits ou les x plus grands nombres (TOP X) Cliquez sur la flche du filtre, puis 10 premiers...
Dans la zone de gauche, cliquez sur Haut ou Bas. Dans la zone du milieu, entrez un nombre. Dans la zone de droite, cliquez sur lments.
28 Emmanuelle Dioux Formations SARL
Tout savoir - Les Fiches Pratiques Office Excel 2003
Filtrer les donnes contenant un texte spcifique Cliquez sur la flche du filtre, puis Personnalis.
Dans la zone de gauche, choisissez : gale, diffrent de, contient ou ne contient pas.
Dans la zone de droite, entrez le texte souhait ou slectionnez une donne en cliquant sur la flche droulante.
29 Emmanuelle Dioux Formations SARL
Tout savoir - Les Fiches Pratiques Office Excel 2003
Si vous souhaitez rechercher des valeurs de texte qui contiennent certains caractres mais pas d'autres, utilisez un caractre gnrique. Les caractres gnriques suivants peuvent tre utiliss comme critres de comparaison pour des filtres. ? (point d'interrogation) : pour remplacer un caractre Exemple : p?rt trouve port et part . * (astrisque) : pour remplacer un nombre quelconque de caractres Exemple : *Est trouve Nord-Est et Sud-Est . Pour ajouter un autre critre, choisissez loprateur Et ou Ou, puis rptez l'tape prcdente. Filtrer les cellules vides ou non vides Cliquez sur la flche de filtre, puis sur (Vides) ou (Non vides).
30 Emmanuelle Dioux Formations SARL
Tout savoir - Les Fiches Pratiques Office Excel 2003
Remarque : les options Vides et Non vides sont disponibles uniquement si la colonne filtrer contient une cellule vide. Filtrer les nombres suprieurs ou infrieurs un autre nombre Cliquez sur la flche de filtre, puis Personnalis.
Dans la zone de gauche, choisissez : est suprieur , est infrieur , est suprieur ou gal ou est infrieur ou gal . Dans la zone de droite, entrez un nombre ou choisissez une valeur dans la liste droulante.
31 Emmanuelle Dioux Formations SARL
Tout savoir - Les Fiches Pratiques Office Excel 2003
Pour ajouter un autre critre, choisissez Et ou Ou, puis rptez l'tape prcdente. Filtrer un nombre gal , ou diffrent d'un autre nombre Cliquez sur la flche de filtre, puis Personnalis.
Dans la zone de gauche, choisissez : est gal , ou diffrent de. Dans la zone de droite, entrez un nombre.
32 Emmanuelle Dioux Formations SARL
Tout savoir - Les Fiches Pratiques Office Excel 2003
Pour ajouter un autre critre, choisissez: Et ou Ou, puis rptez l'tape prcdente.
Filtrer le dbut ou la fin d'une chane de texte Cliquez sur la flche de filtre, puis Personnalis.
33 Emmanuelle Dioux Formations SARL
Tout savoir - Les Fiches Pratiques Office Excel 2003
Dans la zone de gauche, choisissez : commence par, ne commence pas par, se termine par ou ne se termine pas par. Dans la zone de droite, entrez le texte.
Si vous souhaitez rechercher des valeurs de texte qui contiennent certains caractres mais pas d'autres, utilisez un caractre gnrique. Pour ajouter un autre critre, choisissez : Et ou Ou, puis rptez l'tape prcdente. Filtrer les nombres suprieurs ou infrieurs en pourcentage Pour afficher un nombre de lignes correspondant au pourcentage du nombre de valeurs total de la liste. Cliquez sur la flche de filtre puis 10 premiers.
Dans la zone de gauche, cliquez sur Haut ou Bas. Dans la zone du milieu, entrez un nombre. Dans la zone de droite, cliquez sur Pourcentage.
34 Emmanuelle Dioux Formations SARL
Tout savoir - Les Fiches Pratiques Office Excel 2003
Filtres labors
Pour filtrer une plage de cellules en utilisant des critres complexes, utilisez les filtres labors. Vous allez saisir les critres dans une plage distincte de la feuille de calcul ou dans une autre feuille de calcul. Remarque: Lorsque vous filtrez des donnes de texte, Microsoft Office Excel ne fait pas de distinction entre les minuscules et les majuscules. Exemples de plages de critres Exemple 1 : plusieurs conditions dans une seule colonne
Appellation Graves St Emilion Pomerol
Exemple 2 : une condition dans 2 colonnes ou davantage
Rgions Couleur Bordeaux Rouge Bordeaux Blanc
Anne >=1990 1995
35 Emmanuelle Dioux Formations SARL
Tout savoir - Les Fiches Pratiques Office Excel 2003
Exemple 3 : une condition dans une colonne ou dans une autre
Appellation Graves
Anne 1990
Prix
>20
Exemple 4 : un des 2 jeux de conditions pour 2 colonnes
Prix >30 >20
Exemple 5 : plus de 2 jeux de conditions pour une colonne
Prix >20 50
Prix <25
Exemple 6 : le critre est une formule Saisissez la formule dans la cellule du montant total =$H2>MOYENNE(Cave!$H$2:$H$43) Important : ltiquette de colonne est toujours une valeur relative. Il faut donc figer la colonne avec un $. Les cellules utilises dans la formule sont toujours en valeur absolue. A partir de cette nouvelle feuille, accdez ensuite au Menu Donnes => Filtrer => Filtres labors
36 Emmanuelle Dioux Formations SARL
Tout savoir - Les Fiches Pratiques Office Excel 2003
Cochez la case Copier vers un autre emplacement.
Plage : correspond la slection de votre liste ou base de donnes. Vous pouvez galement saisir un nom si vous en avez spcifi un pour votre liste ou base de donnes. Zone de critres : correspond la slection de votre zone de critres Copier dans : indiquez la cellule qui sera le point de dpart de l'extraction. Indiquez si vous souhaitez raliser une extraction sans doublons. Validez par OK.
37 Emmanuelle Dioux Formations SARL
Tout savoir - Les Fiches Pratiques Office Excel 2003
6.
FONCTION DINFORMATION
Estna
Dfinition : La fonction ESTNA retourne la valeur Vrai place de N/A lorsque dans un rsultat de fonction N/A (Non applicable) est le rsultat. Ecriture : =estna(valeur) Exemple Pour remplacer un rsultat N/A par 0 dans une fonction RechercheV : =SI(ESTNA(RECHERCHEV(B4;$B$15:$C$22;2;FAUX)) ;0;RECHERCHEV(B4;$B$15:$C$22;2;FAUX)) => si le rsultat de la fonction RechercheV est N/A, alors afficher 0 sinon afficher le rsultat de la fonction RechercheV.
38 Emmanuelle Dioux Formations SARL
Tout savoir - Les Fiches Pratiques Office Excel 2003
7.
FONCTION LOGIQUE SI
Dfinition : La fonction logique SI renvoie une valeur si la condition que vous spcifiez est VRAI et une autre valeur si cette condition est FAUX. La fonction SI est utilise pour effectuer un test conditionnel sur des valeurs et des formules. Ecriture : =SI(test_logique;valeur_si_vrai;valeur_si_faux) test_logique : reprsente un lment (valeur ou expression) qui peut prendre la valeur VRAI ou FAUX. Exemple A5=100 est une expression logique, si la valeur contenue dans la cellule A5 est gale 100, le rsultat de l'expression est VRAI. Dans le cas contraire, le rsultat est FAUX. Cet argument peut utiliser n'importe quel oprateur de calcul par comparaison. (=, >, >=, <, <=, <>) valeur_si_ vrai : est la valeur qui est renvoye si le test logique est VRAI. Dans l'criture de la fonction, cette valeur est annonce par un point virgule (;). Exemple Vous souhaitez faire afficher le texte (ou chane de caractres) "Bonus" lorsque le test logique est VRAI. =si(A2=100;"Bonus")
39 Emmanuelle Dioux Formations SARL
Tout savoir - Les Fiches Pratiques Office Excel 2003
Lorsque le rsultat de la valeur si Vrai est du texte, ce texte est toujours saisi entre guillemets. Si le rsultat est le rsultat d'une formule, saisissez la formule. Pour obtenir une cellule vide lorsque le rsultat est Vrai, ouvrez et fermez les guillemets (""). Si le test logique est VRAI et que la valeur si vrai est vide, la valeur 0 (zro) est renvoye. valeur_si_faux : est la valeur qui est renvoye si le test logique est FAUX. Dans l'criture de la fonction, cette valeur est annonce par un point virgule (;). Exemple Vous souhaitez faire afficher le texte (ou chane de caractres) "Perdu" lorsque le test logique est FAUX. =si(A2=100;"Bonus";"Perdu") Si le rsultat de l'argument test_logique est FAUX et que l'argument valeur_si_faux n'est pas spcifi ( savoir s'il n'y a pas de point virgule derrire valeur_si_vrai), la valeur logique FAUX est renvoye. =si(A2<>100;"prime") Si l'argument test_logique est FAUX et que l'argument valeur_si_faux est vide ( savoir s'il y a un point virgule suivi de la parenthse fermante derrire valeur_si_faux), alors la valeur 0 (zro) est renvoye. =si(A1=100;"gagn";) Lorsque le rsultat de la valeur si Faux est du texte, ce texte est toujours saisi entre guillemets. Si le rsultat est le rsultat d'une formule, saisissez la formule.
40 Emmanuelle Dioux Formations SARL
Tout savoir - Les Fiches Pratiques Office Excel 2003
Pour obtenir une cellule vide lorsque le rsultat est Faux, ouvrez et fermez les guillemets ("").
Autres exemples d'criture
Exemple 1 =si(A2>100 ;"gagn";"perdu") Si le rsultat de la cellule A2 est suprieur 100, alors le rsultat de la fonction affiche gagn sinon perdu. Exemple 2 =si(A2<=120;A3*10%;0) Si le rsultat de la cellule A2 est infrieur ou gal 120, alors le rsultat de la fonction affiche le rsultat de l'opration A3*10% et sinon 0. Exemple 3 =si(A2="oui";A3*2%;"") Si le rsultat de la cellule A2 est gal au texte oui, alors le rsultat de l'opration A3*2% est affich, sinon une cellule vide. Exemple 4 =si(ou(moyenne(B3 :B7)>100;max(B4 :B9)>10; "bien";"passable")) Si la moyenne des cellules B3 B7 est suprieure 100 ou bien si le maximum des cellules BA B9 est suprieur 10, alors le rsultat affiche bien, sinon passable. Exemple 5 =si(et(min(B3:B7)>100;somme(B2:B10)>=300; "Bonus";"rien")
41 Emmanuelle Dioux Formations SARL
Tout savoir - Les Fiches Pratiques Office Excel 2003
Si le minimum des cellules B3 B7 est suprieur 100 et aussi la somme des cellules B2 B10 est suprieure ou gale 300, alors le rsultat affiche Bonus sinon rien.
Si imbriqus
Il est galement possible d'imbriquer plusieurs fonctions SI la suite (jusqu' 7 niveaux d'imbrication) pour obtenir des rsultats en fonction de plusieurs conditions. Dans ce cas, les fonctions SI s'crivent les unes la suite des autres. Exemple =si(C2>=300;"we";si(C2>=200;"montre";si(C2>=100;"sa coche";"DVD))) Si le rsultat de C2 est suprieur ou gal 300 alors le rsultat affiche we, sinon si le rsultat de C2 est entre 200 et 299 alors le rsultat affiche montre, sinon si le rsultat de C2 est compris entre 100 et 199 alors le rsultat affiche sacoche sinon DVD.
42 Emmanuelle Dioux Formations SARL
Tout savoir - Les Fiches Pratiques Office Excel 2003
8.
FONCTIONS DATE ET HEURE
Maintenant
Dfinition : indique la date et lheure du jour avec mise jour automatique. Ecriture : =MAINTENANT()
Aujourdhui
Dfinition : indique la date du jour avec mise jour automatique. Ecriture : =AUJOURDHUI()
Heure
Dfinition : renvoie l'heure. L'heure est un nombre entier compris entre 0 (12:00 AM) et 23 (11:00 PM). Ecriture : =HEURE(numro_de_srie) numro_de_srie : est le code de temps contenant l'heure que vous voulez trouver. Les codes de temps peuvent tre entrs sous la forme de chanes de texte entre guillemets (par exemple, "6:45 PM").
43 Emmanuelle Dioux Formations SARL
Tout savoir - Les Fiches Pratiques Office Excel 2003
Anne
Dfinition : renvoie l'anne correspondant une date. L'anne est renvoye sous la forme d'un nombre entier dans la plage 1900-9999. Ecriture : =ANNEE(numro_de_srie) numro_de_srie : reprsente le code de date de l'anne que vous voulez trouver. Exemple : me =DATE(2008,6,22) pour le 22 jour du mois de juin 2008. Attention : des problmes peuvent survenir si les dates sont entres sous forme de texte.
Mois
Dfinition : renvoie le mois d'une date reprsente par un argument numro_de_srie. Le mois est donn sous la forme d'un nombre entier compris entre 1 (janvier) et 12 (dcembre). Ecriture : =MOIS(numro_de_srie) numro_de_srie : est le code de date du mois que vous voulez trouver. Exemple : me =MOIS(2007,10,5) pour le 5 jour du mois d'octobre 2007.
44 Emmanuelle Dioux Formations SARL
Tout savoir - Les Fiches Pratiques Office Excel 2003
Jour
Dfinition : renvoie le jour du mois correspondant l'argument numro_de_srie. Ecriture : =JOUR(numro_de_srie) numro_de_srie : est le code de date du jour que vous voulez rechercher. Exemple : =JOUR(2007,12,3) pour le 3e jour du mois de dcembre 2007.
Jour Ouvrs
Dfinition : permet de calculer le nombre de jours ouvrs entre deux dates Ecriture : =nb.jours.ouvres(date_dpart;date_fin;jours_fris) Attention : vous devez avoir au pralable saisi les dates de jours fris dans un tableau rcapitulatif. Ce tableau correspondra l'argument jours_fris.
Fraction.anne
Dfinition : calculer le nombre dannes entre deux dates. Ecriture : =fraction.annee(annee_fin;annee_fin;methode) Exemple : date naissance date du jour ge 14/08/1975 21/06/2007 31,85
45 Emmanuelle Dioux Formations SARL
Tout savoir - Les Fiches Pratiques Office Excel 2003
Argument Mthode Base Comptage des jours 1 Rel/rel 2 Rel/360 3 Rel/365 =FRACTION.ANNEE(A2;B2;1) Si cette fonction napparat pas dans votre liste de fonctions : Menu Outils => Macros complmentaires.
Cochez Utilitaire d'analyse et validez par OK.
46 Emmanuelle Dioux Formations SARL
Tout savoir - Les Fiches Pratiques Office Excel 2003
9.
FONCTIONS DE RECHERCHE
RechercheV
Dfinition : cherche une valeur donne dans la premire colonne de la matrice d'un tableau et renvoie une valeur se trouvant sur la mme ligne mais dans une autre colonne de la matrice du tableau. Ecriture : =RECHERCHEV(valeur_cherche;table_matrice;no_ind ex_col;valeur_proche) valeur_cherche : reprsente la valeur chercher dans la premire colonne de la matrice du tableau. valeur_cherche peut tre une valeur ou une rfrence. Si la valeur de l'argument valeur_cherche est infrieure la plus petite valeur contenue dans la premire colonne de l'argument table_matrice, la fonction RECHERCHEV renvoie la valeur d'erreur #N/A. table_matrice : au moins deux colonnes de donnes. C'est sur les valeurs de la premire colonne de table_matrice que porte valeur cherche. Ces valeurs peuvent tre du texte, des nombres ou des valeurs logiques. La fonction ne fait pas de distinction entre les majuscules et les minuscules. no_index_col : est le numro de la colonne de l'argument table_matrice dont la valeur correspondante doit tre renvoye.
47 Emmanuelle Dioux Formations SARL
Tout savoir - Les Fiches Pratiques Office Excel 2003
Si l'argument no_index_col est gal 1, la fonction renvoie la valeur dans la premire colonne de l'argument table_matrice. Si l'argument no_index_col est gal 2, la valeur de la deuxime colonne est renvoye, et ainsi de suite. valeur_proche : reprsente une valeur logique indiquant si vous souhaitez que la fonction RECHERCHEV recherche une valeur exacte ou voisine de celle que vous avez spcifie. Si cet argument est VRAI (1) ou omis, une donne exacte ou proche est renvoye. Si aucune valeur exacte n'est trouve, la valeur immdiatement infrieure valeur_cherche est renvoye. Important : les valeurs de la premire colonne de la table_matrice doivent tre classes par ordre croissant, sans cela, il se peut que RECHERCHEV ne renvoie pas la bonne valeur. Si cet argument est FAUX (0), RECHERCHEV recherche exclusivement une correspondance exacte. Dans ce cas, il n'est pas indispensable que les valeurs de la premire colonne de la table_matrice soient tries. Si plusieurs valeurs de la premire colonne de la table matrice correspondent valeur_cherche, c'est la premire valeur trouve qui est utilise. Si aucune valeur ne correspond, la valeur d'erreur #N/A est renvoye.
EQUIV
Dfinition : renvoie la position d'un lment d'une matrice qui quivaut une valeur spcifie dans un ordre donn.
48 Emmanuelle Dioux Formations SARL
Tout savoir - Les Fiches Pratiques Office Excel 2003
Utilisez la fonction EQUIV plutt qu'une des fonctions RECHERCHE lorsque vous avez besoin de la position d'un lment dans une plage et non de l'lment en tant que tel. Ecriture : =EQUIV(valeur_cherche;matrice_recherche;type) Valeur cherche : est la valeur utilise pour trouver la valeur souhaite dans une matrice. Vous souhaitez trouver dans votre matrice l'quivalent de votre valeur cherche. Exemple : Je cherche la valeur 100 dans la matrice. Lorsque vous cherchez le numro de tlphone d'une personne dans un annuaire, vous utilisez le nom de la personne comme valeur de recherche alors que la valeur que vous voulez obtenir est son numro de tlphone. L'argument valeur_cherche peut tre une valeur (nombre, texte) ou une rfrence de cellule un nombre, du texte ou une valeur logique. matrice_recherche : est une plage de cellules adjacentes contenant les valeurs d'quivalence possibles. Type : est le nombre -1, 0 ou 1 qui va dterminer comment Microsoft Office Excel doit procder pour comparer la valeur_cherche aux valeurs de la matrice. Type 1 ou VRAI ou OMIS : la fonction EQUIV trouve la valeur la plus leve qui est infrieure ou gale celle de l'argument valeur_cherche. valeur Type 0 : la fonction EQUIV trouve la 1 exactement quivalente celle de l'argument valeur_cherche.
49 Emmanuelle Dioux Formations SARL
re
Tout savoir - Les Fiches Pratiques Office Excel 2003
Type -1 : la fonction EQUIV trouve la plus petite valeur qui est suprieure ou gale celle de l'argument valeur_cherche. Exemple 1 : Je cherche exactement la valeur 7777,00. Type 0 et table matrice trie ou non. Si 7777,00 nest pas trouv, N/A est affich car pas de valeur proche puisque le type spcifi est 0.
COL A 666,00 2 334,00 4 445,00 4 456,00 6 777,00 7 777,00 8 887,00 9 987,00 33 444,00 33 456,00 34 000,00 34 000,00 43 090,00 43 090,00 45 000,00 45 009,00 Trie Type 0 COL B 666,00 2 334,00 4 445,00 4 456,00 6 777,00 6 777,00 8 887,00 9 987,00 33 444,00 33 456,00 666,00 2 334,00 4 445,00 4 456,00 6 777,00 7 777,00 Non trie 6 =EQUIV(7777;A1:A16;0) 16 =EQUIV(7777;B1:B16;0) 1 2 3 4 5 6 7 8 9 10 11 12 13 14 15 16 Lignes
50 Emmanuelle Dioux Formations SARL
Tout savoir - Les Fiches Pratiques Office Excel 2003
Exemple 2 : Je cherche la valeur 7777,00 ou si cette valeur n'est pas trouve exactement dans la table matrice une valeur s'en approchant : la plus leve, infrieure ou gale. Type 1 : la matrice doit tre trie par ordre croissant pour obtenir une valeur proche.
COL A 666,00 2 334,00 4 445,00 4 456,00 6 777,00 7 778,00 8 887,00 9 987,00 33 444,00 33 456,00 34 000,00 34 000,00 43 090,00 43 090,00 45 000,00 45 009,00 Trie Type1 Rsultat faux sur la colonne non trie 6 COL B 666,00 2 334,00 4 445,00 4 456,00 6 777,00 2 000,00 8 887,00 9 987,00 33 444,00 33 456,00 666,00 2 334,00 4 445,00 4 456,00 6 777,00 7 778,00 Non trie 5 =EQUIV(7777;A1:A16;1) 1 2 3 4 5 6 7 8 9 10 11 12 13 14 15 16 Lignes
51 Emmanuelle Dioux Formations SARL
Tout savoir - Les Fiches Pratiques Office Excel 2003
Exemple 3 : Je cherche la valeur 7777,00 ou si cette valeur n'est pas trouve exactement dans la table matrice une valeur s'en approchant : la plus petite suprieure ou gale. Type -1 : la table matrice doit tre trie par ordre dcroissant.
COL A 45 009,00 45 000,00 43 090,00 43 090,00 34 000,00 34 000,00 33 456,00 33 444,00 9 987,00 8 887,00 7 778,00 6 777,00 4 456,00 4 445,00 2 334,00 666,00 Trie Type-1 Rsultat faux sur la colonne non trie COL B 4 444,00 6 777,00 7 778,00 4 456,00 666,00 2 334,00 33 456,00 33 444,00 9 987,00 8 887,00 2 000,00 6 777,00 4 456,00 4 445,00 2 334,00 666,00 Non trie 11 =EQUIV(7777;A1:A16;-1) 1 2 3 4 5 6 7 8 9 10 11 12 13 14 15 16 Lignes
=EQUIV(7777;B2:B16;-1)
52 Emmanuelle Dioux Formations SARL
Tout savoir - Les Fiches Pratiques Office Excel 2003
Index
Dfinition : renvoie la rfrence de la cellule situe l'intersection d'une ligne et d'une colonne dtermines. Ecriture : =INDEX(rf;no_lig;no_col;no_zone) rf : est une rfrence une ou plusieurs plages de cellules. Si vous entrez une plage non adjacente comme argument rf, mettez l'argument rf entre parenthses. Si chaque zone de l'argument rfrence contient une seule ligne ou colonne, l'argument no_lig ou no_col, respectivement, devient facultatif. Par exemple, dans le cas d'un argument rfrence une seule ligne, utilisez la fonction INDEX(rf;;no_col). no_lig : est le numro de la ligne de rfrence partir de laquelle une rfrence doit tre renvoye. no_col est le numro de la colonne de rf partir de laquelle une rfrence doit tre renvoye. no_zone : slectionne la plage de l'argument rf pour laquelle l'intersection de no_col et no_lig doit tre renvoye. La premire zone slectionne ou entre porte le numro 1, la deuxime, le numro 2 et ainsi de suite. Si l'argument no_zone est omis, la fonction INDEX utilise la zone numro 1. Exemple 1 =INDEX(A2:C6;2;3)
53 Emmanuelle Dioux Formations SARL
Tout savoir - Les Fiches Pratiques Office Excel 2003
L'intersection de la deuxime ligne et de la troisime colonne de la plage A2:C. Exemple 2 =SOMME(INDEX(A1:C11;0;3;1)) La somme de la troisime colonne de la premire zone de la plage A1:C11. Exemple 3 =SOMME(B2:INDEX(A2:C6;5;2)) La somme de la plage commenant par B2 et finissant par l'intersection de la cinquime ligne et de la deuxime colonne de la plage A2:A6.
54 Emmanuelle Dioux Formations SARL
Tout savoir - Les Fiches Pratiques Office Excel 2003
10. FONCTIONS STATISTIQUES
MOYENNE
Dfinition : permet de calculer une moyenne entre plusieurs arguments. Ecriture : =MOYENNE(nombre1;nombre2;...) nombre1,nombre2, ... : reprsentent les 1 255 arguments numriques dont vous voulez obtenir la moyenne. Les arguments peuvent tre soit des nombres ou des noms (si vous avez dfini des noms de cellules ou plages de cellules). Si une matrice ou une rfrence utilise comme argument contient du texte, des valeurs logiques ou des cellules vides, ces valeurs ne sont pas prises en compte. En revanche, les cellules contenant la valeur 0 sont prises en compte. Les arguments reprsentant des valeurs d'erreur ou des chanes de texte qu'il est impossible de convertir en nombres gnrent une erreur Exemple 1 =moyenne(B3:B55) Exemple 2 =moyenne(B3;B4;B7;B9) Exemple 3 =moyenne(somme_ventes)
55 Emmanuelle Dioux Formations SARL
Tout savoir - Les Fiches Pratiques Office Excel 2003
MAX
Dfinition : renvoie le plus grand nombre dans une srie de valeurs. Ecriture : =MAX(nombre1;nombre2;...) nombre1, nombre2, ... reprsentent les 1 30 nombres parmi lesquels vous souhaitez trouver la valeur la plus grande. Les arguments peuvent tre des nombres, des cellules vides, des valeurs logiques ou des nombres reprsents sous forme de texte. Les arguments qui sont des valeurs d'erreur ou du texte ne pouvant pas tre converti en nombres gnrent des erreurs. Si les arguments ne contiennent pas de nombre, la fonction MAX renvoie 0 (zro). Exemple 1 : =max(A2:A6) La fonction renvoie la valeur la plus grande dans la plage de cellules A2 A6. Exemple 2 : =max(A2;A3;A7;B3) La fonction renvoie la valeur la plus haute parmi les cellules A2, A3, A7, B3.
MIN
Dfinition : renvoie le plus petit nombre d'une srie de valeurs. Ecriture : =MIN(nombre1;nombre2;...)
56 Emmanuelle Dioux Formations SARL
Tout savoir - Les Fiches Pratiques Office Excel 2003
nombre1, nombre2, ... : reprsentent les 1 30 nombres parmi lesquels vous souhaitez trouver la valeur minimale. Les arguments peuvent tre des nombres, des cellules vides, des valeurs logiques ou des nombres reprsents sous forme de texte. Les arguments qui sont des valeurs d'erreur ou du texte ne pouvant pas tre converti en nombres gnrent des erreurs. Si les arguments ne contiennent aucun nombre, MIN renvoie la valeur 0. Exemple 1 : =min(A2:A6) La fonction renvoie la plus petite valeur dans la plage de cellules A2 A6. Exemple 2 : =min(A2;A3;A7;B3) La fonction renvoie la plus petite valeur parmi les cellules A2, A3, A7, B3.
NB
Dfinition : dtermine le nombre de cellules contenant des valeurs numriques. Ecriture : =NB(valeur1;valeur2;...) valeur1, valeur2, ... : reprsentent les 1 255 arguments qui peuvent contenir diffrents types de donnes ou s'y rfrer, mais seuls les nombres seront compts. Les arguments nombres et dates sont pris en compte.
57 Emmanuelle Dioux Formations SARL
Tout savoir - Les Fiches Pratiques Office Excel 2003
Les valeurs logiques et les nombres directement tapes dans la liste des arguments sont pris en compte. Exemple 1 =NB(B5:B8) Exemple 2 =NB(B5;B7;B9)
NBVAL
Dfinition : compte le nombre de cellules qui ne sont pas vides et les valeurs comprises dans la liste des arguments. Ecriture : =NBVAL(valeur1;valeur2;...) valeur1, valeur2, ... : reprsentent les 1 255 arguments correspondant aux valeurs compter. Une valeur reprsente n'importe quel type d'information, y compris des valeurs d'erreur et du texte vide (""). Exemple 1 =NBVAL(B5:B8) Exemple 2 =NBVAL(B5;B7;B9)
NB.VIDE
Dfinition : compte le nombre de cellules vides l'intrieur d'une plage de cellules spcifie. Ecriture : =NB.VIDE(plage)
58 Emmanuelle Dioux Formations SARL
Tout savoir - Les Fiches Pratiques Office Excel 2003
Plage : reprsente la plage dans laquelle vous voulez compter les cellules vides. Remarque : les cellules contenant des formules qui renvoient " " (texte vide) sont galement comptes, ce qui n'est pas le cas des cellules contenant la valeur zro. Exemple 1 =NB.VIDE(B5:B8) Exemple 2 =NB.VIDE(B5;B7;B9)
NB.SI
Dfinition : compte le nombre de cellules qui rpondent un critre donn dans une plage. Ecriture : =NB.SI(plage;critre) Plage : reprsente un certain nombre de cellules compter, y compris des nombres ou des noms. Les valeurs vides et textuelles seront ignores. Critre : reprsente le critre, exprim sous forme de nombre, d'expression, de rfrence de cellule ou de texte, qui dtermine les cellules compter. Par exemple, l'argument critre peut tre exprim sous une des formes suivantes : 32, "32", ">5", "gagn" ou B4. Exemple 1 =NB.SI(B5:B8;">5") Compte dans la plage de cellules B5:B8, le nombre de cellules dont la valeur est suprieure 5.
59 Emmanuelle Dioux Formations SARL
Tout savoir - Les Fiches Pratiques Office Excel 2003
Exemple 2 =NB.SI(B5:B7;"gagn") Compte dans la plage de cellules B5:B8, le nombre de cellules dont le texte est gagn. Exemple 3 =NB.SI(B5:B7;32) Compte dans la plage de cellules, le nombre de cellules o la valeur est gale 32.
NBCAR
Dfinition : compte le nombre de caractres contenus dans une chane textuelle (y compris les espaces). Ecriture : =NBCAR(texte) Exemple Ventes ralises est saisit dans la cellule A2. La fonction =nbcar(A2) donnera le rsultat 16.
60 Emmanuelle Dioux Formations SARL
Tout savoir - Les Fiches Pratiques Office Excel 2003
11. FONCTIONS TEXTE
Concatener
Dfinition : pour combiner du texte et des nombres de diffrentes cellules dans la mme cellule. Les fonctions CONCATENER et TEXTE ainsi que l'oprateur & seront galement utilises pour excuter cette tche. Ecriture : =concatener(texte1;texte2) Exemple 1 L'identifiant correspond au nom suivi du prnom. COL A COL B COL C L1 NOM PRENOM IDENTIFIANT L2 PERROT PAUL PERROTPAUL =CONCATENER(A2;B2) Concatener Texte et Date Exemple 2 Pour obtenir le texte : Date de facturation le 05-juin2007 Colonne A L23 Date de facturation L24 05-juin-07 =CONCATENER(A23;"le"&TEXTE(A24;"jj-mmm-aaaa"))
61 Emmanuelle Dioux Formations SARL
Tout savoir - Les Fiches Pratiques Office Excel 2003
Les diffrents formats de date : Date de facturation le 5-06-07 =CONCATENER(A23;"le"&TEXTE(A24;"j-mm-aa")) Date de facturation le 05 06 2007 =CONCATENER(A23;"le"&TEXTE(A24;"jj mm aaaa")) Date de facturation le 5 juin 2007 =CONCATENER(A23;"le"&TEXTE(A24;"j mmm aaaa"))
Gauche / Droite
Dfinition : cette fonction permet d'extraire un certain nombre de caractres en partant de la gauche ou de la droite. Ecriture : =gauche(texte;ndecaractres) =droite(texte;ndecaractres) Exemple Le trigramme est gal la premire lettre du prnom suivi des deux premires lettres du nom. COL A COLB L1 NOM PRENOM TRIGRAMME L2 PERROT PAUL PPE =GAUCHE(B2;1)&GAUCHE(A2;2)
Majuscule / Minuscule
Dfinition : cette fonction permet de transformer du texte en minuscules ou en majuscules. Ecriture : =majuscule(texte) =minuscule(texte)
62 Emmanuelle Dioux Formations SARL
Tout savoir - Les Fiches Pratiques Office Excel 2003
Exemple Nous souhaitons transformer le prnom en minuscules. COL B L1 PRENOM Prnom en minuscules L2 PAUL paul =MINUSCULE(B2)
Nom Propre
Dfinition : modifier la premire lettre d'un mot en majuscule. Ecriture : =nompropre(texte) Exemple L1 L2 COL G PRENOM PAUL Nom propres Paul
=NOMPROPRE(G2)
63 Emmanuelle Dioux Formations SARL
Tout savoir - Les Fiches Pratiques Office Excel 2003
12. FORMATS DE NOMBRES PERSONNALISES
Combiner du texte et des chiffres
Lorsque vous souhaitez afficher du texte avant ou aprs un nombre dans une cellule et raliser ensuite des formules. Slectionnez les cellules mettre en forme. Accdez au Menu Format => Cellule.
Cliquez sur longlet Nombre. Dans la liste Catgorie, cliquez sur Personnalise.
64 Emmanuelle Dioux Formations SARL
Tout savoir - Les Fiches Pratiques Office Excel 2003
Dans la zone Type, modifiez les codes de format de nombre pour obtenir le format souhait. Pour afficher la fois des nombres et du texte dans une cellule, saisissez le texte entre guillemets (" "). La modification d'un format prdfini ne supprime pas ce format. Exemple Pour afficher 20 comme Chambre 20 => slectionnez le code 0 puis saisissez devant 0 "Chambre ". Validez par OK.
Dcimales et espaces rservs
L'espace rserv # affiche uniquement les chiffres significatifs. Les zros, par exemple, ne sont pas affichs. Pour afficher : 1234,59 sous la forme de 1234,6 Utilisez ce code de format : ####,#
65 Emmanuelle Dioux Formations SARL
Tout savoir - Les Fiches Pratiques Office Excel 2003
L'espace rserv 0 (zro) affiche les zros non significatifs lorsqu'un nombre comporte moins de chiffres que le nombre de 0 du format. Pour afficher : 8,9 sous la forme de 8,900 Utilisez ce code de format : #,000 Pour afficher : 0,631 sous la forme de 0,6 Utilisez ce code de format : 0,# Pour afficher : 8,9 sous la forme de 8,900 Utilisez ce code de format : #,000 Pour afficher : 12 sous la forme 12,0 et 1234,568 sous la forme 1234,57 Utilisez ce code de format : #,0#
66 Emmanuelle Dioux Formations SARL
Tout savoir - Les Fiches Pratiques Office Excel 2003
L'espace rserv
Vous pouvez ajouter des espaces correspondant aux zros non significatifs situs de chaque ct de la virgule. Ceci permet d'aligner les virgules lors d'un formatage l'aide d'une police espacement fixe comme Courier New. Pour afficher : 44,397, 103,67 et 5,9 en alignant les dcimales Utilisez ce code de format : ???,??? Pour afficher 5,25 sous la forme 5 1/4 et 5,3 sous la forme 5 3/10 avec les symboles de division aligns Utilisez ce code de format : # ???/???
67 Emmanuelle Dioux Formations SARL
Tout savoir - Les Fiches Pratiques Office Excel 2003
Sparateur de milliers
Vous pouvez faire afficher un espace en tant que sparateur des milliers. Insrez un espace dans le format de nombre. De mme, pour diviser un nombre par un multiple de mille, insrez une virgule dans le format. Pour afficher : 12000 sous la forme de 12 000 Utilisez ce code de format : # ### Pour afficher : 12000 sous la forme de 12 Utilisez ce code de format : #, Pour afficher : 12200000 sous la forme de 12,2 Utilisez ce code de format : 0,0espace espace
68 Emmanuelle Dioux Formations SARL
Tout savoir - Les Fiches Pratiques Office Excel 2003
Utilisation des couleurs
Pour dfinir la couleur d'une section du format, entrez le nom de la couleur entre crochets dans la section. Codes de couleur [NOIR] [BLEU] [CYAN] [VERT] [MAGENTA] [ROUGE] [BLANC] [JAUNE]
Codes de format de nombre conditionnel
Pour dfinir des formats de nombre qui seront appliqus uniquement si le nombre rpond une condition spcifie, entrez la condition entre crochets. Cette condition est compose d'un oprateur de comparaison et d'une valeur.
69 Emmanuelle Dioux Formations SARL
Tout savoir - Les Fiches Pratiques Office Excel 2003
Les six oprateurs de comparaison standards sont : = gal , > suprieur , < infrieur , >= suprieur ou gal , <= infrieur ou gal , <> diffrent de Exemple Le format suivant affiche les nombres suprieurs 20 en rouge et les nombres infrieurs ou gaux 20 en vert. La casse n'a pas d'importance. Validez par OK. [Rouge][>20];[Vert][<=20]
Supprimer un format de nombre personnalis
Pour supprimer un format de nombre personnalis, Menu Format => Cellule => onglet Nombre. Cliquez sur la catgorie Personnalise. Slectionnez le format personnalis supprimer dans la zone Type et cliquez sur Supprimer.
70 Emmanuelle Dioux Formations SARL
Tout savoir - Les Fiches Pratiques Office Excel 2003
13. GERER LIGNES ET COLONNES
Insrer une colonne
Slectionnez la colonne situe droite de celle que vous voulez insrer. Menu Insertion => Colonnes. Pour insrer plusieurs colonnes, slectionnez autant de colonnes que vous souhaitez en insrer.
Insrer une ligne
Slectionnez la ligne situe en dessous de celle que vous voulez insrer. Menu Insertion => Lignes.
Insrer des cellules
Slectionnez autant de cellules que vous souhaitez insrer lendroit o vous voulez les insrer. Menu Insertion => Cellules. Cliquez sur Dcaler les cellules vers la gauche ou vers le haut.
71 Emmanuelle Dioux Formations SARL
Tout savoir - Les Fiches Pratiques Office Excel 2003
Supprimer des lignes ou des colonnes
Pour supprimer des lignes ou des colonnes, slectionnez la ligne ou la colonne supprimer, puis Menu Edition => Supprimer.
Modifier la taille des lignes et des colonnes
Largeur des colonnes Placez-vous sur une cellule de la colonne, Menu Format => Colonne/Largeur.
Saisissez une largeur (gnralement entre 10 et 25).
72 Emmanuelle Dioux Formations SARL
Tout savoir - Les Fiches Pratiques Office Excel 2003
Validez par OK. Hauteur des lignes Placez-vous sur une cellule de la ligne, Menu Format => Ligne/Hauteur.
Saisissez une hauteur (gnralement entre 15 et 30). Validez par OK.
Il est possible galement de modifier la hauteur des lignes et la largeur des colonnes en se plaant entre 2 en-ttes de lignes ou 2 en-ttes de colonnes. Votre curseur se transforme en croix avec une double flche. Cliquez et glissez en augmentant ou diminuant la taille.
Ajuster une colonne ou une ligne au contenu
Slectionnez la colonne ou la ligne et Menu Format => Colonnes ou Lignes => Ajustement automatique.
73 Emmanuelle Dioux Formations SARL
Tout savoir - Les Fiches Pratiques Office Excel 2003
Il est galement possible de se placer entre deux lignes ou deux colonnes et raliser un double clic. Lajustement se fait automatiquement.
Appliquer une mme largeur ou hauteur des lignes ou colonnes
Slectionnez les lignes ou colonnes contiges ou non contiges concernes et cliquez glissez pour augmenter la hauteur de ligne ou la largeur de la colonne.
Grer les feuilles de calcul
Insrer une feuille Menu Insertion => Feuille.
Vous pouvez aussi raliser un clic droit sur longlet de feuille et choisir Insrer.
Slectionnez Feuille et validez par OK.
74 Emmanuelle Dioux Formations SARL
Tout savoir - Les Fiches Pratiques Office Excel 2003
Dplacer une feuille re 1 mthode : slectionnez longlet de la feuille dplacer et cliquez-glissez lendroit o vous souhaitez la placer. 2 mthode : Menu Edition => Dplacer ou copier une feuille
me
Indiquez o vous souhaitez slectionne. Validez par OK.
dplacer
la
feuille
75 Emmanuelle Dioux Formations SARL
Tout savoir - Les Fiches Pratiques Office Excel 2003
Vous pouvez galement raliser un clic droit sur longlet de feuille et choisir Copier/dplacer. Choisissez lemplacement dans le classeur et validez.
Supprimer une feuille re mthode : slectionnez longlet de la feuille 1 supprimer. Menu Edition => Supprimer une feuille.
mthode : ralisez un clic droit sur longlet de 2 feuille et choisissez Supprimer.
76 Emmanuelle Dioux Formations SARL
me
Tout savoir - Les Fiches Pratiques Office Excel 2003
Renommer une feuille re mthode : slectionnez longlet de la feuille 1 renommer. Menu Format => Feuille, Renommer.
Saisissez le nouveau nom de la feuille.
2 mthode : ralisez un clic droit sur longlet de feuille et choisissez Renommer.
me
mthode : ralisez un double clic sur longlet de la 3 feuille. Saisissez ensuite le nouveau nom. Copier une feuille re 1 mthode : slectionnez longlet de la feuille, Menu Edition => Dplacer ou Copier.
me
77 Emmanuelle Dioux Formations SARL
Tout savoir - Les Fiches Pratiques Office Excel 2003
Choisissez lemplacement dans le classeur, cochez Copie. Validez par OK.
2 mthode : slectionnez longlet de feuille copier, puis ralisez un cliqu gliss en maintenant la touche CTRL enfonce jusqu la destination de la copie. Dans un autre classeur existant Ouvrez les deux classeurs. Menu Edition => Dplacer ou copier une feuille. Choisissez le classeur de destination. Indiquez lemplacement de la copie ou du dplacement, cochez Crer une copie et Validez par OK.
78 Emmanuelle Dioux Formations SARL
me
Tout savoir - Les Fiches Pratiques Office Excel 2003
Dans un nouveau classeur Menu Edition => Dplacer ou copier une feuille. Choisissez Nouveau classeur. Indiquez lemplacement de la copie ou du dplacement, cochez Crer une copie et Validez par OK.
Groupe de travail Lorsque vous avez les mmes modifications apporter sur plusieurs feuilles de travail, slectionnez ces feuilles en maintenant la touche CTRL enfonce (pour slectionner des feuilles non contiges) ou utilisez la touche SHIFT pour slectionner une tendue de re feuille (slectionnez la 1 feuille, appuyez et maintenez
79 Emmanuelle Dioux Formations SARL
Tout savoir - Les Fiches Pratiques Office Excel 2003
enfonce SHIFT et cliquez sur la dernire feuille) puis effectuez vos modifications. Pour dslectionner les feuilles, cliquez nouveau sur une des feuilles. Vous pouvez galement raliser un clic droit sur un onglet de feuille et choisissez Slectionner toutes les feuilles.
80 Emmanuelle Dioux Formations SARL
Tout savoir - Les Fiches Pratiques Office Excel 2003
14. GRAPHIQUES PREDEFINIS
Enregistrer un graphique prdfini
Crez le graphique type.
Ventes du 1er trimestre totales
2 000,00 1 500,00 1 000,00 500,00 0,00 JANVIER Chambre simple Demi-pension FVRIER Chambre double Pension complte MARS Petit djeuner Bar
Slectionnez le graphique. Accdez au Menu graphique, Type de graphique.
Cliquez sur longlet Types Personnaliss.
81 Emmanuelle Dioux Formations SARL
Tout savoir - Les Fiches Pratiques Office Excel 2003
Dans la zone Slectionner parmi les, cochez Types personnaliss.
82 Emmanuelle Dioux Formations SARL
Tout savoir - Les Fiches Pratiques Office Excel 2003
Cliquez sur Ajouter et donnez un nom au graphique type.
Validez par OK.
83 Emmanuelle Dioux Formations SARL
Tout savoir - Les Fiches Pratiques Office Excel 2003
Utiliser un graphique prdfini
Slectionnez les donnes dans le tableau. Accdez au Menu Insertion graphique.
Etape 1 : choix du type de graphique Cliquez dans longlet Types personnaliss, cochez Types prdfinis et slectionnez le nom du graphique (modle). Validez par OK et terminez les diffrentes tapes du graphique.
84 Emmanuelle Dioux Formations SARL
Tout savoir - Les Fiches Pratiques Office Excel 2003
Supprimer un graphique prdfini
Activez un graphique. Accdez au Menu Graphique => Type de graphique. Slectionnez le graphique prdfini et cliquez sur Supprimer.
85 Emmanuelle Dioux Formations SARL
Tout savoir - Les Fiches Pratiques Office Excel 2003
15. GRAPHIQUES
Crer un histogramme
Slectionnez les donnes dans votre tableau. Cliquez dans le Menu Insertion => Graphique.
Etape 1 Choisissez un type de graphique et un sous-type. Vous pouvez obtenir un aperu immdiat du rsultat en cliquant sur le bouton Maintenir appuy pour visionner.
Cliquez sur le bouton Suivant.
86 Emmanuelle Dioux Formations SARL
Tout savoir - Les Fiches Pratiques Office Excel 2003
Etape 2 Slectionnez laffichage des donnes en ligne ou en colonnes. Exemple d'affichage des donnes en colonnes.
Exemple d'affichage des donnes en lignes Le changement est fait par rapport aux donnes contenues dans la lgende et sur l'axe des abscisses.
Cliquez sur le bouton Suivant.
87 Emmanuelle Dioux Formations SARL
Tout savoir - Les Fiches Pratiques Office Excel 2003
Etape 3 Paramtrez les diffrentes options du graphique. : Onglet Titre : Permet de saisir le titre du graphique. Vous pouvez galement indiquer un titre pour l'axe des abscisses et l'axe des ordonnes.
: Onglet Axe : Permet de faire afficher/masquer laxe des abscisses ou des ordonnes.
88 Emmanuelle Dioux Formations SARL
Tout savoir - Les Fiches Pratiques Office Excel 2003
: Onglet Quadrillage : Permet de faire afficher le quadrillage correspondant aux axes et ventuellement afficher un quadrillage supplmentaire.
: Onglet Lgende : Permet dafficher/masquer la lgende et choisir son emplacement.
89 Emmanuelle Dioux Formations SARL
Tout savoir - Les Fiches Pratiques Office Excel 2003
: Onglet Etiquettes de donnes : Permet de faire afficher les valeurs correspondant aux sries.
: Onglet Table de donnes : Permet de faire afficher le tableau rcapitulatif des donnes sous le graphique.
Cliquez sur le bouton Suivant.
90 Emmanuelle Dioux Formations SARL
Tout savoir - Les Fiches Pratiques Office Excel 2003
Etape 4 Choisissez lemplacement du graphique. Sur une nouvelle feuille. Cette feuille s'appelle par dfaut Graph1 mais vous pouvez ici la renommer.
En tant qu'objet dans : slectionnez dans la liste droulante, la feuille concerne.
Cliquez sur Terminer. Le graphique apparat sur la feuille. Lorsque le graphique est slectionn, les donnes le sont galement.
91 Emmanuelle Dioux Formations SARL
Tout savoir - Les Fiches Pratiques Office Excel 2003
Mise en forme des lments du graphique
Pour chaque lment du graphique, vous accdez la mise en forme de trois faons diffrentes : mthode : slectionnez l'lment, puis Menu 1 Format => Srie de donnes slectionne
re
2 mthode : slectionnez l'lment, puis double cliquez sur l'lment 3 mthode : slectionnez l'lment, puis cliquez avec le bouton droit sur l'lment Format : srie de donnes Les sries de donnes correspondent aux lments de donnes sur votre graphique.
92 Emmanuelle Dioux Formations SARL
me
me
Tout savoir - Les Fiches Pratiques Office Excel 2003
: Onglet Motif : Permet de mettre en forme (traits et couleurs) les sries (bordure et aire/remplissage).
: Onglet Slection de laxe : Permet d'ajouter un axe secondaire.
93 Emmanuelle Dioux Formations SARL
Tout savoir - Les Fiches Pratiques Office Excel 2003
: Onglet Etiquettes de donnes : Permet dafficher les valeurs.
: Onglet Options : Permet de modifier la largeur de lintervalle entre les barres des sries.
94 Emmanuelle Dioux Formations SARL
Tout savoir - Les Fiches Pratiques Office Excel 2003
Format : zone de graphique : Onglet Motif : Permet de mettre en forme la zone de graphique
: Onglet Police : Permet de modifier les paramtres de la police (style, taille, attributs).
95 Emmanuelle Dioux Formations SARL
Tout savoir - Les Fiches Pratiques Office Excel 2003
Format : lgende : Onglet Motif : Permet de mettre en forme la lgende (bordure et aires).
: Onglet Police : Permet de modifier les paramtres de la police.
96 Emmanuelle Dioux Formations SARL
Tout savoir - Les Fiches Pratiques Office Excel 2003
: Onglet Emplacement : Permet de modifier lemplacement de la lgende.
Format : axe : Onglet motif : Permet de mettre en forme laxe (style de ligne et graduations).
97 Emmanuelle Dioux Formations SARL
Tout savoir - Les Fiches Pratiques Office Excel 2003
: Onglet Echelle : Permet de modifier lchelle de laxe. Par dfaut un minimum et un maximum sont indiqus. Mais vous pouvez remplacer ces valeurs par celles de votre choix.
: Onglet Police : Permet de modifier la police de laxe.
98 Emmanuelle Dioux Formations SARL
Tout savoir - Les Fiches Pratiques Office Excel 2003
: Onglet Nombre : Permet de modifier le format de nombre.
: Onglet Alignement : Permet de modifier lalignement et lorientation.
99 Emmanuelle Dioux Formations SARL
Tout savoir - Les Fiches Pratiques Office Excel 2003
Modifier le type de graphique
Slectionnez le graphique, puis cliquez dans le Menu Graphique => Type de graphique.
Choisissez un autre type de graphique et validez par OK.
Modifier les donnes du graphique
1 mthode : slectionnez le graphique, puis cliquez dans le Menu Graphique => Donnes source.
re
Placez-vous dans la zone de saisie Plage de donnes et slectionnez les nouvelles donnes dans le tableau.
100 Emmanuelle Dioux Formations SARL
Tout savoir - Les Fiches Pratiques Office Excel 2003
2 mthode : slectionnez le graphique, puis Menu graphique => Ajouter des donnes.
me
Slectionnez dans le tableau les cellules ou la plage de cellules ajouter.
Pour supprimer une srie de donnes, cliquez dans le Menu Graphique => Donnes source
101 Emmanuelle Dioux Formations SARL
Tout savoir - Les Fiches Pratiques Office Excel 2003
Cliquez dans l'onglet Srie => slectionnez la srie => Supprimer.
Crer un graphique secteur/camembert
Slectionnez les donnes dans le tableau, puis cliquez dans le Menu Insertion => Graphique. Choisissez le type de graphique Secteurs et un soustype. Cliquez sur Suivant.
102 Emmanuelle Dioux Formations SARL
Tout savoir - Les Fiches Pratiques Office Excel 2003
Cliquez sur Suivant.
Cliquez sur Suivant. Dans longlet Etiquettes Pourcentage.
de
donnes,
cochez
103 Emmanuelle Dioux Formations SARL
Tout savoir - Les Fiches Pratiques Office Excel 2003
Cliquez sur Suivant. Choisissez un emplacement pour le graphique et cliquez sur Terminer.
104 Emmanuelle Dioux Formations SARL
Tout savoir - Les Fiches Pratiques Office Excel 2003
16. LIAISONS
Liaisons entre classeurs
Ouvrez les classeurs contenant Slectionnez les cellules copier. les donnes.
Affichez lcran le second classeur, cliquez sur la cellule destine recevoir la liaison, Menu Edition => Collage spcial. Cliquez sur Coller avec liaison.
Mettre jour les liaisons
Ouvrez le classeur contenant la liaison. Une bote de dialogue saffiche indiquant que le classeur comporte des liaisons avec un autre classeur. Cliquez sur Mettre jour pour mettre jour les liaisons. La modification que vous avez apporte t mise jour.
105 Emmanuelle Dioux Formations SARL
Tout savoir - Les Fiches Pratiques Office Excel 2003
Rompre des liaisons entre classeurs
Lorsquune liaison vers une source est rompue, toutes les formules utilisant la source sont remplaces par leur valeur relle. Exemple La liaison =SOMME([Budget.xls]Annuel!C10:C25) sera remplace par =45. Cette action ne pouvant pas tre annule, vous pouvez enregistrer une version du fichier avant de commencer. Accdez au Menu Edition => Liaisons.
Dans la liste Source, cliquez sur la liaison rompre.
106 Emmanuelle Dioux Formations SARL
Tout savoir - Les Fiches Pratiques Office Excel 2003
Pour slectionner plusieurs objets lis, cliquez sur chacun des objets souhaits tout en maintenant la touche CTRL enfonce. Pour slectionner toutes les liaisons, cliquez sur CTRL+A. Cliquez sur Rompre la liaison. Si la liaison utilise un nom dfini, ce nom n'est pas automatiquement supprim. Il se peut que vous souhaitiez galement supprimer le nom.
Contrler le message de mise jour des liaisons
Pour ne pas mettre jour l'ouverture d'un classeur ou mettre jour les liaisons automatiquement. Cette option, destine uniquement l'utilisateur en cours, concerne seulement chaque classeur ouvert. Attention : cette option affecte galement les liens avec d'autres programmes. Accdez au Menu Outils => Options => onglet Modification.
107 Emmanuelle Dioux Formations SARL
Tout savoir - Les Fiches Pratiques Office Excel 2003
Dsactivez la case cocher Confirmation de la mise jour automatique des liens.
Si cette case cocher est dsactive, les liaisons sont automatiquement mises jour, et aucun message d'invite ne s'affiche. Pour ne pas demander la mise jour des liaisons pour ce classeur, et laisser l'utilisateur contrler la mise jour des liaisons Attention : cette option affecte tous les utilisateurs du classeur. Si vous choisissez de ne pas mettre jour les liaisons et que vous demandez l'application de ne pas afficher
108 Emmanuelle Dioux Formations SARL
Tout savoir - Les Fiches Pratiques Office Excel 2003
de message d'invite, les utilisateurs du classeur ne sauront pas que les donnes sont obsoltes. Accdez au Menu Edition => Liaisons
Choisissez Invite de dmarrage.
Slectionnez l'option souhaite.
Rechercher les liaisons dans un classeur
Il nexiste pas de recherche automatique pour afficher les liaisons dans un classeur. Mais nous savons que les liaisons vers un autre classeur sont toujours affiches entre []. Accdez au Menu Edition => Rechercher
109 Emmanuelle Dioux Formations SARL
Tout savoir - Les Fiches Pratiques Office Excel 2003
Allez sur Options, dans la zone Rechercher, entrez [ Dans la zone Dans, cliquez sur Classeur. Dans la zone Regarder dans, cliquez sur Formules. Cliquez sur Rechercher tout.
110 Emmanuelle Dioux Formations SARL
Tout savoir - Les Fiches Pratiques Office Excel 2003
17. MACRO-COMMANDES
Une macro-commande est un programme enregistr permettant deffectuer plusieurs commandes en une fois. Exemple Vous devez pour chaque tableau modifier la mise en page en paysage, ajuster 1 page en largeur sur 1 page en hauteur et centrer verticalement et horizontalement.
Enregistrer la macro
Accdez au Menu Outils => Macro => Nouvelle macro
Nommez la nouvelle macro. Exemple de nom : miseenforme. Attention : Microsoft Office Excel n'accepte pas les espaces dans le nom dune macro.
111 Emmanuelle Dioux Formations SARL
Tout savoir - Les Fiches Pratiques Office Excel 2003
Vous pouvez spcifier une nouvelle touche de raccourci correspondant cette macro. Choisissez ensuite : Enregistrer la macro dans votre classeur de macros personnelles (c'est--dire que cette macro sera accessible dans tous les classeurs Microsoft Office Excel) Enregistrer cette macro seulement dans ce classeur Enregistrer cette macro dans un nouveau classeur Validez par OK.
Enregistrez ensuite vos tapes de mise en forme et en page.
112 Emmanuelle Dioux Formations SARL
Tout savoir - Les Fiches Pratiques Office Excel 2003
Cliquez sur Arrter lenregistrement.
Excuter la macro
Accdez au Menu Outils => Macro => Excuter ou utilisez le raccourci si vous en avez affect un la macro.
Slectionnez votre macro et cliquez sur Excuter. Toutes les tapes de mise en forme et en page que vous avez enregistres se ralisent automatiquement les unes la suite des autres.
113 Emmanuelle Dioux Formations SARL
Tout savoir - Les Fiches Pratiques Office Excel 2003
Ajouter un bouton de macro dans la barre doutils
Pour ajouter un bouton dans la barre correspondant l'excution de votre macro. d'outils
Accdez au Menu Outils => Personnaliser, cliquez sur longlet Commandes dans la zone Catgories, slectionnez Macro.
Dans la zone Commandes, choisissez Bouton personnalis. Cliquez-glissez le bouton personnalis hors de la bote de dialogue vers votre barre d'outils.
114 Emmanuelle Dioux Formations SARL
Tout savoir - Les Fiches Pratiques Office Excel 2003
Sans fermer la bote de dialogue Personnalisation, faites un clic droit sur le nouveau bouton. Cliquez sur Affecter une macro, slectionnez la macro que vous souhaitez affecter au bouton et validez par OK.
Pour modifier lapparence du bouton, faites un clic droit sur le bouton et choisissez Modifier limage du bouton.
Fermez la bote de dialogue.
115 Emmanuelle Dioux Formations SARL
Tout savoir - Les Fiches Pratiques Office Excel 2003
Dsormais, lorsque vous cliquez sur le nouveau bouton de la barre d'outils, votre macro s'excute.
Supprimer la macro
Lorsque vous avez enregistr votre Macros dans votre classeur Perso.xls, vous ne pouvez supprimer la macro qu partir de ce classeur. Dans un premier temps, vous devez faire afficher le classeur perso.xls. Menu Fentre => Afficher.
Slectionnez Perso.xls et validez par OK.
Allez dans le Menu Outils => Macros => Macros ou utilisez les touches de raccourci ALT + F8.
Slectionnez la macro et cliquez sur Supprimer.
116 Emmanuelle Dioux Formations SARL
Tout savoir - Les Fiches Pratiques Office Excel 2003
18. METTRE EN FORME
Utilisez le Menu Format => Cellule.
Vous pouvez galement utiliser les touches de raccourci CTRL+1. Choisissez ensuite parmi les onglets Nombre, Alignement, Police, Bordure, Motifs.
Mettre en forme les caractres
Slectionnez les cellules, Menu Format => Cellule => Onglet Police.
117 Emmanuelle Dioux Formations SARL
Tout savoir - Les Fiches Pratiques Office Excel 2003
Slectionnez une Police, un style de police, une taille de caractres, un soulignement et une couleur de police. Validez par OK. Vous pouvez utiliser galement les boutons de la barre doutils.
Police
Taille des caractres
Remplissage
Couleur de police
118 Emmanuelle Dioux Formations SARL
Tout savoir - Les Fiches Pratiques Office Excel 2003
Ajouter une bordure
Slectionnez les cellules. Menu Format => Cellule => onglet Bordure.
Choisissez un style de ligne et une couleur de trait. Appliquez en cliquant sur le bouton Contour et/ou Intrieur et validez par OK.
119 Emmanuelle Dioux Formations SARL
Tout savoir - Les Fiches Pratiques Office Excel 2003
Supprimer une bordure
Slectionnez les cellules concernes. Menu Format => Police => onglet Bordure. Slectionnez Aucune.
Ajouter un remplissage
Pour remplir une cellule de couleur. Slectionnez les cellules concernes. Menu Format => Cellule.
Choisissez longlet Motifs. Slectionnez une couleur ou un motif et validez par OK.
120 Emmanuelle Dioux Formations SARL
Tout savoir - Les Fiches Pratiques Office Excel 2003
Les diffrents formats de nombre
Slectionnez les cellules concernes. Menu Format => Cellule.
Choisissez longlet Nombre. Standard : format par dfaut sans mise en forme
Nombre : permet dajouter des sparateur de milliers.
dcimales et
le
121 Emmanuelle Dioux Formations SARL
Tout savoir - Les Fiches Pratiques Office Excel 2003
Montaire : utilis pour des valeurs montaires.
Comptabilit : permet daligner les symboles montaires et les dcimales dans une colonne
122 Emmanuelle Dioux Formations SARL
Tout savoir - Les Fiches Pratiques Office Excel 2003
Date : permet de choisir parmi diffrents styles de dates
Heure : permet de choisir parmi diffrents styles de formats dheures
123 Emmanuelle Dioux Formations SARL
Tout savoir - Les Fiches Pratiques Office Excel 2003
Pourcentage : permet daffecter un format % un nombre. Attention : ce format multiplie par 100 la valeur du nombre et ajoute le signe %.
Fraction : permet dafficher le nombre comme fraction
124 Emmanuelle Dioux Formations SARL
Tout savoir - Les Fiches Pratiques Office Excel 2003
Scientifique : affiche un nombre en notation exponentielle et remplace une partie du nombre par E+n, o E (qui signifie Exposant) multiplie le nombre prcdent par 10 la puissance n.
Texte : ce format affiche le contenu d'une cellule comme du texte et affiche la cellule exactement comme elle a t entre, mme si un nombre se trouve dans la cellule.
125 Emmanuelle Dioux Formations SARL
Tout savoir - Les Fiches Pratiques Office Excel 2003
Spcial : ce format affiche un nombre sous la forme de texte
Personnalis : ce format permet de modifier un style de format de nombre existant. Vous obtenez ainsi un format de nombre personnalis qui est ajout la liste des styles de formats de nombre. Vous pouvez ajouter entre 200 et 250 formats de nombre personnaliss.
126 Emmanuelle Dioux Formations SARL
Tout savoir - Les Fiches Pratiques Office Excel 2003
Reproduire la mise en forme
Pour reproduire la mise en forme dune cellule sur une autre. Slectionnez la cellule et cliquez sur le bouton Reproduire la mise en forme dans la barre doutils.
Cliquez ensuite sur la ou les cellule(s) o la mise en forme doit tre reproduite. Pour conserver le bouton de Reproduction de la mise en forme actif, ralisez un double clic dessus. Lorsque vous avez termin lutilisation, cliquez nouveau sur le bouton dans la barre doutils pour le dsactiver.
127 Emmanuelle Dioux Formations SARL
Tout savoir - Les Fiches Pratiques Office Excel 2003
19. MISE EN FORME CONDITIONNELLE
La mise en forme conditionnelle permet d'appliquer une mise en forme sur une ou plusieurs cellules en fonction d'un critre.
Appliquer une mise en forme conditionnelle
Slectionnez les cellules concernes. Menu Format => Mise en forme conditionnelle.
Choisissez : Si la condition porte sur la valeur contenue dans la cellule : tapez une valeur constante Exemple Le nombre 200 et le texte Montant CA sont des constantes. Une expression, ou une valeur obtenue partir d'une expression, n'est pas une constante mais une formule. Si vous tapez une formule, commencez-la par un signe gal (=). Si la condition porte sur une formule Pour utiliser une formule comme critre de mise en forme (pour valuer des donnes ou une condition autre que les valeurs des cellules dans les cellules
128 Emmanuelle Dioux Formations SARL
Tout savoir - Les Fiches Pratiques Office Excel 2003
slectionnes), cliquez sur La formule est, puis tapez la formule qui donne une valeur logique VRAI ou FAUX.
Slectionnez un oprateur de comparaison.
Indiquez dans les zones de saisie les lments compars. Ces lments peuvent tre des rfrences, des valeurs numriques ou textuelles saisies.
129 Emmanuelle Dioux Formations SARL
Tout savoir - Les Fiches Pratiques Office Excel 2003
Dfinissez le format appliquer en cliquant sur le bouton Format. La mise en forme peut porter sur la police, la bordure ou les motifs.
Il est possible de dfinir jusqu' 3 conditions. Pour ajouter une condition, cliquez sur le bouton Ajouter. Rptez ensuite les tapes prcdentes.
130 Emmanuelle Dioux Formations SARL
Tout savoir - Les Fiches Pratiques Office Excel 2003
Important : si plusieurs conditions sont vraies, Microsoft Office Excel applique uniquement les mises en forme de la premire condition vraie.
Rechercher des cellules avec une mise en forme conditionnelle
Pour rechercher toutes les cellules qui ont une mise en forme conditionnelle, cliquez sur n'importe quelle cellule. Pour rechercher les cellules dotes de paramtres de mise en forme conditionnelle identiques ceux d'une cellule spcifique, cliquez sur la cellule spcifique. Accdez au Menu Edition => Atteindre.
Cliquez sur Cellules.
131 Emmanuelle Dioux Formations SARL
Tout savoir - Les Fiches Pratiques Office Excel 2003
Cochez Formats conditionnels.
Choisissez l'une des actions suivantes : Pour rechercher des cellules qui ont des mises en forme conditionnelles quelconques, cliquez sur l'option Toutes sous Validation des donnes.
132 Emmanuelle Dioux Formations SARL
Tout savoir - Les Fiches Pratiques Office Excel 2003
Pour rechercher des cellules qui ont des mises en forme conditionnelles identiques, cliquez sur l'option Identiques sous l'option Validation des donnes.
133 Emmanuelle Dioux Formations SARL
Tout savoir - Les Fiches Pratiques Office Excel 2003
Exemple de mise en forme conditionnelle avec une formule Dans cet exemple, nous souhaitons mettre en fond gris les lignes des vendeurs dont le Prix de vente est suprieur au prix de revient. Slectionnez les lignes concernes.
Accdez au Menu conditionnelle
Format
=>
Mise
en
forme
Choisissez la formule est. Remplissez la zone de saisie avec votre formule. Ici =$D2>$C2. Noubliez pas de fixer en rfrences relatives les colonnes D et C !
Rsultat
Supprimer une mise en forme conditionnelle
Pour supprimer une ou plusieurs mises en forme conditionnelles. Slectionnez les cellules o la mise en forme conditionnelle est applique.
134 Emmanuelle Dioux Formations SARL
Tout savoir - Les Fiches Pratiques Office Excel 2003
Accdez au Menu Format => conditionnelle. Cliquez sur le bouton Supprimer.
Mise
en
forme
Indiquez la ou les condition(s) supprimer. Validez par OK.
135 Emmanuelle Dioux Formations SARL
Tout savoir - Les Fiches Pratiques Office Excel 2003
20. MISE EN PAGE ET IMPRESSION
La mise en page
Pour paramtrer l'orientation de votre page. Accdez au Menu Fichier => Mise en page. Slectionnez lorientation Portrait ou Paysage dans longlet Page.
Pour centrer votre tableau horizontalement et/ou verticalement sur la page. Cliquez sur longlet Marge, et cochez les cases horizontalement et verticalement.
136 Emmanuelle Dioux Formations SARL
Tout savoir - Les Fiches Pratiques Office Excel 2003
Les sauts de Page
La gestion des sauts de page permet de modifier l'endroit o Microsoft Office Excel coupe la page pour passer la page suivante. Il est possible de modifier ces sauts de page et/ou en insrer des nouveaux. Pour insrer un saut de page, activez la cellule partir de laquelle vous souhaitez commencer une nouvelle page. Cliquez dans le Menu Insertion => Saut de page. La commande Affichage, Aperu des sauts de page prsente les sauts de page par un trait bleu qui peut tre dplac par un cliqu-gliss.
Imprimer
Avant d'imprimer, utilisez laperu avant impression, Menu Fichier => Aperu avant impression. Pour fermer l'aperu avant impression, cliquez sur le bouton Fermer. Menu Fichier => Imprimer
137 Emmanuelle Dioux Formations SARL
Tout savoir - Les Fiches Pratiques Office Excel 2003
Dans la zone Etendue, indiquez les pages que vous souhaitez imprimer. Dans la zone Impression, choisissez dimprimer le classeur entier, la feuille active ou la slection.
Rpter une ligne ou une colonne limpression
Pour imprimer des cellules rpter sur chaque page lors de l'impression. Accdez au Menu Fichier => Mise en page => onglet Feuille.
Placez-vous dans la zone Lignes ou colonnes rpter. Slectionnez dans le document les plages de cellules rpter.
138 Emmanuelle Dioux Formations SARL
Tout savoir - Les Fiches Pratiques Office Excel 2003
Options d'impression
Lorsque vous souhaitez imprimer les chiffres et les lettres des en-ttes de lignes et de colonnes, accdez au Menu Fichier => Mise en page => Onglet feuille. Cochez la case En-ttes de ligne et de colonne.
139 Emmanuelle Dioux Formations SARL
Tout savoir - Les Fiches Pratiques Office Excel 2003
Lorsque vous souhaitez imprimer le quadrillage d'arrire plan des feuilles, accdez au Menu Fichier => Mise en page => Onglet feuille. Cochez la case Quadrillage.
En-tte et pied de page
Le paramtrage des en-ttes et pieds de pages se fait dans le Menu Fichier => Mise en page => Onglet Entte et Pied de page.
140 Emmanuelle Dioux Formations SARL
Tout savoir - Les Fiches Pratiques Office Excel 2003
Lorsque vous souhaitez utiliser les en-ttes et/ou pieds de page proposs par Microsoft Office Excel. Cliquez sur la flche droulante de la zone en-tte et/ou pied de page et choisissez le texte d'en-tte et/ou pied de page.
Lorsque vous souhaitez saisir un en-tte et/ou pied de page personnalis et le mettre en forme.
141 Emmanuelle Dioux Formations SARL
Tout savoir - Les Fiches Pratiques Office Excel 2003
Cliquez sur le bouton En-tte personnalis et/ou Pied de page personnalis.
Placez-vous ensuite dans la partie correspondant la zone de saisie de votre document : gauche, centrale ou droite. Saisissez votre texte personnalis. Pour le mettre en forme, slectionnez-le et cliquez sur le bouton de la mise en forme.
Choisissez la mise en forme souhaite (style de police, taille de police, attributs).
142 Emmanuelle Dioux Formations SARL
Tout savoir - Les Fiches Pratiques Office Excel 2003
Pour insrer la date et/ou l'heure avec une mise jour automatique, cliquez sur le bouton date et /ou heure. La mise jour se fait chaque nouvelle ouverture du fichier. Attention : si vous souhaitez ne pas avoir de mise jour automatique, vous devez saisir la date.
Pour insrer les numros de pages, cliquez sur le bouton Numrotation. Attention : la numrotation propose est en suivi par rapport aux pages d'une mme feuille du classeur.
143 Emmanuelle Dioux Formations SARL
Tout savoir - Les Fiches Pratiques Office Excel 2003
Chaque feuille du classeur est considre comme numro de page 1. Si vous souhaitez obtenir une numrotation avec un suivi des numros de feuilles du classeur, vous devez saisir le numro correspondant chaque feuille dans son en-tte ou son pied de page.
Pour insrer le nombre total de pages, appuyez sur le bouton Nombre de pages.
144 Emmanuelle Dioux Formations SARL
Tout savoir - Les Fiches Pratiques Office Excel 2003
21. NOMMER CELLULES ET PLAGE DE
CELLULES
Utiliser un nom pour dfinir une cellule ou une plage de cellules
Cliquez sur une cellule ou slectionnez une plage de cellules. Menu Insertion => Nom => Dfinir
Donnez un nom. Exemple Base. Attention : aucun espace, ni tiret nest accept !
145 Emmanuelle Dioux Formations SARL
Tout savoir - Les Fiches Pratiques Office Excel 2003
Vrifiez dans la zone Fait rfrence que la slection est correcte. Cliquez sur Ajouter.
Validez par OK.
Modifier un nom
Pour retrouver un nom donn une base de donnes ou pour retrouver quelles cellules correspondent un nom. Accdez au Menu Insertion => Nom => Dfinir.
Slectionnez le Nom (exemple ici Base). La zone Fait rfrence indique les cellules correspondant ce nom. Il sagit dans notre exemple dune slection de cellules sur la feuille 1, des cellules A1 C5.
146 Emmanuelle Dioux Formations SARL
Tout savoir - Les Fiches Pratiques Office Excel 2003
Supprimer un nom
Menu Insertion => Nom => Dfinir. Slectionnez le nom puis cliquez sur le bouton Supprimer.
Utiliser un nom dans une formule
Au cours de la formule, saisissez le nom la place des rfrences ou collez-le avec le Menu Insertion Nom => Coller.
147 Emmanuelle Dioux Formations SARL
Tout savoir - Les Fiches Pratiques Office Excel 2003
Slectionnez le nom coller.
Validez par OK.
Utiliser une tiquette
Lorsque vous crez une formule qui fait rfrence des donnes d'une feuille de calcul, vous pouvez utiliser les tiquettes de ligne et de colonne de la feuille de calcul pour faire rfrence ces donnes. Exemple Pour calculer la valeur totale pour la colonne Produit, utilisez la formule =SOMME(Produit).
Crer un nom dtiquettes
Exemple Nous allons crer un nom d'tiquettes de colonnes pour notre tableau de ventes. Slectionnez la/les plages de cellules (avec len-tte de colonne qui correspondra au nom de ltiquette).
148 Emmanuelle Dioux Formations SARL
Tout savoir - Les Fiches Pratiques Office Excel 2003
Menu Insertion => Nom => Etiquette.
Vrifiez dans la fentre ci-dessous la slection propose. Cliquez sur Ajouter et validez par OK.
Utiliser un nom dtiquette dans une formule
Placez-vous lendroit du rsultat de la formule et saisissez par exemple : =somme(vente) Pour obtenir la somme des ventes, vente tant le nom d'une des colonnes de notre tableau, il s'agit donc d'une tiquette. Important : par dfaut, Microsoft Office Excel ne reconnat pas les tiquettes dans les formules.
149 Emmanuelle Dioux Formations SARL
Tout savoir - Les Fiches Pratiques Office Excel 2003
Pour utiliser des tiquettes dans les formules, Menu Outils => Options => Onglet Calcul, choisissez Options du classeur. Cochez la case Accepter les tiquettes dans les formules.
tiquettes empiles
Lorsque vous utilisez des tiquettes pour les colonnes et les lignes dans la feuille de calcul, vous pouvez utiliser ces tiquettes pour crer des formules qui font rfrence aux donnes de la feuille de calcul. Par exemple, vous souhaitez additionner le total de Pierre en janvier et le total de Jacques en janvier, cela donnera : =SOMME(Janvier Pierre;Janvier Jacques)
150 Emmanuelle Dioux Formations SARL
Tout savoir - Les Fiches Pratiques Office Excel 2003
Utiliser des dates comme tiquettes
Lorsque vous tiquetez une plage et que la plage contient une tiquette anne ou date, Microsoft Office Excel dfinit la date en tant qu'tiquette en plaant des guillemets autour de l'tiquette lorsque vous la tapez dans une formule. Exemple Votre feuille de calcul contient les tiquettes 2007 et 2008. Lorsque vous tapez la formule =SOMME(2008), Microsoft Office Excel met jour automatiquement la formule comme suit =SOMME('2008').
Instructions pour les noms
Caractres autoriss Le premier caractre d'un nom doit tre une lettre ou un caractre de soulignement. Les autres caractres du nom peuvent tre des lettres, des nombres, des points et des caractres de soulignement. Les noms peuvent-ils tre des rfrences de cellules ? Les noms ne peuvent tre identiques des rfrences de cellules, telles que Z$100 ou L1C1. Est-il possible d'utiliser plusieurs mots ? Oui, mais les espaces sont interdits. Vous pouvez utiliser des caractres de soulignement ou des points comme sparateurs de mots, par exemple Premier.Trimestre ou Taxe_Ventes. Quel est le nombre maximal de caractres possibles ? Un nom peut compter jusqu' 255 caractres.
151 Emmanuelle Dioux Formations SARL
Tout savoir - Les Fiches Pratiques Office Excel 2003
Remarque : si un nom dfini pour une plage contient plus de 253 caractres, vous ne pouvez pas les slectionner dans la zone Nom. Pour les noms, y-a-t-il distinction entre les majuscules et les minuscules ? Les noms peuvent contenir des majuscules et des minuscules. Microsoft Excel ne fait pas de distinction entre les majuscules et les minuscules des noms. Par exemple, si vous avez cr le nom Ventes puis cr l'autre nom VENTES dans le mme classeur, le second nom remplace le premier.
152 Emmanuelle Dioux Formations SARL
Tout savoir - Les Fiches Pratiques Office Excel 2003
22. PERSONNALISER L'ENVIRONNEMENT
Menu Outils/Options
Le Menu Outils/Options permet de personnaliser l'environnement Microsoft Office Excel. Personnalisez laffichage en cliquant sur longlet Affichage.
Pour masquer les valeurs zro, utilisez longlet Affichage et dans le cadre Fentre, activez ou dsactivez Valeurs zros. Pour afficher les formules la place des rsultats, utilisez longlet Affichage et cochez Formules dans le cadre Fentre. Longlet Scurit permet dajouter un mot de passe pour la lecture dun document.
153 Emmanuelle Dioux Formations SARL
Tout savoir - Les Fiches Pratiques Office Excel 2003
Modifier une barre doutils
Pour personnaliser vos barres d'outils, utilisez le Menu Outils => Personnaliser => onglet Barres doutils.
154 Emmanuelle Dioux Formations SARL
Tout savoir - Les Fiches Pratiques Office Excel 2003
Cliquez sur le bouton Nouvelle. Entrez le nom de la nouvelle barre et validez.
Une barre d'outils vide apparat.
Pour complter cette nouvelle barre, activez longlet Commandes, puis faites glisser les outils souhaits de la fentre Personnalisation vers la nouvelle barre doutils. Lorsque tous les boutons ont t intgrs dans la barre doutils, cliquez sur Fermer.
155 Emmanuelle Dioux Formations SARL
Tout savoir - Les Fiches Pratiques Office Excel 2003
Cette nouvelle barre d'outils apparat maintenant dans la liste des barres d'outils disponibles et apparaitra dans tous les fichiers Microsoft Office Excel.
156 Emmanuelle Dioux Formations SARL
Tout savoir - Les Fiches Pratiques Office Excel 2003
Grer les outils
Pour supprimer un outil, Menu Outils => Personnaliser.
Faites glisser loutil supprimer en dehors de la barre doutils affiche au pralable puis fermez la bote de dialogue.
Ajouter un bouton de commande
Accdez au Menu Outils => Personnaliser
157 Emmanuelle Dioux Formations SARL
Tout savoir - Les Fiches Pratiques Office Excel 2003
Cliquez sur l'onglet Commandes, dans la zone Catgories, slectionnez une commande ajouter dans la barre d'outils et effectuez un cliqu-gliss de la commande en-dehors de la bote de dialogue vers la barre d'outils.
Sans fermer la bote de dialogue Personnalisation, modifiez limage du bouton en faisant un clic droit sur le bouton et choisissez Modifier limage du bouton. Choisissez une image.
Cliquez ensuite sur Fermer.
158 Emmanuelle Dioux Formations SARL
Tout savoir - Les Fiches Pratiques Office Excel 2003
Crer un nouveau Menu
Accdez au Menu Outils => Personnaliser.
Cliquez sur l'onglet Commandes, dans Catgories, choisissez Nouveau Menu.
la
zone
Faites un cliqu-gliss de la commande Nouveau Menu hors de la zone Commandes vers la barre de menus.
159 Emmanuelle Dioux Formations SARL
Tout savoir - Les Fiches Pratiques Office Excel 2003
Le nouveau Menu s'affiche. Ralisez un clic droit sur le Nouveau Menu pour changer son nom.
Dans la bote de dialogue Personnalisation, dans l'onglet Commandes, slectionnez les commandes que vous souhaitez ajouter dans le nouveau menu et cliquez-glissez-les hors de la bote de dialogue vers le nouveau menu.
Ouvrir plusieurs fentres
Lorsque vous travaillez avec plusieurs classeurs ouverts, vous pouvez tous les afficher l'cran. Pour cela, rorganisez la fentre. Menu Fentre => Rorganiser.
Diffrents types d'organisations sont mosaque, horizontal, vertical, cascade.
proposs
160 Emmanuelle Dioux Formations SARL
Tout savoir - Les Fiches Pratiques Office Excel 2003
Pour annuler un mode d'affichage, cliquez sur le bouton Agrandir situ dans la barre de titre du classeur que vous souhaitez rafficher en entier.
161 Emmanuelle Dioux Formations SARL
Tout savoir - Les Fiches Pratiques Office Excel 2003
23. PROTEGER
Protger des lments dune feuille avec un mot de passe
Dans un premier temps, vous devez dverrouiller toutes les cellules de la feuille pour ensuite verrouiller celles que les utilisateurs ne pourront pas modifier. Slectionnez la feuille entire, Menu Format => Cellule.
Allez dans longlet Protection, dcochez Verrouille.
162 Emmanuelle Dioux Formations SARL
Tout savoir - Les Fiches Pratiques Office Excel 2003
Pour masquer les formules rendre invisibles, cochez Masque. Cest--dire que lorsque la feuille sera protge, la cellule ne montrera aucune formule ou valeur dans la barre de formule lutilisateur. Ensuite, vous allez verrouiller les cellules que les utilisateurs ne pourront pas modifier. Slectionnez la plage de cellules ou la cellule non modifiables et retournez dans le Menu Format => Cellules => cochez Verrouille. Accdez ensuite au Menu Outils => Protection => Protger la feuille.
Tapez un mot de passe pour la feuille de calcul.
Attention : le mot de passe est facultatif. Cependant, si vous ne fournissez aucun mot de passe, tous les utilisateurs pourront dverrouiller la feuille de calcul et modifier les lments. Assurez-vous de choisir un mot de passe dont vous vous souviendrez, car si vous l'oubliez, il vous sera impossible d'accder aux lments protgs de la feuille de calcul.
163 Emmanuelle Dioux Formations SARL
Tout savoir - Les Fiches Pratiques Office Excel 2003
Dans la liste Autoriser tous les utilisateurs de cette feuille , slectionnez les lments que les utilisateurs pourront modifier.
Cliquez sur OK et, si ncessaire, resaisissez le mot de passe. Attention : si vous ne voulez pas que les utilisateurs saisissent dans les cellules, vous devez galement dcocher Slectionner les cellules verrouilles et Slectionner les cellules dverrouilles. Dsormais lorsque que quelquun souhaite modifier la cellule C2, ce message apparat.
164 Emmanuelle Dioux Formations SARL
Tout savoir - Les Fiches Pratiques Office Excel 2003
Pour annuler une protection utilisez le Menu Outils => Oter la protection de la feuille.
Saisissez le mot de passe.
Les cellules sont maintenant modifiables
Protger des lments dun classeur
Accdez au Menu Outils => Protection => Protger le classeur.
Choisissez au moins l'une des actions suivantes :
165 Emmanuelle Dioux Formations SARL
Tout savoir - Les Fiches Pratiques Office Excel 2003
Pour protger la structure d'un classeur de telle sorte qu'il soit impossible de : 9 dplacer 9 supprimer 9 masquer 9 rendre visible 9 renommer des feuilles de calcul 9 insrer de nouvelles feuilles de calcul Activez la case cocher Structure. Pour protger les fentres de telle sorte qu'elles aient la mme taille et la mme position chaque ouverture du classeur, activez la case cocher Fentres. Pour empcher les autres utilisateurs de supprimer la protection du classeur, saisissez un mot de passe, cliquez sur OK, puis saisissez nouveau le mot de passe pour le confirmer
166 Emmanuelle Dioux Formations SARL
Tout savoir - Les Fiches Pratiques Office Excel 2003
24. RACCOURCIS CLAVIER
Accs aux menus et options
CTRL N..................................... Nouveau CTRL 0 ..................................... Ouvrir CTRL S..................................... Enregistrer F12 ........................................... Enregistrer sous ALT F4...................................... Quitter CTRL Z ..................................... Annuler CTRL Y..................................... Rpter CTRL X..................................... Couper CTRL C..................................... Copier CTRL V..................................... Coller CTRL F ..................................... Rechercher CTRL H..................................... Remplacer CTRL + ..................................... Insertion ligne, colonne, cellule SHIFT F11 ................................ Insertion feuille de calcul CTRL F3 ................................... Dfinir un nom CTRL K..................................... Insertion lien hypertexte
Combinaison de touches diverses
CTRL ; ...................................... Saisie de la date du jour CTRL : ...................................... Saisie de l'heure CTRL ALT TAB......................... Tabulation dans une zone de texte
167 Emmanuelle Dioux Formations SARL
Tout savoir - Les Fiches Pratiques Office Excel 2003
ALT = ........................................ Formule Somme automatique ALT Entre ............................... Retour la ligne CTRL SHIFT Entre ................. Formule matricielle F4 ............................................. Rfrence absolue / relative CTRL A..................................... Aprs la saisie d'un nom de formule, affiche l'aide la saisie CTRL SHIFT A.......................... Aprs la saisie d'un nom de formule, affiche les arguments CTRL '....................................... Aucune bordure CTRL G .................................... Gras CTRL I ...................................... Italique CTRL U..................................... Soulign CTRL R..................................... Format numrique standard CTRL ! ...................................... Format milliers deux dcimales CTRL J ..................................... Format date (jj/mm/aa) CTRL A..................................... Slection de toute la feuille CTRL Espace ........................... Slection de colonne SHIFT Espace .......................... Slection de ligne F8 ............................................. Extension de slection CTRL *...................................... Slection d'un tableau (avec bordures)
168 Emmanuelle Dioux Formations SARL
Tout savoir - Les Fiches Pratiques Office Excel 2003
CTRL TAB ................................ Fentre suivante CTRL SHIFT TAB ..................... Fentre prcdente CTRL Pg Dn ............................. Feuille suivante dans le classeur CTRL Pg Up ............................. Feuille prcdente dans le classeur Origine ou Home....................... Dbut de ligne CTRL Origine............................ Cellule A1 CTRL Fin .................................. Cellule (correspondant l'intersection de la dernire colonne de droite utilise et de la dernire ligne du bas utilise)
169 Emmanuelle Dioux Formations SARL
Tout savoir - Les Fiches Pratiques Office Excel 2003
25. SAISIR ET SELECTIONNER
La saisie
Pour saisir des donnes dans une cellule, cliquez dans la cellule et saisissez vos donnes. Pour modifier les donnes dans une cellule, il existe diffrentes possibilits : 1
re
mthode : cliquez dans la barre de formule
2 mthode : effectuez un double clic dans la cellule
me
3 mthode : slectionnez la cellule et appuyez sur la touche F2 de votre clavier.
me
La slection
Pour slectionner, procdez comme suit : Une seule cellule Cliquez sur la cellule ou appuyez sur les touches de direction pour vous placer sur la cellule. Une plage de cellules re mthode : cliquez sur la premire cellule de la 1 plage, puis faites glisser le pointeur jusqu' la dernire cellule
170 Emmanuelle Dioux Formations SARL
Tout savoir - Les Fiches Pratiques Office Excel 2003
2 mthode : maintenez la touche MAJ enfonce et appuyez sur les touches de direction pour tendre la slection. me 3 mthode : slectionnez la premire cellule de la plage et appuyez sur F8 pour tendre la slection l'aide des touches de direction. Pour arrter la slection, appuyez de nouveau sur F8. Une grande plage de cellules Cliquez sur la premire cellule de la plage, maintenez la touche MAJ enfonce et cliquez sur la dernire cellule de la plage. Vous pouvez faire dfiler la fentre pour afficher la dernire cellule. Toutes les cellules d'une feuille de calcul Utilisez le Menu Edition => Slectionner tout. Pour slectionner toute la feuille de calcul, vous pouvez galement utiliser les touches de raccourci CTRL+A. Des cellules ou plages de cellules non contiges Slectionnez la premire cellule ou plage de cellules, puis maintenez la touche CTRL enfonce et slectionnez les autres cellules ou plages. Toute une ligne ou toute une colonne re mthode : cliquez sur l'en-tte de ligne ou de 1 colonne. me 2 mthode : slectionnez la premire cellule, appuyez sur CTRL+MAJ+TOUCHE DE DIRECTION (FLCHE DROITE ou FLCHE GAUCHE pour les lignes), (FLCHE HAUT ou FLCHE BAS pour les colonnes). Remarque : si la ligne ou la colonne contient des donnes, CTRL+MAJ+TOUCHE DE DIRECTION slectionne la ligne ou la colonne jusqu' la dernire cellule utilise.
me
171 Emmanuelle Dioux Formations SARL
Tout savoir - Les Fiches Pratiques Office Excel 2003
Si vous appuyez une deuxime fois sur CTRL+MAJ+TOUCHE DE DIRECTION, toute la ligne ou colonne sera slectionne. Des lignes ou colonnes adjacentes re 1 mthode : faites glisser le pointeur sur les en-ttes des lignes ou de colonnes ou slectionnez la premire ligne ou colonne. me 2 mthode : slectionnez la premire ligne ou colonne, maintenez la touche MAJ enfonce et slectionnez la dernire ligne ou colonne. Des lignes ou colonnes non contiges Cliquez sur l'en-tte de colonne ou de ligne de la premire ligne ou colonne dans votre slection, maintenez la touche CTRL enfonce et cliquez sur les en-ttes de colonne ou de ligne des autres lignes ou colonnes ajouter la slection. La premire ou la dernire cellule d'une ligne ou d'une colonne Slectionnez une cellule dans la ligne ou la colonne et appuyez sur CTRL+TOUCHE DE DIRECTION (FLCHE DROITE ou FLCHE GAUCHE pour les lignes), (FLCHE HAUT ou FLCHE BAS pour les colonnes). La premire ou la dernire cellule d'une feuille de calcul ou d'un tableau Appuyez sur CTRL+ORIGINE pour slectionner la premire cellule d'une feuille de calcul Appuyez sur CTRL+FIN pour slectionner la dernire cellule d'une feuille de calcul ou d'une liste qui contient des donnes ou une mise en forme. Des cellules jusqu' la dernire cellule utilise de la feuille de calcul Slectionnez la premire cellule et appuyez sur CTRL+MAJ+FIN pour tendre la slection des cellules
172 Emmanuelle Dioux Formations SARL
Tout savoir - Les Fiches Pratiques Office Excel 2003
jusqu' la dernire cellule utilise de la feuille de calcul (coin infrieur droit). Des cellules jusqu'au dbut de la feuille de calcul Slectionnez la premire cellule et appuyez sur CTRL+MAJ+ORIGINE pour tendre la slection des cellules au dbut de la feuille de calcul. La slection active avec des cellules en plus ou en moins Maintenez la touche MAJ enfonce et cliquez sur la dernire cellule inclure dans la nouvelle slection. Pour annuler une slection, cliquez sur dans n'importe quelle cellule de la feuille de calcul.
173 Emmanuelle Dioux Formations SARL
Tout savoir - Les Fiches Pratiques Office Excel 2003
26. SOUS-TOTAUX
Vous pouvez calculer automatiquement des sous-totaux et des totaux gnraux d'une colonne dans une liste. Accdez au Menu Donnes => Sous-totaux.
Vrifiez que la premire ligne de chaque colonne contient une tiquette, que chaque colonne contient des faits similaires et que la plage ne contient aucune ligne ou colonne vide. Slectionnez une cellule dans la plage. Vrifiez que votre liste est trie par rapport la colonne pour laquelle vous souhaitez obtenir des sous-totaux. Dans la zone chaque changement de, cliquez sur la colonne pour laquelle vous voulez obtenir un sous-total.
174 Emmanuelle Dioux Formations SARL
Tout savoir - Les Fiches Pratiques Office Excel 2003
Dans la zone Utiliser la fonction, cliquez sur la fonction de synthse utiliser pour calculer les sous-totaux. Dans la zone Ajouter un sous-total , activez la case cocher correspondant chaque colonne qui contient des valeurs pour lesquelles vous souhaitez obtenir un sous-total. Si vous voulez placer un saut de page automatique aprs chaque sous-total, activez la case cocher Saut de page entre les groupes. Pour insrer une ligne de synthse au-dessus de la ligne de dtail, dsactivez la case cocher Synthse sous les donnes. Pour insrer une ligne de synthse au-dessous de la ligne de dtail, activez la case cocher Synthse sous les donnes. Vous pouvez utiliser nouveau la commande Soustotaux en rptant les tapes pour ajouter d'autres sous-totaux avec d'autres fonctions de synthse. Pour viter d'craser les sous-totaux dsactivez la case cocher Remplacer. existants,
175 Emmanuelle Dioux Formations SARL
También podría gustarte
- ILLIPRODocumento41 páginasILLIPRONour Eddine El MoutassimAún no hay calificaciones
- Postes de Transformation-Client HTA - Conception Et RéalisationDocumento51 páginasPostes de Transformation-Client HTA - Conception Et RéalisationdimachampionAún no hay calificaciones
- Fiche Technique Tube OrangeDocumento1 páginaFiche Technique Tube OrangeNour Eddine El MoutassimAún no hay calificaciones
- 6734 Tutorial MepDocumento66 páginas6734 Tutorial MepNour Eddine El Moutassim100% (1)
- NironDocumento75 páginasNironNour Eddine El MoutassimAún no hay calificaciones
- Examen de Fin de Formation T.S Gros Oeuvre 2009 Epreuve PratiqueDocumento5 páginasExamen de Fin de Formation T.S Gros Oeuvre 2009 Epreuve PratiqueNour Eddine El MoutassimAún no hay calificaciones
- Exercices de Mécanique Des Solsgh - F.SchlosserDocumento75 páginasExercices de Mécanique Des Solsgh - F.SchlosserIsm Black J100% (3)
- Série RecurrentsDocumento4 páginasSérie RecurrentsImen Ben Attia100% (2)
- Exercices PythonDocumento6 páginasExercices PythonbeckerrolandhAún no hay calificaciones
- TD2 Condition BouclesDocumento1 páginaTD2 Condition Bouclesgargourgargour0% (1)
- Approximation CoursDocumento13 páginasApproximation Coursbensalem amineAún no hay calificaciones
- Méthodes D'analyse Des Circuits: Diviseurs de Tension Et de CourantDocumento6 páginasMéthodes D'analyse Des Circuits: Diviseurs de Tension Et de Courantⴰⴳⵀⵉ ⵍⴰⵙAún no hay calificaciones
- Serie D'exercices - Rappel1 - Élève - Partie2Documento2 páginasSerie D'exercices - Rappel1 - Élève - Partie2Khouloud Bjaoui BouzidiAún no hay calificaciones
- Nombres Et OperationsDocumento213 páginasNombres Et OperationsDIMI EKONGA NZELLYAún no hay calificaciones
- 4chap1 ProfDocumento8 páginas4chap1 Proftaoufik mabrourAún no hay calificaciones
- Suites Arithmetiques Et GeometriquesDocumento3 páginasSuites Arithmetiques Et GeometriqueszlimitouneAún no hay calificaciones
- Corriges Recursivite 1Documento5 páginasCorriges Recursivite 1Yacine MoussaouiAún no hay calificaciones
- Serie 4 PDFDocumento2 páginasSerie 4 PDFSafowanAún no hay calificaciones
- Access - RequeteDocumento29 páginasAccess - RequeteBrahim TebbaâAún no hay calificaciones
- 19 Suites P2 MDocumento8 páginas19 Suites P2 Mahmed bekouaciAún no hay calificaciones
- 9782311200508Documento22 páginas9782311200508YassineTaki67% (6)
- Psychologie Des Grands Calculateurs Et Joueurs D'échecs (Binet, Alfred) OcrDocumento377 páginasPsychologie Des Grands Calculateurs Et Joueurs D'échecs (Binet, Alfred) OcrCipricus Ceperche100% (1)
- TD 3Documento2 páginasTD 3Abed NegoAún no hay calificaciones
- Langage C Série 5Documento3 páginasLangage C Série 5cours4maroc80% (15)
- TD1 Algorithme - 1 PDFDocumento1 páginaTD1 Algorithme - 1 PDFmaherhamdiAún no hay calificaciones
- TD2 AlgoDocumento2 páginasTD2 AlgoHICHEM BEHIRIAún no hay calificaciones
- 444Documento3 páginas444Rouaissi Ridha100% (1)
- Cps Travaux Rn4 Rect TracéDocumento50 páginasCps Travaux Rn4 Rect TracéhassanAún no hay calificaciones
- Exercice Coriger ProgrammationDocumento19 páginasExercice Coriger ProgrammationKarimTouatiAún no hay calificaciones
- PR Rajae AZRAK - AN - MATHS1.SI (2) - CopieDocumento346 páginasPR Rajae AZRAK - AN - MATHS1.SI (2) - CopieRachid Ait ben assilaAún no hay calificaciones
- TP 4 Les Instructions IterativesDocumento3 páginasTP 4 Les Instructions IterativesBoris AristideAún no hay calificaciones
- série1TP CDocumento2 páginassérie1TP ChanaeAún no hay calificaciones
- Les Nombres TriangulairesDocumento1 páginaLes Nombres TriangulaireslordfarellAún no hay calificaciones
- TP3-Programmation ProcéduraleDocumento3 páginasTP3-Programmation ProcéduraleSalma DkAún no hay calificaciones
- TD InformatiqueDocumento7 páginasTD InformatiqueYunes iFriAún no hay calificaciones
- 19 Nombre Entier MDocumento4 páginas19 Nombre Entier MAntonio DanielsAún no hay calificaciones
- Exercices Corriges AlgoDocumento92 páginasExercices Corriges AlgoNacera Rabah100% (1)