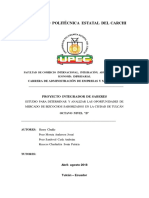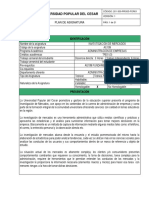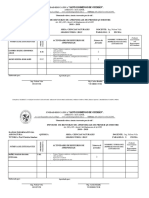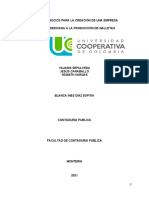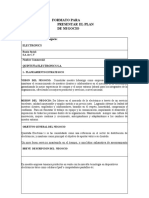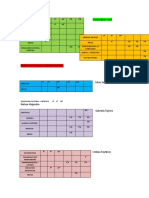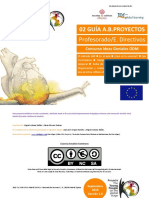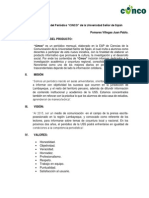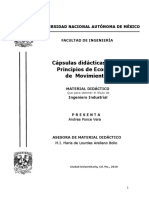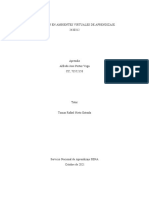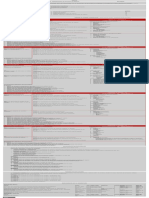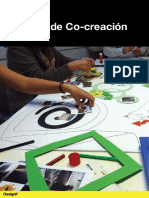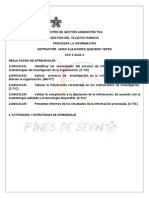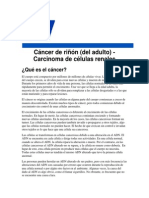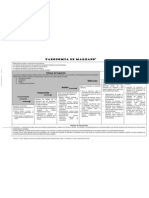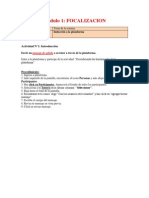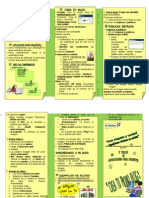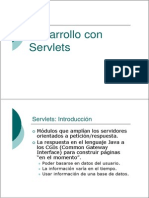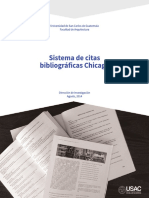Documentos de Académico
Documentos de Profesional
Documentos de Cultura
Manual Articulate
Cargado por
Danilo BMDerechos de autor
Formatos disponibles
Compartir este documento
Compartir o incrustar documentos
¿Le pareció útil este documento?
¿Este contenido es inapropiado?
Denunciar este documentoCopyright:
Formatos disponibles
Manual Articulate
Cargado por
Danilo BMCopyright:
Formatos disponibles
LearnIT project PL/08/LLP-LdV/TOI/140001
Soluciones m-Learning con apoyo e-Learning para profesionales TICs en las PYMES
Gua para la creacin de mlearning con apoyo e-learning
2010
LearnIT project PL/08/LLP-LdV/TOI/140001
Este proyecto ha sido financiado con apoyo de la Comisin Europea. Esta publicacin refleja solo la opinin del autor, y la Comisin no se responsabiliza del uso que pueda hacerse de la informacin aqu contenida.
LearnIT project PL/08/LLP-LdV/TOI/140001
INDICE
INTRODUCCION .....................................................................................................................................5 1 CMO CONSTRUIR OBJETOS DE APRENDIZAJE EFICACES ........................................ 6 1.1 Centrase en el objetivo educativo ................................................................. 6 1.2 Escoger contenido significativo que apoye el objetivo educativo .................... 6 1.3 Ofrecer al estudiante una eleccin de itinerarios ........................................... 7 1.4 Preparar una presentacin (ppt) adecuada .................................................... 7 1.5 Ofrecer feedback rpido y constructivo (tests de evaluacin) ......................... 7 1.6 P roduccin de objetos de aprendizaje para el portal m -learning ..................... 7 2. IntroducCion - Articulate Studio 09 ................................................................. 8 3 CREAR UNA presentaCion CON AUDIO sINCRONIZADO ........................................ 11 3.1 Crear la presentaci n .................................................................................. 11 3.2 Antes de la grabacin .................................................................................. 14 3.3 Insertar una narracin directa ...................................................................... 14 3.4 Importar ficheros de audio externo para la narracin .................................... 16 3.5 Sincronizar animaciones .............................................................................. 18 3.6 A adir anotaciones ...................................................................................... 19 3.7 Audio Editor ................................................................................................ 22 4 INSERTAR INTERACIONES Y OBJETOS QUIZ ......................................................... 24 4.1 Insertar una interaccin quiz ....................................................................... 25 4.1.1 Insertar preguntas Graduadas ................................................................... 25 4.1.2 Insertar una encuesta .............................................................................. 27 4.2 Insert ar una interaccin Engage ................................................................... 28 4.3 Insertar un Adjunto ..................................................................................... 30 4.4 Inserta r una pelcula Flash ........................................................................... 31 4.5 Insertar un juego de aprendizaje .................................................................. 32
LearnIT project PL/08/LLP-LdV/TOI/140001
4.6 Insertar un objeto Web ................................................................................ 32 5 Herramientas ................................................................................................... 34 5.1 Gestionar propiedades de las diapositivas .................................................... 34 5.2 Modelos del Player ...................................................................................... 36 5.3 Opciones de presentacin ............................................................................ 38 6 Publicidad ........................................................................................................ 40 6.1 Vista preliminar .......................................................................................... 40 6.2 Publicidad ................................................................................................... 40 6.2.1 Publicar en la Web ................................................................................... 41 6.2.2 Publicar en LMS ........................................................................................ 41 6.3 Despus de Publicar : Comprobar grids ......................................................... 45 7 Crear LOs desde un archivo simple de flash: efectuando cambios con un editor de recarga scorm ..................................................................................................... 46 8 p ublicar en un dispositivo mvil ........................................................................ 51 Lista de anexos ................................................................................................... 52 Bibliografa ......................................................................................................... 53 Derechos ....................................................... BD! NIE ZDEFINIOWANO ZAKADKI.
LearnIT project PL/08/LLP-LdV/TOI/140001
INTRODUCTION
La finalidad de estas recomendaciones realizadas por el partenariado LearnIT es proporcionar a los profesores una gua sobre cmo producir mejores materiales de aprendizaje para subirlos al sistema m-learning con apoyo elearning. Los cursos del proyecto (Redes informticas e ingls tcnico) estarn disponibles a travs de la plataforma e-learning y del portal de m-learning, se producirn objetos de aprendizaje especficos para la plataforma y el portal. Los objetos de aprendizaje se definen como pequeas pldoras de conocimientos o interacciones almacenadas en una base de datos, que se pueden presentar como unidades de instruccin o informacin. Son interactivos y reutilizables. Los objetos e-learning sern creados con el uso del Articulate 9.0, un programa que se puede utilizar para la creacin de objetos de aprendizaje sobre cualquier tema. La gua presenta las caractersticas ms importantes y las formas para utilizarlo. Estas recomendaciones tienen por objeto proporcionar a los profesores informacin til y prctica sobre cmo realizar cada objeto de aprendizaje para recoger material diferente de diferentes profesores con caractersticas homogneas.
LearnIT project PL/08/LLP-LdV/TOI/140001
1 CMO CONSTRUIR OBJET OS DE APRENDIZAJE EFICACES Cuando se piensa en objetos de aprendizaje, los profesores deberan tener algunos temas importantes en mente. Deberan centrarse siempre en el objetivo educativo e intentar escoger el contenido que lo apoyar. Para mantener al usuario interesado durante todo el curso, es bueno ofrecerle itinerarios alternativos a travs de los objetos de aprendizaje. Las presentaciones que son la base de los objetos deberan planearse apropiadamente. Al final, los usuarios deberan ser capaces de ofrecer feedback constructivo a travs de tests de evaluacin. Los siguientes prrafos dan algunos consejos prcticos y sugerencias. 1.1 CENTRARSE EN EL OBJETIVO EDUCATIVO - pensar sobre el problema educativo a solucionar; - evitar aadir actividades no relacionadas o caractersticas solo porque la herramienta utilizada lo hace ms fcil; - incluir slo elementos (imgenes, texto, video clips, sonidos, etc.) que apoyen el objetivo educativo; - hacer una lista de las competencias a desarrollar al principio de la leccin Al final de esta leccin ser capaz de; - aadir un sumario al final de la leccin 1.2 ESCOGER CONTENIDO SIGNIFICATIVO QUE APOYE EL OBJETIVO EDUCATIVO - reconocer y tratar preconceptos comunes que los estudiantes puedan tener sobre el contenido que se ensean; - utilizar ejemplos de la vida real y casos prcticos; - dar escenarios complejos que inviten a varias opiniones y hagan pensar; - conectar el contenido y la vida o situacin del estudiante (o guiar al estudiante a hacer tal conexin); - demostrar nuevos conocimientos al estudiante de forma memorable; - proporcionar un marco conceptual de hechos e ideas; - escoger contenido y ejemplos que sean concretos y no abstractos;
LearnIT project PL/08/LLP-LdV/TOI/140001
1.3 OFRECER AL ESTUDIANTE UNA ELECCI N DE ITINERARIOS - Ofrecer multiples itinerarios o ramas a los estudiantes para explorar; - Invitar al acceso al contenido via mltiples modalidades de aprendizaje (visual, audio, kinestsico); - Proporcionar oportunidades para hacer elecciones, tomar decisiones para pensar sobre problemas y situaciones Qu hara si... 1.4 PREPARAR UNA PRESENTA CIN PPT ADECUADA - Usar un nmero limitado de colores y fuentes, y utilizarlos de manera consistente; - Seguir las instrucciones de estilo, tamao y carcter contenidos en la seccin FORMATO de las Recomendaciones del CD 1.5 OFRECER FEEDBACK RPIDO Y CONSTRUCTIV O (TESTS DE EVALUACIN ) - Dar feedback constructivo que estimule al estudiante a actuar para corregir los errores; - Evitar feedback enlatado (Bien! Buen trabajo, No, intntalo de nuevo). 1.6 PRODUCCI N DE OBJETOS DE APRENDIZAJE PARA EL PORTAL MLEARNING Los cursos m-learning estn orientados a usuarios que estn en movimiento y que necesitan un rpido acceso a contenidos de aprendizaje y la optimizacin de su proceso de aprendizaje. Adems necesitan tener pequeos elementos de informacin para resolver rpidamente los problemas. Necesitan informacin al momento para contextualizarla en las actividades laborales. Los objetos multimedia que se entregan a travs de dispositivos mviles aseguran la transferencia de contenidos eficaces y prcticos.
LearnIT project PL/08/LLP-LdV/TOI/140001
2. INTRODUCCION - ARTICULATE STUDIO 09 Articulate Presenter es una herramienta para convertir PowerPoint a Flash para disear eLearning. Es muy fcil de usar y produce presentaciones claras, intuitivas en minutos. La interfaz es simple e intuitiva, y viene con una buena variedad de opciones de edicin. Caractersticas Presenter tiene muchas caractersticas que lo hacen destacar sobre otras herramientas. Aqu se destacarn algunas caractersticas clave. La lista complete se puede consultar online.
Articulate Presenter
The core of the suite. Articulate Presenter makes it easy to add interactivity and narration to PowerPoint slides.
Articulate Engage
Easy-to-use templates which lets you create rich-media interactivity in minutes.
Articulate Quizmaker
Easily creates professional, custom Flash quizzes and surveys.
Articulate Video Encoder
Easily convert your videos into the popular Flash video format.
Miremos las funcionalidades de cada herramienta.
Tras la instalacin de Articulate Studio 09, dentro de Microsoft Power Point aparece una nueva pestaa, el men Articulate Presenter.
LearnIT project PL/08/LLP-LdV/TOI/140001
4 1
El men est dividido en cuatro secciones, una por cada posible accin:
Narracin: esta seccin permite sincronizar la voz del Presenter con las diapositivas y animaciones. El fichero de audio puede grabarse directamente en el Presenter o importarlo si ya se tiene. Insertar: esta seccin permite incorporar interacciones Engage y tests Quizzmaker, video, Flash, y ms. Es posible incluir pginas web para que utilicen los estudiantes dentro de la presentacin. Herramientas: permite establecer parmetros y opciones de la presentacin. Editar: en esta seccin es posible elegir el formato de la presentacin. Contenido SCORM o AICC para un LMS, Edicin para la Web, CD y Word e incluso crear archivos audio. Para explicar esta seccin, un ejemplo. Abrir Microsoft Power Point y crear una presentacin sencilla de tres diapositivas.
LearnIT project PL/08/LLP-LdV/TOI/140001
10
LearnIT project PL/08/LLP-LdV/TOI/140001
3 CREAR UNA PRESENTACION CON AUDIO SINCRONIZADO 3.1 CREAR LA PRESENTACION Primero que nada tenemos que crear la presentacin, hacindolo muy simple ya que como siempre solo tenemos que trabajar con Microsoft PowerPoint. Por lo tanto abre las plantillas haciendo clic sobre ellas.
Nota: Cuando ests trabajando con Articulate Presenter, recuerda que el programa crear dos archives uno para PowerPoint (PPT or PPTX) y otro que guardar toda la informacin multimedia (PPTA) Dentro de cada plantilla, define el fondo y el trazado grfico para obtener una presentacin homognea. A excepcin del tamao de fondo y el color (ya predeterminados al crear la plantilla) nos permite a su vez aadir el nombre debajo de cada plantilla:
Primera pgina: cambia el nombre del modulo y aade un subttulo;
11
LearnIT project PL/08/LLP-LdV/TOI/140001
Vista Previa: cualquier presentacin debe tener un resumen con los ttulos de los temas de cada leccin;
Duracin: Es muy recommendable que la duracin del audio sea sobre 15 minutos entre 15/20 diapositivas;
Imagenes: Puedes aadir imagenes en las plantillas para hacer ms enfasis sobre el tema para ello puede usar por ejemplo el LuMaxArt . Las imagenes estn linkware libres de uso.
12
LearnIT project PL/08/LLP-LdV/TOI/140001
Recuerda aadir el link del creador o autor website www.lumaxart.com;
Conclusin: cada leccin con audio debe acabar con un pequeo resumen de los temas tratados anteriormente, mostrando a su vez otro tema diferente
13
LearnIT project PL/08/LLP-LdV/TOI/140001
3.2 ANTES DE LA GRABA CIN Para iniciar el proceso de grabacin es recomendable utilizar un guin grfico (Anexo 2: Annex2_LEARN_IT_storyboard_template.doc). Cubra el documento que aparece en la parte de abajo para obtener una grabacin sin errores y fluida.
Una vez creada la presentacin podemos comenzar con la grabacin de la narracin directa utilizando un micrfono y el Articulate Presenter , haga clic en el icono Record Narration. 3.3 INSERT AR UNA NARRACIN DIR ECTA Despes de crear la presentacin puedes empezar a grabar directamente una narracin, para ello debes utilizar un micrfono ms presionando en el icono Grabar narracin en el Articulate Presenter. 14
LearnIT project PL/08/LLP-LdV/TOI/140001
Aparera la ventana de Grabacin Consolidada. Hacer clic en Empezar Grabacin para empezar a grabar.
Note: Hay algunas buenas prcticas a tener en cuenta, cuando se graba la narracin: Utilizar auriculares con micrfono (si tiene una funcin de reduccin de ruido, mejor) para mejorar la calidad del audio; No haga la grabacin en una habitacin vacia para prevenir el eco en su audicin.
Hacer clic en Parar Grabacin cuando finalice el audio de la primera diapositiva.
15
LearnIT project PL/08/LLP-LdV/TOI/140001
Pasar a la siguiente diapositiva utilizando el icono Panel de Control.
Una vez finalizada la narracin, haga click en Guardar y Cerrar.
Ahora el audio est insertado en las diapositivas seleccionadas. 3.4 IMPORTAR FICHEROS DE AUDIO EXTERNO PARA L A NARRACIN Adems de grabar la narracin, se puede aadir narracin a la presentacin importando ficheros audio (ficheros de apoyo tipo incluyen .WAV & .MP3). Esto puede ser necesario cuando el audio ya ha sido grabado (como un discurso grabado).
16
LearnIT project PL/08/LLP-LdV/TOI/140001
Aparece una nueva ventana, seleccionar la diapositiva donde se quiera empezar a importar, hacer clic en Examinar para escoger uno o ms archivos.
Si se importa ms de un fichero audio, se pedir Confirmar la orden de importar narracin.
17
LearnIT project PL/08/LLP-LdV/TOI/140001
3.5 SINCRONIZAR ANIMACIONES Si la presentacin tiene algunas animaciones es posible sincronizarlas con el audio. Para hacer esto hacer clic en el icono Sincronizar Animaciones.
Aparece la ventana de Grabacin Consolidada. Hacer clic en el botn Empezar Sincronizacin para sincronizar las animaciones con el audio en la diapositiva actual.
Una vez empezada la sincronizacin, clic en el botn Siguiente Animacin para empezar la siguiente animacin en la diapositiva actual.
18
LearnIT project PL/08/LLP-LdV/TOI/140001
Utilizar las flechas forward/backward o hacer clic en el nmero de diapositiva para ensear el men desplegable, que muestra los ttulos de diapositivas, la duracin, los iconos que indican si la diapositiva tiene alguna grabacin audio, animaciones, o anotaciones.
Cuando todas las animaciones estn sincronizadas con el audio hacer clic en Guardar & Cerrar.
3.6 A ADIR ANOTACIONES Durante la presentacin es posible aadir alguna Anotacin al video para enfatizar algunos temas o una animacin concreta. Para aadir una hacer clic en Aadir Anotaciones.
19
LearnIT project PL/08/LLP-LdV/TOI/140001
Hacer clic en Empezar Anotacin para empezar a anotar en la diapositiva actual.
Escoger la imagen, y clic en la diapositiva para hacer anotaciones.
20
LearnIT project PL/08/LLP-LdV/TOI/140001
Utilizar las flechas forward/backward o clic en el n de diapositiva para aadir anotacin.
Hacer clic en Parar Anotacin para parar de anotar en la diapositiva actual antes de que el audio haya finalizado. La anotacin parar automticamente una vez que se alcance el final del audio.
Hacer clic en Guardar & Cerrar para concluir el proceso.
21
LearnIT project PL/08/LLP-LdV/TOI/140001
3.7 EDITOR AUDIO Articulate Presenter proporciona una herramienta ponderosa para fijar la narracin audio de la presentacin, el editor audio.
Hacer clic en Editor Audio y aparece una nueva ventana.
La barra muestra las funciones disponibles para editar la pista de audio. En la parte izquierda se muestra una miniatura de cada diapositiva. El rea principal del editor audio muestra la forma de onda del audio para la diapositiva seleccionada, todas las diapositivas o el rea seleccionada. La sincronizacin se puede cambiar en el tiempo. La diapositiva y animacin pueden arrastrarse en la forma de onda del audio.
22
LearnIT project PL/08/LLP-LdV/TOI/140001
El editor audio tambin tiene las funcionalidades audio vistas hasta ahora (grabar, importar, copiar, pegar, cortar, etc.
Las acciones finalizadas hacer clic Guardar & Cerrar.
23
LearnIT project PL/08/LLP-LdV/TOI/140001
4 INSERTAR INTERACIONES Y OBJETOS QUIZ Dentro de una presentacin es posible insertar algunas interacciones para dinamizar el objeto de aprendizaje para los estudiantes o hacer ms atractiva la presentacin.
Dentro de la presentacin se pueden insertar seis tipos de objetos: 1. 2. 3. 4. 5. 6. Interaccin Quizz (a travs del Articulate Quizmaker) Interaccin Engage (a travs del Articulate Engage) Adjuntos Pelcula Flash Juegos de aprendizaje Objeto Web
Las primeras tres opciones se pueden insertar en las diapositivas tambin en forma TAB (dentro del panel del Articulate Presenter).
24
LearnIT project PL/08/LLP-LdV/TOI/140001
4.1 INSERTA R UNA INTERACCIN QUIZ Para insertarla en la diapositiva hacer clic en Quizmaker quiz.
Aparece la ventana de Quizzes e Interacciones. Hacer clic en Crear Nueva, el Articulate Quizmaker empezar a crear una nueva diapositiva.
Se puede crear un Test Graduado (con resultado) o una Encuesta. Un Test Graduado es un tipo de pregunta con respuesta correcta o incorrecta. La pregunta tiene un valor y se asigna una puntuacin segn la respuesta. Una Encuesta es una pregunta que no tiene respuesta correcta o incorrecta. La pregunta no tiene valor y no se asigna puntuacin. 25
LearnIT project PL/08/LLP-LdV/TOI/140001
4.1.1 INSERTAR PREGUNTAS GRADUADAS
Hacer clic en Preguntas Graduadas se puede aadir una pregunta al grupo de la siguiente lista:
Verdadero/Falso: esta pregunta ncesita que el usuario seleccione la respuesta correcta entre dos posibilidades. Multiple Choice: el usuario debe seleccionar la nica respuesta correcta entre un mximo de 10 posibilidades. Respuesta Mltiple: el usuario debe seleccionar todas las respuestas correctas entre un mximo de 10 posibilidades. Rellenar el espacio en blanco: el usuario debe escribir una respuesta en el espacio en blanco. Banco de palabras: el usuario debe arrastrar y colocar la respuesta correcta en la caja vaca. Arrastrar y colocar: el usuario debe arrastrar y colocar los elementos de la segunda columna para que encajen con los de la primera. Desplegables: el usuario debe desplegar los mens para que encajen con los elementos de la primera columna. Secuencia arrastrar y colocar: el usuario debe arrastar y colocar elementos de una secuencia.
26
LearnIT project PL/08/LLP-LdV/TOI/140001
Secuencia desplegable: el usuario debe utilizar los elementos de los desplegables en una secuencia. Numrico: el usuario debe introducir el valor numrico correcto. Zona caliente: el usuario debe hacer clic en el rea correcta dentro de la imagen. Despus de insertar la ltima pregunta hacer clic en Guardar y Volver al Presenter para finalizar.
4.1.2 INSERTAR UNA ENCUESTA
Hacer clic en Pregunta de encuesta para que el presenter pueda aadirla en el grupo de esta lista:
Escala Likert: permite al usuario escoger la respuesta que mejor se adapta a su opinin entre una serie de afirmaciones. Escoge Una: permite al usuario escoger un slo elemento de un mximo de 10. 27
LearnIT project PL/08/LLP-LdV/TOI/140001
Escoge Varias: permite al usuario escoger varios elementos de un mximo de 10. Qu Palabra: permite al usuario arrastrar y colocar la palabra que mejor representa su opinin. Respuesta corta: permite al usuario introducir una respuesta corta, en cualquier forma. Ensayo: permite al usuario introducir una respuesta larga, en cualquier forma. Ranking Arrastrar y Colocar: permite al usuario arrastrar y colocar elementos en orden preferencial. Ranking Desplegable: permite al usuario seleccionar elementos de mens desplegables para clasificarlos en orden preferencial. Cuntos:permite al usuario introducir una respuesta numrica. Despus de insertar la ltima pregunta hacer clic en Guardar y Volver al Presenter para finalizar.
4.2 INSERT AR UNA INTERACCIN ENGAGE Para insertala hacer clic en Quizmaker quiz.
28
LearnIT project PL/08/LLP-LdV/TOI/140001
Aparece la ventana de Quizzes e Interacciones. Hacer clic en Crear Nueva y el Articulate Engage empezar a crear una nueva diapositiva engage.
Dentro del Articulate Engage es posible crear 11 tipos de fciles modelos de presentaciones: Procesos Grficos Etiquetado Pestaas Diagrama Circular Lneas de tiempo Media Tour FAQ Pirmides Imgenes guiadas Glosario 29
LearnIT project PL/08/LLP-LdV/TOI/140001
Interacciones Comunitarias Al escoger una de estas interacciones aparecer una ventana.
Despus de la ventana hacer clic en Guardar y Volver al Presenter para finalizar.
4.3 INSERTAR UN ADJUNTO Para insertar un link en la diapositiva hacer clic en Adjunto.
En cualquier diapositiva es posible insertar una serie de links tiles para profundizar en el contenido. 30
LearnIT project PL/08/LLP-LdV/TOI/140001
Despus de insertar todos los adjuntos (link o archivo) hacer clic en OK.
4.4 INSERTA R UNA PELCULA FLASH Para insertar una pelcula flash en la diapositiva de presentacin hacer clic en Pelcula Flash Movie.
Aparece una nueva ventana preguntando si se quiere reproducir la pelcula: 1. Dentro de la diapositiva 2. En el panel del presenter 3. En una nueva ventana de navegador
Al finalizar hacer clic en OK.
31
LearnIT project PL/08/LLP-LdV/TOI/140001
4.5 INSERTAR UN JUEGO DE APRENDIZAJE Para insertar un juego de aprendizaje en la diapositiva hacer clic en Juego de Aprendizaje.
Los Juegos de Aprendizaje son a menudo utilizados para comprobar los conocimientos. Los Juegos de Aprendizaje son tiles para mejorar la presentacin hacindola ms atractiva e interactiva. Podemos crear tres tipos de juegos de aprendizaje: 1. Elecciones; 2. Word Quiz; 3. Secuencia. Cuando aparce la ventana hacer click en Finalizar.
Nota: el juego de aprendizaje es muy til cuando quieres resaltar o clasificar algn tema. 4.6 INSERTAR UN OBJETO WEB Para insertar un Objeto Web en la diapositiva hacer clic en Objeto Web.
32
LearnIT project PL/08/LLP-LdV/TOI/140001
Un Objeto Web, simplemente dicho, es cualquier contenido que puede tener una pgina Web. Los Objetos Web se pueden usar para insertar pginas Web existentes en la presentacin, permitiendo la implementacin de contenido ya creado. Por ejemplo, se puede integrar la intranet de la empresa, incorporar una web con video, animacin, evaluaciones, u otro contenido relevante para la presentacin. Tambin se puede inserter una pgina web entera ya existente a la presentacin Los Objetos Web pueden aparecer de dos maneras diferentes: 1. En una diapositiva: El Objeto Web se insertar directamente en la diapositiva. Es como insertar una mini ventana en la diapositiva desde la cual se ver el contenido Web. 2. En una nueva ventana: Este mtodo har que una nueva ventana se abra independientemente de la diapositiva.
Cuando la ventana se abra hacer clic OK.
33
LearnIT project PL/08/LLP-LdV/TOI/140001
5 HERRAMIENTAS 5.1 GESTIONAR LAS PROPIEDADES DE LAS DIAPOSITIVAS Para gestionar las diapositivas hacer clic en Propiedades de Diapositiva.
Se pueden gestionar y visualizar los siguientes elementos en el dilogo Propiedades de Diapositiva: Vista en miniatura Ttulo de navegacin Nivel Cambiar Vista Itinerarios Bloquear Presentador Lista Audio Avanzado
34
LearnIT project PL/08/LLP-LdV/TOI/140001
Se detallan a continuacin otros elementos de las Propiedades de Diapositiva: Diapositiva: El icono en la columna de Diapositiva muestra una miniatura de la diapositiva. Haciendo clic la diapositiva se ve ms grande; hacienda clic otra vez se cierra la vista grande. Ttulo de Navegacin: Es el ttulo de la diapositiva que se mostrar en la pestaa. Es por defecto el ttulo de la diapositiva. Para editarlo, hacer clic en el campo y teclear el ttulo de navegacin deseado. Este ttulo puede ser diferente de la diapositiva de PowerPoint y se mostrar en la navegacin cuando se previsualicen o se publique el curso. Nivel: Es el nivel de la diapositiva en relacin con las otras, donde 1 es la base o el nivel por defecto. Para editar el nivel, hacer clic en el campo correspondiente de la diapositiva y seleccionar el nivel deseado para la diapositiva. Los niveles disponibles aumentarn de 1 cada vez que se aada un nuevo nivel. Por ejemplo, cuando se asignan por primera vez niveles a una presentacin o a un curso e-learning, slo se tendr la opcin para asignar un nivel 1 2 (la primera diapositiva debe ser nivel 1). Una vez se ha asignado un nivel 2 a cualquier diapositiva, se puede asignar un nivel 3 a las siguientes, y as sucesivamente. Se pueden aadir tantos niveles como se desee. Esta caracterstica slo est disponible en la vista por defecto Agrupar por Nmero de Diapositiva.
35
LearnIT project PL/08/LLP-LdV/TOI/140001
Cambiar Vista: Usar este campo para cambiar automticamente la vista de la presentacin o curso e-learning en base a las diapositivas. Las opciones disponibles son las siguientes: *Vaco+: Por defecto, la vista no cambiar de la diapositiva anterior. Si es la primera diapositiva, mostrar la vista especificada en el Creador de Modelos que se ha seleccionado como tal. Standard: La diapositiva sealada cambiar a la vista standard. Sin sidebar: La vista de la diapositiva ser sin sidebar. Slo diapositiva: La diapositiva cambiar a la vista Slo diapositiva. Itinerarios: Permite determiner el itinerario del usuario a travs del contenido. Para definirlo, hacer clic en el campo y seleccionar del men desplegable el itinerario deseado de visita para los usuarios cuando hagan clic en los controles forward/ back en el Articulate Player al visionar la diapositiva seleccionada. Bloquear: Hacer clic en la celda en la columna bloquear para bloquear al usuario en la diapositiva. Aparecer el icono de bloquear, lo que significa que el usuario tendr que ver la diapositiva entera antes de avanzar o retroceder. No podr utilizar la barra o los comandos de navegacin hasta que haya completado la diapositiva. Nota: La nica forma de salir de la diapositiva es esperar a que se complete o hacer clic en un objeto de la diapositiva que tenga un hipervnculo a otra. Esto es til para los itinerarios o cursos basados en decisiones. Presentador: Es el presentador asociado con la diapositiva seleccionada. Para escoger entre los presentadores disponibles, hacer clic en el campo y seleccionar del men desplegable el nombre del presentador deseado. Los presentadores pueden gestionarse en Opciones de Presentacin: Presentadores. Lista Audio: Es la lista que gustara asociar a la diapositiva sealada. Para escoger de las listas existentes, hacer clic en el campo y seleccionar una del men desplegable. Se pueden gestionar en Opciones de Presentacin: Listas. 36
LearnIT project PL/08/LLP-LdV/TOI/140001
Avanzado: Se utiliza para determinar si la diapositiva debera avanzar automticamente a la siguiente diapositiva, o si el usuario necesitar hacer clic para avanzar. Para editar las preferencias, hacer clic en el campo y seleccionar del men desplegable el mtodo preferido. Agrupar: Si se selecciona del men desplegable se pueden escoger las Propiedades de Vista de las Diapositivas. Las opciones disponibles son las siguientes: Nmero de diapositiva (por defecto): Lista las diapositivas por orden. Cambiar Vista a: Agrupa las diapositivas segn la funcin Cambiar Vista a. Presentador: Agrupa las diapositivas segn el presentador utilizado. Lista Audio: Agrupa las diapositivas segn la Lista Audio utilizada. Mover a la Siguiente Diapositiva: Agrupa las diapositivas segn la funcin Pasar a la Siguiente Diapositiva. Esconder en el Panel de Navegacin: En el nmero de diapositiva Agrupar por Vista, se puede escoger esconder cualquier diapositiva en la navegacin del Presenter 09 al hacer clic con el botn derecho en cualquier diapositiva y seleccionar la opcin Esconder en el Panel de Navegacin. La imagen en Navegacin como Campo cambiar a (Escondido) para sealar que la diapositiva est escondida en la navegacin. Esto slo esconder la diapositiva de la navegacin y no el curso o la presentacin. Los usuarios podrn navegar por la diapositiva a menos que se haya creado una navegacin propia basada en enlaces en las diapositivas y se haya deshabilitado el teclado. Cuando la funcin Agrupar por est en Nmero de Diapositiva, se pueden seleccionar mltiples diapositivas al hacer clic y cambiar en una o ms columnas. Luego se puede hacer clic con el botn derecho para ajustar las propiedades de las diapositivas seleccionada. Por ejemplo, se puede cambiar a la funcin Cambiar a la Siguiente Diapositiva para un grupo de diapositivas seleccionadas a Automticamente al utilizar este mtodo. Hacer clic en OK para guardar los cambios hechos, o en Cancelar para cerrar las Propiedades de Diapositivas sin guardar. 37
LearnIT project PL/08/LLP-LdV/TOI/140001
5.2 MODELOS DEL PLAYER Para gestionar el panel de outputs del Articulate hacer clic en Modelos de Player button
Casi todos los elementos del Articulate Player se pueden personalizar. Con tantas opciones de personalizacin, es til tener un modo de guardar y aplicar rpidamente las opciones preconfiguradas. Modelos de Player lo permite. El Creador de Modelos Player es una herramienta simple para crear y editar modelos que personalizan el Articulate Player. Los modelos son opciones preconfiguradas, y proporcionan una manera rpida y conveniente para aplicar un conjunto de personalizaciones del Articulate Player. Los modelos son muy tiles para escenarios corporativos que requieren una estandarizacin del Articulate Player.
5.3 OPTIONES DE PRESENTACIN Para gestionar las opciones de presentacin, hacer clic en Opciones de Presentacin.
38
LearnIT project PL/08/LLP-LdV/TOI/140001
Utilizar las Opciones de Presentacin para fijar funciones de Logos, Presentadores, Listas, Calidad, Editar, y Otros para el Presenter 09.
39
LearnIT project PL/08/LLP-LdV/TOI/140001
6 PUBLICAR Despus de guardar el proyecto, se puede publicar o ver de forma preliminar a travs del Panel de Edicin.
6.1 VISTA PRELIMINAR Para revisar los cambios previos a la publicacin de la entera presentacin, Presenter 09 ofrece una opcin de Vista Preliminar. Para ver la diapositiva actual, las tres siguientes diapositivas, o un grupo de diapositivas: Se puede seleccionar una de las siguientes opciones: 1. Vista Preliminar de la diapositiva actual: Slo se ve la diapositiva actual. 2. Vista Preliminar de las Tres Siguientes Diapositivas: Se ve la diapositiva actual y las dos siguientes (u otro valor definido en las Opciones de Gestin de Presentacin: Otros). 3. Vista Previa de un Grupo de Diapositivas: Seleccionar Vista Previa de Grupo y definir el grupo de diapositivas para ver seleccionando con el men desplegable la primera y la ltima, o hacer clic en Seleccionar Todas para seleccionar todas las del proyectos. Clic en Vista Previa Diapositiva X o Vista Previa de Todas para verlas, o Cancelar para salir sin verlas. 6.2 PUBLICAR Para finalizar la publicacin hacer clic en Publicar.
40
LearnIT project PL/08/LLP-LdV/TOI/140001
Se pueden publicar de 7 maneras diferentes: Publicar en la Web Publicar al Articulate Online Publicar en LMS Publicar en CD Publicar en Word Publicar en Podcast Publicar en Dispositivo Mvil (depende de la versin del Articulate) las maneras ms
Veamos
importantes de publicar.
6.2.1 PUBLICAR EN LA WEB
Especificar un Sitio de Publicacin para la presentacin. La localizacin por defecto es en el directorio: Mis Documentos\Mis Proyectos Articulate. Hacer clic en el botn de elipsis () o teclear un itinerario de directorio si se quiere escoger otra localizacin en el ordenador. Modificar las Propiedades como sea necesario: Si se desea modificar el Ttulo Publicado, teclear un nuevo ttulo. Si se desea modificar el Modelo Player, seleccionar del desplegable el modelo que se quiera usar, o hacer clic en elipsis () para gestionar los modelos player. Si se desea modificar el Logo, seleccionar del desplegable el logo que se quiera usar, o hacer clic en elipsis () para gestionar los logos. 41
LearnIT project PL/08/LLP-LdV/TOI/140001
Si se desea modificar el Presentador, seleccionar del desplegable el presentador que se quiera usar, o hacer clic en elipsis () para gestionar los presentadores.
6.2.2 PUBLICAR EN EL LMS
En el men desplegable LMS, especificar el estndar elearning en el que se apoya el LMS SCORM 1.2, SCORM 2004, o AICC (usaremos SCORM 1.2 en este ejemplo porque es el ms comn):
Introducir las Opciones de Informes y Seguimiento deseadas para enviar al LMS:
42
LearnIT project PL/08/LLP-LdV/TOI/140001
Hacer clic en Publicar y esperar que el contenido se convierta a Flash:
Cuando se vea el dilogo xito de Publicacin, clic en la opcin Zip: 43
LearnIT project PL/08/LLP-LdV/TOI/140001
En el dilogo Nuevo Archivo Zip, especificar la localizacin y el nombre del archive zip y clic en Guardar. Una vez guardado, se abrir automticamente la carpeta donde se guard el archivo zip:
Y el paquete de objetos de aprendizaje est listo para descargar en el LMS.
44
LearnIT project PL/08/LLP-LdV/TOI/140001
6.3 DESPUS DE PUEBLICAR :COMPROBAR GRIDS Para prevenir errores o imprecisin a la hora de crear objetivos homogneos entre s, recomendamos realizar una comprobacin rpida del grid llamada check grid.(Anexo 3).
Es solo una comprobacin desde el punto de vista tcnico para auto validar el audio de cada clase.
45
LearnIT project PL/08/LLP-LdV/TOI/140001
7 CREAR LOS DESDE UN ARCHIVO SIMPLE DE FLASH: EFECTUANDO CAMBIOS CON UN EDITOR DE RECARGA SCORM Algunas veces Articulate Studio 09 no puede sostener un objeto multimedia a pesar de que el SCORM lo necesite, por ejemplo un video flash simple o una animacin flash. Por ejemplo si queremos hacer una demostracin de un video sobre como utilizar un software particular o una plataforma, para ello es muy til crear un SWF (Shock Wave Flash) o FLV (flash video), aunque necesitemos otro software. Nota: Si necesitas hacer un video de tu escritorio, puedes utilizar un software para capturar tu video como Free Screen To Video http://www.koyotesoft.com/ Para crear este archivo SWF segn SCORM, podemos utilizar otro freeware, software llamado Reload Scorm Editor. Este software te permitir crear; comenzando des un archive simple SWF u otro archivo HTML (Hyper Text Markup Language); un paquete SCORM para introducir dentor de tu LMS. Primero todo se descompribe desde el directorio de un arhico ZIP (Anexo4_LEARN_IT_SCORM_template.zip) containing the template structure for SCORM.
Hay 4 objectos: El directorio SCORM: no edite nada; El directorio Script: no edite nada; 46
LearnIT project PL/08/LLP-LdV/TOI/140001
El archivo index.html: no edite nada; El archivo viewer.swf: reemplace este archive por el archivo SWF (maintaining the same name). Ahora puede REINICIAR el software. Nota: El editor RELOAD SCORM es un freeware un software autorizado muy poderoso. Para instalarlo: http://www.reload.ac.uk/ Descargar la pgina: http://www.reload.ac.uk/new/editor_eclipse.html Este es un pantallazo del software
Clic en Archivo > Nuevo > paquete SCORM
47
LearnIT project PL/08/LLP-LdV/TOI/140001
Ahora adele un nombre a la LOs (ej. Test 01), pasa de la versin SCORM a la 1.2 y selecciona el archivo donde tienes descomprimido el Anexo4_LEARN_IT_SCORM_template.zip file.
48
LearnIT project PL/08/LLP-LdV/TOI/140001
Has clic en el botn derecho del ratn y Aade> Organizacin.
Repite la accin pero ahora hacienda clic en Vista de Propiedades y renombra el Ttulo con un texto.
Dibuja y arrastra el archivo index.html dentro de tu nueva organizacin
49
LearnIT project PL/08/LLP-LdV/TOI/140001
Selecciona dentro de Recursos el archivo index.html y pon dentro de Propiedades el Tipo = SCO
Y ahora clic en el icono paquete de contenido ZIP.
50
LearnIT project PL/08/LLP-LdV/TOI/140001
8 PUBLICAR EN UN DISPOSITIV O MVIL Se puede publicar las presentaciones del Presenter 09 para verlas en un dispositivo mvil para verlas por Flash Lite 3. La instalacin del Presenter 09 incluye un archive llamado mobile-player.swf, que se necesita para ver la presentacin en un dispositivo mvil. Aqu est la preparacin para ver la presentacin en un telfono u otro dispositivo mvil con Flash Lite 3: 1. Publicar la presentacin en la Web (Articulate -> Publicar -> Web) o abrir la carpeta del output publicado en caso de una presentacin ya publicada. 2. Navegar a C:\Archivos de Programas\Articulate\Presentador\players\mvil y copia mobileplayer.swf de las carpetas a las carpetas de datos de la presentacin publicada. 3. Copiar la carpeta de datos, que debera contener ahora mobileplayer.swf, al dispositivo mvil. 4. Lanzar el mobile-player.swf via el dispositivo mvil para ver la presentacin. As se comprueba el playback mvil en el ordenador en modo de quasiemulacin: 1. Navegar al archive de datos de la presentacin publicada donde se ha copiado el archivo mobile-player.swf. 2. Arrastrar el mobile-player.swf al buscador Web para ver la presentacin. 3. Poner la ventana muy pequea para que se ajuste al tamao de pantalla del dispositivo mvil. Hacer la ventana ms grande para que el player se maximice; permitir ver la presentacin bien a lo largo o a lo ancho en el dispositivo mvil. El dispositivo mvil controla el playback; se puede usar el teclado del ordenador para emular estas rdenes: Enter: Play / Pausa Flechas Izquierda / Derecha: Anterior / Siguiente Flechas Arriba / Abajo: Ms Volumen/ Menos Volumen
51
LearnIT project PL/08/LLP-LdV/TOI/140001
LISTA DE LOS ANEXOS 1. Anexo 1: LEARN IT modelo del projecto; Annex1_LEARN_IT_project_template.zip 2. Anexo 2: LEARN IT modelo de guin prctico Annex2_LEARN_IT_storyboard_template.doc 3. Anexo 3: LEARN IT comprobaciones grids. Annex3_LEARN_IT_check_grids.doc 4. Anexo 4: modelo SCORM Annex4_SCORM_template.zip
52
LearnIT project PL/08/LLP-LdV/TOI/140001
BIBLIOGRA FA - Articulate Tech Support: Presenter '09 [http://www.articulate.com/support/presenter09/] - Articulate Tech Support: Quizmaker '09 [http://www.articulate.com/support/quizmaker09/] - Articulate Tech Support: Engage '09 [http://www.articulate.com/support/engage09/] - Downloadable Articulate Studio 09 Official documentation [http://www.articulate.com/blog/whats-new-in-articulate-support#docs] - Image Lumaxart 3D http://www.lumaxart.com/
53
LearnIT project PL/08/LLP-LdV/TOI/140001
DERECHOS Articulate, Articulate Presenter, Articulate Quizmaker, Articulate Engage, Articulate Online, Empowering Rapid E-Learning, and Empowering E-Learning estas son las marcas o mejor dicho marcas registradas bajo Articulate Global, Inc. en los Estados Unidos y/o otros pases. Adobe, Flash and Flash Lite, son marcas o mejor dicho marcas registrados bajo Systems Inc. en los Estados Unidos y/o otros pases. PowerPoint, es una marca registrada de la Coorporacin Microsoft en los Estados Unidos y/o otros pases. El resto de marcas y/o marcas registradas pertenecen a sus propios dueos o ms bien creadores.
54
También podría gustarte
- Bizcochos 555Documento8 páginasBizcochos 555nancyAún no hay calificaciones
- Pis Bizcochos PDFDocumento143 páginasPis Bizcochos PDFPatty ReascosAún no hay calificaciones
- Plan de Acompañamiento Visitas Aulicas - Fge 2018Documento14 páginasPlan de Acompañamiento Visitas Aulicas - Fge 2018Ipuh SucúaAún no hay calificaciones
- Ae109 Investigación de MercadosDocumento21 páginasAe109 Investigación de MercadosWILLIAM rOCHA100% (1)
- Formato de Evaluacion Final de Trabajos de Grado (Sustentación)Documento1 páginaFormato de Evaluacion Final de Trabajos de Grado (Sustentación)Jorge Luis Villero WolfAún no hay calificaciones
- Modulo Metodologia de La Investigacion Centuria PDFDocumento90 páginasModulo Metodologia de La Investigacion Centuria PDFDayis JaraAún no hay calificaciones
- Encuesta Feria de Servicios y World SkillsDocumento1 páginaEncuesta Feria de Servicios y World SkillsAlexa FlórezAún no hay calificaciones
- Proyecto de Innovacion Educativa ECONET 2.0Documento20 páginasProyecto de Innovacion Educativa ECONET 2.0Guillermo Huyhua QuispeAún no hay calificaciones
- Plan Estrategico FACOPADES Version FinalDocumento48 páginasPlan Estrategico FACOPADES Version FinallanemegaAún no hay calificaciones
- Misión y visión de empresa de comida saludable para diabéticosDocumento3 páginasMisión y visión de empresa de comida saludable para diabéticosLuisa SehuanezAún no hay calificaciones
- Informe de refuerzo de aprendizaje de Química en 1o BGUDocumento2 páginasInforme de refuerzo de aprendizaje de Química en 1o BGUNel VelaAún no hay calificaciones
- Plan de Negocio Puntos RojosDocumento79 páginasPlan de Negocio Puntos RojosJesu CHAún no hay calificaciones
- 14a28 - Syllabus Taller de Investigacion I GralDocumento4 páginas14a28 - Syllabus Taller de Investigacion I GralCarla Alexandra ChingAún no hay calificaciones
- Plan de Negocios NaelyDocumento8 páginasPlan de Negocios NaelySleter LoorAún no hay calificaciones
- Plan de negocios: guía para el éxito empresarialDocumento89 páginasPlan de negocios: guía para el éxito empresarialLeonardo LopezAún no hay calificaciones
- Proyecto Integrador 2do CursoDocumento20 páginasProyecto Integrador 2do Cursoluis blacioAún no hay calificaciones
- Planificación Curricular Anual de Emprendimiento y Gestión para III BGUDocumento21 páginasPlanificación Curricular Anual de Emprendimiento y Gestión para III BGUMaria del CisneAún no hay calificaciones
- Carga Horaria de Los Docentes 2020-2021Documento2 páginasCarga Horaria de Los Docentes 2020-2021Orlando Gavilanes Lopez100% (1)
- Acta Supletorio 2DO B Final (Recuperado Automáticamente)Documento3 páginasActa Supletorio 2DO B Final (Recuperado Automáticamente)patricio OrellanaAún no hay calificaciones
- Poma Quispe David Oscar Actividad ProductoFinalMóduloDocumento17 páginasPoma Quispe David Oscar Actividad ProductoFinalMóduloDavid Poma Q.Aún no hay calificaciones
- Agenda EscolarDocumento28 páginasAgenda EscolarNueva AméricaAún no hay calificaciones
- Etapas de Un Proyecto Fases Estructura EtapasDocumento4 páginasEtapas de Un Proyecto Fases Estructura EtapasCarlos GabrielAún no hay calificaciones
- Arte en Tus ManosDocumento93 páginasArte en Tus ManosSamuel Caled MonsalveAún no hay calificaciones
- Colmena v7 1492022 Mi 30.09.2022Documento20 páginasColmena v7 1492022 Mi 30.09.2022Ana Gabriela Hernandez GuilcapiAún no hay calificaciones
- Resumen para El Proyecto de Distribucion y LogisticaDocumento9 páginasResumen para El Proyecto de Distribucion y LogisticaJUSTO GARCIAAún no hay calificaciones
- Acta Decompromiso Inspeccion GeneralDocumento1 páginaActa Decompromiso Inspeccion GeneralvadiorzaAún no hay calificaciones
- Delimitación Del Tema A InvestigarDocumento10 páginasDelimitación Del Tema A InvestigarDomenica AvilaAún no hay calificaciones
- 01.. Informe Final Investigacion de Mdos PDFDocumento2 páginas01.. Informe Final Investigacion de Mdos PDFsandra corazonAún no hay calificaciones
- Guia Del Emprendedor 2011Documento28 páginasGuia Del Emprendedor 2011Daniel AlvaradoAún no hay calificaciones
- Universidad Privada Cumbre Facultad de Ciencias EmpresarialesDocumento17 páginasUniversidad Privada Cumbre Facultad de Ciencias EmpresarialesDaniel ClaureAún no hay calificaciones
- Ejercicios Propuestos SPSSDocumento2 páginasEjercicios Propuestos SPSSDaniel Fuentes AlmendraAún no hay calificaciones
- Creación de una empresa de producción social de ponquesitos Sabor CaribianoDocumento10 páginasCreación de una empresa de producción social de ponquesitos Sabor CaribianokevelynAún no hay calificaciones
- Actividad 5 Aprendizaje Basado en ProyectosDocumento1 páginaActividad 5 Aprendizaje Basado en ProyectosTatiana LaraAún no hay calificaciones
- Nuevo Documento de Microsoft WordDocumento11 páginasNuevo Documento de Microsoft WordGael Gabriel Cespedes GutierresAún no hay calificaciones
- Poa y Plan de Accion 2017 CoconaforDocumento28 páginasPoa y Plan de Accion 2017 CoconaforFrankWehmeyerAún no hay calificaciones
- Tesis Completa de Cinthia Lesme ConfiteriaDocumento128 páginasTesis Completa de Cinthia Lesme ConfiteriaMa BoGa100% (2)
- Guía Elemental Tecnicas de InvestigaciónDocumento50 páginasGuía Elemental Tecnicas de InvestigaciónBertha BecerraAún no hay calificaciones
- Sanchez Reyes Luis GabrielDocumento129 páginasSanchez Reyes Luis GabrielDomenica ToalaAún no hay calificaciones
- Informe PrácticaDocumento17 páginasInforme Prácticamarco rodeznoAún no hay calificaciones
- Manual Básico Fet HorariosDocumento10 páginasManual Básico Fet Horariosluke1cage20% (1)
- Matriz EmprendimientoDocumento16 páginasMatriz EmprendimientoMafita PinedaAún no hay calificaciones
- Oliver.f3 Plantilla en Word para PlanDocumento24 páginasOliver.f3 Plantilla en Word para Planashanty2000100% (4)
- DocumentoDocumento4 páginasDocumentoAna ReinaAún no hay calificaciones
- Modulo 5 Pitch Vesp PDFDocumento13 páginasModulo 5 Pitch Vesp PDFEstrella de MarshmallowsAún no hay calificaciones
- Evolución de La AdministraciónDocumento17 páginasEvolución de La AdministraciónRod Per100% (1)
- ¿Aprendizaje Basado en Proyectos (PDFDrive)Documento56 páginas¿Aprendizaje Basado en Proyectos (PDFDrive)MARLEN GUTIERREZ VALVERDEAún no hay calificaciones
- Organigrama de Produccion de SistemaDocumento1 páginaOrganigrama de Produccion de Sistemaapi-452353489Aún no hay calificaciones
- Presentancion Idea Emprendedora - Grupo InnovatodoDocumento21 páginasPresentancion Idea Emprendedora - Grupo InnovatodoMariela GutierrezAún no hay calificaciones
- Informe de Pasantias Eduar PerezDocumento41 páginasInforme de Pasantias Eduar PerezAnalida Guedez SevillaAún no hay calificaciones
- Encuesta CurricularDocumento8 páginasEncuesta CurricularsegueavantiAún no hay calificaciones
- Plan de Marketing Del Periódico - CINCODocumento18 páginasPlan de Marketing Del Periódico - CINCORafo UzateguiAún no hay calificaciones
- Frecuencia consumo producto agradoDocumento3 páginasFrecuencia consumo producto agradoAMPCAún no hay calificaciones
- Plan Estratégico Institucional 2021-2025 25-02-2022 AjusDocumento215 páginasPlan Estratégico Institucional 2021-2025 25-02-2022 AjusAna Rocio Montes RuizAún no hay calificaciones
- Ficha Extendida 16 Panaderia y PasteleriaDocumento13 páginasFicha Extendida 16 Panaderia y PasteleriaManolo CayetanoAún no hay calificaciones
- Cápsulas Didácticas de Los Principios de Economía de MovimientosDocumento43 páginasCápsulas Didácticas de Los Principios de Economía de MovimientosManuel SotoAún no hay calificaciones
- Guía Didáctica para La Seguridad InformáticaDocumento14 páginasGuía Didáctica para La Seguridad InformáticaSorel TorresAún no hay calificaciones
- Diseño de Guias DidacticasDocumento25 páginasDiseño de Guias DidacticasAlejo Bayona100% (2)
- Guia Didactica Fundamentos de Interaccion Humano ComputadorDocumento87 páginasGuia Didactica Fundamentos de Interaccion Humano ComputadorsadlhkajdAún no hay calificaciones
- Creación de Módulo Instruccional Utilizando PowerPoint 2010Documento13 páginasCreación de Módulo Instruccional Utilizando PowerPoint 2010Edwin E. González CarrilAún no hay calificaciones
- Actividad Sena LmsDocumento9 páginasActividad Sena LmsReynaldo Enrique Barrios FrancoAún no hay calificaciones
- Modelamiento de ProcesosDocumento1 páginaModelamiento de ProcesosDanilo BMAún no hay calificaciones
- Designit - CoCreation BookletDocumento32 páginasDesignit - CoCreation BookletDanilo BMAún no hay calificaciones
- Sena TareaDocumento4 páginasSena TareaDanilo BMAún no hay calificaciones
- Manual ArticulateDocumento54 páginasManual ArticulateDanilo BMAún no hay calificaciones
- MGTI13 VideosDocumento1 páginaMGTI13 VideosDanilo BMAún no hay calificaciones
- PDFDocumento62 páginasPDFchito23jAún no hay calificaciones
- Taxonomía de MarzanoDocumento1 páginaTaxonomía de MarzanoDra. Martha E. G. Cisneros100% (1)
- E LearningEnChileDocumento15 páginasE LearningEnChileDanilo BM100% (1)
- MGTI13-TraducciónVideo PRINCE2Documento3 páginasMGTI13-TraducciónVideo PRINCE2Danilo BMAún no hay calificaciones
- TIC en La UniversidadDocumento7 páginasTIC en La UniversidadDanilo BMAún no hay calificaciones
- 1 F Introduccion A La MaDocumento1 página1 F Introduccion A La MaDanilo BMAún no hay calificaciones
- L7-Bates-Cómo Gestionar El Cambio TecnológicoDocumento14 páginasL7-Bates-Cómo Gestionar El Cambio TecnológicoDanilo BMAún no hay calificaciones
- AJUCriterios PedagogicosDocumento19 páginasAJUCriterios PedagogicosDanilo BMAún no hay calificaciones
- Ejercicios de RedaccionDocumento3 páginasEjercicios de RedaccionJackelin Lopez0% (1)
- BI SistemasDocumento3 páginasBI SistemasAugust Q. Castle Jr.Aún no hay calificaciones
- 15° PracticaDocumento9 páginas15° PracticaClaudiaPiaAstuhuamanAún no hay calificaciones
- Curso Domotica-PresencialDocumento6 páginasCurso Domotica-PresencialSantiago RemacheAún no hay calificaciones
- Evaluación de efectividad de controles ISO 27001 entidadDocumento431 páginasEvaluación de efectividad de controles ISO 27001 entidadSergio PolaniaAún no hay calificaciones
- Malena - Ibañez - Talledo - Proyecto - Folleto - Triptico - Crea Tu Propio Blog - 20MAY11Documento2 páginasMalena - Ibañez - Talledo - Proyecto - Folleto - Triptico - Crea Tu Propio Blog - 20MAY11MALENA TATIANAAún no hay calificaciones
- Práctica 1 de Laboratorio BD 2-1 - Instalación de La Base de Datos Oracle 12cDocumento6 páginasPráctica 1 de Laboratorio BD 2-1 - Instalación de La Base de Datos Oracle 12cSyd BarrettAún no hay calificaciones
- Sexto PrimariaDocumento75 páginasSexto PrimariaJuarez SebastianAún no hay calificaciones
- Practicas Con Proteus VSM PDFDocumento19 páginasPracticas Con Proteus VSM PDFfercho573100% (1)
- Evaluación TICDocumento2 páginasEvaluación TICJJ RRAún no hay calificaciones
- Los Portales Inmobiliarios Más Utilizados en EspañaDocumento4 páginasLos Portales Inmobiliarios Más Utilizados en EspañaChechu Montero GonzálezAún no hay calificaciones
- Configurar MikroTik DHCP Server (Dar IP's Automáticamente) Parte 1 - Comunidad RyohnosukeDocumento11 páginasConfigurar MikroTik DHCP Server (Dar IP's Automáticamente) Parte 1 - Comunidad RyohnosukeÓscar PorrisAún no hay calificaciones
- Servlets Guia Con Ejercicios PDFDocumento20 páginasServlets Guia Con Ejercicios PDFkamuniasAún no hay calificaciones
- InfoCentros EcuadorDocumento10 páginasInfoCentros EcuadorAngel BailónAún no hay calificaciones
- AsayahDocumento4 páginasAsayahNUNQUAMSATISAún no hay calificaciones
- Telefonia y Video VigilanciaDocumento64 páginasTelefonia y Video VigilanciaEsdras W. PérezAún no hay calificaciones
- Métodos Abreviados de Teclado de Microsoft Word 2016 para Windows - WordDocumento37 páginasMétodos Abreviados de Teclado de Microsoft Word 2016 para Windows - WordfelixixiAún no hay calificaciones
- Lenguaje informal del chat y preocupaciones sobre la lectura y redacciónDocumento2 páginasLenguaje informal del chat y preocupaciones sobre la lectura y redacciónFranklin Santiago SebastianAún no hay calificaciones
- Cronograma de Autocad SENADocumento1 páginaCronograma de Autocad SENALeon RodriguezAún no hay calificaciones
- Wollstonecraft, Mary - A Vindication of The Rights of WomanDocumento488 páginasWollstonecraft, Mary - A Vindication of The Rights of WomanPatricia CalahorroAún no hay calificaciones
- Reporte Masivo de Cambio de CapitalDocumento4 páginasReporte Masivo de Cambio de CapitalDe Leone JesseAún no hay calificaciones
- Análisis financiero Telmex estado financierosDocumento5 páginasAnálisis financiero Telmex estado financierosrickybeboAún no hay calificaciones
- Proyecto para Cabinas InternetDocumento3 páginasProyecto para Cabinas InternetCesar Augusto Buendia BaldeonAún no hay calificaciones
- Aplicaciones Informáticas en EdDocumento6 páginasAplicaciones Informáticas en EdHenry1971Aún no hay calificaciones
- Manual de Instalacion de ServidoresDocumento7 páginasManual de Instalacion de ServidoresJeff RiveraAún no hay calificaciones
- PeriféricosDocumento17 páginasPeriféricosprisperAún no hay calificaciones
- PDF Download - Complementos para FirefoxDocumento2 páginasPDF Download - Complementos para FirefoxDeomy JuncalAún no hay calificaciones
- Como Hacer Una CronologíaDocumento8 páginasComo Hacer Una CronologíaYadith Milena Castro MartinezAún no hay calificaciones
- Clasificación de Bases de Datos No SQLDocumento14 páginasClasificación de Bases de Datos No SQLElizabeth CastellanosAún no hay calificaciones
- MINICANVASDocumento3 páginasMINICANVASHerald60% (5)
- Chicago DeustoDocumento16 páginasChicago DeustoCarlos SubuyujAún no hay calificaciones